На чтение 8 мин Просмотров 3.8к. Опубликовано 06.03.2017
Здравствуйте! Продолжаем цикл заметок о характеристиках вашего компьютера – сегодня мы рассмотрим как узнать модель материнской платы на компьютере. Обновление драйверов, проверка совместимости железа и чисто из любопытства – … использовать приведенные в заметке способы проверки модели материнской платы намного проще, чем разбирать компьютер и изучать наклейки внутри системника.
🔥 Лучшее в телеграм: 7 способов узнать модель материнской платы… Присоединиться!

Можно смоделировать достаточно много ситуаций, в которых очень важно знать модель материнской платы: банальное обновление драйверов, покупка нового “железа” (узнать, что можно добавить в систему и есть ли для этого нужные слоты, например для расширения оперативки)…
Если у вас сохранились документы, которые выдают вместе с компьютером (или отдельные позиции по компонентам, если вы подбирали комплектующие сами) вы можете узнать ответы на свой вопрос именно там. Наверное это даже лучший способ, ведь вы можете проверить соответствие реальной ситуации с тем, что указано в ваших доках.
Содержание
- Как узнать модель материнской платы? – небольшое введение
- Способ 1. Узнаем название материнской платы через командную строку
- Способ 2. Определяем материнскую плату на компьютере программой System Spec
- Способ 3. AIDA64 – узнаем модель системной платы
- Способ 4. Piriform Speccy – хорошая программа от разработчиков Ccleaner
- Способ 5. CPU-Z – расскажет не только о процессоре
- Способ 6. HWiNFO32 – подробная информация о материнке
- Способ 7. Sisoftware Sandra – недооцененная программа
- БОНУС! Информация о материнской плате в HTML отчете
- Что мы узнали о материнской плате? – Выводы
Как узнать модель материнской платы? – небольшое введение
Я принципиально не буду рассказывать как узнать название материнской платы способом вскрытия системного блока – в современной ситуации это абсолютно не нужно, ведь программные способы дадут информации больше чем просто визуальный осмотр материнки.
Конечно же я не отрицаю что можно узнать модельку взглянув на саму плату (я не настолько упорот чтобы говорить что этого делать ни в коем случае нельзя), а продвинутый пользователь наверняка и сам знает где и что посмотреть… ну а нам я рекомендую использовать наиболее простые и правильные методы
Способ 1. Узнаем название материнской платы через командную строку
Если вы с удовольствием пользуетесь командной строкой Windows, то вы можете с легкостью выяснить модель материнской платы при помощи мощного инструмента WMIC Microsoft.
С WMIC мы можем выполнить запрос baseboard чтобы проверить материнскую плату и несколько дополнительных параметров таких как серийный номер, ревизия и другая подробная информация о вашей материнке. Давайте с вами попробуем на примере узнать производителя нашей материнской платы, модель и серийник с помощью WMIC.
Откройте командную строку (это можно сделать сочетанием клавиш WIN + R на клавитаре и введя команду CMD). Кстати, командную строку не обязательно запускать от имени администратора. Введите следующий текст в командной строке.
wmic baseboard get product,Manufacturer,version,serialnumber
Спустя пару секунд вы получите информацию о названии вашей материнской платы…

О чем говорит нам информация выше? – Производитель ASUS, модель платы P8H67… к сожалению бывают ситуации когда серийный номер определить не удается (такое мне попадалось на платах MSI), но тем не менее мы узнали основную информацию о материнской плате без вскрытия корпуса и не обращались за помощью к стороннему программному обеспечению. (теперь достаточно просто загуглить ASUS P8H67 и на официальном сайте узнать что за зверь у нас живет в коробке под столом)
Способ 2. Определяем материнскую плату на компьютере программой System Spec
Если вам не нравится командная строка и вы привыкли все делать мышью и в понятном графическом интерфейсе, то рекомендую очень маленькую программу System Spec которая не требует установки. Актуальную версию всегда можно с официального сайта разработчика:
http://www.alexnolan.net/software/SysSpec.zip
Программа на английском, но для нас это не будет проблемой, конкретно нас интересует строка Motherboard – это и есть название нашей материнской платы.

Не смотря на столь малый размер (менее 1 мегабайта в архиве) программа может рассказать многое о вашем компьютере, но я бы не стал рекомендовать ей пользоваться… выяснить что за материнка на компьютере – она отлично подходит, для всего остального есть более удобные аналоги.
Способ 3. AIDA64 – узнаем модель системной платы
Существует несколько редакций AIDA64, нам прекрасно подойдет версия Extreme Edition (приложение стоит денег, но нам подойдет 30 дневная пробная версия, обозначенная на странице загрузки как TRIAL)
https://www.aida64.com/downloads
После установки AIDA64 запустите программу и в левой части найдите значок “Системная плата”. В открывшемся окне во второй строчке “Системная плата” будет отображаться производитель и модель материнской платы. Как вы можете видеть в моем компьютере название материнки – Asus P8H67.

Если прокрутить окно вниз до конца, то можно найти ссылку на страницу загрузки свежего BIOS (Строка “Загрузка обновлений BIOS”). Это может быть полезным, если цель определения материнской платы прошивка новой версии микропрограммы BIOS.
Способ 4. Piriform Speccy – хорошая программа от разработчиков Ccleaner
Если вы хоть раз пользовались программой Ccleaner и она оставила у вас только положительные эмоции своим результатом, то на вопрос как узнать модель материнки вам ответит маленькая программа Speccy от разработчиков той самой Cclener (Piriform). Скачать как всегда можно на официальном сайте:
https://www.piriform.com/speccy/download/standard
Запустите приложение и в левой части перейдите на вкладку “Системная плата”. В правой части в строке “Модель” и будет ответ на наш вопрос – в нашем случае это P8H67 (LGA1155)…

Мало того, что программа правильно определила название материнской платы установленной в компьютере, но и показала ее сокет (1155) и еще много полезной информации (такой как напряжение, версия BIOS и температура системы)
Способ 5. CPU-Z – расскажет не только о процессоре
CPU-Z очень популярная утилита для идентификации процессора, но отлично подойдет для определения модели материнской платы на компьютере. Программа абсолютно бесплатная и не требует установки, просто загрузите актуальную версию с официального сайта
http://www.cpuid.com/softwares/cpu-z.html
После запуска утилиты перейдите на вкладку “Mainboard” и в строке “Model” будет название установленной материнской платы. У меня на компьютере системная плата P8H67 (пока показания всех приложений совпадают)

Для многих будет полезен блок BIOS, тут отображаются версия и производитель микропрограммы…
Способ 6. HWiNFO32 – подробная информация о материнке
Для загрузки программы перейдите на официальный сайт (существует несколько версий программы – HWiNFO32 для 32 битных систем и HWiNFO для 64 разрядных). В моем случае я скачал HWiNFO64.
https://www.hwinfo.com/download.php
После установки соответствующей версии HWiNFO запустите ее (запуск может занять продолжительное время собирая информацию о комплектующих вашего компьютера). Программа автоматически отобразит экран “System Summary”, где модель материнской платы будет показана в разделе “Motherboard”

Кстати, обратите внимание что HWiNFO корректно определила видеокарту… надо бы добавить ее в заметку о видеокартах
Способ 7. Sisoftware Sandra – недооцененная программа
Когда я искал информацию о том как посмотреть материнскую плату на компьютере, то ни разу не встретил в обзорах такое приложение как Sandra Lite (именно ее мы и будем использовать, так как конкретно Lite – распространяется бесплатно). Как обычно скачать можно на официальном сайте, избегайте левых источников…
http://www.sisoftware.net/
После установки Sisoftware Sandra Lite запустите программу и перейдите на вкладку “Устройства”. В появившемся окне дважды кликните по значку “Материнская плата” и подождите пока утилита соберет всю нужную информацию. В новом окне откроется подробная информация о вашей системной плате, в строке “Модель” и будет ответ на вопрос как узнать модель материнской платы?

В данном разделе отображается не только название вашей материнской платы, здесь вы найдете еще достаточно много другой полезной информации о вашей материнке. Например можно узнать сколько памяти и сколько всего слотов под нее… или модель чипсета на котором построена ваша система
БОНУС! Информация о материнской плате в HTML отчете
Пока искал для вас оптимальный способ выяснить модель материнской платы на компьютере нашел в комментариях у одного буржуйского блога ссылку на программу, которая может генерировать HTML файл с подробной информацией о вашей системе. Мне данный подход к ситуации очень понравился и я решил поделиться им с вами.
Данное приложение называется LookInMyPC и скачать его можно с сайта разработчиков (на английском, есть портативная версия не требующая установки)
http://www.lookinmypc.com/download.htm
После запуска можно выбрать о чем именно генерировать отчет, но мы оставляем все как есть и жмем кнопку “Generate Report”… останется только дождаться когда сформируется отчет – это быстро.

Файлик с отчетом откроется в любом браузере, в блоке “BIOS Information” в строке “Board Product ID” и будет название нашей материнской платы.

На самом деле в отчете достаточно много интересной и полезной информации, а что касается английского языка – Google Chrome замечательно все переводит.
В отчете генерируется достаточно много данных о программной части, а просмотреть его можно в любой момент без самой программы – это очень удобно
Что мы узнали о материнской плате? – Выводы
Друзья, мы с вами рассмотрели несколько способов узнать модель материнской платы. Как вы поняли из заметки, это вполне реально сделать не разбирая системный блок – существуют более цивилизованные методы.
Что делать с данной информацией? – даже если вам нужно визуально взглянуть на вашу материнку, то вполне возможно найти ее изображение и спецификации на официальном сайте по названию модели.
P.S. Надеюсь теперь вы знаете название вашей материнской платы и проблем с апгрейдом или обновлением драйверов возникнуть не должно. Про определение системной платы можно еще долго писать, наверняка существует еще не один десяток программ и способов для этой цели… но для нас хватит и приведенных в заметке. Если вы хотите поделиться своими лайфхаками – пишите в комментарии.
Серийный номер присваивается каждой произведённой единице продукта для того, чтобы была возможность однозначно идентифицировать каждый выпущенный экземпляр. Этот номер может содержать только цифры или цифры в комбинации с латинскими символами.
Наличие достоверного серийного номера является обязательным условием, необходимым для гарантийного обслуживания практически любой техники. Это касается и материнских плат. Зная серийный номер, можно удостовериться, что приобретённый вами продукт не подделка.
Как узнать серийный номер материнской платы?
В этой статье представлены три способа узнать серийный номер материнской платы. Это визуальные осмотры коробки и матплаты и программный способ, основанный на обращении к SMBIOS материнской платы.
Способ 1. Визуальный осмотр коробки
Первый и самый простой способ узнать серийный номер материнской платы — осмотреть упаковку приобретённой материнской платы. На коробке практически всегда расположена наклейка, содержащая серийный номер изделия. Серийный номер может обозначаться как Serial No или S/N.

Этот способ подойдёт только тем, у кого сохранилась коробка или документация. В ином случае следует прибегнуть к визуальному осмотру самой материнской платы.
Способ 2. Визуальный осмотр материнской платы
Если коробка не сохранилась или вы приобрели плату без неё (как составную часть готового компьютера), отыскать серийный номер можно на самой материнской плате. Наклейка, дублирующая аналогичную наклейку на коробке, расположена чаще всего около панели разъёмов (там, где находятся порты USB, разъём Ethernet (8P8C) и аудиоразъёмы) или около разъёма, к которому подключается 20-ти или 24-х пиновый разъём блока питания.
Изображение ниже содержит две части, разделённые косой линией. На изображении слева наклейка находится на одном из радиаторов зоны VRM, а на изображении справа — рядом с 20-ти или 24-х пиновым разъёмом.

Также серийный номер может располагаться на корпусе разъёма Ethernet (8P8C):

Если по каким-то причинам этих наклеек нет или символы на них нечитаемы, можно воспользоваться программным способом узнать серийный номер материнской платы.
Способ 3. Командная строка и WMIC
С помощью сочетания клавиш Win+R запустите приложение Выполнить. С помощью него выполните команду cmd, запустив тем самым приложение Командная строка:
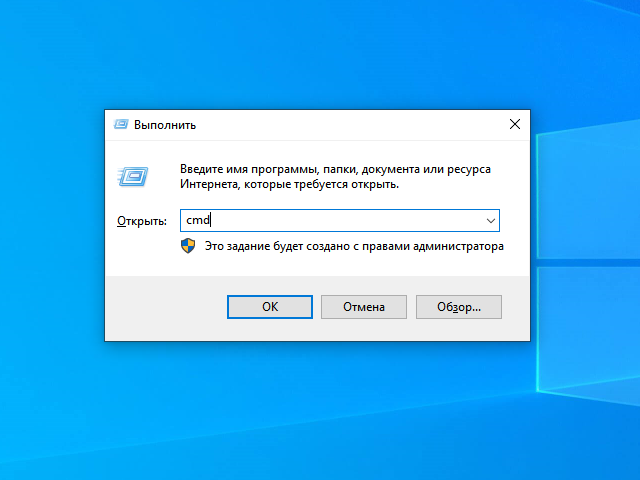
В окне приложения Командная строка выполните команду:
wmic baseboard get serialnumber
В данном случае с помощью инструментария WMIC выполняется запрос серийного номера, вшитого в SMBIOS материнской платы. Именно в SMBIOS содержится информация о самой плате и о подключённых к ней устройствах (процессоре, видеокарте, USB-интерфейсах, накопителях и т.д.).
Результат выполнения команды:
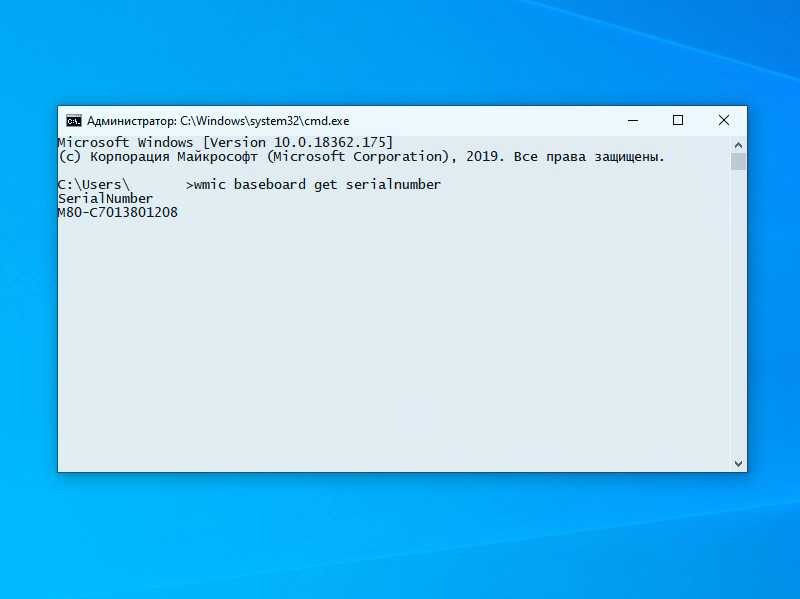
Тем не менее, важно учесть, что полученный таким способом результат может и не соответствовать действительному серийному номеру материнской платы. Производитель мог просто не указать действительный серийный номер платы в SMBIOS. Получить бесплатную поддержку в сервисном центре производителя, предоставив такой результат запроса с помощью инструментария WMIC не получится.
Выводы
В подавляющем большинстве случаев серийный номер материнской платы требуется при обращении в авторизованный сервисный центр для осуществления бесплатного обслуживания (ремонта, замены, возврата). Без действительного серийного номера вам просто откажут в обслуживании.
В этой статье были рассмотрены три способа узнать номер материнской платы. Однако, стоит учесть, что способ с использованием инструментария WMIC может ввести вас в заблуждение, выдав некорректную информацию о плате. Если есть возможность хранить коробку и документацию, делайте это хотя бы до окончания гарантии на приобретённый товар. Самый точный и верный способ — сохранить серийный номер, указанный на наклейке.
Была ли эта статья полезной?
ДаНет
Оцените статью:




 (4 оценок, среднее: 4,00 из 5)
(4 оценок, среднее: 4,00 из 5)
![]() Загрузка…
Загрузка…
Об авторе
Если вы покупали компьютер в сборке, то, наверное, и не имеете представления, на какой материнской плате он собран. Но вот возникла необходимость залезть внутрь «компа» и что-то поменять, или переустановить драйвер — и сразу возникает вопрос, как узнавать эту информацию. Расскажем 8 способов, как узнать, какая материнская плата стоит на компьютере.
Способ первый: «Сведения о системе» Windows
Введите в поле «Поиск в Windows» выражение msinfo32. Поиск выдаст лучшее соответствие — классическое приложение «Сведения о системе». Кликните по нему правой кнопкой мыши и запустите от имени администратора.
 Либо нажмите Win + R и в поле введите:
Либо нажмите Win + R и в поле введите:
runas /user:Администратор msinfo32.exe

Введите пароль администратора и откроется окно «Сведения о системе», где нужно обратить внимание на поля «Изготовитель основной платы», «Модель основной платы» и «Имя основной платы».

Способ второй: DxDiag
Нажмите Win + R и в окне «Выполнить» введите команду:
dxdiag
Откроется встроенный в Windows системный модуль диагностики DirectX. Обратите внимание на поля «Изготовитель компьютера» и «Модель компьютера».

Способ третий: systeminfo
Нажмите Win + R и в окне «Выполнить» запустите командную строку:
cmd
В окне командной строки введите:
systeminfo
Дождитесь загрузки информации о системе и обратите внимания на поля «Изготовитель системы» и «Модель системы».

Способ четвертый: WMIC
Нажмите Win + R и в окне «Выполнить» запустите командную строку, как в предыдущем способе. Введите в окне командной строки следующий текст:
wmic baseboard get product,Manufacturer,version,serialnumber

Это запустит встроенную в Windows утилиту WMIC и заставит ее вывести данные, которые позволят посмотреть, какая у тебя материнская плата.
Способ пятый: Speccy
Отличная утилита от создателей CCleaner — Piriform Speccy. Установив ее, вы сможете узнать всю информацию о комплектующих вашего компьютера или ноутбука, а также о их текущем состоянии — например, позволяет проверять температуру процессора. В частности, программа знает, как определить, какая материнская плата на ПК:
 В разделе Motherboard вы можете получить всю информацию о материнской плате — например, о чипсете, BIOS, слотах PCI-Express и другие детали, необходимые специалисту.
В разделе Motherboard вы можете получить всю информацию о материнской плате — например, о чипсете, BIOS, слотах PCI-Express и другие детали, необходимые специалисту.
Скачать Speccy
Способ шестой: CPU-Z
Бесплатная утилита CPU-Z очень популярна для получения данных о процессоре — таких, как частота, температура, и так далее. Но она поддерживает сбор данных и о других комплектующих, например, о материнской плате на вкладке Mainboard.

При помощи программы можно не только узнать, какая у вас материнская плата, но и проверить наличие обновлений драйверов чипсета онлайн.
Скачать CPU-Z
Способ седьмой: System Spec
Еще одна старая, но все еще полезная и бесплатная информационная утилита — System Spec. Она также позволяет выяснить все комплектующие компьютера, в том числе сразу позволит посмотреть, какая материнская плата на компьютере, в поле Motherboard.
Утилита требует запуска от имени администратора, иначе не все данные будут доступны. Впрочем, материнскую плату она покажет и так.
Скачать System Spec
Cпособ восьмой: HWInfo32 Portable
Эта утилита примечательна тем, что, в отличие от всех остальных, ее не нужно устанавливать. Просто скачайте архив с утилитой на компьютер и запустите нужный файл — для 32-битной или 64-битной платформы.
Информация о материнской плате доступна в дереве объектов в разделе Motherboard.

Скачать HWInfo32 Portable
Это доступные и совершенно бесплатные способы узнать, какая материнская плата установлена в компьютере — а также начать лучше разбираться и понимать свое «железо». Кроме встроенных в Windows способов, CHIP рекомендует утилиту Speccy — нам она показалась наиболее аккуратной и подробной в анализе комплектующих конкретного ПК.
Читайте также:
- Как узнать диагональ телевизора: нюансы при измерении
- Как узнать емкость батареи ноутбука и оценить ее износ в Windows и Mac OS
- Как вовремя понять, что ваш жесткий диск скоро откажет?
Фото: авторские, MaxPixel
У каждого владельца персонального компьютера или ноутбука возникали ситуации, когда требовалось узнать серийный номер материнской платы, установленной на компьютер, а документы к ней отсутствовали или были утеряны. Не каждый человек оказавшийся в такой ситуации знает, что делать для получения ответа на данный вопрос. Чтобы не попасть в такую ситуацию, давайте разберемся как узнать номер материнской платы на своем компьютере и какие способы для этого существуют.
Внешнее определение модели
Первый способ, дает возможность определить номер материнской платы (МП), установленной на ПК посредством визуального осмотра устройства. Для выполнения этого способа пользователю понадобятся:
- Отвертка;
- Источник света;
- Терпение;
Смысл метода заключается в том, что пользователь самостоятельно разбирает системный блок и ищет номер МП, указанный на поверхности устройства. Минус такого способа заключается в том, что из-за перенасыщенности устройства различными разъемами и микросхемами, искомую надпись не всегда можно разглядеть с первого раза. Ситуация усугубляется тем, что каждый производитель размещает информацию в разных местах.
К положительным моментам можно отнести то, что надпись делается довольно большой и при должном внимании информацию не придется долго искать. Несомненным плюсом является и тот факт, что серийный номер можно посмотреть даже при полном отказе компьютера, чего нельзя сказать про другие методы, такие как программное определение и использование системных возможностей ОС.
Программное определение
Важно!!!Если компьютер или ноутбук функционируют в штатном режиме, доступен вариант проверки номера при помощи стороннего программного обеспечения. В интернете есть большое количество как платных, так и бесплатных приложений, позволяющих найти ответ на наш вопрос в считанные минуты.
Из множества программных продуктов, в лучшую сторону выделяется софт, под названием CPU-Z. Для того, чтобы с его помощью определить номер МП на компьютере или ноутбуке, выполните следующие действия:
- Скачать программу на официальном сайте;
- Установить;
- Запустить приложение и обратить внимание на информацию, указанную во вкладке Mainboard;
- На полях Manufacturer и Model указаны производитель и номер платы;
Способ прост в исполнении и пользователю не нужно обладать большим объемом специфических знаний, чтобы совершить необходимую последовательность действий. Несомненным плюсом приложения является тот факт, что оно находится в свободном доступе и за его установку не нужно платить деньги. Этим может похвастаться далеко не каждый программный продукт.
Определение средствами Windows
Если вы не боитесь ввести пару строчек текста, то выбирайте этот вариант. Не нужно ничего раскручивать и устанавливать, все программы установлены в компьютере вместе с Windows. Алгоритм действий выглядит следующим образом:
- Открываем меню «Пуск»;
- Кликаем на строчку «Выполнить»;
- В открывшемся окне прописываем команду CMD, которая дает возможность открыть командную строку;
- В командной строке вводим следующий текст: wmic baseboard get Manufacturer и клавиша Enter, а затем wmic baseboard get product и Enter;
- Первая команда показывает производителя МП, а вторая номер устройства;
Каждый из способов прост в освоении и в любой сложившейся ситуации хоть один из них, но осуществим. Сломался ПК – на помощь придет визуальный осмотр. Все работает и есть доступ в интернет – качаем программу, которая не только покажет номер МП, но и предоставит информацию по другим элементам компьютера. Нет интернета – не беда. Заходите в командную строку и получайте ответ на искомый вопрос. Какой из способов выбрать решайте сами, исходя из сложившейся ситуации и личных предпочтений.
Другие интересные статьи можете прочитать на нашем сайте WI-Tech.ru
Спасибо всем, кто дочитал до конца.
Не забывайте ставить лайк, подписываться на канал и делиться публикациями с друзьями.
Содержание
- Как узнать номер материнской платы через Windows, не открывая корпус
- Зачем нужен номер материнской платы
- Проверьте номер из командной строки (или PowerShell)
- Проверка номера модели с помощью Speccy
- Как узнать модель материнской платы компьютера
- Узнаём модель материнской платы с помощью утилиты «Сведения о системе»
- Узнаём модель материнской платы с помощью команд
- Узнаём модель материнской платы с помощью утилиты «DirectX»
- Узнаём модель материнской платы с помощью утилиты «AIDA 64»
- Узнаём модель материнской платы через BIOS
- Где серийный номер у материнской карты asus. Как узнать модель материнской платы компьютера и ноутбука
- Специальные программы для просмотра характеристик ПК (в том числе материнской платы)
- Speccy
- Наклейки на корпусе и батарее
- Визуальный осмотр материнской платы
- Как определить модель материнской платы в Windows 7, 8 и 10 без программ?
- Способ 1. Узнаем название материнской платы через командную строку
- Способ 3. AIDA64 — узнаем модель системной платы
- Способ 4. Piriform Speccy — хорошая программа от разработчиков Ccleaner
- Способ 5. CPU-Z — расскажет не только о процессоре
- Способ 6. HWiNFO32 — подробная информация о материнке
- Способ 7. Sisoftware Sandra — недооцененная программа
- Проверка номера модели с помощью Speccy
- БОНУС! Информация о материнской плате в HTML отчете
- Что мы узнали о материнской плате? — Выводы
- Программное определение
- Как узнать модель ноутбука Asus: используем командную строку
- Определение средствами Windows
- Используем утилиту DirectX
- Сведения о системе Msinfo32
- Как узнать модель материнской платы ноутбука Asus
- Информация о материнской плате
- Как определить модель
- Где посмотреть название материнской платы
- Способы для Linux
- Как узнать, какая материнка стоит на компьютере
- Визуально
- BIOS материнской платы
- Получение сведений при помощи диалога DirectX
Как узнать номер материнской платы через Windows, не открывая корпус

Нужно ли вам обновить драйверы, проверить аппаратную совместимость или вам просто любопытно, проверить номер вашей материнской платы можно с помощью этих простых трюков, – это проще, чем открывать корпус и искать заветный набор символов с фонариком в руках.
Зачем нужен номер материнской платы
Знание номера вашей материнской платы важно, если вы подумываете об обновлении драйверов, покупке нового оборудования (например, вам потребуются знать формат слотов памяти) или просто хотите проверить возможности вашей материнской платы, если планируете модернизировать весь компьютер.

Если вы сохранили документы, прилагаемые к компьютеру (или отдельным компонентам), вы часто можете найти эту информацию там. Но, даже тогда, лучше проверить, чтобы убедиться, что документация верна. Вместо того, чтобы открывать корпус и искать номер модели на самой плате, используйте инструменты в Windows, чтобы проверить номер материнской платы.
Проверьте номер из командной строки (или PowerShell)
Если вам удобно использовать командную строку (или PowerShell, где эти команды также работают), вы можете легко проверить различные материнские платы и статистику оборудования, используя удобную оснастку управления Windows (WMIC) – интерфейс командной строки от Microsoft.
С помощью WMIC вы можете ввести запрос baseboard – чтобы проверить статистику материнской платы, а затем использовать дополнительные модификаторы: get Manufacturer, Model, Name, PartNumber, slotlayout, serialnumber, или poweredon – чтобы получить более подробную информацию о материнской плате.
В качестве примера давайте проверим производителя материнской платы, номер модели и серийный номер с помощью WMIC.
Откройте командную строку в Windows с помощью диалогового окна запуска (Windows + R) или путем поиска «cmd» в меню «Пуск» – нет необходимости запуска командной строки в качестве администратора. И, как мы уже упоминали, вы также можете использовать PowerShell, если хотите. Команды работает одинаково в обеих оболочках. В командной строке введите следующий текст (отметим, что между модификаторами-запятыми нет пробелов), а затем нажмите Enter :
wmic baseboard get product,Manufacturer,version,serialnumber

Полученная информация сообщает, что мы используем материнскую плату от ASUSTeK, плата PRIME X370-PRO, и серийный номер. То есть мы получили всю нужную нам информацию без открытия корпуса или использования каких-либо сторонних инструментов.
Проверка номера модели с помощью Speccy
Если вы предпочитаете использовать графический интерфейс (это метод также даёт больше информации, чем инструмент WMIC), вы можете загрузить бесплатный инструмент Speccy. Это удобное приложение.
После загрузки и установки Speccy, запустите его. Вы можете увидеть номер модели материнской платы прямо на странице сводки вместе с текущей рабочей температурой (при условии, что ваша плата передаёт эти данные). Вы также можете увидеть основные сведения о других системных компонентах.
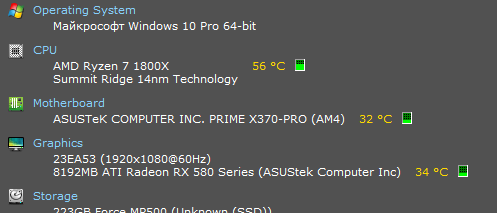
Перейдите на вкладку «Материнская плата» слева, чтобы увидеть ещё больше информации о вашей материнской плате, включая подробную информацию о наборе микросхем и напряжениях, а также типах слотов, входящих в состав платы, независимо от того, используются ли они в настоящее время.
Источник
Как узнать модель материнской платы компьютера

Материнская плата (motherboard) — самая крупная плата в компьютере, к которой подключаются все остальные устройства. Если вы задумали апгрейд своего ПК или вам требуется обновить драйверы или BIOS, для начала вам нужно узнать модель материнской платы. Разберемся, как это сделать в Windows 10 с помощью штатных инструментов операционной системы, а также средствами стороннего ПО.
Узнаём модель материнской платы с помощью утилиты «Сведения о системе»
В Windows 10 имеется встроенное приложение «Сведения о системе», в котором можно посмотреть информацию о компьютере, аппаратных ресурсах и программных компонентах. Запустить его проще всего из окна «Выполнить».
- Нажмем клавиши «Windows» + «R», введем в поле ввода команду msinfo32и подтвердим ее кнопкой «ОК» или нажатием клавиши «Enter».
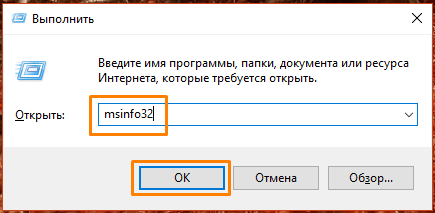
Открываем приложение «Сведения о системе»
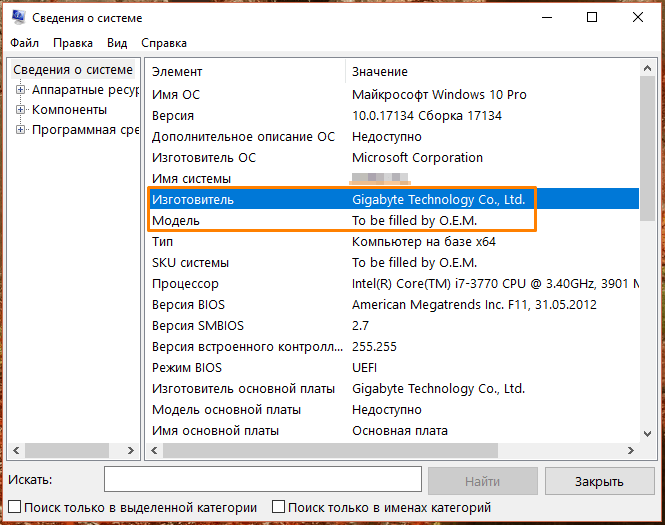
Смотрим сведения об изготовителе и модели материнской платы
Узнаём модель материнской платы с помощью команд
Увидеть информацию об изготовителе и модели материнской платы можно с помощью командной строки либо оболочки «Windows PowerShell», запущенной от имени администратора.
- Для запуска утилиты «PowerShell» кликаем кнопку «Пуск» правой клавишей мыши и в контекстном меню находим пункт «Windows PowerShell (администратор)».
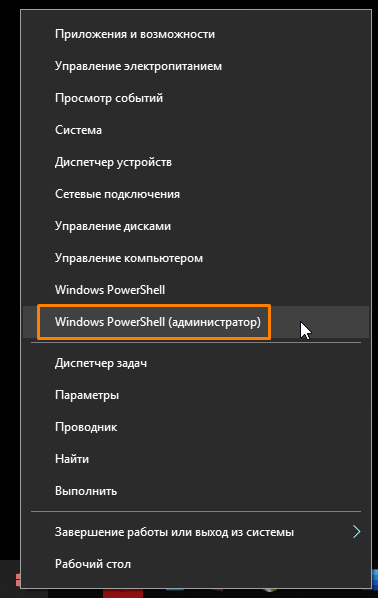
Запускаем «Windows PowerShell» от имени администратора
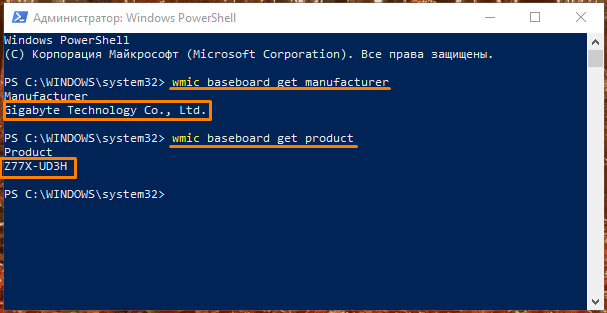
Вводим команды для отображения данных о материнской плате
Узнаём модель материнской платы с помощью утилиты «DirectX»
Кроме встроенной в Windows программы, узнать модель материнской платы нам поможет утилита «Средство диагностики DirectX». Запустим ее через окно «Выполнить».
- Жмем на клавиши «Windows» + «R», набираем в поле ввода dxdiag и кликаем кнопку «ОК».
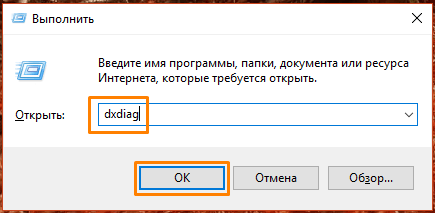
Открываем приложение «Средство диагностики DirectX»
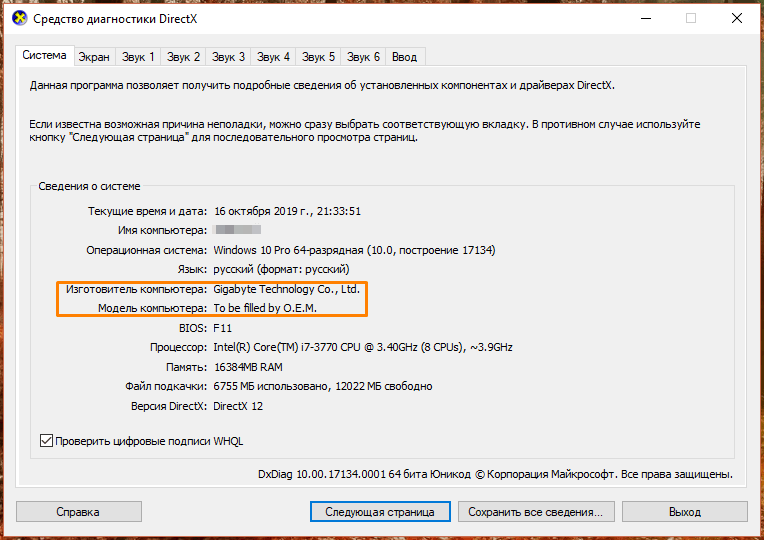
Смотрим изготовителя и модель компьютера
Если вместо модели материнки отображается текст «To be filled by O.E.M.», не беда, есть и сторонние утилиты для просмотра сведений о компонентах компьютера. Об одной из них мы расскажем ниже.
Узнаём модель материнской платы с помощью утилиты «AIDA 64»
Воспользуемся популярной программой, предоставляющей подробную информацию обо всех компонентах компьютера, под названием «AIDA 64». Скачать ее пробную версию с 30-дневным бесплатным периодом использования можно с официального сайта разработчика.
- После скачивания выбранной версии и установки программы запускаем ее и раскрываем раздел «Компьютер» в левой части окна.
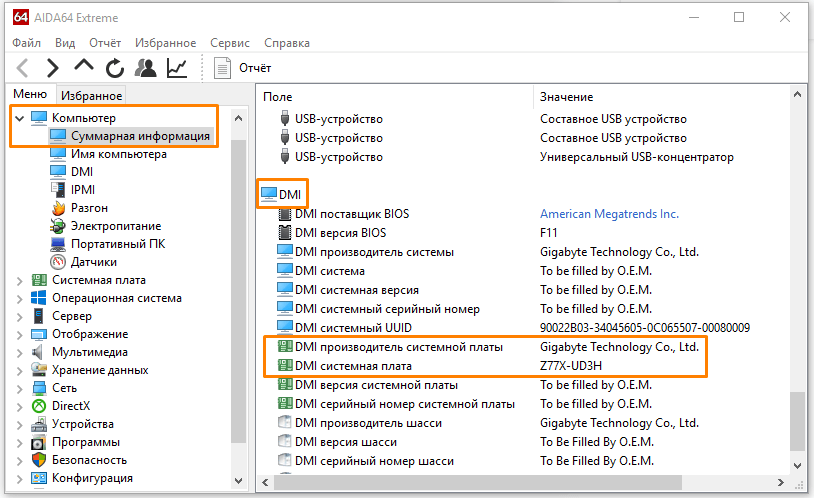
Находим секцию «DMI» в разделе «Компьютер», «Суммарная информация»
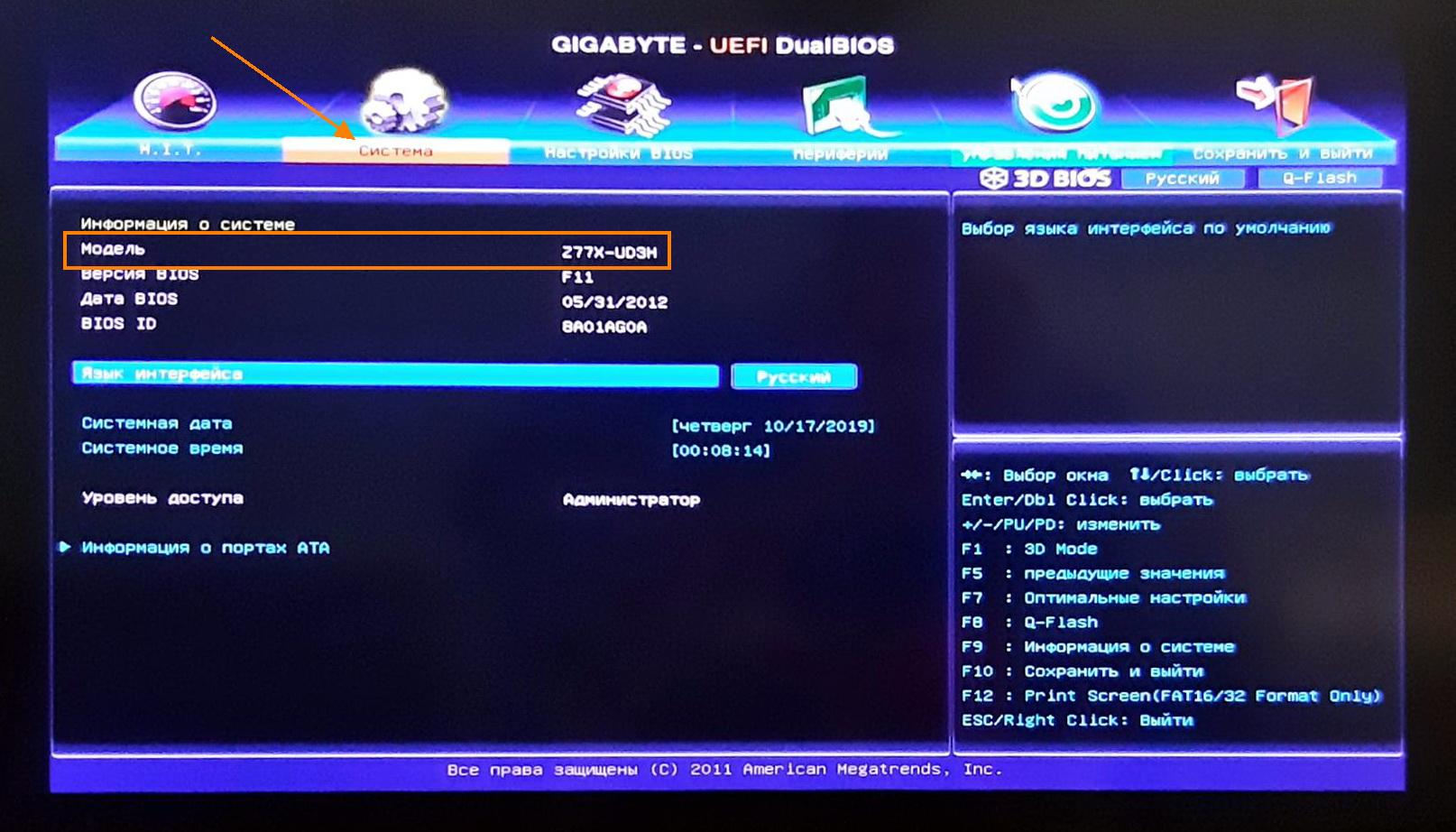
Ищем в BIOS (UEFI) информацию о модели материнской платы
Узнаём модель материнской платы через BIOS
Кроме перечисленных способов просмотра сведений о модели материнской платы, которыми мы можем воспользоваться в Windows 10, существует и другой метод — у пользователя есть возможность посмотреть сведения о материнской плате в BIOS (или UEFI на новых компьютерах) еще до загрузки операционной системы.
- При включении компьютера после нажатия кнопки питания на экране появляются подсказки: вы увидите, с помощью какой клавиши можно войти в BIOS. Следует быстро нажать нужную клавишу (чаще всего это «Delete»).
- Вид экрана BIOS на разных компьютерах значительно отличается. В нашем примере, чтобы увидеть сведения о материнской плате, мы перешли в раздел «Система», где в строке «Модель» и отобразились нужные нам сведения.
К слову, на самой материнке обязательно имеется маркировка с указанием модели, но как вы убедились, дочитав эту статью до конца, чтобы узнать, какая материнская плата установлена в вашем компьютере, разбирать его нет никакой необходимости. Эти сведения легко узнать, посмотрев их в BIOS, а также воспользовавшись встроенными программными средствами Windows 10 либо одной из сторонних утилит.
Источник
Где серийный номер у материнской карты asus. Как узнать модель материнской платы компьютера и ноутбука
Материнская плата – одна из важнейших составляющих персонального компьютера. И в некоторых случаях пользователю нужно достоверно знать модель и полное название платы, к примеру, если планируется апгрейд компьютера, или же просто необходимо скачать драйвера на устройство. В этой статье, подготовленной специалистами нашего интернет-магазина, расскажем, как понять какая именно системная плата стоит на компьютере, где посмотреть ее модель, рассмотрим как это можно сделать простыми и наиболее понятными способами.
Специальные программы для просмотра характеристик ПК (в том числе материнской платы)
Разработчики создали целый ряд специальных приложений (утилит), предназначенных для определения моделей материнских плат. Рассмотреть все невозможно, они исчисляются десятками. Мы выбрали самые эффективные и легкие в использовании. Минималистский интерфейс без навороченных функций позволит даже самому неопытному пользователю определить свою модель материнской платы для ноутбука или персонального ПК.
Speccy
Эта утилита одна из самых эффективных. Вы можете на сайте разработчика скачать одну из трех версий. Она полностью бесплатна, имеет русскоязычный пользовательский интерфейс, работает во всех Win-версиях и очень проста в использовании. Найдите раздел «Системная плата
» и узнаете, кто производитель вашей материской платы на нетбуке или мобильном/персональном компьютере и ее точную модель. Посмотрите на изображение ниже. Утилита создана для удобства пользователя. Она не только находит модель материнки, но и позволяет не вводить ее номер вручную, а воспользоваться буфером обмена. Скопируйте и найдите в поисковой системе, например, обновления для устаревших драйверов.
Эта утилита не только позволит определить изготовителя и модель платы ПК, вы также можете пользоваться и другими ее полезными функциями. Например, AIDA поможет вам найти информацию на приложение или драйвер, жесткий диск, видеокарту и другие комплектующие. С помощью этой утилиты вы можете узнать о своем мобильном или персональном компьютере практически все!
Но чтобы полноценно ею пользоваться, придется заплатить. Ознакомительная версия не имеет расширенного функционала и ограничена всего несколькими параметрами.











Наклейки на корпусе и батарее
В нижней части каждого девайса изготовителя Asus имеется специальная наклейка, она также может находиться на передней панели. На ней есть следующая информация: модель ноутбука, данные о производителе, версия материнской платы. Также указывается серийный номер и штрих-код.
Наклейка дублируется на упаковке. Модель устройства изготовителем указывается после слова Model. Затем идет строка с версией материнской платы.
Переверните лэптоп, найдите одну или две защелки. Они легко переводятся в открытое положение, затем снимается крышка. Нужно вытащить аккумулятор, на нем указан изготовитель компьютера, серия и модель. Если ни один из перечисленных вариантов не подошел, то переходим к следующему способу.
Визуальный осмотр материнской платы
Если вы не хотите скачивать и устанавливать специальный набор программ, осмотрите материнскую плату визуально. Если ваш компьютер — не дешевая китайская сборка, на плате должна быть выбита правильная маркировка.
Если производитель материнки, которая стоит на вашем компьютере, компания ASUS, то вы увидите, например, такую маркировку: «ASUS 970 PRO GAMING / AURA». Смело пишите это название в поисковой системе и обновляйте устаревшие драйверы.

Если производитель Gigabyte, маркировка будет выглядеть примерно так: «Gigabyte GA P110 D3 02». Визуально осмотреть плату на персональном компьютере просто и быстро, достаточно открыть системный блок и переписать буквенно-цифровое значение. Но вот с мобильными компьютерами это не так просто. Разбирать ноутбуки — дело нелегкое. Но зато можно безошибочно определить модель.





Как определить модель материнской платы в Windows 7, 8 и 10 без программ?
Чтобы это узнать, вам необходимо в окне «выполнения команд» ввести следующее значение: msinfo32
Первый способ для Windows 7Нажмите в Windows «Пуск» введите значение
msinfo32
и нажмите клавишу «Enter». Второй способ для Windows 7,8 и 10Нажмите сочетание кнопок «Win+R» введите значение
msinfo32
и нажмите клавишу «Enter» Когда откроется окно, вы должны выбрать раздел «Информация об операционной системе». Там вы увидите все данные о вашем мобильном или персональном компьютере. Там несколько характеристик, касающиеся версии, модели платы и мобильного компьютера, процессора и другие. Вот так несложно можно определить модель и изготовителя материнской платы. Вы можете воспользоваться наиболее удобным способом: с помощью утилиты или без нее.
— сегодня мы рассмотрим как узнать модель материнской платы на компьютере. Обновление драйверов, проверка совместимости железа и чисто из любопытства — … использовать приведенные в заметке способы проверки модели материнской платы намного проще, чем разбирать компьютер и изучать наклейки внутри системника.
Можно смоделировать достаточно много ситуаций, в которых очень важно знать модель материнской платы: банальное обновление драйверов, покупка нового «железа» (узнать, что можно добавить в систему и есть ли для этого нужные слоты, например для расширения оперативки)…
Если у вас сохранились документы, которые выдают вместе с компьютером (или отдельные позиции по компонентам, если вы подбирали комплектующие сами) вы можете узнать ответы на свой вопрос именно там. Наверное это даже лучший способ, ведь вы можете проверить соответствие реальной ситуации с тем, что указано в ваших доках.
Я принципиально не буду рассказывать как узнать название материнской платы способом вскрытия системного блока — в современной ситуации это абсолютно не нужно, ведь программные способы дадут информации больше чем просто визуальный осмотр материнки.
Конечно же я не отрицаю что можно узнать модельку взглянув на саму плату (я не настолько упорот чтобы говорить что этого делать ни в коем случае нельзя)
, а продвинутый пользователь наверняка и сам знает где и что посмотреть… ну а нам я рекомендую использовать наиболее простые и правильные методы
Способ 1. Узнаем название материнской платы через командную строку
Если вы с удовольствием пользуетесь командной строкой Windows, то вы можете с легкостью выяснить модель материнской платы при помощи мощного инструмента WMIC Microsoft.
С WMIC мы можем выполнить запрос baseboard чтобы проверить материнскую плату и несколько дополнительных параметров таких как серийный номер, ревизия и другая подробная информация о вашей материнке. Давайте с вами попробуем на примере узнать производителя нашей материнской платы, модель и серийник с помощью WMIC.
Программа на английском, но для нас это не будет проблемой, конкретно нас интересует строка Motherboard — это и есть название нашей материнской платы.
Не смотря на столь малый размер (менее 1 мегабайта в архиве)
программа может рассказать многое о вашем компьютере, но я бы не стал рекомендовать ей пользоваться… выяснить что за материнка на компьютере — она отлично подходит, для всего остального есть более удобные аналоги.
Способ 3. AIDA64 — узнаем модель системной платы
Существует несколько редакций AIDA64, нам прекрасно подойдет версия Extreme Edition (приложение стоит денег, но нам подойдет 30 дневная пробная версия, обозначенная на странице загрузки как TRIAL
После установки AIDA64 запустите программу и в левой части найдите значок «Системная плата». В открывшемся окне во второй строчке «Системная плата» будет отображаться производитель и модель материнской платы. Как вы можете видеть в моем компьютере название материнки — Asus P8H67.
Если прокрутить окно вниз до конца, то можно найти ссылку на страницу загрузки свежего BIOS (Строка «Загрузка обновлений BIOS»). Это может быть полезным, если цель определения материнской платы прошивка новой версии микропрограммы BIOS
Способ 4. Piriform Speccy — хорошая программа от разработчиков Ccleaner
Если вы хоть раз пользовались программой Ccleaner и она оставила у вас только положительные эмоции своим результатом, то на вопрос как узнать модель материнки вам ответит маленькая программа Speccy от разработчиков той самой Cclener (Piriform). Скачать как всегда можно на официальном сайте:
Запустите приложение и в левой части перейдите на вкладку «Системная плата». В правой части в строке «Модель» и будет ответ на наш вопрос — в нашем случае это P8H67 (LGA1155)…
Мало того, что программа правильно определила название материнской платы установленной в компьютере, но и показала ее сокет (1155) и еще много полезной информации (такой как напряжение, версия BIOS и температура системы)
Способ 5. CPU-Z — расскажет не только о процессоре
CPU-Z очень популярная утилита для идентификации процессора, но отлично подойдет для определения модели материнской платы на компьютере. Программа абсолютно бесплатная и не требует установки, просто загрузите актуальную версию с официального сайта
После запуска утилиты перейдите на вкладку «Mainboard» и в строке «Model» будет название установленной материнской платы. У меня на компьютере системная плата P8H67 (пока показания
всех приложений совпадают)
Для многих будет полезен блок BIOS, тут отображаются версия и производитель микропрограммы…
Способ 6. HWiNFO32 — подробная информация о материнке
Для загрузки программы перейдите на официальный сайт (существует несколько версий программы — HWiNFO32 для 32 битных систем и HWiNFO для 64 разрядных). В моем случае я скачал HWiNFO64.
После установки соответствующей версии HWiNFO запустите ее (запуск может занять продолжительное время собирая информацию о комплектующих вашего компьютера). Программа автоматически отобразит экран «System Summary», где модель материнской платы будет показана в разделе «Motherboard»
Кстати, обратите внимание что HWiNFO корректно определила видеокарту… надо бы добавить ее в заметку о видеокартах
Способ 7. Sisoftware Sandra — недооцененная программа
Когда я искал информацию о том как посмотреть материнскую плату на компьютере, то ни разу не встретил в обзорах такое приложение как Sandra Lite (именно ее мы и будем использовать, так как конкретно Lite
— распространяется бесплатно). Как обычно скачать можно на официальном сайте, избегайте левых источников…
После установки Sisoftware Sandra Lite запустите программу и перейдите на вкладку «Устройства». В появившемся окне дважды кликните по значку «Материнская плата» и подождите пока утилита соберет всю нужную информацию. В новом окне откроется подробная информация о вашей системной плате, в строке «Модель» и будет ответ на вопрос как узнать модель материнской платы?
В данном разделе отображается не только название вашей материнской платы, здесь вы найдете еще достаточно много другой полезной информации о вашей материнке. Например можно узнать сколько памяти и сколько всего слотов под нее… или модель чипсета на котором построена ваша система











Проверка номера модели с помощью Speccy
Если вы предпочитаете использовать графический интерфейс (это метод также даёт больше информации, чем инструмент WMIC), вы можете загрузить бесплатный инструмент Speccy. Это удобное приложение.
После загрузки и установки Speccy, запустите его. Вы можете увидеть номер модели материнской платы прямо на странице сводки вместе с текущей рабочей температурой (при условии, что ваша плата передаёт эти данные). Вы также можете увидеть основные сведения о других системных компонентах.

Перейдите на вкладку «Материнская плата» слева, чтобы увидеть ещё больше информации о вашей материнской плате, включая подробную информацию о наборе микросхем и напряжениях, а также типах слотов, входящих в состав платы, независимо от того, используются ли они в настоящее время.
Здравствуйте! Продолжаем цикл заметок о характеристиках вашего компьютера — сегодня мы рассмотрим как узнать модель материнской платы на компьютере. Обновление драйверов, проверка совместимости железа и чисто из любопытства — … использовать приведенные в заметке способы проверки модели материнской платы намного проще, чем разбирать компьютер и изучать наклейки внутри системника.
БОНУС! Информация о материнской плате в HTML отчете
Данное приложение называется LookInMyPC и скачать его можно с сайта разработчиков (на английском, есть портативная версия не требующая установки)
После запуска можно выбрать о чем именно генерировать отчет, но мы оставляем все как есть и жмем кнопку «Generate Report»… останется только дождаться когда сформируется отчет — это быстро.
Файлик с отчетом откроется в любом браузере, в блоке «BIOS Information» в строке «Board Product ID» и будет название нашей материнской платы.
На самом деле в отчете достаточно много интересной и полезной информации, а что касается английского языка — Google Chrome замечательно все переводит.
В отчете генерируется достаточно много данных о программной части, а просмотреть его можно в любой момент без самой программы — это очень удобно
Что мы узнали о материнской плате? — Выводы
Друзья, мы с вами рассмотрели несколько способов узнать модель материнской платы. Как вы поняли из заметки, это вполне реально сделать не разбирая системный блок — существуют более цивилизованные
Что делать с данной информацией? — даже если вам нужно визуально взглянуть на вашу материнку, то вполне возможно найти ее изображение и спецификации на официальном сайте по названию модели.
Asus? Если вы задаёте себе этот вопрос, судя по всему, инструкцию вы уже либо выбросили, либо потеряли. Что делать в таких случаях? Во-первых, модель часто может быть указана на самом ноутбуке. Часто её название пишут на лицевой панели. Ещё один совет для не самых внимательных: попробуйте взглянуть на дно. Скорее всего, вы обнаружите там наклейку со штрих-кодом, на котором должна быть указана модель. Допустим, штрих-кода нет или надпись со временем стёрлась — тогда попробуйте вынуть аккумулятор. Часто модель указывают под ним или на наклейке на самом аккумуляторе. Если вы внимательно всё осмотрели и убедились, что надписи нигде нет, тогда читайте дальше, как узнать номер модели ноутбука Asus. Это можно сделать с помощью некоторых программ.
Программное определение
Важно. Если компьютер или ноутбук функционируют в штатном режиме, доступен вариант проверки номера при помощи стороннего программного обеспечения. В интернете есть большое количество как платных, так и бесплатных приложений, позволяющих найти ответ на наш вопрос в считанные минуты.
Из множества программных продуктов, в лучшую сторону выделяется софт, под названием CPU-Z. Для того, чтобы с его помощью определить номер МП на компьютере или ноутбуке, выполните следующие действия:
- Скачать программу на официальном сайте;
- Установить;
- Запустить приложение и обратить внимание на информацию, указанную во вкладке Mainboard;
- На полях Manufacturer и Model указаны производитель и номер платы;
Способ прост в исполнении и пользователю не нужно обладать большим объемом специфических знаний, чтобы совершить необходимую последовательность действий. Несомненным плюсом приложения является тот факт, что оно находится в свободном доступе и за его установку не нужно платить деньги. Этим может похвастаться далеко не каждый программный продукт.
Как узнать модель ноутбука Asus: используем командную строку
Если ваш ноутбук включается, значит, не всё так страшно. Самое главное, что он вообще работает, а способов, как узнать модель ноутбука Asus, существует не один, а целая армия. Для начала откройте меню «Пуск» и вбейте в строку поиска cmd. Это вызовет командную строку, и вы увидите перед собой чёрный экран с мигающей чёрточкой-курсором, как на картинке ниже. Сразу же вводите строку wmic csproduct get name и нажимаете клавишу Enter. На следующей строке отобразится надпись Name, а ещё ниже — название или номер вашей модели ноутбука.
Определение средствами Windows
Если вы не боитесь ввести пару строчек текста, то выбирайте этот вариант. Не нужно ничего раскручивать и устанавливать, все программы установлены в компьютере вместе с Windows. Алгоритм действий выглядит следующим образом:
- Открываем меню «Пуск»;
- Кликаем на строчку «Выполнить»;
- В открывшемся окне прописываем команду CMD, которая дает возможность открыть командную строку;
- В командной строке вводим следующий текст: wmic baseboard get Manufacturer и клавиша Enter, а затем wmic baseboard get product и Enter;
- Первая команда показывает производителя МП, а вторая номер устройства;
Каждый из способов прост в освоении и в любой сложившейся ситуации хоть один из них, но осуществим. Сломался ПК – на помощь придет визуальный осмотр. Все работает и есть доступ в интернет – качаем программу, которая не только покажет номер МП, но и предоставит информацию по другим элементам компьютера. Нет интернета – не беда. Заходите в командную строку и получайте ответ на искомый вопрос. Какой из способов выбрать решайте сами, исходя из сложившейся ситуации и личных предпочтений.
Используем утилиту DirectX
Как узнать точную модель ноутбука Asus ещё одним довольно-таки простым способом? Для этого мы используем предустановленную во многих моделях программку DirectX. Опять же, мы нажимаем кнопку «Пуск», в поиске вводим dxdiag и кликаем по найденному ярлыку. Откроется окно, сообщающее нужные данные.
«Умный» DirectX снабдит вас не только информацией о модели вашего ноутбука, но и целым багажом других полезных знаний: версия операционной системы, количество памяти, какой процессор. Если вы перейдете на остальные вкладки — Display («Экран») или Sound («Звук»), то сможете узнать характеристики видеокарты и, соответственно, звуковой карты, а также про драйвера к ним. Вкладка Input («Ввод») содержит сведения об устройствах ввода — мыши и клавиатуре.
Сведения о системе Msinfo32
Пользователь может воспользоваться и другим средством просмотра информации о системе. Утилита Msinfo32 предназначена для того, чтобы предоставить пользователю весь список аппаратного обеспечения, ресурсов, компонентов, программ.
Для ее открытия выбираем пункт меню «Пуск» или на клавиатуре нажимаем клавиши + . В появившейся строке поиска вводим Msinfo32. После этого откроется окно со сведениями о системе. В нем будет перечислен огромный список. В перечне имеются данные о модели и изготовителе устройства и другие полезные данные.
Как узнать модель материнской платы ноутбука Asus
Само название «материнская плата» намекает на исключительную важность этого элемента компьютера, ведь именно к ней подключены остальные жизненно важные «органы» ПК: жёсткий диск, видеокарта, процессор, оперативная память. Если, опять же, у вас не сохранилось ни инструкции, ни коробки, используем вышеописанные средства Windows или скачиваем специальные программы.
Во-первых, можно снова вызвать командную строку. Однако вводимые команды будут следующими: wmic baseboard get Manufacturer и wmic baseboard get product. Первая выдаст нам информацию о производителе, а вторая — значение, отображающее её модель.
Во-вторых, та же программа Everest, как было указано выше, отображает данные обо всех «внутренностях» устройства, в том числе и о материнской плате. Если вас не устраивает эта программа, можете скачать любой другой её аналог для определения параметров ПК, например, CPU-Z или AIDA64.
Как узнать модель ноутбука Asus и докопаться до материнской платы, если ваш компьютер сломан и не включается? Нужно разобрать его. Будьте внимательны: часто, если гарантия ещё действует, но видны следы вмешательства, в сервис-центрах отказываются проводить бесплатный ремонт, аргументируя это тем, что поломка была вызвана действиями пользователя.
Если вы всё же решились самостоятельно пробраться к материнской плате, то нужно долго и нудно повозиться — ведь сперва придётся снять с неё массу остальных элементов (желательно сделать это весьма аккуратно, чтобы ничего не сломать). То, что останется, будет выглядеть примерно вот так:
Осмотрите внимательно материнскую плату: номер модели обычно указан крупными буквами, часто рядом с разъёмом для установки процессора. Если уже и этот способ не помогает, тогда несите ваш ноутбук в сервис-центр: специалисты, у которых опыта обращения с подобной техникой явно больше, чем у простых пользователей, без труда определят, как зовут ваше устройство, и проведут полную техническую диагностику.
На рынке каждый год появляются новые детали для ПК, и многие пользователи в какой-то момент решают обновить систему. Перед заменой основных элементов оборудования, к примеру, процессора или видеокарты, следует узнать, какая материнская плата стоит на компьютере.
Информация о материнской плате
Не каждый пользователь в курсе, как узнать, какая материнская плата на компьютере. Информация о ней должна стать отправной точкой при обновлении конфигурации техники. На рынке сейчас представлены два главных изготовителя процессоров – Intel и AMD. Обе эти компании разработали свой собственный разъем для материнской платы (МП). Установить процессор от конкурента в него просто не получится: даже разные линейки одного и того же производителя порой требуют разных сокетов (разъемов). Для этого и следует знать, как посмотреть модель материнской платы.
Многие пользователи при обновлении стараются сэкономить на этой детали, покупая мощную видеокарту, оперативную память, процессор последнего поколения. Следует учитывать, что материнка является первоопределяющим фактором того, насколько все эти детали будут хорошо работать, взаимодействовать между собой и смогут ли раскрыть свой потенциал на 100%.
Как определить модель
У МП обязательно в состав маркировки входит компания изготовитель, которых на данном этапе существует около 5. К самым популярным маркам относятся:
- Asus;
- Gigabyte;
- Biostar;
- ASrock.
Второй частью названия устройства является модель, которая и станет идентификатором для поиска технических характеристик в интернете. Каждый производитель выкладывает документацию на своем сайте и все можно прочитать в режиме онлайн. Искать необходимо по всему названию целиком, а не только по модели или названию бренда изготовителя. Полученные сведения помогут вам при дальнейшей покупке деталей.
Где посмотреть название материнской платы
Существует несколько проверенных способов, как узнать название материнской платы. Для некоторых из них придется разобрать системный блок, а для каких-то найти коробку от комплектующих с документацией. В случаях, когда ПК был куплен в магазине уже в собранном виде, узнать маркировку МП можно только, сняв боковую панель и проведя визуальный осмотр, либо, используя специальные утилиты для отображения характеристик деталей ПК.
Способы для Linux
Рассмотрим как определить какая именно марка системной платы установлена на ПК с ОС Linux.
В этом случае необходимо:
- вызвать окно терминала с помощью комбинации «Ctrl+Alt+T»;
- в открывшемся окне ввести команду «sudo dmidecode» или «dmidecode -t baseboard».
Первая команда покажет всю доступную информацию по оборудованию, которое стоит на компьютере, вторая — сведения конкретно о системной плате.

Как узнать, какая материнка стоит на компьютере
Для того, чтобы понять готов ли ваш ПК к обновлению, нужно понимать, как узнать, какая материнская плата на компьютере. От этого зависит, можно ли ее оставлять или следует также заменить. Для определения модели можно воспользоваться одним из способов:
- физический осмотр;
- данные из BIOS;
- найти коробку или техническую документацию;
- скачать программу для определения характеристик ПК.
Визуально
Самый простой способ, как узнать материнскую плату на компьютере – найти маркировку на самой детали. Разборка системного блока очень простая, но учтите, когда боковая крышка снята, все гарантийные обязательства производителя по корпусу (не деталям, а только корпусу) будут сняты. Для определения номера платы:
- Открутите на задней панели компьютера болты с одной стороны.
- Боковая панель должна открыться, и вы увидите все детали.
- Вам нужна системная плата, к которой крепятся все остальные детали.
- Найдите самую крупную надпись с названием производителя (Asus, Gigabyte и т.д.). Это и есть модель платы.
- Другие более мелкие маркировки вам не нужны.
BIOS материнской платы
Еще один простой способ узнать маркировку материнки – перезагрузить ПК. Да, нужно просто воспользоваться этим действием и вооружиться ручкой с бумагой. Во время включения ПК сразу же на экран выводит название и модель МП крупными буквами. Читать и записывать нужно быстро, потому что отображаются эти данные около 2-3 секунд. Если вы не успели переписать, то необходимо успеть нажать кнопку «del», чтобы выполнить переход в биос. Но подходит такой способ только владельцам новой версии UEFI, в ней сразу же отображается марка детали.
Получение сведений при помощи диалога DirectX
Для вызова диалога следует воспользоваться все тем же меню «Выполнить» и прописать в нем команду dxdiag, после чего появится окно с несколькими вкладками. По умолчанию первой открывается вкладка общих сведений, которой и следует воспользоваться.

Здесь также будет немного сведений, однако среди них можно найти и производителя, и модель лэптопа (он будет указан в поле названия компьютера).
Источник
