Содержание
- Статьи
- Как найти папку Steam в Windows 10 — все способы
- Как найти папку Steam в Windows 10 — несколько способов
- Используем Поиск Windows
- Установить новую игру
- Как найти папку Steam в Windows 10
- от sasza
- Поиск Windows
- Библиотека Steam
- Установить игру
- Как узнать место папки steam
Статьи
Детально рассказываю как найти папки в которых находятся, купленные в Steam, игры
Если Вы купили игру в Steam и установили ее, но не можете найти в какой папке она лежит, клиент Steam поможет найти ответ на этот вопрос.
Откройте свой клиент Steam и перейдите к библиотеке игр. Найдите там игру, расположение которой необходимо определить. Щелкните, по названию, правой кнопкой мыши, в открывшемся окне, выберите пункт свойства и щелкните на нем левой кнопкой мыши.
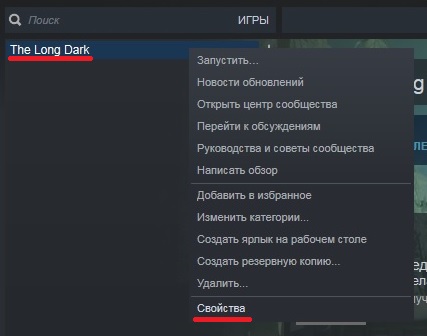
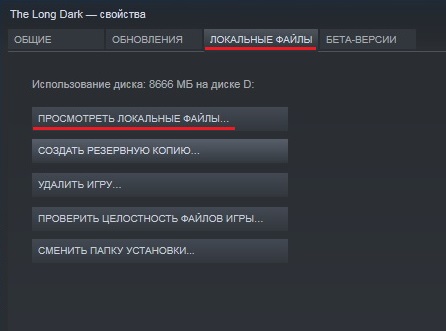
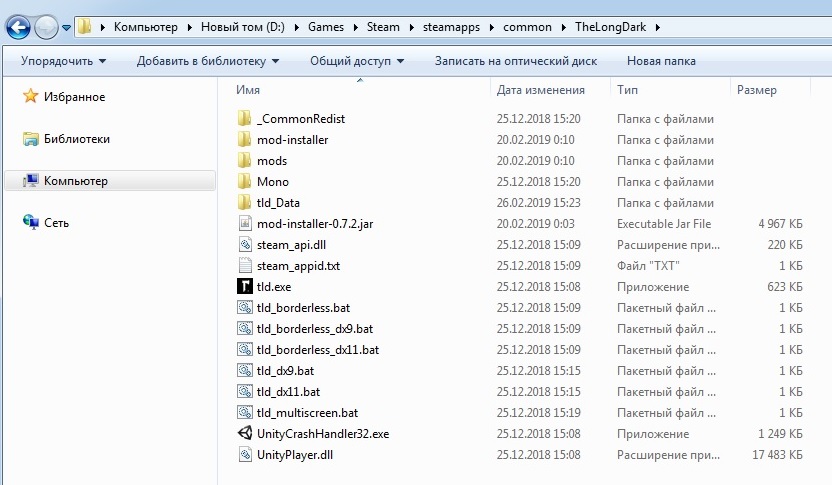
Если необходимо ввести место расположения игры в каком-либо диалоговом окне, тогда необходимо щелкнуть левой кнопкой мышки по свободному месту в адресной строке, расположенной в верхней части окна.
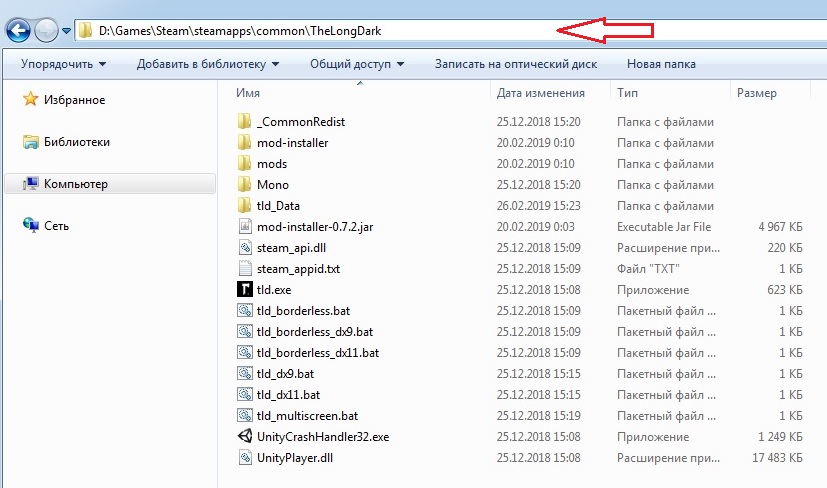
Таким образом Вы выделите фактический путь к этой папке и, нажав комбинацию клавиш CTRL + C, сможете скопировать его в буфер обмена. Далее, перейдите в нужное окно и нажмите CTRL + V, чтобы вставить адрес пути который был скопирован в буфер.
Надеюсь смог помочь. Пусть согревает Вас дух огня в холодные зимние ночи! 
Источник
Как найти папку Steam в Windows 10 — все способы
Как найти папку Steam в Windows 10 — несколько способов
Когда вы устанавливаете приложения в Windows 10, вы можете устанавливать их где угодно. Как правило, они сами хотят установиться на диск C, где Windows устанавливается по умолчанию. Во многих случаях вы можете установить приложение в другом месте с некоторыми исключениями.
Steam ничем не отличается, вы можете установить его на диск C или установить его на другой диск. Тем не менее, если вы не можете найти папку Steam после ее установки, есть несколько разных вещей, которые вы можете попытаться сделать чтобы ее найти.
Прежде чем отправляться на поиски папки Steam, проверьте корневой каталог каждого диска на вашем компьютере в системе. Это может быть там. Если это не так, используйте один из приведенных ниже вариантов.
Используем Поиск Windows
Поиск Windows — это первый инструмент, который вы должны попробовать, если не можете найти папку Steam. Откройте Windows Search и введите Steam. Весьма вероятно, что приложение Steam появится в качестве первого результата, однако просмотрите другие результаты и разверните группу папок.

Вы должны увидеть папку Steam. Нажмите на нее, и она откроется в проводнике. Вы можете скопировать путь из строки адреса.

Если у вас есть игра, которую вы уже установили, найти папку Steam будет действительно легко. Откройте Steam и зайдите в свою библиотеку. Щелкните правой кнопкой мыши игру и выберите «Свойства» в контекстном меню.

в окне «Свойства» перейдите на вкладку «Локальные файлы» и нажмите Просмотр локальных файлов. Откроется Проводник, где хранятся локальные файлы игр. Прочтите путь в строке адреса, и вы сможете найти, где находится ваша папка Steam.
Установить новую игру
Если вы раньше не ставили игр и только установили приложение, вы можете найти папку Steam, загрузив игру. Это может быть любая игра. Перед тем, как игра начнет загружаться, вы получите подсказку с вопросом, где вы хотите ее установить. По умолчанию в раскрывающемся списке выбора местоположения будет папка Steam.

Три вышеупомянутых метода помогут вам найти папку Steam в Windows 10. Если у вас возникли проблемы с приложением Steam, т.е., оно не запустится, и последние два метода не помогают, возможно, приложение Steam не установлено в вашей системе или повреждено.
Если приложение не установлено, но вам все равно нужно найти папку Steam, поиск Windows может все еще помочь. Убедитесь, что он настроен на индексирование всех ваших дисков, а затем используйте его для поиска папки.
Источник
Как найти папку Steam в Windows 10
от sasza
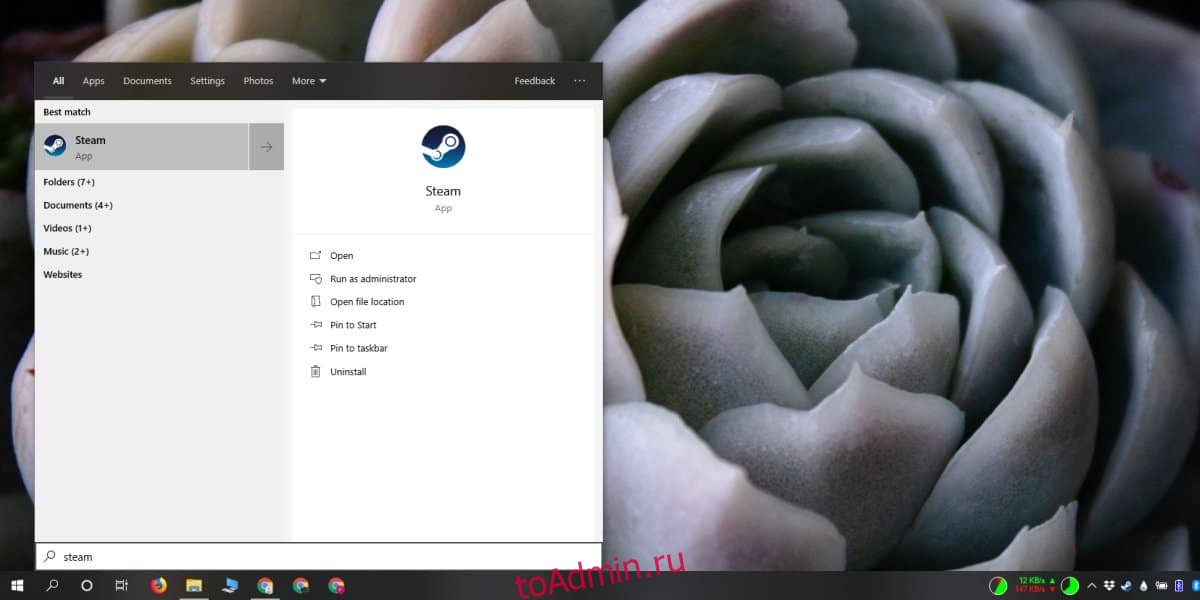
Когда вы устанавливаете приложения в Windows 10, вы можете устанавливать их где угодно. Обычно они рекомендуют установку на диск C, на который Windows устанавливается по умолчанию. Во многих случаях вы можете установить приложение в другом месте, за некоторыми исключениями. Steam ничем не отличается; вы можете установить его на диск C или вы можете установить его на другой диск. Тем не менее, если вы не можете найти папку Steam после ее установки, вы можете попытаться найти несколько разных вещей.
Прежде чем отправиться на поиски папки Steam, проверьте корень каждого диска в вашей системе. Он должен быть там. Если это не так, воспользуйтесь одним из вариантов ниже.
Поиск Windows
Поиск Windows — это первый инструмент, который вы должны попробовать, если не можете найти папку Steam. Откройте Windows Search и войдите в Steam. Весьма вероятно, что приложение Steam появится в качестве первого результата, однако просмотрите другие результаты и расширьте группу папок.
Вы должны увидеть папку Steam. Щелкните по нему, и он откроется в проводнике. Вы можете скопировать путь из адресной строки.
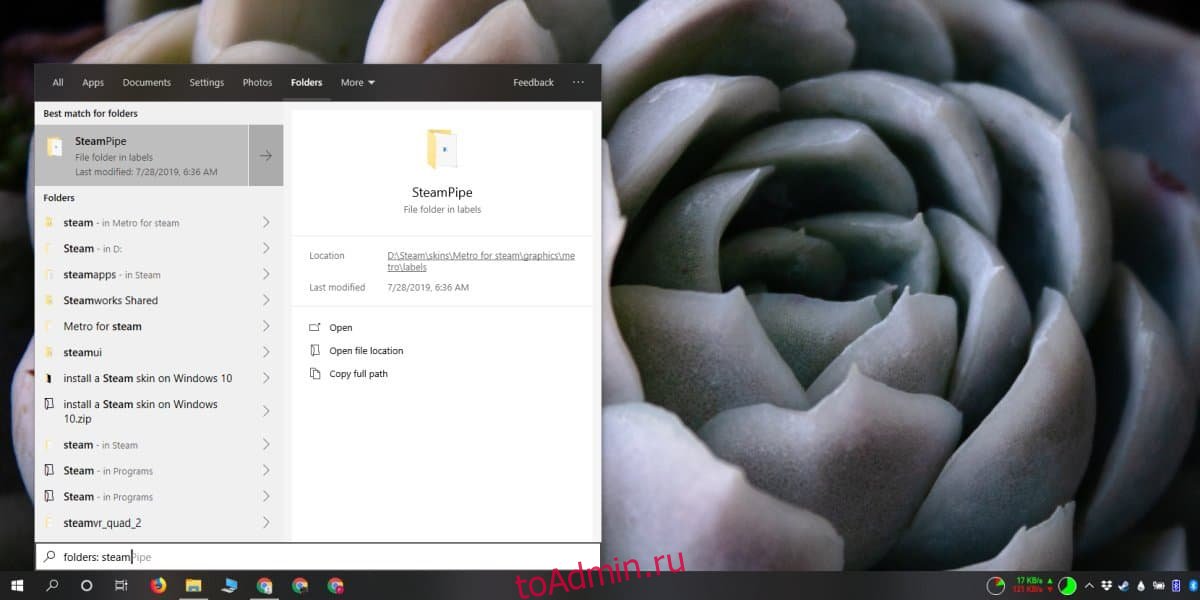
Библиотека Steam
Если у вас установлена игра, найти папку Steam очень просто. Откройте Steam и перейдите в свою библиотеку. Щелкните игру правой кнопкой мыши и выберите в контекстном меню пункт «Свойства».
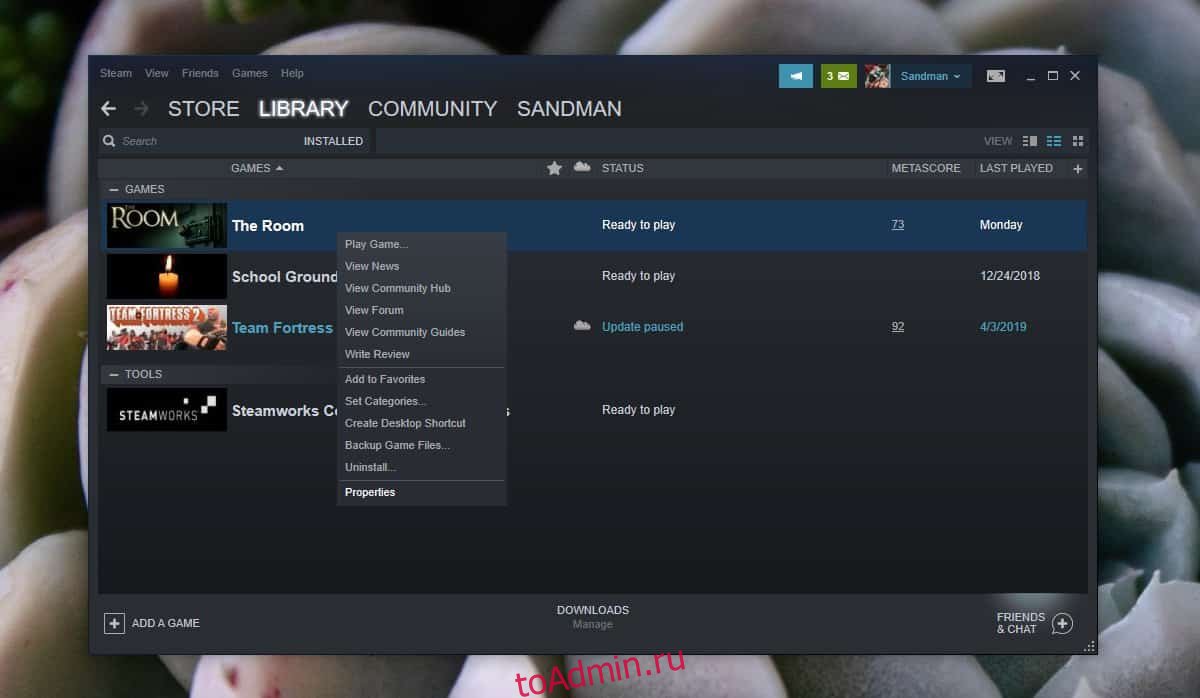
В окне «Свойства» перейдите на вкладку «Локальные файлы» и нажмите «Обзор локальных файлов». Проводник откроется туда, где хранятся локальные файлы игры. Прочтите путь в строке местоположения, и вы сможете найти, где находится ваша папка Steam.
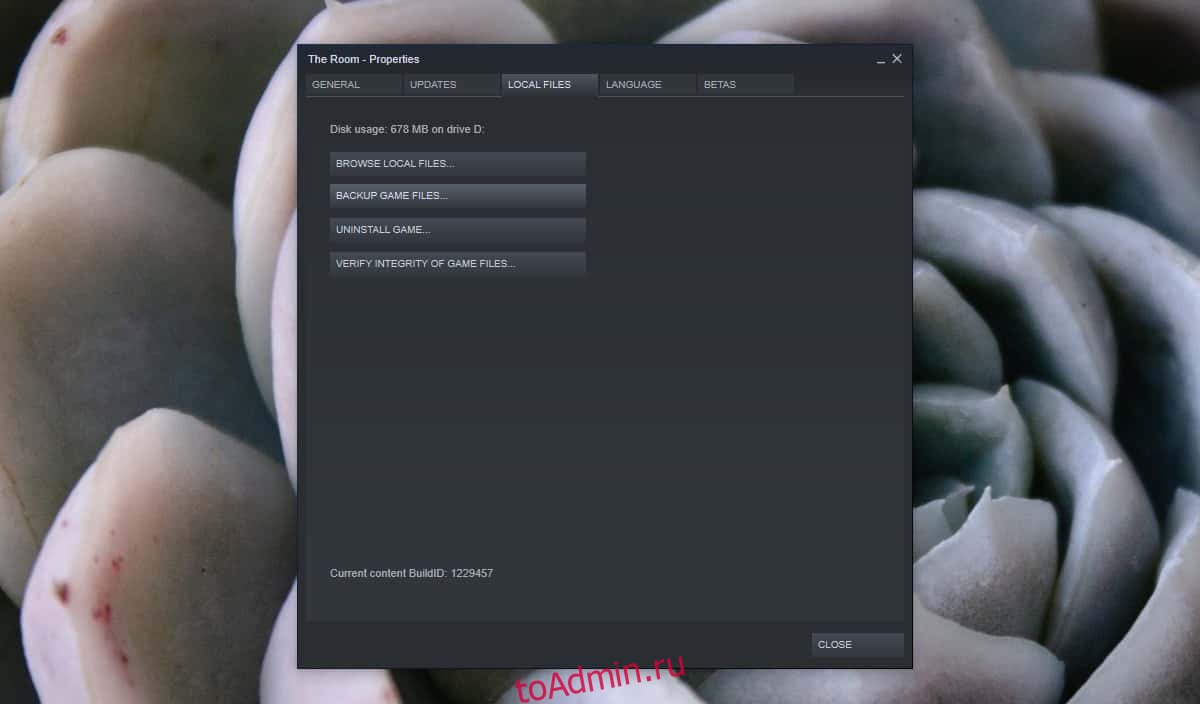
Установить игру
Если у вас не установлена игра, а есть только приложение, вы можете узнать, где находится папка Steam, загрузив игру. Это может быть любая игра. Перед тем, как игра начнет загружаться, вы получите запрос с вопросом, куда вы хотите ее установить. В раскрывающемся списке выбора местоположения по умолчанию будет указана папка Steam.
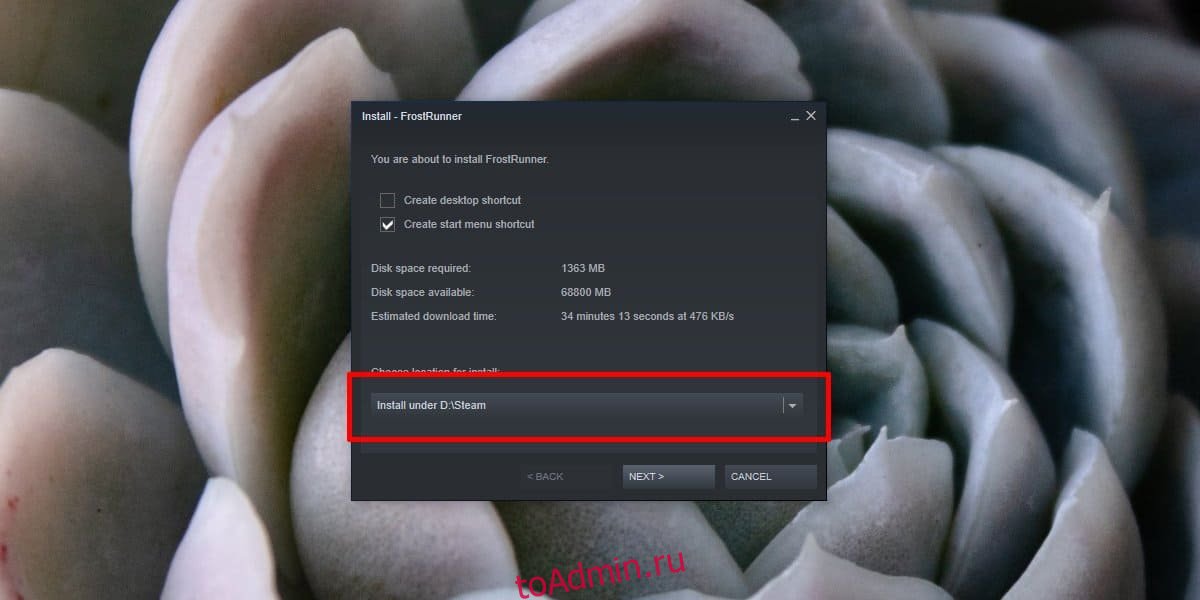
Вышеупомянутые три метода помогут вам найти папку Steam в Windows 10. Если у вас возникли проблемы с приложением Steam, т. Е. Оно не запускается, а последние два метода нельзя использовать, возможно, что приложение Steam не установлено в вашей системе или повреждено.
Если приложение не установлено, но вам все равно нужно найти папку Steam, поиск в Windows все равно может помочь. Убедитесь, что он настроен на индексирование всех ваших дисков, а затем используйте его для поиска папки.
Источник
Как узнать место папки steam
25 Apr 2018 в 14:21
![]()
25 Apr 2018 в 14:21 #1
Короче вопрос такой: Пишу прогу на питоне и нужно узнавать как то расположение папки стим (у каждого компа она может быть разной). Есть ли способы?
———
нашел способ: по этому пути C:ProgramDataMicrosoftWindowsStart MenuProgramsSteam есть файл Steam.lnk (у всех по дефолту), а с него легко вытянуть путь к steam.exe
![]()
25 Apr 2018 в 14:27 #2
![]()
25 Apr 2018 в 14:37 #3
Сделать так чтобы юзер сам выбирал путь к папке Steam?
![]()
25 Apr 2018 в 14:43 #4
![]()
25 Apr 2018 в 16:30 #5
В реестре должен быть, по крайней мере на шиндоус. Однако если ты планируешь как-то взаимодействовать с файлами игры какой-нибудь, все таки рекомендую дать юзеру возможность самому выбрать ее местоположение, т. к. в дефолтной папке стима ее может не быть (при установке можно выбрать другую локацию).
![]()
30 Apr 2018 в 12:29 #6
В реестре должен быть, по крайней мере на шиндоус. Однако если ты планируешь как-то взаимодействовать с файлами игры какой-нибудь, все таки рекомендую дать юзеру возможность самому выбрать ее местоположение, т. к. в дефолтной папке стима ее может не быть (при установке можно выбрать другую локацию).
Источник
by Tashreef Shareef
Tashreef Shareef is a software developer turned tech writer. He discovered his interest in technology after reading a tech magazine accidentally. Now he writes about everything tech from… read more
Updated on March 1, 2023
- If you can’t find the Steam folder, you won’t be able to mod your games.
- Thankfully, the client has integrated an easy and fast way to find the game folder.
- Going into the settings will also help in finding the Steam folder location.
- When you install a game, the default folder location will pop up by itself.
![Can't find certain Steam folder [Fixes for Windows 10/11]](https://cdn.windowsreport.com/wp-content/uploads/2022/02/Untitled-design-2022-02-27T133022.730-1-1.jpg)
XINSTALL BY CLICKING THE DOWNLOAD FILE
This software will repair common computer errors, protect you from file loss, malware, hardware failure and optimize your PC for maximum performance. Fix PC issues and remove viruses now in 3 easy steps:
- Download Restoro PC Repair Tool that comes with Patented Technologies (patent available here).
- Click Start Scan to find Windows issues that could be causing PC problems.
- Click Repair All to fix issues affecting your computer’s security and performance
- Restoro has been downloaded by 0 readers this month.
Steam is a popular game distribution and management platform. Now, if something goes wrong with a game or the app, you may need to access the Steam folder. However, it seems like users can’t sometimes find a certain Steam folder and it can be pretty annoying.
By default, Windows 10/11 installs all the apps in the Windows installation folder. So, if your Windows installation is in the C drive, the OS will install the apps in the same drive as well.
However, if you can’t find the Steam folder, there are several solutions you can try. In this article, we explore a few ways to help you find the Steam folder in Windows 10 and 11.
Where should my Steam folder be?
In case you don’t know where your Steam folders should be, well, to discover it, you’ll only have to right-click on the Steam desktop shortcut, then choose to Open file location.

The app should be located on the folder it opens (usually PC > (C:) > Program Files (x86)).
Keep in mind that this is more reliable than the library-based method because the library folder might be located somewhere other than steam’s folder.
Now, let’s see what you can do if you can’t find Steam folders.
What can I do if I can’t find my Steam folders?
1. Use the Steam client
- Hit the Windows key, type Steam, then open the app.

- In the main menu, select LIBRARY.

- Right-click on any of the installed games, then navigate to its Properties.

- In the Properties window, open the Local Files tab.

- Click the Browse Local Files button.
- File Explorer will open the selected game’s installation folder.
- In the File Explorer click the Up-arrow icon until you see the Steam folder.
NOTE
This method applies if you have a game installed in your Steam client. If you don’t, follow the steps described below instead.
2. Locate Steam folder from Settings
- In your Windows search bar, type Steam, then open the app.

- Make sure you are not in Family View.
- Now, from the top-left corner of the window, click on Steam.

- Navigate to Settings.

- From the Settings window, open the Downloads tab.

- Under Content Libraries, click the Steam Library Folders.

- Note down the path under Folders. It should look something like this:
C:Program Files(x86)Steam - Open File Explorer and navigate to the same to find your Steam folder.
Alternatively, you can also find the same by accessing the Steam Music tab. To do that, follow the steps below:
- Hit the Windows key, type Steam, then open the app.

- Look at the top-left corner of the window, and choose Steam.

- Now, got to Settings.

- From the left window pane, select the Music tab.
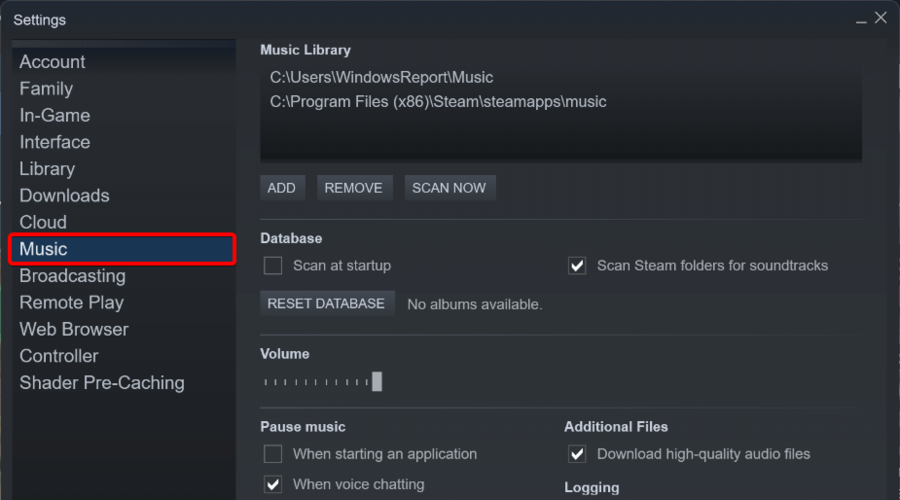
- The file path under Music Library that includes the Steam folder opens the same folder in File Explorer.

3. Install a game
- Hit the Windows key, type Steam, and open the desktop client.

- From the main menu, go to Store.
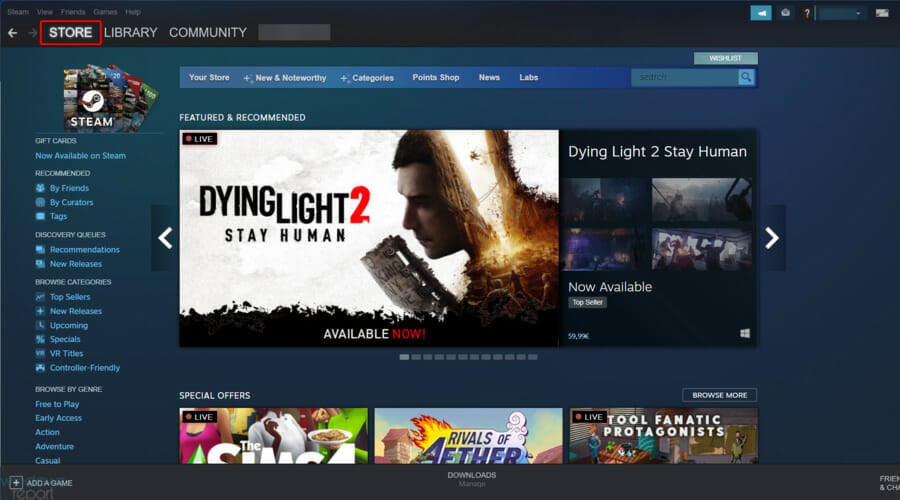
- Select any game that is free to install.
- Click on Play Game.

- Under Choose location for install, note down the default installation path for Steam, then click on Next and proceed with the installation.

- Navigate to the same installation path using File Explorer to find the Steam folder.
Some PC issues are hard to tackle, especially when it comes to corrupted repositories or missing Windows files. If you are having troubles fixing an error, your system may be partially broken.
We recommend installing Restoro, a tool that will scan your machine and identify what the fault is.
Click here to download and start repairing.
If you are still looking for a way to find the Steam folder, try installing a game.
When installing a game on Steam, you can find where the Steam is located as the game will prompt you to select an installation path.
We can admit that not being able to find Steam folders can be a pretty annoying problem, but you should know that it is not the only folder-related error you can encounter while using this app.
Some users also reported that the library folder is not writable on Steam. In this case, keep in mind that this can occur after manually changing the library location for Steam games.
Fortunately, if you ever face this error, you can always check some useful solutions to easily get rid of it.
If you’re an online games fan, you probably know how important it is to be able to take a screenshot of certain actions while running Steam. That’s why we’ve created a guide that presents how to effortlessly use Steam Screenshot Manager.
Finding your Steam folder can be an annoying task if you had changed the default installation folder during installation.
In this article, we have listed all the ways that you can use to find the Steam folder in Windows operating system.
For any additional questions regarding today’s subject, feel free to use the comment section below.
![]()
Newsletter
Steam — популярная платформа для распространения онлайн-игр, разработанная Valve. Он используется всеми компьютерными геймерами, поскольку в нем более 30 000 игр. Благодаря этой огромной библиотеке, доступной одним щелчком мыши, вам больше не нужно никуда идти. Когда вы устанавливаете игру из магазина Steam, она устанавливает локальные файлы игры на ваш жесткий диск, чтобы обеспечить низкую задержку для игровых ресурсов, когда это необходимо. Знание местоположения этих файлов может быть полезным при устранении неполадок, связанных с игровым процессом. Независимо от того, хотите ли вы изменить файл конфигурации, переместить или удалить файлы игры, вам потребуется доступ к исходным файлам игры. Итак, сегодня мы узнаем, где установлены игры Steam и как найти папку Steam и файлы игр в Windows 10.

По умолчанию существуют пути к папкам на разных платформах, где хранятся файлы игры. Эти пути можно изменить в настройках Steam или во время установки игр. Доступ к различным расположениям по умолчанию можно получить, введя следующий путь к файлу в проводнике:
- ОС Windows: X:Program Files (x86)Steamsteamappscommon
Примечание. Здесь X обозначает расположение раздела диска, на котором установлена игра.
- MacOS: ~/Library/Application Support/Steam/steamapps/common
- Linux OS: ~/.steam/steam/SteamApps/common/
Как найти файлы игры Steam в Windows 10
Существует четыре способа найти папку Steam, а также файлы игры Steam, как описано ниже.
Метод 1. Использование панели поиска Windows
Поиск Windows — это мощный инструмент для поиска всего на ПК с Windows. Просто выполните следующие действия, чтобы узнать, где на вашем компьютере или ноутбуке с Windows 10 установлены игры Steam:
1. Нажмите на поиск (левый край панели задач).
2. Введите steam и нажмите на опцию Открыть файл.

3. Затем щелкните правой кнопкой мыши ярлык Steam и выберите параметр Перейти к расположению файла.

4. Здесь найдите и дважды щелкните папку steamapps.

5. Дважды щелкните папку common. Здесь будут перечислены все файлы игры.
Примечание. Это расположение файлов игры Steam по умолчанию. Если вы изменили каталог установки при установке игры, вам следует перейти в этот конкретный каталог, чтобы получить доступ к файлам игры.

Метод 2: Использование папки библиотеки Steam
Клиент Steam для ПК снабжен множеством полезных опций, которые могут помочь вам определить, где на вашем компьютере установлены игры Steam, например библиотека Steam.
1. Нажмите поиск, введите steam и нажмите Enter, чтобы открыть настольное приложение Steam.

2. Щелкните параметр Steam в верхнем левом углу и выберите Настройки.

3. В окне настроек щелкните меню Загрузки на левой панели.
4. В разделе Библиотеки щелкните ПАПКИ БИБЛИОТЕКИ STEAM.

5. В новом окне УПРАВЛЕНИЕ ХРАНИЛИЩЕМ выберите диск, на котором установлена игра.
6. Теперь щелкните значок шестеренки и выберите Открыть папку.

7. Дважды щелкните папку common и просмотрите список установленных игр в папке, чтобы найти необходимые файлы игры.

Метод 3: Просмотр локальных файлов Steam
Вы также можете найти установленные на компьютере игры Steam, используя клиентскую библиотеку Steam для ПК, как описано ниже.
1. Запустите приложение Steam и перейдите на вкладку БИБЛИОТЕКА.
2. На левой панели выберите любую игру, установленную на компьютере. Щелкните ее правой кнопкой мыши и выберите пункт Свойства….

3. Затем щелкните меню ЛОКАЛЬНЫЕ ФАЙЛЫ на левой панели и выберите Обзор….

Экран автоматически перенаправит вас в папку, где хранятся игровые файлы этой конкретной игры.
Метод 4: При установке новых игр
Вот как найти папку Steam при установке новой игры:
1. Откройте приложение Steam, как указано в Методе 2.
2. Щелкните Игру на левой панели и щелкните Установить.

3А. Если вы уже купили игру, она будет отображаться во вкладке БИБЛИОТЕКА.
3B. Если вы покупаете новую игру, перейдите на вкладку МАГАЗИН и найдите игру (например, Elder Scrolls V).

4. Прокрутите вниз и нажмите Добавить в корзину. После завершения транзакции вам будет представлено окно установки.
5. Измените каталог установки в поле Выберите место установки. Затем нажмите кнопку ДАЛЕЕ, чтобы установить игру.

6. Теперь вы можете перейти в этот каталог и открыть папку common для просмотра файлов игры, как описано в Методе 1.
Как найти папку Steam в Windows 10 — несколько способов
Когда вы устанавливаете приложения в Windows 10, вы можете устанавливать их где угодно. Как правило, они сами хотят установиться на диск C, где Windows устанавливается по умолчанию. Во многих случаях вы можете установить приложение в другом месте с некоторыми исключениями.
Steam ничем не отличается, вы можете установить его на диск C или установить его на другой диск. Тем не менее, если вы не можете найти папку Steam после ее установки, есть несколько разных вещей, которые вы можете попытаться сделать чтобы ее найти.
Прежде чем отправляться на поиски папки Steam, проверьте корневой каталог каждого диска на вашем компьютере в системе. Это может быть там. Если это не так, используйте один из приведенных ниже вариантов.
Используем Поиск Windows
Поиск Windows — это первый инструмент, который вы должны попробовать, если не можете найти папку Steam. Откройте Windows Search и введите Steam. Весьма вероятно, что приложение Steam появится в качестве первого результата, однако просмотрите другие результаты и разверните группу папок.

Вы должны увидеть папку Steam. Нажмите на нее, и она откроется в проводнике. Вы можете скопировать путь из строки адреса.

Если у вас есть игра, которую вы уже установили, найти папку Steam будет действительно легко. Откройте Steam и зайдите в свою библиотеку. Щелкните правой кнопкой мыши игру и выберите «Свойства» в контекстном меню.

в окне «Свойства» перейдите на вкладку «Локальные файлы» и нажмите Просмотр локальных файлов. Откроется Проводник, где хранятся локальные файлы игр. Прочтите путь в строке адреса, и вы сможете найти, где находится ваша папка Steam.
Установить новую игру
Если вы раньше не ставили игр и только установили приложение, вы можете найти папку Steam, загрузив игру. Это может быть любая игра. Перед тем, как игра начнет загружаться, вы получите подсказку с вопросом, где вы хотите ее установить. По умолчанию в раскрывающемся списке выбора местоположения будет папка Steam.

Три вышеупомянутых метода помогут вам найти папку Steam в Windows 10. Если у вас возникли проблемы с приложением Steam, т.е., оно не запустится, и последние два метода не помогают, возможно, приложение Steam не установлено в вашей системе или повреждено.
Если приложение не установлено, но вам все равно нужно найти папку Steam, поиск Windows может все еще помочь. Убедитесь, что он настроен на индексирование всех ваших дисков, а затем используйте его для поиска папки.
Как найти папку Steam в Windows 10
Просмотров сегодня: 9 000
Содержание
- Как найти папку Steam в Windows 10 — все способы
- Как найти папку Steam в Windows 10 — несколько способов
- Используем Поиск Windows
- Установить новую игру
- Как найти папку Steam в Windows 10
- Windows поиск
- Steam библиотека
- Установить игру
- Не запускается Steam клиент на Windows 10
- 1. Закрыть запущенные процессы Steam
- 2. Запуск Steam от имени администратора
- 3. Изменить ClientRegistry.blob
- 4. Удалить кеш приложений Steam
- 5. Дата и время в Windows 10
- 6. Удалить и переустановить клиент Steam
- Содержание:
- Поиск Windows
- Найдите папку Steam в настройках
- Библиотека Steam
- Установить игру
- Заключение
- Не запускается Стим на Windows 10 — почему не работает
- Проблемы с запуском Стим
- Недостаточно места
- Неверный путь установки
- Файлы программы повреждены
- Загрузка зависает
- Методы решения
- Снятие задач Стим
- Запуск Steam от имени администратора
- Изменение ClientRegistry.blob
- Удаление кэша
- Настройки времени
- Сбор настроек
- Безопасный режим
- Удаление и установка приложения Стим заново
Как найти папку Steam в Windows 10 — все способы
Как найти папку Steam в Windows 10 — несколько способов
Когда вы устанавливаете приложения в Windows 10, вы можете устанавливать их где угодно. Как правило, они сами хотят установиться на диск C, где Windows устанавливается по умолчанию. Во многих случаях вы можете установить приложение в другом месте с некоторыми исключениями.
Steam ничем не отличается, вы можете установить его на диск C или установить его на другой диск. Тем не менее, если вы не можете найти папку Steam после ее установки, есть несколько разных вещей, которые вы можете попытаться сделать чтобы ее найти.
Прежде чем отправляться на поиски папки Steam, проверьте корневой каталог каждого диска на вашем компьютере в системе. Это может быть там. Если это не так, используйте один из приведенных ниже вариантов.
Используем Поиск Windows
Поиск Windows — это первый инструмент, который вы должны попробовать, если не можете найти папку Steam. Откройте Windows Search и введите Steam. Весьма вероятно, что приложение Steam появится в качестве первого результата, однако просмотрите другие результаты и разверните группу папок.

Вы должны увидеть папку Steam. Нажмите на нее, и она откроется в проводнике. Вы можете скопировать путь из строки адреса.

Если у вас есть игра, которую вы уже установили, найти папку Steam будет действительно легко. Откройте Steam и зайдите в свою библиотеку. Щелкните правой кнопкой мыши игру и выберите «Свойства» в контекстном меню.

в окне «Свойства» перейдите на вкладку «Локальные файлы» и нажмите Просмотр локальных файлов. Откроется Проводник, где хранятся локальные файлы игр. Прочтите путь в строке адреса, и вы сможете найти, где находится ваша папка Steam.
Установить новую игру
Если вы раньше не ставили игр и только установили приложение, вы можете найти папку Steam, загрузив игру. Это может быть любая игра. Перед тем, как игра начнет загружаться, вы получите подсказку с вопросом, где вы хотите ее установить. По умолчанию в раскрывающемся списке выбора местоположения будет папка Steam.

Три вышеупомянутых метода помогут вам найти папку Steam в Windows 10. Если у вас возникли проблемы с приложением Steam, т.е., оно не запустится, и последние два метода не помогают, возможно, приложение Steam не установлено в вашей системе или повреждено.
Если приложение не установлено, но вам все равно нужно найти папку Steam, поиск Windows может все еще помочь. Убедитесь, что он настроен на индексирование всех ваших дисков, а затем используйте его для поиска папки.
Источник
Как найти папку Steam в Windows 10
Когда вы устанавливаете приложение Windows 10, вы можете установить его где угодно. Как правило, они рекомендуют установить на диск C, где Windows установка по умолчанию Во многих случаях вы можете устанавливать приложения в другом месте, за некоторыми исключениями. Steam ничем не отличается; Вы можете установить его на диск C или установить его на другой диск. Поэтому, если вы не можете найти папку Steam после ее установки, есть несколько вещей, которые вы можете попробовать найти.
Перед поиском папки Steam проверьте корень каждого диска в вашей системе. Это должно быть там. Если нет, используйте один из следующих вариантов.
Windows поиск
Windows Поиск – это первый инструмент, который вы должны попробовать, если не можете найти папку Steam. Открой его Windows Найдите и войдите в Steam. Приложение Steam, скорее всего, появится в качестве первого результата, но просмотрите другие результаты и разверните группу папок.
Вы должны увидеть папку Steam. Нажмите на него, и он откроется в проводнике. Вы можете скопировать маршруты из адресной строки.
Steam библиотека
Если у вас установлена игра, найти папку Steam очень легко. Откройте Steam и откройте свою библиотеку. Щелкните правой кнопкой мыши игру и выберите «Свойства» в контекстном меню.

В окне «Свойства» откройте вкладку «Локальный файл» и нажмите «Обзор локальных файлов». File Explorer откроется там, где сохранен локальный файл. Прочитайте путь в адресной строке, и вы сможете найти, где находится ваша папка Steam.

Установить игру
Если у вас не установлена игра и у вас есть только одно приложение, вы можете узнать, где находится папка Steam, загрузив игру. Это может быть любая игра. Перед началом загрузки игры вас попросят спросить, где вы хотите ее установить. В раскрывающемся списке выбора по умолчанию будет показана папка Steam.

Вышеупомянутые три метода помогут вам найти активную папку Steam Windows 10. Если у вас возникли проблемы с приложением Steam, это приложение не запустится, и вы не сможете использовать последние два метода, возможно, приложение Steam не установлено в вашей системе или повреждено.
Если это приложение не установлено, но вам все равно нужно найти папку Steam, Windows поиск все еще может помочь. Убедитесь, что он настроен на индексирование всех ваших дисков, а затем используйте его для поиска в папке.
Источник
Не запускается Steam клиент на Windows 10
В первую очередь, если вы используете сторонний антивирусный продукт, то отключите его на время. Также, зайдите в карантин антивируса и посмотрите, не занес ли он туда файлы связанные со Steam. Брандмауэр тоже может блокировать сетевое соединениеСтим. Нажмите Win+R и введите firewall.cpl, чтобы открыть параметры брандмауэра Windows. Отключите его и проверьте, запускается ли Стим клиент.
1. Закрыть запущенные процессы Steam
Когда вы закрыли Steam, то процесс, который должен закрываться автоматически, мог не закрыться, и следовательно, Стим не будет открываться при следующем запуске. Нужно проверить запущенные процессы Стим и завершить их. Для этого:

2. Запуск Steam от имени администратора
При запуске различных программ иногда бывают сбои связанные с правами администратора, и клиент Стим не исключение.

3. Изменить ClientRegistry.blob
Файл ClientRegistry.blob может быть виновником, когда Steam не запускается на Windows 10 и его нужно переименовать, чтобы автоматически создался новый. Для начало завершите все процессы Стим в диспетчере задач, как указано в способе 1. Далее:

4. Удалить кеш приложений Steam
Папка appcache в Стим хранит некоторые параметры игр и клиента. Этот кеш нужен, чтобы при следующих запусках, все запускалось и работало быстрее. Иногда кеш может быть поврежден и Стим не будет запускаться. Нужно очистить содержимое папки, и для этого:

5. Дата и время в Windows 10
Если сбилась дата и время, то клиент Стим не будет запускаться в системе Windows 10, поскольку клиент собирает данные в реальном времени для связи со своими серверами. Откройте «Параметры» > «Время и Язык» > «Дата и время» > справа выключите и включите обратно «Установить время автоматически«.

6. Удалить и переустановить клиент Steam
Если Стим все еще не запускается, то проделаем радикальный способ с удалением и переустановкой клиента в ручном режиме. Переходим в папку Steam, по умолчанию это C:Program Files (x86)Steam, и удаляем всё содержимое, кроме :
Источник
Содержание:
Когда вы устанавливаете приложения в Windows 10, вы, ребята, можете устанавливать их где угодно. Как правило, они рекомендуют установить диск C, на который Windows устанавливается по умолчанию. В большинстве случаев вы также можете установить приложение в другом месте с некоторыми исключениями. Steam ничем не отличается; вы можете установить его на диск C или вы также можете установить его на другой диск. Тем не менее, если вы не можете найти папку Steam после ее установки, вы также можете попытаться найти несколько разных вещей.
Прежде чем отправиться на поиски папки Steam, вы должны проверить корень каждого диска в вашей системе. Он должен быть там. Если это не так, воспользуйтесь одним из вариантов ниже.
Поиск Windows
Что ж, вы должны увидеть папку Steam. Нажмите на него, и он откроется в проводнике. Вы также можете скопировать путь из адресной строки.
Найдите папку Steam в настройках
Точно так же вы также можете найти то же самое, открыв вкладку Steam Music. Направляйтесь к Пар,нажмите на Настройки иВыбрать Музыка.
Библиотека Steam
Если у вас установлена игра, то найти папку Steam довольно просто. Откройте Steam и перейдите в свою библиотеку. Затем щелкните игру правой кнопкой мыши и выберите «Свойства» в контекстном меню.
В окне «Свойства» перейдите на вкладку «Локальные файлы» и нажмите «Обзор локальных файлов». В проводнике откроется место, где хранятся локальные файлы игры. Прочтите путь в строке местоположения, и тогда вы сможете найти, где на самом деле находится ваша папка Steam.
Установить игру
Если вы все еще ищете способ найти папку Steam, попробуйте установить игру.
Когда вы устанавливаете игру в Steam, вы можете узнать, где находится Steam, поскольку игра предложит вам выбрать путь для установки.
Представленные ниже шаги обязательно помогут вам с этой задачей:
Поиск папки Steam может быть действительно неприятной задачей, если вы также изменили папку установки по умолчанию во время установки.
Заключение
Хорошо, это все, ребята! Я надеюсь, что вам понравилась эта статья «Как найти папку Steam Windows 10», и она также окажется для вас полезной. Поделитесь с нами своим мнением. Также, если у вас есть дополнительные вопросы и проблемы, связанные с этой статьей. Тогда дайте нам знать в разделе комментариев ниже. Мы скоро к тебе вернемся.
Как скачать публичную бета-версию MacOS Catalina
Moto G7 против Galaxy A6 Plus: сравните цены и технические данные мобильных телефонов
Источник
Не запускается Стим на Windows 10 — почему не работает
Steam – это игровая платформа, внутри которой пользователи могут скачивать и добавлять приложения, общаться, делиться опытом и формировать сообщества. Как любой цифровой продукт, клиент от Valve не лишен сбоев и ошибок и иногда может вылетать или вовсе не запускаться. Для комфортного игрового процесса нужно понимать, что делать, если не запускается Стим на Windows 10.
Проблемы с запуском Стим
Ошибки в работе могут происходить в результате обновлений, когда разработчики не успевают учесть все нюансы запуска, при зависании системы, конфликте с антивирусом. Для того чтобы продолжить наслаждаться игрой, нужно разобраться, что привело к сбою и как все исправить.
Стим – популярная игровая платформа
Причины, почему не запускается Steam на Windows 10, описаны далее.
Недостаточно места
Ошибка встречается во время установки клиента. Экран начинает выдавать сообщение: «Not enough space on hard drive». Для устранения требуется удалить лишние файлы с локального диска или инсталлировать приложение на другой носитель/раздел.
Неверный путь установки
Если выбрана в качестве конечной директории папка, содержащая символы кириллицы в названии, то понятно, почему Стим не устанавливается на Виндовс 10. Для исправления достаточно удалить клиент и повторно инсталлировать его. Рекомендуется оставить стандартный путь назначения: «C:Program Files (x86)Steam».
Файлы программы повреждены
Файлы перестают работать если:
Важно! Для устранения проблемы достаточно зайти на сайт Steam и повторно скачать клиент. Далее с установкой проблем возникнуть не должно.
Загрузка зависает
Причина, почему не открывается Стим на Виндовс 10, может быть в зависании программы или инсталлятора. Пользователю придется принудительно завершить работу клиента – для этого понадобится диспетчер задач. Процесс:
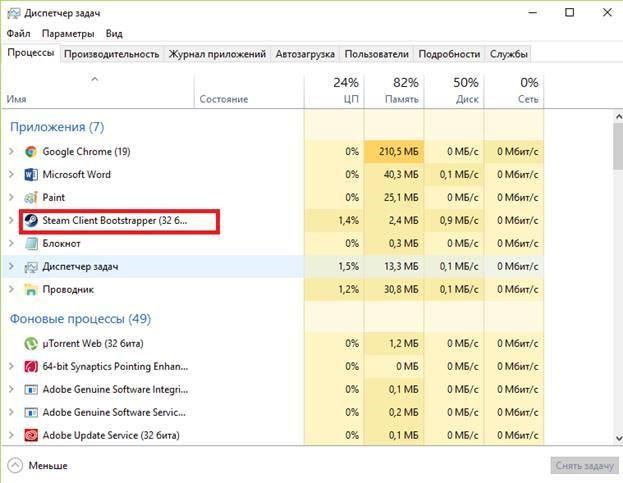
После этого нужно попробовать повторно запустить клиент. Если он снова завис – стоит поискать другую причину ошибки.
Методы решения
Вначале рекомендуется проверить, не конфликтует ли антивирус с файлами клиента. Для этого нужно зайти в карантин и просмотреть, нет ли там папок Стима. Другие методы решения проблемы описаны далее.
Снятие задач Стим
После завершения работы Стим, процессы, которые должны самостоятельно завершиться, могут этого не сделать. В итоге программа будет реагировать неадекватно: при последующем запуске клиента будет возникать ошибка. Пользователю нужно запустить Диспетчер задач и проверить действующие процессы:
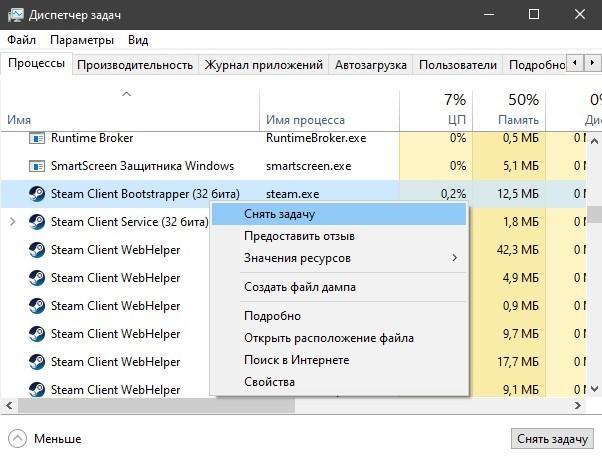
Важно! После завершения работы нужно попытаться повторно запустить клиент и проверить его работоспособность.
Запуск Steam от имени администратора
Иногда причина сбоя заключается в правах доступа, так что придется подключиться к рабочему столу админа. Для решения проблемы нужно кликнуть ПКМ по ярлыку клиента. В меню выбрать «Запуск от имени администратора».
Изменение ClientRegistry.blob
К сбою приводит регистр ClientRegistry.blob. Для корректной работы Стим его рекомендуется переименовать, чтобы система создала другой файл. Предварительно требуется завершить все задачи клиента через Диспетчер. Потом действовать так:
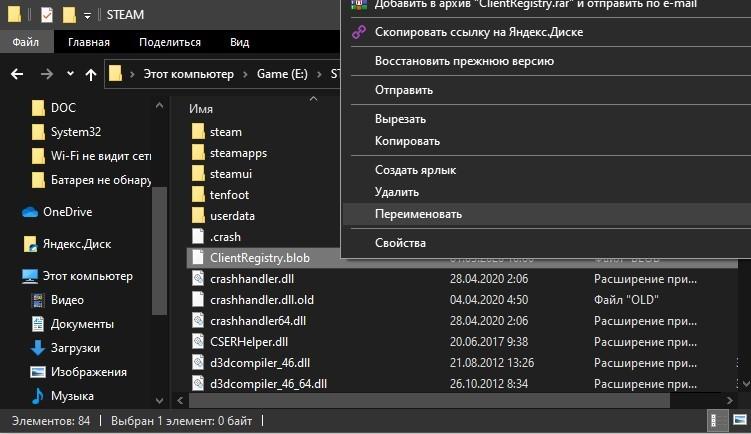
Если проблема не была устранена, то нужно вернуться в корневую папку и запустить файл «Steamerrorreporter.exe». Потом повторно открыть клиент, чтобы проверить работоспособность.
Удаление кэша
В директории «appcache» содержатся настройки игр и Стима. Кэш сохраняется, чтобы при последующих запусках клиента он загружался и работал быстрее. Иногда файлы в папке оказываются поврежденными, из-за чего Стим работает со сбоями. Для решения нужно:
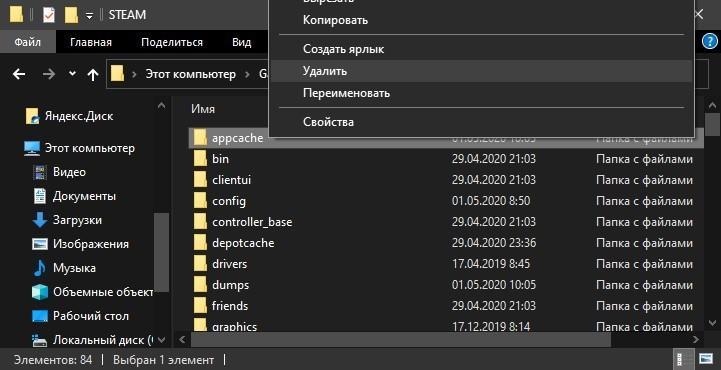
Важно! В конце нужно запустить клиент заново и проверить, есть ли проблемы с приложением. Если не устанавливается Стим на Виндовс 10, то рекомендуется заново скачать программу с официального сайта.
Настройки времени
В системе могли сбиться настройки даты и времени – тогда клиент вылетает. Информация о пользователе собирается в режиме реального времени и отправляется на сервера Valve. Для устранения ошибки нужно перейти в «Параметры», потом в «Время и язык», «Дата и время». Затем выключить и повторно включить тумблер «Установить время автоматически».
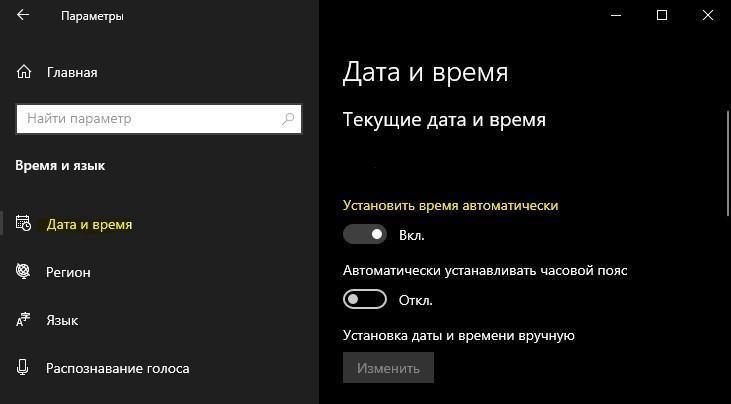
Сбор настроек
В системе есть специальная команда, позволяющая переустановить параметры работы клиента. Она помогает устранить некоторые проблемы. Вот что надо сделать для ее применения:
Для применения параметра нужно кликнуть на «Ок».
Безопасный режим
Если никакой из описанных способов не помог, то проблему получится решить через запуск системы в безопасном режиме. Так ПК будет работать только с приложениями первостепенной важности. Если в Windows 10 есть программа, мешающая работе Стим, то это станет явным при просмотре в Безопасном режиме.
Важно! Если в результате запуска проблем с открытием клиента не возникло, то остается найти приложение, которые мешает платформе, и удалить его.
Для запуска системы в Безопасном режиме нужно:
Остается перезагрузить компьютер. При следующем запуске система будет работать в Безопасном режиме.
Удаление и установка приложения Стим заново
Если не удалось понять, почему Стим не запускается на Виндовс 10, то остается единственный вариант – полная ручная переустановка клиента.
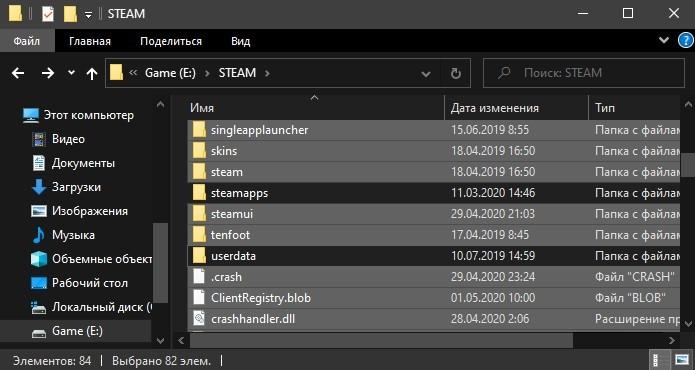
Нужно перейти в корневую папку и удалить все файлы внутри, кроме:
Важно! После удаления остается нажать на steam.exe, чтобы приложение начало самостоятельно скачивать недостающие данные с сервера. Процедура решает проблему, почему не устанавливается Steam на Windows 10.
Существует много причин, почему не открывается Стим на Windows 10. Вначале пользователю нужно найти корень проблемы, а затем приступить к устранению.
Источник

