На чтение 4 мин Просмотров 4к.
Все пользователи работают с документами в Microsoft Word и нередко возникает вопрос, как создать схему, таблицу и рисунок.
В этой пошаговой инструкции расскажу разные пути создания кластера с помощью готовых фигур, а также, как самому начертить схему в дополнительных утилитах.
Создание блок схемы
Если вам нужно как можно быстрее сделать схему в Word, то вот вам идеальный вариант:
- Выбираем раздел «Вставка», в отделе «Иллюстрации» нам нужна строка «SmartArt».

- Перед вами откроется окно с разными вариантами объектов. Ими можно пользоваться для создания схемы. Все элементы сгруппированы по типу.
Обращаем внимание, что, кликнув мышью на каждый объект, вы увидите его описание. Эта функция поможет вам определиться с нужным объектом под ваши задачи.

- На странице Word появится кластер и отдельное окно для ввода данных в неё. Здесь вы корректируете число создания блоков – уменьшаете или увеличиваете их число.

Добавление и удаление фигур
Если вы создали схемы и хотите добавить или удалить отдельные элементы, нужно будет воспользоваться инструментом «Конструктор», затем на “Добавить”

Добавляем дополнительное поле в схему
Если после решения вопроса, как нарисовать схему, вам нужно добавить дополнительное поле к схеме:
- Кликните на графическую схему, затем на «SmartArt», а потом на «Конструктор».

Удаляем лишнее поле внутри схемы
Очень часто при создании кластера в ворде могут добавляться лишние блоки. Удалить лишние поля можно просто выделив любой блок левой кнопкой мыши и удалить его.

Как переместить блок в схеме
Когда после создания схемы вы хотите переместить готовый объект в другое место документа:
- Нажимаете ЛКМ и перетаскиваете в нужное место.

Изменяем цвет
Помимо того, как самому нарисовать схему на компьютере, часто нужно изменить цвета блоков. Это легко сделать в уже знакомой нам вкладке раздела «SmartArt». Для этого:
- Входим во вкладку «Вставка»-«Конструктор».

- Нажимаем на нужный блок. Переходим в раздел «Конструктор» – «Изменить цвета».

- Нажимаем на любой цвет и сохраняем изменения.
Как изменить цвет линий, границу каждой фигуры
Давайте разберём, как изменять не только фон, но и линии блоков схемы.
- Нажимаете ПКМ на край элемента и выбираете «Формат фигуры».

- В новом окне переходим в раздел «Линия».

Меняем блоки в разный и единый цвет
При создании схемы в ворде часто нужно изменить фон блоков.
- ПКМ нажимаете на нужный элемент и выбираете раздел «Формат фигуры».

- Далее выбираем пункт «Заливка»-«Сплошная заливка».

Обращаем ваше внимание, что изменить можно и прозрачность цвета.
Как нарисовать или создать блок схему в сторонних программах
Чтобы решить вопрос, как создать кластер в Word, вы можете воспользоваться сторонними программами: Excel, Power Point, Visio.
Если вы решили сделать кластер в Power Point, то действия будут такими же, как и в Word с помощью объекта SmartArt.
Создать структуру в Excel
- Переходим в «Вставка»-«Фигуры».
- Выбираем «Блок-кластер».

Создать в программе Visio
Чтобы начертить кластер:
- Выбираем раздел «Блок-схема»-«Простая блок-схема».
- Каждый элемент перетаскиваете элементы блок-схемы.
- Для объединения фигур – кликаете на первую (рядом с ней будет стрелка).

Так, мы разобрали разные инструменты создания кластера с помощью самой программы Word и сторонних утилит. Кроме этого рассказали, как изменить стиль блоков, переместить элементы и соединить их.

Специалист программирования компьютерных систем и устройств на базе ОС “Android”
Задать вопрос эксперту
Как сделать курсовой или дипломный проект наглядным и интересным? Активно использовать графические элементы: таблицы, графики, диаграммы, схемы и рисунки. Однако делать это стоит, учитывая правила и требования к оформлению подобного материала.
И в этой статье мы поговорим о схемах. Вы узнаете, чем они отличаются от других элементов, как оформлять схемы в курсовой по ГОСТу, как их создавать самостоятельно в Ворде и как правильно подписывать. И, конечно, увидите примеры схем в курсовой работе.
Подписывайтесь на наш информационный канал в Telegram, чтобы первыми получать полезные статьи. И не забывайте следить за акциями и скидками компании.
Нужна помощь?
Доверь свою работу кандидату наук!
Схемы в курсовой: что это такое и зачем они нужны
Что такое схема и чем она отличается от остальных графических материалов в курсовой работе?
Схема — это иллюстрация, цель которой — кратко и логично передать суть сложных явлений. Например, расписать структуру или систему, показать последовательность процессов, продемонстрировать карту движения и так далее. А используют для этого не рисунки, а символы и графические изображения.
Какие задачи решают схемы:
- иллюстрируют мысли автора;
- демонстрируют порядок действий;
- подают информацию в понятном виде;
- показывают, как можно достичь результата;
- помогают уменьшить объём текста курсовой, если студент «перестарался», и при этом сохранить суть.
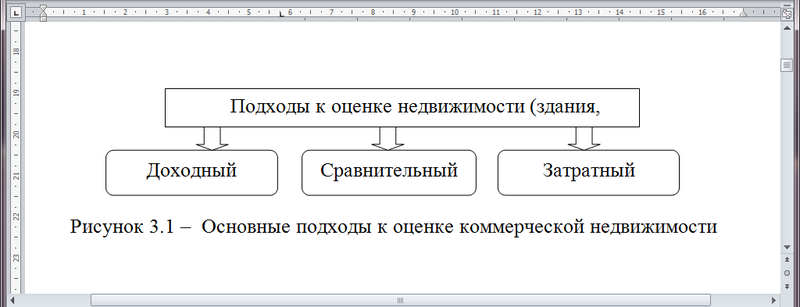
Для оформления схемы в курсовой работе выбирают чёрно-белую гамму. Если какие-то элементы необходимо выделить, применяют курсив или выделяют нужную зону жирным шрифтом. Те же правила действуют и для оформления схем в дипломных проектах.
Можно ли в курсовую вставлять схемы? Не можно, а нужно! Ведь графические схемы в курсовой работе помогают показать взаимосвязи между явлениями и предметами. Причём сделать это логично, чётко и наглядно.
Отличие схем от других графических элементов
Чем же отличаются схемы от других графических элементов? Давайте сравним:
| Наименование графического элемента | Основная функция |
| Фотографии и рисунки | Наглядно продемонстрировать мысль автора или аргумент. |
| Чертежи | Показать внутреннее устройство прибора или конструкции |
| Диаграммы | Систематизировать и продемонстрировать данные. |
| Таблицы | Свести сложные данные в понятный и наглядный вид. |
| Схемы | Показать внутренние взаимосвязи. |
Вместо тысячи слов — одна блок-схема в курсовой работе!
Как оформить схему в курсовой? Изучать примеры и помнить, что схемы строятся на следующих принципах: чёткость, краткость, грамотность и целесообразность.
Местоположение схем в курсовой
Прежде, чем рассказывать, как оформить схему в курсовой, давайте определимся, где они располагаются. Существует два варианта размещения схем в работе:
- в самом тексте курсовой работы;
- в Приложении после курсовой.
Кстати! Для наших читателей сейчас действует скидка 10% на любой вид работы.

В самом тексте располагают схемы, которые не превышают формата А4. В этом случае они идут сразу после информации, которую иллюстрируют.
А если схема сложная и превышает размер страницы, её выносят в Приложение, где размещается графическая часть курсовой.
Как оформлять схемы в курсовой работе: общие требования
Как оформляются схемы в курсовой работе? В первую очередь, необходимо должным образом соблюдать следующие требования:
- Помнить, что все схемы должны составляться в едином стиле. Иначе у проверяющего могут возникнуть подозрения, что студент скачал графические изображения к курсовой на стороннем ресурсе, а не создавал их самостоятельно.
- Использовать для схем такой же шрифт, как и во всей работе. Как правило, это Times New Roman. Допускается изменять размер шрифта. Он может быть от 10 до 14.
- Представлять информацию в схеме логично и последовательно. Главный критерий того, что студент выполнил графику правильно — отсутствие дополнительных вопросов к схеме.
- Стараться не усложнять. Схемы должны быть убедительными и наглядными. Так что даже самые сложные схематические изображения выстраивайте, используя простую и понятную логику.
- Делать больший акцент на содержании, а не внешнем виде схемы. Лучше потратьте время на подбор правильных слов, чем внешнюю красоту смысловых блоков.
- Помнить, как подписывается схема в курсовой: все надписи делают чёткими, как и основные линии и границы блоков.
- Проверять надписи в схеме и подписи внизу на наличие ошибок. Грамматические и пунктуационные неточности могут испортить общее впечатление от работы и повлиять на итоговую оценку.
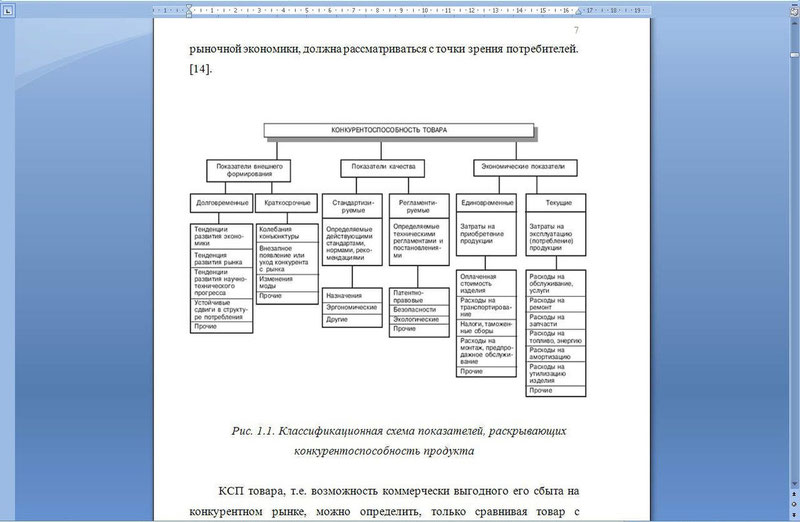
Основные требования и правила оформления схем в курсовой устанавливаются и описываются в ГОСТе 7.32-2017.
Как подписывать схемы в курсовой
Как подписываются схемы в курсовой работе? Всё зависит от их месторасположения.
Если схемы приводят в тексте работы, то подпись размещают под изображением и ставят порядковый номер. Расстояние между схемой и подписью может различаться. Это зависит от методических требований вуза. Однако, как правило, расстояние составляет одну-две строки.
Важно помнить, что подписи к схемам также должны быть логичными и идти в определённой последовательности.
Если же схема сложная и большая, её размещают в Приложении и подписывают следующим образом:
- ставят слово «Рис.»;
- присваивают порядковый номер;
- ставят тире и пишут название схемы.
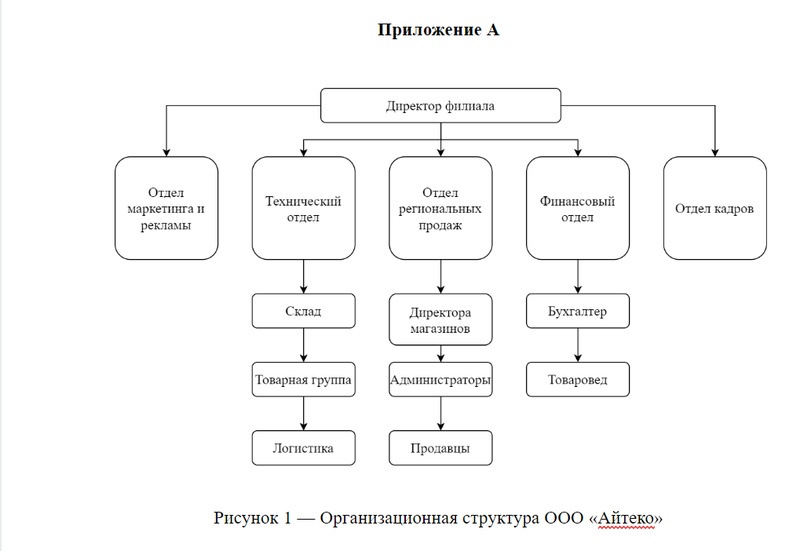
При этом в самом тексте необходимо сослаться на схему, размещённую в Приложении. Для этого используют внутритекстовую ссылку в круглых скобках:

Если студент не сам рисовал схему, а воспользовался чужой, то необходимо дополнительно разместить ссылку на источник в списке литературы. Она также указывается в подписи.
Образец подписи схемы курсовой работы может выглядеть так:
Рис 1 — Схема организационной структуры, которая взята из источника номер 13 в списке литературы к курсовой работе.
Как вставить схему в курсовую работу
Схемы в курсовую работу можно вставлять двумя способами:
- в виде уже готовых рисунков;
- с помощью инструментов Word, которые помогают создавать схемы.
Вставка готовых схем
Самый простой вариант размещения схемы в курсовой — это вставка уже готовой схемы. Она делается следующим образом:
- Ставите курсор в место, где хотите разместить схему.
- Заходите во вкладку «Вставка».
- Выбираете кнопку «Рисунки».
- В открывшемся окне находите нужный файл.
- Выделяете его и нажимаете «Вставить».
Однако мы же помним, что схемы, которые размещаются в курсовой, должны оформляться в едином стиле. А найти такие примеры в интернете практически нереально. Возникает логичный вопрос: как же сделать схему для курсовой самостоятельно? Сейчас расскажем.
Инструменты Word для самостоятельного создания схем
Чтобы создавать схемы в Ворде самостоятельно, можно воспользоваться двумя инструментами, которые уже присутствуют в пакете MS Office Word:
- Фигуры.
- SmartArt.
Оба инструмента располагаются во вкладке «Вставка». А сейчас давайте подробнее разберём, как работать с каждым.
Как создать схему с помощью инструмента «Фигуры»
Чтобы создать схему, используя средства «Фигур», нужно сделать следующее:
- Продумать, как должна выглядеть ваша схема.
- Самостоятельно подобрать нужные фигуры и вручную их расставить на странице.
- Соединить стрелками или линиями — они также доступны в «Фигурах».
- Сделать нужные надписи, используя «Средства рисования» — «Формат» — «Добавление надписи».
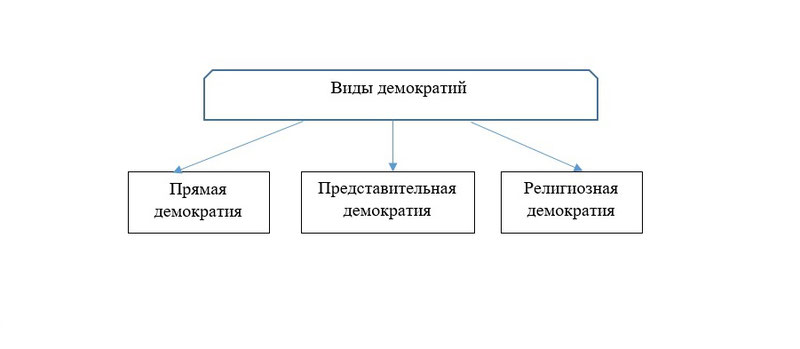
Чтобы получилось красиво, лучше выбирать прозрачный контур для надписей. А в фигурах менять не только заливку, но и цвет контура. Стандартно он синий.
Как создать схему с помощью SmartArt
SmartArt — это готовые шаблоны схем, которые облегчают студентам задачу. С ними не нужно проверять выравнивание и вручную расставлять фигуры. Всего-то необходимо сделать следующие шаги:
- Нажать на кнопку «SmartArt» на верхней панели вкладки «Вставка».
- Выбрать подходящий под вашу схему шаблон.
- Отредактировать цвет блоков, если это необходимо.
- Ввести нужный текст.
- Сделать подпись внизу.
Всё! Блок-схема в курсовой работе готова!
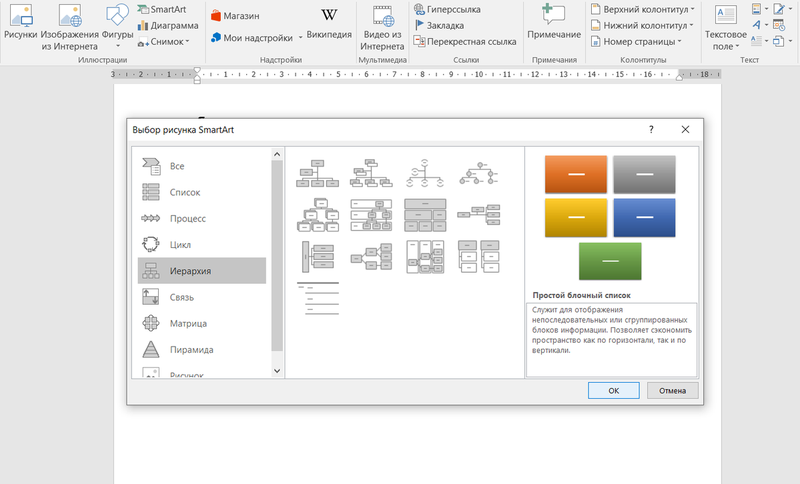
Что выбрать? Кропотливо работать с инструментом «Фигуры» или применить готовый шаблон из SmartArt? Всё зависит от степени сложности вашей схемы. Если к ней можно подобрать существующий шаблон — нажимайте на кнопку «SmartArt». А если нет, то лучше создать свою собственную схему вручную.
Теперь вы знаете, как делать и как оформлять схемы в курсовой работе по ГОСТу, а также, как добавить к ним подпись. Так что проблем с написанием курсового проекта возникнуть не должно.
Посмотри примеры работ и убедись, что мы поможем на совесть!
Однако если нет времени самостоятельно писать работу и разбираться с требованиями к оформлению схем в курсовой, смело обращайтесь в наш студенческий сервис. Специалисты не только помогут написать работу в срок, но также оформят курсовую по ГОСТу и проверят на уникальность.
Зачем нужны схемы в курсовой работе
Схема в курсовой работе – это графический элемент для отображения логических взаимоотношений между элементами различных структур. Посредством схемы можно показать последовательности, взаимосвязи, иерархию и многое другое. В схеме можно эффективно представить большие массивы информации, продемонстрировать логику рассуждений и доказательств.
Отличие схем от других элементов
Графические элементы бывают очень разные: рисунки, таблицы, диаграммы и графики. Каждый из этих элементов выполняет определенные функции.
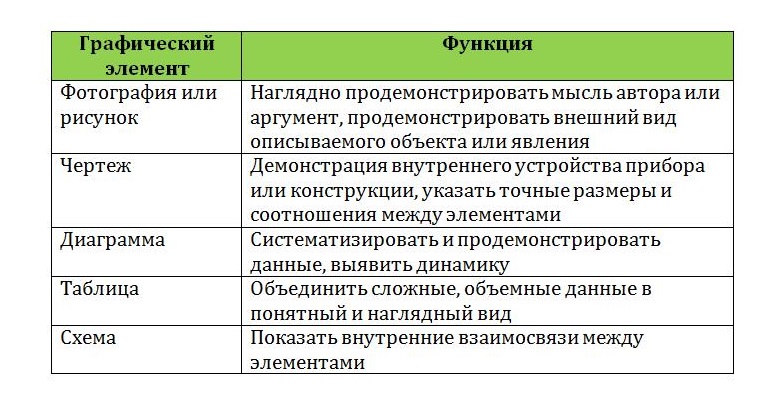
Рисунок 1. Сравнение функций графических элементов
Правила расположения схем
Схемы в курсовой работе могут располагаться двумя способами:
- в тексте курсовой работы;
- в Приложении к курсовой.
Принцип размещения опирается на размер схемы. Если схема не превышает размер листа формата А4, то ее размещают внутри текста, после той информации, которую она иллюстрирует.
Сложные схемы большого размера выносят в Приложение, в графическую часть курсовой.
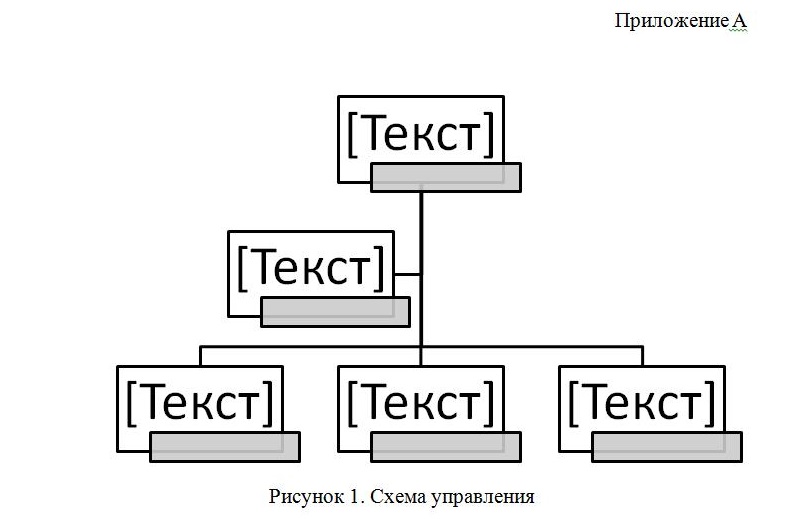
Рисунок 2. Пример оформления схемы в приложении
Как оформлять схемы в курсовой работе
Оформление схемы должно быть в единстве со стилем оформления курсовой (черно-белая гамма, единый тип шрифта). В схеме допускается использование полужирного начертания и курсива для выделения отдельных элементов.
Наличие схемы должно быть оправдано логикой курсовой работы. Элементы не должны быть громоздкими, включать в себя большое количество текста.
Очень важно не копировать готовые схемы из открытых источников, а создавать каждую схему средствами текстового редактора, тогда будет обеспечено единое стилевое оформление.
Если в схеме используется информация из источников, то ссылки на них обязательны.
Все надписи, линии, текст должны быть единообразны (по размеру и типу) во всех схемах курсовой работы.
Как подписывать схемы в курсовой работе
Требования к подписи схемы определяются ее месторасположением. Схема, размещенная в тексте работы, подписывается внизу. Обязателен порядковый номер. Используется сквозная нумерация.
Подписи к схемам должны быть логичными и отражать главный смысл схемы.
Если же схема сложная и большая, ее размещают в Приложении и подписывают следующим образом:
- подписывают приложение;
- размещают схему
- пишут слово «Рисунок»;
- присваивают порядковый номер;
- ставят тире и пишут название схемы.
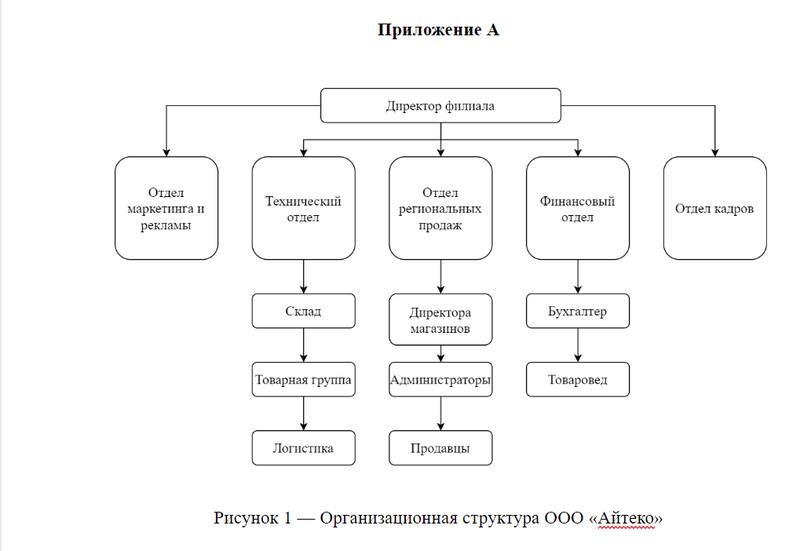
Рисунок 3. Оформление схемы в приложении
В самом тексте необходимо разместить ссылку на приложение.
Пример оформления внутритекстовой ссылки:

Рисунок 4. Внутритекстовая ссылка
При использовании чужой схемы необходимо указать источник. Образец подписи схемы курсовой работы может выглядеть так:
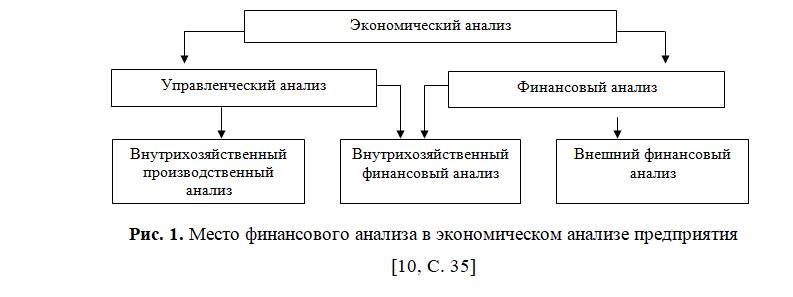
Рисунок 5. Оформление подписи со ссылкой на источник
Как вставить схему в курсовую работу
Схемы в курсовую работу можно вставлять двумя способами:
- используя готовые рисунки;
- используя инструменты Word для создания схем.
Вставка готовых схем
Вставка готовой схемы проста в исполнении, она осуществляется следующим образом:
- Установить курсор в место, предназначенное для размещения схемы.
- Во вкладке «Вставка» выбрать кнопку «Рисунки».
- В каталоге открывшегося Проводника выбрать нужный рисунок со схемой.
- Выделить рисунок, нажать кнопку «Вставить».
- Коррекция размера выполняется выделением рисунка и стягиванием курсором мыши за угловой фрагмент.

Рисунок 6. Вставка готовой схемы
Готовые рисунки могут быть низкого качества, разного стиля, поэтому лучше будут выглядеть схемы, созданные средствами Ворд.
Создание схемы в Ворде
В ворде есть два основных и инструмента для создания схемы.
Оба инструмента располагаются во вкладке «Вставка».
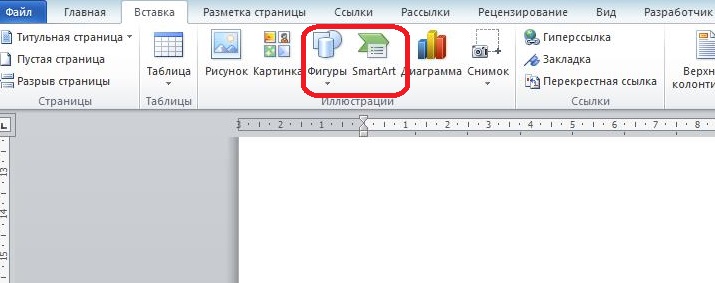
Рисунок 7. Инструменты для создания схем
Создание схемы с помощью инструмента «Фигуры»
Чтобы создать схему, используя инструмент «Фигуры», нужно следовать алгоритму:
- Определить внешний вид схемы и взаимосвязи между элементами.
- Самостоятельно подобрать нужные фигуры и вручную расставить их на странице.
- Соединить фигуры стрелками или линиями из каталога «Фигуры».
- Для изменения внешнего вида элементов на вкладке «Средства рисования» нужно выбрать пункт «Формат».Там можно выбрать заливку фигур, цвет границ. По умолчанию фон фигур синий.
- Сделать нужные надписи, используя «Средства рисования» — «Формат» — «Добавление надписи».
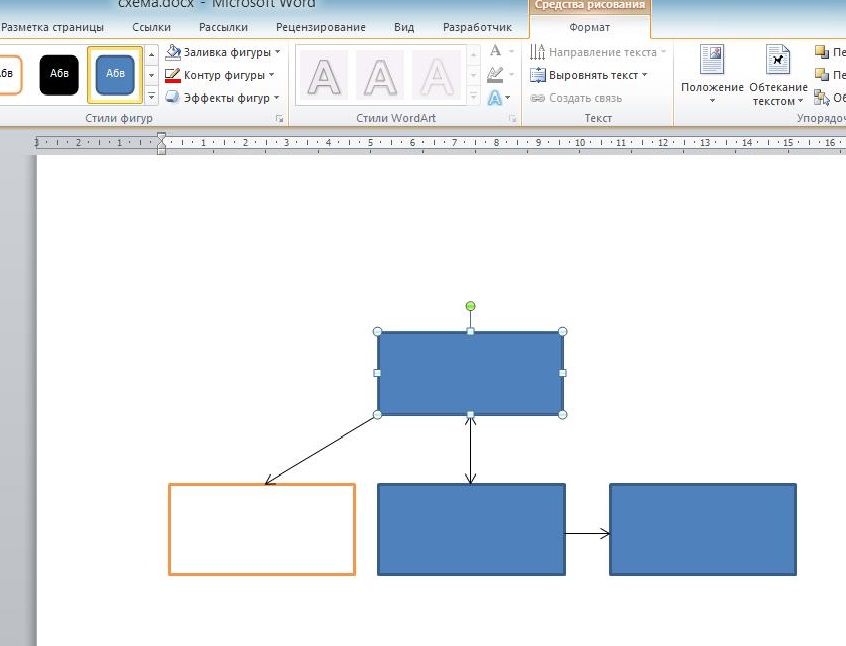
Рисунок 8. Создание схемы из элементов
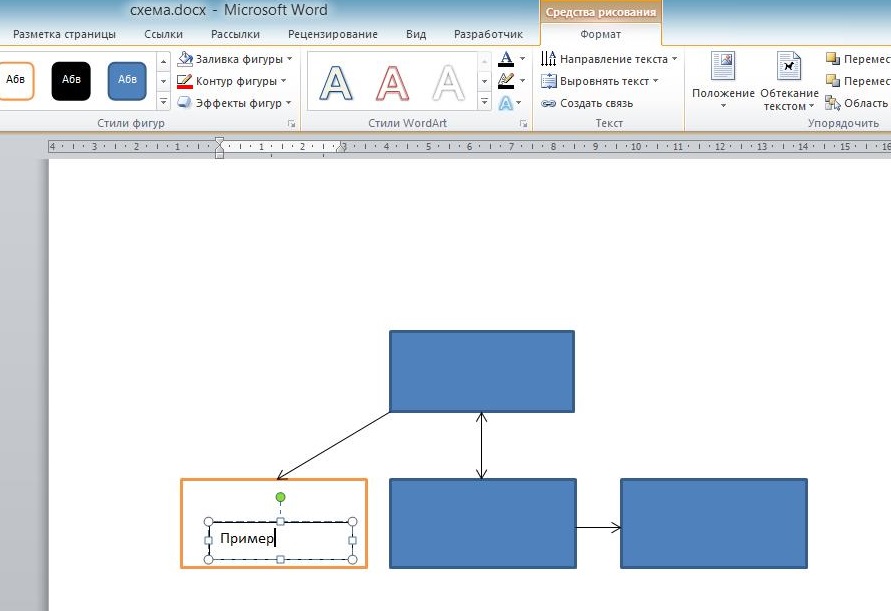
Рисунок 9. Создание надписи
Обязательно все элементы после оформления текста и стиля схемы нужно группировать. Для этого нужно выделить все элементы, включая надписи и стрелки. Далее на вкладке «Средства рисования» – «Формат» нужно выбрать команду «Группировать». Если эту операцию не выполнить, то все элементы при малейшем смещении текста будут терять свое местоположение на листе.
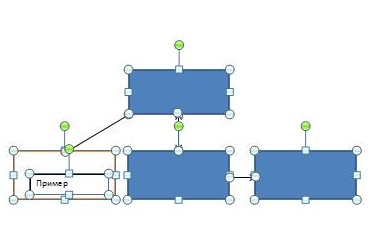
Рисунок 10. Надпись на элементе

Рисунок 11. Группировка элементов
Создание схемы с помощью SmartArt
SmartArt — это готовые шаблоны, которые облегчают выполнение схем. С ними не нужно проверять выравнивание и вручную расставлять фигуры. Алгоритм работы следующий:
- Нажать на кнопку «SmartArt» на верхней панели вкладки «Вставка».
- Выбрать подходящий под вашу схему шаблон.
- Отредактировать цвет блоков, если это необходимо.
- Ввести нужный текст.
- Сделать подпись внизу.
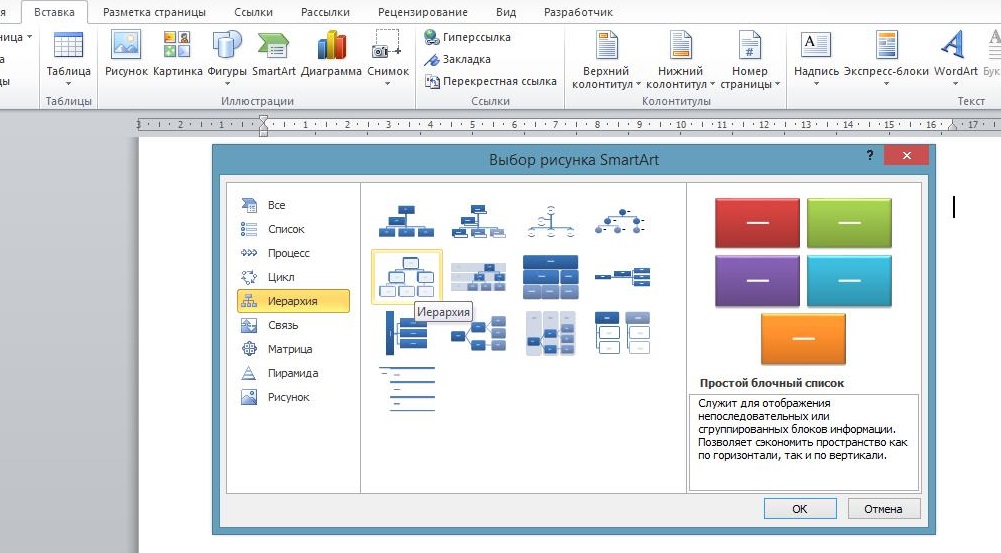
Рисунок 12. Выбор готовой схемы
В каталоге этого инструмента множество типов схем. В каждой возможно изменение количества и взаиморасположения элементов. Выбор типа готовой схемы определяется типом и структурой информации, которую нужно представить схематично.
Также в этом инструменте есть множество настроек, позволяющих выбирать варианты оформления схемы.
Примеры схем в курсовой работе
На рисунке ниже мы видим пример оформления схемы в приложении. В нем отсутствует подпись к схеме, использовано цветное оформление элементов схемы. Такой вариант в курсовой работе не допускается.
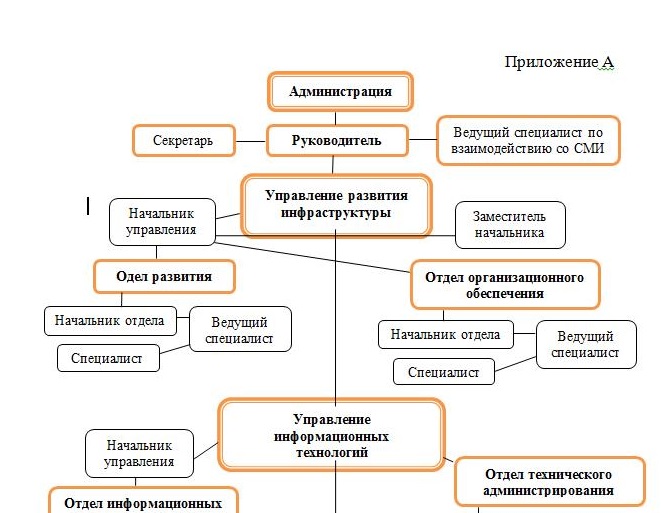
Рисунок 13. Пример оформления схемы
На рисунке ниже представлен вариант оформления схемы в тексте курсовой. В нем есть ссылка на схему в тексте. Схема подписана по правилам. Нарушено соотношение размера шрифта и элементов, в связи с чем текст не читается в полном объеме.
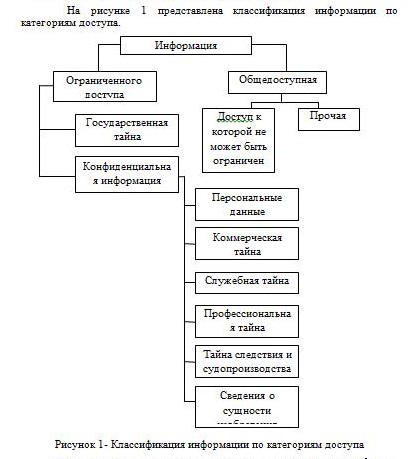
Рисунок 14. Оформление схемы с ошибками
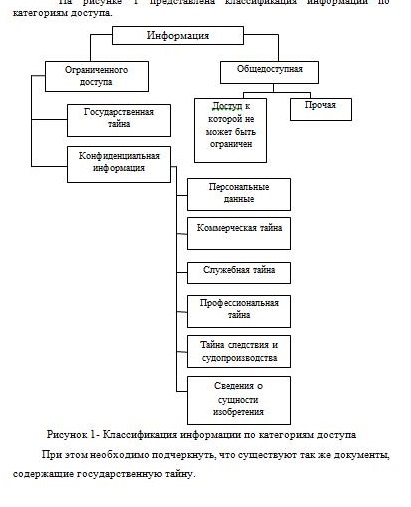
Рисунок 15. Готовая схема в работе
Ответы на вопросы
Каким инструментом лучше пользоваться при создании схем?
Выбор инструмента зависит от объема информации, которую нужно представить в виде схемы. Если информации немного, и связи между объектами типичны, то можно использовать готовый каталог схем SmartArt. Если схема многоэлементная и сложная, то лучше отрисовывать ее с помощью инструмента «Фигуры».
Где в курсовой работе лучше размещать схемы?
Если схема не больше формата А4, то ее можно разместить в тексте курсовой. Если схема больше, то ее размещают в приложении к курсовой.
Можно в схеме использовать выделение цветом?
Для выделения отдельных элементов можно использовать курсив или полужирное начертание шрифта. Другие способы использовать недопустимо.

Привет двоечники. Бродил недавно по просторам интернета и наткнулся на учебник по русскому языку. Вспомнил эту школу, в которую приходилось ходить каждый день и просиживать штаны. Несмотря на то, что я всегда учился ну…. скажем неплохо, повторить этот опыт я бы не хотел. В учебнике нашёл урок про то, как правильно составляется структура предложений. И решил написать про это статью, чтобы вы, застигнутые ностальгией по школьным временам, или, вдруг, необходимостью, не бродили в поисках учебниках по русскому языку, а пришли ко мне в блог.
Кто-то возразит: «Школа давно закончилась, напишем без схем». Такая точка зрения вполне справедлива. Для тех, кто общается с помощью СМС и игровых чатов. Итак, сегодня тема нашего занятия звучит так: «Как составить схему предложения?» Тем более если вы копирайтер или хотите им стать и зарабатывать больше чем ваша училка, знание схем предложений, к сожалению, необходимо.
Порядок составления схемы предложения
- Определить тип предложения по цели высказывания и по интонации. Предложения по цели высказывания делаться: на повествовательные, вопросительные, побудительные. По эмоциональной окраске – восклицательные и невосклицательные.
- Найти основу – подлежащее и сказуемое. Основа ‑ это главная мысль предложения, та важная информация, которую мы хотим донести.

- Определить тип предложения по строению: простое или сложное.
- Разбить сложное предложение на простые составляющие. Отметить границы простых предложений.
- Выделить причастный или деепричастный оборот, проследить перечисления.
- Определить союзную связь. Проверить правильность применения сочинительного или подчинительного союза.
Для составления схемы понадобятся графические обозначения. Равноправные предложения в составе сложного предложения обозначим квадратными скобками. Подчиненное вместе с союзом – круглыми скобками. Главное слово, от которого задается вопрос, — крестиком.

Схема простого предложения
Рассмотрим сразу пример. Начнем с самого легкого задания для начальной школы.

Это простое двухсоставное предложение. Различают также односоставное, когда главные члены предложения выражены одним подлежащим или одним сказуемым. Простые предложения бывают распространенными, как в нашем случае, или нераспространенными, к примеру:

Обращаем внимание на сказуемое. Оно может быть простым или сложным:
- Простым: «Михаил сочинял».
- Составным глагольным: «Миша хотел писать на диване».
- Составным именным: «Миша был другом для меня».
В простом предложении может быть обращение:
Иван, сядь в левый ряд. Схема предложения следующая
[│О│,…..].
Важно выделить обращение запятыми так же, как и вводные слова.
К несчастью, такое случалось довольно часто
[│ВВ│,…..].
Не забываем найти и выделить деепричастный или причастный обороты.
Не отрывая глаз, смотрел на нее пес
[│ДО│, Х …].
Вид, открывшийся перед ним, был похож на зачарованное царство холода.
[ Х,│ ПО│, …..].
В литературных текстах, в текстах-рассуждениях часто встречается прямая речь.
«Не заходи во двор!»- громко крикнул незнакомец.
«[П!]»- [а].
«Ура, братцы!- закричал он. – Кажется, наше дело начинает идти на лад».
«[П..,│О│!] — [а]. — [│ВВ│,…П..]».
Итак, училка по английскому. Представьте у меня все пятерки (80 процентов), я иду на красный диплом техникума, олимпиады, конференции – меня знают все. И эта…… ну…. женщина ставит мне тряк. Я ей говорю: вы что не нормальная, посмотрите на мои оценки, вы что творите? И нифига – якобы принцип. Хотя какой на хер принцип, когда она ставила четверки спортсменам, которые не приходили вообще на пары и за банку кофе ставила пятерки. И ей все это говорили, Паше надо поставить хотя бы четверку. Короче жесть. Уже на защите диплома вмешался сам директор и она поставила мне 4 уже после защиты, но красный диплом был потерян.
Схема сложного предложения.
Различают несколько видов сложных предложений. Рассмотрим их по порядку.
Сложносочиненное — это два простых равноправных предложения, соединенные сочинительным союзом.
Стены тоннеля раздвинулись, и путешественники очутились в огромном подлунном гроте.
Схема здесь несложная […..], и […..].
В сложноподчиненном предложении одна часть главная, вторая подчиняется, сопутствует первой.
Отдельные колонны были так огромны, что доставали своими вершинами до самого свода.
[…..], (что ….).
Окружающий воздух был намного чище того, который он вдыхал дома.
[…..], (которым ….).
Подчинение в таких предложениях происходит с помощью подчинительных союзов.
Бессоюзное предложение аналогично сложносочиненному, но не имеет союза.
Телевизионная студия предлагала смехотворно малую сумму – Мига рассердился.
[…..] — […..].
В нашем примере недовольство Миги вызвано действиями, произведенными в первой части сложного предложения. Но союза нет, его заменяет знак тире.
Не запутайтесь, составляя схему с разными типами связи. Разбить такие предложения, при этом не потеряв главную мысль, бывает очень сложно.
Дно тоннеля уходило вниз, поэтому идти было легко и просто: казалось, кто-то толкает в спину, и впереди скоро зажжется свет.
[…..], (поэтому ….): [│ВВ│,…], и [….].
Сложное предложение может иметь несколько придаточных частей, вытекающих одно из другого. Это последовательное подчинение.
Ребятам сообщили, что завтра будет праздник, который закончится карнавальным шествием.
[…..],
↓ что?
(что ….),
↓ какой?
(который ….).
Различают также параллельное подчинение. От главного предложения задаются разные вопросы к придаточным частям. Придаточные части в данном случае могут практически без изменения сделаться отдельными простыми предложениями.
Когда пришел фотограф, Серенький завернул акцию в платочек, чтобы спрятать ее за пазуху.
[…..]
↓ когда? ↓ зачем?
(когда ….), (чтобы ….).
В русском языке выделяют однородное подчинение. Это перечисление простых предложений. К ним задается одинаковый вопрос от главной части, и соединяются они одинаковым союзом.
Наблюдая весной за природой, можно заметить, как прилетают птицы, как появляются нежные листочки, как зацветают первые цветы.
[…..]
↓ что? ↓ что? ↓ что?
(как ….), (как ….), (как ….).
Основные виды предложений рассмотрены. Читая и анализируя текст, внимательно просматривайте большие по конструкции предложения. Выделяйте главную информацию. Мысленно задавайте вопросы от главного слова или главной части к придаточной или подчиненной. Это поможет уловить суть и правильно расставить знаки препинания.
Всем творческих успехов. Ну и найдите 10 отличий на этих картинках и напишите за сколько у вас это получилось сделать.
 Найди 10 отличий
Найди 10 отличий

Блок-схемы позволяют систематизировать информацию, разобраться в последовательности действий. Используют их во многих сферах деятельности. Поэтому и при составлении документа в Ворд есть возможность легко составить такую схему. Как это делается можно увидеть на примере решения уравнения.
Шаг 1 из 35
Сначала запускаем программу.

Шаг 2 из 35
Создадим новый документ.

Шаг 3 из 35
Произведём некоторые настройки. Во вкладке «Макет» выберем книжную ориентацию.

Шаг 4 из 35
Для удобства, масштаб отображение уменьшим до 50%.

Шаг 5 из 35
Во вкладке «Вид» поставим галочку на отображении сетки.

Шаг 6 из 35
Теперь настроим сетку.

Шаг 7 из 35
Выставляем шаг по 0,5см, как по горизонтали, так и по вертикали.
Эти действия нужны для того, чтобы блок-схема выравнивалась по сетке автоматически.

Шаг 8 из 35
Блоки для схемы будем брать из направления «Вставка» — «Фигуры» — «Блок-схема». Указываем первый необходимый элемент.

Шаг 9 из 35
Начертим фигуру произвольного размера. После этого откроется окно «Формат».

Шаг 10 из 35
Установим размер блока.

Шаг 11 из 35
Переходим в раздел «Стили фигуры».

Шаг 12 из 35
Выбираем любой понравившийся стиль.

Шаг 13 из 35
Затем правой клавишей мыши на блоке вызываем контекстное меню и назначаем фигурой по умолчанию. После этого все следующие фигуры будут воспроизводить один стиль.

Шаг 14 из 35
Добавим на страницу формулу, по которой и будем строить алгоритм. Глядя на данное выражение, мы видим, что у нас используются 2 переменные (а и b) и ещё одну нужно будет ввести, чтобы сохранить результат вычислений.
Кроме того, условия будет, как минимум 2:
- Подкоренное выражение не может быть отрицательным.
- Результат знаменателя не может быть равен 0.
Исходя из этих сведений, приступим к начертанию блок-схемы.

Шаг 15 из 35
Добавим новый блок, который будет содержать описание переменных, из вкладки «Вставка».

Шаг 16 из 35
Устанавливаем и проверяем соответствие размеров с первым блоком.

Шаг 17 из 35
Далее добавим ещё один блок, который будет отвечать за сброс значения переменной.

Шаг 18 из 35
Теперь переходим к проверке условия, конкретно – к проверке переменной b. Она должна быть больше или равна 0. Для нового блока используем фигуру ромб из списка.

Шаг 19 из 35
Чтобы текст помещался в ромб, увеличим его высоту до 3 см.

Шаг 20 из 35
После выполнения условия может быть 2 варианта. Один из них – когда решения нет. Укажем это через блок вывода информации.

Шаг 21 из 35
Второй вариант решения – проверяем условие, что знаменатель не равен 0. Для его отображения копируем и вставляем немного ниже ромб.

Шаг 22 из 35
В данном случае тоже может быть 2 варианта. Первый – решения нет, а второй – непосредственно вычисление и присвоение найденного значения переменной (на схеме обозначается параллелограммом и прямоугольником соответственно).

Шаг 23 из 35
Найденное значение так же нужно вывести и завершить программу.

Шаг 24 из 35
Осталось соединить элементы. Переходим снова во «Вставка» — «Фигуры» и выбираем стрелку.

Шаг 25 из 35
Чтобы линия была строго перпендикулярной, зажимаем клавишу Shift. Затем настроим фигуру. В разделе «Контур фигуры» зададим толщину 2,25.

Шаг 26 из 35
Цвет поставим чёрный.

Шаг 27 из 35
Кликаем правой клавишей мышки по стрелке и назначаем её линией по умолчанию.

Шаг 28 из 35
Соединим остальные блоки.

Шаг 29 из 35
Чтобы заменить изображение стрелок на сплошные линии в нижней части схемы, выделяем их, удерживая CTRL.

Шаг 30 из 35
Затем переходим в «Контур фигуры» и указываем, что стрелки являются просто линиями.

Шаг 31 из 35
Остались соединительные стрелки в центральной части блок-схемы. Их будем искать во вкладке «Вставка» — «Фигуры» — «Уступ со стрелкой».

Шаг 32 из 35
Расставляем их по местам.

Шаг 33 из 35
Заполняем значения блок-схемы.

Шаг 34 из 35
Теперь отформатируем текст. Выделяем все фигуры, переходим во вкладку главное и редактируем показатели шрифта.
Размер контролируем, чтобы все значение поместилось в фигуре.

Шаг 35 из 35
Блок-схема построена. Осталось перейти во вкладку «Вид» и отключить сетку.

