- Стандартные папки
- Главные письма
- Рассылки и социальные сети
- С вложениями
- Личные папки
- Сортировка списка личных папок
- Пропали папки, которые я создал
- Переместить письмо в папку
- Настроить автосортировку писем по папкам
- Письма сами удаляются или раскладываются по папкам
- Удалить все письма из папки
В почтовом ящике доступны следующие стандартные папки:
-
Входящие. Все новые письма (кроме спама и писем, попадающих в другие папки с помощью автоматической сортировки писем).
-
Отправленные. Все отправленные вами письма.
-
Напомнить позже. Письма, отложенные на потом.
-
Удалённые. Все письма, удаленные вами вручную или с помощью автоматической сортировки писем.
-
Спам. Письма, которые были определены как спам.
-
Черновики. Черновики писем и шаблоны.
-
Исходящие. Письма, которые не были отправлены из-за того, что соединение с интернетом было разорвано. Когда соединение будет восстановлено, письма отправятся автоматически.
-
Архив. Папка для хранения старых писем.
Примечание. Если в Архиве нет писем, то папка не отображается. Чтобы переместить письмо в эту папку, нажмите на него правой кнопкой мыши и выберите пункт Архив.
Стандартные папки не редактируются и не удаляются.
Яндекс Почта анализирует, как вы ранее работали с письмами. На основании этого она выделяет часто просматриваемые письма и переносит их в папку Главное  . В этой папке письма только отображаются — хранятся они в тех папках, куда приходят.
. В этой папке письма только отображаются — хранятся они в тех папках, куда приходят.
Чтобы включить умную подборку писем:
-
В правом верхнем углу нажмите значок .
-
Выберите Другое.
-
Включите опцию показывать в папке «Главное» письма, которые нужно посмотреть в первую очередь, и помечать их звездочкой в списке писем.
-
Сохраните изменения.
Яндекс Почта упрощает работу с разными категориями писем и выделяет их в системные папки. Письма, которые попадают в Рассылки и Социальные сети, лежат только в этих папках и не дублируются в других.
Чтобы отключить системные папки с категориями:
После этого рассылочные письма и письма из соцсетей вернутся во Входящие и в другие папки.
Письма с вложениями физически хранятся в тех папках, куда они приходят, а в папке С вложениями только отображаются для удобства поиска.
Примечание. В трехпанельном интерфейсе вместо папки С вложениями используется стандартная метка. Чтобы увидеть все письма с вложениями, нажмите значок  под списком папок.
под списком папок.
Чтобы добавить личную папку, в списке папок напротив категории Мои папки нажмите значок  . Вы можете добавить несколько личных папок — все они отобразятся как вложенные в Мои папки.
. Вы можете добавить несколько личных папок — все они отобразятся как вложенные в Мои папки.
На странице Папки и метки вы можете редактировать содержимое категории Мои папки:
-
создавать вложенные папки;
-
переименовывать, очищать или удалять папки;
-
помечать все письма в папке как прочитанные;
-
создавать правила для автоматической сортировки писем.
Примечание. Вы можете создать до 1017 личных папок с максимальной вложенностью 32 папки.
Личные папки в списке можно перемещать и менять местами. Для этого перетащите нужную папку на новое место в списке папок.
По умолчанию личные папки отсортированы в алфавитном порядке. Если вы переместите хотя бы одну папку, алфавитный порядок автоматически восстановить будет нельзя. Но вы можете вручную перетащить папку на прежнее место. Новые папки после этого будут показываться внизу списка, а не по алфавиту.
Проверьте, отображаются ли папки, которые вы создали, в общем списке папок в настройках почтового ящика. Если они там есть, но в списке писем вы их не видите:
-
в настройках почтового ящика включена опция показывать только те папки, в которых есть непрочитанные письма. Откройте страницу Другое, отключите эту опцию и сохраните изменения.
-
список личных папок свернут. Нажмите соответствующий значок, чтобы развернуть его.
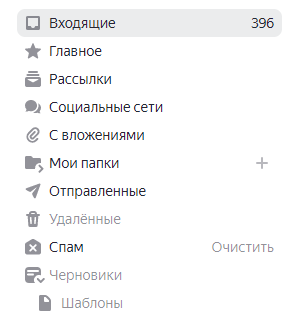
Чтобы переместить письма в другую папку, выберите их, а затем нажмите в верхнем меню кнопку В папку или перетащите на название папки в списке слева. Также вы можете перемещать письма между папками с помощью правил автоматической сортировки писем.
Примечание. Когда вы переместите письмо в папку, появится сообщение «Перемещать такие письма в папку?». При ответе «Да» будет создано правило автоматической сортировки писем. Изменить или удалить правило вы можете на странице правил обработки писем.
Папка Архив не отображается в списке папок, если в ней нет писем. Чтобы переместить письмо в эту папку, нажмите на него правой кнопкой мыши и выберите пункт Архив.
Если переместить письмо в другую папку не получается, обновите страницу, нажав комбинацию клавиш Ctrl+ F5. Если проблема не решится, очистите кеш браузера и удалите все файлы cookie. Затем еще раз попробуйте повторить нужное действие.
Если вы получаете много писем от разных отправителей, например по рабочим вопросам, из соцсетей или от друзей, Яндекс Почта поможет раскладывать их по папкам. О том, как настроить автосортировку писем, читайте в специальной статье.
Убедитесь, что в правилах обработки писем нет правил, настроенных на удаление входящих писем или перемещение в другие папки. Если они есть, попробуйте на время их отключить и проверить, будут ли письма приходить в папку Входящие.
Если такое правило есть и вы помните, что вы его не создавали, то, скорее всего, правило создалось автоматически. Это происходит, если переместить письмо в другую папку и после этого на сообщение «Перемещать такие письма в папку?» ответить «Да».
-
В правом верхнем углу нажмите значок .
-
Выберите Папки и метки.
-
Выберите папку и нажмите Очистить.
-
Выберите, переложить письма в Удалённые или удалить навсегда.
Примечание. Восстановить удаленные навсегда письма будет нельзя.
-
Нажмите Очистить.
В этой статье
Эта статья содержит решения, если вы можете синхронизировать (отправлять и получать) сообщения, но получать сообщения медленно или сообщения отсутствуют.
-
Сообщение не было получено вовремя: Вы не получаете сообщения электронной почты в течение часа после отправки или вам нужно вручную синхронизировать их для отправки или получения новых сообщений.
-
Сообщения электронной почты отсутствуют: Сообщения, которые раньше были доступны в приложении “Почта”, больше не доступны.
Сообщение не было получено вовремя
Если получение сообщения занимает более 5–10 минут, проверьте параметры синхронизации, чтобы сообщения отправляллись сразу же после их поступления на сервер. Чтобы изменить время скачивания новых сообщений электронной почты, выполните следующие действия:
-
В меню Пуск
 выберите Почта.
выберите Почта. -
В нижней части левой панели навигации выберите
 .
.
-
Щелкните Управление учетными записями и выберите свою учетную запись электронной почты.
-
Выберите “Изменить параметры синхронизации почтового ящика”.
-
Чтобы получать сообщения как можно раньше, в области “Загрузка новогоконтента” выберите пункт “По мере поступления элементов”.
Сообщения электронной почты отсутствуют
Изменение количество сообщений в приложении “Почта”
По умолчанию при первой настройки учетной записи приложение “Почта” скачивает сообщения электронной почты за последние две недели. Все ваши старые сообщения по-прежнему доступны в Интернете, например в https://www.outlook.com.
Чтобы изменить количество сообщений, скачаемых в приложение “Почта” (также называется длительностью синхронизации), с помощью следующих действий:
-
В меню Пуск
 выберите Почта.
выберите Почта. -
В нижней части левой панели навигации выберите
 .
.
-
Щелкните Управление учетными записями и выберите свою учетную запись электронной почты.
-
Выберите “Изменить параметры синхронизации почтового ящика”.
-
Чтобы просмотреть старые сообщения, в разделе Загружать сообщения, полученные с выберите любое время.
Проверка папки нежелательной почты
Иногда сообщения могут переходить в папку нежелательной почты. Выполните эти действия, чтобы проверить папку нежелательной почты и при необходимости переместить пропавшее сообщение в папку “Входящие”.
-
В меню Пуск
 выберите Почта.
выберите Почта. -
В меню “Учетная запись” в левой области выберите свою учетную запись.
-
Если папки нежелательной почты нет в списке “Папки”, выберите “Еще”.

-
Если вы нашли пропавшее сообщение в папке нежелательной почты, щелкните его правой кнопкой мыши и выберите “Переместить в папку “Входящие”.
Проверьте вкладку “Другие”
Почта разделяет почту на две вкладки: “Относящиеся” и “Другие”, чтобы вы могли сосредоточиться на сообщениях, которые наиболее важны для вас. Если включена вкладка “Отсланные”, некоторые сообщения, отправленные вам, могут оказаться на вкладке “Другие”. Щелкните правой кнопкой мыши любое сообщение, которое вы хотите отобрать на вкладке “Отображки”, и выберите “Переместить в “Отсеяно” или “Всегда перемещать в “Отсеяно”. После этого вы узнаете, какие сообщения всегда следует переходить на вкладку “Отсеяна”.
Проверка правил
Возможно, сообщение было перемещено или удалено правилом. Хотя приложение “Почта” напрямую не поддерживает правила, все правила на почтовом сервере будут применяться. Чтобы проверить, не созданы ли правила на почтовом сервере, и, если да, временно отключить правила, которые могут двигаться или удалять электронную почту, выполните инструкции ниже.
Outlook.com или Outlook в Интернете
-
Во sign in to your Outlook.com or Outlook в Интернете account.
Если вы используете учетную запись Microsoft 365, вопишитездесь.
-
Выберите “Параметры”
 > “Почта”.
> “Почта”.
-
В меню “Параметры” слева выберите “Правила для входящих и счисток”.
-
Выберите правило, чтобы узнать, когда оно применяется и что оно делает.
Удалите все правила, которые могут перемещать или удалять сообщения.
Outlook 2016
-
На вкладке “Главная” выберите “Правила > Управление правилами и оповещениями”.

-
Выберите правило, чтобы узнать, когда оно применяется и что оно делает.
Удалите все правила, которые могут перемещать или удалять сообщения.
Для всех остальных типов учетных записей обратитесь к поставщику услуг электронной почты, чтобы определить, поддерживаются ли они правила и как ими управлять.
Примечания:
-
Если у вас есть правила для перемещения сообщений, проверьте папки, в которые они были перемещены, чтобы определить, перемещены ли в них недостающие сообщения.
-
Если у вас есть правила, которые удаляют сообщения, может потребоваться повторно отправить сообщение.
Проверка списка заблокированных отправителей
Некоторые поставщики услуг электронной почты позволяют блокировать определенных отправителей или отправлять сообщения от них в папку нежелательной почты. Чтобы проверить список заблокированных отправителей и при необходимости удалить его из него, выполните инструкции ниже.
Outlook.com или Outlook в Интернете
-
Во sign in to your Outlook.com or Outlook в Интернете account.
Если вы используете учетную запись Microsoft 365, вопишитездесь.
-
Выберите “Параметры”
 > “Почта”.
> “Почта”.
-
В меню “Параметры” слева выберите “Заблокированные отправитые” или “Заблокировать и разрешить”.
-
Если пропавшее сообщение было отправлено с любого адреса электронной почты в списке заблокированных отправителей или адрес отправлен из того же домена (например, @hotmail.com), выберите адрес электронной почты или домен и
 .
.
Outlook 2016
-
На вкладке “Главная” выберите “Параметры > нежелательной почты”.

-
Выберите вкладку “Заблокированные отправитые”.
Если пропавшее сообщение было отправлено с любого адреса электронной почты в списке заблокированных отправителей или адрес отправлен из того же домена (например, @hotmail.com), выберите адрес электронной почты или домен и выберите “Удалить”.
Для всех остальных типов учетных записей обратитесь к поставщику услуг электронной почты, чтобы определить, поддерживаются ли они правила и как ими управлять.
Свяжитесь с отправителем
Если вы попробовали все эти решения, но по-прежнему не получаете сообщений от отправитель, обратитесь к его отправителю. Сообщите ему, что:
-
его письма не доставляются в Outlook.com;
-
ему нужно обратитесь в службу поддержки Майкрософт на странице postmaster.live.com.
Почему я не вижу старые события или события в далеком будущем?
Диапазон дат для событий, отображаемого в приложении “Календарь”, определяется типом учетной записи и устройством, которое вы используете. Хотя старые события или события в далеком будущем не отображаются в приложении “Календарь”, они не были удалены. Вы можете просматривать события из Интернета или в другом приложении. В таблицах ниже описано, какие события отображаются в приложении “Календарь” в зависимости от типа устройства и учетной записи.
События на компьютере
|
Тип учетной записи |
Прошлые события |
Будущие события |
|
Exchange ActiveSync: Outlook.com, Exchange и Microsoft 365 учетных записей |
События за предыдущие 3 месяца* |
Все будущие события |
|
Google и iCloud |
События за предыдущие 3 месяца* |
События на последующие 6 месяцев* |
* Повторяющиеся события могут отображаться за пределами этого диапазона, если любое из вхождений находится в пределах этого диапазона. Например, при создании повторяющегося события, которое началось шесть месяцев назад и которое выполняется в течение года, могут даже отображаться все его экземпляры.
События, отображаемые на мобильном устройстве
|
Тип учетной записи |
Прошлые события |
Будущие события |
|
Exchange ActiveSync: Outlook.com, Exchange и Microsoft 365 учетных записей |
События за предыдущие 2 месяца* |
Все будущие события |
|
Google и iCloud |
События за предыдущие 2 месяца* |
События на последующие 6 месяцев* |
* Повторяющиеся события могут отображаться за пределами этого диапазона, если любое из вхождений находится в пределах этого диапазона. Например, при создании повторяющегося события, которое началось шесть месяцев назад и которое выполняется в течение года, могут даже отображаться все его экземпляры.
Как открыть папку Входящие?
Просто нажмите входящие на Папка Панели чтобы открыть ее. Ноты: (1) Если Папка Панели выключен или свернут, нажмите Вид > Папка Панели > Обычный запуск для отображения Папка Панели как обычно. (2) Если вы добавили несколько учетных записей электронной почты в Outlook, в папке «Входящие» будет несколько папок.
Попробуйте найти письма с помощью расширенного поиска:
- Откройте Gmail на компьютере.
- Нажмите на стрелку вниз в поле поиска.
- Нажмите на раскрывающееся меню Вся почта и выберите Письма, спам и корзина.
- Введите слова, которые были в сообщении, или укажите другие критерии. …
- Внизу окна нажмите на значок поиска .
Как настроить папку Входящие?
4.2. Как создать и настроить папки «Входящие«
- В правом верхнем углу нажмите на значок «Настройки» …
- В верхней части страницы нажмите Папка «Входящие«.
- В раскрывающемся списке Тип папки «Входящие» выберите Дополнительные папки.
- В разделе Поисковый запрос укажите фильтр.
Как настроить входящие в Gmail?
Как настраивать дополнительные папки «Входящие«
- Откройте Gmail на компьютере.
- В правом верхнем углу нажмите «Настройки» .
- В разделе «Вид по умолчанию» выберите Дополнительные папки.
- Чтобы изменить параметры, нажмите Настроить.
- Используйте поисковые операторы для создания нужных папок.
Как открыть папку в Аутлуке?
Если вы используете Outlook 2007, вы можете открыть папку других задач следующим образом.
- К Задачи просмотреть, нажав Задачи в Область переходов.
- Затем нажмите Файл > Откройте > Папка другого пользователя. …
- Нажмите Имя и фамилия в Открыть папку другого пользователя диалоговое окно.
Как посмотреть все письма в Gmail на телефоне?
В окне поиска в верхней части страницы нажмите Поиск в почте….Как выполнить поиск
- В результаты включаются все сообщения, кроме писем из папок «Спам» и «Корзина».
- При поиске по адресу электронной почты пользователя результаты также будут включать электронные письма, полученные от его псевдонима.
Почему в Gmail не отображаются все письма?
Войдите в настройки и нажмите «Приложения и уведомления» → «Сведения о приложениях». Выберите «Gmail» → «Хранилище». Нажмите «Стереть данные» и перезагрузите устройство. Чтобы получать уведомления о поступлении новых писем, следует в приложении Gmail включить эту функцию.
Как сделать так чтобы письма приходили в определенную папку?
Чтобы письма с определённым признаком автоматически перемещались в конкретную папку, настройте фильтр:
- Создайте папку.
- Откройте письмо, которое хотите автоматически перемещать в папку.
- Нажмите → «Создать фильтр» (Shift+L).
Как в Outlook распределить письма по папкам?
Включение сортировки почты
- Откройте Outlook в Интернете.
- Выберите «Параметры» > параметров отображения >»Отобраница».
- В разделе При получении почты выберите Сортировка сообщений по папкам «Отсортированные» и «Другие». …
- Нажмите кнопку ОК.
Как сделать так чтобы письма приходили в определенную папку Gmail?
Как создать фильтр на основе письма
- Откройте Gmail.
- Установите флажок напротив письма.
- Нажмите на значок «Ещё» .
- Нажмите Фильтровать похожие письма.
- Введите критерии фильтра.
- Нажмите кнопку Создать фильтр.
Как настроить сортировку писем в Gmail?
Фильтры Gmail позволяют автоматически упорядочивать полученные письма.
- Откройте Gmail.
- Вверху страницы в строке поиска нажмите на значок «Показать параметры поиска» .
- Укажите критерии поиска. …
- В нижней части окна поиска нажмите Создать фильтр.
Как вернуть папки в Аутлуке?
Часть 3Восстановить удаленную папку в outlook с сервера Шаг 1: Перейдите к списку папок электронной почты в Outlook, а затем перейдите в папку «Удаленные». Шаг 2: Выберите вкладку «Главная» в верхней части окна и выберите «Восстановить удаленные элементы с сервера».
Как вернуть папки в Outlook?
В Outlook перейдите к списку папок электронной почты и выберите Удаленные. Важно: Если вы не видите папку «Удаленные», а видите папку «Корзина», ваша учетная запись не поддерживает восстановление элемента, который больше не был в папке «Удаленные». В меню Папка выберите восстановить удаленные элементы.
Как открыть свою электронную почту?
Чтобы зарегистрировать новый почтовый ящик:
- Наберите в адресной строке браузера вашего телефона mail.ru.
- На открывшейся странице нажмите на кнопку «Регистрация».
- Придумайте уникальное имя ящика — логин, а в выпадающем списке выберите один из предложенных доменов: mail.ru, list.ru, bk.ru, internet.ru или inbox.ru.
Как найти нужное письмо в Gmail?
Как просматривать сообщения в результатах поиска
- Нажмите на сообщение в результатах поиска. …
- Чтобы просмотреть отдельное сообщение, нажмите на него. …
- Чтобы увидеть сообщение и всю информацию из заголовка, нажмите Оригинал.
- Чтобы распечатать отдельное сообщение, нажмите Печать.
Как перезагрузить почту Gmail?
Их рекомендуется выполнять, только если предыдущие инструкции не помогли.
- Откройте настройки устройства .
- Нажмите Приложения и уведомления Сведения о приложениях.
- Выберите Gmail. Хранилище.
- Нажмите Стереть данные ОК.
- Перезагрузите устройство.
Как посмотреть письма в Gmail на телефоне?
В окне поиска в верхней части страницы нажмите Поиск в почте….Как выполнить поиск
- В результаты включаются все сообщения, кроме писем из папок «Спам» и «Корзина».
- При поиске по адресу электронной почты пользователя результаты также будут включать электронные письма, полученные от его псевдонима.
Я не помню пароль — что делать?
Воспользуйтесь системой получения пароля. Введите E-mail указанный Вами при регистрации и нажмите кнопку «Далее» . Восстановить пароль к почтовому ящику можно одним из нижеперечисленных cпособов: • правильно ответить на секретный вопрос; • правильно указать дополнительный адрес; • правильно ввести номер мобильного телефона; • правильно указать e-mail пересылки; • заполнить форму обращения в Cлужбу поддержки При правильном ответе на секретный вопрос Вам сразу предложат установить новый пароль к почтовому ящику. При правильном указании дополнительного адреса, который Вы давали при регистрации, мы сгенерируем новый пароль и пришлем его на этот адрес. При правильном вводе номера мобильного телефона, указанного в настройках почтового ящика, мы пришлем Вам на него SMS код для восстановления пароля. После ввода полученного кода из SMS Вам сразу предложат установить новый пароль к почтовому ящику. Данная услуга доступна для всех абонентов России. При правильном указании адреса пересылки, который Вы давали в настройках своего почтового ящика, мы сгенерируем новый пароль и пришлем его на адрес пересылки. Если Вам не удастся восстановить пароль ни одним из способов, заполните форму обращения — Вам ответят в течение трех рабочих дней. Пароли выдаются только по запросам через эти web-формы и никак иначе. Пожалуйста, не пытайтесь заполнить несколько запросов подряд — в случае успеха сервер выдаст Вам новый пароль к почтовому ящику на каждый из них, и Вы сами не сможете разобраться в том, какой из паролей верный.
Как изменить секретный вопрос и ответ на него?
Чтобы сменить секретный вопрос и ответ на него в Вашем почтовом ящике, необходимо: • Войти в почтовый ящик; • Зайти в «Настройки» ; • Перейти в раздел настроек «Данные для восстановления пароля» ; • Выбрать секретный вопрос из предлагаемого списка или ввести придуманный Вами; • Заполнить поле ответа на секретный вопрос; • Для подтверждения ввода изменений ввести в поле «Текущий пароль» текущий пароль от Вашего почтового ящика.
Чтобы просмотреть список папок в вашем ящике, нажмите на кнопку «Папки», расположенную сверху страницы под логотипом Mail.ru.
В вашем почтовом ящике автоматически создаются следующие папки:
Папка «Входящие»
Данная папка является основной в вашем почтовом ящике, так как все новые письма по умолчанию попадают в нее. Исключение составляют те письма, которые были признаны нашей антиспам-системой как возможный спам.
Если в папку «Входящие» все-таки попало письмо, содержащее спам, отметьте это письмо и нажмите кнопку «Спам!», расположенную под списком писем. Это поможет нам сделать антиспам-фильтры лучше, а вы больше никогда не найдете письма от данного отправителя в папке «Входящие».
Папка «Спам»
Данная папка предназначена для тех писем, которые были признаны нашей системой как возможный спам.
Если в папку «Спам» попало письмо, которое вы не считаете спамом, то, пожалуйста, отметьте это письмо и нажмите на кнопку «Не спам», расположенную под списком писем. Это поможет нам сделать антиспам-фильтры лучше, а вы больше никогда не найдете письма от данного отправителя в папке «Спам».
Папка «Отправленные»
В данной папке хранятся все письма, отправленные с вашего почтового ящика.
Папка «Черновики»
В данной папке вы можете хранить недописанные письма, которые вы собираетесь отправить позже. Чтобы сохранить письмо в данной папке, нажмите кнопку «В черновики» при написании письма.
Папка «Корзина»
Данная папка предназначена для тех писем, которые вы удалили из других папок.
Информацию о том, как создать новую личную папку, вы можете найти здесь. Переименовывать личные папки вы можете пока только через полную версию Почты.
