Скрытие или отображение слоев в чертеже AutoCAD
- Щелкните правой кнопкой мыши чертеж САПР, выберите Объект чертежа САПР и щелкните Свойства.
- Щелкните вкладку Слой.
- Выберите слой и щелкните поле «Видимый».
Как узнать, на каком слое находится объект?
Выберите инструмент «Перемещение» (V) из набора инструментов Photoshop, затем на панели параметров в верхней части экрана установите флажок «Автовыбор» и выберите «Слой» в раскрывающемся списке рядом с ним. 2. Теперь просто нажмите на интересующий вас объект в вашей композиции, и Photoshop выделит слой, на котором он появляется.
Как определить, на каком слое находится XREF?
«Обычная команда «Список» сообщит вам, на каком слое находится внешняя ссылка, но ничего не скажет об объектах внутри внешней ссылки. Я часто использую команду Xlist для идентификации объектов и их соответствующих слоев, на которые ссылается лист. «Запустите команду, затем выберите объект.
Как составить список слоев в AutoCAD?
чтобы получить список слоев, и нажмите Enter. Нажмите F2, чтобы открыть текстовое окно. Выберите список слоев.
Как узнать, на каком слое находится объект в rhino?
@ Steve1, нет, это просто и быстро, даже с файлами, имеющими сумасшедшую структуру подслоев:
- Выберите свой объект.
- В диалоговом окне слоя щелкните значок маленького молотка.
- Выберите «Выбрать слой объекта»
Как узнать, к какому слою вы относитесь в rhino?
# Найти слой
Выбрав нужный объект, перейдите на панель слоев и щелкните значок молотка, затем выберите «Выбрать слой объекта». Rhino развернет для вас структуру слоев и выделит нужный слой.
Как распечатать определенный слой в AutoCAD?
Печать списка слоев из AutoCAD
- Откройте диалог свойств слоя.
- Выделите нужный слой или все слои (CTRL-A).
- Скопируйте слои в буфер обмена (CTRL-C)
- Откройте Excel и вставьте из буфера обмена (CTRL-V)
Как распечатать слой Defpoint?
На слое DEFPOINTS ничего нельзя распечатать/начертить. Этот слой никогда не печатается. Если вы хотите, чтобы элементы этого слоя печатались, вам нужно будет переместить объекты на другой слой перед печатью. Вы можете выбирать элементы по слоям, используя быстрые свойства.
Рассмотрим управление слоями в Автокаде. Далее вы узнаете:
- Как добавить элементы в слой.
- Как объединить слои и быстро выделить все объекты.
- Как переместить элементы чертежа с одного слоя на другой.
- Каков порядок отображения слоёв в Диспетчере свойств.
Как добавить элемент в слой в Автокаде?
Все построения в системе AutoCAD производятся на текущем слое. По умолчанию это слой “0” (нулевой).
Чтобы сделать в AutoCAD другой слой текущим, просто выберите его в раскрывающемся списке “Слои” на вкладке “Главная”. После этого можете приступать к работе в AutoCAD. Все объекты будут принадлежать выбранному вами слою.
При смене текущего слоя на чертеже не должно быть выделенных объектов. Если таковые имеются, то сначала следует нажать “Esc”, чтобы снять выделение.
Иногда при работе в AutoCAD необходимо перейти на слой, на котором находится определенный объект или построение. Если таковых много, то перебирать все слои с целью поиска нужного — только зря тратить время.
Нажмите на кнопку “Сделать слой объекта текущим”. Затем укажите объект, на слой которого вы хотите перейти.
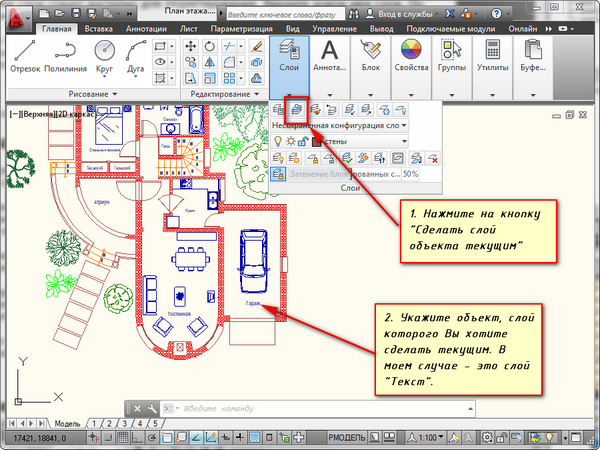
Как объединить слои в Автокаде?
Иногда может понадобиться слияние слоев в Автокаде для сокращения их количества на чертеже. Как в Автокад все слои переместить на 1 слой? Чтобы это сделать быстро, воспользуйтесь командой “Объединить” (или в командной строке пропишите СЛОЙОБЪЕД), которая находится на панели “Слои” (рис. 2).

Проверьте, чтобы слои, которые нужно объединить, не были текущими. После активации команды выберите объекты на слое, нажмите Enter. Далее выберите объект на слое, с которым требуется выполнить слияние. В зависимости от объектов на вашем чертеже, появится текстовое сообщение (рис. 3).

После нажатия “Да” произойдет объединение слоев в AutoCAD. Из списка автоматически удалится слой, который был объединен. Всем объектам будут присвоены свойства нового слоя: цвет, тип линии и т.д.
Как выделить все объекты слоя в Автокаде?
Самый быстрый способ осуществить выбор всех элементов слоя Автокад 2015 (и др. версиях) – использовать палитру “Быстрый выбор” (или команду _qselect). Для ее вызова нужно на палитре “Свойства” (Ctrl+1) нажать “Быстрый выбор” (рис. 4).

Откроется диалоговое окно для быстрого выбора объектов. Нужно указать фильтр выбора (Свойства) → Слой, выбрать слой по его названию (рис. 5).

Выделить объекты можно через изоляцию других слоев. Это позволяет на время скрыть все слои, кроме текущего, что обеспечивает удобный доступ ко всем элементам чертежа.
Количество объектов в слое AutoCAD
Используя вышеописанный способ быстрого выделения всех объектов, можно также быстро узнать их количество.

Как переместить элементы чертежа с одного слоя на другой в AutoCAD?
Чтобы быстро перенести элементы в AutoCAD с одного слоя на другой:
- Выделите данные элементы любыми известными способами.
- Выберите нужный слой в раскрывающемся списке “Слои”.
- В результате выделенные элементы будут перенесены на выбранный вами слой.
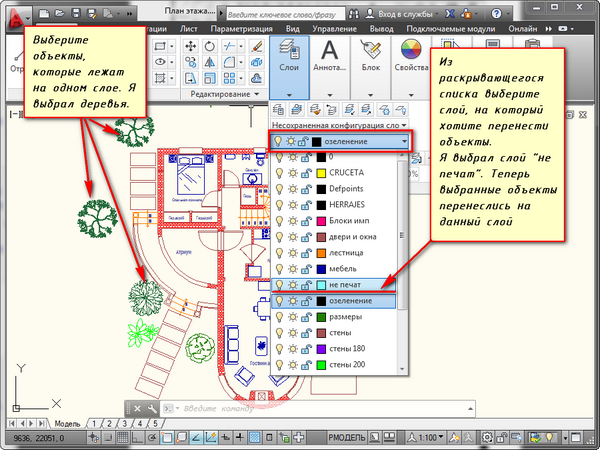
Порядок слоев в Автокаде
Один из моих читателей задал вопрос: “Как в Диспетчере слоев выполнить перемещение слоев по высоте (Автокад 2010)?”. Положение слоев в Автокаде выстраивается в алфавитном порядке. Можно сортировать слои по имени (по возрастанию/убыванию). При этом не предусмотрено изменение последовательности вручную (рис. 8).
Один из способов, как в Автокаде сделать слой выше – это изменить имя слоя. Например, можно поставить знак подчеркивания “_”. Но, как правило, рационально пользоваться фильтрами слоев.

Длина линий в слое Автокада. Считать суммарное значение
Чтобы автоматически подсчитать суммарную длину линий в слое, площадь или объем, нужно воспользоваться специальным дополнением к AutoCAD (скачать GeomProps). Необходимо однократно загрузить arx-файл для нужной версии Автокада при помощи команды _APPLOAD (или _ARX). После этого добавляется новая группа в палитру Свойства (Ctrl+1) —>Геометрические свойства с полями Площадь (сумма), Длина (сумма), Объем (сумма).
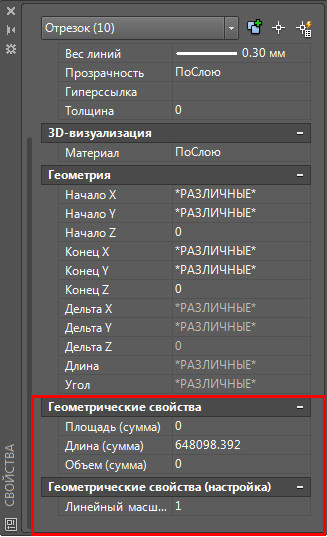
Содержание
- Используем слои в программе AutoCAD
- Создание нового слоя и меню «Свойства слоя»
- Редактирование имеющихся слоев
- Выделение одного или нескольких слоев
- Удаление пустых слоев
- Отключение слоя в видовом экране
- Присвоение объектов другому слою
- Вопросы и ответы

Структуризация и группировка всех объектов в AutoCAD производится благодаря использованию функции слоев. Каждый новый слой содержит в себе определенное количество заданных элементов с разными настройками, что позволяет удобно управлять всеми составляющими рабочей области. Сейчас практически в каждом чертеже задействовано сразу несколько слоев, что вызывает надобность управления ими в регулярном порядке. Сегодня мы хотим более детально поговорить обо всех аспектах взаимодействия со слоями, подробно разобрав каждую деталь.
Используем слои в программе AutoCAD
Пользователь в любой момент может создать новый слой, отредактировать его, отключать видимость, устанавливать отображение и удалять. Это производится с помощью специального раздела в рассматриваемом программном обеспечении, куда выведены все необходимые инструменты и функции. Как раз о них и пойдет речь далее.
Создание нового слоя и меню «Свойства слоя»
Конечно, начать стоит с добавления новых слоев, поскольку стандартный новый проект в AutoCAD содержит всего одну группу, которой и присваиваются все добавленные объекты. Она имеет стандартные настройки, определяется белым цветом, а вес линии равен нулю. Создание новых групп происходит в разделе «Свойства слоя», а осуществляется это так:
- Откройте AutoCAD, создайте новый проект и переместитесь во вкладку «Главная», если вдруг она не оказалась выбранной изначально. Здесь кликните на панель под названием «Слои».
- Щелкните по кнопке «Свойства слоя».
- Откроется отдельное меню, где вы как раз и видите группу с именем «0», которая является стандартным слоем, появившимся сразу же после создания проекта.
- Обратите внимание на скриншот ниже. Там обводкой указана кнопка, отвечающая за создание нового слоя. Нажмите на нее, чтобы выполнить это действие.
- Надпись в разделе «Имя» будет выделена синим цветом, а это значит, что вы можете изменить ее, выбрав абсолютно любое имя для группы. При этом старайтесь обдуманно подходить к выбору названия, чтобы при работе с большим количеством слоев не запутаться в расположении объектов.
- Теперь можно изменить стандартный цвет линий. По умолчанию он всегда является белым, а редактирование осуществляется после нажатия на соответствующую кнопку.
- Отобразится новое меню «Выбор цвета». Тут есть три различные вкладки с палитрами, в которых и выбирается подходящий оттенок.
- Далее идет значение «Тип линий» и «Вес линий». Изначально линия является сплошной прямой, а изменение рисовки происходит аналогично тому, как это было с выбором цвета — в отдельном меню после нажатия на параметр.
- Что касается значения «Вес линий», то это толщина их обводки. К выбору доступен один из вариантов в отдельном меню, где сразу же отображается пример рисовки.
- Если вы щелкнете на значок принтера в разделе «Печать», то возле него появится красный круг, обозначающий невидимость слоя при печати.










Точно таким же образом, какой вы увидели в инструкции выше, создается неограниченное количество слоев в одном проекте. Настройки у них могут быть совершенно одинаковыми, главное — указывать разные названия с учетом того, что в дальнейшем придется обращаться к этому меню и разыскивать там нужную группу.

Редактирование имеющихся слоев
Отдельно стоит рассказать о редактировании уже добавленных слоев, поскольку начинающие пользователи иногда задаются вопросами по этой теме. Конфигурация параметров может осуществляться в любое время, при этом будет изменен внешний вид всех тех объектов, которые присвоены выбранной группе без исключения. Настройка параметров осуществляется по этому же принципу, который показан в предыдущем абзаце про создание слоев.

Выделение одного или нескольких слоев
Под выделением одного или нескольких слоев подразумевается отображение на рабочем пространстве элементов исключительно выбранных групп. Все остальные объекты, не входящие в их состав, будут скрыты, но в любой момент их можно будет включить обратно. Для выполнения этого действия тоже потребуется воспользоваться знакомым меню «Слои».
- Для начала выделите необходимый объект, чтобы далее узнать, какому именно слою он принадлежит.
- Откройте раздел «Слои» и обратите внимание на активный слой — он и является группой выделенного объекта. Произведите эти действия со всеми элементами, которые хотите оставить в зоне видимости, чтобы запомнить их расположение.
- Далее кликните на кнопку под названием «Обход слоев». Ее вид вы наблюдаете на следующем изображении.
- Откроется дополнительное меню. Здесь синим нужно выделить требуемый слой. Если групп несколько, выделение осуществляется с зажатой клавишей Ctrl.
- Снимите галочку с пункта «Восстановить при выходе», чтобы не сбросились все произведенные изменения.
- Закройте окно конфигурации, подтвердив появившееся уведомление.
- Теперь вы видите, что на рабочем пространстве отображается только выделенный слой.
- При необходимости снова откройте окно управления, где нажмите на «Включить все слои». Это автоматически отобразит все скрытые ранее элементы.








Использоваться эта функция может при надобности временного скрытия ненужных слоев или при работе только с определенными объектами, поскольку зачастую чертеж состоит из многих компонентов, которые мешают выполнению определенных действий.
Удаление пустых слоев
Во время взаимодействия с различными проектами происходит множество изменений, сказывающихся на объектах и слоях. Случаются такие ситуации, когда после удаления каких-либо составляющих слой остается просто пустым. При этом он продолжает нагружать рабочее пространство, потребляя оперативную память и ресурсы процессора. Из-за накопления множества пустых групп на слабых компьютерах наблюдаются небольшие тормоза при попытках внесения изменений в чертеж. Поэтому периодически требуется чистить пустые слои. Поможет в этом автоматическая функция.
- Начните набирать слово «очистить» на клавиатуре, чтобы начался ввод команды в консоль.
- В выдаче вариантов выбора укажите второй вариант способа очистки.
- Появится дополнительное меню с вариантами выбора удаления неиспользуемых объектов. Отыщите в нем соответствующую строку и щелкните по ней ЛКМ.



Вот таких нехитрым способом буквально за пару секунд удаляются абсолютно любые неиспользуемые объекты, группы или материалы в AutoCAD.
Отключение слоя в видовом экране
Видовой экран в AutoCAD в основном используется для форматирования чертежа и просмотра его состояния перед распечаткой или сохранением. Подробнее о настройке и понятии видового экрана рекомендуем узнать в другом нашем материале, перейдя по указанной ниже ссылке.
Подробнее: Видовой экран в AutoCAD
Сейчас же мы говорим о слоях, а их свойства позволяют отключить определенную группу на текущем видовом экране, то есть просто убирают видимость.
- Переместитесь в необходимый видовой экран, выбрав, например, «Лист1».
- Два раза кликните левой кнопкой мыши по чертежу, чтобы активировать редактирование.
- Выделите один из объектов, слой которого вы хотите скрыть. Отмеченные элементы отображаются синим цветом.
- Все в том же разделе конфигурации нажмите на всплывающий список со всеми слоями.
- Отключите необходимые, щелкнув по «Замораживание или размораживание на текущем видовом экране».





Если же вы хотите вернуть отображение слоя в видовом экране, просто повторно нажмите на используемую ранее кнопку.
Присвоение объектов другому слою
Последнее, о чем мы хотим поговорить в рамках сегодняшней статьи — присвоение объектов другому слою. Это крайне простое действие, выполняемое в два клика, а делается оно тогда, когда необходимо поместить элемент в другую группу.
- Стандартным способом выделите один или несколько компонентов чертежа.
- Откройте меню «Слои» и кликните на ту группу, куда хотите переместить объекты.


Теперь произойдет автоматическое перераспределение аргументов. Внешний вид объекта сразу же изменится так, как это задано в настройках выбранного слоя.
Как видите, управление слоями — довольно простое занятие, не требующее от пользователя долгого обучения и освоения сложных навыков. Однако это пригодится во время работы практически над всеми чертежами. Если вы заинтересовались освоением и других аспектов рассмотренного программного обеспечения, советуем ознакомиться с отдельным обучающим материалом по этой теме далее.
Подробнее: Использование программы AutoCAD
Слои в Автокаде. Создать, изменить, выделить, отключить, удалить.
В этом мы покажем приемы работы со Слоями в AutoCAD.
Урок ответит на такие вопросы:
– Как создать слой в Автокаде;
– Как удалить слои в Автокаде, например, неиспользуемые;
– Что такое диспетчер свойств слоев;
– Как выделять объекты в слое в Автокад;
– Как перенести объекты в другой слой;
– Какие бывают свойства слоя в AutoCAD.
Видео версия урока:
Текстовая версия урока:
Привет друзья! Предлагаю уделить внимание такому вопросу, как слои в Автокаде.
Настройка слоев в AutoCAD и их правильное использование сильно экономит время, как и использование в своей практике динамических блоков в Автокаде.
Я не сколько не лукавлю, говоря, что слои в Автокаде экономят большую часть времени, нервов и улучшает качество работы на порядок. Поэтому предлагаю сразу на практике, шаг за шагом обучиться настройке слоев в AutoCAD, заодно мы поймем как хорошо, что компания AutoDESK внесла эту возможность.
Вопрос 1. Где находятся слои в Автокаде? Как их открыть?
Итак, диспетчер слоев находится во вкладке “главная”, блок “слои”. Когда мы раскроем этот блок, увидим ряд параметров, функций и кнопок. Нас интересует сейчас кнопка, которая позволяет создавать слои и присваивать им разные параметры, такие как “Имя слоя”, “цвет линии”, “толщину линии” и другие. (см. скриншот)

Пожалуйста, кликните по этой кнопке “свойства слоя”

Когда Вы кликните по кнопке “Свойства слоев” в Автокаде, то Вы попадете в новое окно “Диспетчер свойств слоев“, которое выглядит как на картине ниже.

Перед тем, как ответить на вопрос, как создать и настроить слои в AutoCAD, предлагаю подробней изучить данное окно, т.к. с ним Вы будете работать еще очень и очень много времени. Рассмотрим основные пункты, которые следует знать сейчас.
Посмотрите пожалуйста на картинку ниже, относительно каждой цифры, под картинкой будет пояснение, что это за функция и для чего нужна, это будет для Вас подсказкой и сократит время обучения.

(Важное пояснение, сейчас мы рассматриваем лишь базовые вещи. Нету смысла перегружать Вас информацией, более того, на практике некоторые функции лучше оставлять по умолчанию)
1 -Создать слой. Данная команда, позволяет создавать новые слои. Команды рядом, удаляют слои, замораживают и активируют слои.
2 – Имя. Когда Вы создали слой, нужно задать имя слою. Например, “Несущие стены”.
3 – Включение и отключение. Данная команда показана как “лампочка”. Она в прямом смысле, включает или отключает слой. Если Вы нажмете на “горящую лампочку” то слой пропадет на чертеже, не удалиться, а просто станет невидимым. Ну и наоборот, если лампочка выключена.
4 – Заморозить и разморозить. Команда, которая дублирует предыдущую, но с одним отличием. Нажав на кнопку “заморозить слой”, Вы выгружаете из памяти данный слой и связанные с этим слоем объекты.
5- Блокирование и разблокирование слоев. Еще одна нужная функция, нажав на которую Вы заблокируете слой и не сможете его отредактировать на самом чертеже. На практике это выглядит так (один из примеров). Вам нужно удалить линии, кроме слоя “Несущие стены”, заходите в диспетчер, ставите напротив слоя “несущие стены” замочек и все. Можете выделять весь чертеж и удалять, линии, которые относятся к “несущим стенам” останутся на месте.
6- Цвет. Все просто, тут Вы назначаете цвет линий. Он может быть любым и распечатается тоже цветным (если нужно). Есть одно но, если цвет белый, то он будет черным все равно. Знаете почему? Бумага белая.
7 – Тип линий. По ГОСТу, нам нужно задавать разные типы линий, в данном окне мы настраиваем, какие именно типы линий будут у данного слоя. Допустим, оси мы чертим не сплошной линией, а штрихпунктирной.
8 – Вес линий. Веса линий в Автокаде настраиваются тоже исходя из ГОСТа. Поэтому это тоже важная функция настройки слоев.
9 – Печать. По умолчанию, все слои, которые Вы создаете будут распечатаны на принтере или плоттере. Но если по какой-то причине, слой печать не нужно, просто отключите его, нажав на кнопочку “принтер”.
Вот еще важная информация. Уясните пожалуйста раз и навсегда, если Вы собираетесь стать профи в Автокаде и сыскать славу среди своих коллег. ВСЕГДА ИСПОЛЬЗУЙТЕ СЛОИ В АВТОКАДЕ.
Слой в Автокаде – это совокупность настроек, каждый из которых имеет свою смысловую нагрузку (смотри пункты 2-9 выше). Если говорить простым языком, то с помощью слоев можно в прямом смысле проект разложить на слои, как бы на составляющие. К примеру, один слой это “Несущие стены”, другой слой, это “оси”, еще слой это “Текст”. И так далее, по ситуации. И все слои, составляют единый проект, который в случае необходимости можно легко и очень просто отредактировать.
Допустим, слой “несущие стены” должен быть жирнее. Если бы слоев не было, то Вам бы в ручную пришлось бы выделять все несущие стены и также в ручную менять вес линий. Понимаете да? Если несущих стен более 100, то и линий будет предостаточно и на выделение у Вас уйдет…ну не знаю, весь день. А если мы используем слои, то мы заходим в диспетчер и просто меняем один параметр под номером 8! И автоматически, все линии, которые мы чертим этим слоем, станут толще!
Или допустим, вам нужно сделать так, чтобы весь проект, кроме текста пропал на время редактирования текста. Нет ничего проще, заходим в диспетчер и отключаем все слои (пункт 3) кроме многострочного текста в Автокаде на время работы с этим самым текстом.
Вопрос 2. Как создать новый слой в Автокаде?
Когда Вы входите первый раз в “диспетчер свойств слоев”, то по умолчанию у Вас будет создан один слой, нулевой. В некоторых версиях программы AutoCAD, есть еще слой под названием DEFPOINT.
Так как создать слой в AutoCAD?
Все просто, нужно лишь кликнуть на спец иконку, которую я выделил для Вас на картинке ниже.

После ее нажатия, Вам станет доступна возможность внести изменения во все пункты, которые я описал чуть выше (с 2 по 9).

Вопрос 3. Как изменить цвет слоя в Автокаде?
Как Вы уже поняли наверно, все просто. Мы создали слой, назвали его и теперь меняем параметры по ходу дела кликая на нужный пункт в строке выделенного слоя (вся строка подсвечена синим цветом). Если нужно, чтобы линия была другого цвета, кликаем по строке “Цвет”, попадаем в выбор цвета, выбираем цвет и нажимаем на “Ок”.

Выбрали цвет и нажали “Ок”.

Отлично, мы научились как менять цвет слоя в Автокад.

Вопрос 4. Как изменить тип линии в Автокаде?
Принцип аналогичен. Выделяем нужный пункт который мы хотим поменять на строке активного слоя, в нашем случае, мы хотим поменять “тип линий”. Затем, нужно выбрать “тип линий”, если таких нету, то загрузить, после загрузки, выделить нужный тип линий и нажать “ок”. Рассмотрим на примере.


Вопрос 5. Как изменить вес линий в Автокаде?
Принцип идентичен. Кликаем в нужном месте и в новом окне выбираем нужный нам вес линий, зачем подтверждаем выбор кликнув на “ок”. Теперь рассмотрим на картинках.



Вопрос 6. Как сделать так, чтобы слой не печатался в Автокаде?
Как я писал выше, бывают случае, когда тот или иной слой в Автокаде не нужно печатать. Для этого, нужно на выбранном слое поставить такую настройку, как отключение печати. Рассмотрим на примере.


Вопрос 7. Как изменить слой в Автокаде?
Думаю, Вы уже поняли. Для этого выбираем нужный слой, у слоя нужный параметр который отвечает за свое отображение и меняем как нам нужно. Если это цвет, то цвет. Если тип линий, то тип линий. Если все параметры нужно изменить у слоя, то меняем все параметры.
Изменения слоя в AutoCAD ничем не отличается от процесса создания слоя, разве что, мы не вносим имя. Но и имя тоже у слоя можно поменять.
После изменений, если Вы уже что-то чертили этим слоем, у Вас изменяться параметры, которые вы изменили. Цвет, вес линий и т.д.
Вопрос 8. Как выделить объект на одном слое в AutoCAD?
Выделять объекты в Автокаде можно разными способами, но если говорить о конкретном, то можно выбрать линии, которые принадлежат только одному слою. Этот выбранный слой будет виден, а остальные исчезнут на время. Рассмотрим на практике и по шагам.
Шаг 1. Возьмем чертеж, на котором уже создано большое количество слоев.

Шаг 2. Определимся с задачей. Допустим, нам нужно отключить все линии, кроме тех, что относятся к слое “размеры”.

Шаг 3. В блоке “слои”, кликаем на кнопку “обход слоев”.

Шаг 4. В новом окне, нужно указать слои, которые нужно отобразить.

Шаг 4.1. Если нужно выделить несколько слоев в Автокаде, то зажимаем кнопку CTRL и выделяем нужные слои.


Шаг 5. В нашем случае, мы выбираем лишь слой “размеры” и обязательно уберите галочку со слов “восстановить при выходе”. Затем, нажмите “закрыть”.

Шаг 5.1. Возможно выскочит такое вот окошечко, нажимаем “продолжить”.

Результат. Внимание. Таким действием мы отключили слои, но никак не удалили 🙂

Шаг 6. Чтобы включить обратно все слои, нужно в блоке “слои”, нажать на кнопку “включить все слои”.

Как результат, все слои, которые мы отключили, вернуться.

Вопрос 9. Как удалить пустой слой в Автокаде? Как удалить лишние слои?
Введите с клавиатуры слово “Очистить”, как показано на примере ниже.

Нам нужно выбрать второе слово “-ОЧИСТИТЬ”.

После чего, выбрать тип объектов, которые нужно удалить. В нашем случае, мы удаляем слои в Автокаде.

Вопрос 10. Как отключить слой на видовом экране в AutoCAD?
Шаг 1. Для начала, перейдем на вкладку “листы”.

Шаг 2. Здесь у нас создан в Автокаде видовой экран, который нужно активировать. Для этого кликаем два раза на рамку. Как только рамка станет жирной, значит Вы на верном пути.

Шаг 3. Определитесь, какой слой Вы хотите отключить в Автокаде на видовом экране. Допустим, это слой “оси”.

Шаг 4. Далее, в блоке “слои” раскройте список всех слоев, найдите в нем нужный слой и кликните по иконке, которую я выделил в рамку напротив нужного слоя. Это кнопка, замораживание и размораживание на текущем видовом экране.

Шаг 5. После того, как Вы кликните по этой кнопке, выбранный слой пропадет на видовом экране.

Шаг 6. Если мы вернемся обратно в модель, то увидим, что слой “оси” все равно виден. Т.к. мы его отключали только на видовом экране.

Вопрос 11. Как перенести объекты в Автокаде в другой слой?
Предположим, есть задача перенести объекты “Стены” на слой “Внутренние стены”. Делается это очень легко, выбираем одним из способов объекты, допустим, стены.

Далее, открывает список всех слоев и просто переносим их в другой слой. При этом, выбранные объекты должны быть выделены, т.е. отображаться с ручками. Иначе перенос не сработает.
Как видите, наши стены стали другого цвета. Т.к. у слоя 1эт_перегор_ст в параметрах стоит красный цвет. А это значит, что перенос сработал!

Итак друзья, у нас получилась достаточно большая статья. Я как мог наполнил ее нужными подробностями без лишней воды. Надеюсь, что Вы не только читали, но и сразу пробовали вместе со мной на практике те или иные решения.
Слои, запомните, одна из важных частей работы в Автокаде. Не пренебрегайте ими, никогда!
А у нас пока на этом все! Спасибо за внимание! Если есть вопросы, смело пишите их в комментариях под этой статьей, мы с радостью на них ответим.
Поделиться с друзьями этой статьей
Автор статьи: Максим Фартусов и Светослав Паклин
Итак, как же узнать какие объекты висят на слое в Автокаде? Вроде бы тут нет ничего сложного, взять и воспользоваться командой быстрого выбора по параметру «Слой», но тут есть момент, что некоторые элементы могут находиться внутри блока, который не будут включены в выбор.
Полезно. Различным способам выбора объектов в Автокаде посвящен урок здесь.
Как узнать, что находится на слое
Итак, решили вы удалить слой через «Диспетчер свойств слоев» на котором как вам кажется ничего нет, а вам в ответ выскакивает следующее окно:

В таком случае, для показа объектов на слое воспользуйтесь командой СЛОЙОБХ (_.LAYWALK).

После запуска команды откроется окно «Обходслоя» с отображением списка всех слоев используемых в чертеже.

Для чертежей, в которых имеется большое количество слоев, можно установить фильтр отображения, указав объекты чертежа.
При выделении неиспользуемого слоя станет активна кнопка удаления слоя.
Полезно. Как удалить любой слой с объектами читайте тут.
Урок как увидеть объекты на слое. Видео
Видеоурок будет записан осенью, а пока свои вопросы и комментарии оставляйте в форме “Задать вопрос” слева…



 |
 |
 |
 |
 |
 |
Задание фрагмента текста для поиска, замены или выбора, а также управление охватом и результатами поиска.
Строка для поиска
Задание текстовой строки, которую необходимо найти. Введите текстовую строку, включая символы-шаблоны, или выберите строку из списка шести последних искомых строк.
Фрагмент текста, которым следует заменить искомый фрагмент. Ввести строку или выбрать ее из списка шести последних строк, использованных для замены.
Задание области поиска: во всем чертеже или в текущем наборе объектов. Если хотя бы один объект был предварительно выбран, поиск по умолчанию осуществляется в текущем наборе объектов. Если ничего не выбрано, поиск по умолчанию осуществляется во всем чертеже. Для того чтобы временно выйти из диалогового окна “Поиск и замена” и создать или изменить набор объектов, можно воспользоваться кнопкой “Выбрать объекты”.
Временный выход из диалогового окна для выбора объектов на чертеже. Нажатие клавиши ENTER вновь открывает диалоговое окно. Когда объекты выбраны, областью поиска становится текущий набор объектов.
Отображает диалоговое окно “Параметры поиска и замены” , в котором можно задать тип объектов и параметры поиска строк.
Поиск указанного фрагмента текста. Если искомый фрагмент не задан, эта опция недоступна. Найденный текст отобразится в области “Контекст”. После того как найден первый искомый элемент, вместо кнопки “Найти” отображается кнопка “Найти далее”, которая используется для поиска следующего текстового элемента.
Замена найденного фрагмента текста на строку, указанную в поле “Заменить на”.
Поиск всех вхождений строки, заданной в поле “Строка для поиска”, и замена их фрагментом, заданным в поле “Заменить на”. Параметр “Область поиска” управляет поиском и перемещением текста во всем чертеже или в текущем выборе. Количество сделанных замен отображается в нижней части диалогового окна.
Поиск и выделение всех загруженных объектов текста, содержащих указанный в поле “Строка для поиска” фрагмент. Параметр доступен только в том случае, если в списке “Область поиска” выбрано значение “Текущий набор”. При нажатии кнопки “Выбрать все” диалоговое окно закрывается и в сообщении в командной строке отображается количество найденных и выбранных объектов. Следует обратить внимание, что опция “Выбрать все” не осуществляет замены текста; игнорируется весь текст, указанный в поле “Заменить на”.
Показ на экране области чертежа, в которой располагается заданная строка. Несмотря на то, что выполняется поиск заданной текстовой строки как в пространстве модели, так и на всех листах, показать можно только те строки, которые находятся на текущей вкладке (модели или листа). Иногда найденная строка, если она входит в многострочный текст, при зумировании может не войти в видимую часть чертежа.
Указывает тип объекта, в котором был обнаружен текст.
Показ найденной текстовой строки вместе с контекстом. При выборе параметра “Найти далее” обновляется содержимое области “Контекст”, и в ней размещается следующая текстовая строка в контексте.
Вывод сообщений о найденных и замененных строках.
Сегодня рассмотрим очень полезную команду в AutoCAD — «Найти и Заменить«. Команда позволяет искать текст в чертеже, заменять найденные строки, управлять найденными объектами и многое другое.
Чтобы запустить команду введите НАЙТИ (_FIND), также на ленте Аннотации есть поле для ввода, куда можно вводить поисковый запрос

В окне команды есть поле поиска, куда нужно вводить запрос, также можно указать область поиска — либо Весь чертеж (поиск будет вестись и на пространстве модели и на всех листах и видовых экранах), либо Текущее пространстволист (для поиска на конкретном листе), либо Выбранные объекты (поиск в группе выбранных объектов)

Искать очень просто — введите поисковый запрос, нажмите Найти. Система просканирует область поиска и выведет окно готовности

Чтобы просмотреть результаты выполнения команды установите галочку Результаты

Если в открывшейся области дважды щелкнуть на элемент, то AutoCAD автоматически спозиционирует элемент в центре экрана и сделает текст активным.
В правой части области результатов есть три кнопки: Показать выделенные объекты (аналогична двойному щелчку на объекте, описанному выше), Создать набор объектов (выделенные) — позволяет выбрать выделенные в области результатов поиска объекты, Создать набор объектов (все) — позволяет выбрать все найденные объекты.
Если есть необходимость заменить найденный текст, то напишите новое значение в поле Заменить на и подтвердите замену каждого найденного вхождения кнопкой Заменить, либо нажмите Заменить все для замены всех найденных вхождений текста.
Нажмите кнопку Развернуть окно для отображения параметров поиска и типа текста

В левой части открывшейся области можно указать Параметры поиска, например искать ли во внешних ссылках или нет. В правой части можно определить Тип текста, например искать значения атрибутов блоков или нет.
Безусловно, команда очень и очень полезная. Позволяет найти все вхождения текста, заменить их на новые значения, искать текст конкретного типа в определенных объектах.
