In this guide, we will show you four different methods to transfer or install files via TWRP Recovery. Custom recoveries are among the most useful tools that tech enthusiasts could have in their arsenal. And the reason for the same is hardly a secret either. With the ability to flash ZIP and IMG files, take a backup of all the partitions on your device [Nandroid backup], and delete partition data to make room for custom firmware, well, it beholds a slew of intriguing features.
However, you might come across a few challenging scenarios while using this recovery. Among them, the most problematic is when a user is booted to TWRP and performed a Format Data. This tends to remove all the files from their Internal Storage and hence they are left with no ROM to flash. While booting to OS and transferring the file could sound like a decent option, but in most cases, users aren’t even able to access the OS.
So whatever needs to be done has to be done from TWRP itself. With that in mind, this guide will make you aware of four different methods through which you could easily transfer or install files from your PC over to your device via TWRP Recovery. So without any further ado, let’s get started.
We have listed here four different methods that will help you get this job done. Go through each of them and then try out the one which is in sync with your requirement. Droidwin and its members wouldn’t be held responsible in case of a thermonuclear war, your alarm doesn’t wake you up, or if anything happens to your device and data by performing the below steps.
STEP 1: Install Android SDK

First and foremost, you will have to install the Android SDK Platform Tools on your PC. This is the official ADB and Fastboot binary provided by Google and is the only recommended one. So download it and then extract it to any convenient location on your PC. Doing so will give you the platform tools folder, which will be used throughout this guide.
STEP 2: Boot to TWRP Recovery
Most of you might already be in the TWRP Recovery. However, if that is not the case and currently you are booted to the OS, then refer to the below steps to boot your device to TWRP. [NOTE: the below steps assume that you already have TWRP Recovery installed. But if you haven’t installed it yet, then instead refer to our guide on How to Install TWRP Recovery on Android.]
- Head over to Settings > About Phone > Tap on Build Number 7 times.
- Go back to Settings > System > Developer Options > Enable USB Debugging.

- Now connect your device to the PC via a USB cable.
- Then head over to the platform-tools folder address bar, type in CMD in the address bar, and hit Enter. This will launch the Command Prompt.

- Type in the following command in the CMD window to boot your device to TWRP
adb reboot recovery
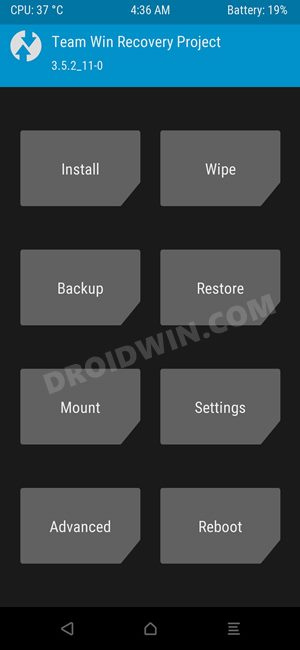
STEP 3A: Transfer Files via TWRP & USB OTG
- If you have a USB OTG device, then transfer the desired files to it.
- Then connect that USB OTG to your phone.
- Now from TWRP, go to Mount and checkmark USB OTG.
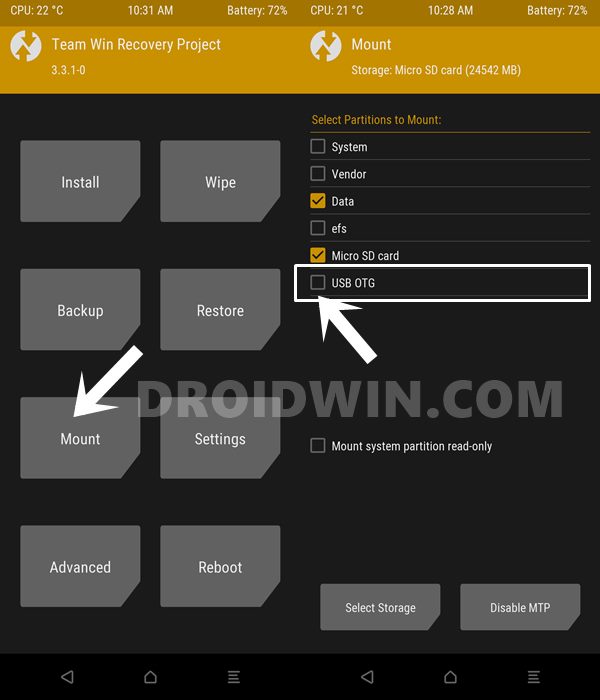
- After that, go to Install > Select Storage > tap on USB OTG.
- It will now bring up all the files in the OTG, select the desired one to flash.
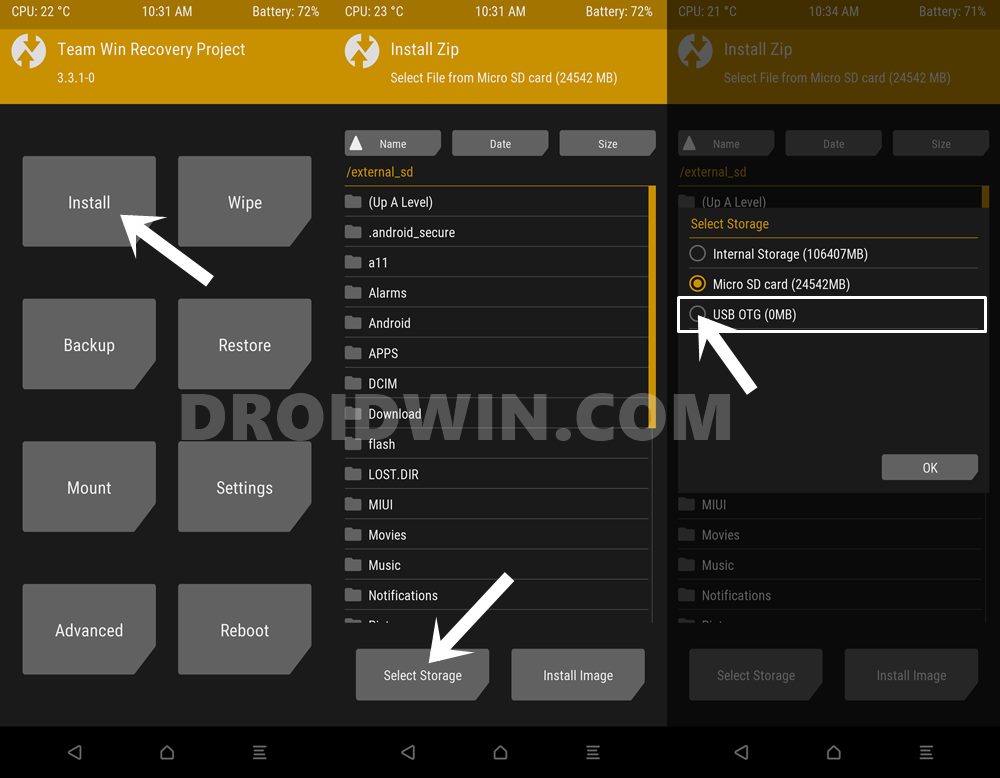
STEP 3B: Transfer Files via TWRP MTP
Since most users don’t usually have an OTG device at hand, MTP is perhaps the best and easiest method to transfer and install files via TWRP. Here’s how you to use it:
- To begin with, connect your device to your PC via a USB cable.
- Then from TWRP, go to Mount, check Data, and tap on Enable MTP.
- Your device will now be visible on your PC. Simply transfer the desired files there.
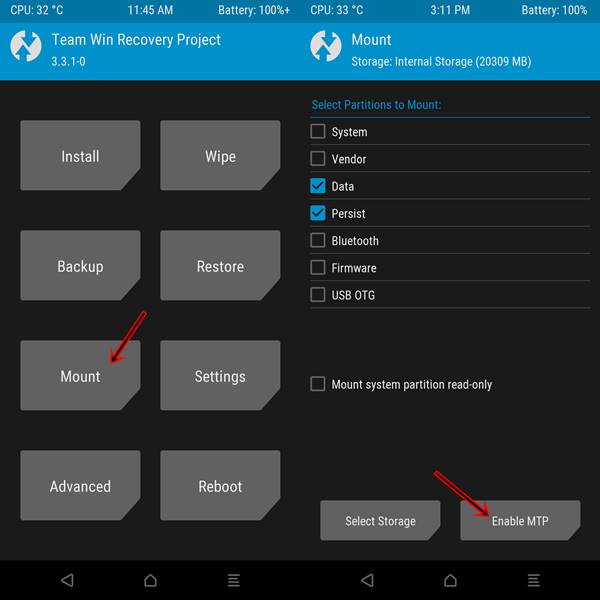
STEP 3C: Transfer Files via TWRP & ADB Push
The next best option that we have at our hands to transfer/install files via TWRP is the ADB push command. It comes second best as it is a slightly lengthier method as compared to MTP but still does its job quite efficiently. On the plus side, it is way more faster than the MTP method. With that said, here’s how to put this method to the test right away.
- To begin with, connect your device to your PC via a USB cable.
- Then transfer the files to be transferred to the platform-tools folder.
- Now head over to the platform-tools folder address bar, type in CMD in the address bar, and hit Enter.
- This will launch the Command Prompt. Type in the below command in it [replace filename.extension accordingly]
adb push filename.extension /sdcard
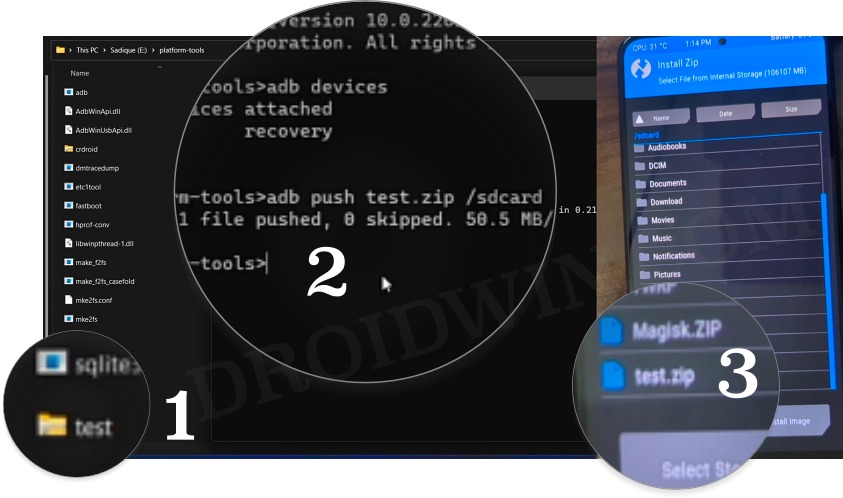
- In the above command, the transfer location is sdcard, which is the Internal Storage of your device. This is usually the recommended destination and shouldn’t be changed unless specified.
- Say, if you want to transfer the test.zip file to your device’s Internal Storage, then the above command will transform to:
adb push test.zip /sdcard
STEP 3D: Transfer Files via TWRP & ADB Sideload
This s hands down the riskiest method out of the four. The reason for the same is the fact that ADB Sideload tends to flash the file right after it has finished transferring it. And when it comes to TWRP, it is highly recommended that you use its Intall feature rather than the Sideload [unless specified by the developer of that file].
Installing files via ADB Sideload is only recommended for the custom recoveries that don’t have an Install option, such as recoveries that come packed in with the custom ROM [Lineage Recovery, Pixel Experience Recovery, and so on]. But if you have exhausted all your resources and you don’t have any other option in hand, then here’s how you could transfer files via TWRP and ADB Sideload.
- To begin with, connect your device to your PC via a USB cable.
- Then transfer the files to be transferred to the platform-tools folder.
- From TWRP, go to Advanced > ADB Sideload and perform a right swipe to start a sideload.

- Now head over to the platform-tools folder address bar, type in CMD in the address bar, and hit Enter.
- This will launch the Command Prompt. Type in the below command in it [replace filename.extension accordingly]
adb sideload filename.extension
- Say, if you want to transfer and install the rom.zip file to your device, then the above command will transform to:
adb sideload rom.zip

That’s it. These were the four different methods through which you could transfer and install files via TWRP Recovery. If you have any queries concerning the aforementioned steps, do let us know in the comments. We will get back to you with a solution at the earliest.
- How to Fix TWRP Error 70 [With Screenshots]
- How to Fix TWRP Error 20 GApps after flashing LineageOS
- Fix TWRP Error 7 (While Flashing Custom ROM via TWRP)
- How to Boot into Recovery (TWRP/Stock) from Fastboot Mode
About Chief Editor
Sadique Hassan
administrator
A technical geek by birth, he always has a keen interest in the Android platform right since the birth of the HTC Dream. The open-source environment always seems to intrigue him with the plethora of options available at his fingertips. “MBA by profession, blogger by choice!”
В этом руководстве мы покажем вам, как копировать, перемещать, переименовывать или удалять файлы и папки прямо из самого TWRP Recovery. Экосистема Android предлагает множество возможностей настройки для конечных пользователей. Ну, мы говорим не только о пакетах значков, темах и программах запуска. Как только вы разблокируете загрузчик устройства и приступите к пользовательской разработке, возможности станут безграничными. Есть только одно условие, которое должно соответствовать вашему устройству — разблокированный загрузчик. Как только вы это сделаете, это позволит вам выполнить множество настроек.
Для начала вы можете установить пользовательские ПЗУ, флэш-моды, ZIP-файлы и IMG-файлы и даже получить root права на свое устройство через Magisk. И почти для каждой из этих задач вам потребуется собственное восстановление. А разве на нашем аппарате уже нет стокового рекавери? Что ж, они есть, но они неспособны (вернее, не предназначены для работы в разблокированной и рутированной среде). Здесь на помощь приходит пользовательское восстановление, такое как TWRP. Помимо вышеупомянутых задач, есть множество других заслуживающих внимания функций.
К ним относятся создание и восстановление резервной копии Nandroid, подключение внешних устройств, исправление загрузочного цикла восстановления и множество других дополнительных функций. Тем не менее, есть еще одна довольно полезная функция этого восстановления, которая не заслуживает того внимания, которого она заслуживает. Речь идет о возможности копировать, перемещать, переименовывать или удалять файлы и папки прямо из TWRP Recovery. В этом руководстве мы покажем вам, как это сделать. Но сначала давайте проверим необходимость или, вернее, при каких обстоятельствах вам потребуется выполнить эту задачу.
Необходимость копировать, перемещать, переименовывать, удалять файлы и папки через TWRP Recovery
Ну, есть довольно искренний вопрос, который может прийти вам на ум. «Зачем нам нужно выполнять эту задачу? Не могли бы мы просто сделать то же самое прямо с самого ПК, затем перенести файл на наше устройство и, наконец, загрузить его в TWRP, чтобы выполнить настоящую настройку ». Ответ утвердительный, и большинство из вас будет следовать точно такой же последовательности. Тем не менее, мы все знаем, что, как правило, в пользовательской разработке все идет не так, как планировалось.
Например, в некоторых случаях требуется поместить определенный файл в корневую директорию (пригодится функция перемещения). Или вам может потребоваться выполнить команду ADB и Fastboot, чтобы прошить файл, но имя файла слишком длинное (использование функции переименования). Точно так же у меня обычно есть около двух-трех копий всех основных модов, таких как Magisk ZIP, пользовательские ядра, файлы TWRP IMG и тому подобное. Это приводит к проблеме определения правильной сборки.
Когда это происходит, я сразу же использую функции копирования, перемещения, переименования или удаления файлов и папок TWRP. Это лишь некоторые из причин того, когда и почему вы можете использовать эту функцию. Тому же может быть масса причин. С учетом сказанного я подумал о том, чтобы записать этот трюк в виде руководства, чтобы помочь всем другим пользователям в Интернете. Итак, без лишних слов, давайте начнем с руководства.
Как копировать, перемещать, переименовывать и удалять файлы и папки через TWRP Recovery
Мы перечислили полный набор инструкций в отдельных разделах для простоты понимания. Следуйте в точной последовательности, как указано.
ШАГ 1: Установите восстановление TWRP
Что ж, само собой разумеется, что на вашем устройстве необходимо установить TWRP Recovery. Если это не так, то установите его прямо сейчас, используя приведенные ниже статьи:
Если вы не хотите читать эти статьи, вот краткие инструкции. Для устройств A/B используйте быстрая загрузка twrp.img загрузиться в TWRP, а затем прошить TWRP ZIP. С другой стороны, для устройств только A используйте восстановление прошивки через fastboot twrp.img команда.
ШАГ 2: Загрузите устройство в TWRP Rec0very
Затем пришло время загрузить ваше Android-устройство в TWRP. Для этого вы можете обратиться к нашему подробному руководству: Как загрузиться в Recovery (TWRP/Stock). Хотите сэкономить клик, тогда вот более короткая версия: Используйте adb восстановление перезагрузки команда для загрузки в TWRP (после включения отладки по USB на вашем устройстве).
ШАГ 3A: Копируйте, перемещайте, переименовывайте, удаляйте файлы через TWRP Recovery
Теперь, когда ваше устройство загружено в TWRP, вы можете начать с шагов по копированию, перемещению, переименованию или удалению файлов через TWRP Recovery. Следуйте инструкциям:
- На главном экране TWRP перейдите в «Дополнительно». Затем нажмите на опцию «Диспетчер файлов».
- Перейдите к нужному файлу, над которым нужно выполнить действие, и выберите его.
- Как только вы нажмете на него, вы получите следующие варианты: «Копировать файл», «Переместить», «Удалить», «Переименовать файл» и другие.
- Давайте сначала рассмотрим шаги по копированию/вставке файла, а затем будут даны шаги по перемещению, удалению и переименованию файлов.
Как скопировать файл с помощью TWRP Recovery
- Выбрав файл (в меню «Дополнительно» > «Диспетчер файлов»), нажмите кнопку «Копировать файл».
- Теперь найдите нужное место и нажмите СИНЮЮ галочку в правом нижнем углу.
- Наконец, проведите пальцем вправо, чтобы подтвердить операцию копирования и вставки.
- Как только это будет сделано, вы должны получить сообщение File Operation Complete,
Как переместить файл с помощью TWRP Recovery
- Прежде всего, выберите нужный файл, как указано выше (через «Дополнительно»> «Диспетчер файлов»), и нажмите «Переместить».
- Перейдите в место, куда нужно переместить этот файл, а затем нажмите на синюю галочку, расположенную в правом нижнем углу.
- Наконец, проведите пальцем вправо, чтобы подтвердить операцию перемещения.
- После этого вы должны получить сообщение о завершении операции с файлом,
Как переименовать файл с помощью TWRP Recovery
- Чтобы переименовать любой файл, выберите его в разделе «Дополнительно» > «Диспетчер файлов» и выберите параметр «Переименовать файл».
- Теперь введите желаемое имя [see Note below] а затем нажмите на синюю галочку, расположенную в правом нижнем углу.
- Наконец, проведите пальцем вправо, чтобы подтвердить переименование.
ПРИМЕЧАНИЕ. Помните, что между двумя словами не должно быть пробелов. Это может привести к некоторым проблемам при перепрошивке этого файла. Скорее вы должны использовать символ подчеркивания. Например, вместо New twrp дайте ему имя New_twrp.
Как удалить файл с помощью TWRP Recovery
- Если файл больше не нужен, возможно, пришло время удалить его с вашего устройства.
- Для этого начните с выбора нужного файла в Advanced > File Manager.
- После этого выберите опцию Удалить.
- Наконец, проведите пальцем вправо, чтобы удалить этот файл навсегда.
Вот и все. Это были шаги по копированию, вставке, перемещению, переименованию и удалению файлов через TWRP. Давайте теперь проверим, как каждую из этих операций можно выполнить с папками.
ШАГ 3B: копирование, перемещение, переименование, удаление папок через TWRP Recovery
Ну, не только файлы, но вы также можете выполнить вышеупомянутые шаги для всей папки. Шаги почти идентичны тем, которые вы только что использовали для раздела файлов. Вот что нужно сделать для копирования, вставки, перемещения, переименования и удаления папок через TWRP:
- На главном экране TWRP перейдите в «Дополнительно» > «Диспетчер файлов».
- Теперь перейдите к нужной папке по вашему выбору и войдите в эту папку.
- Затем нажмите на значок с синей галочкой, расположенный в правом нижнем углу, чтобы выбрать эту папку.
- После того, как вы выбрали папку, вы получите следующие варианты: Копировать папку, Переместить, Удалить, Переименовать папку и другие. Давайте проверим, как выполнить каждую из этих задач.
Как скопировать папку через TWRP
- Если вы хотите скопировать/вставить определенную папку, начните с выбора этой папки, как указано выше.
- Затем перейдите к нужной папке назначения и нажмите на синюю галочку, чтобы окончательно указать местоположение.
- Наконец, проведите пальцем вправо, чтобы подтвердить вставку.
Как переместить папку через TWRP Recovery
- Выберите нужную папку через Advanced > File Manager.
- Затем нажмите на опцию «Переместить». Перейдите в нужное место и нажмите синюю галочку, расположенную в правом нижнем углу.
- Наконец, проведите пальцем вправо, чтобы переместить выбранную папку в это место.
Как переименовать папку с помощью TWRP
- Для начала выберите нужную папку через Advanced > File Manager.
- Затем выберите параметр «Переименовать папку» (нет смысла гадать!).
- Введите желаемое имя (см. примечание ниже) и нажмите синюю галочку для подтверждения.
- Наконец, проведите пальцем вправо, чтобы подтвердить переименование.
ПРИМЕЧАНИЕ. В отличие от файлов, вы можете использовать пробелы между двумя словами, однако все же не рекомендуется этого делать. Ратрер использует знак подчеркивания или точку (точку), например com.google.android.youtube.
Как удалить любую папку через TWRP Recovery
- Чтобы удалить любую папку с вашего устройства, выберите ее в меню «Дополнительно» > «Диспетчер файлов».
- Затем нажмите кнопку Удалить
- Наконец, проведите пальцем вправо, чтобы подтвердить удаление.
Вот и все. Это были шаги по копированию, вставке, перемещению, переименованию и удалению файлов и папок через TWRP. если у вас есть какие-либо вопросы, сообщите нам об этом в комментариях. Likewsie, если у вас есть другие вопросы, касающиеся восстановления TWRP, оставьте их в разделе комментариев ниже. Мы вернемся к вам с решением в ближайшее время.
Давайте сейчас мы с вами разберемся что такое TWRP на Андроиде и как его установить, а так же прошить телефон через этот функционал.
Данная статья подходит для всех брендов, выпускающих телефоны на Android 11/10/9/8: Samsung, HTC, Lenovo, LG, Sony, ZTE, Huawei, Meizu, Fly, Alcatel, Xiaomi, Nokia и прочие. Мы не несем ответственности за ваши действия.
Внимание! Вы можете задать свой вопрос специалисту в конце статьи.
Изначальный функционал гаджетов Андроид сильно ограничен. Утилита TWRP предлагает пользователю большой выбор опций, которые отсутствуют в стандартном функционале.
Если провести сравнение с той утилитой рекавери, которая установлена умолчанию, то TWRP рековери является намного мощнее. Данная программа обеспечивает процесс создания полных системных бэкапов. При ее участии выполняется инсталлирование ПО, прошивок.

Подобного функционала у заводского рекавери нет. Установка TWRP осуществляется на внутреннюю память гаджета, вместо мало функционального, стандартного рекавери. Если ваш девайс не загружается, в большинстве случаев TWRP позволяет выполнить успешных процесс восстановления системы.
Основные преимущества TWRP:
 Нужна помощь?
Нужна помощь?
Не знаешь как решить проблему в работе своего гаджета и нужен совет специалиста? На вопросы отвечает Алексей, мастер по ремонту смартфонов и планшетов в сервисном центре.Напиши мне »
- Инсталляция заводских системных обновлений, исправлений, различных дополнений.
- Установка неофициальных ядер, поддерживается работа с кастомными прошивками.
- Выполняется сопряжение с ПК при помощи разъема USB.
- Для вашей текущей прошивки утилита может создать бэкап всей системы или по-отдельности системы, приложений и т.д.
- Быстрое восстановление из созданного ранее бэкапа.
- Имеются опции очистки статистики аккумулятора, кеша, заводских настроек.
- Форматирование microSD, создание разделов.
- Работа с файлами.
- Ввод команд терминала.
Процесс установки TWRP рековери
Разблокировка гаджета и проверка совместимости
Разблокируйте загрузчик (booloader) на гаджете. TWRP с вашим гаджетом должен быть совместим. Проверить совместимость можно на ресурсе: twrp.me.
Для процесса инсталляции потребуется иметь установленный на ПК Android Debug Bridge (ADB) и драйверы для вашего гаджета, которые требуются при подключении по интерфейсу USB. Для подстраховки можете создать для девайса резервную копию.
Активируем отладку по USB
Переходим в «Настройки», жмем «О телефоне». Теперь листаем меню вниз до появления строки «Номер сборки», жмем на него семь раз. Отобразится сообщение, что вы выбрали режим разработчика.
После возвращения на главную страницу меню «Настройки» будет доступна новая вкладка «Для разработчиков». Включаем этот пункт («OEM Unlocking»).
Читайте в подробностях Как на Android включить отладку по USB
Потом активируем «Отладку по USB». При необходимости указываем ПИН-код или пароль.
После выполнения этих операций гаджет соединяем с ПК. Когда девайс предложит «Включить отладку по USB», соглашаемся с этим.
Скачиваем TWRP
Открываем официальный ресурс TeamWin, переходим в меню гаджетов по ссылке https://twrp.me/Devices/. Там следует отыскать модель своего девайса и скачиваем для нее TWRP.

На сайте будут указаны важные данные про гаджет. Перейдя во вкладку «Download Links» выполняем скачивание образа утилиты. Чтобы быстрее выполнить команду установки, файл требуется переименовать в twrp.img и перенести в папку, в которой инсталлирован ADB.
Переходим в режим загрузчика
Для выполнения инсталляции TWRP recovery на гаджете требуется перейти в режим загрузчика. В разных устройствах используется отдельная комбинация для входа в режим загрузчика.
Самый распространенный метод: задать в течение 10 секунд клавишу включения и кнопку громкость меньше, потом отпускаем их. После выполнения входа в искомый режим отобразится окно, как на скриншоте ниже.

Устанавливаем TWRP
Выполняем подключение гаджета к ПК по кабелю USB. На девайсе должна отобразиться надпись, что он подключен.
На ПК открываем папку с установленным ADB, жмем «Shift+правую кнопку мыши». В отобразившемся окне следует указать «Открыть окно команд», после чего выполняем запуск команды: fastboot devices.
Пользователю требуется выполнить команду для возврата гаджету серийного номера, демонстрируя, что он уже распознан. В ситуации, когда не получается обнаружить серийный номер, требуется возвратиться к первому шагу и все перепроверить.
При правильном распознании девайса начинаем инсталляцию TWRP. Вводим и выполняем команду «fastboot flash recovery twrp.img». При правильной установке система выдаст в командной строке соответствующее сообщение.

Загружаем TWRP в режиме восстановления
Выполняем отключение от ПК своего гаджета, жмем «Громкость меньше», переходим в раздел «Рековери». Жмем кнопку «Громкость больше» или «Питание», для его активации. После этого произойдет загрузка девайса в TWRP.
При запросе пароля от TWRP требуется указать ПИН-код или пароль, которым выполняется разблокировка гаджета. Это требуется для получения доступа к памяти. (Читайте Забыл графический ключ (пароль) Android для разблокировки экрана).
Утилита может функционировать в «Read Only» режиме. Данный рабочий режим позволяет удалить все изменения путем выполнения перезагрузки.
При отсутствии уверенности жмите «Keep Read Only». Выполнив 3-й и 4-й шаг этой инструкции, вы сможете переустановить утилиту.
После завершения установки отобразиться главное окно TWRP. Там есть опции для создания резервной компании «Nandroid» или выполнения других полезных опций.

Пункты меню TWRP
Открыв утилиту, вы увидите интерфейс, как на скриншоте ниже.

Описание меню:
- Install.
- Wipe.
- Backup.
- Restore.
- Mount.
- Advanced.
- Reboot.
Теперь более подробно рассмотрим каждое меню.
Install
Здесь можно устанавливать прошивки (miui, cyanogenmod и др.), патчи (изменение интерфейса, рут права). Жмем на «Install», чтобы перейти в менеджер файлов, чтобы выбрать нужную папку с имеющимися данными.

Для инсталляции патча прошивки (ZIP обновление) просто жмем на файл. Отобразится меню, где потребуется выполнить подтверждение операции архивного обновления.

Выполняем обновления путем свайпа на право.
В появившемся окне будут такие значки:
- Add More Zips – инсталляция дополнительного обновления архива ZIP.
- Clear Zip Queue – отмена обновления ZIP, выполненного ранее.
WIPE
Выполняются разные сбросы в Андроид разделах. Вайп по умолчанию доступен в /cache и /data.

Опция Advanced Wipe отвечает за активацию дополнительного функционала.

Backup
Раздел для создания срезов (резервных копий) текущего состояния Андроид гаджета. У пользователя имеется возможность выполнить настройку, какие конкретные разделы требуется сохранить.
Для сжатия бэкапа выбирайте опцию «enable compression», валидация доступна для активации «skip MD5 generation during backup».

Найти бэкапы можно по пути SdCard/TWRP/BACKUPS. Оттуда они доступны для копирования на ПК, чтобы при появлении проблемы снова восстановить устройство.
Restore
Предоставляется возможность выполнить восстановление из созданных ранее копий в TWRP.

Mount
Можно выполнить отсоединение или подключение в Андроид разделов. Это может потребоваться, чтобы использовать разные патчи, которые требуют выполнения монтажа раздела. Еще в этом меню можно выполнять подключение гаджета в виде флеш накопителя, для этого используется опция «Mount USB Storage (USB OTG)».

Settings
Здесь объединены настройки из разных разделов меню:
- Язык интерфейса.
- Указание яркости экрана, часового пояса и др.
- Верификация бэкапа.
- Пропуск верификации.
- Опция для форматирования выбранного раздела.
- Для обновлений ZIP выполнение проверки подписи.
Advanced
- Fix Permsissions – работа с инсталлированием файлов, установкой каталогов, предоставлением прав доступа.
- Copy Logo to SD – публикация на micro SD ошибок проводимых действий.
- Partition Sd Card – с целью переноса программ можно карту памяти разбить на необходимые разделы.
- Terminal Comand – функция терминала.
- File Manager – обычный файловый менеджер.
- ADB SIDELOAD – выполнение sideload с компьютером.
- Reload Theme – запуск перезагрузки темы TWRP.

Reboot
- Download/Bootloader – запуск перезагрузки в Bootloader режиме.
- System – выполнение просто перезарузки (выполняется запуск обычного рабочего режима Андроид).
- Recovery – выполняется пользователем обратная перезагрузка в рековери меню.

Устанавливаем прошивку в TWRP
Работать с TWRP очень просто. Устанавливаем патчи, прошивки в zip формате по следующей инструкции:
- Запускаем TWRP.
- Жмем на «Install».
- Указываем память, куда скопируются или инсталлируются файлы.
- Выбираем файл, которым будет устанавливать.
- Начинаем инсталляцию. Перетягиваем слайдер на правую часть окна.
В ZIP архиве допустимо одновременно выбирать 10 файлов. Инсталлироваться они будут последовательно. По завершении установочного процесса выполните очистку кэша.

АвторМастер Николай
Инженер по ремонту мобильной и компьютерной техники в специализированном сервисном центре, г. Москва. Непрерывный опыт работы с 2010 года.
Есть вопросы? Задавайте в комментариях к статье. Отвечать стараюсь максимально быстро вам на указанную почту. Каждый случай индивидуален и поэтому очень важно, чтобы вы максимально расписали свою проблему и какая у вас модель устройства.
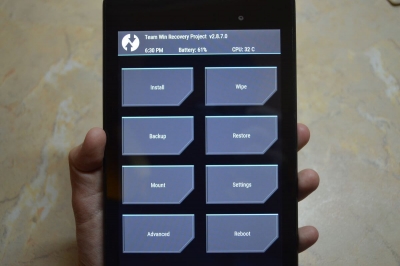
Модифицированные рекавери бывают нескольких видов, но самыми популярными являются: ClockWorkMod Recovery (CWM) и Team Win Recovery Project (TWRP). Где скачать и как установить первое рассказано в этой инструкции, а сегодня мы поговорим об установке TWRP Recovery.
Как и в случае CWM, есть несколько способов установки TWRP Рекавери: прошить через Fastboot, подключив Android к компьютеру или сделать все на самом устройстве при помощи специальных приложений (гораздо проще, но нужны root права).
Установка TWRP Recovery
Содержание – Установка TWRP Recovery:
- Скачать и как установить TWRP через Fastboot
- Установка TWRP Recovery через приложение Rashr
- TWRP Рекавери через приложение Flashify
- Используем официальное приложение Official TWRP App
- Как скачать и установить TWRP Recovery на Samsung
Способ 1. Скачать и как установить TWRP через Fastboot
Воспользуемся самым популярным способом установки кастомного рекавери (в нашем случае TWRP) – через утилиту Fastboot. Она входит в Android SDK, поэтому перейдите на эту страницу, спуститесь вниз к разделу «Get just the command line tools» и загрузите архив. Читайте также – драйверы ADB и Fastboot для Windows.
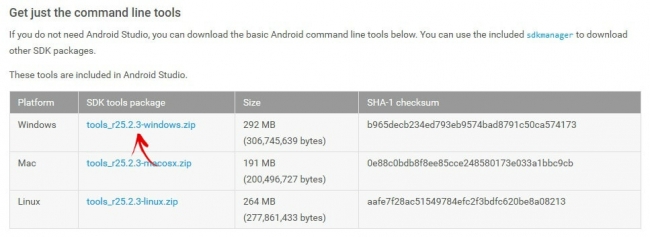
Разархивируйте его в корень диска «C:». Перейдите к папке «tools» и запустите файл «android».
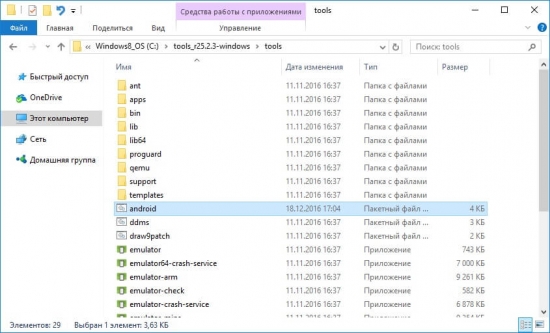
Отметьте только один пункт «Android SDK Platform-tools» и нажмите «Install Packages».
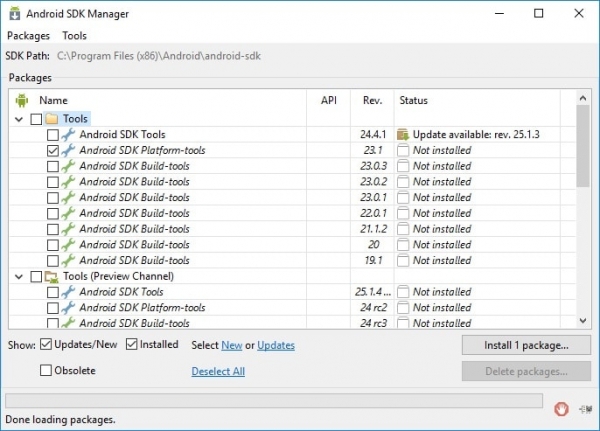
Выберите «Accept License» и затем «Install».
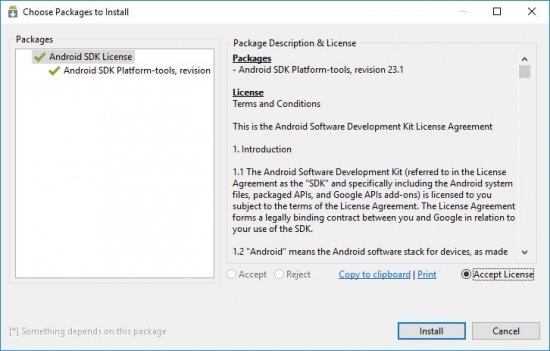
Как видим, все прошло успешно.
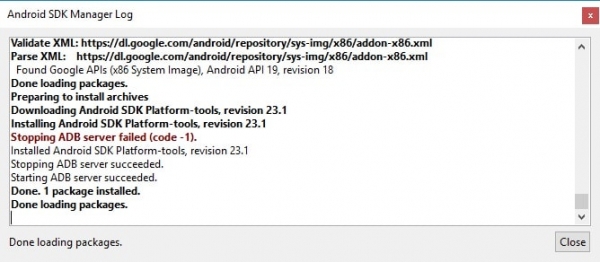
После всех этих действий у вас появится новая папка «platform-tools», в которой есть интересующие нас «ADB» и «Fastboot». Отлично, идем дальше!
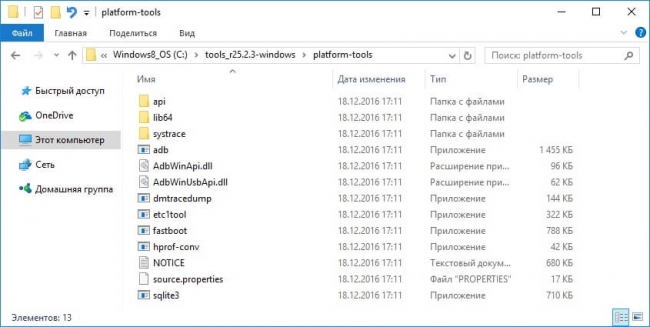
UPD: Дальше вы сможете заметить, что папка «platform-tools» у меня находится в другой директории. Дело в том, что данная инструкция писалась когда Android SDK еще можно было установить через инсталлятор. Начиная с 25-й версии разработчики оставили для скачивания только ZIP-архив. Из-за этого начало статьи пришлось редактировать. Поэтому путь к ADB и Fastboot будет отличаться от моего, остальное остается без изменений.
Если на вашем устройстве заблокирован Bootloader (касается устройств Google Nexus, HTC, Sony, Huawei и некоторых моделей LG), сначала придется его разблокировать. Как это сделать рассказано в этих инструкциях:
- Разблокировка Bootloader на HTC
- Как разблокировать загрузчик Nexus
- Разблокировка загрузчика Sony
- Разблокировка загрузчика Xiaomi
- Разблокировка загрузчика Huawei
- Разблокировка загрузчика LG
1. Теперь перейдите на страницу https://twrp.me/Devices и выберите TWRP Recovery для своего устройства.
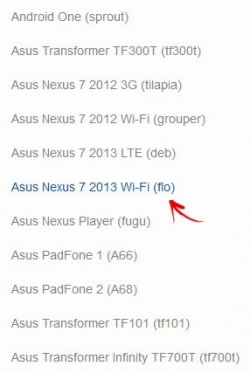
На следующей странице выберите «Primary (Recommended)». Начнется загрузка.
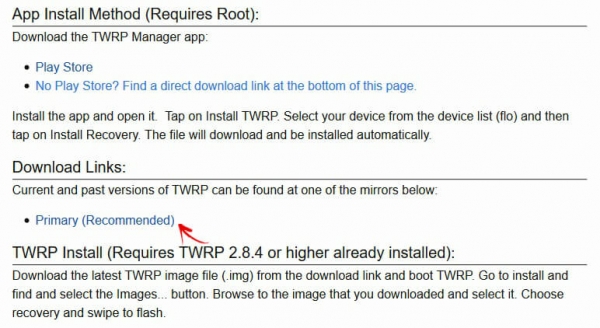
2. Поместите скачанный файл рекавери в папку «platform-tools», где находится «fastboot» и «adb» и переименуйте его покороче. Например, я сделал «twrp.img».
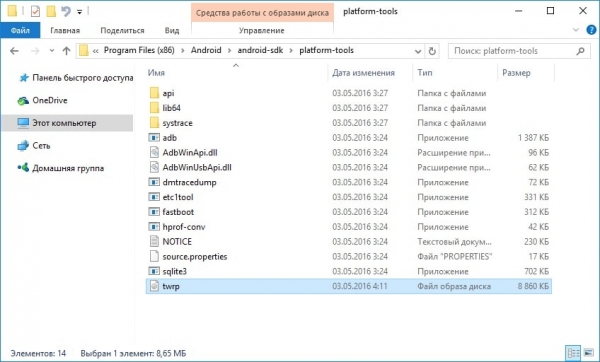
3. Теперь подключите ваш телефон или планшет на Android к компьютеру при помощи USB. При этом девайс нужно перевести в режим fastboot. Есть 2 способа, как это можно сделать:
- Вариант первый. На выключенном устройстве зажмите и удерживайте кнопку включения + понижение громкости до появления fastboot mode. В зависимости от производителя вашего аппарата эта процедура может несколько отличаться.
- Вариант второй. Действие 1. Включите отладку по USB, подключив Андроид к ПК. Запустите командную строку. Найти ее можно в меню «Пуск». Или же нажмите сочетание клавиш «Win» + «R» и введите:
cmd- Вариант второй. Действие 2. После этого клацните «OK».
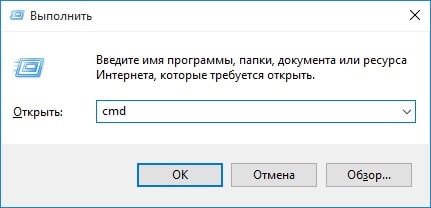
- Вариант второй. Действие 3. Вы попадете в командную строку. Теперь последовательно вводите эти команды и после каждой нажимайте «Enter».
cd /cd путь к папке с "ADB" и "Fastboot"В моем случае получилось так:
cd Program Files (x86)Androidandroid-sdkplatform-toolsДля этого нужно скопировать путь в верхней строке Проводника. Но если вы действовали в точности по инструкции, выйдет:
cd tools_версия-windowsplatform-toolsadb reboot bootloaderПоследняя команда переводит Android в fastboot режим. Что означают все эти команды я объясню чуть позже в пункте 4. Получилось как на скриншоте ниже.
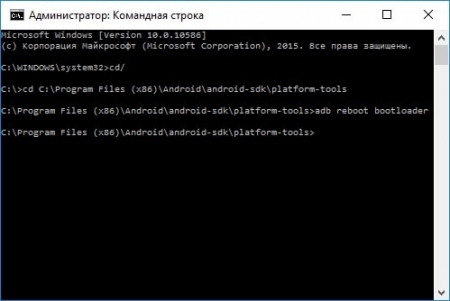
В итоге планшет или смартфон перезагрузится в режим fastboot.
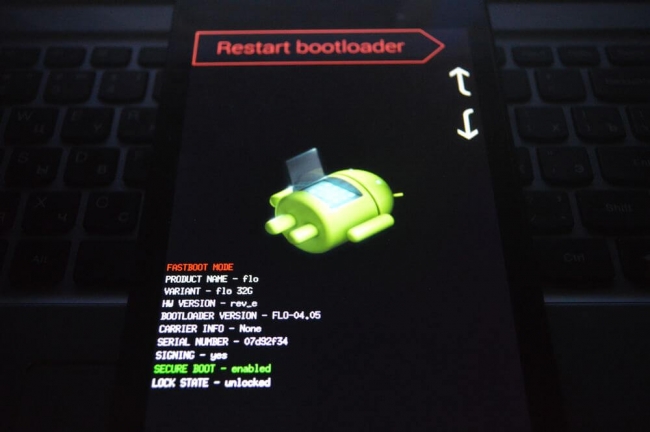
4. Итак, напоминаю: файл с TWRP лежит в папке «platform-tools» и мы переименовали его в «twrp.img». Теперь в командной строке (как в нее попасть написано выше в пункте 3, варианте 2, действии 1) нужно прописать путь к этой папке. Этой командой вы переходите в папку назад:
cd /Введите «Enter», чтобы выполнить ее. В итоге мы переходим от «C:UsersПользователь» к самому диску «C:», что нам и требовалось.
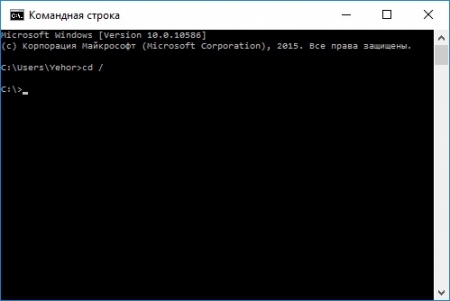
5. Следующей командой переходим в папку. Так как нам нужно попасть в «C:tools_r25.2.3-windowsplatform-tools», вводим:
cd tools_r25.2.3-windowsplatform-toolsИ опять нажимаем «Enter». Команда выполнена.
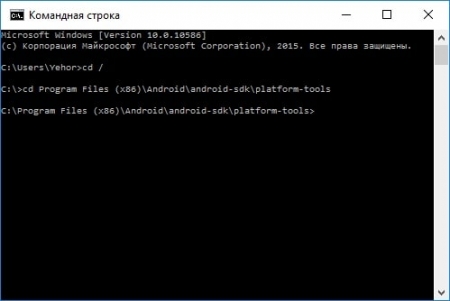
6. И теперь вводим команду, которая установит TWRP Recovery:
fastboot flash recovery twrp.img«twrp.img» – это название скачанного файла TWRP. Поэтому я и посоветовал его переименовать покороче, чтобы не вводить длинное название в командной строке.
7. В конце мы получаем вот такое сообщение об успешной прошивке рекавери.
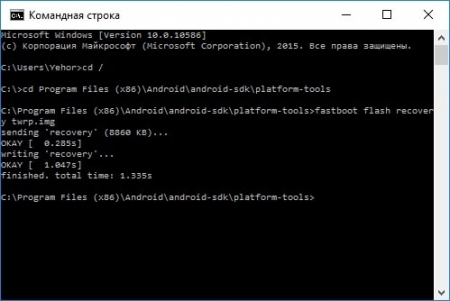
Поздравляю! Вы установили модифицированное TWRP Recovery вместо обычного, предустановленного производителем.
Способ 2. Установка TWRP Recovery через приложение Rashr
[ROOT] Rashr — Flash Tool – это невероятно полезное и простое в использовании приложение. При помощи него мы уже устанавливали CWM, но точно так же можно прошить и TWRP или Philz Recovery.
Все, что для этого нужно – это рут права. Как их получить рассказано в этой статье – Как получить root права на Android
Теперь переходим к самому приложению Rashr и установке TWRP Рекавери:
1. При первом запуске появится запрос Суперпользователя. Предоставьте его.
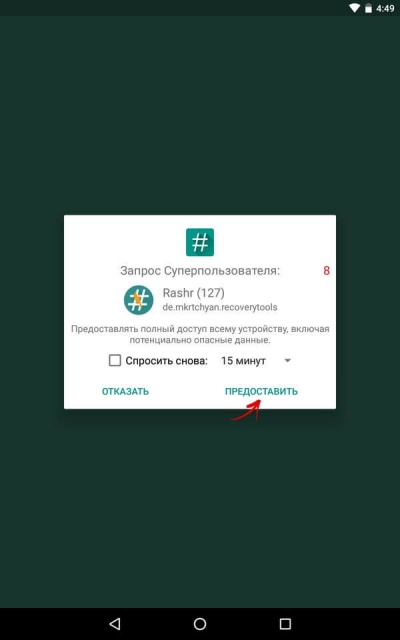
2. Тапните пальцем по пункту «TWRP Recovery».
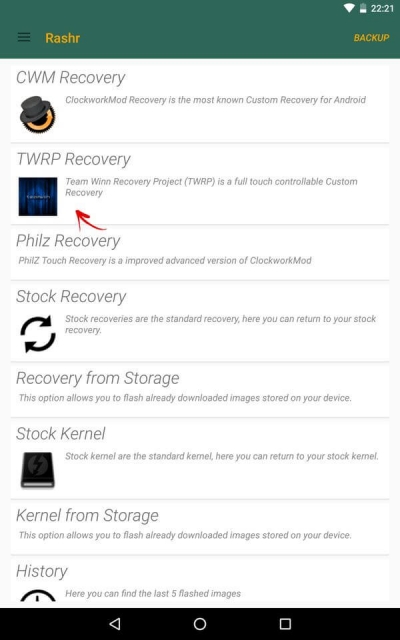
3. Откроется список доступных версий TWRP. Конечно, лучше всего ставить самую новую.
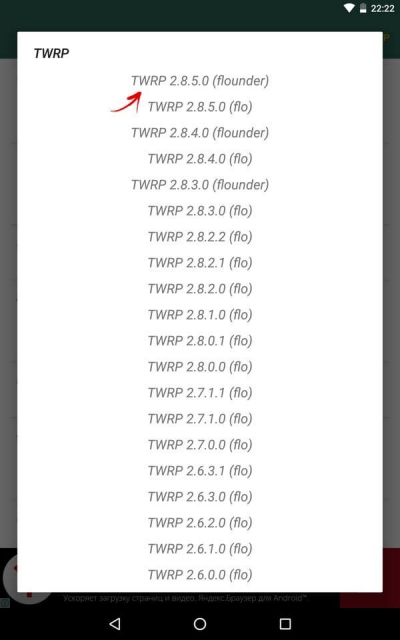
4. Появится запрос на загрузку файла twrp.img. Тапните по «Yes».
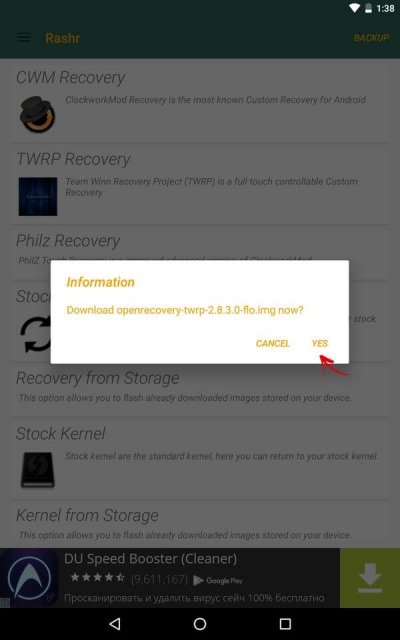
5. После этого начнется загрузка файла Рекавери.
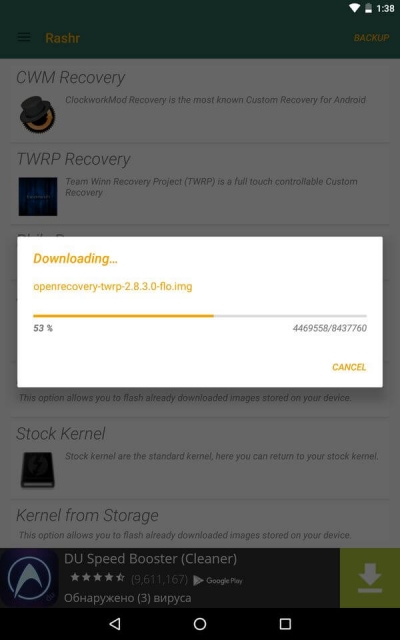
6. В конце высветится сообщение об успешной установке TWRP. Нажав «Yes», можно сразу перезагрузиться в него.
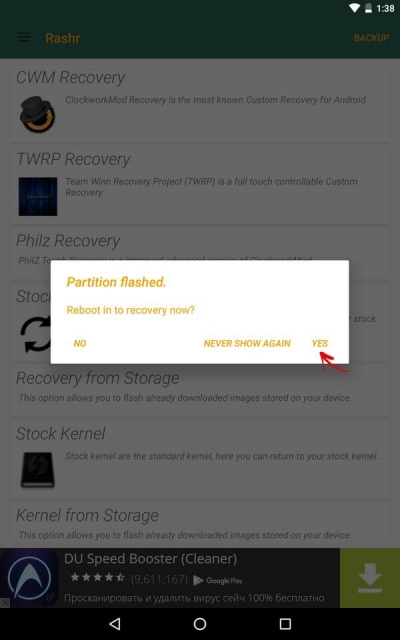
В общем, установить Team Win Recovery Project гораздо проще именно через приложение Rashr. Для этого достаточно иметь рут права.
Способ 3. TWRP Рекавери через приложение Flashify
Еще одно приложение, позволяющее установить CWM Recovery, TWRP, Philz или загрузить стоковое. Кроме того через него можно прошить ядро и установить кастомную прошивку. Все это доступно в Flashify.
1. При первом запуске Flashify, предоставьте root доступ.
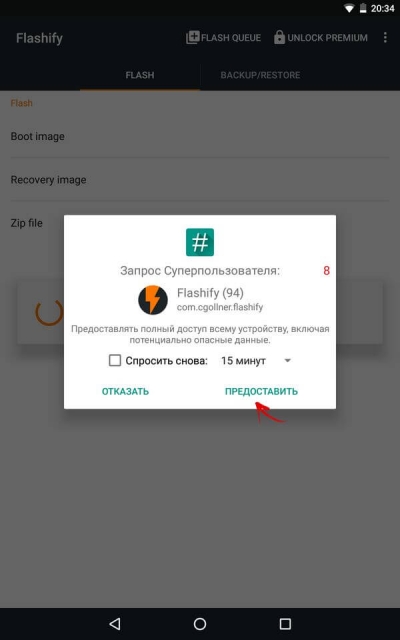
2. В главном меню нажмите «Recovery image».
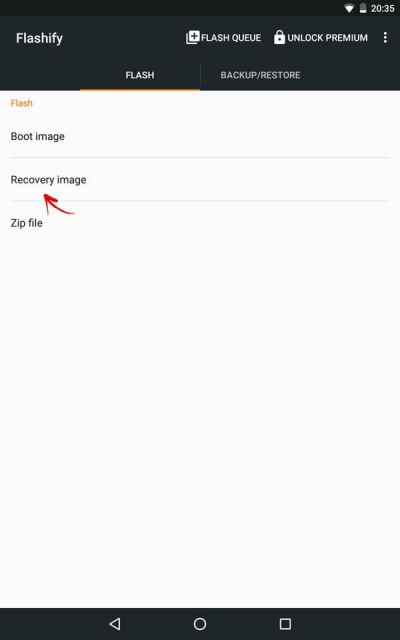
3. Программа предложат выбрать рекавери. В данном случае нас интересует TWRP.
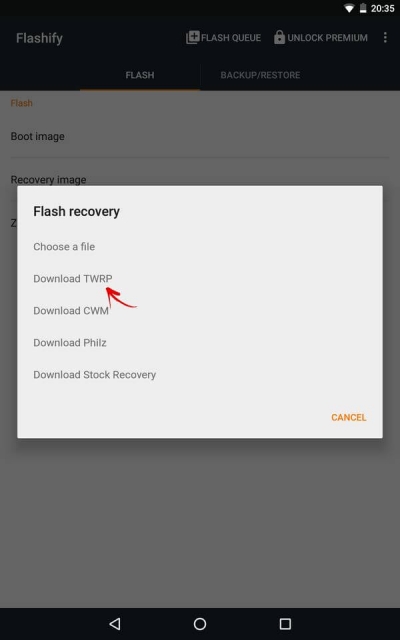
4. В отличии от приложения Rashr, которое показало для моего устройства TWRP 2.8.5.0, Flashify правильно нашло самую новую версию 2.8.7.0. Лучше всего использовать ее.
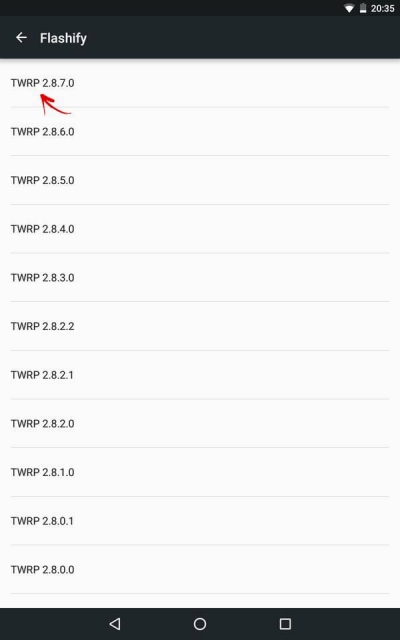
5. Начнется скачивание файла с рекавери.
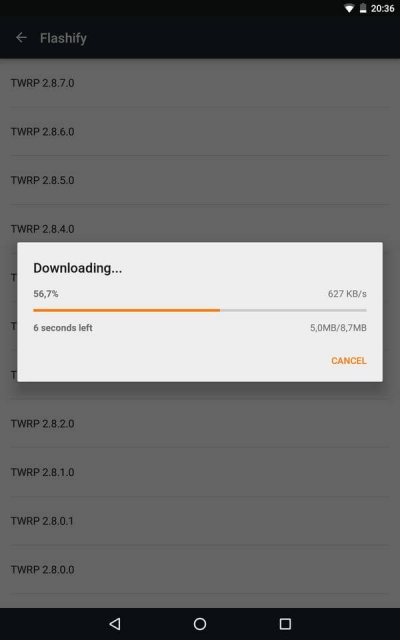
6. После завершения загрузки приложение спросит действительно ли вы хотите установить TWRP. Клацните «Yup!» для подтверждения.
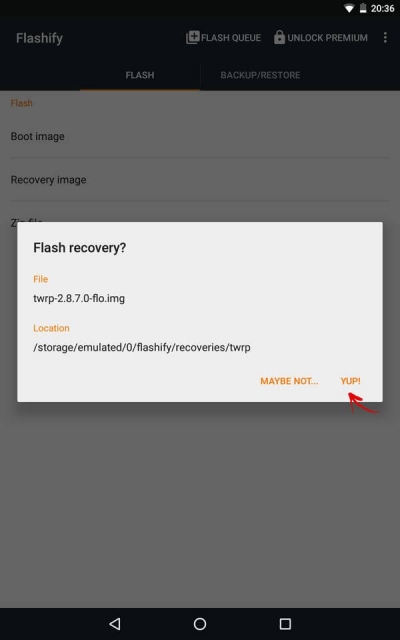
7. В конце появится сообщение об успешном завершении прошивки рекавери.
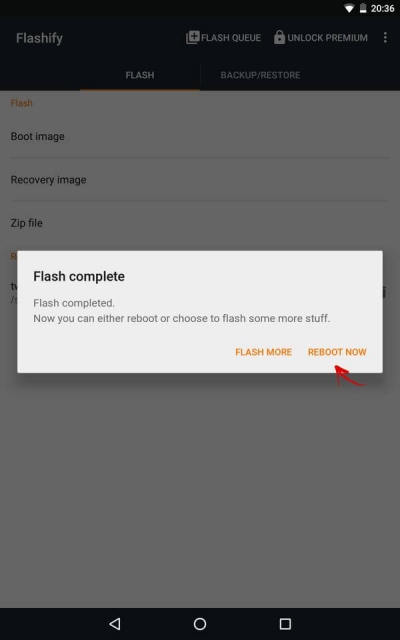
Нажмите «Reboot now», чтобы сразу же перевести мобильное устройство в режим восстановления.
4. Используем официальное приложение Official TWRP App
Разработчики TWRP создали программу, упрощающую загрузку и установку recovery. Перейдите на страницу приложения и скачайте его. Затем откройте, обязательно отметьте первые 2 пункта, клацайте «OK» и следуйте инструкции:
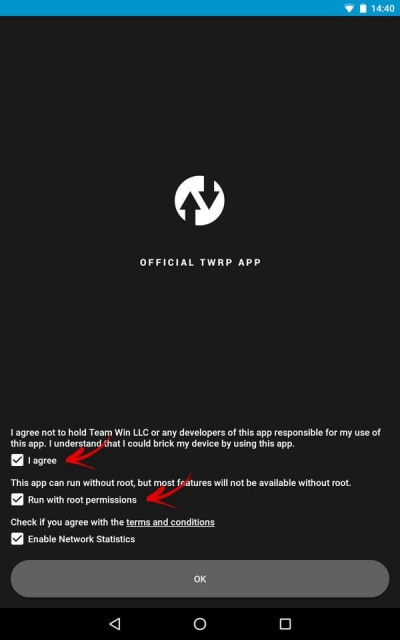
При первом запуске нужно предоставить права Суперпользователя.
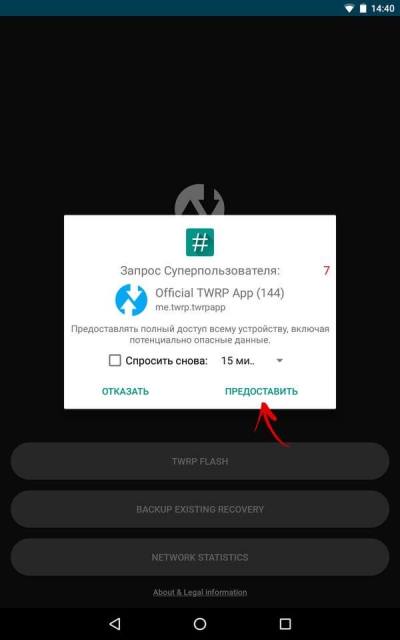
В главном меню нажмите «TWRP Flash».
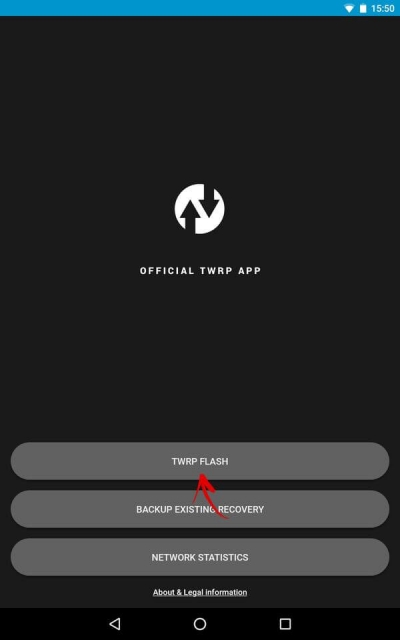
Далее определите свой девайс, используя поиск.
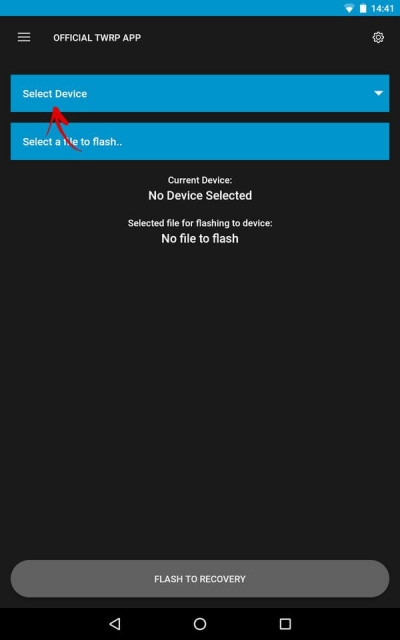
Приложение покажет все доступные версии TWRP для вашей модели. Выберите нужную.
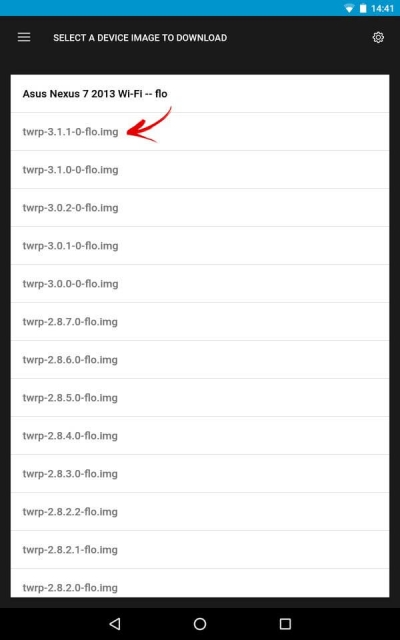
Платным подписчикам доступна загрузка файлов прямо в программе, всех остальных перенаправляет на свой сайт.
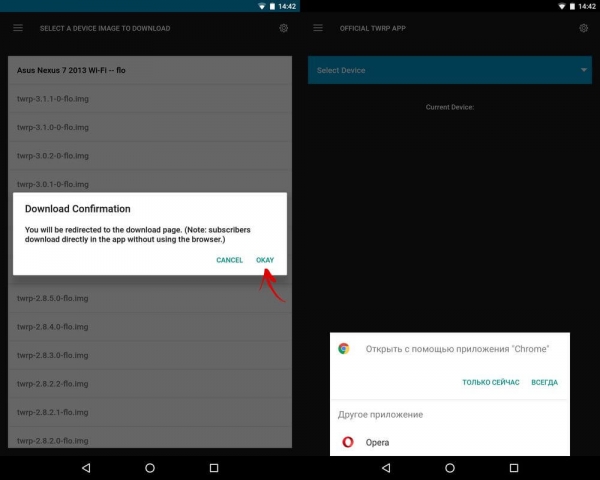
На странице клацните «Download twrp-version.img». Файл с Recovery загрузится на устройство (по умолчанию в папку «Download»).
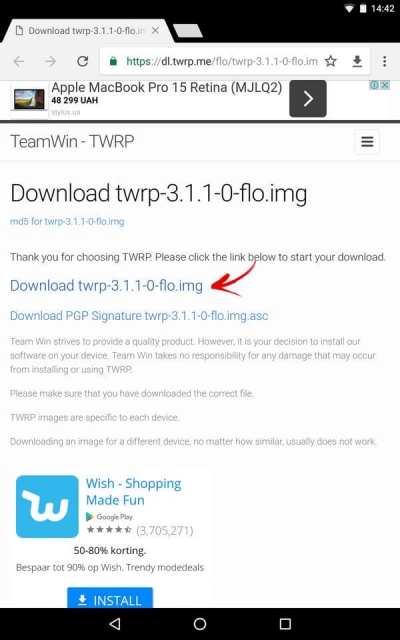
Дальше вернитесь к приложению и тапните по «Select a file to flash..».
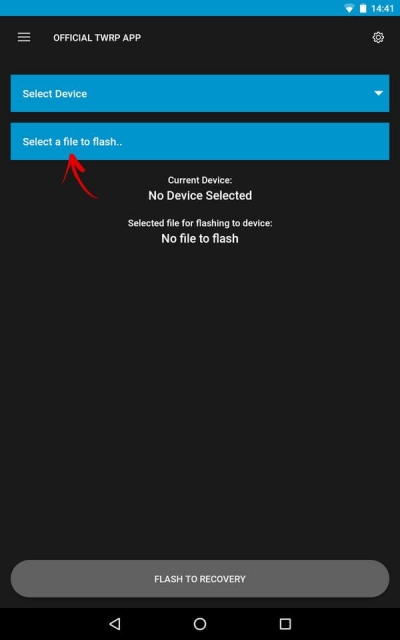
Перейдите к скачанному файлу .img, отметьте его, потом нажмите «Select».
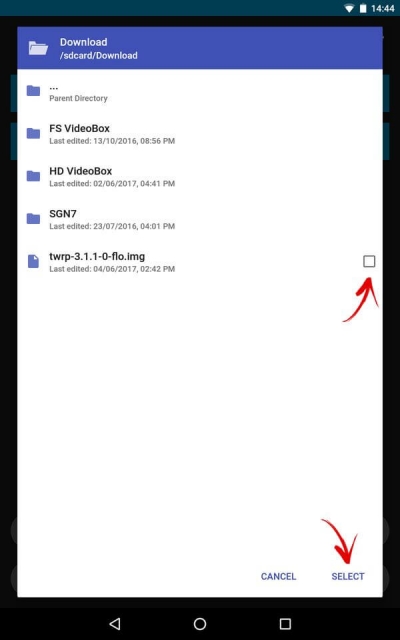
Подтвердите прошивку Рекавери кнопкой «OKAY».
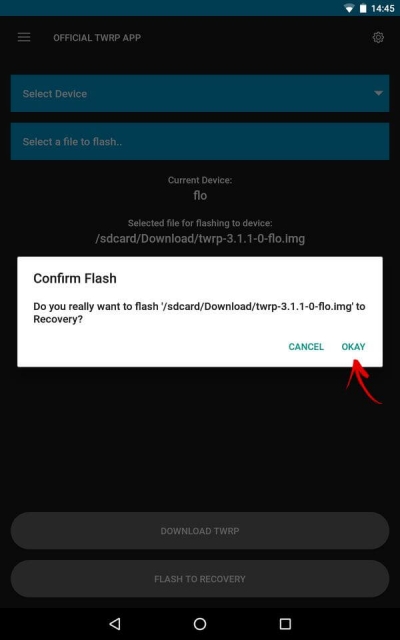
В конце увидите сообщение «Flash Completed Successfully!».
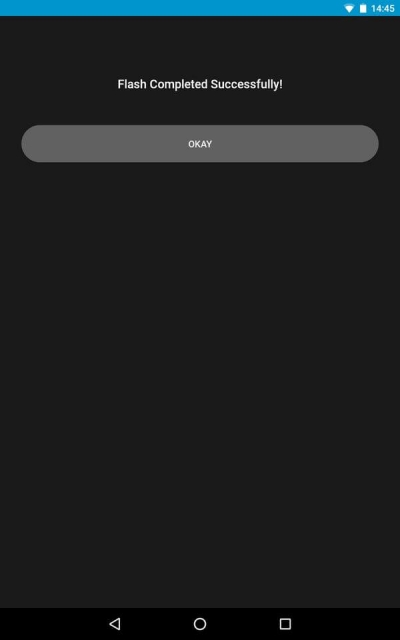
5. Как скачать и установить TWRP Recovery на Samsung
Для смартфонов и планшетов Samsung есть уникальный способ установки TWRP Recovery через программу Odin. Скачать и получить больше информации о ней вы можете из этой статьи. В данной инструкции я кратко расскажу, что делать.
1. Скачайте TWRP для устройства Самсунг с официального сайта twrp.me (ссылка в начале статьи).
2. Подключите смартфон либо планшет к компьютеру через USB. При этом переведите его в режим Fastboot. Вы можете сделать это через командную строку Windows (в Способе 1 рассказано как) либо загрузить девайс в режим прошивки вручную (подробнее в полной статье об Odin).
3. Далее откройте программу и в поле «AP» добавьте файл с Рекавери. В зависимости от версии Odin этот пункт может называться «PDA».
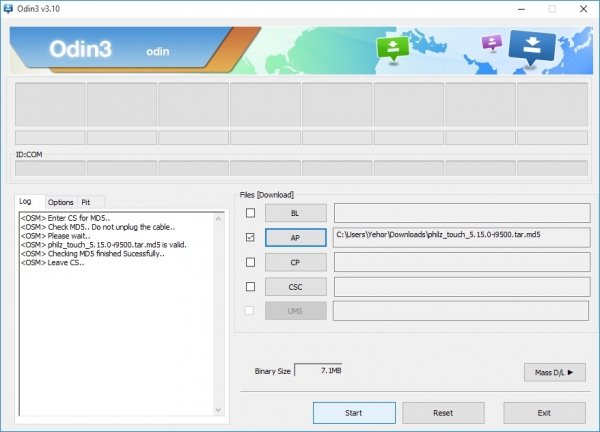
4. Осталось только нажать «Start» и дождаться завершения прошивки кастомного рекавери TWRP.
Если вы хотите узнать как открыть root права на android, установить пользовательскую прошивку или как то иначе экспериментировать с системой Android, то кастомный TWRP recovery это то что нужно. Если Вы задаетесь вопросом как установить TWRP recovery на андроид, то эта статья определенно для Вас.
«Среда восстановления» Вашего телефона является частью программного обеспечения, которое Вы редко видите. Она используется для установки обновления Android, восстановления к заводским настройкам, а также выполняет другие задачи. Среда восстановления от Google, установленная по-умолчанию, очень простая, но сторонние разработчики предлагают свои решения, например, Team Win Recovery Project (или TWRP) — позволяет Вам делать резервные копии, устанавливать пользовательские прошивки, получать права суперпользователя, а также еще много чего полезного. Так что если вы хотите изменить свой смартфон, то TWRP Вам понадобится. Вы также можете прочитать, что такое кастомный recovery на Android и зачем он нужен. Сегодня мы расскажем, как установить TWRP recovery на андроид.
Шаг 1: Разблокируйте свое устройство и убедитесь в совместимости
Вы должны быть уверены, что у Вас разблокирован загрузчик (booloader). Так что, если Вы этого еще не сделали, то рекомендуем прочитать статью как разблокировать bootloader на Android смартфоне. Когда закончите, вернемся к установке TWRP. Если загрузчик вашего телефона не разблокируемый, то Вам придется устанавливать TWRP другим способом.
Кроме того, убедитесь, что TWRP доступен для Вашего устройства и посмотрите сайт TWRP и XDA Developers, чтобы быть уверенным, что на пути не встретятся никакие проблемы. Например, телефоны Nexus 5X по-умолчанию зашифрованы, но, когда TWRP впервые вышел для Nexus 5X, он не поддерживал зашифрованные смартфоны. Поэтому владельцы Nexus 5X должны были или сами дешифровать свой смартфон, чтобы установить TWRP или ждать обновления, после которого TWRP стал поддерживать зашифрованные смартфоны. Убедитесь, что Вы узнали обо всех «причудах» своего устройства прежде чем продолжить.
Вам будет нужен Android Debug Bridge (ADB), установленный на Вашем компьютере, а также USB драйверы Вашего телефона. Если Вы разблокировали загрузчик официальным способом, то ADB у Вас уже установлен, если нет, то прочитайте инструкцию как установить ADB driver.
Также создайте резервную копию всего, что хотите сохранить. Этот процесс не удалит Ваши данные со смартфона, но создание резервной копии перед изменением системы — это хорошая привычка.
Шаг 1: Включение отладки по USB
Далее Вам потребуется включить несколько опций на вашем телефоне. Зайдите в настройки телефона и выберите «О телефоне». Пролистайте вниз до пункта «Номер сборки» и 7 раз нажмите на этот пункт. Должно появится сообщение, что Вы вошли в режиме разработчика.
Вернитесь на главную страницу настроек, у Вас должен появится новый пункт “Для разработчиков”. Включите “OEM Unlocking”, если данная опция существует (если ее нет, не беспокойтесь – этот пункт есть только на некоторых телефонах).
Затем включите “Отладка по USB”. Введите пароль или PIN-код, если необходимо.
Как только это сделаете, соедините свой телефон с компьютером. У вас появится окно на телефоне с вопросом «Включить отладку по USB?». Поставьте галочку в поле «Всегда разрешать для этого компьютера» и нажмите OK.
Шаг 2: Скачивание TWRP для Вашего смартфона
Необходимо перейти на сайт TeamWin в раздел устройств. Найдите модель своего устройства и нажмите на него для загрузки TWRP.
На этой странице, обычно, написана Важна информация об устройстве, которую Вы должны знать. Если Вы что-то не понимаете, то можете найти больше информации на форуме XDA Developers.
Перейдите в раздел «Download Links» и скачайте TWRP образ. Скопируйте его в папку, где установлен ADB и переименуйте файл в twrp.img. Это нужно, чтобы команду установки можно было написать быстрее.
Шаг 3: Вход в режим загрузчика
Чтобы установить TWRP recovery на андроид необходимо войти в режим загрузчика. На всех телефонах это делается по разному, возможно, Вам поможет поиск в Google или Yandex, чтобы узнать как это делается на Вашем устройстве. На многих устройствах помогает такой способ: выключить телефон, зажать кнопку включения и клавишу уменьшения громкости в течение 10 секунд, затем отпустить их.
Вы вошли в режим загрузчика, если увидите изображение, похожее на следующее:
Загрузчик Вашего телефона может выглядеть немного по-другому (в HTC на белом фоне, например), но, как правило, содержится примерно похожий текст.
Шаг 4: Как установить TWRP Recovery на андроид
Как только Вы войдете в режим загрузчика подключите телефон к компьютеру с помощью USB кабеля. Ваш телефон должен показать, что устройство подключено. На вашем компьютере, откройте папку в которую вы установили ADB и нажмите Shift+правая кнопка мыши на пустом месте и выберите «Открыть окно команд». Затем запустите следующую команду:
fastboot devices
Команда должна вернуть серийный номер Вашего устройства, показывая, что оно распознано. Если серийный номер не обнаружен, то вернитесь на первый шаг и удостоверьтесь что все делали правильно.
Если Ваше устройство было распознано, то пришло время установить TWRP. Выполните следующую команду:
fastboot flash recovery twrp.img
Если все пройдет хорошо, то Вы увидите сообщение об успешном выполнении в командной строке:
Шаг 5: Загрузка в режиме восстановления TWRP
Отключите телефон от компьютера и управляя клавишей уменьшения громкости перейдите к пункту «Recovery». Нажмите кнопку увеличения громкости или кнопку питания (в зависимости от вашего телефона), чтобы выбрать его. Ваш телефон загрузится в TWRP.
Если TWRP запрашивает пароль, то введите пароль или PIN код, который Вы используете чтобы разблокировать телефон. Это нужно чтобы получить доступ к памяти.
TWRP также может спросить хотите ли Вы использовать его в режиме «Read Only». Этот режим означает, что все изменения удалятся после перезагрузки. Если Вы не уверены, то нажмите на «Keep Read Only». Вы всегда сможете повторить шаг 3 и 4 данного руководства, чтобы переустановить TWRP, когда он потребуется.
Когда вы закончите, вы увидите главный экран TWRP. Вы можете использовать его, чтобы создать резервную копию «Nandroid», восстановить предыдущую резервную копию, установить пользовательскую прошивку и еще много чего полезного.
Сейчас самое главное сделать резервную копию Вашего телефона, прежде чем вносить какие либо изменения.
Нажмите на кнопку «Backup» в главном меню TWRP. Выберите «Boot», «System», «Data» и проведите по слайдеру внизу экрана. Вы также можете изменить название резервной копии, нажав на него.
Подождите пока создается резервная копия. Когда процесс закончится, возвращайтесь в меню резервного копирования. Снимите галочки со всех опций и прокрутите вниз. Если у Вас есть специальный раздел после «Recovery», такой как WiMAX, PDS, или EFS, то отметьте их и сделайте еще одну резервную копию. Этот раздел обычно содержит Вашу EFS или IMEI информацию, которая очень важна. Если когда-нибудь эта информация повредится, то у Вас не будет работать передача данных, а с резервной копией Вы можете все восстановить.
И последнее, если TWRP спросит хотите ли вы получить права суперпользователя и установить SuperSU, нажмите «Do Not Install». Лучше самому установить последнюю версию этого приложения, чем ту, которую предлагает TWRP.
После того, как Вы сделали резервную копию, можете начать исследовать TWRP, получать права суперпользователя, устанавливать пользовательские прошивки, или загрузить ОС Android. Запомните: делайте резервную копию, прежде чем делать какие-либо изменения в TWRP, она поможет Вам восстановить телефон, если что-то пойдет не так.
