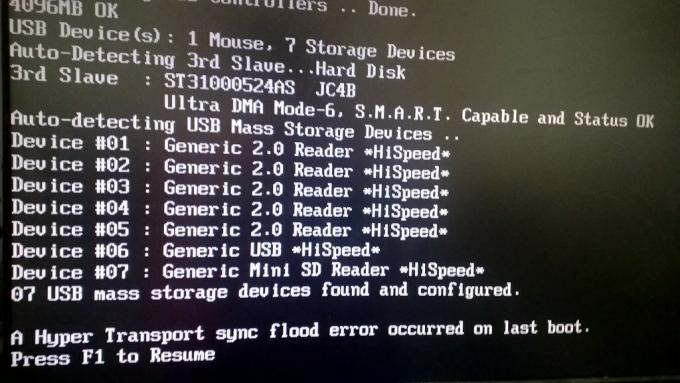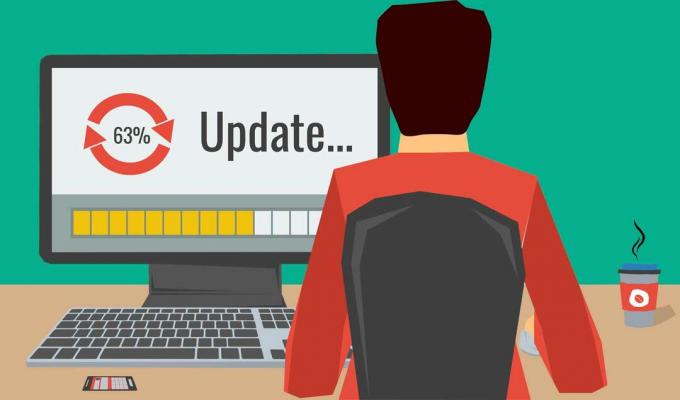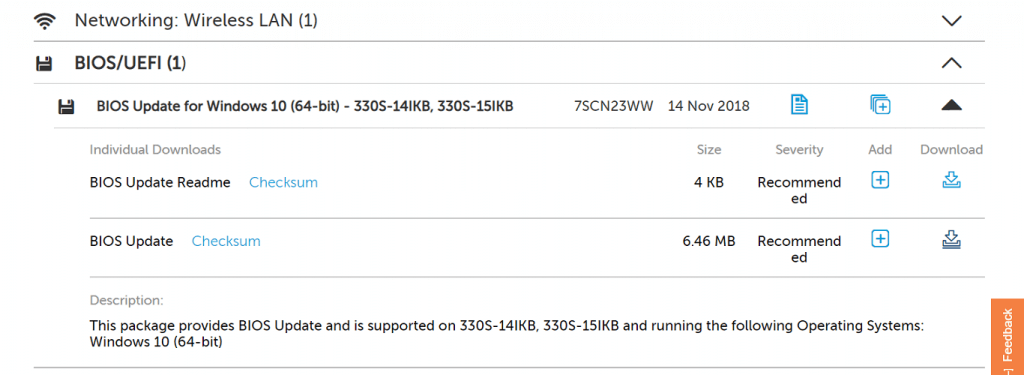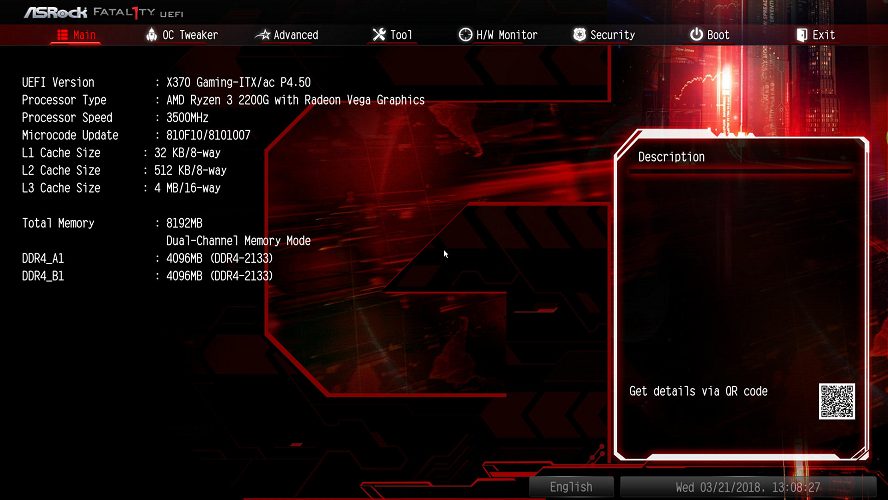На чтение 6 мин. Просмотров 219 Опубликовано 04.05.2021
«Ошибка переполнения Hyper Transport Sync» возникает во время начального экрана запуска, сразу после того, как пользователь запускает компьютер. Затем последовательность загрузки завершается нормально с использованием значений по умолчанию, и она работает нормально, единственная проблема заключается в том, что дата и время сбрасываются после каждого запуска системы.

Содержание
- Что вызывает ‘Ошибка переполнения синхронизации Hyper Transport’?
- Способ 1. Очистка/замена батареи CMOS
- Метод 2: отключить разгон (если применимо)
- Метод 3: Замена блока питания
- Метод 4: Обновление до более новой версии BIOS
Что вызывает ‘Ошибка переполнения синхронизации Hyper Transport’?
- Неисправная батарея CMOS – в подавляющем большинстве случаев эта проблема возникает из-за старой или неисправной батареи CMOS, которая не может хранить информацию между системные стартапы. Если вы заметили, что дата и время сбрасываются при каждом запуске, вы сможете решить проблему, очистив батарею CMOS или заменив ее новой.
- Нестабильные разогнанные частоты . Эта конкретная ошибка также может возникать в случаях, когда сигналы на шине HT находятся в состоянии нестабильности, что делает невозможной нормальную работу. Если этот сценарий применим, вы сможете предотвратить повторение ошибки, вернув все разогнанные частоты и напряжения к значениям по умолчанию.
- Недостаточная мощность, обеспечиваемая блоком питания – Если вы работаете с разогнанными частотами или недавно добавили более энергоемкий компонент, также возможно, что ваш текущий блок питания не может обеспечить достаточную мощность. В этом случае вы можете решить проблему, отключив второстепенные компоненты и устройства или установив более мощный блок питания .
- BIOS Сбой . Оказывается, эта проблема также может возникать из-за неправильной версии BIOS или сбоя, который в настоящее время влияет на стабильность вашей системы. У ASUS была проблема с BIOS, которая вызвала эту проблему с некоторыми конфигурациями. В этом случае вы можете решить проблему, установив последнюю версию BIOS, соответствующую вашей материнской плате и производителю.
Способ 1. Очистка/замена батареи CMOS
Если вы заметили, что дата и время сбрасываются после каждого запуска компьютера, первое, о чем вы должны помнить, – это батарея CMOS. Этот небольшой, но важный компонент расположен на материнской плате и обычно представляет собой кнопочную ячейку CR2032.
CMOS (Complementary Metal Oxide Semiconductor) батарея (также известная как RTC или NVRAM) отвечает за хранение информации, начиная от времени и даты и заканчивая настройками оборудования системы. Несоответствие, вызванное этим компонентом, обычно сигнализируется неспособностью компьютера поддерживать дату и время между запусками.
Если этот сценарий применим к вашему текущему сценарию, и вы подозреваете, что имеете дело с неисправная батарея CMOS, вы сможете решить проблему, очистив батарею CMOS или полностью заменив ее, если проблема повторится.
Вот краткое руководство по тому, как это сделать:
Примечание. Приведенные ниже шаги должны применяться независимо от вашей версии Windows или вашей Конфигурация ПК.
- Полностью выключите компьютер и убедитесь, что он не подключен к розетке.
- Затем снимите боковую крышку и наденьте на основную руку статический браслет (если он у вас есть). Это позволит заземлить вас на корпус компьютера и уравновесить электрическую энергию, что гарантирует, что вы не повредите компоненты вашего ПК.
- Взгляните на свою материнскую плату и определите Батарея CMOS. Это не должно быть трудно заметить. Увидев его, вытащите его ногтем или непроводящей отверткой из гнезда.
Примечание. Если у вас есть запасная батарея CMOS, замените текущую, чтобы убедиться, что вы не имеете дело с неисправной батареей. Если вы этого не сделаете, тщательно очистите его, чтобы убедиться, что грязь не мешает подключению к материнской плате.
- Подождите пару минут, прежде чем собрать все вместе и включить питание. компьютер снова. Затем выполните два последовательных перезапуска и проверьте, сохранились ли дата и время , и вы по-прежнему сталкиваетесь с той же ошибкой «Ошибка переполнения Hyper Transport Sync» .
Если вы сделали это, но по-прежнему видите ошибку «Ошибка переполнения Hyper Transport Sync» при каждом запуске системы, перейдите к следующее возможное исправление ниже.
Метод 2: отключить разгон (если применимо)
В других случаях ошибка синхронизации будет инициирована в случаях, когда сигналы на шине HT находятся в состоянии, которое делает невозможным выполнение обычных операций. Как вы понимаете, может быть много аппаратных сбоев, которые могут вызвать эту проблему.
Но на самом деле в большинстве случаев это произойдет, если BIOS неправильно настроил процессор или набор микросхем – скорее всего, из-за завышенных разогнанных частот, которые вызывают общую нестабильность системы. Также возможно, что из-за вашего разгона ваш компьютер не может обеспечить достаточную мощность.
Несколько затронутых пользователей, которые также имели дело с этой проблемой, сообщили, что проблема была окончательно решена после того, как они снизили их частоты разгона как для процессора, так и для графического процессора. Для начала, возврат к значениям по умолчанию позволит вам выяснить, действительно ли проблема возникает из-за разгона.
После того, как вам удастся сбросить разогнанные частоты до значений по умолчанию, сделайте несколько последовательных перезапусков и посмотрите, возникает ли ошибка ‘Hyper Transport sync flood error’ .
Если одно и то же сообщение об ошибке все еще возникает при каждом запуске системы, перейдите к следующему способу ниже.
Метод 3: Замена блока питания
Если вы не можете обойтись без разогнанных частот и ранее подтвердили, что проблема больше не возникает, пока вы вернетесь к значения по умолчанию, почти наверняка вам нужно перейти на более мощный блок питания.
В случае, если текущий блок питания недостаточно заряжен, вы продолжите сталкиваться с ‘Hyper Transport sync ошибка наводнения ‘ ошибка. Это происходит потому, что вашей системе требуется больше энергии, чем может обеспечить ваш блок питания.
Один из возможных способов Устранение проблемы без обновления до более качественного блока питания – это удаление всех устройств, которые не являются необходимыми для работы вашего ПК (некритичные периферийные устройства, дополнительные жесткие диски, оптические приводы и т. д.). Кроме того, попробуйте немного снизить напряжение, если вы разогнали свой графический процессор или процессор, и посмотрите, исчезнет ли проблема.
Если это не сработает, у вас нет другого выбора, кроме как перейти на более мощный блок питания, способный обеспечить достаточную мощность для вашей системы.
Если вы все еще сталкиваетесь с проблемой или этот метод неприменим в вашем случае, перейдите к следующему способу ниже .
Метод 4: Обновление до более новой версии BIOS
Как оказалось, эта конкретная проблема также может возникать из-за неправильной или ошибочной версии вашего BIOS. У ASUS была проблема с BIOS такого рода, которая в конечном итоге приводила к срабатыванию ошибки “Hyper Transport sync flood error” при каждом запуске системы, даже если батарея CMOS была полностью исправна.
Вполне возможно, что ваша текущая версия BIOS является причиной проблемы. Если доступна новая версия, вам следует обновить ее до последней и посмотреть, сохраняется ли та же проблема. Но имейте в виду, что этапы обновления версии BIOS зависят от производителя.
Как правило, каждый производитель имеет собственное проприетарное программное обеспечение, которое необходимо использовать при обновлении BIOS. У Asus есть EZ Flash, у MSI есть MFlash, и примеры можно продолжить.
Если вы хотите обновить свой Версия BIOS, начните с поиска конкретных шагов, относящихся к вашей конкретной модели. Но если вы не уверены в своих технических способностях, лучше всего обратиться к ИТ-специалисту, чтобы не рисковать поломать вашу систему.
При запуске или перезапуске системы у вас могла возникнуть проблема с сообщением «Ошибка переполнения Hyper Transport Sync» на начальном экране запуска. Теперь, если ваша система загружается успешно, даже если ошибка существует, она может изменить системную дату и время на заводские значения по умолчанию. Это, в результате, заставит пользователя изменять его после каждого запуска или перезапуска.
Если вы тоже столкнулись с этой ошибкой, возможно, вы до сих пор сильно раздражались. Итак, сегодня, чтобы решить эту проблему с ошибкой, мы представили вам несколько средств устранения неполадок. Но прежде чем вы попробуете их на своей системе, взгляните на основные причины «ошибки гипертранспортной наводки».
Оглавление
- 1 Причины «ошибки гипертранспортной синхронизации наводнения»
-
2 Исправления для «Ошибка переполнения гипер-транспортной синхронизации».
- 2.1 Решение 1. Отключить разгон
- 2.2 Решение 2.Проверьте батарею CMOS
- 2.3 Решение 3. Обновите BIOS
- 2.4 Решение 4. Замените блок питания.
Причины «ошибки гипертранспортной синхронизации наводнения»
Основными причинами возникновения «ошибки гипертранспортной наводки» являются следующие:
- Нестабильные разогнанные частоты.
- Неисправная батарея CMOS.
- Глюк BIOS.
- Недостаточное питание через БП
После того, как мы узнали основную причину «ошибки переполнения гипертранспортной синхронизации», мы можем перейти к их исправлению.
Исправления для «Ошибка переполнения гипер-транспортной синхронизации».
Решение 1. Отключить разгон
Когда сигналы на шине HT находятся в нефункциональном состоянии и делают невозможным выполнение нескольких операций, может возникнуть ошибка синхронизации. В некоторых случаях может быть аппаратный сбой, но в основном это происходит из-за неправильной конфигурации набора микросхем или процессора BIOS. Из-за этого разгона ваша система может не обеспечивать достаточную мощность.
Чтобы выйти из этой ситуации: может помочь снижение частоты разгона. Ты можешь попробовать разгон частот как GPU, так и CPU и проверьте, помогает ли это. В некоторых случаях также может помочь восстановление частот до заводских значений по умолчанию.
Пока вам удается разогнать частоты до значений по умолчанию, попробуйте несколько раз перезагрузить компьютер. После этого вы должны проверить, сохраняется ли «ошибка гипертранспортной наводки».
Решение 2.Проверьте батарею CMOS
Хотя при каждом перезапуске дата и время сбрасываются, скорее всего, это вызвано CMOS аккумулятор. Батарея CMOS означает дополнительный металл-оксид-полупроводник. Обычно это кнопочная ячейка CR2032, расположенная где-то на материнской плате. Он отвечает за хранение такой информации, как время и дата, а также другие настройки оборудования системы.
В случае, если в любой момент вы обнаружите, что ваша система страдает от неисправной батареи CMOS, лучше быстро очистить или заменить батарею. Для этого
- Во-первых, выключите компьютер и убедитесь, что он отключен от розетки любого источника.
- Теперь снимите боковую крышку и посмотрите на материнскую плату, чтобы найти батарею CMOS. Здесь вы можете снабдить руку статическим браслетом, чтобы не повредить какие-либо компоненты вашего компьютера.
- Батарея CMOS выглядит как батарейка наручных часов, поэтому вы можете быстро найти ее за несколько секунд.
- Как только вы найдете батарею CMOS, используйте непроводящую отвертку, чтобы безопасно извлечь ее из гнезда.
- Теперь тщательно очистите его и убедитесь, что на нем не осталось частиц пыли. Убедитесь, что вы используете мягкую ткань. В случае, если вы имеете дело с неисправным аккумулятором, лучше заменить его на новый.
- Подождите пару минут, а затем надежно установите его обратно на материнскую плату. Кроме того, установите обратно всю боковую крышку.
- Наконец, перезагрузите систему (два раза) и проверьте, сохраняется ли ошибка.
Однако батарея CMOS помогает компьютеру сохранять необходимую информацию, такую как дата и время. Теперь это может полностью исправить ошибку. Если нет, переходите к следующему шагу.
Решение 3. Обновите BIOS
Если ваша батарея CMOS полностью здорова, ваша текущая версия BIOS может быть причиной ошибки. Здесь в таком случае вы можете попробовать обновить BIOS до новой версии (если есть).
НОТА: Имейте в виду, что обновление BIOS может отличаться в зависимости от используемой материнской платы. Производители имеют разные свойства ПО, которые требуются при обновлении BIOS. Мы объяснили некоторые основы того, как вы можете обновить BIOS.
Для пользователей ноутбуков: Во-первых, вам необходимо войти на официальный сайт производителя вашего ноутбука. Список производителей покажет вам обновления BIOS в центре загрузки.
Для настольных ПК: Вам необходимо посетить официальный сайт производителя вашей материнской платы и проверить обновления BIOS.
Однако лучший способ, который мы рекомендуем, – это обратиться к профессиональному ИТ-специалисту, чтобы вы никоим образом не подвергали риску свою систему.
Решение 4. Замените блок питания.
Если восстановление разогнанных частот подтверждает, что «ошибка гипертранспортной синхронизации» больше не возникает, это неизбежно означает, что ваш блок питания недостаточно заряжен. БП с недостаточной мощностью может не обеспечивать достаточную мощность для блока питания, и он не будет компенсировать лишнюю частоту во время разгона.
Недостаточно мощный блок питания будет продолжать выдавать «ошибку гипертранспортной синхронизации». Если ты не смотришь чтобы перейти на более качественный блок питания, вы должны удалить все внешние устройства, которые не важны для вашего система. Он может включать в себя оптические драйверы, дополнительные жесткие диски и т. Д. Другой вариант, который вы можете попробовать, – это немного снизить напряжение, если у вас разогнанный графический процессор или процессор. После использования каждого из этих методов проверьте, возникает ли по-прежнему проблема с ошибкой синхронизации.
Если да, то теперь у вас нет выбора, кроме как перейти на более мощный блок питания.
Все, что было сказано, это были основные причины и исправления для «ошибки переполнения Hyper Transport Sync». Если вы можете выяснить причины возникновения ошибки, лучше быстро использовать применимое исправление и избавиться от ошибка.
Однако, как мы теперь знаем, некоторые из вышеперечисленных исправлений требуют профессионального руководства. Поэтому мы рекомендуем вам обратиться за профессиональной помощью, если вы можете ее использовать, чтобы избежать любых нежелательных ошибок в вашей системе. Если у вас есть какие-либо вопросы или отзывы, напишите комментарий в поле для комментариев ниже.
После прошивки биоса Смос сбрасывал?
В инете нашел такое :
ok found this:
EDIT: OKAY, FOUND OUT THE CULPRIT of this Hypertransport Sync Flood Error.
Did some testing on the CPU, CPU-NB, HT and Ram.
The CPU was ONLY component that reproduced the HTSF Error.
When not enough volts are being provided to the CPU it will reboot at any time (Especially during heavy to max loads) with either a black screen or verticle lines right before rebooting. While posting you see this messege.
“hypertransport sync flood error has occured. Press F1 to resume”
So there are a number of Scenarios that may cause this BUT they ALL lead back to the main reason. Not enough power to the CPU at the time that the heavy load produces failure.
1. To high of an OC without the ample amount of CPU volts.
2. Plain, not enough CPU Volts at any speed.
3. Possible Bad power supply.
4. Motherboard with very high amount of VDroop which ultimately leads back to “Not Enough CPU Volts”. This will reveal itself with a load on the CPU. Maybe not during typical use. Could just be that the motherboard has CPU power providing issues as well (Good power from PSU but motherboard wastes the power before reaching the CPU).Hope that this helps someone out!
The only problem for me is i’m not sure how to increase my CPU voltage…suppose in the bios somewhere? well i’ll give this a try and let you know what happens
Яндексовский перевод :
ок, нашел это:
ПРАВКА: ЛАДНО, выяснили, ЧТО ВИНОВНИКОМ этого Hypertransport Синхронизация Наводнений об Ошибке.
Провели ряд тестов на ПРОЦЕССОР, CPU-NB, HT и Оперативной памяти.
ПРОЦЕССОР был ТОЛЬКО компонент, который воспроизводится в HTSF об Ошибке.
Когда не хватает вольт предоставляются CPU будет перезагрузиться в любое время (Особенно в тяжелые для макс. нагрузки) либо с черного экрана или вертикальной линии прямо перед перезагрузкой. В то время как сообщения, вы увидите это сообщение.
“hypertransport синхронизация наводнений, что произошла ошибка. Нажмите F1, чтобы продолжить”
Так что есть целый ряд Сценариев, которые могут привести к этому, НО ВСЕ они ведут к главной причине. Не хватает мощности ПРОЦЕССОРА, в то время, тяжелым грузом дает сбой.
1. На высоких ОК (оверклок, то есть при разгоне), без достаточного количества CPU вольт.
2. Обычная, не достаточно ПРОЦЕССОРА Вольт на любой скорости.
3. Возможно, Плохое питание.
4. Материнская плата с весьма высоким содержанием VDroop, которые, в конечном счете, ведет к “Не Хватает ПРОЦЕССОРА Вольт”. Это будет проявляться с нагрузкой на CPU. Может быть, не во время обычного использования. Может быть просто, что материнская плата имеет мощности ПРОЦЕССОРА, обеспечивая вопросов, а также (Хорошее питание от БП, но материнская плата отходов силу до достижения CPU).Надеюсь, что это помогает кто-то вышел!
Единственная проблема для меня-я не знаю, как увеличить свои напряжение ПРОЦЕССОРА…предположим, что в bios-нибудь? хорошо, я дам это попробовать, и пусть вы знаете, что происходит,
Возможно действительно после установки видеокарты у твоего Блока питания не хватает мощности. Какой БП ( с характеристиками, лучше ссылку дай на описание) и сколько ему лет ?
The ‘Hyper Transport sync flood error’ occurs during the initial startup screen, immediately after the user starts up the PC. The booting sequence then completes normally using the default values and it works fine with the only problem being that the date & time is reset after each system startup.
What’s causing the ‘Hyper Transport sync flood error’?
- Faulty CMOS battery – In the vast majority of cases, this issue will occur due to an old or faulty CMOS battery that is unable to store the information in between system startups. If you notice that your date & time gets reset at every startup, you should be able to fix the issue by cleaning the CMOS battery or by replacing it with a brand new one.
- Unstable overclocked frequencies – This particular error can also occur in instances where signals on the HT bus are in a state of instability that makes normal operations impossible. If this scenario is applicable, you should be able to stop the error from ever occurring again by returning all overclocked frequencies and voltages to the default.
- Insufficient power supplied by PSU – If you’re operating with overclocked frequencies or you’ve recently added a more power-demanding component, it’s also possible that your current PSU is unable to supply enough power. In this case, you can resolve the issue by disconnecting non-essential components and devices or by upgrading to a more powerful PSU.
- BIOS Glitch – As it turns out, this issue can also occur due to an improper BIOS version or a glitch that is currently affecting your system’s stability. ASUS had a BIOS issue that triggered this problem with certain configurations. In this case, you can fix the problem by installing the latest BIOS version according to your motherboard and manufacturer.
Method 1: Clearing / Replacing the CMOS battery
If you notice that the date & time is reset after each computer startup, the first suspect that you should have in mind is the CMOS battery. This small but important component is located on the motherboard and is typically a CR2032 button cell.
The CMOS (Complementary Metal Oxide Semiconductor) battery (also known as RTC or NVRAM) is responsible for storing information ranging from time and date to system hardware settings. An inconsistency caused by this component is typically signalled by the computer’s inability to maintain the date & time between startups.
If this scenario is applicable to your current scenario and you suspect that you’re dealing with a faulty CMOS battery, you should be able to fix the issue by clearing the CMOS battery or replacing it altogether in case the issue repeats.
Here’s a quick guide on doing this:
Note: The steps below should be applicable regardless of your Windows version or your PC configuration.
- Turn off your computer completely and ensure that it’s not currently plugged into a power outlet.
- Next, remove the side cover and equip your main hand with a static wristband (if you have one). This will ground you to the frame of the computer and evens out the electrical energy, which ensures that you don’t produce any damage to your PC’s components.
- Take a look at your motherboard and identify the CMOS battery. It should not be hard to spot. Once you see it, use your fingernail or a non-conductive screwdriver to remove it from the slot.
Removing the CMOS battery Note: If you have a spare CMOS battery laying around, replace the current one to ensure that you’re not dealing with a faulty battery. If you don’t, clean it thoroughly to ensure that there’s no dirt inhibiting the connectivity with the motherboard.
- Wait for a couple of minutes before putting it all back together and powering your computer again. Next, do two consecutive restarts and see if the date & time is preserved and you’re still encountering the same ‘Hyper Transport sync flood error’ error.
If you did this and you’re still seeing the ‘Hyper Transport sync flood error’ error at every system startup, move down to the next potential fix below.
Method 2: Disable Overclocking (if applicable)
In other cases, the sync flood error will be initiated in instances where the signals on the HT bus are in a state that makes the normal operations impossible to perform. As you can imagine, there can be many hardware faults that might cause this problem.
But in reality, in most cases, it will occur if the BIOS has configured the CPU or chipset incorrectly – most likely due to exaggerated overclocked frequencies that are causing general system instability. It’s also possible that due to your overclocking, your PC is unable to supply enough power.
A couple of affected users that were also dealing with this problem have reported that the issue was finally resolved after they reduced their overclocking frequencies for both their CPU and GPU. For starters, reverting to the default values will allow you to figure out if the problem is indeed occurring due to overclocking.
Once you manage to reset the overclocked frequencies to the default, do a couple of consecutive restarts and see if the ‘Hyper Transport sync flood error’ error is still occurring.
In case the same error message is still occurring at every system startup, move down to the next method below.
Method 3: Replacing the PSU
If you can’t do without overclocked frequencies and you previously confirmed that the issue is no longer occurring while you revert back to the default values, it’s almost certain that you need to upgrade to a more powerful PSU.
In case the current PSU is under-powered, you will keep encountering the ‘Hyper Transport sync flood error’ error. This happens because your system needs more power than your PSU is capable of supplying.
One potential way of fixing the issue without having to upgrade to a better PSU is to remove all devices that are not essential to the functioning of your PC (non-critical peripherals, additional HDDs, optical drives, etc.). Also, try to slightly bring the voltages down if you have overclocked your GPU or CPU and see if the issue goes away.
If this doesn’t work, you have no choice but to upgrade to a more powerful PSU that is capable of supplying enough power to your system.
In case you’re still encountering the issue or this method wasn’t applicable in your case, move down to the next method below.
Method 4: Updating to newer BIOS version
As it turns out, this particular issue can also occur due to an improper or glitched version of your BIOS. ASUS had a BIOS issue of this kind that will ultimately end up triggering the ‘Hyper Transport sync flood error’ error at every system startup, even though the CMOS battery was perfectly healthy.
It’s entirely possible that your current BIOS version is causing the problem. If a new version is available, you should update it to the latest and see if the same problem is still occurring. But keep in mind that the steps of updating your BIOS version will be different depending on your manufacturer.
Typically, every manufacturer has its own proprietary software that needs to be used when updating BIOS. Asus has E-Z Flash, MSI has MFlash and the examples can continue.
If you want to update your BIOS version, start by looking for specific steps related to your particular model. But if you’re not confident in your technical abilities, the best way to go is to take it to an IT technician so you don’t run the risk of bricking your system.
Kevin Arrows
Kevin Arrows is a highly experienced and knowledgeable technology specialist with over a decade of industry experience. He holds a Microsoft Certified Technology Specialist (MCTS) certification and has a deep passion for staying up-to-date on the latest tech developments. Kevin has written extensively on a wide range of tech-related topics, showcasing his expertise and knowledge in areas such as software development, cybersecurity, and cloud computing. His contributions to the tech field have been widely recognized and respected by his peers, and he is highly regarded for his ability to explain complex technical concepts in a clear and concise manner.
by Tashreef Shareef
Tashreef Shareef is a software developer turned tech writer. He discovered his interest in technology after reading a tech magazine accidentally. Now he writes about everything tech from… read more
Updated on August 26, 2020
XINSTALL BY CLICKING THE DOWNLOAD FILE
This software will keep your drivers up and running, thus keeping you safe from common computer errors and hardware failure. Check all your drivers now in 3 easy steps:
- Download DriverFix (verified download file).
- Click Start Scan to find all problematic drivers.
- Click Update Drivers to get new versions and avoid system malfunctionings.
- DriverFix has been downloaded by 0 readers this month.
When restarting your Windows computer, you may encounter Hyper Transport sync flood error. While the system boots successfully despite the error, the error causes the system to reset the date to factory default forcing the user to change it after every restart.
This error can occur due to a faulty CMOS battery, unstable overclocked processors, or insufficient power supply through the PSU.
If you are also troubled by the error, here are a couple of troubleshooting tips to help you resolve the Hyper transport sync flood error in Windows.
How can I fix the Hyper transport sync flood error?
1. Check for the faulty CMOS battery
- If the date and time are reset after every restart, it is most likely caused by a faulty CMOS battery.
- Shutdown the computer completely and remove any power cord connected to the computer.
- Take a look at the motherboard and locate the CMOS battery. The battery looks like a regular wristwatch battery.
- Use a non-conductive screwdriver to remove the from the slot. Try cleaning the battery if it has accumulated dust.
- Wait for a few minutes. Insert the battery again and put it all back together.
- Restart the computer and check if the error is resolved.
The CMOS battery helps the system keep basic information like system date and time in its memory so that the user doesn’t have to set it again after every restart.
Dealing with a corrupt CMOS? Fix it in 4 easy steps
2. Check for BIOS issues
- It is possible that your current BIOS version is causing the problem.
- Try updating the BIOS version and check if the resolves the error.
- To update the BIOS:
Dekstop users – Check the official website of your motherboard manufacturer.
Laptop users – Login to your laptop manufacturer’s website. The manufacturer lists BIOS updates in the download center. - Download and install the latest version of BIOS and check if that resolves the issue.
Note that the process of flashing the newer version of BIOS can be different depending on the motherboard you are using. Refer to the instruction manual of your motherboard.
3. Disable overclocking
- The sync flood error can also occur if the user has incorrectly overclocked the processor leaving the HT bus in a non-functional state.
- Several users have reported that reducing the overclocking frequencies has helped them resolve the issue.
- Try overclocking the processor or the GPU to recommended frequencies and check if the error is resolved.
- If the issue persists, restore the frequencies to factory default to see if that helps.
- After restoring the overclocked frequencies, try to restart the system a few times before proceeding with other steps.
4. Check your PSU
- If restoring or lowering the overclocked frequencies resolve the issue, it is possible that your PSU is underpowered to supply enough power to the processor to compensate for the extra frequencies achieved through overclocking.
- If your PSU is underpowered and if you want to overclock your processor, upgrade to a better PSU that can supply adequate power.
- Upgrading to a better PSU should help you resolve any issues occurring due to an overclocked CPU.
As discussed in the article, the Hyper transport sync flood error can occur due to a faulty CMOS battery or a glitchy BIOS version.
That said, it can also occur if you have overclocked your CPU with an underpowered PSU. Follow all the steps in this article and let us know which method helped you resolve the error in the comments.
Still having issues? Fix them with this tool:
SPONSORED
Some driver-related issues can be solved faster by using a dedicated tool. If you’re still having problems with your drivers, just download DriverFix and get it up and running in a few clicks. After that, let it take over and fix all of your errors in no time!