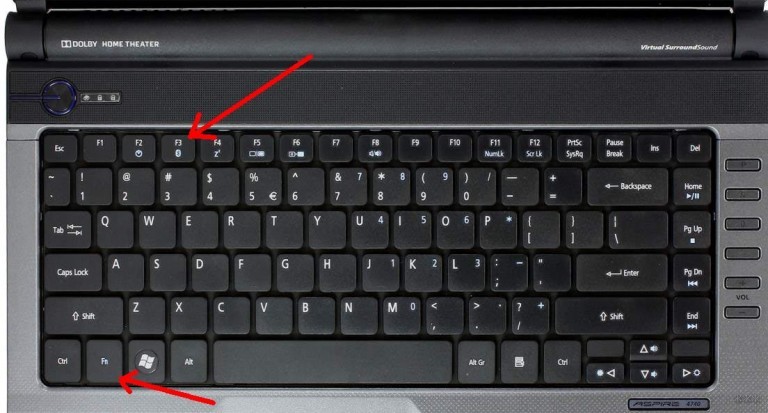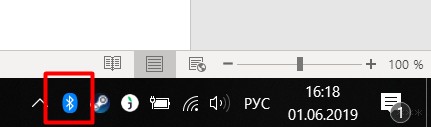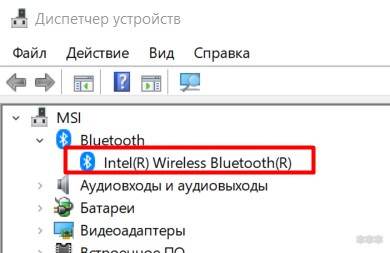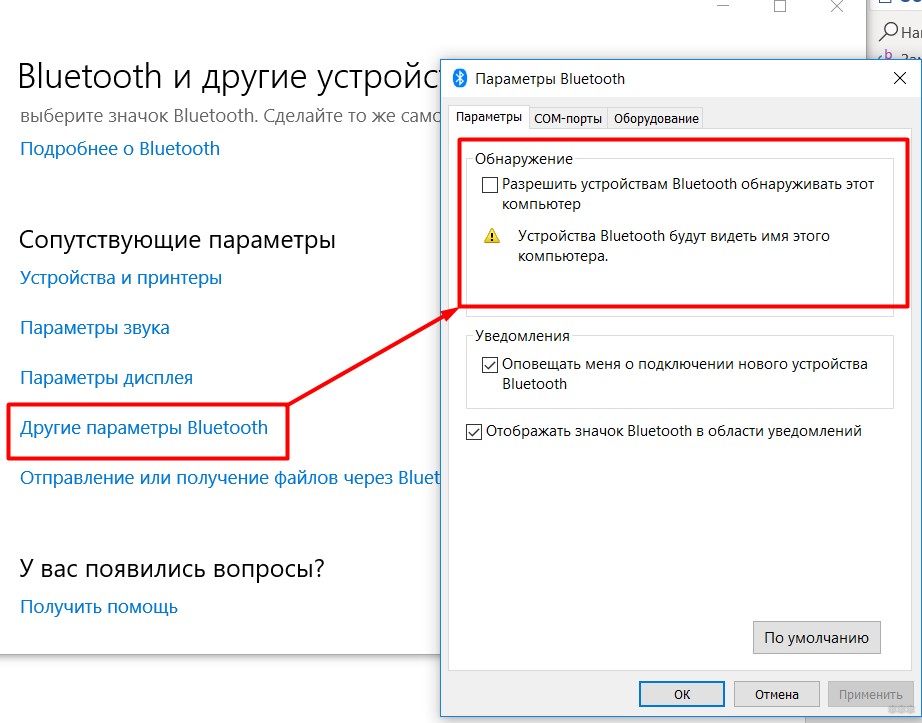Профи
(597),
закрыт
11 лет назад
Дополнен 11 лет назад
если он конечно есть тут
Дополнен 11 лет назад
В описании вообще написано что он присутствует а вот никак не могу найти
Дополнен 11 лет назад
значок блютусика я не нашла тут (((((
Сергей Функ
Мастер
(1492)
11 лет назад
в описании там может быть общее описание acer,а так просто посмотри по краям бука там должен быть переключатель. если его нет то зайди в диспетчер устройств и глянь он вообще есть или его нет. если есть то запускай по простому панель управления и находишь там значок блютуз и запускай его. это самое простое.
Блютуз — несомненно удобная опция для любого портативного компьютера. С его помощью можно обмениваться файлами со смартфоном и управлять внешними устройствами, например мышью. Сейчас большая часть техники уже оснащена модулем беспроводной связи по умолчанию. Разберемся, как включить блютуз на ноутбуке Acer.
Если сразу после покупки у вас возникает вопрос, как найти на ноутбуке Acer Блютуз, для начала прочтите документацию на устройство, там должно быть четко указано наличие модуля, его версия и способы активации. Если документов не сохранилось, первым делом проверяем наличие устройства (для разных операционных систем есть некоторые различия), об этом будет написано ниже.
Использование горячих клавиш
Нажимаем комбинацию клавиш (fn) и f 3. Иногда в верхнем ряду есть фирменный синий логотип технологии. Если потребуется установить соответствующий драйвер, его скачиваем с сайта производителя.
Другие варианты для разных ОС
Чтобы включить блютуз на ноутбуке acer виндовс 7 вам необходимо сделать вот что. Через ярлычок пуск заходим в панель управления и ищем «Сеть и Интернет». Далее открываем Центр управления сетями и общим доступом, изменяем параметры адаптера и вкладку блютус и разрешаем ему подключатся к списку доступных гаджетов.
Теперь покажу как включить блютуз на ноутбуке Acer aspire Windows 10. Итак, в меню Пуск находим Параметры.
Там Устройства (Bluetooth)
Включаем его передвинув ползунок. Появится список доступных соединений.
Крайняя правая кнопка на панели задач называется центром действий. Кликните по ней и нужной иконке, модуль так же включится.
При подключении через BIOS структура действий очень похожа. Потребуется найти переключатель «Set bluetooth»» и убедиться, что в настройках он переключен на «ENABLE».
Можно также подключится через опцию командная строка, но это достаточно сложно для простого пользователя и практически не применяется.
Как видите, выяснить, есть ли на ноутбуке асер блютуз, достаточно просто, а способов для подключения очень много. Попробуйте все, и что-то одно наверняка сработает.
Содержание
- Важная информация
- Способ 1: Горячая клавиша
- Способ 2: «Центр уведомлений»
- Способ 3: «Параметры»
- Способ 4: «Диспетчер устройств»
- Вопросы и ответы
Важная информация
Перед тем как пробовать включить Bluetooth на своем ноутбуке, вам необходимо удостовериться, встроен ли в него этот модуль в принципе. У большинства современных устройств он есть, однако на очень бюджетных и не самых новых девайсах блютуз может отсутствовать. Проверить его наличие вы можете, воспользовавшись инструкцией по следующей ссылке.
Подробнее: Узнаем, есть ли Bluetooth на ноутбуке
Очень часто пользователи не могут включить блютуз или даже обнаружить его на своем ноутбуке из-за того, что для него не установлен драйвер. Без этого программного обеспечения адаптер работать не будет, поэтому если все вы столкнулись с тем, что не видите в операционной системе возможности активации и управления технологией, установите драйвер по этому алгоритму.
Перейти на официальный сайт Acer
- Откройте ссылку выше и последовательно зайдите в «Поддержка» > «Драйверы и Руководства».
- Укажите используемую модель любым удобным способом.
- Удостоверьтесь, что сайт правильно определил Windows и ее разрядность, после чего разверните категорию «Драйвер».
- Найдите здесь «Bluetooth Driver» и скачайте его.
- Извлеките файлы из архива и запустите инсталлятор с названием «Setup.exe». Останется лишь следовать рекомендациям Мастера установки.
- Перезагрузите ноутбук и проверьте, виден ли теперь Bluetooth в системе.
Способ 1: Горячая клавиша
У актуальных моделей ноутбуков Эйсер не встречается возможность управления блютуз при помощи клавиатуры. Однако в некоторых старых устройствах ее все еще можно найти. Поэтому предварительно осмотрите свою клавиатуру, а именно ряд клавиш F1-F12, на наличие иконки Bluetooth. Раньше ей присваивали клавишу F3, поэтому для активации или деактивации модуля вам понадобится нажать сочетание клавиш Fn + F3. Всем остальным пользователям предлагается управлять адаптером через настройки операционной системы.
Способ 2: «Центр уведомлений»
Удобнее всего включать блютуз через «Центр уведомлений», кнопка которого находится справа на панели задач.
- После вызова «Центра уведомлений» отобразятся плитки с быстрым доступом к разным системным настройкам. При условии, что ранее вы не редактировали набор параметров, там должна быть плитка с Bluetooth. Если он выключен, вы увидите просто соответствующую надпись и значок, а если включен, будет отображаться надпись «Не подключено» (это означает, что отсутствует сопряжение с каким-либо девайсом) или название устройства, с которым уже было реализовано соединение. Для включения неактивного адаптера достаточно нажать по плитке.
- После этого на панели задач вы увидите появившийся значок Bluetooth, который впоследствии будет скрыт в трее.
- Наличие там этого значка, собственно, и означает, что технология активирована, а нажатие по нему мышкой открывает меню со списком дополнительных действий.

Способ 3: «Параметры»
В системном приложении «Параметры» пользователь может более гибко управлять операционной системой. Помимо прочего, там же можно включить блютуз, а так же настроить параметры его работы.
- Через меню «Пуск» перейдите в «Параметры».
- Вам нужна категория «Устройства».
- Первый же подраздел отобразит искомые настройки, где вам достаточно кликнуть по переключателю.
- Если после этого устройство, которое вы хотите соединить с компьютером, по-прежнему его не увидит, в том же окне найдите ссылку «Другие параметры Bluetooth».
- В новом окне поставьте галочку около пункта «Разрешать устройства Bluetooth обнаруживать этот компьютер» и сохраните внесенные изменения кнопкой «ОК».


Тут же, в «Параметрах», можно сразу перейти к добавлению беспроводного устройства.

Пользователям, которые хотят по блютуз передать файлы, поможет ссылка «Отправление или получение файлов через Bluetooth». После нажатия по ней откроется отдельное окно с выбором режима: отправки или получения.
Способ 4: «Диспетчер устройств»
Довольно редко блютуз оказывается отключен в «Диспетчере устройств», из-за чего пользователю не помогает ни один из предыдущих способов. Проверить, так ли это, очень просто.
- Нажмите правой кнопкой мыши по «Пуску» и вызовите «Диспетчер устройств».
- Разверните категорию Bluetooth — тут будут отображаться адаптеры и устройства, которые ранее были соединены с ноутбуком по этой технологии. Из списка вам понадобится найти именно сам модуль (в его названии должно быть слово «adapter»), кликнуть по нему правой кнопкой мыши и выбрать пункт «Задействовать».
- После этого рекомендуется перезагрузить ноутбук и попробовать включить Bluetooth одним из предыдущих методов.
Если вы уже читали общие статьи про включение блютуз, то могли заметить рекомендацию зайти в BIOS для управления Bluetooth-модулем. Однако, насколько нам известно, в тех BIOS, что есть в устройствах Acer, данная опция отсутствует, и вся возможность управления Bluetooth сводится преимущественно к системным настройкам.
Еще статьи по данной теме:
Помогла ли Вам статья?
Приветствую на портале WiFiGid! В этой статье я покажу, как включить Bluetooth на ноутбуке Acer. Большинство моделей их ноутбуков с незапамятных времен уже идут со встроенным Bluetooth. На своей памяти еще пользовался их моделькой в 2008 году. Но основная проблема здесь в другом – блютузом пользуешься обычно редко, а в самый нужный момент полностью забываешь о методах его включения. Тем более на ноутбуках здесь все немного по-другому…
Есть что дополнить? Нашли ошибку? Добро пожаловать в наши комментарии.
Содержание
- Горячие кнопки включения
- Не включается?
- Как включить обнаружение?
- Задать вопрос автору статьи
Горячие кнопки включения
Если на ноутбуке почему-то сразу не работает Wi-Fi, обычно его включают сочетанием клавиш Fn + F1 – F12. У каждой модели они свои, но обычно производитель придерживается какого-то единства.
Основные кнопки включения Bluetooth у Acer: Fn + F3, Fn + F5, Fn + F9.
Здесь они очень похожи с ноутбуками Dell – в основном используются те же сочетания. На некоторых моделях АСЕР (да и не только они этим грешат) кнопка Блютуза сопряжена с кнопкой Wi-Fi. Включается все равно через комбинацию с Fn:
Не включается?
Если он не включается, делаем стандартную проверку. Просто отвечаем для себя на вопросы и делаем выводы:
- А есть ли Bluetooth вообще в ноутбуке? Если раньше им пользовались – отлично. Если нет – рекомендую найти в поиске свою модель ноутбука и ознакомиться с характеристиками (модель – это не просто Acer, это с циферками, обычно есть на наклейке на дне ноутбука). А еще по диагностике этого шага у нас есть ОЧЕНЬ ПОДРОБНАЯ СТАТЬЯ.
- А есть ли значок в трее? Вот такой:
- Если значок есть – то и включать ничего не надо, все уже и так отлично, вам нужно просто подключить устройство, а сам Блютуз уже включен. Если же там нет ничего подобного, нужно убедиться, что система вообще видит ваш модуль. Для этого нужно зайти в Диспетчер устройств (для «десятки» – правой кнопкой мыши по кнопке Пуск – Диспетчер устройств, на «семерке» – через Свойства Моего компьютера):
- Просмотрите весь список. Он должен быть где-то здесь. Возможно, напротив него будет какой-нибудь странный знак, или вообще в списке есть неизвестное устройство? Есть такое? Если нет – скорее всего у вас вообще нет блютуза, если же есть – нужно пробовать ставить драйвер. Как это сделать? Идете на официальный сайт Acer, ищете свою модель ноутбука, скачиваете драйвер, штатно устанавливаете. Как альтернатива, могу порекомендовать сервис DRP.su. Скачиваете их программу, выбираете нужные драйверы, устанавливаете – только настоятельно рекомендую отказаться от установки всяких программ-браузеров-антивирусов оттуда, дабы не захламлять систему. Сами драйверы ищутся превосходно.
Вот и все возможные рекомендации. Т.е. главное здесь – чтобы отображался значок Bluetooth либо он был доступен из Панели управления (Windows 7) и Параметров (Windows 10).
Как включить обнаружение?
Одно дело просто включить его в системе, другое же – заставить другие устройства видеть его. Будем считать, что значок в трее все-таки появился. Как альтернатива – можете перейти в блютуз через Панель управления или Параметры.
А здесь все просто – главное, чтобы переключатель был включен:
И в таком положении все успешно обнаруживается лично у меня. Но есть и Дополнительные опция на случай проблем (на этой же вкладке):
Обратите внимание, что здесь можно поставить и галочку на обнаружение, а также вообще разрешить вывод значка в трее (на случай его отсутствия). На Windows 7 все то же самое доступно через Панель управления.
На этом прощаюсь с вами. Если что – комментарии доступны ниже, туда можно смело писать свои вопросы.
Содержание
- Как включить Bluetooth на ноутбуке ACER: подъехала годнота
- Горячие кнопки включения
- Не включается?
- Как включить обнаружение?
- Как включить блютуз на виндовс 7
- Подготовка устройства
- Способы включения bluetooth на windows 7
- Через диспетчер устройств
- Через Пуск
- Через кнопку в панели задач
- На ноутбуке
- Запуск радиомодуля с помощью клавиши на клавиатуре
- Решение популярных проблем
- Отсутствие драйверов
- Модуль не включается
- Не видит другие устройства
- Видео по теме:
- Использование горячих клавиш
- Другие варианты для разных ОС
- Включить блютуз на ноутбуке Acer : Один комментарий
- Включение Bluetooth на ноутбуке: как быстро найти и включить
- А есть ли он?
- Горячие клавиши
- Windows 10
- Шаг 1. Пуск – Параметры
- Шаг 2. Устройства
- Шаг 3. Bluetooth и другие устройства – ВКЛ
- Шаг 4. Подключение
- Windows 8 и 8.1
- Шаг 1. Параметры ПК – Компьютер и устройства
- Шаг 2. Bluetooth – ВКЛ
- Шаг 3. Ищем устройства и подключаемся
- Windows 7
- Шаг 1. Панель управления – Сеть и интернет
- Шаг 2. Центр управления сетями и общим доступом
- Шаг 3. Изменение параметров адаптера
- Шаг 4. Сетевое подключение Bluetooth
- Шаг 5. Панель управления – Добавление устройства
- Шаг 6. Ищем и подключаемся
- MacOS
- Внешние программы
- Возможные проблемы
- Включить блютуз на ноутбуке acer вин 7
- Как включить блютуз на ноутбуке асер аспире
- Как включить блютуз на ноутбуке асер аспире
- Как включить bluetooth на ноутбуке acer
- Как с официального сайта скачать драйвер для включения на ноутбуке acer блютуз
- Непосредственное включение блютуз на ноутбуке acer aspire
- Как включить Bluetooth на ноутбуке Acer
- Как включить Bluetooth на ноутбуке. Что делать если Bluetooth не работает?
- 1. Определяемся с ноутбуком: поддерживает ли, какие кнопки для включения и пр.
- 2. Как найти и обновить драйвера для включения Bluetooth
- 3. Что делать если в ноутбуке нет Bluetooth адаптера?
- Как включить bluetooth на ноутбуке? | Блог компьютерного мастера!
- Как включить блютуз на ноутбуке, включаем bluetooth на ноутбуках: Acer, Asus, HP и Samsung
Как включить Bluetooth на ноутбуке ACER: подъехала годнота
Приветствую на портале WiFiGid! В этой статье я покажу, как включить Bluetooth на ноутбуке Acer. Большинство моделей их ноутбуков с незапамятных времен уже идут со встроенным Bluetooth. На своей памяти еще пользовался их моделькой в 2008 году. Но основная проблема здесь в другом – блютузом пользуешься обычно редко, а в самый нужный момент полностью забываешь о методах его включения. Тем более на ноутбуках здесь все немного по-другому…
Есть что дополнить? Нашли ошибку? Добро пожаловать в наши комментарии.
Горячие кнопки включения
Если на ноутбуке почему-то сразу не работает Wi-Fi, обычно его включают сочетанием клавиш Fn+F1-12. У каждой модели они свои, но обычно производитель придерживается какого-то единства.
Основные кнопки включения Bluetooth у Acer: Fn+F3, Fn+F5, Fn+F9.
Здесь они очень похожи с ноутбуками Dell – в основном используются те же сочетания. На некоторых моделях АСЕР (да и не только они этим грешат) кнопка Блютуза сопряжена с кнопкой Wi-Fi. Включается все равно через комбинацию с Fn:
Не включается?
Если он не включается, делаем стандартную проверку. Просто отвечаем для себя на вопросы и делаем выводы:
Вот и все возможные рекомендации. Т.е. главное здесь – чтобы отображался значок Bluetooth либо он был доступен из Панели управления (Windows 7) и Параметров (Windows 10).
Как включить обнаружение?
Одно дело просто включить его в системе, другое же – заставить другие устройства видеть его. Будем считать, что значок в трее все-таки появился. Как альтернатива – можете перейти в блютуз через Панель управления или Параметры.
А здесь все просто – главное, чтобы переключатель был включен:
И в таком положении все успешно обнаруживается лично у меня. Но есть и Дополнительные опция на случай проблем (на этой же вкладке):
Обратите внимание, что здесь можно поставить и галочку на обнаружение, а также вообще разрешить вывод значка в трее (на случай его отсутствия). На Windows 7 все то же самое доступно через Панель управления.
На этом прощаюсь с вами. Если что – комментарии доступны ниже, туда можно смело писать свои вопросы.
Источник
Как включить блютуз на виндовс 7
Подготовка устройства
Прежде чем включить радиомодуль, требуется подготовить устройство к работе:
Когда разберетесь с этими вопросами, можно приступать к подключению блютуз.
Способы включения bluetooth на windows 7
Для включения блютуз на компьютере можно воспользоваться несколькими способами. Рассмотрим подробнее каждый из них.
Через диспетчер устройств
Чтобы запустить Bluetooth-модуль при помощи «Диспетчера устройств», нужно сделать следующее:
Через Пуск
Для активации радиомодуля на ноутбуке требуется перейти в «Пуск», где последовательно необходимо выбрать «Все программы –> Стандартные –> Передача файлов через Bluetooth».
Через кнопку в панели задач
Наиболее простой вариант включения блютуз – использовать значок быстрого доступа в панели задач:
На ноутбуке
Если эмблема Блютуз отсутствует, нужно поступить следующим образом:
Запуск радиомодуля с помощью клавиши на клавиатуре
Обычно на клавиатуре ноутбуков Acer, Самсунг, Асус, Lenovo, Тошиба и большинства остальных производителей имеется функциональная клавиша «Fn», предназначенная для того, чтобы управлять различными параметрами, к примеру:
При наличии в устройстве встроенного блютуз активировать его можно тоже воспользовавшись данной кнопкой. Притом знак включения модуля должен находиться на одной из кнопок F1- F12, при нажатии на которую в сочетании с «Fn» можно активировать эту функцию.
Производитель
Решение популярных проблем
Как ни парадоксально, но даже при использовании блютуз могут возникнуть определенного рода проблемы:
Разберем каждый из них поподробнее.
Отсутствие драйверов
В случае если проблема с блютузом заключается в программном обеспечении, вышепредставленная инструкция поможет исправить ее. Однако если она оказалась безрезультатной, в таком случае вероятнее всего вам не повезло столкнуться с аппаратной ошибкой. В этой ситуации поможет лишь обращение в сервисный центр.
Модуль не включается
Подобная проблема также появляется из-за самых разных факторов, начиная от ошибок в операционной системе до аппаратной неисправности. Первое, что необходимо сделать, встретившись с такого рода проблемой – выполнить перезагрузку компьютера либо ноутбука: не исключено, что случился программный сбой, и чистка оперативной памяти ПК сможет помочь от него избавиться.
Если же проблема прослеживается и после перезагрузки, нужно попытаться произвести переустановку драйвера. Данная процедура выглядит таким образом:
Не видит другие устройства
Тоже спорный сбой, однако в этом случае всего лишь программного типа. Вполне вероятно вы пытаетесь подсоединить к компьютеру либо ноутбуку активный аппарат наподобие телефона, планшета или иного устройства, для чего блютуз-приемник необходимо сделать обнаруживаемым.
Для этого надо выполнить следующее:
После сопряжения компьютера и внешнего устройства функцию «Разрешить устройствам…» предпочтительно выключить в целях безопасности.
Видео по теме:
Источник
Блютуз — несомненно удобная опция для любого портативного компьютера. С его помощью можно обмениваться файлами со смартфоном и управлять внешними устройствами, например мышью. Сейчас большая часть техники уже оснащена модулем беспроводной связи по умолчанию. Разберемся, как включить блютуз на ноутбуке Acer.
Если сразу после покупки у вас возникает вопрос, как найти на ноутбуке Acer Блютуз, для начала прочтите документацию на устройство, там должно быть четко указано наличие модуля, его версия и способы активации. Если документов не сохранилось, первым делом проверяем наличие устройства (для разных операционных систем есть некоторые различия), об этом будет написано ниже.
Использование горячих клавиш
Нажимаем комбинацию клавиш (fn) и f 3. Иногда в верхнем ряду есть фирменный синий логотип технологии. Если потребуется установить соответствующий драйвер, его скачиваем с сайта производителя.
Другие варианты для разных ОС
Чтобы включить блютуз на ноутбуке acer виндовс 7 вам необходимо сделать вот что. Через ярлычок пуск заходим в панель управления и ищем «Сеть и Интернет». Далее открываем Центр управления сетями и общим доступом, изменяем параметры адаптера и вкладку блютус и разрешаем ему подключатся к списку доступных гаджетов.
Теперь покажу как включить блютуз на ноутбуке Acer aspire Windows 10. Итак, в меню Пуск находим Параметры.
Там Устройства (Bluetooth)
Включаем его передвинув ползунок. Появится список доступных соединений.
Крайняя правая кнопка на панели задач называется центром действий. Кликните по ней и нужной иконке, модуль так же включится.
При подключении через BIOS структура действий очень похожа. Потребуется найти переключатель «Set bluetooth»» и убедиться, что в настройках он переключен на «ENABLE».
Можно также подключится через опцию командная строка, но это достаточно сложно для простого пользователя и практически не применяется.
Как видите, выяснить, есть ли на ноутбуке асер блютуз, достаточно просто, а способов для подключения очень много. Попробуйте все, и что-то одно наверняка сработает.
Включить блютуз на ноутбуке Acer : Один комментарий
На моем буке сразу после загрузки включён Wi-Fi, а и Bluetooth выключен, что неудобно, так как недоступна беспроводная мышь, а Wi-Fi зачастую зря батарею сажает. А у механических кнопок управления этими приблудами ресурс не бесконечный, да и вообще это злит меня. Как же сделать, чтоб Wi-Fi по умолчанию был выключен, а Bluetooth включен?
Источник
Включение Bluetooth на ноутбуке: как быстро найти и включить
Привет! Иногда нужно очень срочно подключить что-то к своему ноутбуку по Bluetooth. Да! Современные ноутбуки оснащены Bluetooth адаптерами, но в самый неожиданный момент даже не подозреваешь, как его можно включить. Вот о том, как включить блютуз на ноутбуке на основе своего опыта я и расскажу в этой статье.
А есть ли он?
Но прежде чем включать, нужно подтвердить, точно ли у вас есть этот адаптер? А то может и нет, а мы будем пытаться? Если же вы уверены, что он у вас присутствует на ноутбуке, смело переходите к другим разделам под свою операционную систему. А я пока здесь налью немного теории.
Для справки. Некоторые производители ноутбуков/нетбуков/ультрабуков выносят Wi-Fi и Bluetooth модули на одну плату. Так что после выхода из строя одного, может пропасть и другой.
Варианты, как проверить наличие у себя «синего зуба»:
Этого должно хватить. Не будем сильно увлекаться, сегодня тема у нас другая. А этот вопрос более детально раскрою как-нибудь в другой раз.
Горячие клавиши
Одно дело наличие радиомодуля, другое дело его аппаратное включение. Тут подход такой:
Теперь наша задача его активировать физически. Некоторые ноутбуки оснащаются специальными кнопками или рычажками для включения Bluetooth адаптера, но большая часть современных девайсов все-таки предоставляет пользователю возможность включения через комбинацию клавиш. Основных производителей и необходимые сочетания, для активации адаптера Bluetooth на ноутбуке я свел в следующую таблицу:
| Acer | Fn+F3 |
| ASUS | Fn+F2 |
| Dell | Fn+PrtScr |
| HP | Fn+F12 |
| Lenovo | Fn+F5 |
| MSI | Fn+F9 |
| Toshiba | Fn+F12 |
| Samsung | Fn+F9 |
Вот так это выглядит (и не пугайтесь, что там вайфай, пояснение ниже):
Здесь есть и некоторые особенности. Помните, выше упоминал, что часто объединяют Wi-Fi и Bluetooth? Прямо сейчас сижу на Асусе, и здесь такая же штука. Нажали один раз Fn+F2 – включился вайфай, еще раз – выключился. Еще раз включился Bluetooth. И так все возможные варианты. Суть – попробуйте пощелкать до включения, возможно, у вас такая же ерунда. Сам подобное встречал и на Самсунге. А вот китайский ДНС зато был с отдельными выносными кнопками)
После проведенных манипуляций в трее возле часов должен появиться примерно такой значок:
Иногда этот значок прячется в шторке:
А на некоторых ноутбуках загорится специальная лампочка:
Если же он не виден, или имеет другой цвет, переходим к следующим пунктам. Мы запустим его! Переходим к активации в операционной системе.
Windows 10
Начинаю обзор действий в разных операционных системах именно с Windows 10, т.к. в этот момент сижу на ней. Здесь все очень просто. Делайте по шагам и не ошибетесь.
Сначала самый простой способ. Щелкаем в правом нижнем углу, а там уже находим плитку блютуза:
Можно пользоваться! А теперь альтернативный вариант, мало ли что с вашей панелью.
Шаг 1. Пуск – Параметры
Шаг 2. Устройства
Шаг 3. Bluetooth и другие устройства – ВКЛ
Шаг 4. Подключение
Картинку под этот пункт предлагать не буду, на рисунке выше снизу появится список доступных к подключению устройств. Находите нужное, щелкаете по нему, подключаетесь. Если вдруг ничего не находит – проверьте еще раз, если тот самый синий значок в трее, а главное – доступно ли другое устройство к подключению, т.к. одно дело на другом устройстве включить блютуз, другое – сделать его доступным для обнаружения (актуально для телефонов).
Кроме этих случаев, в конце статьи остановлюсь на возможных проблемах. Но если вдруг и там ваша беда не будет разрешена, оставляйте комментарии, будем вместе пытаться решать.
Windows 8 и 8.1
Следующая операционная система, которая не так уж и прижилась в народе, но до сих пор встречается. Лично сам сидел на них, но автоматически переехал на «десятку». Здесь тоже нет ничего сложного, все уже было вынесено на отдельные панели.
Но знаете же где находятся настройки на «восьмерках»? Правильно – наводим мышь в правую область экрана, а там вылезает «шторка», с которой мы и начнем.
Шаг 1. Параметры ПК – Компьютер и устройства
Шаг 2. Bluetooth – ВКЛ
Шаг 3. Ищем устройства и подключаемся
Аналогично пролому разделу – ниже появляется список устройств, щелкнув по которым, можно подключиться. Если не находит – идем в проблемы. Но статья больше про включение блютуза на ноутбуке, а не сопряжение устройств. Так что любой вопрос – в комментарии.
Альтернатива, через ту же правую панель:
Windows 7
Вышедшая из поддержки, но до сих пор самая часто встречаемая легендарная «семерка». Здесь все было немного заморочисто, но работает по тому же принципу. Бонус этой инструкции – по нему можно сделать ту же настройку блютуза на ноутбуке и на новых версиях, но это будет чуть сложнее.
Перед инструкцией предлагаю посмотреть видео по этому способу:
Шаг 1. Панель управления – Сеть и интернет
Шаг 2. Центр управления сетями и общим доступом
Шаг 3. Изменение параметров адаптера
Ссылка расположена на левой панели:
Шаг 4. Сетевое подключение Bluetooth
Здесь будут расположены и другие адаптеры – Wi-Fi, проводной Ethernet, но наша задача найти Bluetooth, щелкнуть по нему правой кнопкой мыши и выбрать «Включить»:
Так мы включили наш Bluetooth в системе. Подключение к другим устройствам уже находится в другом месте.
Шаг 5. Панель управления – Добавление устройства
Можно сделать этот шаг и проще – щелкнув правой кнопкой по значку Bluetooth в трее:
Шаг 6. Ищем и подключаемся
Аналогично действиям новых систем, ждем появления новых устройств и пытаемся к ним подключиться:
Иногда всплывает необходимость подтверждения цифрового кода на обоих сопрягаемых устройствах:
Сейчас уже очень редкая система, но мало ли… Так что кратко. Доступ в настройки располагается в Панели управления. Так что идем туда, и там делаем вышеизложенные мысли. Видео ниже больше про подключение к другому устройству, но желающие «олдманы» разберутся без проблем:
MacOS
Как же я мог забыть про владельцев макбуков. Честно, приходилось работать за ними всего пару раз, и в один из них пришлось подключать свой телефон по блютузу. Так что с опытом. Действий здесь тоже немного, на то это и мак)
На верхней шторке находим знакомый нам значок, а там уже и ищем соответствующую опцию:
В некоторых случаях на ноутбуке Bluetooth изначально выключен в Биосе. Нужно его просто там включить. Биосов как и материнских плат много, я не стану здесь рассматривать каждую модель, все-таки это редкий случай. Так что поищите настройки биоса под свою конкретную модель ноутбука и уточните, есть ли там вообще включение Блютуза (иногда может и не быть вовсе). Показываю пару скриншотов, как это может выглядеть:

Внешние программы
Иногда используют и другие внешние программы для включения блютуза. Особенно это касается специальных утилит от производителей ноутбуков. Рассматривать не буду, все индивидуально от модели, но знать нужно – если у вас есть программы, которые шли по умолчанию при продаже, возможно именно там есть та самая включалка.
Возможные проблемы
Главные проблемы во включении адаптера, или почему он совсем не включается:
Не удалось решить? Снизу есть классные комментарии – пишите туда свой вопрос со всеми деталями, а я попытаюсь ответить на него здесь или в отдельной статье. Хорошего дня!
Источник
Включить блютуз на ноутбуке acer вин 7
Технологии шагнули очень далеко вперед
Как включить блютуз на ноутбуке асер аспире
Как включить блютуз на ноутбуке асер аспире
Как включить bluetooth на ноутбуке acer
При покупке ноутбука асер с установленной операционной системой windows 7, виндовс 8 или 8.1 драйвер, как правило, установлен – вам нужно блютуз только включить.
Если же ОС устанавливаете самостоятельно или это делают «народные умельцы», то драйвер придется скачать.
В сети есть несколько надежных сайтов, где можно скачать драйвер блютуз, для ноутбука acer, но лучше всего загружать с сайта производителя.
Бывают случаи, когда нужного драйвера на сайте производителя может не оказаться – это не беда. Его можно найти другим путем. Как – читайте здесь.
Также драйвер может быть только для виндовс 8 или 8.1, а у вас может быть установлена windows 7, тогда скачивайте, какой есть и устанавливайте в режиме совместимости.
Как с официального сайта скачать драйвер для включения на ноутбуке acer блютуз
Чтобы скачать драйвер для ноутбука acer (иначе включить его не сможете), скопируйте ссылку ниже, вставьте в браузер и перейдите по ней на сайт производителя.
Далее нажмите в первом из трех блоков на ноутбук. Потом во втором на модель и в третьем на ее разновидность. Возьмем, к примеру: acer aspire e1-570g. Найдя свою модель, нажмите на нее.
После этого прокрутите страницу вниз и можете скачать драйвера блютуз, нажав напротив него на строку «загрузить».
Дальше скачивайте и устанавливайте и перезагрузите свой ноутбук, только это не значит, что блютуз сразу будет работать, возможно, его нужно еще включить.
Непосредственное включение блютуз на ноутбуке acer aspire
Очень часто даже установив то, что нужно, блютуз может не работать, его нужно включить непосредственно в самом ноутбуке.
Это вызывает немного хлопот, так как в каждой модели могут быть свои нюансы, а моделей сотни.
Если у вас после установки драйверов, блютуз не включился, вначале по бокам или даже на лицевой части поищите кнопки – если найдете, поставьте их в положение вкл. (ON).
Также поищите на клавиатуре клавишу с антенной и удерживая клавишу fn, кликните на нее (если найдете).
В acer обычно bluetooth включается одновременным нажатием клавиш Fn и F3, но не исключены и другие варианты.
Поэтому если до сих пор включить блютуз не получилось, экспериментируйте со всеми клавишами F1 …..F12, удерживая при этом Fn. Успехов.
Как включить Bluetooth на ноутбуке Acer
Прежде чем, мы перейдем к 4 шагам подключения блютус на ноутбуке Acer, давайте попробуем его включить комбинацией клавиш на клавиатуре, а именно Fn+F3, Fn+F5, Fn+F9.

Если не один из вариантов не произвел нужного действия, то переходим к 4 шагам
Шаг 1 Перейдите к веб-странице загрузки Acer https://www.acer.com/ac/ru/RU/content/drivers и найдите свою модель, чтобы загрузить и установить драйвер «Bluetooth», если он не входит в состав операционной системы. Остановить свой выбор на «Acer семейство продуктов», «Линия продукта» и «Модель продукта». В раскрывающемся меню операционной системы выберите версию вашего компьютера. Найдите вкладку «Драйвер». На странице отображаются доступные драйверы. Выберите Bluetooth драйвер, если таковой имеется для загрузки. Следуйте интерактивным инструкциям для установки драйвера.
Шаг 2 Перейдите к ярлыкам:
• Оборудование и звук
Далее нажмите кнопку «Устройства – Блютус». Затем выберите в «Свойствах» вкладку «Службы» и установите флажок. Выбор подтвердите кнопкой OK.
Откройте вкладку «Параметры» в диалоговом окне «Устройства Bluetooth» и разрешите обнаруживать этот компьютер,это сделает Acer доступным для других Bluetooth приспособлений.
Поставьте галочку напротив – «Оповещать меня, когда новое устройство Bluetooth хочет подключиться», чтобы сообщить вам о запросах на подключение к компьютеру. Теперь Bluetooth включен для Acer.
С Вами был Сергей Демьянов, руководитель компьютерной мастерской АРТЕЛЬ-ПС.
Как включить Bluetooth на ноутбуке. Что делать если Bluetooth не работает?
Многие современные модели ноутбуков оснащаются встроенными Bluetooth адаптерами. Благодаря этому можно легко обмениваться файлами, например, с мобильным телефоном. Но иногда получается так, что Bluetooth на ноутбуке не работает. В этой статье я хотел бы остановиться на основных причинах этого, разобрать варианты решений, чтобы вы быстро смогли восстановить работоспособность своего ноутбука.
Статья в первую очередь ориентирована на начинающих пользователей.
1. Определяемся с ноутбуком: поддерживает ли, какие кнопки для включения и пр.
Первое что необходимо сделать — это убедиться, что Bluetooth присутствует на данном конкретном ноутбуке. Дело все в том, что даже в одной линейке моделей — могут быть разные конфигурации. Поэтому, обязательно обратите внимание на наклейку на ноутбуке, или документы, которые шли вместе с ним в комплекте (я, конечно, понимаю — звучит смешно, но когда приходишь по «слезливой» просьбе помогаешь настраивать компьютер товарищам, а оказывается там нет такой возможности…).
Пример. В документации на ноутбук ищем раздел «средства связи» (или подобный ему). В нем производитель четко указывает, поддерживает ли устройство Bluetooth.
Так же присмотритесь к клавиатуре ноутбука — особенно к функциональным клавишам. Если ноутбук поддерживает Bluetooth — там должна быть специальная кнопка, с характерным логотипом.
Клавиатура ноутбука Aspire 4740.
Кстати, в справочном руководстве к ноутбуку всегда указывают назначение функциональных клавиш. Например, для ноутбука Aspire 4740, чтобы включить Bluetooth — нужно нажать на Fn+F3.
Справочное руководство к Aspire 4740.
Так же обратите внимание на панель задач, в правой части экрана рядом с часами, должен гореть значок Bluetooth. При помощи этого значка можно включить и выключить работу Bluetooth, поэтому проверьте обязательно еще и его.
Bluetooth в ОС Windows 7.
2. Как найти и обновить драйвера для включения Bluetooth
Очень часто при переустановке ОС Windows теряются драйвера на Bluetooth. Поэтому он и не работает. Ну, кстати, об отсутствие драйверов вам может сообщить и сама система, когда вы нажмете функциональные клавиши, либо на значок в трее. Лучше всего, зайти в диспетчер задач (открыть его можно через панель управления: просто вбить в поисковую строку «диспетчер» и ОС сама найдет его) и посмотреть, что он нам сообщает.
Особое внимание нужно обратить на желтые и красные значки возле устройств Bluetooth. Если у вас такая же картина, как ниже на скриншоте — обновляйте драйвера!
В данной ОС отсутствуют драйвера на Bluetooth. Необходимо их найти и установить.
Как обновить драйвера?
1) Лучше воспользоваться официальным сайтом производителя ноутбука, который указан у вас в справочном руководстве. Там наверняка есть лучшая версия драйвера, проверенная сотнями пользователей по всему миру. Но, иногда, сделать это не получается: например, вы поменяли ОС, а на сайте нет драйвера для такой ОС; или банально скорость скачивания очень низкая (сам лично столкнулся, когда скачивал драйвера на Acer: оказалось, скачать 7-8 Гб файл со стороннего сайта было быстрее, чем 100 Мб с официального).
Кстати, рекомендую ознакомиться со статьей про обновление драйверов.
2) Второй вариант подойдет, если официальные драйвера вас чем то не устроили. Кстати, этот вариант использую и я в последнее время за его быстроту и простоту! После переустановки ОС, достаточно запустить этот пакет (речь идет о DriverPack Solution) и через 15 мин. получаем систему в которой есть абсолютно все драйвера ко всем устройствам установленных в системе! За все время использования данного пакета, могу вспомнить лишь 1-2 случая, когда пакет не смог найти и определить правильно драйвер.
Скачать можно с оф. сайта: https://drp.su/ru/download.htm
Представляет из себя образ ISO, размером около 7-8 Гб. Скачивается он быстро, если у вас скоростной интернет. Например, на моем ноутбуке он скачивался со скоростью около 5-6 Мб/с.
После, открываете этот ISO образ какой-нибудь программой (я рекомендую Daemon Tools) и запускаете сканирование системы. Затем пакет DriverPack Solution вам предложит обновить и установить драйвера. См. скриншот ниже.
Как правило, после перезагрузки, у вас в системе будут все устройства работать и функционировать как положено. В том числе и Bluetooth.
3. Что делать если в ноутбуке нет Bluetooth адаптера?
Если так оказалось что в вашем ноутбуке нет Bluetooth адаптера, то его можно купить. Представляет он из себя обычную флешку, которая подключается к USB порту компьютера. Кстати, на скриншоте ниже представлен один из адаптеров Bluetooth. Более современные модели еще меньше, вы их даже можете не заметить, высотой они не более пары сантиметров!
Стоимость подобного адаптера в районе 500-1000 рублей. В комплекте обычно идут драйвера для популярных ОС Windows 7, 8. Кстати, если что, можете воспользоваться пакетом DriverPack Solution, в его комплекте найдутся драйвера и для такого адаптера.
На этой ноте с вами прощаюсь. Всем всего наилучшего…
Как включить bluetooth на ноутбуке? | Блог компьютерного мастера!
«Установка драйверов и кнопки включения Bluetooth»
Без bluetooth уже практически не выпускаются телефоны, коммуникаторы и смартфоны. Ноутбуки пока отстают, но в новых моделях он встречается довольно часто. А как иначе, купил например ноутбук, а соединиться и скинуть фотки на него телефона нельзя. вот и я говорю ерунда. Но выход есть во внешнем устройстве, но об этом в другой раз.
А сейчас речь пойдет, о том, кто как раз обладает встроенным BT на ноутбуке и не может его включить, да проблема.
Для того что бы включить bluetooth на ноутбуке и в полной мере насладиться всеми этими удобностями, необходимо предварительно настроить его.
Эти кнопки жестко привязаны к корпусу, их не перепутаешь. А есть еще кнопки которые можно и не заметить.
Встречаются экземпляры обладающие кнопкой с изображением bluetooth.
Такого рода кнопки, можно сразу и не заметить. А если и увидите, то не спешите нажимать. В данном случае кнопка F3 имеет два значения, и что бы задействовать второе нужно нажимать еще вспомогательную клавишу Fn (чаще расположена между Ctrl и Alt). Т.е. комбинация Fn+F3 в данном примере включить BT.
Включить bluetooth бывает можно только программно, например, щелкнув правой кнопкой мыши по соответствующему значку в трее и выбрав «Включить».
P.S. Если с драйверами еще присутствует программа для обмена информацией, лучше пользоваться ей, чем стандартными средствами Windows.
ВНИМАНИЕ! Включение bluetooth в Windows 8.
1 — Переводим мышь в правый угол экрана;
2 — Нажимаем параметры;
3 — Нажимаем изменение параметров компьютера;
4 — Находим пункт беспроводная связь;
5 — Находим bluetooth и переводим ползунок на вкл.
Пожалуйста не пишите тупых комментариев типа: «как включить bluetooth», об этом и так написано выше. Лучше прочитайте еще раз полностью и включите мозг!
Как включить блютуз на ноутбуке, включаем bluetooth на ноутбуках: Acer, Asus, HP и Samsung
Для начала определимся, что же это такое Bluetooth? В народе это устройство еще принято называть блютуз, оно служит для обмена информацией между различными цифровыми устройствами, такими как телефоны и гарнитуры для них, ноутбуки, КПК, фотоаппараты, планшеты список может быть очень длинный, так как устройство bluetooth можно внедрить куда угодно, самое главное, что это очень удобно и доступно для каждого. Обладая функцией «блютуз», эти устройства могут соединятся друг с другом на расстоянии до 10 метров, при этом стены для этого не помеха. Для знакомства, а возможно и детального ознакомления с принципом его действия, нужно сперва активировать и настроить bluetooth ноутбуке.
1. Сперва нужно убедиться, присутствует ли на вашем ноутбуке bluetooth. Потому как в нынешнее время, множество ноутбуков выпускаются с одинаковыми корпусами, а вот по возможностям они бывают разные. Например, если в ноутбуке ASUS или Acer горящая лампочка информирует нас о включенном блютузе, то в Samsung или в HP это может означать вовсе иную функцию. Узнать, о его наличии, можно и по наклейке, приклеенной к корпусу, на ней должен быть нанесен характерный значок в виде буквы «B» или же просто надпись Bluetooth.
2. В случае, если на нем все же имеется, тогда дело остается лишь за малым — включить его. Для этого нажимаем кнопку, расположенную в левом верхнем углу, над клавиатурой, также можно нажать F6 либо Fn+6 или же кликнуть правой кнопкой мыши по ярлыку «Bluetooth» и выбрать «Включить». Для полноценной работы, на ноутбуке должны быть установлены специальные драйвера. В случае возникновения каких-либо вопросов связанных с работой устройства «B», можете воспользоваться сайтом производителя.
3. Для проверки работоспособности, активируйте bluetooth на каком-либо другом устройстве, (наверняка у вас в мобильном телефоне он тоже имеется). В окне программы должны появится все обнаруженные устройства с включенным и доступным блютузом. Установите соединение между устройствами, путем поиска имени, в случае необходимости введите код.
5. Если все вышеперечисленные действия были совершены верно, тогда можно спокойно обмениваться любой информацией с любыми устройствами. Как видите, включить bluetooth на ноутбуке не так сложно, как казалось изначально.
Источник