Содержание
- Activation error 0x80070422 kms как исправить ошибку при активации windows
- Как исправить ошибку 0x80070422 в windows 10
- Код ошибки 0X80070422 в брандмауэр
- Удаляем поврежденные обновления
- Устранение ошибки 0x80070422 в Виндовс 10
- Исправляем ошибку с кодом 0x80070422 в Виндовс 10
- Способ 1: исправление ошибки 0x80070422 через запуск служб
- Способ 2: исправление ошибки с помощью проверки ПК на вирусы
- Как исправить ошибку 0x80070422 в Windows 10?
- Способы исправления
- Решение 1. Проверьте несколько значений реестра
- Решение 2. Временное отключение IPv6
- Решение 3. Перезапуск службы списка сетей
- Решение 4. Сброс конфигурации служб и их перезапуск
- Часто задаваемые вопросы и ответы (FAQ)
- Исправить ошибку активации Windows 10 0x80070422
- Ошибка активации Windows 10 0x80070422
- 1]Проверьте статус службы диспетчера лицензий Windows.
- 3]Запустите средство устранения неполадок активации
- 3]Проверьте подключение к Интернету
- 4]Проверьте настройки брандмауэра
- 5]Проверьте или измените лицензионный ключ.
Activation error 0x80070422 kms как исправить ошибку при активации windows

Добрый день уважаемые товарищи и просто гости блога, за последний год корпорация Microsoft не перестает поднимать нам уровень нашей находчивости в борьбе с ошибками ее системы, все вы наверняка помните, что буквально полтора месяца назад, на свет появилась операционная система anniversary update, и вот ее очередной нежданчик в виде очередной проблемы, а именно мы разберем как решается ошибка 0x80070422 в windows 10.
Как исправить ошибку 0x80070422 в windows 10
Сразу, хочу отметить, что код ошибки 0x80070422 в windows 10, не так мучителен и не так сложно устраним как например черный экран при включении компьютера windows 10, на все про все у нас уйдет минут 5.
Данная ошибка возникает при попытке произвести обновление Windows 10, она даже чем-то похожа на ошибку с кодом c1900101. Хотя я на практике ее встречал и в брандмауэре и защитнике виндоус, рассмотрим все варианты.
Вот как это выглядит в центре обновления системы вы получаете вот такое сообщение.
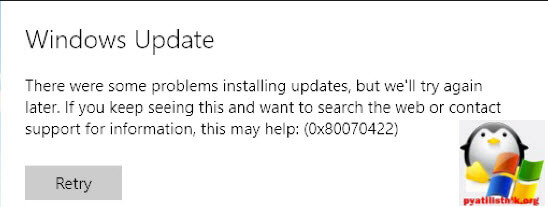
Вся проблема тут заключается в том, что у вас по какой то причине не работает служба центр обновления Windows, либо вы ее сами выключали, либо это было сделано, какой то программой.
Давайте это исправлять, в этом нам поможет оснастка службы, попасть в нее можно очень просто, нажимаем сочетание клавиш WIN+R (другие комбинации горячих клавиш Windows 10 смотрите по ссылке). В открывшемся окне Выполнить введите services.msc, это такое техническое название оснастки службы, хотя вы так же туда можете попасть через Панель управления > Администрирование > Службы.
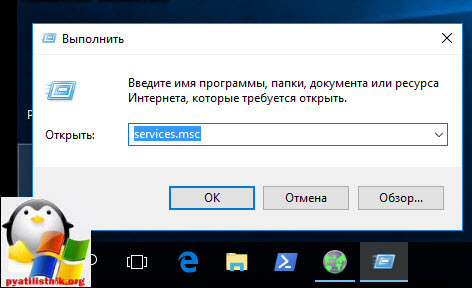
Спускаемся в самый низ и находим службу Центр обновления Windows, щелкаем по ней правым кликом и выбираем из контекстного меню пункт Свойства.
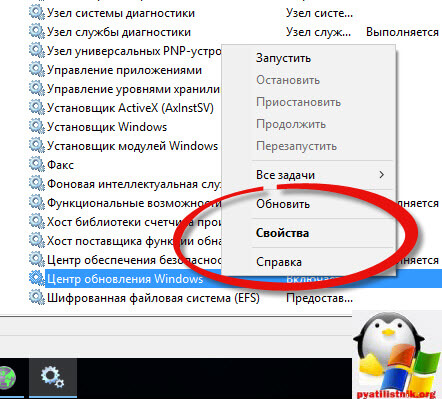
На вкладке общие, в поле Тип запуска выставите Автоматически, это после применения и перезагрузки системы устранит код ошибки 0x80070422 в windows 10.
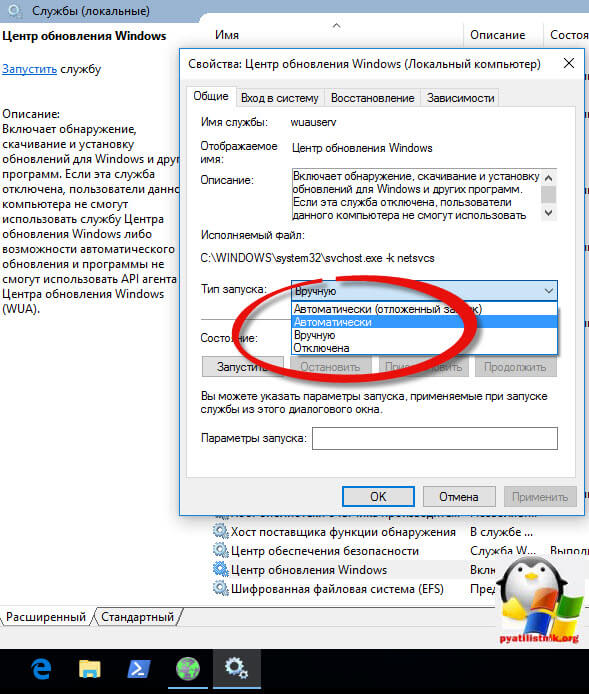
Данный глюк еще тянется с ОС Windows 8.1, и видимо вы его еще не раз встретите в следующих редакциях.
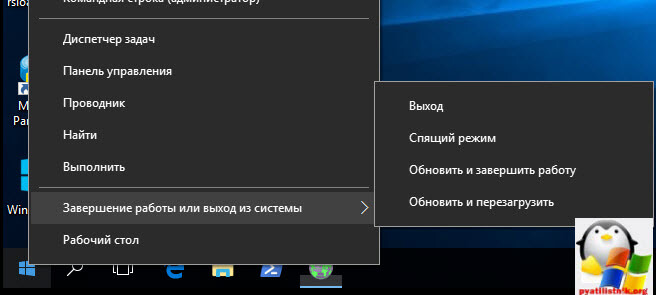
Так же убедитесь, что у вас выполняется служба «Фоновая интеллектуальная служба передачи данных (BITS)», она так же является необходимым компонентом при обновлении системы и с большой вероятностью она является причиной 0x80070422, если она у вас работает, советую ее перезагрузить.
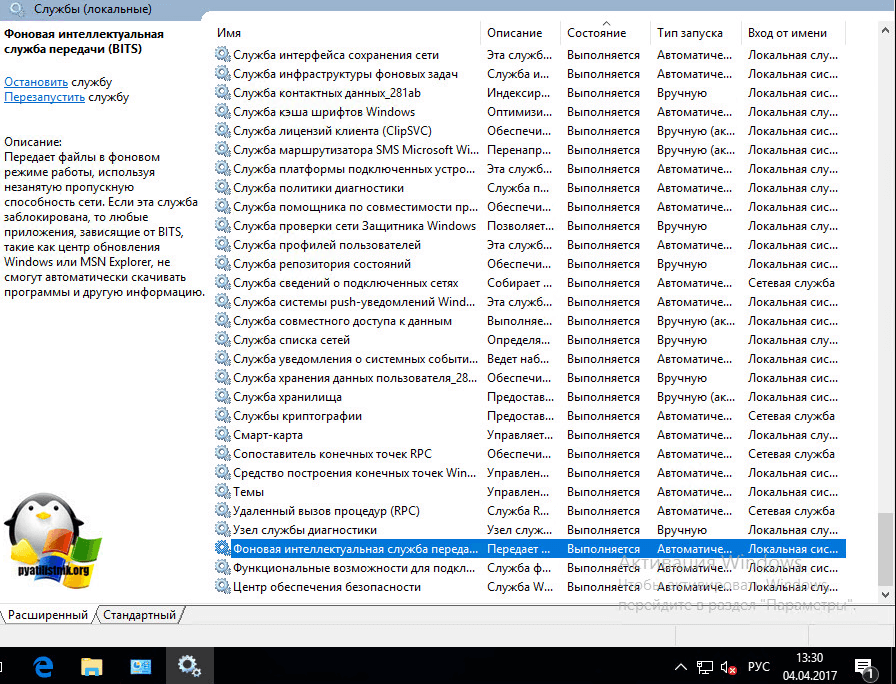
Код ошибки 0X80070422 в брандмауэр
Как я и писал выше центр обновления не единственный источник ошибки 0x80070422, бывают случаи, что вы запускаете любое приложение в ОС Windows 10 Redstone, если это приложение хоть как то подразумевает общение с ним через брандмауэр, то вы можете поймать вот такое окно

Напомню, что основное предназначение брандмауэра Windows 10, это защита вашей системы на уровне доступа, по портам, которые используют программы для работы. Многие люди советуют его отключать, так как им не хочется заморачиваться с его настройками, а потом начинают жаловаться, что у них плохо работает система, да и еще в нее легко попасть.
0x80070422 встречается не только, когда вы запускаете некое приложение, но и при попытке, например, поставить обновления, как мы уже и разобрали выше. Когда на Windows 10 у вас не установлены некоторые обязательные обновления, то вы в Windows Store не сможете скачать ряд приложений и игр, и получите известный вам код.
Заходим в Панель управления > Брандмауэр Windows.

У вас тут все должно быть зелененькое :). Если нет, то переходим в пункт Включение и отключение брандмауэра виндоус.

и выставляем тут все включить.

Удаляем поврежденные обновления
Если первые методы вам не помогли, то с большой вероятностью, ваша виндоус 10, все же скачала новые апдейты, но они повредились. Чтобы их удалить делаем следующие. Останавливаем службу Центр обновления Windows через оснастку службы. После чего переходим вот по такому пути:
тут вам необходимо удалить две папки:
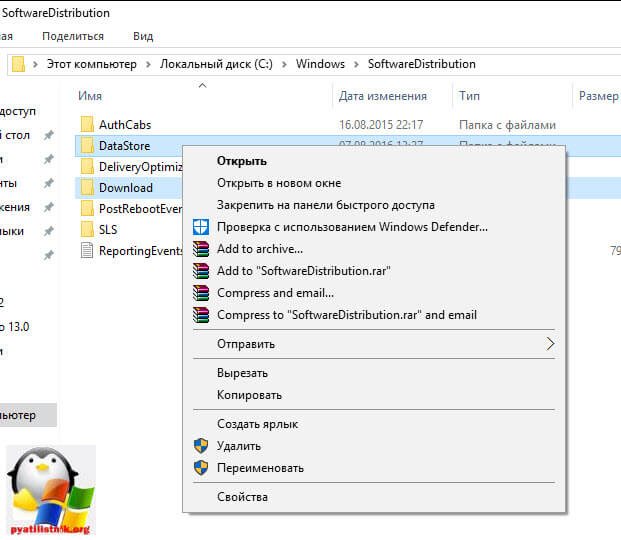
Как только вы это выполните, то вам нужно запустить службу Центр обновления Windows 10 и радоваться, жизни. Теперь вы знаете как исправить ошибку 0x80070422 в windows 10, спасибо за внимание.
Источник
Устранение ошибки 0x80070422 в Виндовс 10

В процессе работы ОС Windows 10 могут возникать разного рода ошибки. Их достаточно много и каждая из них имеет свой код, по которому можно разобраться, что это за ошибка, с чем связано ее появления и как побороть возникшую проблему.
Исправляем ошибку с кодом 0x80070422 в Виндовс 10
Одна из наиболее частых и интересных ошибок в Windows 10 — это ошибка с кодом 0x80070422. Она непосредственно связана с работой брандмауэра в этой версии операционной системы и возникает при попытке некорректного обращения к нему программного обеспечения или отключения служб ОС, которые нужны брандмауэру.

Способ 1: исправление ошибки 0x80070422 через запуск служб
- На элементе «Пуск» щелкните правой кнопкой мыши (ПКМ) и нажмите пункт «Выполнить» (можно просто воспользоваться комбинацией клавиш «Win+R»)
- В окне, которое появится, введите команду «services.msc» и нажмите «ОК».

- Найдите в списке служб графу «Центр обновления Windows», кликните по ней ПКМ и выберите элемент «Свойства».

- Далее, на вкладке «Общие» в поле «Тип запуска» пропишите значение «Автоматически».

Способ 2: исправление ошибки с помощью проверки ПК на вирусы
Предыдущей метод достаточно эффективен. Но если после исправления ошибки, через некоторое время, она начала опять появляться, то причиной ее повторного возникновения может быть наличие на ПК вредоносного ПО, которое блокирует работу брандмауэра и не позволяет ОС обновляться. В таком случае, необходимо провести комплексную проверку персонального компьютера с помощью специальных программ, таких как, Dr.Web CureIt, а потом выполнить действия, описанные в способе 1.
Для проверки Виндовс 10 на вирусы, выполните такие действия.
- С официально сайта скачайте утилиту и запустите ее.
- Примите условия лицензии.

Код ошибки 0x80070422 имеет много так называемых, симптомов, среди которых блокировка окон, ухудшение производительности, ошибки при установке программ и обновлении системы. Исходя из этого нужно не игнорировать предупреждения системы и вовремя исправлять все ошибки.
Источник
Как исправить ошибку 0x80070422 в Windows 10?

Если вы видите ошибку 0x80070422 в Windows 10, скорее всего, у вас проблемы с Центром обновления Windows. Давайте рассмотрим, как исправить ошибку 0x80070422 и выясним, что её вызывает. Это интересно: Еще одна ошибка обновления Windows.
На русском:
С установкой обновлений возникли некоторые проблемы, но попытка будет повторена позже. Если вы продолжаете видеть это сообщение и хотите получить сведения, выполнив поиск в Интернете или обратившись в службу поддержки, вам может помочь это: (0ч80070422)
На английском:
There were some problems installing updates, but we’ll try again later. If you keep seeing this and want to search the web or contact support for information, this may help: (0x80070422)
Эта ошибка мешает правильно обновить компьютер, что приводит к проблемам безопасности. К счастью, эту ошибку обычно несложно исправить, поскольку у нее есть одна причина.
Способы исправления
Несмотря на то, что существует множество методов исправления ошибки 0x80070422, в этой статье перечислены наиболее эффективные и быстрые решения.
Решение 1. Проверьте несколько значений реестра
Вам следует проверить несколько записей реестра, чтобы убедиться в их правильности. Помните, что редактирование реестра может повредить вашу систему, поэтому будьте осторожны.
- Нажимаем комбинацию клавиш Win + R
- В появившемся окне вводим « regedit » и нажимаем OK .
- Переходим по пути:
- Если вы видите ключ под названием EnableFeaturedSoftware , убедитесь, что для него установлено значение 1 . В противном случае дважды щелкните его, чтобы изменить значение на 1.
- Если вы не видите этот ключ, или если это не помогло решить проблему, возможно, что изменение другого ключа реестра поможет.
- Перейдите в следующее место:
- Здесь, если параметр Start не равен 3, дважды щелкните по нему и измените его на 3 , затем перезагрузитесь и повторите попытку.

Решение 2. Временное отключение IPv6
Если приведенное выше исправление не сработало, вам следует попробовать временно отключить IPv6 в «Центре управления сетями и общим доступом» .
- Откройте « Панель управления »
- Перейдите в « Сеть и Интернет » « Центр управления сетью и общим доступом » выберите свое соединение и откройте его свойства.
- Найдите в списке IP версии 6 (TCP/IPv6) и снимите флажок рядом, далее нажмите « ОК ».
- Перезагрузите систему .




Вы можете выполнить ту же процедуру, чтобы заново включить IPv6 .
Решение 3. Перезапуск службы списка сетей
Если два вышеуказанных метода не помогли решить ошибку 0x80070422, попробуйте перезапустить службу списка сетей, чтобы устранить проблему.
- Нажимаем комбинацию клавиш Win + R
- В появившемся окне вводим « services.msc » для запуска служб Windows.
- Найдите службу списка сетей , щелкните ее правой кнопкой мыши и выберите кнопку « Перезапустить ».

Перезагрузите компьютер, чтобы проверить, устранена ли проблема.
Решение 4. Сброс конфигурации служб и их перезапуск
Попробуем сбросить конфигурацию служб «Центр обновления Windows» , «Фоновая интеллектуальная служба передачи (BITS)» , «Службы криптографии» и «Установщик модулей Windows» .
- Откройте меню Пуск в Windows.
- Найдите Командная строка , щелкните правой кнопкой и выберите команду Запустить от имени администратора .
- В появившемся черном экране (который и есть командная строка) вводим код ниже:

Мы сбросили значения записей служб в реестре и базе данных диспетчера служб, а так же перезапустили их.
Часто задаваемые вопросы и ответы (FAQ)
Как исправить ошибку с кодом 0x80070422?
Существует множество способов устранения ошибки, например, запуск Windows Update Troubleshooter, отключение IPv6, перезапуск службы списка сетей и так далее.
Что означает код 0x80070422?
Код 0x80070422 — это код ошибки обновления Windows, который появляется при наличии поврежденных системных файлов. Он препятствует загрузке любых обновлений Windows.
Как исправлять ошибки связанные с обновлением Windows?
Ошибки обновления Windows можно устранить, запустив средство устранения неполадок Windows Update, перезагрузив систему, отключив внешнее оборудование, проверив диспетчер устройств на наличие ошибок. Другие решения включают запуск сканирования SFC и DISM, удаление сторонних приложений и т.д.
Источник
Исправить ошибку активации Windows 10 0x80070422
Вы здесь читаете этот пост, что означает, что вы, вероятно, столкнулись с ошибкой активации Windows 10 0x80070422. Ошибка явно связана с активацией Windows 10 Pro, но не беспокойтесь, у нас есть исправление для этого.
ERROR_SERVICE_DISABLED Служба не может быть запущена либо потому, что она отключена, либо потому, что с ней не связаны никакие включенные устройства.
Ошибка активации Windows 10 0x80070422

Ошибка может быть связана с некоторыми причинами, такими как использование скопированной лицензии, незаконный ключ или, возможно, установленная Windows 10 не соответствует версии Windows, которую вы использовали ранее. Некоторые другие причины могут быть —
- Проверьте статус службы диспетчера лицензий Windows
- Запустите средство устранения неполадок активации.
- Нет подключения к Интернету.
- Ваш брандмауэр может блокировать активацию Windows 10
- Проверьте свой лицензионный ключ.
Программы для Windows, мобильные приложения, игры — ВСЁ БЕСПЛАТНО, в нашем закрытом телеграмм канале — Подписывайтесь:)
Что ж, давайте проверим исправления.
1]Проверьте статус службы диспетчера лицензий Windows.

Откройте диспетчер служб и проверьте состояние службы диспетчера лицензий Windows.
Для него должно быть установлено значение «Вручную» и «Запущено».
3]Запустите средство устранения неполадок активации
Если ваше интернет-соединение работает нормально и вы используете правильный лицензионный ключ, а ошибка активации по-прежнему появляется, вы можете попробовать запустить средство устранения неполадок активации.
Чтобы использовать средство устранения неполадок, выберите Пуск> Параметры> Обновление и безопасность> Активация, а затем выберите Устранение неполадок.
Средство устранения неполадок с активацией доступно только в том случае, если ваша Windows 10 не активирована. Опция исчезает, как только вы ее активируете.
Если какие-либо службы не работают должным образом, средство устранения неполадок сбросит их до конфигурации по умолчанию.
3]Проверьте подключение к Интернету
На самом деле это одна из самых частых причин ошибки активации. Во время активации проверьте, работает ли ваше интернет-соединение. Прерывистое соединение может помешать активации, и вы можете получить эту ошибку. Исправьте подключение к Интернету и попробуйте еще раз.
4]Проверьте настройки брандмауэра
Это часто случается с Центром обновления Windows и активацией Windows. Проверьте настройки брандмауэра, если вы получаете ошибку активации Windows 0x80070422. Выключите брандмауэр на время и попробуйте еще раз.
5]Проверьте или измените лицензионный ключ.
Возможно, вы используете неправильный лицензионный ключ, поэтому вы получаете ошибку активации Windows 10 0x80070422. Возможно, вы использовали ключ корпоративного лицензирования. Если вы видите ошибку активации, вероятно, вы используете не тот ключ, дешево купленный в Интернете. Лучше пойти в Microsoft Store и купить его.
В зависимости от того, как вы получили свою копию Windows 10, вам потребуется 25-значный ключ продукта или цифровая лицензия для ее активации. Вы не сможете активировать его без одного из них. По сути, ваша лицензия должна соответствовать версии Windows, которую вы купили или на которую имеете право.
Вы должны знать, какую версию вы приобрели.
Чтобы проверить это, нажмите кнопку «Пуск», затем выберите «Настройки»> «Обновление и безопасность»> «Активация».
Обратите внимание, что вам не нужен ключ продукта для активации, если вы используете цифровую лицензию. Цифровая лицензия по умолчанию связана с вашим Microsoft и вашим ПК, поэтому, как только ваш компьютер подключен к Интернету и вы вошли в свою учетную запись Microsoft, все готово.
Если вы используете ключ продукта и получаете эту ошибку, проверьте свой ключ и измените его.
Нажмите «Пуск»> «Настройка»> «Обновление и безопасность»> «Активация»> «Изменить ключ продукта», затем введите новый ключ продукта и нажмите «Далее» для активации.
Вы также можете изменить ключ продукта Windows, введя следующее в командной строке с повышенными привилегиями и нажав Enter:
Ваш ключ продукта должен быть указан в электронном письме того, кто продал вам Windows 10.
 .
.
Программы для Windows, мобильные приложения, игры — ВСЁ БЕСПЛАТНО, в нашем закрытом телеграмм канале — Подписывайтесь:)
Источник
Содержание
- Activation Error 0x80070422 KMS: Как исправить ошибку при активации Windows
- Что такое ошибка 0x80070422 KMS?
- Как исправить ошибку 0x80070422 KMS?
- 1. Включите службу Windows Update
- 2. Проверьте настройки службы KMS
- 3. Обновите Windows до последней версии
- 4. Найдите и исправьте ошибки в системе
- Вывод
- Activation error 0x80070422 KMS: как исправить ошибку при активации Windows
- Почему возникает ошибка 0x80070422?
- Как исправить ошибку 0x80070422?
- 1. Включите службу автоматического обновления
- 2. Включите службу центра безопасности
- 3. Включите службу передачи интеллектуальной сети
- Вывод
- Activation error 0x80070422 kms как исправить ошибку при активации windows
- Что такое Activation error 0x80070422 kms
- Как исправить Activation error 0x80070422 kms
- Способ 1: Старт службы управления ключами
- Способ 2: Использование командной строки
- Способ 3: Обновление Windows
- Способ 4: Обратиться в службу поддержки Microsoft
- Итог
Activation Error 0x80070422 KMS: Как исправить ошибку при активации Windows
Windows – это одна из самых популярных операционных систем на сегодняшний день. Она предоставляет пользователям множество возможностей и функций для удобной работы. Однако, при попытке активации Windows пользователи могут столкнуться с ошибкой 0x80070422 KMS. Эта ошибка возникает из-за неправильной настройки службы Windows и может привести к нежелательным последствиям. Но не стоит паниковать, в этой статье мы расскажем, как исправить эту ошибку.
Что такое ошибка 0x80070422 KMS?
Ошибка 0x80070422 KMS – это ошибочное сообщение, которое может появляться при попытке активации Windows. Она возникает из-за проблем в работе Windows Update и службы KMS (Key Management Service). Сбой может произойти в любой момент – во время установки обновлений, при активации Windows, и т.д.

Ошибка 0x80070422 KMS может произойти из-за различных причин. Например:
- Ошибка может возникнуть, если служба Windows Update выключена.
- Ошибка может возникнуть, если системе не удалось подключиться к серверу активации.
- Ошибка может возникнуть, если ключ активации неправильный.
Как исправить ошибку 0x80070422 KMS?
Итак, как же исправить ошибку 0x80070422 KMS? Вот несколько методов, которые помогут решить проблему:
1. Включите службу Windows Update

Первым шагом к решению проблемы является включение службы Windows Update. Выполните следующие действия:
- Откройте «Панель управления» и перейдите в «Администрирование».
- Выберите «Службы».
- Найдите службу «Windows Update», дважды кликните на нее, чтобы открыть ее параметры.
- Выберите «Автоматически» в выпадающем списке «Статус запуска».
- Убедитесь, что служба запущена.
- Нажмите кнопку «Применить», чтобы сохранить изменения.
- Перезагрузите компьютер.
2. Проверьте настройки службы KMS
Если проблема не была решена после включения службы Windows Update, следующим шагом является проверка настроек службы KMS. Вы можете выполнить следующие действия:
- Откройте командную строку от имени администратора.
- Введите команду:
slmgr -ipk ключ_продукта
- Перезагрузите компьютер.
- Вновь откройте командную строку от имени администратора.
- Введите команду:
slmgr -ato
- Перезагрузите компьютер еще раз.
3. Обновите Windows до последней версии
Если не получается активировать Windows из-за ошибки 0x80070422 KMS, вы можете попробовать обновить Windows до последней версии. Выполните следующие действия:
- Откройте «Параметры».
- Перейдите в раздел «Обновление и безопасность».
- Нажмите на кнопку «Обновить».
- Дождитесь окончания обновления и перезагрузите компьютер.
4. Найдите и исправьте ошибки в системе
Если все предыдущие методы не работают, проблема может быть связана с ошибками в системе. В этом случае, вы можете выполнить следующие действия:
- Откройте командную строку от имени администратора.
- Введите команду:
sfc /scannow
- Дождитесь завершения проведения проверки и исправления ошибок.
- Перезапустите компьютер.
Вывод
Ошибка 0x80070422 KMS – это проблема, которая может привести к нежелательным последствиям при активации Windows. Однако, ее можно решить при помощи простых действий, таких как включение службы Windows Update, проверка настройки KMS и т.д. Если ни один из методов не работает, вам следует обратиться в службу поддержки Windows. Но, обычно, эти методы помогают решить проблему.
Activation error 0x80070422 KMS: как исправить ошибку при активации Windows

Когда вы пытаетесь активировать Windows, вы можете столкнуться с ошибкой 0x80070422. Эта ошибка сообщает, что система не может запустить нужную службу. В этой статье мы рассмотрим причины возникновения ошибки и предоставим решения для ее устранения.
Почему возникает ошибка 0x80070422?
Ошибка 0x80070422 возникает, когда служба автоматического обновления не запущена. Эта служба отвечает за загрузку и установку обновлений системы. Если служба отключена или не работает правильно, вы не сможете активировать Windows.
Кроме того, ошибка может происходить из-за проблем с службой центра безопасности или службы передачи интеллектуальной сети (IP Helper). Эти службы необходимы для корректной работы системы и их неработоспособность может привести к ошибке.
Как исправить ошибку 0x80070422?
Существует несколько способов решения ошибки 0x80070422. Мы рассмотрим их далее.
1. Включите службу автоматического обновления
- Шаг 1: Нажмите на клавишу «Win + R» на клавиатуре, чтобы открыть Диспетчер задач.
- Шаг 2: Напишите «services.msc» и нажмите «Enter».
- Шаг 3: Найдите службу «Автоматическое обновление» и дважды щелкните на ней.
- Шаг 4: В меню «Тип запуска» выберите «Автоматически». Примените изменения и нажмите «OK».
- Шаг 5: Перезапустите компьютер и попробуйте активировать Windows еще раз.
2. Включите службу центра безопасности
- Шаг 1: Откройте Диспетчер задач.
- Шаг 2: Напишите «services.msc» и нажмите «Enter».
- Шаг 3: Найдите службу «Centrify Windows Firewall Management» и дважды щелкните на ней.
- Шаг 4: В меню «Тип запуска» выберите «Автоматически». Примените изменения и нажмите «OK».
- Шаг 5: Перезапустите компьютер и попробуйте активировать Windows еще раз.
3. Включите службу передачи интеллектуальной сети
- Шаг 1: Откройте Диспетчер задач.
- Шаг 2: Напишите «services.msc» и нажмите «Enter».
- Шаг 3: Найдите службу «IP Helper» и дважды щелкните на ней.
- Шаг 4: В меню «Тип запуска» выберите «Автоматически». Примените изменения и нажмите «OK».
- Шаг 5: Перезапустите компьютер и попробуйте активировать Windows еще раз.
Вывод

Ошибка 0x80070422 при активации Windows связана с проблемами работы служб, это может быть служба автоматического обновления, служба центра безопасности или служба передачи интеллектуальной сети. Вы можете исправить эту ошибку, следуя нашим рекомендациям в этой статье. Но если проблема не исчезнет, лучше обратиться к сервисному центру или к специалистам по обслуживанию компьютеров.
Activation error 0x80070422 kms как исправить ошибку при активации windows
Если вы активируете свою операционную систему Windows, то вы можете столкнуться с такой ошибкой, как Activation error 0x80070422 kms. В данной статье мы расскажем о том, как можно исправить эту ошибку, используя несколько способов.
Что такое Activation error 0x80070422 kms
Activation error 0x80070422 kms является одним из множества ошибок, с которой может столкнуться пользователь при активации windows. Это сообщение об ошибке говорит о том, что не удается выполнить запрос на активацию поскольку служба управления ключами не запущена.
Чтобы это понять, давайте разберемся, что такое KMS. KMS (Key Management Service) – это служба, которая используется для активации корпоративных версий Windows. Суть ее заключается в том, что корпоративный IT-отдел создает сервер, на котором устанавливаются KMS-серверные ключи. Эти ключи, в свою очередь, используются для активации всех клиентских машин, которые являются частью домена.

Теперь мы можем понять, что происходит с ошибкой 0x80070422. При попытке запросить активацию для Windows клиентская машина должна связаться с KMS-сервером. Однако, если KMS-сервер у вас не настроен или вы не находитесь в домене (а это чаще всего бывает у обычных пользователей), то вы можете столкнуться с ошибкой Activation error 0x80070422 kms.
Как исправить Activation error 0x80070422 kms
Рассмотрим несколько способов, которые могут помочь исправить ошибку Activation error 0x80070422 kms.
Способ 1: Старт службы управления ключами
Первый способ, который поможет избавиться от ошибки Activation error 0x80070422 kms – это настроить и запустить службу управления ключами. Для этого необходимо выполнить следующие действия:
- Откройте панель управления.
- Перейдите в раздел «Администрирование».
- Выберите «Службы».
- Найдите службу «Управление ключами».
- Нажмите правой кнопкой мыши на службе и откройте свойства.
- Установите тип запуска на «Автоматический».
- Запустите службу.
Способ 2: Использование командной строки
Второй способ, который может помочь исправить ошибку Activation error 0x80070422 kms – это использование командной строки. Для этого выполните следующие действия:
- Нажмите клавишу «Windows» и наберите «cmd».
- Нажмите правой кнопкой мыши на «Командная строка» и выберите «Запустить от имени администратора».
- В командной строке введите следующую команду: «net start sppsvc».
- Нажмите клавишу «Enter».
Способ 3: Обновление Windows
Если первые два способа не помогли, то можно обновить Windows до последней версии. Актуальная версия ОС может принести изменения в ключевые компоненты и решить проблему с активацией.
Способ 4: Обратиться в службу поддержки Microsoft
Если ни один из предыдущих способов не помог, то можно обратиться в службу поддержки Microsoft. Специалисты смогут более точно определить корень проблемы и предоставить рекомендации по ее устранению.
Итог
Activation error 0x80070422 kms – это одна из ошибок, которую может столкнуться пользователь при активации Windows. Несмотря на то, что сообщение об ошибке может показаться пугающим, проблему можно решить, используя несколько простых способов. Мы рассмотрели четыре из них:
- Старт службы управления ключами.
- Использование командной строки.
- Обновление Windows.
- Обратиться в службу поддержки Microsoft.

Выберите тот способ, который лучше всего подойдет вам, и исправьте ошибку Activation error 0x80070422 kms.
Вы здесь читаете этот пост, что означает, что вы, вероятно, столкнулись с ошибкой активации Windows 10 0x80070422. Ошибка явно связана с активацией Windows 10 Pro, но не беспокойтесь, у нас есть исправление для этого.
ERROR_SERVICE_DISABLED Служба не может быть запущена либо потому, что она отключена, либо потому, что с ней не связаны никакие включенные устройства.

Ошибка может быть связана с некоторыми причинами, такими как использование скопированной лицензии, незаконный ключ или, возможно, установленная Windows 10 не соответствует версии Windows, которую вы использовали ранее. Некоторые другие причины могут быть —
- Проверьте статус службы диспетчера лицензий Windows
- Запустите средство устранения неполадок активации.
- Нет подключения к Интернету.
- Ваш брандмауэр может блокировать активацию Windows 10
- Проверьте свой лицензионный ключ.
Что ж, давайте проверим исправления.
1]Проверьте статус службы диспетчера лицензий Windows.
Откройте диспетчер служб и проверьте состояние службы диспетчера лицензий Windows.
Для него должно быть установлено значение «Вручную» и «Запущено».
3]Запустите средство устранения неполадок активации
Если ваше интернет-соединение работает нормально и вы используете правильный лицензионный ключ, а ошибка активации по-прежнему появляется, вы можете попробовать запустить средство устранения неполадок активации.
Чтобы использовать средство устранения неполадок, выберите Пуск> Параметры> Обновление и безопасность> Активация, а затем выберите Устранение неполадок.
Средство устранения неполадок с активацией доступно только в том случае, если ваша Windows 10 не активирована. Опция исчезает, как только вы ее активируете.
Если какие-либо службы не работают должным образом, средство устранения неполадок сбросит их до конфигурации по умолчанию.
3]Проверьте подключение к Интернету
На самом деле это одна из самых частых причин ошибки активации. Во время активации проверьте, работает ли ваше интернет-соединение. Прерывистое соединение может помешать активации, и вы можете получить эту ошибку. Исправьте подключение к Интернету и попробуйте еще раз.
4]Проверьте настройки брандмауэра
Это часто случается с Центром обновления Windows и активацией Windows. Проверьте настройки брандмауэра, если вы получаете ошибку активации Windows 0x80070422. Выключите брандмауэр на время и попробуйте еще раз.
5]Проверьте или измените лицензионный ключ.
Возможно, вы используете неправильный лицензионный ключ, поэтому вы получаете ошибку активации Windows 10 0x80070422. Возможно, вы использовали ключ корпоративного лицензирования. Если вы видите ошибку активации, вероятно, вы используете не тот ключ, дешево купленный в Интернете. Лучше пойти в Microsoft Store и купить его.
В зависимости от того, как вы получили свою копию Windows 10, вам потребуется 25-значный ключ продукта или цифровая лицензия для ее активации. Вы не сможете активировать его без одного из них. По сути, ваша лицензия должна соответствовать версии Windows, которую вы купили или на которую имеете право.
Вы должны знать, какую версию вы приобрели.
Чтобы проверить это, нажмите кнопку «Пуск», затем выберите «Настройки»> «Обновление и безопасность»> «Активация».
Обратите внимание, что вам не нужен ключ продукта для активации, если вы используете цифровую лицензию. Цифровая лицензия по умолчанию связана с вашим Microsoft и вашим ПК, поэтому, как только ваш компьютер подключен к Интернету и вы вошли в свою учетную запись Microsoft, все готово.
Если вы используете ключ продукта и получаете эту ошибку, проверьте свой ключ и измените его.
Нажмите «Пуск»> «Настройка»> «Обновление и безопасность»> «Активация»> «Изменить ключ продукта», затем введите новый ключ продукта и нажмите «Далее» для активации.
Вы также можете изменить ключ продукта Windows, введя следующее в командной строке с повышенными привилегиями и нажав Enter:
slmgr.vbs -ipk <Ваш новый ключ продукта Windows>
Ваш ключ продукта должен быть указан в электронном письме того, кто продал вам Windows 10.
Полезные ссылки:
 .
.

- Содержание статьи
- Ошибки и её причина
- Исправление ошибки
- Через графический интерфейс
- Через командную строку
- Что делать, если проблема не решилась?
- Проверить работу службы “Инструментарий управления Windows”
- Перезапустить службу “Служба списка сетей”
- Запустить “Устранение неполадок с помощью Центра обновления Windows”
- Отключить использование ipv6
- Комментарии к статье ( 50 шт )
- Добавить комментарий
В данной статье будут даны рекомендации, которые помогут исправить ошибку 0x80070422 в операционных системах Windows 7, Windows 8 и Windows 10, в случае её возникновения.
Ошибки и её причина
Некоторые программы, например Internet Explorer, при попытке запуска могут выводить вот такую ошибку:
Автономный установщик обновлений Windows
Установщик обнаружил ошибку: 0x80070422
Указанная служба не может быть запущена, поскольку она отключена или все связанные с ней устройства отключены.

Такую же ошибку можно получить, при попытке установить какой-нибудь компонент Windows, например .NET Framework 3.5.

Эта ошибка может появляться в том случае, если отключена (или в данный момент не работает) служба “Центр обновления Windows”. Для её устранения необходимо данную службу запустить.
Исправление ошибки
Методов запуска службы обновлений Windows несколько, и вот некоторые из них:
Через графический интерфейс
Для того, чтобы попасть в консоль управления службами, необходимо проделать следующее действие: нажимаем кнопки Win + R, и в появившемся окне набираем команду services.msc, после чего нажимаем ОК.

Откроется консоль с большим списком служб Windows, и нам надо найти ту, которая называется “Центр обновления Windows”.

Чтобы её включить, необходимо щелкнуть на ней два раза левой кнопкой мыши, или же нажать правой кнопкой и выбрать пункт “Свойства“. В свойствах службы параметр “Тип запуска” следует поменять на “Автоматический” (или на “Вручную” – оба из них дадут возможность запустить службу, когда она понадобится). Сменив “Тип запуска” не следует торопиться, и закрывать данное окно, сначала нужно нажать кнопку “Применить“.

После нажатия кнопки “Применить” станут доступны кнопки управления состоянием службы. Для запуска службы необходимо нажать кнопку “Запустить“.

После этого может промелькнуть (а может и достаточно долго повисеть) окошко с запуском службы. Как только в окне свойств службы “Центра обновления Windows” состояние будет отображаться как “Выполняется”, значит служба успешно запущена и работает.

Через командную строку
Открываем меню Пуск, начинаем в поле ввода вводить “Командная строка“. На найденном приложении “Командная строка” нажимаем правой кнопкой, и выбираем пункт “Запустить от имени администратора”.

Затем выполняем в ней следующие команды:
sc config wuauserv start= auto
sc start wuauservПервая команда переводит режим запуска службы обновлений Windows в автоматический режим, а вторая команда запускает её.

Проверить состояние службы можно консольной командой :
sc query wuauserv
Если в полученном выводе команды в строке состояние написано “Running“, то значит служба запущена.
Что делать, если проблема не решилась?
Если вы сделали все, что написано в предыдущем пункте, но ошибка 0x80070422 не исчезла, то можно попробовать другие способы, которые описаны ниже.
Проверить работу службы “Инструментарий управления Windows”
В списке служб Windows необходимо найти службу “Инструментарий управления Windows”, и убедится, что она включена.

После запуска данной службы, следует проверить, пропала ли ошибка 0x80070422 или нет.
Перезапустить службу “Служба списка сетей”
Открываем список служб Windows и ищем там службу “Служба списка сетей” (в английской версии Network List Service). После чего выделяем ее мышкой, жмем правую кнопку и выбираем пункт “Перезапустить“, как на скриншоте ниже:

Естественно, что данная служба должна работать (в строке Состояние должно быть написано Выполняется). После перезапуска, попытайтесь установить необходимый пакет, чтобы убедиться, что ошибка 0x80070422 исчезла. Если нет, то переходите к следующему пункту.
Запустить “Устранение неполадок с помощью Центра обновления Windows”
Открываем панель управления, ищем там пункт “Устранение неполадок” и открываем его.
В появившемся окне необходимо выбрать пункт “Устранение неполадок с помощью Центра обновления Windows” и запустить его, после чего нажать Далее и дождаться результатов работы.


Отключить использование ipv6
В некоторых случаях может помочь отключение протокола ipv6 в настройках сети. Более подробно прочитать о том, как это сделать на разных версиях Windows, вы можете в нашей статье: Как включить и отключить IPv6 в Windows
Автор: Амиль | Дата публикации: 8.09.2020 | В разделе: Windows инструкции
В статье рассмотрим разные способы, как исправить ошибку 0x80070422, так же разберем причины ее появления.

Причины появления ошибки 0x80070422 в Windows
Уведомление кодом ошибки 0x80070422 появляется при отключении некоторых служб операционной системы Windows, а именно:
- Обновление Windows (отключен автоматический режим).
- Защитника Windows (отключен автоматический режим).
- Брандмауэра.
Отключенной может быть как одна служба, так и все сразу. Чтобы устранить неполадку, нужно проверить их активность.
Способ №1: включение автоматического обновления системы
Рекомендуется, чтобы загрузка и инсталляция через Центр обновления Windows выполнялось в автоматическом режиме. Иногда пользователи меняют настройки работы службы.
Для включения автоматических обновлений:
- Вызовите окно «Выполнить», нажав с клавиатуры (одновременное нажатие) клавиш Win+R и введите команду «services.msc»;

- найдите в перечне служб «Центр обновления» (список представлен по алфавиту);
- кликните по названию правой мышью и перейдите в «Свойства»;

- в блоке «Тип запуска» укажите значение «Автоматически»;

- выберите «Применить», затем нажмите «Ок».
Если в следующем блоке «Состояние» указан параметр «Не запущена», нажмите на «Запустить» в этом же блоке. После установки автоматического режима, повторите процедуру загрузки обновлений вручную. Выполните перезагрузку компьютера.
Способ №2: активируем «Защитник Windows»
Если встроенная защита Windows не запускается или отключена, на мониторе появляется уведомление об ошибке. Для того чтобы исправить ошибку 0x80070422, нужно активировать «Защитник Windows» следующим образом:
- Вызовите «Консоль управления» при помощи «services.msc» (описано в Способе №1);
- найдите в перечне локальных функций «Служба Центра безопасности Защитник Windows» или «Служба безопасность Windows»;
- нажмите на названии правой мышью и кликните на параметр «Запустить» (если команда меню активна);

- перейдите в «Свойства» из списка, после повторного нажатия правой мышью и в блоке «Тип запуска» укажите «Автоматически»;

- кликните «Применить», после «Ок».
Рядом с названием должно появиться слово «Выполняется». Не забудьте перезагрузить компьютер.
Способ №3: активация «Брандмауэра Windows»
Запуск этой службы происходит аналогичным способом в «Консоли управления».
Для запуска “Брандмауэра”, проделайте следующее:
- Выберите из перечня локальных функций «Брандмауэр Защитника»;
- кликните по названию правой мышью и укажите «Запустить», если кнопка активна.

В «Типе запуска» (блок находится в «Свойства») также можно установить авто режим. После активации всех служб уведомление с ошибкой 0x80070422 исчезнет.
Способ №4: запуск диагностики и предотвращение неполадок компьютера
Если система по-прежнему выдает ошибку, стоит воспользоваться встроенной опцией «Устранение неполадок». Она укажет на недочеты работы конкретных категорий ОС и исправит ошибки, либо укажет причину.
Алгоритм запуска опции:
- Откройте поиск на панели Пуск и введите «Панель управления» в строку поиска, далее откройте приложение;

- в блоке «Просмотр» установите «Мелкие значки» и найдите в перечне «Устранение неполадок»;

- в левом блоке выберите пункт «Просмотр всех категорий»;

- из перечня выберите поочередно «Фоновая интеллектуальная служба передачи» и «Центр обновления …»;

- дождитесь завершения диагностики.
Выполненные операции помогут устранить ошибку. Обновления установятся своевременно и без повторного сбоя в работе.
Другие инструкции:
