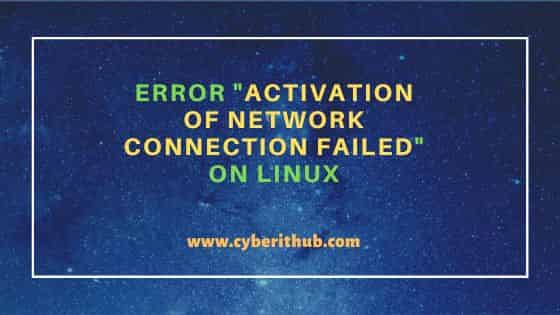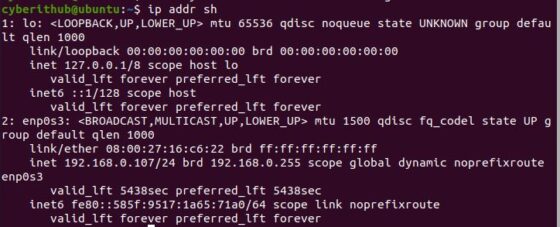Ваш дистрибутив Linux может не активировать сетевое соединение из-за неправильной конфигурации вашей сети. Кроме того, неправильные настройки даты / времени в вашей системе также могут вызвать обсуждаемую ошибку.
Уязвимый пользователь сталкивается с ошибкой, когда он входит в систему или пытается использовать Интернет. Некоторые пользователи столкнулись с этим сразу после установки ОС, тогда как другие столкнулись с этим через некоторое время. Эта проблема не ограничивается конкретным дистрибутивом Linux, он затрагивает почти все дистрибутивы. Кроме того, проблема может возникнуть как в сети Ethernet, так и в соединении Wi-Fi.
Сбой активации сетевого подключения
Прежде чем перейти к решениям, убедитесь, что маршрутизатор и модем подключены. Если проблема связана с USB-модемом, попробуйте подключиться к другому порту системы. Кроме того, перезагрузите вашу систему и сетевое оборудование. Если и Ethernet, и Wi-Fi не работают, попробуйте использовать USB-ключ для подключения к Интернету или использовать точку доступа вашего телефона. Кроме того, включите / отключите режим полета вашей системы и проверьте, решена ли проблема.
Решение 1: отключить / включить сетевое соединение
Эта проблема может быть вызвана временным программным сбоем и может быть устранена путем повторной инициализации сетевого подключения. Для иллюстрации обсудим процесс для Ubuntu.
- Откройте настройки вашей системы и в левой части окна нажмите «Сеть».
- Теперь отключите проблемное соединение, переключив его в положение выключения.
Отключить сетевое соединение
- Затем перезагрузите вашу систему. После перезагрузки включите сетевое соединение и проверьте, решена ли проблема.
- Если нет, нажмите одновременно клавиши Alt + F2, чтобы открыть окно команды запуска, и введите: nm-connection-editor
- Теперь раскройте тип сети, с которой у вас были проблемы, например, ethernet, и удалите все записи в ней.
Удалить соединение
- Затем закройте все сетевые редакторы и нажмите на значок сети в системном трее.
- Теперь отключите сеть и затем включите ее снова.
Отключите сетевое соединение из системного трея
- Теперь перезагрузите вашу систему и затем проверьте, решена ли проблема.
Решение 2. Отключите быструю загрузку (система двойной загрузки)
Известно, что опция быстрого запуска Windows создает проблемы для систем с двойной загрузкой в Linux. То же самое может быть причиной текущей проблемы. В этом контексте отключение быстрой загрузки в Windows может решить проблему.
- В среде Windows вашей системы нажмите на поле поиска Windows и введите Панель управления. В показанных результатах поиска нажмите на панель управления.
Открытая панель управления
- Теперь нажмите на Оборудование и звук.
Откройте «Оборудование и звук»
- Затем нажмите на параметры питания.
Нажмите «Электропитание» на панели управления.
- Теперь в левой части окна нажмите «Выбрать, что делают кнопки питания».
Выберите, что делают кнопки питания — Панель управления
- Снимите флажок «Включить быстрый запуск». Если параметр выделен серым цветом, нажмите «Изменить параметры, которые в данный момент недоступны», а затем снимите флажок с указанного параметра.
Снимите флажок Включить при быстром запуске
- Теперь сохраните изменения и загрузитесь в среду Linux, чтобы проверить, решена ли проблема. Возможно, вам придется полностью удалить / переустановить дистрибутив Linux.
Решение 3. Отключите автоматическое подключение для сети
Пользователю может быть довольно неприятно получать сообщения об ошибках для типа подключения, который он не использует, например, USB-Ethernet. Вы можете избавиться от приглашения для этой конкретной сети, отключив параметр Автоматически подключаться.
- Откройте «Настройки» вашего дистрибутива Linux и нажмите «Сеть».
- Затем нажмите на значок шестеренки рядом с проблемной сетью.
Нажмите значок шестеренки сети
- Теперь снимите флажок Автоматически подключаться и примените свои изменения.
Отключить подключение автоматически
- Затем проверьте, решена ли проблема с подключением.
Решение 4. Измените DNS на DNSMASQ для сети
Вы можете столкнуться с обсуждаемой ошибкой, если ваша система имеет проблемы с DNS. В этом случае переключение на бесплатный DNSMASQ (который требует низких системных ресурсов) может решить проблему.
- Выполните следующую команду в терминале Linux: sudo gedit /etc/NetworkManager/NetworkManager.conf
Изменить конфигурацию Network Manager
- Теперь измените dns с помощью dnsmasq и закройте файл после сохранения изменений.
- Теперь перезагрузите систему и проверьте, была ли проблема решена.
Решение 5. Правильные настройки даты и времени вашей системы
Настройки даты / времени вашей системы играют разные роли в работе вашей системы. Вы можете столкнуться с обсуждаемой ошибкой, если настройки даты / времени в вашей системе неверны. В этом контексте исправление настроек даты / времени в вашей системе может решить проблему.
- В левой нижней части экрана нажмите «Показать приложения», затем нажмите «Настройки».
- Теперь в левой части окна нажмите «Дата и время».
- Затем отключите автоматическую дату и время.
- Теперь исправьте дату и время вашей системы, а затем проверьте, была ли проблема решена.
Изменить дату и время
Решение 6. Удалите устройства Bluetooth в настройках вашей системы
Если вы настроили множество Bluetooth-устройств, которые недоступны (при возникновении ошибки), то ошибка возникает, поскольку администратор сети не сможет подключить ни одно из этих устройств. В этом контексте удаление устройств Bluetooth может решить проблему.
- Удалите все устройства Bluetooth, подключенные к вашей системе.
- Откройте настройки вашей системы и в левой части окна нажмите Bluetooth.
- Теперь отключите Bluetooth.
Отключить Bluetooth
- Теперь запустите терминал Linux и введите: bluetoothctl
Открыть Bluetooth Contro
- Теперь будет показан список всех устройств Bluetooth. Затем введите следующую команду: bluetoothctl удалить AA: BB: CC: DD: EE: FF
- Замените AA: BB: CC: DD: EE: FF на строку идентификатора устройства. Вы можете найти строку идентификатора, выбрав значок сети >> Имя устройства >> Значок шестеренки.
- Повторите процедуру для всех устройств Bluetooth, а затем проверьте, решена ли проблема.
- Если нет, проверьте путь к файлу .crt. Если в имени папки есть пробелы (в которых хранится файл .crt), удалите пробелы, а затем проверьте, решена ли проблема.
Решение 7. Черный список других коммуникационных устройств
Вы можете столкнуться с обсуждаемой ошибкой, если в системе присутствует второе устройство типа Ethernet / Wi-Fi, такое как встроенное устройство 4G, и ваша система пытается использовать это устройство для подключения к Интернету. В этом случае черный список других устройств связи может решить проблему.
- Откройте терминал Linux и введите: sudo lshw -C network
Открытые сетевые подключения через терминал Linux
- Затем появится список сетевых устройств. Теперь проверьте устройство, которое вы не используете. Например, cdc_ether (который вы не используете) отображается в сетевых устройствах.
- Теперь введите в терминале следующую команду (которая создаст новый файл черного списка): sudo -H gedit /etc/modprobe.d/blacklist-cdc_ether.conf
Создайте файл для внесения в черный список проблемного соединения
- Теперь добавьте в файл следующие две строки: черный список cdc_ether черный список usbnet
Черный список сетевых устройств
- Теперь сохраните файл и перезапустите вашу систему.
- После перезагрузки проверьте, была ли проблема решена. Имейте в виду, что всякий раз, когда вам нужно использовать внутреннее устройство 4G, вы должны включить его.
Решение 8. Удалите сетевые драйверы из черного списка
Вы можете столкнуться с обсуждаемой ошибкой, если сетевое устройство занесено в черный список системы. В этом контексте удаление файлов из черного списка может решить проблему.
- Введите следующую команду в терминале Linux и нажмите клавишу ввода: sudo gedit /etc/modprobe.b/blacklist.conf
Откройте файл черного списка
- Теперь, в открытом файле, проверьте, не находятся ли сетевые драйверы / модули в черном списке. Например, если вы используете сетевую карту Broadcom, удалите записи, связанные с bcma и bcmsmac.
- Теперь перезагрузите вашу систему и затем проверьте, решена ли проблема.
Решение 9. Переустановите диспетчер сети
Сетевой менеджер отвечает за все связанные с сетью операции в дистрибутиве Linux. Вы можете столкнуться с ошибкой под рукой, если установка вашего сетевого администратора была повреждена. В этом контексте переустановка сетевого менеджера может решить проблему.
- Запустите оболочку Linux вашей системы и введите следующую команду: sudo systemctl restart network-manager.service
Перезапустите Сетевую Службу
- Теперь проверьте, решена ли проблема.
- Если нет, выполните следующую команду: sudo /etc/init.d/network-manager force-reload
Сетевой менеджер принудительной перезагрузки
- Если потребуется, введите пароль пользователя и проверьте, решена ли проблема.
- Если нет, то выполните следующую команду: sudo apt-get install -d —reinstall network-manager network-manager-gnome
Переустановите сетевой менеджер
- Теперь проверьте, решена ли проблема.
Решение 10. Отключите управление питанием сетевой карты / драйвера
Известно, что реализация управления питанием вызывает проблемы для сетевых подключений. То же самое может быть причиной текущей ошибки. В этом контексте отключение управления питанием может решить проблему. Для иллюстрации мы обсудим процесс для Ubuntu и драйвера RTL8192CU.
- Откройте терминал Linux и выполните следующие команды одну за другой: sudo apt-get install linux-headers-generic build-essential dkms sudo apt-get install git git clone https://github.com/pvaret/rtl8192cu-fixes.git sudo dkms add ./rtl8192cu-fixes sudo dkms install 8192cu / 1.11 sudo depmod -a sudo cp ./rtl8192cu-fixes/blacklist-native-rtl8192.conf /etc/modprobe.d/
- Теперь перезагрузите систему и проверьте, решена ли проблема.
Решение 11. Отключите аппаратное шифрование сетевым устройством
Вы можете столкнуться с обсуждаемой ошибкой, если ваше сетевое устройство испытывает проблемы с шифрованием. В этом контексте отключение аппаратного шифрования может решить проблему. Для пояснения мы обсудим процесс для Ubuntu и устройства RT2800PCI.
- Выполните следующую команду в терминале Linux: echo «options rt2800pci nohwcrypt = y»
Отключить аппаратное шифрование сетевым устройством
- Затем выполните следующие команды одну за другой: sudo tee /etc/modprobe.d/rt2800pci.conf sudo modprobe -rfv rt2800pci sudo modprobe -v rt2800pci sudo sed -i ‘s / 3/2 /’ / etc / NetworkManager / conf. д / *
- Теперь перезагрузите вашу систему и затем проверьте, была ли проблема решена.
Решение 12. Обновите ядро вашего дистрибутива Linux до последней сборки
Ядро Linux является центральным ядром ОС и является посредником между программными приложениями и компьютерным оборудованием. Это основа всех различных типов дистрибутивов Linux. Ядро регулярно обновляется, чтобы соответствовать новым технологическим достижениям и исправлять известные ошибки. Вы можете столкнуться с обсуждаемой ошибкой, если ядро вашего дистрибутива Linux устарело. В этом контексте обновление ядра Linux может решить проблему. Мы обсудим процесс для Ubuntu.
- Откройте оболочку Linux и введите: sudo apt-get upgrade linux-image-generic
Обновите ядро Linux
- Теперь перезагрузите вашу систему и затем проверьте, была ли решена проблема с подключением.
Решение 13. Обновите свой вариант Linux до последней сборки
Чтобы добавить новые функции и исправить известные ошибки, каждый вариант Linux обновляется. Вы можете столкнуться с обсуждаемой ошибкой, если используете устаревшую версию дистрибутива Linux. В этом контексте обновление дистрибутива может решить проблему. Для выяснения, мы обсудим процесс для Ubuntu.
- Откройте терминал Linux и введите: sudo apt-get upgrade
Обновите Ubuntu
- Введите пароль учетной записи пользователя, и отобразится список доступных обновлений.
- Нажмите клавишу y, чтобы подтвердить обновление, а затем клавишу Enter.
- Теперь дождитесь завершения процесса обновления, а затем проверьте, была ли проблема решена.
Если вам пока ничего не помогло, возможно, вам придется переустановить дистрибутив Linux. Но перед переустановкой будет хорошей идеей попробовать команду iwconfig. Также попробуйте обновить BIOS вашей системы. Кроме того, попробуйте менеджер сети WICD. Кроме того, попробуйте использовать IPV6 (Link-Local) или отключить TCP.
I have IPVanish as my VPN provider, and usually I could connect without problem to almost all of their servers with Ubuntu 18.04.
But since a couple weeks, every time I try to log into their VPN, I get the following notification:
Activation of network connection failed Ubuntu
I am quite unsure as what do to from this point, since as you see there is not a lot of feedback from the system.
Does anyone has an idea what could I do to solve it?
Footnote: I know I do not provided much info, but it is all I got. If you need any additional information to debug this case, please add it on the comments and I will dump the terminal output right away.
Update 1: I already tried contacting the provider. They keep sending me emails, but they seem quite lost.
Update 2: The configuration of the VPNs is done automatically by importing a .ovpn file. I tried deleting all the existing ones, and reset them from scratch, and it did not help.
Update 3: They use OpenVPN.
In this article, we will see how to solve “activation of network connection failed” error on Linux. It is not very uncommon to see this error when you boot your Linux system which might be running on a Physical server or may be running as a virtual machine on VirtualBox or VMware or on some other Hypervisor application. In my case this “activation of network connection failed” error occurred when I was trying to boot my Ubuntu 20.04 LTS on VirtualBox.
I got this error at the Login screen and wondered what went wrong. So before proceeding to solve this error I thought to write an article about this so that it will help you guys also if you are also facing the same error.
Also Read: How to Install Bitbucket on Linux Using 7 Simple Steps
When I started my Ubuntu 20.04 LTS from VirtualBox then I noticed that activation of network connection failed error showing at the Login screen and then the pop up disappeared immediately. When I logged in my system and tried to see the network Icon on top right corner then I was not able to see it.
Since on a Ubuntu machine, network connection is controlled by NetworkManager there is a chance that NetworkManager did not started as expected during the time system booted. So the immediate solution one can think of is to restart the NetworkManager once and see if it helps. You can restart NetworkManager by either GUI or through CLI mode. I tried to restart the NetworkManager from CLI by using sudo systemctl restart NetworkManager command as shown below.
If there is no error with NetworkManager then it should get restarted immediately without showing any output and you should see the Network Icon appearing back on the top right corner.
Now if you try to check the network interface and the IP assigned using ip addr sh command then you can notice that the interface enp0s3 is now up and running with IP assigned as expected. In your case, interface might be different and may not be same as mine.
In my case, above solution worked but it is possible that the same does not work for you as the issue may be something else. If you are using any Hypervisor, then the other solution you can try is to shut down your system and then remove the network interface and add back it again. Then boot your system and see if it helps. If there are no issues with Linux Kernel then this step should help you solve the error.
It is also possible that you might be using some other Linux System like RHEL or CentOS or Rocky Linux or AlmaLinux where you are getting this "activation of network connection failed" error. There also you can run the same command sudo systemctl restart NetworkManager and see if it helps.
The other scenario that might be possible is that connection does not come up when you restart NetworkManager. For example, you can first check the available connection by using sudo nmcli connection show command as shown below. Since in my case the connection name is Wired connection 1 as you can see below.
So to bring it up I am running sudo nmcli connection up "Wired Connection 1" command as shown below. This connection name might be different for you. You can use sudo nmcli connection up <connection_name> syntax to bring up the connection.
If by any chance you are able to see the interface but do not see any IP assigned to it then in that case you need to run dhclient command to get the IP from DHCP Server. If you are using any static IP then make sure that IP is free and not assigned to some other system.
Hopefully all the above steps should be sufficient to solve your "activation of network connection failed" error. In case, if it still does not solve your problem then please let me know in the comment box. I will try to work with you.
Your Linux distribution may fail to activate network connection due to the misconfiguration of your network. Also, incorrect date/time settings of your system may also cause the error under discussion.
The affected user encounters the error when he logs in to the system or tries to use the internet. Some users faced it just after installing the OS, whereas other users encounter it after some time. This issue is not limited to a particular Linux distro, nearly all the distros are affected by it. Moreover, the issue can occur on ethernet as well as on the Wi-Fi connection.
Before moving on with the solutions, make sure your router and modem are connected. If the issue is with a USB modem, then try to connect to a different port of the system. Moreover, restart your system and networking equipment. If both ethernet and Wi-Fi are not working, then try to use a USB dongle to connect to the internet or try to use the hotspot of your phone. Additionally, enable/disable the airplane mode of your system and check if the problem is solved.
Solution 1: Disable/Enable the Network Connection
The issue could be caused by a temporary software glitch and could be cleared by reinitializing the network connection. For illustration, we will discuss the process for Ubuntu.
- Open Settings of your system and in the left pane of the window, click on Network.
- Now disable the problematic connection by toggling the switching to the off position.
Disable the Network Connection - Then restart your system. Upon restart, enable the network connection and check if the problem is solved.
- If not, press the Alt + F2 keys simultaneously to open the run command box and type:
nm-connection-editor
- Now expand the type of network you were having issues with e.g. ethernet and delete all the entries under it.
Delete the Connection - Then close all the network editor and click on the network icon in the system tray.
- Now disable the network and then reenable it.
Disable the Network Connection from the System Tray - Now restart your system and then check if the problem is solved.
Solution 2: Disable Fast Boot (Dual Boot System)
The fast startup option of Windows is known to create issues for dual boot systems with Linux. The same could be the reason for the current issue. In this context, disabling fast boot in Windows may solve the problem.
- In the Windows environment of your system, click on the Windows Search box and type Control Panel. In the search results shown, click on Control Panel.
Open Control Panel - Now click on Hardware and Sound.
Open “Hardware and Sound” - Then click on Power Options.
Click Power Options in Control Panel - Now in the left pane of the window, click on Choose What the Power Buttons Do.
Choose what Power Buttons do – Control Panel - Uncheck the option of Turn on Fast Startup. If the option is grayed out, click on Change Settings that are Currently Unavailable and then uncheck the said option.
Uncheck the Turn on fast startup - Now save changes and boot into the Linux environment to check if the problem is solved. You may have to fully uninstall/reinstall your Linux distro.
Solution 3: Disable Connect Automatically for the Network
It can be quite annoying for a user to get the error prompts for a connection type he is not using e.g. a USB ethernet. You can get rid of the prompt for that particular network by disabling the Connect Automatically option.
- Open Settings of your Linux distro and click on Network.
- Then click on the gear icon next to the problematic network.
Click the Gear Icon of the Network - Now uncheck the option of Connect Automatically and apply your changes.
Disable Connect Automatically - Then check if the connection issue is resolved.
Solution 4: Change DNS to DNSMASQ for the Network
You may encounter the error under discussion if your system is having trouble with DNS. In this scenario, switching to the free DNSMASQ (which requires low system resources) may solve the problem.
- Execute the following command in the Linux terminal:
sudo gedit /etc/NetworkManager/NetworkManager.conf
Edit Network Manager Configuration - Now change dns with dnsmasq and close the file after saving the changes.
- Now restart your system and then check if the issue has been resolved.
Solution 5: Correct Date/Time Settings of Your System
The date/time settings of your system play different roles in the operation of your system. You may encounter the error under discussion if the date/time settings of your system are not correct. In this context, correcting the date/time settings of your system may solve the problem.
- Near the left bottom of the screen, click on Show Applications and then click on Settings.
- Now, in the left pane of the window, click on Date & Time.
- Then disable Automatic Date & Time.
- Now correct the date and time of your system and then check if the issue has been resolved.
Change Date & Time
Solution 6: Delete the Bluetooth Devices in the Settings of Your System
If you have configured many Bluetooth devices, which are not available (at the occurrence of the error), then the error is triggered as the network manager will not be able to connect any of those devices. In this context, deleting the Bluetooth devices may solve the problem.
- Remove any Bluetooth devices connected to your system.
- Open Settings of your system and in the left pane of the window, click on Bluetooth.
- Now disable Bluetooth.
Disable Bluetooth - Now launch the Linux terminal and type:
bluetoothctl
Open Bluetooth Contro - Now a list of all Bluetooth devices will be shown. Then type the following command:
bluetoothctl remove AA:BB:CC:DD:EE:FF
- Replace AA:BB:CC:DD:EE:FF with the ID string of the device. You can find the ID string by selecting the network icon>>Device Name>>Gear Icon.
- Repeat the process for all the Bluetooth devices and then check if the problem is solved.
- If not, check the path of the .crt file. If there are spaces in the name of the folder (in which .crt file is stored), remove spaces and then check if the problem is solved.
Solution 7: Blacklist Other Communication Devices
You may encounter the error under discussion if there is second ethernet/Wi-Fi like device present on the system like a built-in 4G device and your system is trying to use that device to connect to the internet. In this scenario, blacklisting other communication devices may solve the problem.
- Open the Linux terminal and type:
sudo lshw -C network
Open Network Connections through Linux Terminal - Then a list of network devices will show up. Now check for the device that you are not using. For example, cdc_ether (which you are not using) is shown in the network devices.
- Now, type the following command in the terminal (which will create a new blacklist file):
sudo -H gedit /etc/modprobe.d/blacklist-cdc_ether.conf
Create a File to Blacklist the Problematic Connection - Now add following two lines in the file:
blacklist cdc_ether blacklist usbnet
Blacklist the Network Device - Now save the file and restart your system.
- Upon restart, check if the issue has been resolved. Keep in mind that whenever you have to use the internal 4G device, you should enable it.
Solution 8: Remove the Network Drivers from the Blacklist
You may encounter the error under discussion if the network device is blacklisted in the system. In this context, removing the files from the blacklist may solve the problem.
- Type the following command in the Linux terminal and press the enter key:
sudo gedit /etc/modprobe.b/blacklist.conf
Open the Blacklist File - Now, in the file opened, check if the network-related drivers/modules are blacklisted. For example, if you are using a Broadcom network card, then remove the entries related to bcma and bcmsmac.
- Now restart your system and then check if the problem is solved.
Solution 9: Reinstall the Network Manager
The network manager is responsible for all the network-related operations in a Linux distro. You may encounter the error at hand if the installation of your network manager has corrupted. In this context, reinstalling the network manager may solve the problem.
- Launch the Linux Shell of your system and type the following command:
sudo systemctl restart network-manager.service
Restart Network Service - Now check if the problem is solved.
- If not, then run the following command:
sudo /etc/init.d/network-manager force-reload
Force Reload Network Manager - If asked for, then enter your user password and then check if the problem is solved.
- If not, then run the following command:
sudo apt-get install -d --reinstall network-manager network-manager-gnome
Reinstall Network Manager - Now check if the problem is solved.
Solution 10: Disable Power Management of the Network Card/Driver
Power management implementation is known to cause issues for network connections. The same could be the reason for the current error. In this context, disabling power management may solve the problem. For illustration, we will discuss the process for Ubuntu and RTL8192CU driver.
- Open the Linux terminal and execute the following commands one by one:
sudo apt-get install linux-headers-generic build-essential dkms sudo apt-get install git git clone https://github.com/pvaret/rtl8192cu-fixes.git sudo dkms add ./rtl8192cu-fixes sudo dkms install 8192cu/1.11 sudo depmod -a sudo cp ./rtl8192cu-fixes/blacklist-native-rtl8192.conf /etc/modprobe.d/
- Now reboot your system and then check if the problem is solved.
Solution 11: Disable the Hardware Encryption by the Network Device
You may encounter the error under discussion if your network device is having trouble in encryption. In this context, disabling the hardware encryption may solve the problem. For elucidation, we will discuss the process for Ubuntu and RT2800PCI device.
- Execute the following command in the Linux terminal:
echo "options rt2800pci nohwcrypt=y"
Disable Hardware Encryption by the Network Device - Then execute the following commands one by one:
sudo tee /etc/modprobe.d/rt2800pci.conf sudo modprobe -rfv rt2800pci sudo modprobe -v rt2800pci sudo sed -i 's/3/2/' /etc/NetworkManager/conf.d/*
- Now restart your system and then check if the problem has been solved.
Solution 12: Update the Kernel of Your Linux Distro to the Latest Build
The Linux kernel is the central core of the OS and is a mediator between software applications and computer hardware. It is the foundation of all the different types of Linux distro. The kernel is regularly updated to cater to new technological advancements and patch the known bugs. You may encounter the error under discussion if the kernel of your Linux distro is an outdated one. In this context, updating the Linux kernel may solve the problem. We will discuss the process for Ubuntu.
- Open the Linux shell and type:
sudo apt-get upgrade linux-image-generic
Update the Linux Kernel - Now restart your system and then check if the connection problem has been solved.
Solution 13: Upgrade Your Linux Variant to the Latest Build
To add new features and patch the known bugs, every variant of Linux is updated. You may encounter the error under discussion if you are using an outdated version of the Linux distro. In this context, updating the distro may solve the problem. For elucidation, we will discuss the process for Ubuntu.
- Open the Linux terminal and type:
sudo apt-get upgrade
Upgrade Ubuntu - Enter the password of the user account and a list of available updates will be shown.
- Press the y key to confirm the update and then the Enter key.
- Now wait for the completion of the update process and then check if the problem has been solved.
If nothing has helped you so far, then you may have to reinstall your Linux distro. But before reinstalling, it will be a good idea to try the iwconfig command. Also, try to update BIOS of your system. Moreover, try the WICD network manager. Furthermore, try to use IPV6 (Link-Local) or disable TCP.
Kevin Arrows
Kevin Arrows is a highly experienced and knowledgeable technology specialist with over a decade of industry experience. He holds a Microsoft Certified Technology Specialist (MCTS) certification and has a deep passion for staying up-to-date on the latest tech developments. Kevin has written extensively on a wide range of tech-related topics, showcasing his expertise and knowledge in areas such as software development, cybersecurity, and cloud computing. His contributions to the tech field have been widely recognized and respected by his peers, and he is highly regarded for his ability to explain complex technical concepts in a clear and concise manner.
Networking is used for sharing resources across the network. However, it is also useful to communicate across the network with other users. In Linux, the user can not perform operations like downloading, upgrading, installing, and much more without activating the network. This connection of the network must be in an active state before using the Linux services.
The objective of this article is to demonstrate the reasons and the possible solution to the error “activation of network connection failed on Linux”. The outline of this guide is as follows:
- Reason 1: Network Not Configured
- Reason 2: Incorrect Date and Time
- Solution 1: Activate the Network
- Solution 2: Set the Correct Date and Time
- Solution 3: Manage the Network Manager Through CLI
Let’s get into the reasons and their solutions.
Reason 1: Network Not Configured
The first reason for the error “activation of network connection failed on Linux” is the misconfiguration of the network. Due to some reasons, the internet does not activate on the system. That’s why no function such as installation or upgradation can be performed on the Linux system.
Reason 2: Incorrect Date and Time
Here is another reason for the error “activation of network connection failed” is incorrect date and time. Sometimes the date and time of the system are not set accurately. So, the internet connection does not run on the current system.
Before moving to the solutions, ensure that your system is connected to the internet and the service is active.
Solution 1: Activate the Network
Open the “Settings” of the system first. To perform this task, open the “Show Applications” menu Type “Settings” in the “Search” bar, and click on the shown results:
The “Settings” window will be opened. Navigate to the “Network” option in the left pane of the “Settings” window and activate the connection via enable/disable button:
Note: The whole process can also be done by utilizing the “Wired Settings” option via the setting menu available in the top right corner of the Ubuntu Desktop:
Solution 2: Set the Correct Date and Time
If the error occurs due to the incorrect date and time then correct the system date and time. To do so, open the “Setting” tool from the application menu. Scroll down the left pane of “Settings” windows and move on to the “Date & Time”. From this section on the “Automatic Date & Time” that detects the correct time and date automatically:
Solution 3: Manage the Network Manager Through CLI
In the end, if both of the above solutions do not resolve the error, then try the third solution. In this solution, we will use the command line interface. The following instructions are carried out to handle the above error.
Step 1: Restart the Network Manager
In Linux, the network manager controls all the networks. Sometimes it does not activate when the system starts. To restart this, run the below command on the terminal:
$ sudo systemctl restart NetworkManager
The output displays that the command ran successfully, and the “Network icon” is shown in the menu bar of the desktop:
Step 2: Show the Network Interface(Recommended)
If the connection does not come by the above command then first check the connection. Run the following command in the terminal and press enter to check the “Network Interface” :
$ sudo nmcli connection show
In the current output, the connection is “Wired connection 1”.
Step 3: Verify the Network Activation
Verify that the available connection is activated or not. For this purpose, execute the “nmcli” command in the terminal:
$ sudo nmcli connection up “Wired connection 1”
The output verifies that the “Wired connection 1” is successfully activated.
That’s how the network failure can be fixed.
Conclusion
In Linux, the “activation of network connection failed” can be resolved by “Activate the Network” and “Set the correct Date & Time” via GUI. Moreover, the user can also be fixed this error by using the command “$ sudo systemctl restart NetworkManager” command. This guide explains all the possible solutions to resolve the error “activation of network connection failed” on Linux.