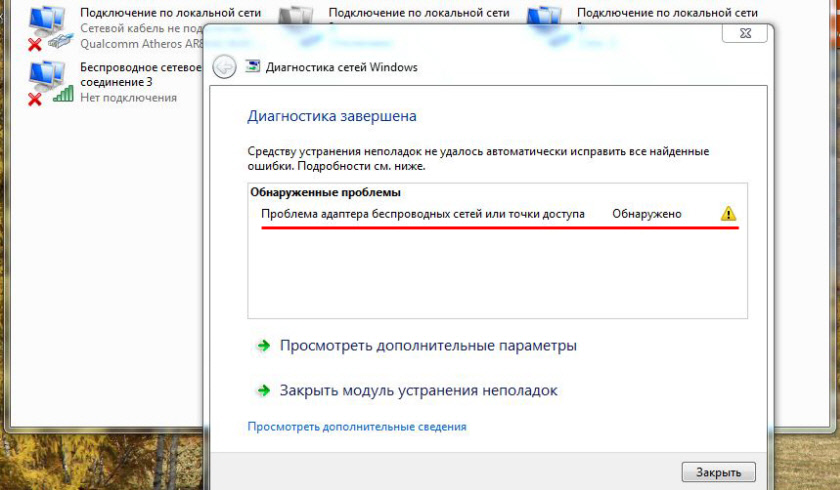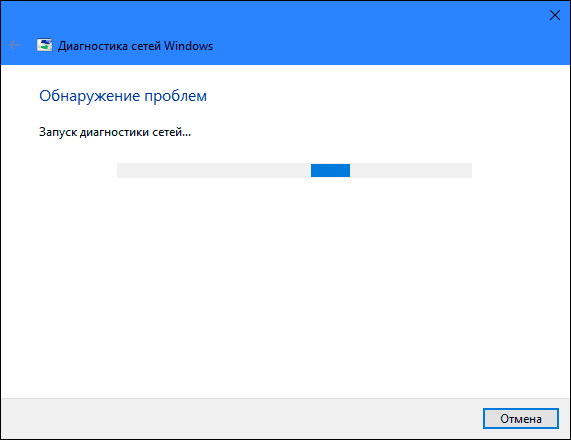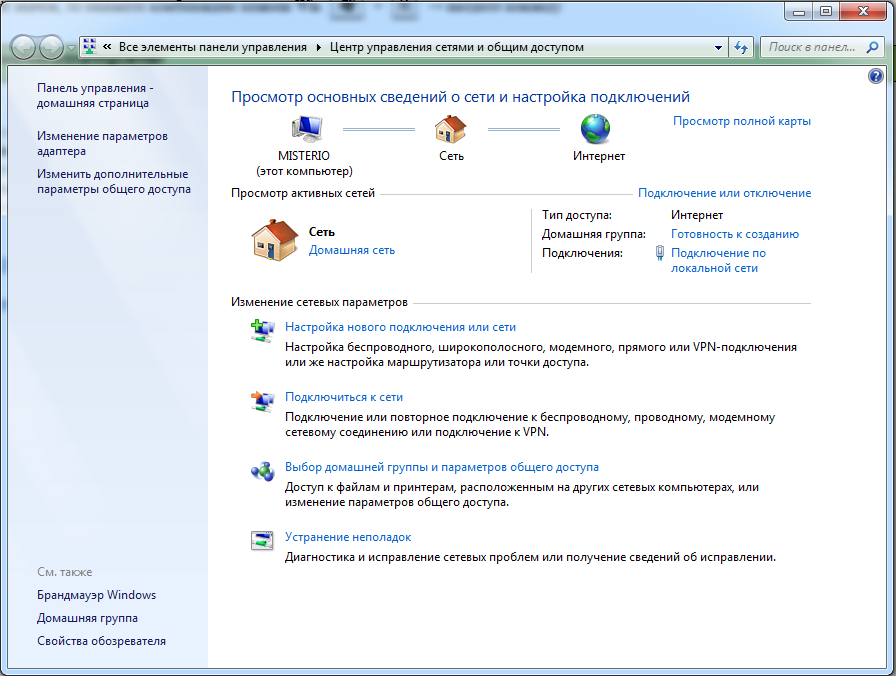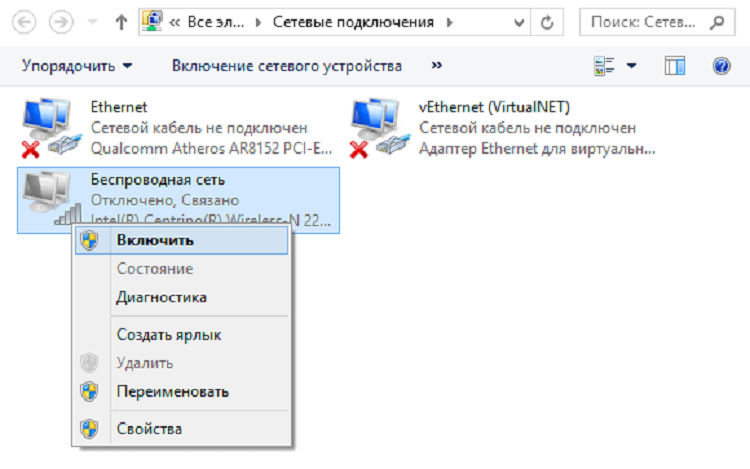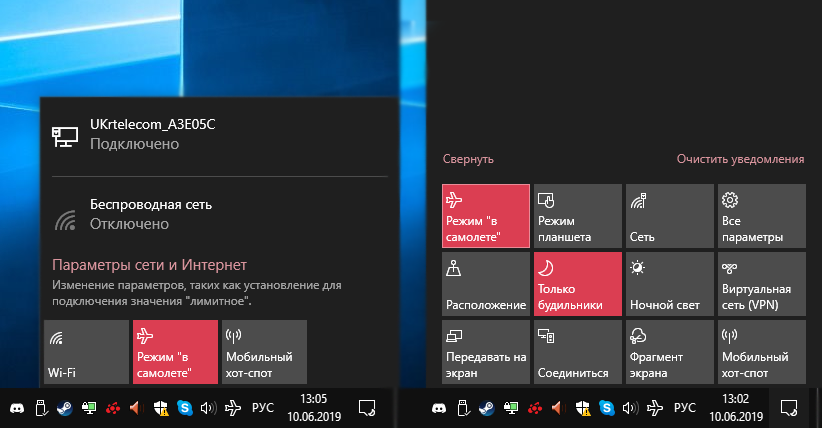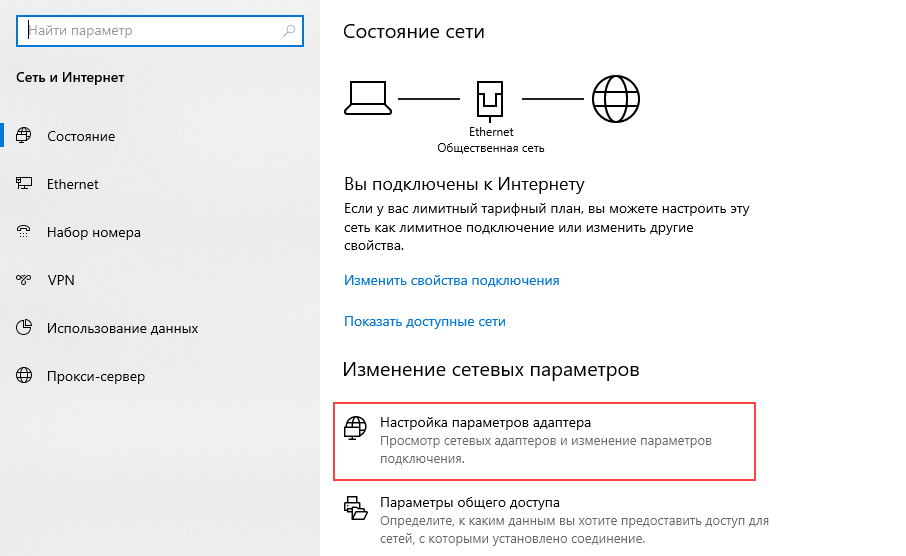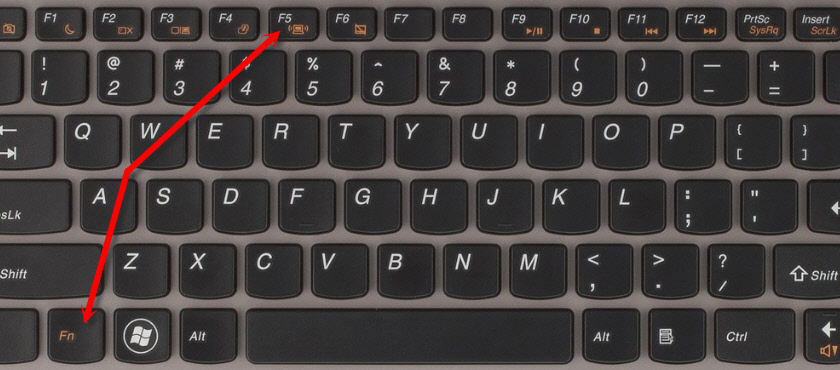Беспроводная связь отключена – не исправлено. Как включить?
Как это обычно бывает, в комментариях мне задали вопрос по ошибке “Беспроводная связь отключена”, которая появляется в результате выполнения диагностики неполадок. Сама ошибка отображается со статусом “не исправлено”. Насколько я понял, чаще всего с этой ошибкой сталкиваются в Windows 7. Но и в Windows 8 и Windows 10 в результате диагностики можно увидеть сообщение, что беспроводная связь отключена, и что эту проблему не удалось исправить.
Разумеется, что просто так диагностику неполадок никто запускать не будет. Значит, есть какие-то проблемы с подключением к интернету по Wi-Fi сети. Скорее всего, беспроводной модуль действительно отключен. На панели уведомлений красный крестик, а возле самого адаптера статус “Нет подключения”.
В этой статье я дам некоторые рекомендации, которые должны помочь вам избавится от этой проблемы. Для начала, давайте посмотрим, как выглядит эта ошибка в Windows 7:
Обратите внимание, что статус адаптера “Беспроводное сетевое соединение” (или “Беспроводная сеть” в Windows 10) – “Нет подключения”. А результат диагностики: “Не исправлено”. Хотя, как показывает практика, иногда средство диагностики исправляет эту ошибку автоматически. Появляется статус “Исправлено” и Wi-Fi начинает работать.
Ну а на панели уведомлений, возле иконки подключения у вас скорее всего появился просто красный крестик. И если нажать на нее, то там будет сообщение “Нет подключения – Нет доступных подключений”. В Windows 7 эта иконка выглядит немного по-другому.
Значит беспроводная связь по какой-то причине отключена. Windows сама не может исправить эту проблему, и нам нужно ее как-то включить вручную. Именно этим мы займемся дальше. Я предлагаю начать с самых простых и эффективных (как мне кажется) решений.
Диагностика неполадок сети Windows
Вполне возможно, что вы еще не запускали диагностику неполадок. Поэтому, первым делом советую использовать именно это решение. Нажмите правой кнопкой мыши на иконку подключения и выберите “Диагностика неполадок”.
И если Windows найдет неисправность, то скорее всего предложит вам ее исправить – согласитесь.
Возможно, Windows сама включить беспроводную связь и все заработает. Если же нет, то смотрите следующие решения.
Как включить беспроводную связь в Windows?
Осмотрите свой ноутбук со всех сторон, в том числе возле клавиатуры. Нам нужен отдельный переключатель, или кнопка, которая отвечает за включение/отключение беспроводной связи. Как правило, возле них нарисована иконка беспроводной сети, антенна, или что-то в этом роде. Выглядят они примерно вот так:
Если такого аппаратного переключателя нет, тогда посмотрите на клавиатуру. Там должна быть отдельная кнопка с иконкой беспроводной сети. Как правило, ее нужно нажимать в сочетании с клавишей FN. Например, FN + F2.
Здесь уже все зависит от конкретного ноутбука. Так как сам переключатель, и клавиши могут быть разные.
После использования переключателя, или сочетания клавиш, в Windows должны появится доступные Wi-Fi сети.
Статьи по теме:
- Как включить Wi-Fi на ноутбуке с Windows 7
- Нет доступных подключений в Windows 7. Пропал Wi-Fi, сеть с красным крестиком
- Беспроводная сеть – Отключено в Windows 10. Не включается Wi-Fi
Проблема осталась? Еще раз хорошенько проверьте вариант с аппаратным переключателем, сочетанием клавиш и смотрите другие решения.
Дополнительные решения
И так, что еще можно сделать:
- Перезагрузите ноутбук.
- Вспомните, после чего появилась ошибка “Беспроводная связь отключена”. Возможно, перед этим была установлена какая-то программа, или изменены какие-то настройки.
- В Windows 7 откройте центр мобильности сочетанием клавиш Win + X и попробуйте там включить беспроводную связь.
- Если у вас Windows 10, то попробуйте включить сеть в параметрах, в разделе “Режим в самолете”.
Иногда это помогает.
- Проверьте, работает ли служба автонастройки WLAN.
- Возможно, на вашем ноутбуке установлена программа от производителя ноутбука, которая отвечает за управление беспроводными сетями, электропитанием, или функциональными клавишами. Можно там посмотреть настройки.
Если такой программы нет, то ее можно скачать и установить. Скачать можно на сайте производителя, для модели своего ноутбука. Обычно она находится в разделе Драйвера/Утилиты. - Можно попробовать просто удалить Wi-Fi адаптер из диспетчера устройств и выполнить перезагрузку. Перед этим желательно скачать драйвер Wi-Fi адаптера. Особенно, если у вас Windows 7.
- Обновление: сложное, но рабочее решение – разобрать ноутбук, извлечь Wi-Fi модуль и заклеить на нем один контакт. Вот инструкция: не включается Wi-Fi на ноутбуке кнопкой, в настройках и не работает аппаратный переключатель беспроводный связи. После этой процедуры Wi-Fi всегда будет включен. Независимо от переключателей, функциональных кнопок и настроек.
Не исключено, что есть другие решения. Если вы знаете, как можно решит эту проблему другим способом, то напишите об этом в комментариях. Так же можете описать свой случай. Возможно, что-то подскажу.
Содержание
- Устраняем ошибку «Беспроводная сеть — Отключено» в Windows 10
- Способ 1: Включение Wi-Fi
- Способ 2: Использование средства устранения неполадок
- Способ 3: Редактирование параметров реестра
- Способ 4: Изменение плана электропитания
- Способ 5: Сканирование устройства на вирусы
- Способ 6: Установка или обновление драйверов Wi-Fi адаптера
- Способ 7: Устранение системных изменений
- Вопросы и ответы
Сейчас у многих юзеров в использовании ноутбуки под управлением операционной системы Windows 10. В большинстве случаев соединение с интернетом на таких устройствах производится при помощи технологии Wi-Fi. Иногда обладатели мобильных ПК сталкиваются с уведомлением о том, что беспроводная сеть пребывает в состоянии «Отключено». В рамках этой статьи мы бы хотели максимально детально рассказать обо всех существующих методах исправления этой трудности.
Устраняем ошибку «Беспроводная сеть — Отключено» в Windows 10
При таком состоянии Wi-Fi никакая из беспроводных сетей не будет обнаруживаться и, соответственно, подключение выполнить не удастся. Это свидетельствует о том, что сейчас сеть в отключенном состоянии и даже не осуществляет поиск.
В первую очередь советуем перезагрузить компьютер — возможно, какой-то системный сбой привел к появлению этой проблемы. Если это не помогло, рекомендуем ознакомиться со следующими способами. Мы расставили каждый вариант от самого простого и действенного до более сложных и редко встречающихся, чтобы вам было быстрее и проще отыскать решение случившейся ситуации. Если же вы столкнулись с тем, что значок сети пропал из системного трея, вам поможет другой наш материал, где указаны детальные руководства по исправлению этой неполадки. Ознакомьтесь с ним, перейдя по следующей ссылке.
Читайте также: Что делать, если пропал Wi-Fi на ноутбуке с Windows 10
Способ 1: Включение Wi-Fi
Конечно, первоочередно необходимо попытаться включить Wi-Fi, ведь чаще всего пользователи сталкиваются именно с причиной банального отключения модуля. Для начала используйте функциональные клавиши на ноутбуке, например, Fn + F12, чтобы включить беспроводную сеть. Внимательно изучите обозначения на клавишах, скорее всего, вам без труда удастся отыскать подходящее сочетание.
Если вы не нашли эту клавишу или выполненные действия не принесли никакого результата, нажмите на соответствующий значок подключения в системном трее и включите Wi-Fi или выключите режим «В самолете», чтобы выполнить активацию.
Помимо этого, активировать Wi-Fi можно через меню «Параметры» в соответствующем разделе. Делается это буквально в несколько кликов:
- Откройте меню «Пуск» и нажмите на значок в виде шестеренки, чтобы запустить окно «Параметры».
- Здесь выберите раздел «Сеть и Интернет», щелкнув на надписи ЛКМ.
- Через панель слева переместитесь в категорию «Wi-Fi».
- Переместите ползунок «Беспроводная сеть» в состояние «Вкл».
В случае нерезультативности двух указанных выше инструкций следует проверить настройки BIOS и убедиться в том, что там включен режим WLAN. Ознакомиться с тем, как открыть меню BIOS, вы можете, перейдя по указанной ниже ссылке. В самом же БИОС необходимо перейти в раздел «Configuration» или «Security» и убедиться в том, что параметр «Wireless LAN» или «Wireless Device Control» находится в состоянии «Enabled» или «Always On». После внесения изменений не забудьте сохранить их перед выходом.
Подробнее:
Как попасть в BIOS на компьютере
Входим в BIOS на ноутбуке Acer / ASUS / HP / Samsung / Lenovo / Sony Vaio
Однако не всегда метод с банальным включением беспроводной сети оказывается действенным, ведь проблема часто заключается в совсем другом. Сбои в системных настройках, изменение параметров реестра, действие программного обеспечения или вирусов — все это приводит к появлению подобной неполадки. Поэтому давайте постараемся разобраться с каждым фактором, чтобы по порядку исключить каждый из них или найти раздражителя.
Способ 2: Использование средства устранения неполадок
Системное средство исправления неполадок проводит комплексный анализ многих составляющих для быстрого и верного поиска пути решения различных трудностей с работой операционной системы, касается это и подключения к интернету. Запуск диагностики позволит автоматически отыскать и исправить неполадку, что может сэкономить не только время, но и силы.
- Перейдите в меню «Параметры», например, через «Пуск» и выберите там «Обновление и безопасность».
- Через панель слева перейдите в «Устранение неполадок».
- Выберите там пункт «Подключения к Интернету».
- При отображении кнопки «Запустить средство устранения неполадок» щелкните на нее левой кнопкой мыши.
- Дожидайтесь завершения сканирования и следуйте указанным на экране инструкциям.

К сожалению, системное средство затрагивает далеко не все возможные факторы возникновения различных ошибок, поэтому его эффективность является достаточно спорной. Однако, проведя подобный анализ, вы можете быть уверены в том, что на этом этапе были исключены самые распространенные проблемы.
Способ 3: Редактирование параметров реестра
Реестр в Виндовс 10 хранит в себе множество системных значений для определения конфигурации. Внесение каких-либо изменений или добавление лишних параметров приводит к возникновению самых разнообразных сбоев в ОС. Мы советуем запустить «Командую строку» одним из способов, приведенных в указанной ниже статье, и выполнить там команду netcfg -s n, которая выведет на экран сетевую конфигурацию.
Подробнее: Открытие командной строки в Windows 10
При обнаружении в отобразившемся результате строки «DNI_DNE» потребуется редактировать параметры реестра, чтобы очистить конфигурацию беспроводной сети. Сделать это можно прямо в консоли, указав сначала reg delete HKCRCLSID{988248f3-a1ad-49bf-9170-676cbbc36ba3} /va /f, а затем netcfg -v -u dni_dne.
После внесения определенных изменений в реестр необходимо обязательно перезагрузить компьютер или ноутбук, чтобы новая конфигурация вступила в силу. Только после этого следует пытаться повторно активировать Wi-Fi.
Способ 4: Изменение плана электропитания
Включенный на ноутбуке режим энергосбережения нередко приводит к тому, что адаптер беспроводной сети отключается, чтобы продлить срок работы батареи. Во избежание подобных ситуаций этот режим стоит отключить или перенастроить под себя. Всегда лучше выбрать режим «Максимальная производительность», если вы работаете от сети, тогда ничего подобного происходить не будет.
Подробнее: Отключение режима энергосбережения в Windows 10
Способ 5: Сканирование устройства на вирусы
Не исключено, что действие вредоносных файлов могло негативно сказаться на работе Wi-Fi модуля, что и приводит к возникновению рассматриваемой сегодня проблемы. В таком случае вирус сосредотачивается в системных файлах и мешает запуску беспроводной сети. Его нужно отыскать и удалить. Самостоятельно сделать это вряд ли получится, поэтому лучше воспользоваться специальным программным обеспечением. О том, как производится сканирование антивирусом, читайте в материале по следующей ссылке.
Подробнее:
Проверка компьютера на наличие вирусов без антивируса
Борьба с компьютерными вирусами
Способ 6: Установка или обновление драйверов Wi-Fi адаптера
Иногда включение Wi-Fi на ноутбуке или компьютере обусловлено тем, что необходимые драйверы отсутствуют, работают некорректно или устарели. Поэтому необходимо заглянуть в раздел «Диспетчер устройств» и проверить там текущее состояние адаптера. Помочь с поиском и установкой драйверов призван наш отдельный материал, который вы можете найти, перейдя по указанной ниже ссылке.
Подробнее: Скачивание и установка драйвера для Wi-Fi адаптера
Способ 7: Устранение системных изменений
Если неполадка с подключением возникла после внесения каких-либо системных изменений или установки программного обеспечения, например, VPN-сервиса, их необходимо откатить. Деинсталлировать посторонний софт вы можете самостоятельно с помощью встроенных средств ОС. Детальнее об этом читайте в следующем руководстве.
Читайте также: Установка и удаление программ в Windows 10
Однако подобные действия не всегда помогают, поэтому приходится восстанавливать состояние операционной системы, откатывая ее до точки восстановления или исправляя стандартные параметры. С инструкциями по осуществлению подобных действий знакомьтесь ниже.
Подробнее:
Восстанавливаем ОС Windows 10 к исходному состоянию
Откат к точке восстановления в Windows 10
Как видите, целых семь различных факторов могут вызывать рассматриваемую сегодня проблему. От вас требуется произвести анализ, чтобы отыскать подходящий метод ее исправления. После этого останется только выполнить приведенные инструкции и беспроводная сеть должна работать корректно, не отключаясь просто так.

Включение беспроводной связи в Windows
Порой у некоторых пользователей ноутбуков возникает проблема при которой перестает работать wi-fi. Причем не определяется и не отображается не одна сеть и значок wi-fi принимает вид антенны с крестиком. При этом если запустить диагностику неполадок обнаруживается ошибка “Беспроводная связь отключена”.
В данной статье мы расскажем как устранить данную проблему и включить беспроводную связь. Стоит отметить, что метод работает не только в Windows 7, но также и в Windows 10.
Что значит “Беспроводная связь отключена”?
Данная ошибка говорит о том, что сетевой адаптер, установленный внутри ноутбука и отвечающий за работу беспроводной сети, то есть Wi-Fi, отключен.
Включить его можно несколькими способами.
Для начала поищите на клавиатуре, там где кнопки F1-F12, клавишу с изображением антенны. Обычно это F2, но могут быть и другие. Выглядит она вот так.
Комбинация клавиш для включения Wi-Fi
Теперь попробуйте нажать на нее 1 раз. Посмотрите не начали ли определяться сети Wi-Fi. Если нет, то нажмите кнопку Fn и не отпуска ее, кнопку с изображением антенны.
Снова проверьте не отображаются ли сети Wi-Fi. Если отображаются, значит беспроводная сеть включена.
Список доступных точек вайфай
Далее нужно проверить активацию беспроводного соединения. Для этого заходим в “Центр управления сетями и общим доступом” через панель управления.
Заходим в панель управления
Центр управления сетями и общим доступом
Параметры адаптера
Там слева вверху выбираем “Изменение параметров адаптера” и проверяем чтобы беспроводное соединение не находилось в состоянии “Отключено”. Если это так, то включаем его, кликнув по нему правой кнопкой мыши и выбрав “Включить”.
Включение беспроводного соединения в панели управления
На некоторых старых моделях ноутбуков где то на корпусе присутствует отдельная кнопка или переключатель, нажатие на который включает беспроводную сеть. Внимательно осмотрите свой ноутбук на предмет наличия такой кнопки. Если есть – нажмите на нее или переведите в противоположное состояние.
Отдельная кнопка активации беспроводного соединения в некоторых ноутбуках
Еще один способ активации беспроводной связи в Windows 7 – через центр мобильности windows. Находится он в панели управления.
Центр мобильности
В Windows 8.1 и Windows 10 присутствует режим “В самолете”. При его активации отключается беспроводная связь и включить ее не получится, пока активирован данный режим.
Для его отключения захожим в настройки через значок уведомлений в правом нижнем углу экрана и выбираем в нем “Все параметры”.
Открываем параметры windows 10
Далее выбираем “Сеть и интернет”.
Параметры сети и интернета в Windows 10
В меню слева выбираем “Режим в самолете” и смотрим чтобы он был отключен. Также активируем галочку “беспроводное сетевое соединение”.
Включение беспроводной связи в windows 10
Если после всех вышеописанных действий вам так и не удалось включить беспроводную связь, скорее всего вам нужно попробовать переустановить драйвер Wi-Fi и проверить работоспособность wi-fi модуля, который находится в ноутбуке.
Лучшая благодарность автору – репост к себе на страничку:
Адаптер подключения к беспроводной сети отключен [решено]
На чтение 4 мин. Просмотров 439 Опубликовано 21.11.2021
2

Если Windows сообщает вам, что ваш адаптер беспроводного сетевого подключения отключен , не беспокойтесь! Хотя это невероятно расстраивает, вы определенно не единственный, кто сталкивается с этой проблемой. Многие пользователи Windows недавно сообщили о той же проблеме. Что еще более важно, вы сможете исправить это довольно легко…
Содержание
- Исправления, которые стоит попробовать
- Исправление 1. Включите адаптер беспроводной сети в диспетчере устройств.
- Исправление 2. Включите адаптер беспроводной сети в Центре управления сетями и общим доступом
- Исправление 3. Включите адаптер беспроводной сети в командной строке
- Дополнительный совет: обновите драйвер для вашего адаптера беспроводной сети
Исправления, которые стоит попробовать
Вот список исправлений, в которых исправлена эта проблема для других пользователей Windows. Необязательно пробовать их все. Просто просмотрите список, пока не найдете тот, который подходит именно вам.
- Включите адаптер беспроводной сети в Диспетчере устройств .
- Включите адаптер беспроводной сети в Центре управления сетями и общим доступом
- Включите адаптер беспроводной сети в командной строке
- Дополнительный совет: обновите драйвер для адаптера беспроводной сети
Исправление 1. Включите адаптер беспроводной сети в диспетчере устройств.
Это может быть самый простой способ исправить. Вот как это сделать:
- На клавиатуре нажмите клавишу с логотипом Windows и R . в то же время, чтобы вызвать диалоговое окно «Выполнить». Введите devmgmt.msc и нажмите Enter . Вам будет предложено разрешение. Нажмите Да , чтобы открыть Диспетчер устройств .
- Дважды щелкните Сетевые адаптеры , чтобы развернуть список. Затем щелкните правой кнопкой мыши сетевой адаптер, имя которого содержит «беспроводной», и нажмите Включить устройство .
Обычно стрелка вниз появляется рядом с отключенным адаптер беспроводной сети. Как только он будет включен, стрелка вниз исчезнет.
Посмотрите, сможете ли вы подключиться к Интернету через Wi-Fi. Обычно после включения адаптера беспроводной сети вы сможете просматривать веб-страницы.
Исправление 2. Включите адаптер беспроводной сети в Центре управления сетями и общим доступом
Вы также можете включить адаптер беспроводной сети в Центре управления сетями и общим доступом . Следуйте инструкциям ниже, чтобы включить адаптер беспроводной сети:
- На клавиатуре нажмите клавишу журнала Windows и R одновременно с тем, чтобы открыть диалоговое окно “Выполнить”. Введите control и нажмите Enter , чтобы открыть Панель управления .
- Просмотреть контрольный штраф по категории . Нажмите Просмотр состояния сети и задач .
- На левой панели нажмите Изменить настройки адаптеров .
- Щелкните правой кнопкой мыши адаптер беспроводной сети (обычно серый со значком сигнала ), затем нажмите Включить . Вам будет предложено разрешение. Нажмите Да для подтверждения.
После включения адаптера беспроводной сети цвет его значка вернется к нормальному.
Исправление 3. Включите адаптер беспроводной сети в командной строке
Вы также можете включить адаптер беспроводной сети с помощью простой командной строки в командной строке . Вот как это сделать:
- Переименуйте ваш адаптер беспроводной сети в Wi-Fi . Если вы не знаете, как это сделать, выполните следующие действия:
- Откройте Control Penal и просмотрите его по Категории . Нажмите Просмотр состояния сети и задач .
- На левой панели нажмите Изменить настройки адаптеров .
- Щелкните правой кнопкой мыши адаптер беспроводной сети (обычно серый со значком сигнала ), затем нажмите Переименовать , чтобы переименовать его в Wi-Fi .
- Откройте Control Penal и просмотрите его по Категории . Нажмите Просмотр состояния сети и задач .
- На клавиатуре одновременно нажмите клавишу с логотипом Windows и R , чтобы открыть команду “Выполнить”. диалог. Введите cmd и одновременно нажмите Ctrl , Shift и Enter , чтобы запустите командную строку от имени администратора . Вам будет предложено разрешение. Нажмите Да , чтобы запустить командную строку.
- В командной строке введите в командной строке netsh interface set interface Wi-Fi enabled и нажмите Enter , чтобы включить адаптер беспроводной сети.
Подождите несколько секунд, ваш адаптер беспроводной сети будет включен.
Дополнительный совет: обновите драйвер для вашего адаптера беспроводной сети
Обновив драйвер для адаптера беспроводной сети, вы можете не только поддерживать его в хорошем состоянии, но и избежать множества неожиданных проблемы с сетью.
Если у вас нет времени, терпения или компьютерных навыков для обновления сетевого драйвера вручную, вместо этого вы можете сделать это автоматически с помощью Driver Easy .
Вам не нужно точно знать, в какой системе работает ваш компьютер, вам не нужно рисковать, загружая и устанавливая неправильный драйвер, и вам не нужно беспокоиться об ошибке. при установке. Driver Easy справится со всем .
Все драйверы в Driver Easy поставляются непосредственно производителем. Все они сертифицированы как безопасные и надежные .
- Загрузите и установите Driver Easy.
- Запустите Driver Easy и нажмите Сканировать Кнопка “Сейчас “. Затем Driver Easy просканирует ваш компьютер и обнаружит все проблемные драйверы.
- Нажмите Обновить рядом с вашим беспроводным сетевой адаптер для автоматической загрузки правильной версии своего драйвера, после чего вы можете установить его вручную. Или нажмите Обновить все , чтобы автоматически загрузить и установить правильную версию всех драйверов, которые отсутствуют или устарели в вашей системе (для этого требуется Pro версия – вам будет предложено обновить, когда вы нажмете Обновить все. Вы получите полную поддержку и 30-дневная гарантия возврата денег ).
Если вам нужна помощь, обратитесь в службу поддержки Driver Easy по адресу support@drivereasy.com .
Если вы есть вопросы или предложения, оставьте свой комментарий ниже.
На чтение 6 мин Просмотров 2.9к.
Во всех современных ноутбуках устанавливается модуль Wi-Fi, который подключается к любой доступной сети и тем самым предоставляет доступ в интернет с данного устройства. Однако иногда, даже на новых устройствах, можно столкнуться с ситуацией, когда беспроводная сеть отключается без видимых на то причин, а чтобы включить Wi-Fi заново, требуется перейти в параметры и разобраться с настройками адаптера. Расскажем, почему возникает ошибка подключения и как справиться с данной проблемой своими силами на ноутах разных марок.
Содержание
- Почему не работает и отключается сеть на ноутбуке с Windows 10 и 7
- Что значит сообщение «Беспроводная связь отключена»
- Причины появления ошибки
- Что делать, если на ноутбуке отключена беспроводная сеть – как включить
- Через «Диагностику неполадок»
- Через центр управления
- Переустановка драйверов
- Как исправить проблему программно на Виндовс 7 и 10
- Для Виндовс 7
- Для Виндовс 10
- Как подключить беспроводную связь через клавиатуру
- Где находится переключатель
- Как подключить на клавиатуре на Леново, HP, Асер, Asus, Sony, MSI, Samsung
- Как еще настроить беспроводной интернет
Почему не работает и отключается сеть на ноутбуке с Windows 10 и 7
Если перестает работать Wi-Fi на ноутбуке под управление Windows 7 или 10, зачастую после выполнения диагностики выскакивает уведомление, что «Беспроводная связь отключена», а сама ошибка имеет статус «не исправлено».
Что значит сообщение «Беспроводная связь отключена»
Появление такой ошибки свидетельствует о том, что сетевой адаптер, используемый в ноутбуке для работы беспроводной связи, отключен. В подобной ситуации на панели уведомлений рядом с иконкой подключения появляется красный крестик, а при нажатии на иконку, будет показан текущий статус «Нет подключения».
Если такое происходит, значит сама Windows не может исправить проблему автоматически и придется делать это вручную.
Причины появления ошибки
На новых моделях внезапное отключение доступа к беспроводной сети может происходить:
- в целях экономии энергопотребления;
- из-за устаревших драйверов;
- либо в результате использования неподходящих настроек адаптера сети.
Способов исправить ошибку и включить Wi-Fi на Windows разных версий может быть несколько.
Что делать, если на ноутбуке отключена беспроводная сеть – как включить
После отключения беспроводного модуля система сама предложит запустить «Диагностику неполадок», однако устранить проблему таким образом получается не всегда. Но не нужно переживать, ведь сделать это можно самостоятельно.
Через «Диагностику неполадок»
Первым делом все же рекомендуется воспользоваться именно этим способом, ведь вполне вероятно, что проблема разрешится и Wi-Fi снова заработает. Для запуска «Диагностики неполадок» нажмите правой кнопкой мыши на иконку подключения к сети и выберите соответствующие действие.
Если Виндовс удастся найти неисправность, система предложит ее исправить, поэтому – согласитесь. Однако в случае неудачи, не нужно отчаиваться, ведь существуют и другие решения.
Через центр управления
Проверить активацию беспроводного соединения можно через «Центр управления сетями и общим доступом», переход к которому осуществляется через панель управления на Windows 7 или нажатием правой кнопкой мыши по иконке сетевого подключения и открытием «Параметров сети и интернет» на Windows 10.
Далее переходим в раздел «Параметры адаптера» и проверяем, в каком состоянии находится беспроводное соединение, если оно «Отключено», кликаем по нему правой кнопкой мыши и выбираем «Включить».
Переустановка драйверов
Если предыдущие способы не исправили ситуацию с отсутствием подключения к сети, может потребоваться переустановка драйвера для Wi-Fi-адаптера, который необходимо загрузить с официального сайта производителя вашего ноута. Для этого можно подсоединить само устройство к роутеру по проводу через LAN-порт, либо найти альтернативное решение для доступа в интернет.
После этого зайдите на сайт компании-производителя ноутбука и найдите раздел с драйверами, укажите модель своего устройства, а также версию операционной системы и скачайте драйвер для сетевого адаптера. Установив драйвер на ноутбук, обязательно его перезагрузите.
Как исправить проблему программно на Виндовс 7 и 10
Мы уже коснулись основных способов исправления ошибки с беспроводным соединением, но давайте рассмотрим их по отдельности для разных версий операционной системы.
Для Виндовс 7
На Windows 7 потребуется нажать на значок Wi-Fi и перейти в центр управления сетями, где потребуется:
- Открыть раздел «Изменение параметров адаптера», расположенный с левой стороны в окне центра управления.
- Найти беспроводное соединение, с подключением к которому наблюдаются сложности, и в случае если оно отключено, включить его.
- Далее на панели уведомлений должен появится значок Wi-Fi, после нажатия на который появится список доступных точек подключения, выберите нужную сеть и нажмите «Подключить».
Для Виндовс 10
Особых отличий при подключении к Wi-Fi на Windows 10 нет. Первым делом вам также нужно убедиться, что беспроводная сеть включена, для этого откройте сетевые параметры и перейдите в раздел «Сеть и интернет», где также удостоверьтесь, что режим «В самолете» отключен, ведь пока он активирован, включить беспроводную связь невозможно.
Далее подключение к точке доступа осуществляется стандартным методом, путем выбора нужной сети и ввода пароля.
Как подключить беспроводную связь через клавиатуру
Для того, чтобы беспроводная сеть работала, на некоторых ноутбуках ее нужно просто включить физически через кнопки клавиатуры. В зависимости от производителя и модели данная процедура может несколько отличаться, однако суть от этого не меняется. Активировать Wi-Fi-адаптер можно, отыскав специальный переключатель либо воспользовавшись функциональными клавишами.
Где находится переключатель
Физический переключатель используется не во всех моделях, однако встречается довольно часто. Первым делом осмотрите вспомогательные кнопки возле клавиатуры, на переключателе должно быть изображено нечто наподобие антенны или компьютера, с исходящими от него волнами.
Обратите внимание на боковые части корпуса, иногда кнопка включения Wi-Fi модуля располагается именно там, но если вы так и не нашли ее, значит придется воспользоваться нажатием специального сочетания клавиш на клавиатуре.
Как подключить на клавиатуре на Леново, HP, Асер, Asus, Sony, MSI, Samsung
На клавиатуре ноутбуков есть вспомогательная клавиша «Fn», а активация Wi-Fi для устройств разных брендов происходит нажатием комбинации Fn+:
- Lenovo – F5;
- HP – F12;
- Acer – F3;
- Asus и Sony– F2;
- MSI – F10;
- Samsung – F9 или А12.
Учитывайте, что такой метод сработает только в том случае, если у вас установлены соответствующие вашей модели драйверы.
Как еще настроить беспроводной интернет
Помимо уже упомянутых решений, исправить проблемы с подключением к сети могут помочь следующие советы:
- перезагрузка устройства;
- проверка службы автонастройки WLAN;
- корректировка настроек в специальной программе от производителя ноутбука, которая отвечает за управление функциональными клавишами, питанием и беспроводными сетями (если подобная утилита установлена);
- удаление Wi-Fi-адаптера из диспетчера устройств с последующей перезагрузкой компьютера.
Не всегда сбои при подключении к сети и доступу в интернет происходят именно на стороне ноутбука, поэтому прежде чем прибегать к крайним мерам или вовсе разбирать устройство с целью замены Wi-Fi-модуля, попробуйте перезапустить роутер, возможно после этого проблема с подключением исчезнет.







 Иногда это помогает.
Иногда это помогает.