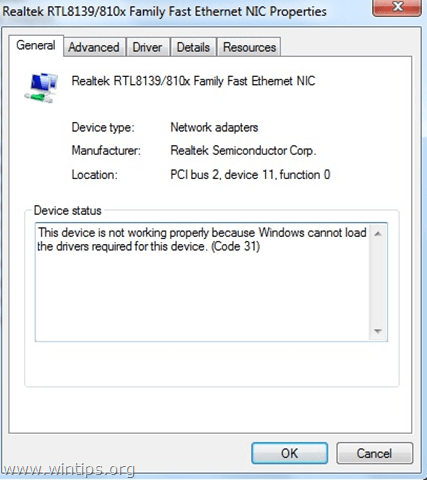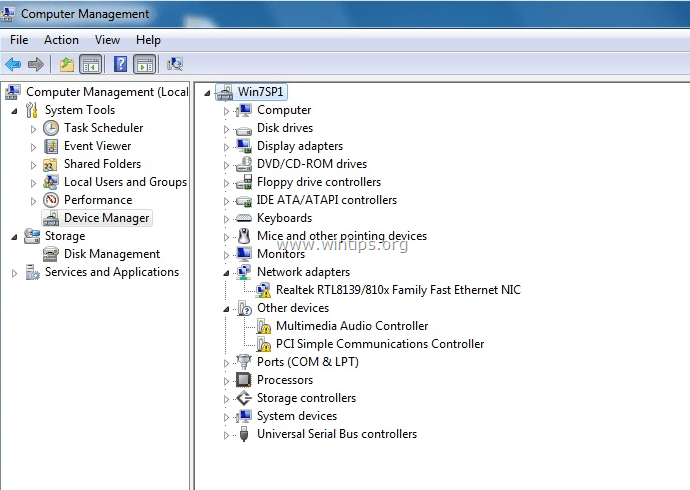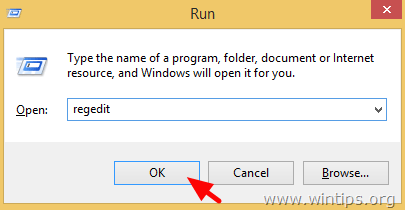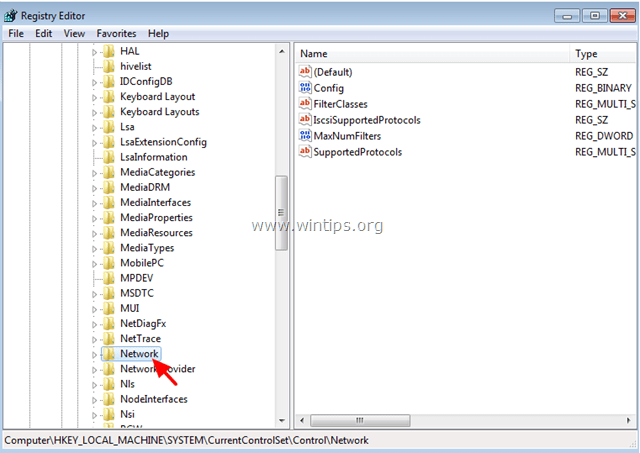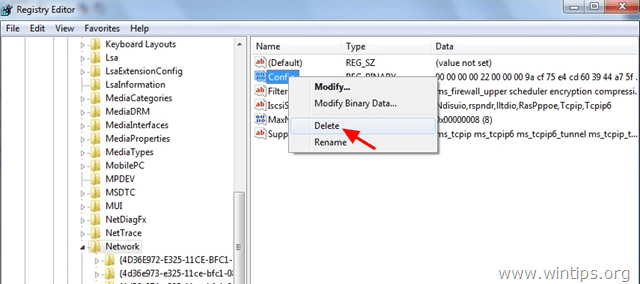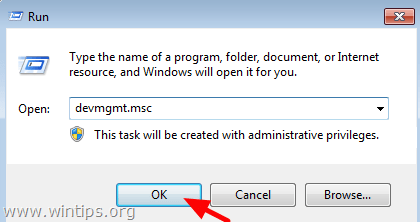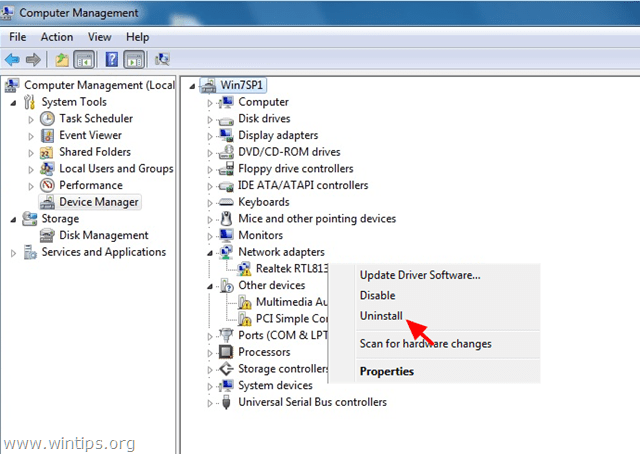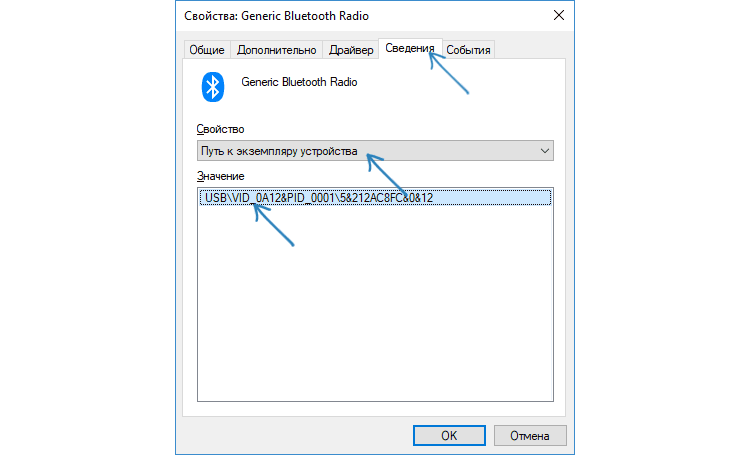Если у вас возникли проблемы с сетевым подключением на компьютере с Windows 11/10, и при попытке устранить проблему вы видите код ошибки диспетчера устройств 31 для сетевого адаптера (Wi-Fi или Ethernet), то этот пост поможет вы решаете проблему в вашей системе.
Когда этот код ошибки диспетчера устройств возникает на вашем компьютере в любом из сетевых адаптеров, в диспетчере устройств вы сначала увидите соответствующее устройство с желтым восклицательным знаком (который также может отображаться для ошибки неизвестного устройства) рядом с ним. Когда вы сейчас проверите свойства сетевой карты, вы увидите полное описание ошибки в Состояние устройства информационное окно следующего содержания:
Это устройство работает неправильно, так как Windows не может загрузить драйверы, необходимые для этого устройства. (Код 31)
{Операция провалена}
Запрошенная операция не удалась.
Это устройство работает неправильно, так как Windows не может загрузить драйверы, необходимые для этого устройства. (Код 31)
Эту ошибку можно исправить, просто обновив драйверы для устройства. Вы можете получить и установить последние версии драйверов, предоставленных производителем, для устройства с ошибкой Code 31. Среди других возможных исправлений, если ошибка кода 31 связана с неправильной работой адаптера MS ISATAP, вы можете переустановить сетевой адаптер Microsoft ISATAP на своем компьютере.
Вы можете столкнуться с этой ошибкой на своем компьютере по следующим причинам.
- Установлен неправильный драйвер для сетевого адаптера.
- Драйвер сетевого адаптера поврежден или устарел.
- В реестре Windows присутствует неверный/поврежденный сетевой ключ.
Тем не менее, в некоторых случаях ошибка все еще может возникать, даже если правильный драйвер сетевого адаптера уже установлен.
Если в диспетчере устройств при устранении неполадок, связанных с сетью, на ПК с Windows 11/10 вы видите значок Код 31 ошибка и желтый восклицательный знак для сетевого адаптера Wi-Fi или Ethernet, установленного в вашей системе, то наши рекомендуемые решения, представленные ниже в произвольном порядке, должны помочь вам легко решить проблему.
- Обновите драйверы сетевого адаптера
- Сбросить сетевой адаптер
- Удалите неверные ключи сетевого реестра и переустановите драйверы сетевого адаптера.
- Установите правильный драйвер для сетевого адаптера
Давайте посмотрим на описание процесса применительно к каждому из перечисленных решений. Прежде чем перейти к приведенным ниже решениям, мы рекомендуем вам убедиться, что Windows обновлена.
1]Обновите драйверы сетевого адаптера.
Первый шаг, который вы можете предпринять в попытке исправить Ошибка кода 31 сетевого адаптера на вашем компьютере с Windows 11/10 — обновить сетевые драйверы. Поскольку для этой задачи вам необходимо подключение к Интернету, в зависимости от того, связана ли проблема с адаптером Wi-Fi или Ethernet, вы можете использовать любой из следующих методов:
Однако, если затронуты оба сетевых адаптера или проблемный адаптер является единственной сетевой картой, установленной на ПК, вы можете использовать ключ сетевого адаптера USB и выполнить приведенные выше инструкции для встроенной сетевой карты или с другого компьютера, перейти на сайт поддержки производителя вашего компьютера (если у вас фирменный ПК или ноутбук) или на сайт поддержки материнской платы (для встроенных сетевых адаптеров) и загрузите последнюю версию драйвера для сетевого контроллера. После загрузки скопируйте драйвер на USB-накопитель, а затем перенесите загруженный драйвер на проблемный компьютер и запустите пакет.
2]Сброс сетевого адаптера
Предполагая, что ваши сетевые драйверы обновлены, но проблема не устранена, вероятно, настройки сетевого адаптера на компьютере повреждены. В этом случае, чтобы увидеть, будет ли проблема решена, вы можете использовать функцию сброса сети в Windows 11/10, чтобы переустановить сетевые адаптеры и установить для сетевых компонентов настройки по умолчанию. После перезагрузки ПК все сетевые адаптеры переустанавливаются, и для них устанавливаются значения по умолчанию.
3]Удалите поврежденные ключи сетевого реестра и переустановите драйверы сетевого адаптера.
Конфигурация ключ реестра для сети хранит параметры конфигурации сети для беспроводного и Ethernet-соединений на вашем ПК с Windows 11/10. Если у вас отсутствует или нестабильное сетевое подключение, возможно, этот раздел реестра поврежден — удаление этого раздела может помочь решить проблему. Раздел реестра будет восстановлен при следующей перезагрузке компьютера.
Это решение требует, чтобы вы удалили поврежденные ключи реестра конфигурации сети, а затем переустановили драйвер сетевого адаптера. Чтобы выполнить эту задачу, сначала обязательно сделайте резервную копию реестра или создайте точку восстановления системы в качестве необходимых мер предосторожности. После этого вы можете действовать следующим образом:
HKEY_LOCAL_MACHINESYSTEMCurrentControlSetControlNetwork
- В этом месте на правой панели щелкните правой кнопкой мыши ключ Config REG_BINARY тип.
- Выберите Удалить из контекстного меню.
- Выйдите из редактора реестра.
Затем откройте диалоговое окно «Выполнить», введите devmgmt.msc, и нажмите Enter.
В Диспетчере устройств прокрутите вниз список установленных устройств и разверните раздел Сетевые адаптеры.
Затем щелкните правой кнопкой мыши проблемный сетевой адаптер и выберите «Удалить» в контекстном меню, чтобы удалить оборудование из диспетчера устройств.
Теперь перезагрузите компьютер или нажмите «Действие» в строке меню и выберите Сканировать аппаратные изменения для Windows для повторного сканирования и автоматической установки драйвера сетевого адаптера.
Если вы используете сторонние драйверы для сетевого адаптера, или если Windows не может найти подходящий драйвер для сетевого адаптера, или если вы удалили драйвер во время удаления устройства, вам необходимо загрузить и установить последнюю версию драйвера для вашей сетевой карты. с сайта поддержки производителя или с прилагаемого компакт-диска.
4]Установите правильный драйвер для сетевого адаптера.
На этом этапе, если проблема, с которой вы сейчас сталкиваетесь, не решена, можно с уверенностью предположить, что каким-то образом на компьютере устанавливается неверный драйвер для сетевого адаптера. Итак, чтобы убедиться, что для проблемного сетевого адаптера вручную загружен и установлен правильный драйвер, выполните следующие действия:
Во-первых, вам нужно найти идентификатор оборудования сетевого адаптера.
- Откройте Диспетчер устройств.
- Прокрутите вниз список установленных устройств и разверните раздел Сетевые адаптеры.
- Затем щелкните правой кнопкой мыши проблемный сетевой адаптер и выберите «Свойства».
- Далее перейдите на вкладку «Подробности».
- Затем щелкните раскрывающийся список «Свойства» и выберите Идентификаторы оборудования.
- Теперь в поле «Значение» щелкните правой кнопкой мыши и скопируйте последнее значение, которое будет выглядеть примерно так. PCIVEN_10EC&DEV_D723&CC_0280 в зависимости от аппаратной части для марки ПК.
Затем выполните поиск в Google с точным идентификатором оборудования, который вы скопировали, чтобы загрузить правильные драйверы.
После загрузки установите драйвер.
Перезагрузите компьютер, когда закончите.
Чтение: привязка идентификатора оборудования выходит за пределы допустимого уровня 0xC004F00F
Я надеюсь, что этот пост поможет вам!
Как исправить ошибку сетевого адаптера?
Одним из самых простых и распространенных способов исправления является обновление драйвера сетевого адаптера. В диспетчере устройств выберите сетевой адаптер, нажмите и удерживайте (или щелкните правой кнопкой мыши), затем выберите «Обновить драйвер» и следуйте инструкциям. После установки обновленного драйвера, если вам будет предложено перезагрузить компьютер, выберите «Пуск» > «Питание» > «Перезагрузить» и посмотрите, решит ли это проблему с подключением.
Эти посты могут вас заинтересовать:
If you’re experiencing network connectivity issues on your Windows 11/10 computer, and in your attempt to troubleshoot the issue, you see the Device Manager error Code 31 for the Network Adapter (Wi-Fi or Ethernet), then this post will help you resolve the issue on your system.

When this Device Manager Error Code occurs on your computer in either of the network adapter, in Device Manager, you will first see the corresponding device appear with a yellow exclamation mark sign (which can also appear for the Unknown device error) next to it. When you now check the properties of the network card, you will see the full description of the error in the Device status information box that reads as follows:
This device is not working properly because Windows cannot load the drivers required for this device. (Code 31)
{Operation Failed}
The requested operation was unsuccessful.
This device is not working properly because Windows cannot load the drivers required for this device. (Code 31)
This error can be fixed by simply updating the drivers for the device. You can obtain and install the latest manufacturer-supplied drivers for a device with the Code 31 error. Among other possible fixes, if the Code 31 error is related to the MS ISATAP adapter not working correctly, you can reinstall the Microsoft ISATAP network adapter on your computer.
You are likely to encounter this error on your computer due to the following reasons.
- An incorrect driver for the network adapter is installed.
- The network adapter driver is corrupted or outdated.
- Invalid/corrupted network key present in the Windows registry.
That said, in some cases, the error could still occur even though the correct driver of the network adapter is already installed.
If in Device Manager, while troubleshooting network-related issues on your Windows 11/10 PC, you see the Code 31 error and the yellow exclamation mark for the Wi-Fi or ethernet network adapter installed on your system, then our recommended solutions presented below in no particular order should help you easily resolve the issue.
- Update network adapter drivers
- Reset Network adapter
- Remove invalid network registry keys & reinstall network adapter drivers
- Install the correct driver for the network adapter
Let’s look at the description of the process as it relates to each of the listed solutions. Before you get right to the solutions below, we suggest you make sure Windows is updated.
1] Update network adapter drivers
The first step you can take in your attempt to fix the Network adapter Code 31 error on your Windows 11/10 computer is to update the Network drivers. Since you need an internet connection for this task, depending on if the issue is with the Wi-Fi or ethernet adapter, you can use any of the following methods:
- Manually update drivers via Device Manager if you have already downloaded the .inf or .sys file for the driver.
- Update driver via Command Prompt.
- Get the driver updates on the Optional Updates section under Windows Update.
- Download the latest version of the driver from the manufacturer’s website.
- Automatically update your drivers using any of the free Driver Update Software.
If, however, both network adapter is affected or the problematic adapter is just the only network card installed on the PC, then you can use a USB network adapter dongle and carry out the instructions above for the inbuilt network card or from another computer, navigate to your computer’s manufacturer support site (if you own a branded PC or laptop) or to the motherboard’s support site (for onboard network adapters) and download the latest driver version for the network controller. After the download, copy the driver to a USB drive and then transfer the downloaded driver to the problematic computer and run the package.
2] Reset the Network adapter
Assuming your network drivers are updated but the issue at hand persists, then it’s likely the network adapter settings are corrupted on the computer. In this case, to see if the issue will be resolved, you can use the Network Reset feature in Windows 11/10 to reinstall Network adapters & set networking components to default settings. After your PC restarts, any network adapters are reinstalled, and the settings for them are set to the defaults.
3] Remove corrupted network registry keys & reinstall network adapter drivers
The Config registry key for the network stores the network configuration settings for both the wireless and ethernet connections on your Windows 11/10 PC. If you’re having a missing or unstable network connection, it could be that this registry key is corrupted – deleting this key may help resolve the issue. The registry key will be regenerated when next you restart the computer.
This solution requires you to remove the corrupted network config registry keys & then reinstall the network adapter driver. To perform this task, first, make sure to back up the registry or create a system restore point as necessary precautionary measures. Once done, you can proceed as follows:
- Press the Windows key + R to invoke the Run dialog.
- In the Run dialog box, type regedit and hit Enter to open Registry Editor.
- Navigate or jump to the registry key path below:
HKEY_LOCAL_MACHINESYSTEMCurrentControlSetControlNetwork
- At the location, on the right pane, right-click on the Config key REG_BINARY type.
- Select Delete from the context menu.
- Exit Registry Editor.
Next, open the Run dialog box, type devmgmt.msc, and hit Enter.
In the Device Manager, scroll down through the list of installed devices and expand the Network adapters section.
Next, right-click on the problematic network adapter and choose Uninstall from the context menu to remove the hardware from Device Manager.
Now, restart the PC or click Action on the menu bar and select Scan for hardware changes for Windows to re-scan and install the network adapter driver automatically.
If you use third-party drivers for your network adapter or if Windows cannot find the appropriate driver for the network adapter or if you have deleted the driver during the device uninstall, then you have to download and install the latest driver version for your network card from the manufacturer’s support site or using the accompanying CD.
4] Install the correct driver for the Network adapter
At this point, if the issue you’re currently facing isn’t resolved, it’s safe to assume that somehow, the incorrect driver for the network adapter is being installed on the computer. So, to make sure the correct driver is manually downloaded and installed for the problematic network adapter, do the following:
First, you need to find the network adapter Hardware ID.
- Open Device Manager.
- Scroll down through the list of installed devices and expand the Network adapters section.
- Next, right-click on the problematic network adapter and select Properties.
- Next, switch to the Details tab.
- Next, click the Property drop-down and select Hardware IDs.
- Now, in the Value box, right-click and copy the last value which would look something like this PCIVEN_10EC&DEV_D723&CC_0280 depending on the hardware for the PC brand.
Next, do a Google search with the exact hardware ID you copied to download the correct drivers.
Once downloaded, install the driver.
Reboot the PC when done.
Read: Hardware ID binding is beyond the level of tolerance 0xC004F00F
I hope this post helps you!
How do I fix a Network adapter error?
One of the easiest and most common fixes is to update the network adapter driver. In Device Manager, select the network adapter, press, and hold (or right-click), then select Update driver and then follow the instructions. After installing the updated driver, if you’re prompted to restart, select Start > Power > Restart, and see if that fixes the connection issue.
These posts might interest you:
- Intel Wireless AC 9560 not working, Error Code 10
- TP-Link WN821N WiFi adapter not working or detecting networks.
Содержание
- Как исправить ошибку Network Adapter Code 31 (Устройство не работает должным образом).
- Как исправить ошибку кода 31 сетевого контроллера в диспетчере устройств.
- Шаг 1. Загрузите последние версии драйверов сетевых адаптеров.
- Шаг 2. Установите драйверы адаптера Ethernet.
- Шаг 1. Откройте редактор реестра Резервное копирование реестра.
- Шаг 2. Удалите неверные ключи реестра.
- Шаг 2. Удалите сетевой адаптер из диспетчера устройств.
- Это устройство работает неправильно т.к. Windows не удалось загрузить для него нужные драйверы (Код 31)
- Причины возникновения ошибки с кодом 31
- Устраняем ошибку Code 31
- Самостоятельный поиск и установка драйвера для устранения данной проблемы
- Поиск драйвера устройства по ID для дальнейшей установки
- Ошибка Кода 31 в устройстве Диспетчер устройств для устройства WAN Miniport (Сетевой монитор) в Windows
- Симптомы
- Причина
- Решение
- Обходной путь
- Код ошибки 31 на Windows – как исправить | 6 способов
- Как исправить код ошибки 31 в Windows и поставить драйвера
- Другие способы исправить ошибку 31 диспетчера устройств
- Нет сети и не работает сетевая карта : код 31.
- Симптомы:
- Перед тем, как начать…
- Лечение ошибки:
Как исправить ошибку Network Adapter Code 31 (Устройство не работает должным образом).
Ошибка кода сетевого адаптера 31 в диспетчере устройств может возникнуть на компьютере под управлением Windows (Windows 10, 8, 7 или Vista), если соответствующий драйвер для контроллера сети (Ethernet / LAN) установлен неправильно или поврежден. Полное описание ошибки «код 31» в информационном окне «Состояние устройства»:
«Это устройство не работает должным образом, потому что Windows не может загрузить драйверы, необходимые для этого устройства. (Код 31)».
Когда ошибка кода 31 возникает в одном (или нескольких) устройстве (ах), соответствующее устройство появляется с желтым восклицательным знаком рядом с ним в диспетчере устройств.
В некоторых случаях ошибка Ethernet «Код 31» может возникать, несмотря на то, что правильный драйвер контроллера Ethernet уже установлен. В этих случаях вам необходимо выполнить некоторые дополнительные действия для устранения кода ошибки 31 в сетевом адаптере.
Это руководство содержит подробные шаги и инструкции по устранению ошибки кода контроллера Ethernet 31 в диспетчере устройств.
Как исправить ошибку кода 31 сетевого контроллера в диспетчере устройств.
Решение 1. Установите последнюю версию драйвера для сетевого контроллера, чтобы исправить ошибку кода 31 сетевого адаптера.
Шаг 1. Загрузите последние версии драйверов сетевых адаптеров.
1. С другого компьютера перейдите на сайт поддержки производителя вашего компьютера (если у вас есть фирменный ПК или ноутбук) или на сайт поддержки материнской платы (для встроенных сетевых адаптеров) и загрузите последнюю версию драйвера для сетевого контроллера. После загрузки скопируйте драйвер на USB-накопитель, а затем перенесите загруженный драйвер на проблемный компьютер.
Шаг 2. Установите драйверы адаптера Ethernet.
1. Следуйте инструкциям производителя, чтобы установить скачанный драйвер адаптера Ethernet на ваш компьютер.
2. Проверьте, правильно ли работает ваш контроллер Ethernet. Если ошибка кода 31 по-прежнему отображается в диспетчере устройств, перейдите к решению 2.
Решение 2. Удалите неверные ключи реестра переустановите драйверы сетевого адаптера для устранения ошибки кода 31 в сетевом адаптере.
Шаг 1. Откройте редактор реестра Резервное копирование реестра.
Откройте редактор реестра. Для этого:
1. Одновременно нажмите кнопку «Выиграть» 
2. Тип смерзаться и нажмите Войти открыть редактор реестра.
ВАЖНЫЙ: Прежде чем продолжить, сначала сделайте резервную копию вашего реестра. Для этого:
Укажите место назначения (например, ваш рабочий стол), укажите имя файла для экспортированного файла реестра (например, «RegistryUntouched»), выберите в Диапазон экспорта: Все и нажмите Сохранить.
Шаг 2. Удалите неверные ключи реестра.
1. После создания резервной копии реестра перейдите (с левой панели) к этому ключу:
2. Теперь посмотрите на правую панель, чтобы найти и удалять следующее (REG_BINARY) значение:
(HKEY_LOCAL_MACHINE SYSTEM CurrentControlSet Control Network Config)
3. Закройте редактор реестра.
Шаг 2. Удалите сетевой адаптер из диспетчера устройств.
1. Откройте диспетчер устройств. Для этого:
2. Разверните Сетевые адаптеры.
3. Щелкните правой кнопкой мыши на Ethernet-адаптере с желтой меткой и выберите Удалить. *
* Примечание. По запросу не удаляйте файлы драйверов из системы. Это не обязательно.
4. Перезагрузите компьютер и позвольте Windows автоматически установить драйверы Ethernet. *
* Примечание. Если Windows не может найти подходящий драйвер для контроллера Ethernet или вы удалили драйвер во время удаления, вам необходимо загрузить и установить последнюю версию драйвера для сетевого адаптера с сайта поддержки производителя.
Источник
Это устройство работает неправильно т.к. Windows не удалось загрузить для него нужные драйверы (Код 31)
Пользователи часто сталкиваются с ошибкой «Это устройство работает неправильно» код 31. Такая ошибка указывает на то, что оборудование компьютера конфликтует с операционной системой. Чаще всего виновником этой ошибки выступает неправильно установленный драйвер или старые их версии. Рассмотрим подробнее проблему и определим, что предпринимать в этом случае.
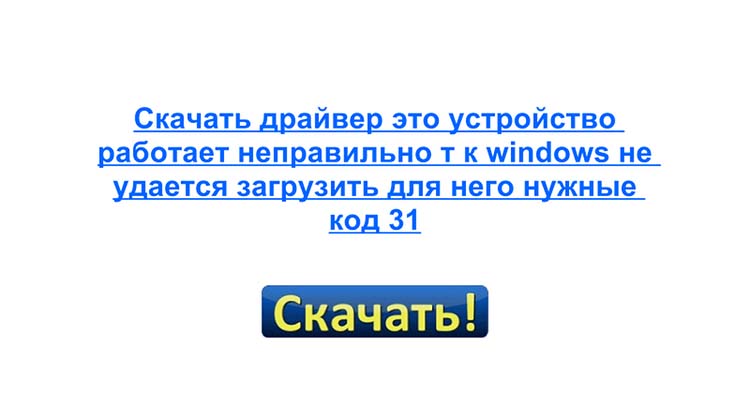
Причины возникновения ошибки с кодом 31
Ошибка возникает на всех операционных системах Windows. Иногда в процессе загрузки их операционной системой, при автоматической установке. Система сканирует диспетчер устройств на неполадки и оповещает о проблемах пользователя. Нередко ошибка возникает и в случае загрузки обновлений Windows. Также нельзя исключать влияние вирусных программ.
Устраняем ошибку Code 31
В первую очередь необходимо попытаться переустановить драйвер устройства с удалением действующего. Перезагрузите компьютер.
Через некоторое время система попытается определить все подключенные устройства и установить необходимые драйвера самостоятельно, если это необходимо. Если этот метод не помог, а оборудование продолжает выдавать ошибку 31 «данное оборудование работает неправильно», попробуйте следующее.
Перезагрузите систему и проверьте наличие ошибки на своем компьютере.
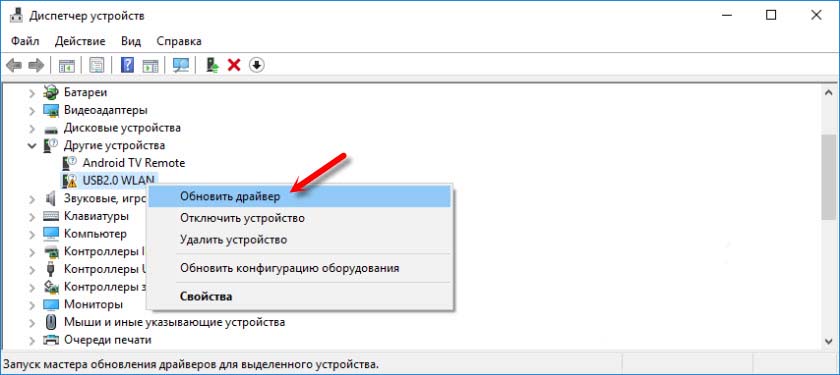
Самостоятельный поиск и установка драйвера для устранения данной проблемы
Пользователи нажимают на пункт «Поиск и автоматическая установка драйверов», но система оповещает, что драйвер уже установлен для данного устройства и обновлений не требует. Таким образом, многие думают, что актуальная версия драйвера действительно установлена и на этом их миссия закончена. Но дело обстоит иначе. Некоторых драйверов база данных Майкрософта не имеет, а система может вообще не распознать это устройство, сообщая о нем лишь общую информацию. В этом случае будет возникать сообщение с кодом 31 «оборудование неправильно работает».
Зато в любом случае необходимое программное обеспечение всегда есть на сайте производителя. Необходимо только посетить официальный портал и скачать нужную версию, в некоторых случаях, указав разрядность операционной системы. Для ноутбуков это сделать проще, нужно зайти на официальный сайт компании производителя данной модели. Сложнее, если это отдельное оборудование, фирму которого определить не получиться, пока не вскроешь смотровую крышку компьютера (если нельзя это сделать из названия оборудования в диспетчере задач).
Поиск драйвера устройства по ID для дальнейшей установки
Если определить фирму производителя устройства не получается, можно попытаться найти для него драйвер при помощи идентификатора (ID).
Стоит заметить, что драйвера могут не работать из-за проблем с другим оборудованием, в том числе с проблемными драйверами. К примеру, если не установлены драйвера для материнской платы, все другие устройства будут работать неправильно и будет появляться ошибка с кодом 31. В таком случае необходимо проверить наличие других драйверов в системе и при необходимости обновить их. Это можно сделать в диспетчере устройств, используя описанные способы выше.
Источник
Ошибка Кода 31 в устройстве Диспетчер устройств для устройства WAN Miniport (Сетевой монитор) в Windows
В этой статье приводится решение проблемы, в которой диспетчер устройств отображает желтый восклицательный знак рядом с устройством WAN Miniport (Network monitor).
Применяется к: Windows 10 — все выпуски, Windows Server 2012 R2
Исходный номер КБ: 2871372
Симптомы
Рассмотрим следующий сценарий.
В этом сценарии диспетчер устройств отображает желтый восклицательный знак рядом с устройством WAN Miniport (Network monitor). Кроме того, на вкладке Details в окне свойств устройства отображается следующее сообщение:
Устройство не работает должным образом, Windows не может загружать драйверы, необходимые для этого устройства. (Код 31)
Причина
Эта проблема возникает из Windows не удается загрузить драйверы, необходимые для устройства WAN (Сетевой монитор). Так как драйвера, связанного с устройством, нет, его нельзя удалить из диспетчера устройств.
Решение
Чтобы предотвратить эту проблему во время будущих установок, необходимо интегрировать обновления 2822241 в средства установки, которые используются во время установки.
Сведения о том, как использовать службу обслуживания и управления изображениями развертывания (DISM) для интеграции пакета hotfix в носителю установки, см. в ссылке Добавление или удаление пакетов в автономном режиме.
Обходной путь
Если вы уже установили операционную систему и в настоящее время получаете ошибку «код 31» на устройстве WAN Miniport (Network Monitor), выполните следующие действия:
Источник
Код ошибки 31 на Windows – как исправить | 6 способов
Появление кода ошибки 31 в Windows появляется часто в диспетчере устройств. Нередко бывает и так, что проблема не связана с драйверами, а с программой.
Код 31 в диспетчере устройств часто мешает использовать какое-то аппаратное обеспечение и реже программы. Какая бы причина не была исправить ошибку 31 возможно. Сразу отметим, что пользователи встречались с проблемой при запуске программы Компас 3D, установке драйверов на видеокарту AMD и игр типа Волорант.
Заметка: Если на компьютере установлена Windows Vista, то код ошибки 31 на адаптере Microsoft ISATAP можно смело игнорировать. По словам разработчиков Microsoft какой-то проблемы в данной системе нет.
Окошко ошибки выглядит следующим образом:
This device is not working properly because Windows cannot load the drivers required for this device. (Code 31)
Это говорит о том, что устройство не работает должным образом, поскольку Windows не может загрузить драйвера для этого устройства.
Как исправить код ошибки 31 в Windows и поставить драйвера
Итак, проблема возникает в системах, начиная с Window XP и заканчивая Windows 10. Связь имеется с любым установленным аппаратным обеспечением.
Вот несколько простых, но в то же время эффективных способов устранения данного казуса:
Другие способы исправить ошибку 31 диспетчера устройств
При установке драйверов поверх старых может произойти конфликт, что приведёт к появлению нашей проблемы. Перед установкой нужно в диспетчере устройств удалить устройство, а затем уже инсталлировать драйвер.
Делается это очень легко. Открываем диспетчер устройств, нажимаем правой кнопкой мышки по проблемному устройству и выбираем пункт «Удалить устройство».
Следующий казусный момент заключается в том, что в системе уже установлен драйвер, а новый сохранился по неправильному пути, что приводит к конфликту ПО. В этом случае нужно попробовать обновить драйвер из диспетчера. Для этого правой кнопочкой мышки нажимаем по устройству и выбираем пункт «Обновить драйвер».
Если устройство по-прежнему работает неправильно, тогда мы будем обновлять его не в автоматическом режиме, а вручную. Вот, что для этого нужно сделать:
Напоследок хотелось бы отметить, что драйвера для аппаратного обеспечения устанавливать всё же вручную. Можно, конечно, воспользоваться и автоматическим установщиком, наподобие DriverPack Solution, но иногда даже они не помогают.
В этом случае открываем Google и ручками начинаем поиск дров для каждого устройства. С официального сайта ищем ПО для видеокарт, системных плат, жёстких дисков и SSD, Wi-Fi и так далее. Сохраните скачанные драйвера на каком-нибудь диске, чтобы каждый раз их не скачивать.
Искать недостающие и проблемные драйвера можно с помощью ИД оборудования – один из эффективных способов. Посмотреть идентификатор можно в свойствах устройства.
Собственно говоря, вот и все способы устранения кода ошибки 31. Если такая проблема появилась при использовании программы или игры, стоит установить компоненты Microsoft Visual C++, DirectX, Microsoft Net Framework. Если не помогло, значит скачайте игру / программу из другого источника, поскольку файлы образа могли быть повреждены.
Не забывайте делиться материалом в социальных сетях и оставлять своё мнение в комментариях.
Источник
Нет сети и не работает сетевая карта : код 31.
Всем привет, продолжаем рассматривать неполадки с операционной системой Windows и сейчас попытаемся решить проблему, когда не работает сетевая карта или все существующие.
Симптомы:
Перед тем, как начать…
Убедитесь, что предварительные сетевые настройки были корректными. Если в этом уверенности нет (а в случае перехода с предыдущей версии на Windows 10 ошибки почти неизбежны), я предлагаю вам сбросить настройки сетевых адаптеров и «пересоздать» все сетевые соединения. Делается это просто:
Лечение ошибки:
Если сделаете что-то не так, восстанавливать будете именно эту ветку.
Его нужно будет удалить. Тип ключа: REG_BINARY
Смотрите, не удалите всю директорию. Придётся восстанавливаться.
ищем пункт Сетевые устройства, удаляем неработающее устройство через меню дополнительных опций. Если вы уверены, что готовый к установке только что скачанный драйвер самой последней версии, можете удалить и предыдущую версию из того же меню.
Ни добавлять, ни убирать здесь ничего не нужно: для каждого из отмеченных пунктов Снимите и снова Поставьте галочку, а потом нажмите ОК. Эти манипуляции перезапишут удалённые до того показания в реестре.
Всё. Если у кого-то возникли проблемы в процессе работы, отписываемся. Лучше с фотографиями и описанием по-подробнее.
Источник
На чтение 4 мин. Просмотров 1.8k. Опубликовано 27.08.2019
Содержание
- Руководство по поиску и устранению ошибок кода 31 в диспетчере устройств
- Как исправить ошибку кода 31
- Нужна дополнительная помощь?
Руководство по поиску и устранению ошибок кода 31 в диспетчере устройств
Ошибка кода 31 является одним из нескольких кодов ошибок диспетчера устройств. Это вызвано множеством причин, которые мешают Windows загрузить драйвер для конкретного аппаратного устройства. Независимо от первопричины, устранение неполадок с кодом ошибки 31 довольно просто.
Если вы видите ошибку Code 31 на адаптере Microsoft ISATAP в Windows Vista, вы можете игнорировать ошибку. По словам Microsoft, актуальных проблем нет.
Ошибка кода 31 почти всегда будет отображаться следующим образом:
Это устройство не работает должным образом, поскольку Windows не может загрузить драйверы, необходимые для этого устройства. (Код 31)
Подробная информация о кодах ошибок диспетчера устройств, таких как код 31, доступна в области Состояние устройства в свойствах устройства. См. Как просмотреть состояние устройства в диспетчере устройств для справки.
Коды ошибок диспетчера устройств являются эксклюзивными для диспетчера устройств. Если вы видите ошибку Code 31 в другом месте в Windows, скорее всего, это код системной ошибки, который не следует устранять как проблему диспетчера устройств.
Ошибка кода 31 может относиться к любому аппаратному устройству в диспетчере устройств, но большинство ошибок кода 31 появляется на оптических дисках, таких как дисководы компакт-дисков и DVD.
Любая из операционных систем Microsoft может столкнуться с ошибкой диспетчера устройств Code 31, включая Windows 10, Windows 8, Windows 7, Windows Vista, Windows XP и другие.
Как исправить ошибку кода 31
-
Перезагрузите компьютер, если вы еще этого не сделали. Всегда существует вероятность, что ошибка Code 31 была вызвана какой-то временной проблемой в диспетчере устройств. Если это так, простая перезагрузка может исправить код 31.
-
Вы устанавливали устройство или вносили изменения в диспетчере устройств непосредственно перед появлением ошибки кода 31? Если это так, возможно, внесенные вами изменения привели к ошибке кода 31.
Отмените изменение, если можете, перезагрузите компьютер, а затем снова проверьте наличие ошибки кода 31.
В зависимости от внесенных изменений некоторые решения могут включать:
Удаление или перенастройка недавно установленного устройства
-
Откат драйвера до версии до ваших обновлений
-
Использование восстановления системы для отмены последних изменений, связанных с диспетчером устройств
-
Удалите значения реестра UpperFilters и LowerFilters. Распространенной причиной ошибок Code 31 является повреждение двух значений реестра в разделе реестра DVD/CD-ROM Drive Class.
Удаление аналогичных значений в реестре Windows также может стать решением проблемы с кодом 31, которая появляется на устройстве, отличном от привода DVD или CD. Приведенный выше учебник UpperFilters/LowerFilters покажет вам, что вам нужно делать.
Некоторым пользователям повезло, удалив весь ключ , содержащий значения UpperFilters и LowerFilters. Если удаление определенных значений не устраняет ошибку Code 31, попробуйте создать резервную копию ключа, который вы указали в этом руководстве выше, а затем удалите ключ, перезагрузите компьютер, импортируйте ключ из резервной копии и снова перезагрузите компьютер.
-
Обновите драйверы для устройства. Установка драйверов, поставляемых последним производителем, для устройства с ошибкой Code 31 является вероятным решением этой проблемы.
-
Переустановите сетевой адаптер Microsoft ISATAP, если ошибка кода 31 связана с неправильной работой адаптера MS ISATAP.
Для этого откройте диспетчер устройств и перейдите на экран Действие> Добавить устаревшее оборудование . Запустите мастер и выберите Установить оборудование, которое я выбрал вручную из списка (Дополнительно) . Нажмите на эти шаги и выберите Сетевые адаптеры> Microsoft> Microsoft ISATAP Adapter из списка.
-
Замените оборудование. В крайнем случае вам может потребоваться заменить оборудование, на котором имеется ошибка кода 31.
Также возможно, что устройство несовместимо с этой версией Windows. Вы можете проверить Windows HCL, чтобы быть уверенным.
Если вы уверены, что аппаратное обеспечение не является причиной этой конкретной ошибки кода 31, вы можете попробовать восстановить Windows. Если это не сработает, попробуйте чистую установку Windows. Мы не рекомендуем делать ни одну из этих до попыток заменить аппаратное обеспечение, но вам может потребоваться дать им шанс, если у вас нет других вариантов.
-
Ваша ошибка кода 31 должна быть исправлена.
Пожалуйста, дайте нам знать, если вы исправили ошибку Code 31, используя метод, которого у нас нет выше. Мы хотели бы сохранить эту страницу как можно более обновленной.
Нужна дополнительная помощь?
Если вы не заинтересованы в том, чтобы решить проблему с кодом 31 самостоятельно, см. Как исправить мой компьютер?полный список вариантов поддержки, а также помощь по всем вопросам, таким как определение затрат на ремонт, удаление ваших файлов, выбор службы ремонта и многое другое.
Ошибка кода 31 является одним из нескольких кодов ошибок диспетчера устройств . Это вызвано множеством причин, которые мешают Windows загрузить драйвер для конкретного аппаратного устройства. Независимо от первопричины, устранение неполадок с кодом ошибки 31 довольно просто.
Если вы видите ошибку Code 31 на адаптере Microsoft ISATAP в Windows Vista , вы можете игнорировать эту ошибку. По словам Microsoft, нет фактической ошибки.
Ошибка кода 31 почти всегда будет отображаться следующим образом:
Это устройство не работает должным образом, поскольку Windows не может загрузить драйверы, необходимые для этого устройства. (Код 31)
Ваш экран может выглядеть так:
Коды ошибок диспетчера устройств являются эксклюзивными для диспетчера устройств . Если вы видите ошибку Code 31 в другом месте в Windows, скорее всего, это код системной ошибки, который не следует устранять как проблему диспетчера устройств.
Ошибка кода 31 может относиться к любому аппаратному устройству в диспетчере устройств, но большинство ошибок кода 31 появляется на оптических дисках, таких как дисководы компакт-дисков и DVD.
Как исправить ошибку кода 31
-
Вы устанавливали устройство или вносили изменения в диспетчере устройств непосредственно перед появлением ошибки кода 31? Если это так, возможно, внесенные вами изменения вызвали ошибку Code 31.
Отмените изменения, если можете, перезагрузите компьютер, а затем снова проверьте наличие ошибки кода 31.
-
Удаление аналогичных значений в реестре Windows также может стать решением проблемы с кодом 31, которая появляется на устройстве, отличном от привода DVD или CD. Приведенный выше учебник UpperFilters / LowerFilters покажет вам, что вам нужно делать.
-
Обновите драйверы для устройства . Установка драйверов, поставляемых последним производителем, для устройства с ошибкой Code 31 является вероятным решением этой проблемы.
-
Переустановите сетевой адаптер Microsoft ISATAP, если ошибка кода 31 связана с тем, что адаптер MS ISATAP работает неправильно.
Откройте диспетчер устройств и откройте экран « Действие» > « Добавить устаревшее оборудование» . Запустите мастер и выберите Установить оборудование, которое я выбираю вручную из списка (Дополнительно) . Нажмите на шаги и выберите Сетевые адаптеры > Microsoft > Microsoft ISATAP Adapter из списка.
-
Замените оборудование . В крайнем случае вам может потребоваться заменить оборудование, на котором имеется ошибка кода 31.
Также возможно, что устройство несовместимо с этой версией Windows. Проверьте Windows HCL, чтобы быть уверенным.
Если вы уверены, что аппаратное обеспечение не является причиной этой конкретной ошибки кода 31, вы можете попробовать восстановить Windows . Если это не сработает, попробуйте чистую установку Windows . Мы не рекомендуем выполнять какие- либо из этих действий, прежде чем пытаться заменить оборудование, но, возможно, вам придется попробовать их, если у вас нет других вариантов.