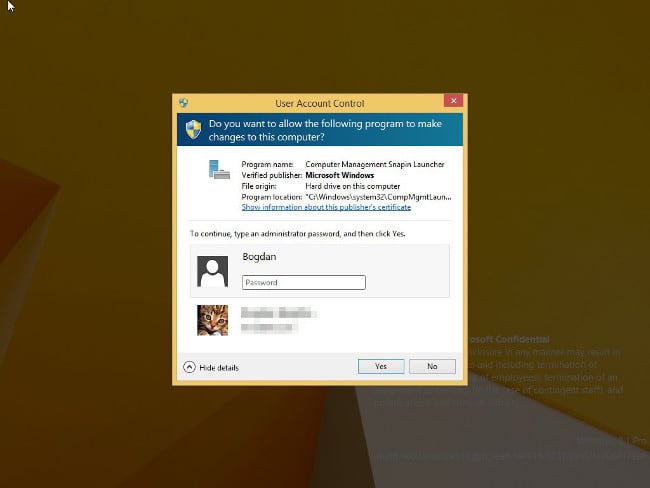В данной статье показаны действия, с помощью которых можно открыть «Средства администрирования Windows» в операционной системе Windows 10.
Администрирование — это папка в панели управления, содержащая средства для системных администраторов и опытных пользователей. Средства администрирования в папке могут отличаться в зависимости от используемой версии Windows.
Пример папки “Администрирование” показан на скриншоте ниже.
Содержание
- Средства администрирования в меню Пуск
- Открытие через Поиск
- Через панель управления
- Запуск через Проводник Windows
Средства администрирования в меню Пуск
Чтобы открыть «Средства администрирования Windows», откройте меню Пуск, в списке приложений в группе под буквой «С», найдите и разверните папку Служебные — Windows и выберите Средства администрирования Windows.
Также можно непосредственно из меню «Пуск» запустить необходимую утилиту из состава средств администрирования Windows, для этого откройте меню «Пуск», в списке приложений в группе под буквой «С», найдите и разверните папку Средства администрирования Windows и выберите необходимую утилиту.
Открытие через Поиск
Чтобы открыть «Средства администрирования Windows», используйте «Поиск в Windows», для этого нажмите на значок поиска в панели задач или нажмите сочетание клавиш
+ S, в строке поиска начните вводить администрирование и в результатах поиска выберите Средства администрирования Windows.
Через панель управления
Откройте классическую панель управления, в выпадающем списке Просмотр: выберите Мелкие значки и затем выберите пункт Администрирование.
Запуск через Проводник Windows
Откройте Проводник Windows и в адресную строку скопируйте и вставьте следующий путь:
%ProgramData%\Microsoft\Windows\Start Menu\Programs\Administrative Tools
Используя рассмотренные выше действия, можно открыть «Средства администрирования Windows» в операционной системе Windows 10.
Содержание
- Инструменты Windows 10 для администрирования.
- Инструменты Windows 10. Что и как запустить?
- Панель инструментов администрирования.
- Редактор системного реестра.
- Панель управления Windows.
- Программы и компоненты
- Как открыть «Средства администрирования» в Windows 10
- Средства администрирования в меню Пуск
- Открытие через Поиск
- Через панель управления
- Запуск через Проводник Windows
- Получение прав администратора на Windows 10
- Получение прав администратора в Windows 10 через командную строку
- Метод использования групповой политики
- Использование утилиты «netplwiz»
- Как найти инструменты администрирования в Windows 10
- Найдите административные инструменты в Windows 10
- Ожидайте, что классические административные и системные утилиты продолжат развиваться в Windows 10
Инструменты Windows 10 для администрирования.
В операционной системе Windows любой версии всегда имелся широкий выбор инструментов администрирования. 
Инструменты Windows 10. Что и как запустить?
При написании инструкций на этом сайте, мне часто приходится раз за разом, подробно расписывать шаги по запуску определённого встроенного инструмента администрирования Windows. Например запуск: диспетчера устройств, диспетчера задач, панели управления Windows, редактора реестра и так далее.
В этой публикации я хочу подробно расписать запуск основных инструментов и служб администрирования Windows, чтобы в дальнейшем, в последующих записях просто давать ссылку на этот материал. Возможно даже, что выведу ссылку на этот материал отдельно в меню либо в сайдбар сайта.
А теперь давайте начнём про сами инструменты администрирования Windows 10.
Панель инструментов администрирования.
С панели инструментов администрирования можно запустить большинство инструментов Windows. Открыть эту панель можно разными способами.
С панели инструментов администрирования Windows 10 можно запустить:
О том как запустить остальные инструменты и утилиты расскажу дальше.
Редактор системного реестра.
Как запустить редактор реестра? Его можно запустить несколькими способами.
Пожалуй этих двух способов запуска хватает. О том, что такое системный реестр я расскажу вам в отдельной статье.
Панель управления Windows.
В Windows 10 появилось новое меню настроек, которое называется Параметры. Это что то вроде панели управления, которое было в старых версиях ОС. Новое меню как раз призвано заменить классическую панель. Но классическая «Панель управления» имеет много настроек, которые можно менять только в ней, либо проще производить в ней. Поэтому важно знать как запускать классическую Панель управления на Windows 10.
Программы и компоненты
Это ещё одна классическая панель, с помощью которой можно и рекомендуется удалять программы и приложения (если конечно вы не используете сторонние программы для полного и правильного удаления приложений с Windows) с Windows. Как её запустить?
Источник
Как открыть «Средства администрирования» в Windows 10
В данной статье показаны действия, с помощью которых можно открыть «Средства администрирования Windows» в операционной системе Windows 10.
Администрирование — это папка в панели управления, содержащая средства для системных администраторов и опытных пользователей. Средства администрирования в папке могут отличаться в зависимости от используемой версии Windows.
Пример папки «Администрирование» показан на скриншоте ниже.
Средства администрирования в меню Пуск
Чтобы открыть «Средства администрирования Windows», откройте меню Пуск, в списке приложений в группе под буквой «С», найдите и разверните папку Служебные — Windows и выберите Средства администрирования Windows.
Также можно непосредственно из меню «Пуск» запустить необходимую утилиту из состава средств администрирования Windows, для этого откройте меню «Пуск», в списке приложений в группе под буквой «С», найдите и разверните папку Средства администрирования Windows и выберите необходимую утилиту.
Открытие через Поиск
Через панель управления
Откройте классическую панель управления, в выпадающем списке Просмотр: выберите Мелкие значки и затем выберите пункт Администрирование.
Запуск через Проводник Windows
Откройте Проводник Windows и в адресную строку скопируйте и вставьте следующий путь:
%ProgramData%\Microsoft\Windows\Start Menu\Programs\Administrative Tools
Используя рассмотренные выше действия, можно открыть «Средства администрирования Windows» в операционной системе Windows 10.
Источник
Получение прав администратора на Windows 10
Обладать правами администратора требуется для того, чтобы во всем объеме использовать все необходимые возможности операционной системы Windows 10, а также, чтобы вносить различные важные изменения в нее. Данные права подразумевают доступ к расширенным функциям изменения и сохранения документов и материалов, а также использование определенных программ.
На сегодняшний день есть обширное количество способов для того, чтобы получить права администратора в операционной системе Windows 10. Давайте рассмотрим и запомним некоторые из них.
Получение прав администратора в Windows 10 через командную строку
Это один из самых простых и быстрых способов для получения учётной записи администратора. Нам потребуется ввести комбинацию клавиш «Win+R» и в поле «Выполнить» вводим комбинацию «cmd«.
Должна открыться командная строка, в которой необходимо ввести следующее:
После данной команды мы нажимаем клавишу «Enter».
Если высветилось сообщение, что имя не найдено, то необходимо ввести команду:
После этого выйдет полный список всех пользователей.
Необходимо отыскать имя администратора, который скрыт.
После чего необходимо повторить введение первой команды, только вводим не «administrator», а другое, правильное значение. Такая запись будет создана без пароля, но лучшим решением будет его создать и установить. Для этого вводим команду «net user администратор», где «администратор»- это наименование учётной записи.
Метод использования групповой политики
Утилита «secpol.msc» поможет в получении прав администратора. Удобный и быстрый вариант получить права администратора. Для этого потребуется запустить редактор командой «Win+R» и ввести «secpol.msc«.
Здесь необходимо отыскать раздел «Локальные политики» и далее «Параметры безопасности«.
Далее нужно выбрать «Учетные записи: Состояние учетной записи «Администратор»«.
Открываем этот параметр и ставим метку на пункт «Включен«, жмем «Применить» и «Ок«.

Использование утилиты «netplwiz»
Для того, чтобы использовать утилиту «netplwiz», потребуется ввести комбинацию «Win+R» и в поле для ввода текста ввести:
Выберите нужную учетку и нажмите «Свойства».
В следующем окне переходим в раздел «Членство в группах«.
Ставим метку на «Администратор«, жмем «Применить«, затем «Ok«.
Перезагружаем свой компьютер.
Таким образом, мы уяснили, что получить права администратора можно и другими методами. Главное, чтобы вы смогли держать под контролем управление системой и конфиденциальную информацию на своем компьютере.
Источник
Как найти инструменты администрирования в Windows 10
С момента запуска Windows 10 в 2015 году Microsoft продолжала продвигать классические системные и административные инструменты и утилиты. Компания медленно, но методично пытается добавить эти инструменты в приложение «Настройки». Он также устарел или полностью удаляет некоторые классические инструменты. Мы показали вам, как найти классическую панель управления и другие классические инструменты. И сегодня мы покажем вам, как найти еще одну классику — Инструменты администрирования.
Найдите административные инструменты в Windows 10
Если вы используете Windows 10 20H2 или более раннюю версию, вы найдете «Администрирование» в меню «Пуск». Щелкните значок Кнопка Пуск или нажмите на Клавиша Windows на клавиатуре, чтобы запустить его.
Когда откроется меню «Пуск», вы найдете список установленных приложений в левом столбце в алфавитном порядке. Просто щелкните одну из букв в списке. Это упрощает поиск приложений и других элементов по первой букве. Щелкните значок W из появившегося меню букв.
Это подводит вас ко всему, что начинается с буквы «W.» Оттуда нажмите на Инструменты администрирования Windows папка.
Это расширит папку, содержащую инструменты и утилиты, такие как Disk Defrag, Hyper-V Manager, Event Viewer и другие.
В качестве альтернативы вы можете (по крайней мере, сейчас) нажать клавишу Windows и тип: админ и щелкните приложение «Инструменты администрирования Windows» в списке результатов поиска.
Это открывает папку, содержащую все административные инструменты, которые вы найдете в меню «Пуск».
Ожидайте, что классические административные и системные утилиты продолжат развиваться в Windows 10
Вещи будут продолжать двигаться. В будущих версиях Windows 10 папка «Администрирование» в меню «Пуск» больше не будет. Начиная с предварительной сборки 21354 Insider, Microsoft объявила, что меняет имя папки «Windows Administrative Tools» на просто «Windows Tools», чтобы лучше организовать административные и системные инструменты.
Вы сможете найти его, перейдя в Пуск> Инструменты Windows.
Это открывает папку Windows Tools, где вы найдете около 40 ярлыков для различных утилит администратора, таких как панель управления, средство записи шагов, средство просмотра событий, службы, планировщик задач и другие.
В будущем вы можете ожидать, что Microsoft продолжит добавлять классические утилиты в современное приложение «Настройки». Или просто замените, удалите или исключите другие. Поскольку классические утилиты и другие объекты продолжают развиваться, мы сделаем все возможное, чтобы помочь вам получить к ним доступ. Например, узнайте, как создать ярлык для открытия классической страницы «Система».
Источник
Административные инструменты — это классический набор утилит, которые были во многих версиях Windows. Вот посмотрите, как найти его в Windows 10.
С момента запуска Windows 10 в 2015 году Microsoft продолжала продвигать классические системные и административные инструменты и утилиты. Компания медленно, но методично пытается внедрить эти инструменты в приложение «Настройки». Он также устарел или полностью удалил некоторые классические инструменты. Мы показали вам, как найти классическую панель управления и другие классические инструменты. И сегодня мы покажем вам, как найти еще одну классику — инструменты администрирования.
Если вы используете Windows 10 20H2 или более раннюю версию, вы найдете «Администрирование» в меню «Пуск». Нажмите на Кнопка Пуск или нажмите на Ключ Windows на клавиатуре, чтобы запустить его.
Когда откроется меню «Пуск», вы найдете список установленных приложений в левом столбце в алфавитном порядке. Просто нажмите на одну из букв из списка. Это упрощает поиск приложений и других элементов по их первой букве. Нажмите на Вт из всплывающего меню писем.
Это подводит вас ко всему, что начинается с «W». Оттуда нажмите на Средства администрирования Windows папка.
Это расширит папку, содержащую инструменты и утилиты, такие как дефрагментация диска, диспетчер Hyper-V, средство просмотра событий и другие.
В качестве альтернативы вы можете (по крайней мере, на данный момент) нажать клавишу Windows и тип: администратор и щелкните приложение «Инструменты администрирования Windows» в списке результатов поиска.
Откроется папка, содержащая все инструменты администрирования, которые вы найдете в меню «Пуск».
Ожидайте, что классические административные и системные утилиты продолжат работу в Windows 10
Дела будут продолжать двигаться. В будущих версиях Windows 10 папка «Администрирование» больше не будет отображаться в меню «Пуск». Начиная с предварительной сборки Insider Preview 21354, Microsoft объявила об изменении названия папки «Инструменты администрирования Windows» на просто «Инструменты Windows», чтобы лучше организовать административные и системные инструменты.
Вы сможете найти его, зайдя на Пуск > Инструменты Windows.
Откроется папка Windows Tools, где вы найдете около 40 ярлыков для различных утилит администрирования, таких как панель управления, средство записи шагов, средство просмотра событий, службы, планировщик заданий и другие.
В будущем вы можете ожидать, что Microsoft продолжит добавлять классические утилиты в современное приложение «Настройки». Или просто заменить, удалить или отменить другие. Поскольку классические утилиты и другие элементы продолжают появляться, мы сделаем все возможное, чтобы помочь вам получить к ним доступ. Например, узнайте, как создать ярлык для открытия классической страницы «Система».
- Открытие «Инструментов Windows» через «Панель управления»
- Открытие «Панели администрирования» Windows 11 через «Проводник»
- Открытие «Инструментов Windows» через программу «Выполнить», командную строку и PowerShell
- Создание папки-ярлыка для доступа к «Инструментам Windows»
«Панель/инструменты администрирования» или просто «Администрирование» в Windows 11 именуется как «Инструменты Windows», потому пользователи новой системы и не могут сразу обнаружить их. Самый простой способ их открытия — использование встроенной в меню «Пуск» поисковой строки. Т.е. просто вписываем в нее запрос «Инструменты Windows» и затем кликаем по отобразившемуся значку:

Но есть и ряд других способов открытия «Инструментов Windows». Кроме того, можно создать и разместить на рабочем столе или в разделе «Быстрый доступ» менеджера «Проводник» специальную системную папку-ярлык, при открытии которой можно будет сразу попасть в искомую панель администрирования. Это окажется полезным для тех, кому часто приходится запускать тот или иной инструмент, доступный через данную панель.
Открытие «Инструментов Windows» через «Панель управления»
Первым делом нужно открыть «Панель управления», что можно сделать при помощи того же поиска в меню «Пуск» или путем выполнения команды «control» в окне «Выполнить». Для использования второго способа нажмите клавиши «Win + R», впишите указанную команду в открывшееся окно и нажмите «ОК»:
Далее в «Панели управления» перейдите в раздел «Система и безопасность»:
В нижней части списка подразделов находится элемент «Инструменты Windows» — кликаем по нему.
Открытие «Панели администрирования» Windows 11 через «Проводник»
Через файловый менеджер «Проводник» можно перейти практически в любой раздел/подраздел «Панели управления». Для перехода к «Инструментам Windows» просто скопируйте нижеследующий адрес в адресную строку «Проводника» и нажмите «Enter» (не имеет значения, какая в данный момент папка открыта в «Проводнике»):
Панель управленияСистема и безопасностьИнструменты Windows
«Инструменты Windows» при этом будут открыты в новом окне (в «Панели управления»). Но можно воспользоваться и фактическим адресом местоположения входящих в панель администрирования инструментов:
C:ProgramDataMicrosoftWindowsStart MenuProgramsAdministrative Tools
При переходе по этому адресу искомая панель будет открыта в самом «Проводнике», а все доступные в ней инструменты будут доступны для запуска с ярлыков:
Открытие «Инструментов Windows» через программу «Выполнить», командную строку и PowerShell
Существуют две команды, позволяющие перейти в панель администрирования Windows 11 из указанных в заголовке системных приложений:
- control admintools
- control /name Microsoft.AdministrativeTools
Открываем панель из системной программы «Выполнить» («Win + R» для вызова):
Открываем командную строку (можно открыть, вписав в поиск «Пуска» запрос «командная строка» или «cmd»), вписываем одну из двух команд и нажимаем Enter:
Открываем PowerShell (также можно найти через поиск «Пуска» при помощи запроса «PowerShell»), вписываем команду и затем — Enter:
Создание папки-ярлыка для доступа к «Инструментам Windows»
Чтобы не мучиться каждый раз, когда потребуется открыть «Инструменты Windows», можно создать специальную папку-ярлык на рабочем столе или в любом другом месте на диске. Вообще, это самая обыкновенная папка, только с необычным именем:
- Создайте новую папку в любом месте на диске и назовите ее следующим образом:
Администрирование.{D20EA4E1-3957-11d2-A40B-0C5020524153}
- Откройте папку обычным образом. На экране отобразится панель администрирования.
Эту папку также можно будет закрепить в секции «Быстрый доступ» файлового менеджера «Проводник» для еще большего упрощения доступа к «Инструментам Windows». Кликните по ней правой кнопкой мыши и выберите из контекстного меню пункт «Закрепить на панели быстрого доступа»:
На этом все.
Содержание
- Как открыть «Средства администрирования» в Windows 10
- Средства администрирования в меню Пуск
- Открытие через Поиск
- Через панель управления
- Запуск через Проводник Windows
- Права администратора Windows 10: как включить, удалить и настроить
- Как получить права администратора в Windows 10
- С помощью Командной строки
- Утилитой Локальная политика безопасности
- Утилитой Управление компьютером
- Видео «права администратора Windows 10»
- В windows 10 (1709) не открывается администрирование из закрепленного списка параметров на панели задач.
- Ответы (10)
- Windows 10 не открывается администрирование
- Общие обсуждения
- Все ответы
- Невозможно открыть используя встроенную учетную запись администратора в Windows 10
- Из-за чего возникает ошибка «Невозможно открыть используя встроенную учетную запись администратора» в Виндовс 10
- Как исправить ошибку User Account Control
- Что такое UAC и зачем он нужен
Как открыть «Средства администрирования» в Windows 10
В данной статье показаны действия, с помощью которых можно открыть «Средства администрирования Windows» в операционной системе Windows 10.
Администрирование — это папка в панели управления, содержащая средства для системных администраторов и опытных пользователей. Средства администрирования в папке могут отличаться в зависимости от используемой версии Windows.
Пример папки «Администрирование» показан на скриншоте ниже.
Средства администрирования в меню Пуск
Чтобы открыть «Средства администрирования Windows», откройте меню Пуск, в списке приложений в группе под буквой «С», найдите и разверните папку Служебные — Windows и выберите Средства администрирования Windows.
Также можно непосредственно из меню «Пуск» запустить необходимую утилиту из состава средств администрирования Windows, для этого откройте меню «Пуск», в списке приложений в группе под буквой «С», найдите и разверните папку Средства администрирования Windows и выберите необходимую утилиту.
Открытие через Поиск
Чтобы открыть «Средства администрирования Windows», используйте «Поиск в Windows», для этого нажмите на значок поиска в панели задач или нажмите сочетание клавиш 
Через панель управления
Откройте классическую панель управления, в выпадающем списке Просмотр: выберите Мелкие значки и затем выберите пункт Администрирование.
Запуск через Проводник Windows
Откройте Проводник Windows и в адресную строку скопируйте и вставьте следующий путь:
%ProgramData%\Microsoft\Windows\Start Menu\Programs\Administrative Tools
Используя рассмотренные выше действия, можно открыть «Средства администрирования Windows» в операционной системе Windows 10.
Права администратора Windows 10: как включить, удалить и настроить
Права Администратора в Windows 10 нужны пользователю для выполнения определенных действий: изменения конфигураций стандартных и установленных программ, оптимизации работы системы, доступа ко всем файлам, хранящимся на компьютере.
Как получить права администратора в Windows 10
Важно! Пользователи «домашних» версий не смогут использовать все нижеописанные доступные опции.
С помощью Командной строки
Этот способ универсальный для всех версий Windows и считается наиболее простым. Запустите Командную строку с повышенными привилегиями. В открывшемся окне введите: net user администратор /active:yes . При установленной англоязычной ОС команда прописывается следующим образом: net user administrator /active:yes .
Полезно! Для этой записи по умолчанию не установлен пароль, поэтому его стоит задать. Сделать это можно с помощью команды: net user Администратор * в Командной строке, дважды повторив ввод пароля.
Утилитой Локальная политика безопасности
В окне «Выполнить» введите команду secpol.msc .
Полезно! Альтернативный вариант запуска утилиты Локальная политика безопасности: Пуск –> Панель управления –> Администрирование.
После этого выполните следующие действия:
Откройте ветку «Локальные политики» –> Параметры безопасности –> выберите в правом окне «Учётные записи: Состояние «Администратор»»
Этот параметр по умолчанию отключен. Дважды кликните по нему и установите маркер в положение «включен».
Утилитой Управление компьютером
Запустите в окне «Выполнить» команду compmgmt.msc . В открывшемся окне в древовидном списке перейдите по пути:
Управление компьютером –> Служебные программы –> Локальные пользователи –> Пользователи –> выберите строку Администратор и дважды кликните по ней
В открывшемся окне снимите галочку с меню «Отключить учётную запись».
Видео «права администратора Windows 10»
На видео подробно показано, как включить права суперюзера с Помощью командной строки и утилиты Локальные пользователи и группы.
В windows 10 (1709) не открывается администрирование из закрепленного списка параметров на панели задач.
В windows 10 (1709) не открывается администрирование из закрепленного списка параметров на панели задач. Появляется сообщение: Выбранный объект недоступен.Возможно он был переименован ,перемешен или удален.Удалить его из этого списка?
В версии 1607 такого не было. Причем багчик появляется при установке из под биоса, если накатывать поверх системы то все нормально.
Как можно это исправить?
Ответы (10)
Добрый день, olegantsiper,
Пожалуйста, расскажите, подробнее о проблеме и Вашем устройстве, на котором замечена данная проблема. Какой версией и сборкой Windows , и каким устро йством Вы пользуетесь?
Присутствует ли данная проблема в режиме чистой загрузки и в безопасном режиме ?
После получения данной информации, мы сможем предложить Вам варианты решения проблемы.
Если данная информация была полезена, пожалуйста, отметьте её как ответ.
С уважением,
Антонина
Был ли этот ответ полезным?
К сожалению, это не помогло.
Отлично! Благодарим за отзыв.
Насколько Вы удовлетворены этим ответом?
Благодарим за отзыв, он поможет улучшить наш сайт.
Насколько Вы удовлетворены этим ответом?
Благодарим за отзыв.
Пожалуйста, расскажите, подробнее о проблеме и Вашем устройстве, на котором замечена данная проблема. Какой версией и сборкой Windows , и каким устро йством Вы пользуетесь?
Присутствует ли данная проблема в режиме чистой загрузки и в безопасном режиме ?
После получения данной информации, мы сможем предложить Вам варианты решения проблемы.
Системная плата ASRock 970 Pro3 R2.0
CPU AMD FX-8320E Eight-Core Processor, 3900 МГц
Память Kingmax, DDRIII,4GBx2
Видеоадаптер nVIDIA GeForce GTX 750 Ti
SPCC Solid State Disk,60GB,sataIII.
Проблема появляется во всех сборках начиная с версии 1703. На данный момент установлена сборка 16299.19. До этого начиная с Windows 7 и по Windows 10 (14393) данной проблемы не наблюдалось. В обоих режимах загрузки то же самое. Подробности на картинке.
Windows 10 не открывается администрирование
Общие обсуждения
- Изменен тип Nikita Panov Moderator 20 сентября 2010 г. 10:17 нет реакции
Все ответы
1/AppData/Local/Temp/moz-screenshot.png»/>
Существует крайне малая степень вероятности того, что вы удалили данную директорию. Но такая вероятность есть. Итак, что такое хранится в этой папке?
c: Program data(Vista,7) = c:documents and settingsAll Users(в XP)
Есть «ярлык для этой папки c: Program data » => с:UsersAll data.
Скорее всего вы просто удалили настройки всех профилей на вашем компьютере. Откат системы здесь наилучшее решение, на мой взгляд.
Можете, конечно попробовать добраться до администрирования, если это как-то поможет:
Пуск =>Выполнить =>Напечатать «control»(без кавычек)=> Вы попадёте в панель управления, тут выбираете — Администрирование.
In pivo veritas. t.G. — испокон и вовеки. Want to believe. It’s a magic.
да конечно,не помогло,так же если не значке мой ком. кликнуть правой кнопкой мыши и выбрать управление я никуда не перехожу.
Это «нездоровое поведение». Попробуйте просканировать систему антивирусом. Также попробуйте повторить описанную мной выше команду в безопасном режиме. Попробуйте набрать в окне «выполнить» => regedit.
Какая версия Windows 7 у вас стоит?
Есть ли у вас права администратора?
In pivo veritas. t.G. — испокон и вовеки. Want to believe. It’s a magic.
у меня права администратора, Windows 7 максимальная, просканироватл систему антивирусом(нод-32)-всё чисто,regedit-работает!
Попробуйте совет из этой темы:
1.Попробуйте создать ярлык с таким адресом: %systemroot%system32control.exe
2.Наберите в окне Выполнить => %systemroot% => вы попадёте в корень системы, осуществите там поиск «control.exe», если этот файл есть, запустите его.
3.Попробуйте создать на диске C папку с названием ProgramData, если откажется создавать, сказав, что есть же такая папка, то наберите в адресной строке: C:ProgramData.
4.Также проверьте стоит ли у вас отображение скрытых файлов и папок, если нет, то поставьте и проверьте, не появилась ли папка.
5. Если пункт 2 принёс положительные результаты(то есть файл такой нашёлся), а всё остальное по прежнему не даёт результатов, то проверьте это:
Невозможно открыть используя встроенную учетную запись администратора в Windows 10
Некоторые приложения для последних версий операционной системы стали активно использоваться с UAC. При этом если в процессе своей работы они обнаруживают конфликтующие настройки, то выдают ошибку такого рода: приложение невозможно открыть используя встроенную учетную запись администратора в Windows 10 – эта проблема возникает у многих.
Из-за чего возникает ошибка «Невозможно открыть используя встроенную учетную запись администратора» в Виндовс 10
Как уже было упомянуто выше, проблема кроется в UAC. Соответствующая функция появилась более 10 лет назад еще в Windows Vista и до сих пор в ОС от Microsoft она используется для защиты ПК.
По умолчанию соответствующая функция включена и работает на предпоследнем уровне защиты. Однако некоторые пользователи предпочитают понижать соответствующий уровень до минимума, что приводит к ее практически полной деактивации.
Как исправить ошибку User Account Control
Устранить проблему с невозможностью запустить приложение с использованием учетной записи администратора в Windows 10 – очень легко. Для этого достаточно повысить уровень UAC до необходимого (стандартного).
Изменение настроек UAC выполняется через «Панель управления». Поэтому, чтобы добиться необходимого результата нужно:
- Сделать ПКМ по меню «Пуск» и в развернувшемся меню выбрать «Панель управления»;
- В открывшемся окне перейти в категорию «Учетные записи пользователей и семейная безопасность»;
- Затем перейти в раздел «Учетные записи пользователей»;
- В списке выбрать «Изменение параметров контроля учетных записей»;
- Откроется новое окно, в котором будет вертикальный ползунок – поставьте его в положение «По умолчанию – …» (второй пункт сверху);
- Теперь нужно нажать на кнопку «Ок» и подтвердить действия, кликнув на кнопку «Да» в открывшемся окне.
После того, как настройки были применены, потребуется перезагрузить компьютер, чтобы система заработала с новыми параметрами. После перезагрузки те приложения, которые не открывались и выдавали ошибку «невозможно открыть приложение, используя учетную запись администратора» начнут без проблем запускаться.
Что такое UAC и зачем он нужен
Если у пользователя возникает рассмотренная ошибка, то на его компьютере отключен UAC. Многие это делают, так им не нравится подтверждать каждое значительное действие на ПК.
Однако функция UAC является крайне полезной. Она защищает компьютер и данные, хранящиеся на нем, от несанкционированного использования. То есть благодаря ей значительно снижается риск установки вредоносного программного обеспечения.
Работает UAC следующим образом: в Windows есть уровни доступа, и если какое-то приложение запрашивает администраторские права, то система со включенным UAC выдает пользователю сообщение, в котором тот может подтвердить или отклонить действие. Таким образом, зловредное программное обеспечение не сможет выполнить никаких действий, способных причинить вред системе, если пользователь сознательно не даст на это разрешение.
В виду этого всем пользователям Windows настоятельно рекомендуется держать соответствующий стандартный компонент операционной системы во включенном состоянии.