Редактирование аудио, создание и отмена привязки видео- и аудиоклипов, а также применение аудиоэффектов с помощью панели «Таймлайн».
На панели «Таймлайн» представлено изменение элементов аудио с течением времени. Аудиодорожки представлены зелеными полосками с формой аудиосигнала. Аудио можно редактировать так же, как редактируются другие объекты на панели «Таймлайн».
Установка точек входа и выхода аудио на основе образцов
Точки входа и выхода задаются на основе интервалов времени между видеокадрами. Хотя редактирование на основе кадров приемлемо и для аудио, иногда необходима более высокая точность. Например, нужно установить начальную точку между двумя словами в предложении, однако небольшой отрезок времени между словами не приходится на смену кадра. Однако цифровое аудио делится не на кадры, а на образцы, которые сменяются значительно чаще. Переключив линейку времени эпизода на образцы аудио, можно с большей точностью определить точки входа и выхода аудио.
Переключение линейки времени на единицы времени аудио в исходном или программном мониторе
На панели «Таймлайн» щелкните три линии в стопке ![]() рядом с именем эпизода и выберите пункт Показать единицы времени аудио из раскрывающегося списка.
рядом с именем эпизода и выберите пункт Показать единицы времени аудио из раскрывающегося списка.
Навигация по аудио в представлении образцов
Обрезка аудио в представлении образцов на панели «Таймлайн»
Установка и отмена связей между видео- и аудиоклипами
На панели «Проект» клипы, содержащие как видео, так и аудио, отображаются как отдельный элемент, представленный значком ![]() . Однако при добавлении клипа в эпизод видео и аудио отображаются как два объекта, каждый из которых имеет соответствующую дорожку (если вы указали источники аудио и видео при добавлении клипа).
. Однако при добавлении клипа в эпизод видео и аудио отображаются как два объекта, каждый из которых имеет соответствующую дорожку (если вы указали источники аудио и видео при добавлении клипа).
Аудио- и видеочасти клипа связаны, поэтому при перетаскивании видеочасти на панели «Таймлайн» связанное аудио также перемещается (и наоборот). По этой причине пара аудио/видео называется связанным клипом.
Как правило, все функции редактирования работают в обеих частях связанного клипа. Если нужно работать по отдельности с аудио и видео, можно отменить их привязку. Сделав это, видео и аудио можно использовать так, как если бы они не были связаны. Однако Premiere Pro отслеживает связь. Если повторно связать клипы, указывается, произошла ли рассинхронизация и, если да, то насколько. Premiere Pro может автоматически синхронизировать клипы.
Можно также создать связь между ранее разъединенными клипами. Это полезно при синхронизации видео и аудио, которые были записаны раздельно.
Привязка и отмена привязки видео и аудио
Редактирование дорожек связанных клипов по отдельности
На панели «Таймлайн», удерживая нажатой клавишу Alt (Windows) или Option (macOS), щелкните часть связанного клипа, а затем используйте любой инструмент редактирования. Данный клип также можно переместить. Завершив редактирование клипа, можно повторно выбрать клип, чтобы редактировать его снова как связанный клип.
Автоматическая синхронизация клипов, которые были рассинхронизированы
Создание редактирования с разбиением
Как правило, задается одна начальная и одна конечная точка исходного клипа. Если это связанный клип, точки входа и выхода применяются к обеим дорожкам клипа. Заданные в эпизоде аудио- и видеодорожки стандартного клипа отображаются одновременно. Иногда точки входа и выхода аудио и видео требуется определить независимо друг от друга, чтобы создать редактирование с разбиением (также известное как L- и J-фрагменты). При размещении в эпизоде у клипа, обрезанного для редактирования с разбиением, аудио появляется до видео или видео до аудио.
Выполнение раздельного монтажа
Определение начальной и конечной точек редактирования с разбиением
Хотя создание редактирования с разбиением часто используется после сведения клипов в предварительный монтаж, можно обрезать клипы для редактирования с разбиением в исходном мониторе до их добавления в эпизод.
Мы подготовили для тебя несколько советов, которые помогут сделать записанный голос качественнее и приятнее. Рассмотрим на примере программы Adobe Premier Pro.
Не будем рассказывать о том, как правильно записывать звук и за сколько к купить нужное оборудование. Перейдём сразу к моменту, когда голос уже записан.
Добавим чёткости
Совет: используй наушники с шумоподавлением. В них удобнее слышать не только дефекты записи, но и отмечать даже небольшие изменения в процессе обработки.
Essential Sound
Панель “Основной звук” включает в себя набор инструментов для сведения аудио в гармоничную дорожку. Здесь ты найдёшь регулятор громкости, восстановления звука и четкости, а также другие эффекты.
Совет: зацикли фрагмент. Нам нужно небольшое поле для экспериментов. Для этого подойдёт любая часть, где слышен голос. Так ты отметишь изменения при повторных проигрываниях.
Разберём работу Essential Sound на примере панели Clarity из вкладки Dialogue. Если оригинальная запись страдает от недостатка чёткости, то нам сюда.
Перед тобой три параметра:
- Dynamics отвечает за громкость, ясность и чёткость твоего голоса. Попробуй сместить ползунок от 0.0 до 10.0, проигрывая аудио-фрагмент. Ты услышишь как изменяется голос и подберёшь комфортное для себя значение.
- EQ или Эквалайзер. Он предоставляет тебе встроенные шаблоны для настроек. Кроме того, здесь присутствует ползунок со значениями, который можно регулировать. Попробуй подобрать комфортный для себя шаблон или настроить один из них.
- Enhance Speech. Название говорит за себя – это улучшение речи. Параметр предлагает выбрать пол говорящего, самостоятельно изменяя глубину и громкость голоса. Иногда его лучше оставить нетронутым, особенно если у тебя чувствительный микрофон.
Будь внимателен при работе с Essential Sound. Параметры применяются к определённому фрагменту аудио, а не ко всей дорожке.
Совет: займись звуком до того, как начнёшь его “шинковать”. С целым файлом тебе проще будет работать и не придётся отдельно настраивать каждый фрагмент.
После применения этих настроек ты уже почувствуешь разницу. Оставляем другие инструменты Essential Sound на твоё самостоятельное изучение.
Совет: не старайся изменять все настройки подряд. Благозвучие в голосе достигается тогда, когда он звучит громко, чётко и ненавязчиво.
Вычищаем звук
Снижаем громкость пиков
Голос срывается не только во время эмоционального разговора, но и при размеренной речи. Ты скорее всего заметишь, что значения громкости выходят за пределы 0 dB. Такой перегруз – причина слышимых дефектов.
Чтобы их устранить, попробуй снизить громкость пиков до значений от -5 dB до -14 dB и выбрать комфортное звучание.
В меню эффектов аудио выбери раздел Amplitude and Compression. Нас интересует эффект Dynamics Processing. Кликаем два раза по эффекту и открываем его.
Перед нами график. Поставь галочку напротив Spline Curves для плавности изменений. Затем верхнюю точку графика смести до -5 dB. Этого хватит для того, чтобы заглушить острые моменты звучания голоса.
Убираем эхо
Эхо возникает при записи голоса в помещении без студийного покрытия. Однако и это решаемо при помощи эффекта DeReverb. Он находится во вкладке с эффектами аудио, в разделе Noise Reduction/Restoration.
DeReverb изменяет значение применения эффекта. Не рекомендуем выставлять большие значение, поскольку эффект может “съесть” часть записанного голоса.
Убираем шум
Шум возникает и без соседей за стеной. Качество микрофона играет определяющую роль в этом плане.
Шумы поможет убрать эффект DeNoise, который помещен в один раздел с DeReverb. Принцип работы с ним аналогичный.
Убираем ненужные частоты
Этот процесс – финальный штрих в вычищении нашей записи. Благодаря работе с эквалайзером возможно найти такие частоты, которые делают записанный голос неприятным для слуха.
Перейдём в раздел Filter and EQ, где выберем Parametric Equalizer. Щёлкаем два раза по добавленному эффекту и открываем его.
Для начала избавимся от самых низких и высоких частот. В параметре Band ты увидишь кнопки HP и LP, которые как раз за это и отвечают. Советуем значение LP выставить примерно до 15000 Hz.
Следующий этап работы касается точек на графике. Благодаря им ты найдёшь те частоты, который портят записанный голос.
Эти частоты можно заглушить, однако прежде нам нужно найти их:
Работу с любой точкой лучше начинать с параметра Q/Width, изменяя его значение примерно до 15. Затем точку потяни вверх и проиграй аудио-фрагмент. Перемещая точку влево или вправо, ты услышишь изменения в проигрываемом голосе. То место, где он начинает звучать хуже, и есть ненужная частота.
Далее заглушаем её при помощи параметра Gain, выставив его значение до минусовых чисел.
Аналогично и с другими точками.
Пожалуй, избавление от ненужных частот – самый кропотливый процесс. Однако чем точнее ты поработаешь с эквалайзером, тем более благозвучным будет записанный голос.
Совет: ты можешь сравнивать звучание с эффектом и без него при нажатии кнопки ƒx.
Полезные плагины и программы
Поговорим о плагинах и программах, которые помогут увеличить качество записи.
Adobe Audition
Это многофункциональный аудиоредактор, который содержит инструменты для записи, увеличения качества звука, сведения и редактирование аудио-файлов. Программа отлично взаимодействует с adobe premiere pro и поддерживает большинство звуковых форматов.
Multiband Compressor
Компрессор сжимает низкие, средние и высокие частоты, делая голос плотнее. Хоть интерфейс плагина не выглядит дружелюбным на первый взгляд, работа в нём зачастую сводится лишь к выбору готовых шаблонов настроек.
DeEsser
Частой проблемой в записи голоса являются острые звуки “с”. Природа подобных дефектов кроется либо в микрофоне, либо в самом голосе. Плагин поможет затупить режущие слух звуки и сделает голос приятнее. Работа в нём схожа с той, что мы проделывали при выявлении ненужных частот. Будь внимателен, так как этот плагин может “съесть” и хорошие частоты.
Качество звука и вопрос его улучшения, не побоюсь категоричности – извечная головная боль каждого монтажера. Так как камера в первую очередь ориентирована на качественную запись видео, а функция записи звука выступает как довесок, реализуясь посредством встроенного микрофона, то на удовлетворительное качество звука надеяться не приходится. Как результат – посторонний фоновый шум , глухие и неразборчивые фразы, слишком тихая речь и другие проблемы со звуком.
Как улучшить качество звука средствами Adobe Premiere Pro ? Можно, конечно, поднять общий уровень звука (Audio Gain), что чаще всего и делается, и лишь этим и ограничиться.

Однако, таким образом, вы рискуете перепугать до смерти зрителя в момент бурных аплодисментов в кадре, либо же свалить со стула выстрелом внезапно откупоренного шампанского..ибо то, что изначально звучало достаточно отчетливо, после подобных корректировок будет просто оглушительным. И к тому же проявит себя фоновый шум…короче ситуация весьма неприятная.
Приходится вручную “ловить” моменты и понижать звук на “опасных” участках..

но это занятие весьма неблагодарное и трудоемкое. Впрочем чаще всего без него не обойтись.
Итак, что еще можно сделать, как улучшить качество звука при монтаже, чтоб не завышать Audio Gain до заоблачных высот ?
Можно пользоваться специализированным софтом , экспортировать звуковую дорожку и “лечить” её в программах типа Sound Forge или Audition, однако сей процесс довольно трудоемок и требует освоения новых программ. Adobe Premiere Pro, со своей стороны, предоставляет средства для редактирования звука, что для не слишком запущенных случаев находят свое применение. Все необходимое для редактирования звука здесь присутствует, пусть и в урезанном варианте.
Ощутимо улучшить слышимость в случаях когда речь приглушена и слишком неочевидна по звучанию, можно обычной регулировкой частот с помощью встроенного эквалайзера (EQ).

Для слишком глухого и неразборчивого звука повышаем уровень высоких частот (High Frequency)

для “бУхающего” звука, можно понизить низкие частоты (Low Frequency).

Вообще, процесс регулировки частот весьма прост и интуитивно понятен, поиграйтесь с регуляторами и вы легко найдете оптимальные значения. После нахождения нужных значений достаточно лишь скопировать эффект на остальные клипы где наблюдаются проблемы со звуком.
Итак общий уровень звука увеличен (Audio Gain), высокие частоты “задраны” (EQ – High Frequency), но что делать с шумом?
Шум можно убрать с помощью аудиоэффекта Denoiser.

В простом случае достаточно применить этот эффект к клипу и отрегулировать параметр Reduction.

Правда звук приобретет небольшой металлический оттенок ..однако таковы издержки улучшения качества звука:)
Если подобных нехитрых манипуляций для удаления звукового шума недостаточно, (а чаще всего так и есть) и необходимо провести более глубокие корректировки, то читаем на форуме тему “как убрать фоновый шум “.
Придать звуку некую глубину, а также имитировать звучание в разных помещениях (зал, студия, ванная, пещера и т.п.), добавить эхо, объем, позволяет эффект Reverb (реверберация).

Этот эффект может быть полезным в случаях если хотите добиться некоего киношного звучания. Вообще, играясь с этим эффектом можно получать довольно любопытные решения при монтаже видео..например стилизовать звук под “в отдалении”, “галлюцинации”, “слышу как в бреду” и т.д., что вкупе с стилизацией видео даст двойной эффект.

В общем не стоит недооценивать роль звука 🙂
Также заслуживает внимания эффект PitchShifter .

Наверняка вы игрались с ускоренным/замедленным звуком, придавая тому или иному персонажу комичность, наделяя его голосом лилипута, либо “братка”. Однако не всегда изменение скорости воспроизведения уместно. Эффект PitchShifter меняют высоту звука без изменения его скорости. Есть ряд предустановок, звучит местами отпадно 🙂

Кстати, при изменении скорости клипа можно предотвратить эффект изменения высоты звука, лишь поставив птичку на Maintain Audio Pitch.

Персонажи будут говорить быстро или медленно, но не пищать и не басить)
P.S. Остались еще вопросы? Незнаете как преобразовать mono в stereo, как бороться с перегрузом и решать другие проблемы со звуком? Смотрите также статьи по теме:
Запись звука в домашних условиях
Выравнивание звука: компрессия звука в Adobe Premiere
Как удалить шум в Adobe Audition, устройство Noise Reduction
Удаление шума и помех с аудиозаписей в Sound Forge и Audacity
А также ветку на форуме, которая посвещена вопросам работы со звуком в Adobe Premiere.
До сих пор мы в основном рассматривали только видеосостовляющую клипа. Но не стоит забывать и о звуке. Правильно подобранный звуковой фон может создать ощущение интриги, веселья или страха. Звук заставляет нас испытывать определенные, соответствующие моменту эмоции, что, в свою очередь, помогает нам глубже окунуться в атмосферу фильма.
Звук в программе Adobe Premiere может быть двух типов:
-независимый – не связанный ни с каким видео.
-связанный – связанный с видео в один клип.
Как Вы наверно уже поняли связанный звук добавляется в программу в составе клипа. Независимые же звуковые файлы можно добавить в программу так же, как и обычный видеоклип на панель Project.
Если Вы хотите выделить аудиосоставляющую из связанного клипа в отдельный файл проделайте следующие операции:
-Выделите связанный клип на панели Project;
-Выполните команду Clip=>Audio Options=>Extract Audio (Клип=> Параметры аудио=> Выделить Аудио).
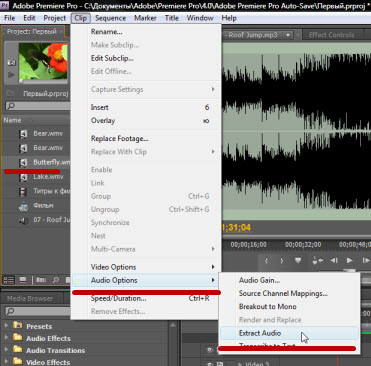
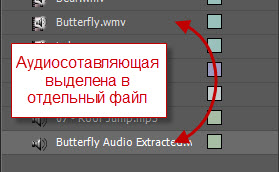
Если ваш аудиофайл содержит лишний материал, то прежде чем кинуть его на Timeline для дальнейшего редактирования, следует сначала обрезать файл на панели Source. Обрезка аудио производится таким же образом как и видео, т.е. с помощью входного и выходного маркеров.
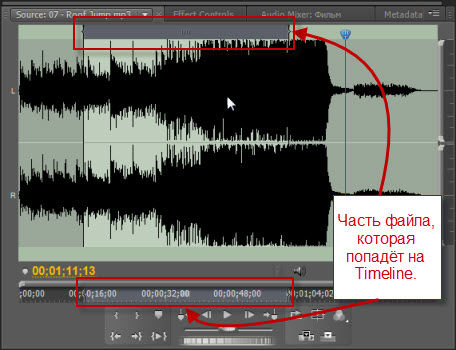
Также отделить аудио от видео в связанном клипе можно ещё одним способом. Для этого закиньте связаный клип на панель Source. Потом кликните мышью по кнопке Drag Audio Only (Перетащить только аудио) и, не отпуская кнопку мыши, перенесите аудиосоставляющую на Timeline.
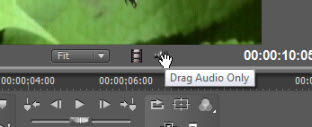
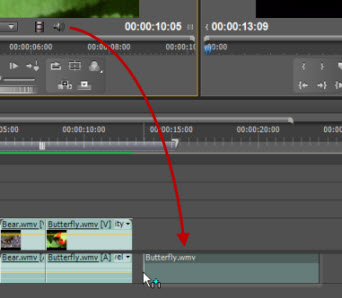
Таким образом, мы плавно перешли к панели Timeline. Панель Timeline наряду с видеодорожками включает и аудиодорожки, что позволяет редактировать звук.
Дорожки бывают трёх видов:
-обычные – содержат аудиоклипы;
-дорожки смешения (Submix) – используются для одновременного микширования нескольких звуковых дорожек;
-главная дорожка (Master) – на этой дорожке производится сведение всех аудиодорожек.

Помимо этого дорожки бывают ещё нескольких видов:
-монофонические(mono) – содержат один звуковой канал;
-стереофонические(stereo) – содержат два отдельных аудиоканала (правый и левый);
-5.1 – шестиканальный звук;
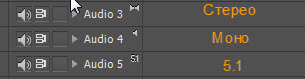
Добавить/удалить дорожку можно кликнув правой кнопкой мыши по названию дорожки и выбрав соответствующий пункт(Add – добавить, Delete – удалить).

Сейчас давайте поговорим об отображение аудиоклипов на панели Timeline. После добавления аудиоклипа на Timeline он подсвечивается зеленым цветом. Кликнув по кнопке Display Style(Стиль отображения) Вы можете выбрать режим отображения аудиоклипа на Timeline.
Только название:

или в виде звуковой волны:
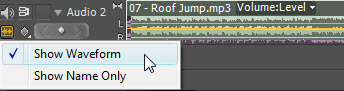
Теперь давайте поговорим о редактирование аудиоклипов на панели Timeline. Редактирование звука на Timeline частично напоминает редактирование видео. Вы также можете перемещать клип по дорожке и с дорожки на дорожку при помощи инструмента Selection, разрезать клип лезвием(Razor), а также редактировать входные и выходные маркеры.
Если Вы добавили на Timeline связанный клип и хотите отредактировать аудиосоставляющую отдельно от видео, то вам нужно отключить связь звука и видео. Делается это следующим образом:
-выделите клип на Timeline;
-выполните команду Clip=>Unlink(Клип=>Отменить связь) или кликнув правой кнопкой мыши по названию клипа и выберите пункт Unlink.
-потом просто снемите выделение с клипа, щелкнув по пустому месту на панели Timeline.
Теперь Вы можете редактировать аудиосоставляющую отдельно от видео.
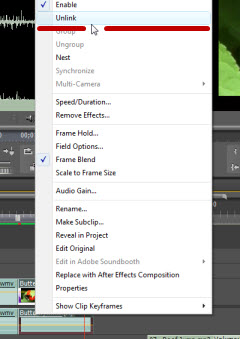

Программа Adobe Premiere поддерживает временное отключение связи между звуком и видео в клипе. Для этого нажмите клавишу Alt и удерживайте её нажатой в процессе перетаскивания одной из составляющих клипа. После отпускания кнопки мыши составляющие клипа снова связываются, но не синхронизируются.
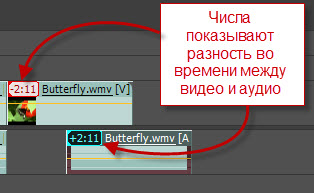
Для обратной синхронизации кликните правой кнопкой мыши по цифре, показывающе разницу во времени, и выберите один из двух пунктов:
-Move into Sync – синхронизирует видео и аудио со смещением.
-Slip into Sync – синхронизирует клипы без смещения.

Теперь давайте обратим своё внимание на панель Effects. Помимо рассмотренных в предыдущих статьях папок Video Effects и Video Transitions, здесь также имеются ещё две папки- Audio Effects (Аудиоэффекты) и Audio Transitions (Аудиопереходы). С помощью предлагаемых в программе Adobe Premiere звуковых эффектов можно не только улучшить звук, но также исправить его недостатки.
Работа с аудио- эффектами и переходами аналогична работе с видео- эффектами и переходами. Более подробно работу с аудио- эффектами и переходами мы рассмотрим в разделе уроков Adobe Premiere.

На этом этапе, я думаю, пора заканчивать нашу статью. В этой статье мы узнали в каких формах звук может быть представлен в программе Adobe Premiere и ознакомились с азами его редактирования.
The end!
Время на прочтение
4 мин
Количество просмотров 99K

Всем доброго времени суток! Как и обещал, в продолжение статьи “Работа со звуком в Adobe Premiere Pro CS6” делаю полный разбор звуковых эффектов Premiere Pro CS6.
Всего “родных” эффектов не так много, а конкретнее — 31.И мы начнём разбор в алфавитном порядке. Для вашего удобства я принял решение разбить описание на три части. (Для тех извращенцев, кто использует программу на русском языке, буду указывать ВОЗМОЖНОЕ название на русском)
Balance (Баланс)

Этот эффект позволяет контролировать относительную громкость левого и правого каналов. Единственная опция настройки интуитивно понятна. Двигаем бегунок влево, значение изменяется на отрицательное (-60.2) Это значит, что 60% исходящего звука будет доносится из левого динамика. Точно такое же правило действует и на правую сторону.
Bandpass (Полоса пропускания)

Этот эффект создаёт частотную полосу и удаляет все частоты, не вошедшие в данную полосу.
Теперь о параметрах настройки:
Center (Центр) — Указывает частоту в центре выбранного диапазона.
Q — Указывает ширину полосы пропускания. Всё что попадает внутрь полосы остаётся, всё что за пределами — удаляется. Высокие значения создадут узкую полосу, а низкие — широкую.
Для более ясного понимания работы эффекта, я воспользуюсь диаграммой из Adobe Audition.

На картинке сверху изображена диаграмма диапазона частот.
Синим отмечен параметр Center (Центр)
Зелёным Q
В первом случае параметр Q имеет низкие значения, а во втором высокие.
Bass (Басс)

Эффект Bass (Басс) даёт возможность увеличивать или уменьшать низкие частоты. Параметр Boost (Усилитель) задаёт количество дБ (децибел) на которое нужно увеличить низкие частоты.
Channel Volume (Громкость канала)

Позволяет независимо друг от друга регулировать громкость звуковых каналов. Как вы уже догадались, параметр Left контролирует левый канал, Right правый.
Chorus (Хорус, Хор)

Эффект, созданный для имитации многоголосого (хорового) звучания. Эффект хора возникает за счёт копирования звука и воспроизведения его с задержкой. Но, как правило, эффект используют для того чтобы сделать звук теплее.
LFO Type — определяет тип волны низкой чистоты. Sine — синусоидная, Rect — прямоугольная Tri — треуголная.
Rate (скорость) — задаёт скорость изменения амплитуды. Если значение этого параметра высокое, то изменяемый голос будет дрожащим и нервозным. Если низкое, то вы получите лёгкий эффект вибрато.
Depth (глубина) — определяет максимальное значение в получившейся амплитуде. Например, можно настроить так, чтобы разница голосов эффекта Chorus изменялась на 5 дБ тише или громче оригинала. При низких параметрах настройки, какие либо изменения будут едва заметны. При завышенных значениях звук будет прерывистым и неестественным.
Delay (задержка) — задаёт время задержки. Один из самых важных параметров настройки эффекта. Если значения данного параметра занижены, то голоса начинают сливаться в оригинал. При слишком высоких значениях мы получим эффект зажевывания плёнки в кассетном магнитофоне.
Feedback (обратная связь) — добавляет процент обработанных голосов, подаваемых обратно на вход эффекта.
Mix (смешивание) — определяет процент смешивания оригинального звука и обработанного.
А вообще, эффект достаточно сложный для понимания, и новичкам на первое время будет достаточно предустановок, подготовленных ребятами из Adobe.

Описывать пресеты не буду, сами разберётесь.
DeClicker (убрать щелчки) — этот эффект обнаруживает и удаляет щелчки.

В параметрах настройки мы можем видеть два небольших окошка-монитора. В верхнем обозначенным как INPUT(Вход) мы видим звуковой сигнал и все обнаруженные щелчки.
В нижнем обозначенным как OUTPUT (Выход) отображается обработанный и очищенный сигнал. Тут же мы можем выбрать режим обработки аудио сигнала.(Но на практике я разницы так и не услышал.)
Threshold (порог, лимит) — задаёт порог обнаружения устраняемых нами дефектов.
DePlop — определяет степень удаления низкочастотных щелчков.
Audition (прослушивание) — позволяет прослушать только те звуки которые будут удалены.
DeCrackler (удаление потрескивания) — очень похож на эффект описанный мною выше. Только более широкого применения, он удаляет шумы и потрескивание проводных и беспроводных микрофонов, оцифрованных видео и аудио кассет, виниловых пластинок и прочего.

Как и в эффекте DeClicker в настройках присутствуют два окошка-монитора. Верхний DETECTED CRACKLES (обнаружение потрескивания) показывает обнаруженный брак в вашем аудио (треск, шумы, скрипы и т.п.) Нижнее окошко OUTPUT (Выход) показывает обработанный сигнал.
Threshold (порог, лимит) — определяет уровень обнаружения для потрескиваний и таким образом определяет, сколько из сигнала будет затронуто.
Reduction(сокращение) — определяет степень сокращения потрескиваний.
Audition (прослушивание) — позволяет прослушать только те звуки которые будут удалены.
Efficiency (эффиктивность) — чем выше показатель тем эффективнее работа эффекта.
DeEsser (Снижение шума) — удаляет различного рода шумы или шипение. Для меня один из самых незаменимых эффектов в Premiere Pro.

Переключатели Male(мужской) и Female(женский) помогают эффекту адаптироваться в разнице между тонами.
Gain (Получение) — задаёт величину удаления шумов.
А чтобы лучше контролировать работу эффекта господа из Adobe дали нам шкалу Gain Reduction.
DeHummer (?) — эффект удаляет гул электросети, освещения, плохо экранированного кабеля.

Filter (фильтр) — определяет сколько фильтров выделять на сокращение ваших помех. Чем больше количество фильтров тем больше нагружается процессор.
Reduction (Сокращение) — определяет степень сокращения помех.
Frequency (Частота) — регулятор частоты помех, как правило это либо 50 либо 60 герц для этого нам и вывели кнопочки ниже.
Delay (задержка) — добавляет эхо к вашему звуку.

Delay (задержка) — определяет то самое время перед которым начнётся воспроизведение эхо.
Feedback (обратная связь, отдача) — процент мощности сигнала задержки.
Mix (смешивание) — определяет количество эхо.
На сегодня на этом всё. Как и в прошлый раз для тех кому может было что то не ясно записал видео
