- Руководство пользователя Adobe Premiere Pro
- Выпуски бета-версии
- Обзор программы бета-тестирования
- Домашняя страница бета-версии Premiere Pro
- Бета-функции
- Secure Reliable Transport (SRT)
- Диспетчер цветов
- Режим восстановления
- Начало работы
- Начало работы с Adobe Premiere Pro
- Новые возможности Premiere Pro
- Рекомендации по обновлению Premiere Pro
- Сочетания клавиш в Premiere Pro
- Специальные возможности в Premiere Pro
- Вопросы и ответы
- Заметки о выпуске | Premiere Pro
- Требования к оборудованию и операционной системе
- Рекомендации по аппаратному обеспечению
- Системные требования
- Требования к ГП и драйверу ГП
- Рендеринг с ускорением графического процессора и аппаратное кодирование/декодирование
- Создание проектов
- Создать проект
- Открытие проектов
- Перемещение и удаление проектов
- Работа с несколькими открытыми проектами
- Работа с ссылками проекта
- Обратная совместимость проектов Premiere Pro
- Как открыть и редактировать проекты Premiere Rush в Premiere Pro
- Передовой опыт: создание собственных шаблонов проектов
- Рабочие среды и рабочие процессы
- Рабочие среды
- Вопросы и ответы | Импорт и экспорт в Premiere Pro
- Работа с панелями
- Управление касанием и жестами в Windows
- Использование Premiere Pro в конфигурации с двумя мониторами
- Frame.io
- Установка и активация Frame.io
- Использование Frame.io с Premiere Pro и After Effects
- Интеграция Adobe Workfront и Frame.io
- Вопросы и ответы
- Захват и импорт
- Захват
- Захват и оцифровка видеоматериала
- Захват видео в форматах HD, DV или HDV
- Пакетный захват и повторный захват
- Настройка системы для захвата медиаданных в форматах HD, DV или HDV
- Импорт
- Передача файлов
- Импорт неподвижных изображений
- Импорт цифрового аудио
- Импорт из Avid или Final Cut
- Импорт AAF-файлов проекта из Avid Media Composer
- Импорт XML-файлов проекта из Final Cut Pro 7 и Final Cut Pro X
- Форматы файла
- Поддерживаемые форматы файлов
- Поддержка формата Blackmagic RAW
- Оцифровка аналогового видео
- Работа с тайм-кодом
- Захват
- Редактирование
- Редактирование видео
- Эпизоды
- Создание и изменение последовательностей
- Изменение настроек эпизода
- Добавление клипов в последовательности
- Изменение порядка клипов в последовательностях
- Поиск, выбор и группировка клипов в последовательностях
- Редактирование эпизодов, загруженных в исходный монитор
- Упрощение последовательностей
- Рендеринг и предпросмотр последовательностей
- Работа с маркерами
- Исправление источника и определение целевых дорожек
- Определение редактирования сцен
- Видео
- Создание и воспроизведение клипов
- Обрезка клипов
- Синхронизация аудио и видео с помощью функции «Объединение клипов»
- Рендеринг и замена медиа
- Отмена, история и события
- Заморозка и удерживание кадров
- Работа с соотношением сторон
- Аудио
- Обзор аудио в Premiere Pro
- Микшер аудиодорожек
- Настройка уровней громкости
- Редактирование, восстановление и улучшение звука с помощью панели Essential Sound
- Автоматическое понижение громкости аудио
- Ремикс аудио
- Управление громкостью и панорамированием клипа с помощью микширования аудиоклипа
- Балансировка и панорамирование аудио
- Усовершенствованное аудио — фонограммы, понижающее микширование и маршрутизация
- Аудиоэффекты и переходы
- Работа с аудиопереходами
- Применение аудиоэффектов
- Измерение уровня звука с помощью эффекта «Акустический локатор»
- Запись аудиомиксов
- Редактирование аудио на таймлайне
- Сопоставление аудиоканалов в Premiere Pro
- Использование аудиодорожки Adobe Stock в Premiere Pro
- Редактирование на основе текста
- Редактирование на основе текста
- Редактирование на основе текста | Вопросы и ответы
- Дополнительные функции редактирования
- Редактирование многокамерной передачи
- Настройка и использование головного дисплея для видео с эффектом погружения в Premiere Pro
- Редактирование VR-материалов
- Передовой опыт
- Передовой опыт: ускорение микширования аудио
- Передовой опыт: эффективное редактирование
- Рабочие процессы редактирования для полнометражных фильмов
- Видеоэффекты и переходы
- Обзор видеоэффектов и переходов
- Эффекты
- Типы эффектов в Premiere Pro
- Применение и удаление эффектов
- Шаблоны настроек эффектов
- Автоматическое переформатирование видео для различных каналов социальных сетей
- Эффекты цветокоррекции
- Изменить продолжительность и скорость клипов
- Корректирующие слои
- Стабилизация видеоряда
- Переходы
- Применение переходов в Premiere Pro
- Изменение и настройка переходов
- Морфо-вырезка
- Заголовки, графика и подписи
- Обзор панели «Основные графические элементы»
- Заголовки
- Создание заголовка
- Графика
- Создание фигуры
- Рисование с помощью инструмента «Перо»
- Выравнивание и распределение объектов
- Изменение внешнего вида текста и фигур
- Применение градиентов
- Добавление возможностей гибкого дизайна к графическим элементам
- Установка и использование шаблонов анимационного дизайна
- Замена изображений или видео в шаблонах анимационного дизайна
- Используйте шаблоны анимационного дизайна на основе данных
- Подписи
- Перевод речи в текст
- Загрузка языковых пакетов для транскрипции
- Работа с подписями
- Проверка орфографии, поиск и замена
- Экспорт текста
- Перевод речи в текст в Premiere Pro | Вопросы и ответы
- Рекомендации: ускорение обработки графики
- Удаление прежней версии конструктора заголовков в Premiere Pro | Вопросы и ответы
- Обновление устаревших заголовков до графики источника
- Анимация и ключевые кадры
- Добавление, навигация и установка ключевых кадров
- Эффекты анимации
- Используйте эффект движения для редактирования и анимации клипов
- Оптимизация автоматизации ключевого кадра
- Перемещение и копирование ключевых кадров
- Просмотр и настройка эффектов и ключевых кадров
- Создание композиции
- Создание композиции, альфа-каналы и управление непрозрачностью клипа
- Маскирование и отслеживание
- Режимы наложения
- Цветовая коррекция и градация
- Обзор: рабочие процессы цветокоррекции в Premiere Pro
- Автоматитческая цветовая коррекция
- Творческие эксперименты с цветами при помощи стилей Lumetri
- Регулировка цветов с помощью RGB и кривых цветового тона / насыщенности
- Коррекция и совмещение цветов разных кадров
- Использование вторичных элементов управления HSL на панели «Цвет Lumetri»
- Создание виньеток
- Представления Look и таблицы LUT
- Области Lumetri
- Управление цветом дисплея
- Тональная компрессия временной шкалы
- HDR для трансляций
- Включить поддержку DirectX HDR
- Экспорт медиа
- Экспорт видео
- Экспорт Управления наборами
- Рабочий процесс и обзор экспорта
- Быстрый экспорт
- Экспорт для мобильных устройств и публикации в Интернете
- Экспорт неподвижного изображения
- Экспорт проектов для других приложений
- Экспортирование OMF-файлов для Pro Tools
- Экспорт в формат Panasonic P2
- Настройки экспорта
- Ссылка на настройки экспорта
- Основные настройки видео
- Параметры кодирования
- Рекомендации: ускорение экспорта
- Совместное редактирование
- Совместная работа в Premiere Pro
- Ознакомление с совместным редактированием видео
- Создание проектов группы
- Добавление медиаданных и управление ими в проектах группы
- Приглашение соавторов и управление ими
- Общий доступ к изменениям и управление ими вместе с соавторами
- Просмотр автосохранений и версий проектов группы
- Управление проектами группы
- Связанные проекты группы
- Вопросы и ответы
- Технологические процессы с длинными форматами и эпизодами
- Руководство по организации технологических процессов с длинными форматами и эпизодами
- Использование продуктов
- Работа с клипами в проектах продукта
- Передовой опыт: работа с продуктами
- Работа с другими приложениями Adobe
- After Effects и Photoshop
- Dynamic Link
- Audition
- Prelude
- Организация ресурсов и управление ими
- Работа с панелью «Проект»
- Организуйте ресурсы на панели «Проект»
- Воспроизведение ресурсов
- Поиск ресурсов
- Библиотеки Creative Cloud
- Синхронизация настроек в Premiere Pro
- Объединение, преобразование и архивирование проектов
- Управление метаданными
- Рекомендации
- Передовой опыт: уроки телевещания
- Передовой опыт: работа с нативными форматами
- Повышение производительности и устранение неполадок
- Настройка параметров
- Сброс и восстановление настроек
- Работа с прокси
- Обзор прокси
- Процесс использования поглощения и прокси
- Проверьте, совместима ли ваша система с Premiere Pro
- Premiere Pro для процессоров Apple
- Удаление мерцания
- Чересстрочная развертка и порядок полей
- Интеллектуальный рендеринг
- Поддержка панели управления
- Передовой опыт: работа с нативными форматами
- База знаний
- Выявленные неполадки
- Исправленные ошибки
- Устранение проблем с сбоем Premiere Pro
- Не удается перенести настройки после обновления Premiere Pro
- Зеленое и розовое видео в Premiere Pro или Premiere Rush
- Как управлять медиа-кэшем в Premiere Pro
- Исправление ошибок при рендеринге или экспорте
- Устранение проблем c воспроизведением и производительностью в Premiere Pro
- Расширения и подключаемые модули
- Установка подключаемых модулей и расширений в Premiere Pro
- Новейшие версии подключаемых модулей от сторонних разработчиков
- Мониторинг ресурсов и автономные медиафайлы
- Мониторинг ресурсов
- Использование исходного монитора и программного монитора
- Использование контрольного монитора
- Офлайн медиа
- Работа с офлайн клипами
- Создание клипов для автономного редактирования
- Повторное связывание автономных медиаданных
- Мониторинг ресурсов
При перемещении, переименовании или удалении за пределами Premiere Pro клип становится автономным. Автономные клипы представлены на панели проекта значком «Автономный элемент», а в эпизоде на таймлайне, в программном мониторе и других местах появляется надпись «Автономные медиаданные» как показано ниже.
Premiere Pro позволяет находить и повторно привязывать автономные медиаданные с помощью диалоговых окон «Привязать мультимедиа» и «Найти файл». При открытии проекта, содержащего автономные медиаданные, технологический процесс «Привязать мультимедиа» позволяет находить и повторно привязывать автономные медиаданные, возвращая их в оперативный режим для использования в своем проекте.
Дополнительные сведения об автономных файлах см. в разделе Работа с автономными клипами.
Определение и привязка автономных файлов
При открытии проекта с отсутствующими файлами медиаданных диалоговое окно Привязать мультимедиа позволяет определять видеофайлы с неправильными ссылками и быстро находить и привязывать нужные файлы.
Диалоговое окно Привязать мультимедиа отображает имя клипа, используемое в проекте, а также привязанное имя файла медиаданных. Диалоговое окно «Привязать мультимедиа» также содержит полный путь папок, которые сохраняются в качестве автономного видеоконтента.
Например, при первом импорте клипа в проект клип использует имя файла мультимедиа по умолчанию. Позже даже при переименовании клипа Premiere Pro может помочь в поиске клипа, даже если файл мультимедиа находится в автономном режиме. В зависимости от желаемого способа обработки автономных файлов можно указать необходимый критерий поиска и свойства сопоставления файлов.
Сопоставить свойства файла
Чтобы эффективно определять отсутствующие медиаданные, можно выбрать такие свойства, как Имя файла, Расширение файла, Запуск медиаданных и Имя пленки. Можно также выбрать свойства метаданных, такие как Описание, Сцена, Снимок и Записать примечание.
При нажатии Найти диалоговое окно Найти файл отображает сопоставления в зависимости от выбранных параметров Сопоставить свойства файла. Поэтому для сопоставления и привязки медиаданных необходимо выбрать в разделе «Сопоставить свойства файла» хотя бы одно свойство.
Выбранное сочетание свойств «Сопоставить свойства файла» должно уникально определять каждый файл медиаданных из набора файлов повторной привязки.
Автоматическая повторная привязка автономных медиаданных
По возможности Premiere Pro автоматически находит и привязывает автономные медиаданные. В диалоговом окне Привязать мультимедиапараметр Автоматически повторно привязать другие выбирается по умолчанию.
Premiere Pro пытается повторно привязать автономные медиаданные с минимальным участием пользователя. Если Premiere Pro может автоматически повторно привязать все отсутствующие файлы при открытии проекта, окно «Привязать мультимедиа» не появляется.
Параметр Выровнять временной код также выбирается по умолчанию для выравнивания временного кода источника файла мультимедиа к привязываемому клипу.
Если не требует привязать все медиаданные, выполните одно из следующих действий.
- Выберите нужные файлы и щелкните пункт Автономно. В автономный режим переводятся только выбранные файлы.
- Щелкните Все автономно. Все файлы за исключением файлов, которые уже были найдены и переведены в автономный режим.
- Щелкните Отмена. Все файлы, приведенные в диалоговом окне «Привязать мультимедиа» переводятся в автономный режим.
В любой момент позже можно открыть диалоговое окно Привязать мультимедиа и привязать все автономные клипы в проекте, выполнив одно из следующих действий.
- Выберите автономный клип на временной шкале и выберите Клип > Привязать мультимедиа.
- Щелкните правой кнопкой мыши или щелкните, удерживая клавишу Ctrl, клип на временной шкале, затем выберите в контекстном меню команду «Привязать мультимедиа».
Поиск и повторная привязка автономных медиаданных вручную
Можно вручную находить и повторно привязывать мультимедиа, которое Premiere Pro не может привязать автоматически. Для этого в диалоговом окне «Привязать мультимедиа» нажмите кнопку Найти.
Открывается диалоговое окно Найти файл, в котором отображается до трех уровней существующего каталога. Если точного сопоставления не найдено, отображается тот каталог, где должны были находиться файлы, или тот же каталог, что и в предыдущем сеансе.
В диалоговом окне Найти файл отображается каталог файлов с использованием по умолчанию пользовательского интерфейса браузера медиаданных.
Если необходимо найти файлы с использованием браузера файлов компьютера, снимите флажок «Использовать браузер мультимедиа для поиска файлов» в диалоговом окне «Привязать мультимедиа».
Можно вручную искать файл в диалоговом окне Найти, щелкнув пункт «Поиск». Поиск по последнему пути поможет без труда найти отсутствующий файл.
Можно изменить поле «Путь». При необходимости можно скопировать полный путь или сегмент пути из строки «Последний путь» и вставить его в поле «Путь». Этот параметр особенно полезен для быстрого поиска пути к отсутствующему файлу.
Для упрощения сужения результатов поиска в диалоговом окне Найти файлтакже предоставляются расширенные возможные фильтрации, например отображение определенных типов файлов и выбор Показать только точные совпадения. Кроме того, можно переключиться из представления списка в представление миниатюр, чтобы визуально подтвердить наличие определенного файла мультимедиа.
Руководство на примере проекта
Импорт и повторная привязка медиаданных
Следуйте этому руководству на примере проекта, чтобы научиться импортировать видеозаписи, аудио, изображения и другие ресурсы в Premiere Pro. Узнайте, как их легко находить в случае их перемещения или переименования.
Связанные ресурсы
Свяжитесь с нами

Если хотите задать вопрос или поделиться идеей, присоединяйтесь к нашему сообществу Premiere Pro. Мы будем рады услышать ваши идеи и посмотреть ваши видео.
Гульнара И
Ученик
(220),
закрыт
8 лет назад
В самом проекте все показывает отлично. Но после экспорта в видеофильм, через Media Encoder, вместо некоторых эпизодов надписи на разных языках: “Медиаданные в автономном режиме”. Как это исправить?
Обычно такие надписи бывают когда используемые исходники перенесли или удалили, но у меня в проекте все норм, а только в готовом ролике так показывает! И исходники я не трогала.
Андрей Shaman
Искусственный Интеллект
(131674)
8 лет назад
Как-то встречался с похожим глюком. Просто удалял файл из проета и тут же обратно закидывал. Прога исправлялась.
Гульнара ИУченик (220)
8 лет назад
Спасибо, помогло. Но блин, все заново редактировать пришлось (((
Андрей Shaman
Искусственный Интеллект
(131674)
Зачем?
Впрочем, странно. Мне ничего не приходилось. Прога сама подставляла видео в свои места, где было на линейке.
asus asusУченик (24)
7 лет назад
Отключи в настройках Encoder, импорт оригинальных последовательностей Premiere Pro!
Sir HolmesЗнаток (447)
6 лет назад
В смысле, удалять видео с таймлайна и снова вставлять? А если там много смонтированных отрезков видео с кучей наложенных эффектов? Придётся всё заново редактировать?
Андрей Shaman
Искусственный Интеллект
(131674)
Даже не с таймлайна, а прямо из меню файлов, которые мы используем в проекте.
My mailПрофи (608)
3 года назад
4 года прошло, а по прежнему актуально. Решается так:
В Media Encoder нужно отключить эту галку:
>Редактировать> Установки > Общие > Импортировать эпизоды собственными средствами (снять галку так, чтобы )
My mail, спсибо
Александр Третьяков
Ученик
(113)
7 лет назад
Прежде чем нажимать кнопку “Запустить очередь” в Media Encoder, закройте Premiere.
Как я понимаю, когда мы нарезаем файлы в Premiere он их каким-то образом блокирует и не даёт Encoder-у возможность их использовать.
asus asus
Ученик
(24)
7 лет назад
Отключи в настройках Encoder, импорт оригинальных последовательностей Premiere Pro!
Алексей СилакУченик (245)
4 года назад
Где именно это сделать? Я не нашел такие настройки.
asus asus
Ученик
(24)
чтоб попал на нужный сайт, так как нельзя здесь ссылками делится, копируй и вставь в поисковик следующее:
Установки программы
Рассмотрим базовые настройки и установки программы Adobe Media Encoder CC. Чтобы открыть диалоговое окно Установки, выполняем команду: Редактировать > Установки / Ctrl + ,(Windows) или Adobe Media Encoder > Установки (Mac OS).

Margo
Гуру
(2667)
6 лет назад
Мне помогло вот что:
1) Все медиаданные, по которым возникает данная ошибка ложной автономности, я сделал на самом деле автономными через команду Make Offline.
2) И следующим шагом привязал к этим автономным файлам реальные файлы через команду Link Media.
Как говорится, клин клином вышиб))
Есть ли что-нибудь более разочаровывающее, чем запуск Premiere Pro только для того, чтобы обнаружить, что вы смотрите прямо в красный экран гибели?
К счастью, устранить ужасную ошибку «медиа в автономном режиме» просто. Вот как быстро решить эту проблему, чтобы вы могли вернуться к работе.

Когда вы переносите файл в Premiere Pro, программа обращается к нему в том месте, где вы его сохранили на своем компьютере.
Но что, если программа перейдет в то место, которое ей было предложено искать, например, в папку на вашем рабочем столе, а файла там больше нет? В этом случае Premiere не может вернуть актив обратно вам на шкале времени.
Это может произойти по-разному. Если переместить папку в другое место, этого достаточно, чтобы запутать программу. Удаление папки или извлечение внешнего жесткого диска также сделает ваши кадры недоступными для Premiere.
К счастью, если вы знаете, что отснятый материал все еще существует, устранить проблему так же просто, как перенаправить программу в новый дом с отснятым материалом.
Ура, похоже, весь проект ушел. С чего начать? Вы заметите, что автономные носители будут помечены красным, как показано. Это упрощает определение недостающих частей с первого взгляда.

Обращение к печальной сцене может начаться одним из двух способов.
В корзине щелкните правой кнопкой мыши по отсутствующему фрагменту видеоматериала. Отсюда нажмите Link Media в контекстном меню. Если выбрать более одного, все будет автоматически повторно связано сразу, если все ваши отснятые материалы находятся в одном месте.

Кроме того, вы можете выбрать автономный видеоматериал на временной шкале, щелкнув правой кнопкой мыши и выбрав « Связать мультимедиа» таким же образом.

Как описано ранее, мы включили все, что кажется отсутствующим, чтобы получить все сразу.
Нажатие кнопки Link Media вызовет появление этого нового окна. Здесь будут перечислены все выбранные автономные носители. Выберите один и нажмите « Найти» .

Перемещайтесь, пока не найдете новое место съемки. Выберите соответствующий файл и нажмите ОК .

Ура! Проект полностью заселен. Жизнь снова прекрасна, и вы можете продолжать свою работу.

Сохранять организованность в Premiere Pro так же просто, как хранить отснятый материал в четко обозначенных папках в надежном месте, которое вы запомните. До тех пор, пока их внешнее расположение не изменится, программа никогда не запутается, когда захочет забрать их для вас.
И, если все остальное не поможет, их резервное копирование в аварийном месте даст вам возможность заменить файлы, которые таинственным образом исчезают без следа.
Вердикт? Дело закрыто. Мы доживем до следующего дня.
02:46
Как найти потерянные файлы в Adobe Premiere | Медиаданные в автономном режиме
12 апр 20171 186 просмотров
-
Комментарии2
-
0
-
Добавить в закладки
-
-
Пожаловаться
-
Автор: Нюта Че
Как найти потерянные файлы в Adobe Premiere? Если вы видите надпись “Медиаданные в автономном режиме”, то вам нужно вручную привязать их с помощью функции “Привязать мультимедиа”. Подробнее смотрите в этом видео.
Подписывайтесь на канал и следите за новыми уроками https://www.youtube.com/channel/UCzhmTbjcwq6hPiMu8RqG0gg?sub_confirmation=1
Уроки по Adobe Premiere: https://youtu.be/ldz-NchjqXM?list=PLMTxgV8u-pVSSBrvqf0rPEPdjvMfcAa1X
Мой Инстаграм о видеосъемке и монтаже @losyafilms
______________________________________
ТвоёКино – студия семейных и поздравительных фильмов www.tvoekino.studio __ Создание семейных документальных фильмов, фильмов на юбилей, свадебных фильмов, фильмов о детях, корпоративных фильмов, слайд шоу, инфографики. Видеосъемка мероприятий, видео поздравления и видео подарки. Сохраним семейные видео- и фотоархивы, создав из них кино вашей жизни. Переведите ваше счастье в .mov!
Мы в социальных сетях. Давайте дружить!
***VK: https://vk.com/tvoiekino
***Facebook: https://www.facebook.com/tvoiekino/
***Instagram: https://www.instagram.com/tvoiekino/
***Twitter: https://twitter.com/TvoieKino
•••
Как исправить ошибку “Медиаданные в автономном режиме” в Adobe Premier Pro? (media offline решение)
Как исправить ошибку “Автономный режим” в GTA 5 Online (2022).Подробнее

Media offline | Как исправить ВОСТАНОВИТЬ или вернуть файлы Adobe Premiere ProПодробнее

Как исправить ошибку “Медиаданные в автономном режиме” в Adobe Premier Pro?Подробнее

Как исправить ошибку “Медиаданные в автономном режиме” в Adobe Premier Pro? (media offline решение)Подробнее

5 ЧАСТЫХ ОШИБОК В ADOBE PREMIERE И КАК ИХ ИСПРАВИТЬПодробнее

AGW mini – Ошибка медиаданных в Adobe Premiere Pro 2017Подробнее

Как исправить Missing Media при запуске проекта в Adobe Premiere ProПодробнее

Не экспортируется (монтируется) видео в Adobe Premiere Pro? Что делать? Решение за 5 секунд!Подробнее
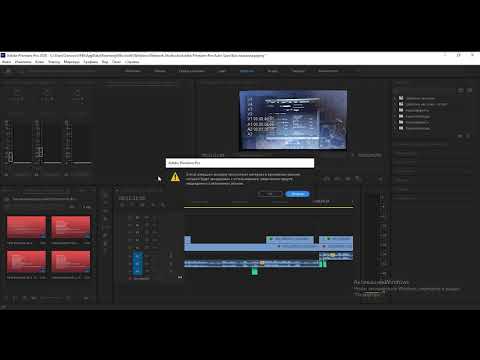
Невозможно записать данные XMP в выходной файл – Ошибка в Adobe Premiere ProMedia Encoder – РЕШЕНИЕПодробнее

Общая ошибка средства импорта в Adobe Premiere Pro Решение за 1 клик!!!Подробнее

Как в Premiere Pro вернуть потерянные файлы за 1 минутуПодробнее

Adobe Premiere Pro – Релинк или Поиск Потерянных Файлов.Подробнее

Рендер без ошибок в Adobe Premiere Pro!Подробнее

Ошибка компиляции фильма Premiere Pro 5 СПОСОБОВ РЕШЕНИЯ Error Compiling Movie, GPU Render ErrorПодробнее

Media Offline в Davinci Resolve. Что делать?. LevelUp за минутуПодробнее

