Браузер есть на компьютере (ноутбуке) и на телефоне (планшете). Может быть не один браузер, а несколько.
Зачастую пользователю мало одного браузера. Но бывает и так, человек признает один единственный браузер.
Адресная строка браузера – это текстовое поле для ввода поискового запроса или для ввода адреса страницы в интернете.
Можно кликнуть в это поле, чтобы там появился курсор, а затем ввести свой запрос или адрес страницы. Запрос и адрес можно ввести с помощью клавиатуры или, используя операцию Копировать-Вставить.
Где находится адресная строка браузера на компьютере
На компьютере и в телефоне в каждом браузере имеется адресная строка. Она расположена сверху в каждом браузере.
Давайте убедимся в этом на примере приведенных ниже скриншотов, сделанных для пяти браузеров. Начнем с Яндекс браузера:
У Google Chrome минималистичный дизайн и адресная строка также находится сверху.
В Мозилле (Mozilla FireFox) адресную строку можно увидеть в верхней части этого браузера.
В Опере со временем меняется многое, но адресная строка неизменно остается сверху:
У Windows есть собственный, встроенный браузер Edge. Относительно недавно компания-разработчик Microsoft прекратила использовать старый браузер Internet Explorer, продвигая свой новый браузер Edge.
Однако адресная строка и не изменила свое стандартное расположение и по-прежнему осталась сверху:
Где адресная строка на телефоне
На телефоне с Андроид и iOS есть браузер (один или несколько). И адресная строка тоже находится сверху. Есть модели, которые встречаются довольно редко, где адресная строка может быть расположена внизу браузера.
У закрытой системы iOS на айфоне и айпаде адресную строку можно увидеть в верхней части браузера Safari (или в другом браузере, если он есть).
Зачем нужна адресная строка в браузере?
Такой вопрос вряд ли возникнет у пользователя ноутбука или компьютера. Думаю, он может возникнуть у тех, кто пользуется исключительно смартфоном и привык пользоваться мобильными приложениями.
В адресную строку можно вводить запрос для поиска необходимой информации.
Например, можно ввести с помощью клавиатуры запрос “ленинград переименован” и в ответ получить “После смерти Ленина, 26 января 1924 года переименован в Ленинград. 6 сентября 1991 года городу было возвращено его историческое название — Санкт-Петербург.”
Если я введу запрос “компьютерная грамотность с надеждой”, то найду свой сайт.
Кроме того, в адресную строку можно ввести адрес веб-страницы и увидеть эту страницу.
Когда я введу в адресную строку браузера адрес – compgramotnost.ru, то увижу свой сайт.
Итоги
Браузер есть на каждом устройстве – на компьютере, ноутбуке, смартфоне, планшете.
Адресная строка в каждом браузере находится сверху.
Адресная строка в браузере нужна для ввода поискового запроса или для ввода адреса веб-страницы (или адреса сайта).
ДОПОЛНИТЕЛЬНО:
Голосовой поиск на компьютере через Гугл Хром или Яндекс Браузер
Спасибо за внимание, буду признательна за ваши лайки!
_____________________________________________________
Каналы КомпГрамотности Telegram , Youtube , VK
Автор статьи Надежда Широбокова, закончила ЛГУ (СПбГУ), мат-мех, с 2009 года веду сайты «Компьютерная грамотность с Надеждой» и «Интернет грамотность с Надеждой».
Объясните как просто вбить инет-адрес в Андроиде
Владимир Веселов
Мудрец
(19844),
закрыт
11 месяцев назад
Вижу только полоску поиска Гугла, и собственно сам Гуглопоиск.
А где найти просто адресную строку как в компе, чтобы просто вбить туда искомый адрес? Неужели создатели считают юзеров смартфонов настолько тупыми, и неспособными написать адрес сайта?
Александр
Искусственный Интеллект
(210620)
11 месяцев назад
“Неужели создатели считают юзеров смартфонов настолько тупыми”
да гугл так считает
а ещё он считает что пользаки это дойные коровы, с которых надо качать бабки
ps ты браузер поставь альтернативный не встроенный гугловский
будет тебе строка для урла
человеку не следует жить.Ученик (125)
11 месяцев назад
а если не поставит браузер альтернативный не встроенный гугловский, то не будет ему строка для урла?
человеку не следует жить.
Ученик
(125)
похоже, что гугл прав
illusion_of_Philosophy
Мудрец
(18283)
11 месяцев назад
Эх, я б тоже сейчас вбил… Кол из осины, что бы вопросы подобные поуменьшились…. Куда ты на ПК, “просто так” вбивал интернет адрес? В браузер или проводник. Проводник- тоже отдельная прога, еси что… Ставь на андрюху проводник нормальный и дерзай… Будет тебе и ftp и соединение ПК с андрюхой, по фафле…
Владимир ВеселовМудрец (19844)
11 месяцев назад
я то могу внешнее решение найти. Просто иногда берёшь чужой телефон без левого браузера, и впадаешь в ступор. Как адрес вбить-то?
везде всё можно найти
Каждый пользователь, который ищет информацию в интернет, использует адресную строку браузера. Казалось бы, это банальный и привычный инструмент, который нет нужды рассматривать отдельно. Но это не так. С этим инструментом нужно уметь работать. Сейчас мы и научимся это делать.
Вы также можете скачать современный браузер UC Browser, для просмотра интернет страниц с компьютера и телефона. В нем тоже есть адресная строка, и несколько интересных функций. Он постепенно развивается, и уже сейчас может составить конкуренцию привычным Firefox, Chrome и Opera. Скачать и попробовать.
Оглавление:
- Терминология
- Основные элементы
- Где находится адресная строка
- Настройка служб поиска
- Заключение
- Наши рекомендации
- Стоит почитать
Терминология
Для просмотра веб-страниц, используются специальные программы – браузеры. В каждом из них, в верхней части окна, присутствует текстовое поле, в котором набирается с клавиатуры адрес нужного веб-сайта (url). Когда открыт какой-либо сайт, в адресной строке отображается его полный адрес.
URL – уникальный адрес ресурса в интернет.
Пример адресной строки в браузере Mozilla Firefox
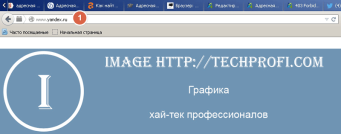
Основные элементы
Следующие элементы адресной строки, присутствуют во всех популярных браузерах.
- Кнопка обновить – обновляет текущую страницу
- Кнопки перехода к предыдущей/следующей странице – элементы навигации, позволяющие вернуться к ранее открытой странице, или перейти к той, с которой ушли (в пределах текущей вкладки)
- Список самых посещаемых страниц – позволяет быстро перейти к странице сайта, которую часто просматривали
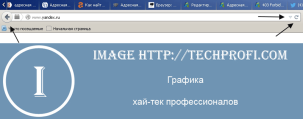
Где находится адресная строка
Давайте рассмотрим это, на примере трех самых 4 самых популярных браузерах – firefox, opera, chrome и internet explorer.
Mozilla Firefox
Адресная строка в браузере Mizila Firefox.
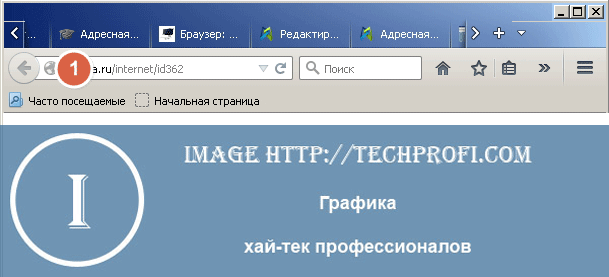
Google Chrome
Вот так выглядит в браузере от Google.

Opera
Внешний вид представлен таким образом.

Internet Explorer
И наконец последний браузер.
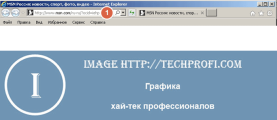
Настройка служб поиска
Уже давно разработчики стали внедрять в браузере службы поиска. Это упростило поиск информации – поисковая строка располагается рядом с адресной строкой, и позволяет набирать запросы без перехода к поисковой системе.
Обратите внимание. Вы можете набирать поисковые запросы непосредственно в адресной строке. В этом случае, поиск будет произведен через поисковую систему, назначенную по умолчанию. Если вы наберете запрос в дополнительной поисковой строке в браузере, то вам будет предложено выбрать, через какую поисковую систему или сервис вы хотите найти информацию.
Давайте разберем этот механизм на примере Mozilla Firefox.
На рисунке ниже, показан процесс ввода поисковых запросов в окно адресной строки и в окно поиска.

Как вы видите, мы набрали “поисковый запрос” прямо в адресной строке. Если нажать кнопку “Enter” мы получим результат. Наш запрос будет обработан через поисковую систему Яндекс, и нас перебросит на страницу результатов поиска. Так произойдет потому, что в нашем браузере по умолчанию выбрана служба поиска от Яндекса. Вы можете редактировать этот параметр. Делается это так.
В окне поисковой строки, нажмите на стрелочку, рядом со значком лупы (появится при наведении на значок указателя мыши), и в открывшемся меню выберите пункт “Изменить настройки поиска“.

Здесь выберите поисковую систему или сервис, который будет использоваться по умолчанию.
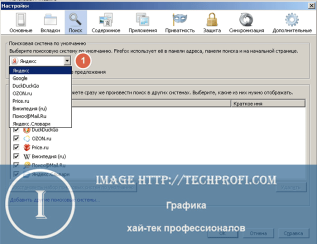
В том случае, если вы наберете поисковый запрос не в адресной строке, а в блоке поиска, вам будет предложено выбрать поисковую систему или сервис, которым вы хотите воспользоваться – просто выберите нужный из списка. В этом вся разница.
Видео к статье:
Заключение
Теперь вы знаете, что такое адресная строка. Она позволяет вам набирать адреса нужных сайтов, и искать информацию в интернет.
Наши рекомендации
Онлайн видео редактор позволяет редактировать видео, без установки дополнительных программ.
Ошибка при скачивании файлов может свидетельствовать о блокировке ip адреса.
Чтобы сменить Ip адрес компьютера, воспользуйтесь специальной программой.
Стоит почитать
Зачем искать информацию на других сайтах, если все собрано у нас?
- Как изменить мак адрес windows 7
- Маска подсети что это такое
- Как раздавать интернет через bluetooth на android
- Как добавить пробел в html коде
- Как узнать движок сайта онлайн
- Где скачать эмулятор андроид для пк
Браузер есть на компьютере (ноутбуке) и на телефоне (планшете). Может быть не один браузер, а несколько.
Зачастую пользователю мало одного браузера. Но бывает и так, человек признает один единственный браузер.
Адресная строка браузера – это текстовое поле для ввода поискового запроса или для ввода адреса страницы в интернете.
Можно кликнуть в это поле, чтобы там появился курсор, а затем ввести свой запрос или адрес страницы. Запрос и адрес можно ввести с помощью клавиатуры или, используя операцию Копировать-Вставить.
Где находится адресная строка браузера на компьютере
На компьютере и в телефоне в каждом браузере имеется адресная строка. Она расположена сверху в каждом браузере.
Давайте убедимся в этом на примере приведенных ниже скриншотов, сделанных для пяти браузеров. Начнем с Яндекс браузера:
У Google Chrome минималистичный дизайн и адресная строка также находится сверху:
В Мозилле (Mozilla FireFox) адресную строку можно увидеть в верхней части этого браузера:
В Опере со временем меняется многое, но адресная строка неизменно остается сверху:
У Windows есть собственный, встроенный браузер Edge. Относительно недавно компания-разработчик Microsoft прекратила использовать старый браузер Internet Explorer, продвигая свой новый браузер Edge.
Однако адресная строка и не изменила свое стандартное расположение и по-прежнему осталась сверху:
Где адресная строка на телефоне
На телефоне с Андроид и iOS есть браузер (один или несколько). И адресная строка тоже находится сверху. Есть модели, которые встречаются довольно редко, где адресная строка может быть расположена внизу браузера.
У закрытой системы iOS на айфоне и айпаде адресную строку можно увидеть в верхней части браузера Safari (или в другом браузере, если он есть).
Зачем нужна адресная строка в браузере
Такой вопрос вряд ли возникнет у пользователя ноутбука или компьютера. Думаю, он может возникнуть у тех, кто пользуется исключительно смартфоном и привык пользоваться мобильными приложениями.
В адресную строку можно вводить запрос для поиска необходимой информации.
Например, можно ввести с помощью клавиатуры запрос “ленинград переименован” и в ответ получить “После смерти Ленина, 26 января 1924 года переименован в Ленинград. 6 сентября 1991 года городу было возвращено его историческое название — Санкт-Петербург.”
Если я введу запрос “компьютерная грамотность с надеждой”, то найду свой сайт.
Кроме того, в адресную строку можно ввести адрес веб-страницы и увидеть эту страницу.
Когда я введу в адресную строку браузера адрес – compgramotnost.ru, то увижу свой сайт.
Итоги
Браузер есть на каждом устройстве – на компьютере, ноутбуке, смартфоне, планшете.
Адресная строка в каждом браузере находится сверху.
Адресная строка в браузере нужна для ввода поискового запроса или для ввода адреса веб-страницы (или адреса сайта).
ДОПОЛНИТЕЛЬНО:
Голосовой поиск на компьютере через Гугл Хром или Яндекс Браузер
Спасибо за внимание, буду признательна за ваши лайки!
В июне 2023 года Пульс Майл ру будет закрыт, Пульс переходит в Дзен.
Предлагаю подписаться на мой канал в Дзене
Автор статьи Надежда Широбокова, закончила ЛГУ (СПбГУ), мат-мех. Программист, преподаватель, методист, с 2009 года веду сайты «Компьютерная грамотность с Надеждой» и «Интернет грамотность с Надеждой».
Умная строка — это главный элемент Браузера, предназначенный для ввода адреса сайта и поиска информации. Умная строка расположена в нижней части Браузера.
Когда вы смотрите сайт, Умная строка может исчезнуть, чтобы не занимать место на экране. Если вы хотите ее вернуть, нажмите на нижнюю границу Браузера.
Примечание.
Вы можете добавить Умную строку в панель уведомлений Android. Для этого включите в Настройках в разделе Уведомления опцию Показывать Поиск в панели уведомлений.
Чтобы открыть панель, сдвиньте вниз верхний край экрана смартфона.
- Cоздать запрос или перейти на сайт
-
-
Введите в Умную строку запрос, адрес или название сайта (запросы можно задавать как голосом, так и с клавиатуры).
-
Нажмите кнопку ввода на виртуальной клавиатуре.
Браузер сам определит, что вам нужно — сайт или страница поисковой выдачи, и покажет результат.
-
- Значки в Умной строке
- Подсказки при вводе данных
-
Нажмите .
-
Введите слово или фразу для поиска.
Браузер покажет все нужные слова на странице. Для перехода между ними используйте значки  и
и  . Чтобы закрыть поиск, нажмите слева значок
. Чтобы закрыть поиск, нажмите слева значок  .
.
Чтобы найти дополнительную информацию по интересующему вас вопросу:
-
Выделите нужное слово или словосочетание:
-
для выделения слова нажмите и удерживайте его;
-
для выделения нескольких слов нажмите первое слово, а затем сдвиньте вправо появившийся ползунок.
-
-
В панели над Умной строкой нажмите Найти в Яндексе.
Результат откроется в поисковой выдаче Яндекса.
Вы можете искать в Браузере картинки, похожие на ваши, или сфотографировать объект и спросить у Алисы, что это такое. Для поиска используются алгоритмы компьютерного зрения Яндекса. В результатах поиска появятся точные копии вашей картинки и изображения с небольшими отличиями. Например, фотографии котят одной породы.
Чтобы найти изображения, похожие на:
-
На странице сайта нажмите и удерживайте выбранное изображение.
-
В контекстном меню нажмите Поиск по изображению.
Результат поиска откроется в Яндекс Картинках.
-
В Умной строке нажмите
 .
. -
Выберите режим Поиск.
-
Сделайте фото на камеру смартфона или выберите изображение из фотогалереи (в правом нижнем углу нажмите круглый значок с миниатюрой последнего фото).
Алиса распознает результат и предложит похожие изображения. Результаты поиска будут в разделе Похожие.
Если вы не нашли информацию в Справке или у вас возникает проблема в работе Яндекс Браузера, напишите нам. Подробно расскажите, что вы делали и что происходило. Если возможно, прикрепите скриншот. Так мы поможем вам быстрее.
Примечание. Чтобы решить проблему в работе сервисов Яндекса, обращайтесь в службу поддержки этих сервисов:
Яндекс Браузер на компьютере
О проблемах Яндекс Браузера на компьютере пишите прямо из Браузера: или через форму.
Мобильное приложение Яндекс — с Алисой
О проблемах в работе приложения Яндекс — с Алисой пишите через форму.
Главная страница Яндекса
Если вопрос касается главной страницы Яндекса (изменить тему оформления, настроить блоки главной страницы или иконки сервисов и т. д.), пишите через форму. Выберите опцию Вопрос о главной странице Яндекса.
Яндекс Почта
О работе Почты (отключить рекламу, настроить сбор писем с других ящиков, восстановить удаленные письма, найти письма, попавшие в спам и т. д.) пишите через форму.
Поиск и выдача
О работе Поиска и выдачи (ранжирование сайта в результатах Поиска, некорректные результаты и т. д.) пишите через форму.
