-
Новое за 24 часа
-
Пользователи
-
prih
MemberАвтор темы211
#
28 декабря 2010 14:49Hi! С утра комп не запустился, после замены БП запустился, но при включении компа вылазит такое: подождите 5 сек, потом идёт проверка подключённых сата устройств и в конце вот такое сообщение “AHCI BIOS not instaled”. В сам BIOS зайти не могу, мать INTEL, вытаскивание батарейки тоже не помогло.
Помогите!!!!!
-
zettich
Onliner Auto Club5564
#
28 декабря 2010 15:53prih, почему в биос зайти не можете?
-
prih
MemberАвтор темы211
#
28 декабря 2010 15:57он до него не доходит
-
svin0
IRC Team6763
#
28 декабря 2010 15:58Если плата современная, то воспользуйтесь перемычкой для входя в режим восстановления настроек.
-
prih
MemberАвтор темы211
#
28 декабря 2010 16:02плате года 1.5, но к сожалению мануала нет, но спс за совет.
-
svin0
IRC Team6763
#
28 декабря 2010 16:16На современных интеловских платах переставив перемычку сброса CMOS и включив ПК, можно попасть в BIOS.
-
prih
MemberАвтор темы211
#
28 декабря 2010 16:44Зашёл в BIOS с перемычкой, всё сбросил. Перемычку вернул обратно, но всё равно высвечивает тоже сообщение(((
-
prih
MemberАвтор темы211
#
29 декабря 2010 23:40уже высвечивает AHCI BIOS instaled

-
zettich
Onliner Auto Club5564
#
1 января 2011 05:55prih, если все SATA-устройства отключить что происходит?
-
prih
MemberАвтор темы211
#
2 января 2011 21:21пишит что нет SATA устройств, а дальше AHCI BIOS instaled
-
zettich
Onliner Auto Club5564
#
3 января 2011 02:06prih, пробуйте перешить биос родной прошивкой (но видимо придеться с флоппика). попробуйте в BIOS выключить SATA (RAID-режим видимо). Выключите также USB.
Однако ИМХО – мать в ремонт, либо в утиль (дорогая мать то?). Кстати южный мост сильно не греется случаем?
-
prih
MemberАвтор темы211
#
6 января 2011 09:15Всем спасибо!!! Проблема решилась заменой моника APPLE на NEC
 , правда я так и не понял взаимосвязь моника и SATA
, правда я так и не понял взаимосвязь моника и SATA 
-
zettich
Onliner Auto Club5564
#
6 января 2011 23:51prih, совпадение. имхо.
-
prih
MemberАвтор темы211
#
10 января 2011 23:58сегодня попробовал обратно подключить Apple, только в другой разъём DVI, тоже начал выпендриваться но после n-го количества перезагрузок всё заработало….

В данной статье мы представим несколько способов того, как включить режим AHCI для SATA в BIOS без переустановки Windows 10 и тем самым и повысить производительность, эффективность, а также снизить энергозатраты современных HDD и SSD накопителей…

Содержание
- Чем отличаются AHCI и IDE?
- Зачем включать AHCI?
- Как определить текущий режим работы?
- Как включить режим AHCI для SATA в BIOS без переустановки Windows 10?
- Способ №1. Включение режима AHCI через реестр
- Способ №2. Включение режима AHCI с помощью командной строки
- Что делать, если пропали важные данные?
Стабильная и быстрая работа любого компьютера зависит от многих факторов, влияющих на производительность отдельных компонентов. Одним из таких факторов является режим работы интерфейса SATA, который отвечает за весь процесс передачи данных с жестких дисков.
Современные технологии не стоят на месте, а постоянно развиваются, что приводит к некоторым конфликтам, способным возникать внутри компьютера.
Для примера следует привести некорректную работу SSD накопителя, подключенного через интерфейс SATA, запущенного в режиме IDE – устаревшем режиме работы интерфейса SATA, который не способен раскрывать потенциал современных более скоростных накопителей. Данный конфликт возможен из-за того, что производители современных материнских плат оставляют своим пользователям возможность корректной работы со старыми носителями без поддержки AHCI.
Стоит отметить, что в большинстве современных плат уже выставлен режим AHCI по умолчанию, но подобная проблема может случится при установке более современного SSD на старую плату или приобретении материнской карты с рук, где был установлен IDE режим работы.
Чем отличаются AHCI и IDE?
IDE – старый режим работы через интерфейс SATA, который практически ничем не отличается от его предшественника PATA (для PATA использовался широкий и тонкий кабель). Данный режим работы был популярным до повсеместного введения AHCI, который позволял современным накопителям раскрыть полный потенциал скорости и возможностей.

AHCI – современный режим работы через интерфейс SATA. Работа в данном режиме позволяет получить максимальную эффективность от SSD-носителей с очень высокой скоростью записи данных. Помимо этого, AHCI режим имеет более экономное энергопотребление, а также позволяет производить замену жестких дисков без выключения компьютера. Работа в AHCI полностью раскрывает возможности интерфейса SATA.

Зачем включать AHCI?
Включение режима AHCI совместно с быстрым жестким диском могут дать хорошую прибавку в скорости работы компьютера, поскольку скорость его записи сможет возрасти на 10-20%. Включив AHCI, пользователь будет каждый раз экономить время в процессе записи файлов.
Как определить текущий режим работы?
Чтобы определить текущий режим работы, достаточно проследовать следующим шагам:
Шаг 1. Заходим в «Панель управления», нажав правой кнопкой мыши по кнопке «Пуск».

Шаг 2. В открывшемся окне выбираем режим отображения «Мелкие значки» и кликаем ЛКМ по иконке «Диспетчер устройств».

Шаг 3. В открывшемся окне необходимо кликнуть по параметру «Контролеры IDE/SATA…» и напротив стандартных контролеров будет указан режим работы. На скриншоте показан режим IDE.

Также узнать режим работы можно через BIOS или UEFI. Параметры, где находится информация про режим работы, как правило, располагаются в пунктах «SATA Mode», «Storage options» и т.д. в зависимости от модели материнской платы и прошивки.
Важно! Не переключайте режимы работы в BIOS или UEFI, поскольку это приведет в невозможности загрузки операционной системы.
Как включить режим AHCI для SATA в BIOS без переустановки Windows 10?
Существует несколько способов, при помощи которых можно безопасно переключить режимы работы с сохранением правильной работоспособности ОС.
Способ №1. Включение режима AHCI через реестр
Шаг 1. Для начала необходимо открыть редактор реестра. Это можно сделать, нажав правой кнопкой мыши по кнопке «Пуск», после чего выбрать пункт «Выполнить». В строке jnr необходимо ввести команду regedit и подтвердить кнопкой ОК.

Шаг 2. В открывшемся окне переходим по пути HKEY_LOCAL_MACHINE SYSTEM CurrentControlSet Services iaStorV

Шаг 3. Нажимаем по иконке «Start», устанавливаем значение 0 и подтверждаем действие кнопкой «Ок», как показано на скриншоте.

Шаг 4. Переходим в HKEY_LOCAL_MACHINE SYSTEM CurrentControlSet Services iaStorAV StartOverride и проделываем те же действия для параметра с названием 0.

Шаг 5. Переходим в HKEY_LOCAL_MACHINE SYSTEM CurrentControlSet Services storahci, нажимаем дважды по параметру Start и устанавливаем значение 0.

Шаг 6. Заходим в HKEY_LOCAL_MACHINE SYSTEM CurrentControlSet Services storahci StartOverride и устанавливаем значение 0 для параметра с названием 0.

Шаг 7. Перезагружаем ПК и заходим в BIOS, где необходимо установить режим работы AHCI. В различных моделях материнских карт путь к экрану переключения режимов может иметь разные названия. Ниже на скриншоте показан самый распространенный вариант.

Сохраняем изменения и перезагружаем компьютер в безопасном режиме.
После перезагрузки произойдет установка нового пакета драйверов SATA, и системе потребуется очередная перезагрузка, после чего режим AHCI будет включен.
Стоит отметить, что в некоторых случаях данный способ не срабатывает, что приводит к «синему экрану» и дальнейшей перезагрузке.
Чтобы испытать другой способ, необходимо вернуть режим IDE в BIOS
Способ №2. Включение режима AHCI с помощью командной строки
Шаг 1. Включить компьютер, нажать правой кнопкой мыши по кнопке «Пуск» и открыть параметр «командная строка» или «Windows PowerShell» от имени администратора.

Шаг 2. В открывшемся окне необходимо ввести bcdedit /set {current} safeboot minimal и подтвердить нажатием Enter.

Шаг 3. После завершения операции необходимо перезагрузить ПК, зайти в BIOS и изменить режим работы, как было описано в первом способе. Компьютер загрузится в безопасном режиме и установит необходимые драйвера. После этого снова открываем командную строку от имени администратора и вводим команду bcdedit /deletevalue {current} safeboot. Подтверждаем нажатием Enter.

После следующей перезагрузки будет включен новый режим работы, оптимизированный для использования скоростных SSD дисков.
Что делать, если пропали важные данные?
Любые манипуляции с жестким диском повышают вероятность потери данных. Особенно когда речь заходит о манипуляциях с режимом работы диска и т.д.
Часто в попытке включении режима ACHI пользователи совершают действия, из-за которых нарушается логическая структура дисков. Более того, зачастую неопытные пользователи при включении режима ACHI через командную строку выполняют команды, которые инициализируют диск – то есть все данные на диске уничтожаются и производятся первоначальные настройки.
Поэтому будьте предельно осторожны при проведении любых манипуляций с диском.
Если же вы заметили исчезновение важных файлов или проблемы с локальными дисками – сразу же восстановите данные в безопасное место. В противном случае вы можете потерять данные безвозвратно.
Чтобы восстановить данные скачайте и установите программу RS Partition Recovery.
Программа позволяет восстанавливать утерянные данные вследствие случайного удаления файлов, форматирования накопителя, при повреждениях логической структуры накопителя и во многих других случаях.
Кроме того, RS Partition Recovery поддерживает ВСЕ типы современных файловых систем, соответственно вы сможете восстанавливать файлы не только с Windows дисков, но также из тех, которые работали в других операционных системах (в том числе и серверных).
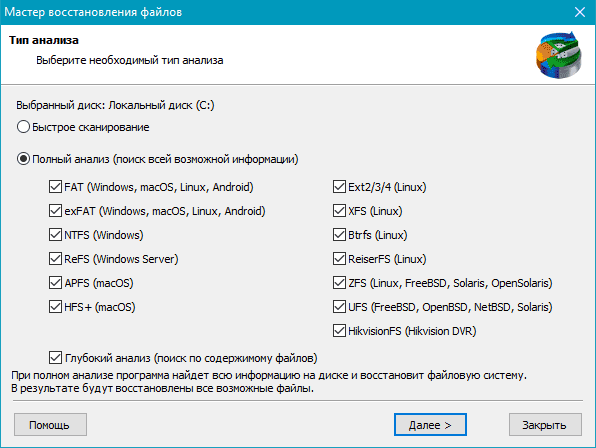
Важно: в качестве места для записи восстановленных файлов обязательно выберите диск, который будет отличаться от того, на котором ранее хранился файл. Это позволит избежать перезаписи файла.
Именно по этой причине RS Partition Recovery позволяет записать восстановленные файлы на отдельный жесткий или локальный диск (или флэшку), упаковать восстановленную информацию в ZIP-архив или сразу же отправить на FTP-сервер.
Часто задаваемые вопросы
AHCI являет собой более быстрый режим работы жестких и SSD дисков, подключенных через SATA интерфейс. Обычно включение AHCI режима увеличивает скорость передачи данных примерно на 10-20%
Узнать в каком режиме работает SATA накопитель можно через BIOS. Найдите в BIOS режим работы SATA диска и проверьте какой режим используется для нужного диска.
Да. RS Partition Recovery создана именно для таких случаев. Воспользуйтесь инструкцией на нашем сайте, чтобы восстановить важные данные.
Включить режим AHCI для SATA можно через BIOS, редактор реестра, либо с помощью командной строки. Более детально читайте на нашем сайте.
IDE – старый режим работы через интерфейс SATA, в то время, как AHCI это современный и более быстрый режим, позволяющий увеличить скорость передачи данных (а значит и скорость компьютера) до 20%. О том, как его включить читайте на нашем сайте.
Содержание
- Включаем AHCI режим в Windows 10
- Как изменить режим с IDE в БИОС
- Активация AHCI с помощью реестра
- Как включить режим AHCI в Windows 10
- Что лучше IDE или AHCI Windows 10
- Как перейти с IDE на AHCI
- Включить режим AHCI в Windows 10
- Как проверить включён или нет режим AHCI
- Настройте реестр Windows 10
- Измените режим в BIOS
- Дополнительный способ с командной строкой
- Как включить режим AHCI в BIOS и Windows 10
- Включение AHCI в Windows 10
- Как включить режим AHCI для SATA в BIOS без переустановки Windows
- Содержание:
- Чем отличаются AHCI и IDE?
- Зачем включать AHCI?
- Как определить текущий режим работы?
- Как включить режим AHCI для SATA в BIOS без переустановки Windows 10?
- Способ №1. Включение режима AHCI через реестр
- Способ №2. Включение режима AHCI с помощью командной строки
- Часто задаваемые вопросы
- Один комментарий на Как включить режим AHCI для SATA в BIOS без переустановки Windows
- Включаем режим AHCI в BIOS для Windows 10
- Как проверить, включен ли режим AHCI?
- Как включить AHCI на ПК с уже установленной Windows с сохранением данных?
Включаем AHCI режим в Windows 10
Здравствуйте, дорогие читатели! Сегодня давайте поговорим, как включить режим AHCI в Windows 10. Манипуляция может потребоваться как после установки ОС или ее обновления со старой версии до новой, так и без переустановки Виндовс.

Делать все будем через реестр. Командная строка в этом случае не используется.
Способ подходит и для 32, и для 64 разрядной версии операционной системы.
Как изменить режим с IDE в БИОС
Протокол AHCI создан специально для устройств, которые подключаются через интерфейс SATA.
У винчестеров реализована и поддержка более старого протокола IDE, однако работать HDD в таком режиме будет хуже и не сможет использовать некоторые фичи.
Для SSD накопителей это единственный возможный режим работы — IDE или ATA они вообще не поддерживают. Итак, инструкция по активации необходимого протокола через BIOS, по-шагово.
Для того, чтобы попасть в БИОС, перезагрузите компьютер и до загрузки Винды нажмите кнопку F2, Del или Escape. Необходимая опция находится в категории Advanced и называется SATA mode. Выберите AHCI и сохраните изменения, нажав клавишу F10.
Однако может быть такое, что необходимая опция попросту недоступна, так как нет нужных драйверов. В таком случае нужно внести изменения в реестр.
Активация AHCI с помощью реестра
Может быть, что в некоторых ветках это значение уже установлено по умолчанию. Чтобы изменения вступили в силу, вам потребуется перезагрузить компьютер или ноутбук. После этого выбор нужного режима появится в БИОСе.
Если же речь затрагивать про производительность, то рекомендую почитать статью на тему: влияет ли жесткий диск на производительность в играх. Интересно?
Также для вас будут полезны инструкции о проверке скорости SSD диска и о том, что такое дефрагментация. Буду признателен, если вы расшарите эту публикацию в любой из социальных сетей. До скорой встречи!
Источник
Как включить режим AHCI в Windows 10
Режим AHCI можно включить в БИОСе и непосредственно в системе Windows 10. Конечно же, для более надёжной работы системы рекомендуется её просто переустановить. Во всех современных сборках компьютеров уже предустановлен режим AHCI. Если нужно его включить, тогда пробуйте сделать это без переустановки Windows.
Эта статья расскажет, как включить режим AHCI в Windows 10. Обратите внимание, Вы должны знать для чего нужно включать это режим. Основных отличий IDE от AHCI не так уж и много. Например, для нормальной работы SSD накопителей нужно использовать только AHCI. Если же Вы собрали компьютер с новых комплектующих недавно, тогда это режим у Вас уже установлен.
Что лучше IDE или AHCI Windows 10
В БИОСе можно выбрать несколько режимов работы интерфейса SATA. В старых компьютерах доступны режимы Native IDE и AHCI. Основные различия этих режимов заключаются вскорости работы накопителей.
Как перейти с IDE на AHCI
Безопасней всего переходить с режима IDE на AHCI до установки операционной системы. Непосредственно в BIOS его выбираем и только потом устанавливаем операционную систему. Это лучший способ, но времязатратный процесс. Если же Вы сюда попали, тогда можно предположить, что ОС у Вас уже установлена. Но работает не так, как хотелось бы из-за некоторых ограничений.
Можно включить AHCI без переустановки Windows 10. Но будьте готовы, что всё же придётся переустанавливать систему. Непредвиденные ситуации случаются всегда. Даже если способ исправления какой-нибудь проблемы подойдёт сотне человек, найдётся один, которому он не помог. Перед включением режима без переустановки системы дочитайте инструкцию до конца.
Включить режим AHCI в Windows 10
Как проверить включён или нет режим AHCI
Давайте сначала разберёмся, какой режим работы установлен сейчас на подключённых дисках. Возможно, проблема, например, низкой скорости работы системы в целом не в режиме работы.
В контекстном меню кнопки Пуск выберите Диспетчер устройств. Теперь в разделе Дисковые устройства перейдите в Свойства подключённого диска. Переходим в закладку Сведения и в списке указываем свойство Путь к экземпляру устройства.

Если же значение пути начинается с SCSI, тогда устройство точно работает в режиме AHCI. Смотрите путь к экземплярам конкретного устройства.
Много экспертов советуют смотреть в раздел Контроллеры IDE ATA/ATAPI. По наличию Стандартного контроллера SATA AHCI или Стандартного двухканального контроллера PCI IDE они предлагают определять, какой режим включён. Не паникуйте, если у Вас они оба присутствуют.
Важно! Включение режима AHCI без переустановки ОС проходит в несколько обязательных к выполнению шагов. Первым делом вносим изменения в реестр системы. Второй шаг заключается в переключении режима в BIOS или UEFI материнской платы. Нужно придерживаться порядку выполнения. Если же сначала изменить значение в БИОСе, тогда можно получить синий экран Windows 10.
Настройте реестр Windows 10
Рекомендуется создать резервную копию реестра Windows 10. Вовремя созданная точка восстановления всегда позволяет откатить изменения. Это обезопасит Вас от всех возможных рисков самостоятельного редактирования реестра.
Не думаю, что нужно делать много снимков экрана. Тут всё просто запускаем редактор реестра выполнив простую команду Regedit в окошке Win+R. В таблице ниже смотрим расположение, в которое нужно перейти. И в каждом расположении нужно найти определённый параметр и установить указанное значение.
| Расположение | Параметр | Значение |
| HKEY_LOCAL_MACHINESYSTEMCurrentControlSetServices iaStorV | Start | 0 |
| HKEY_LOCAL_MACHINESYSTEMCurrentControlSetServices iaStorAVStartOverride | 0 | 0 |
| HKEY_LOCAL_MACHINESYSTEMCurrentControlSetServices storahci | Start | 0 |
| HKEY_LOCAL_MACHINESYSTEMCurrentControlSetServices storahciStartOverride | 0 | 0 |
Следующее включение компьютера рекомендуется делать в безопасном режиме Windows 10. Быстрее всего перейти в конфигурацию системы выполнив команду msconfig в окне Win+R. Далее переходим в раздел Загрузка и устанавливаем отметку Безопасный режим (Минимальная).

Измените режим в BIOS
После внесения изменений в реестр и перезагружаем компьютер и обязательно входим в интерфейс BIOS или UEFI. Проблема в том, что в материнских платах разных производителей BIOS или UEFI сильно отличаются. Но нужный нам параметр присутствует во всех интерфейсах. Если же Вы читаете эту статью, тогда скорее всего у Вас классический BIOS.
Вместо установленного IDE выберите AHCI. Пункт, в котором нужно будет изменить режим может называться по-разному. Например, SATA Operation, SATAEmulation, Configure SATA as, SATA Mode, OnChip SATA Type и т. д. Но в любом случае Вам нужно включить AHCI.

Следующий запуск системы должен произойти в безопасном режиме. Если Вы совершили всё по алгоритму, то при запуске система обнаружит новое оборудование и осуществит автоматическую установку драйверов.
Дополнительный способ с командной строкой
Альтернативный способ заключается в том, чтобы выполнить несколько определённых команд (без необходимости внесения изменений в реестр) получить тот же результат. Но все остальные пункты с безопасным режимом и включением AHCI в БИОСе также придётся выполнить.
Запустите командную строку от имени администратора и выполните команду: bcdedit /set safeboot minimal или bcdedit /set safeboot minimal. Должно появиться сообщение об успешной операции. Далее, собственно включаем безопасный режим и переходим к настройкам BIOS. Обратите внимание, безопасный режим также можно включить, выполнив команду.

В итоге компьютер также должен загрузиться и система подгрузит нужные драйвера. Теперь уже повторно нужно будет выполнить команду: bcdedit /deletevalue safeboot или bcdedit /deletevalue safeboot. В зависимости от того, какая команда сработала выше. Далее, выполните перезапуск в обычный режим использования (выйдите из безопасного).
В случае поддержки переход с IDE на AHCI должен повысить производительность системы в целом. Скорость записи может возрасти на обычных жёстких дисках до 20%. Как упоминалось, режим IDE в интерфейсе SATA поддерживается для совместимости со старыми жёсткими дисками.
Источник
Как включить режим AHCI в BIOS и Windows 10
Либо в разделе «Main»>>»Storage Configuration».

В UEFI BIOS всё практически так же. Надо найти раздел конфигурации SATA Controller либо в основных настройках:

Либо в расширенном режиме — «Advanced Mode».

Среди трёх доступных режимов надо выбрать AHCI mode. Остаётся только сохранить параметры конфигурации и перезагрузить свой компьютер или ноутбук.
Включение AHCI в Windows 10
Если Вы хотите сменить режим работы контроллера на уже установленной операционной системе Windows, то в ней необходимо так же выставить пару параметров. Для этого надо вызвать редактор реестра Виндовс и открыть ветку:
HKEY_LOCAL_MACHINESYSTEMCurrentControlSetServicesstorahci
В ней надо дважды кликнуть на параметр Start чтобы открыть его свойства для изменения:

Выставляем параметру значение «0» и нажимаем на кнопку ОК.
Далее открываем ветку:
HKEY_LOCAL_MACHINESYSTEMCurrentControlSetServicesiaStorV
Здесь тоже должен быть параметр Start:

Ему тоже надо поставить значение «0».
Закрываем редактор реестра и перезагружаем свой компьютер или ноутбук для того, чтобы режим АХЧИ заработал.
Примечание: Если Вы всё еще пользуетесь старой Windows 7, то в ней включение AHCI делается не в пользуется ветка реестра «msahci «вместо «storahci». В остальном — всё точно так же.
Источник
Как включить режим AHCI для SATA в BIOS без переустановки Windows
В данной статье мы представим несколько способов того, как включить режим AHCI для SATA в BIOS без переустановки Windows 10 и тем самым и повысить производительность, эффективность, а также снизить энергозатраты современных HDD и SSD накопителей…

Содержание:
Стабильная и быстрая работа любого компьютера зависит от многих факторов, влияющих на производительность отдельных компонентов. Одним из таких факторов является режим работы интерфейса SATA, который отвечает за весь процесс передачи данных с жестких дисков.
Современные технологии не стоят на месте, а постоянно развиваются, что приводит к некоторым конфликтам, способным возникать внутри компьютера.
Для примера следует привести некорректную работу SSD накопителя, подключенного через интерфейс SATA, запущенного в режиме IDE – устаревшем режиме работы интерфейса SATA, который не способен раскрывать потенциал современных более скоростных накопителей. Данный конфликт возможен из-за того, что производители современных материнских плат оставляют своим пользователям возможность корректной работы со старыми носителями без поддержки AHCI.
Стоит отметить, что в большинстве современных плат уже выставлен режим AHCI по умолчанию, но подобная проблема может случится при установке более современного SSD на старую плату или приобретении материнской карты с рук, где был установлен IDE режим работы.
Чем отличаются AHCI и IDE?
IDE – старый режим работы через интерфейс SATA, который практически ничем не отличается от его предшественника PATA (для PATA использовался широкий и тонкий кабель). Данный режим работы был популярным до повсеместного введения AHCI, который позволял современным накопителям раскрыть полный потенциал скорости и возможностей.

AHCI – современный режим работы через интерфейс SATA. Работа в данном режиме позволяет получить максимальную эффективность от SSD-носителей с очень высокой скоростью записи данных. Помимо этого, AHCI режим имеет более экономное энергопотребление, а также позволяет производить замену жестких дисков без выключения компьютера. Работа в AHCI полностью раскрывает возможности интерфейса SATA.

Зачем включать AHCI?
Включение режима AHCI совместно с быстрым жестким диском могут дать хорошую прибавку в скорости работы компьютера, поскольку скорость его записи сможет возрасти на 10-20%. Включив AHCI, пользователь будет каждый раз экономить время в процессе записи файлов.
Как определить текущий режим работы?
Чтобы определить текущий режим работы, достаточно проследовать следующим шагам:
Шаг 1. Заходим в «Панель управления», нажав правой кнопкой мыши по кнопке «Пуск».

Шаг 2. В открывшемся окне выбираем режим отображения «Мелкие значки» и кликаем ЛКМ по иконке «Диспетчер устройств».

Шаг 3. В открывшемся окне необходимо кликнуть по параметру «Контролеры IDE/SATA…» и напротив стандартных контролеров будет указан режим работы. На скриншоте показан режим IDE.

Также узнать режим работы можно через BIOS или UEFI. Параметры, где находится информация про режим работы, как правило, располагаются в пунктах «SATA Mode», «Storage options» и т.д. в зависимости от модели материнской платы и прошивки.
Важно! Не переключайте режимы работы в BIOS или UEFI, поскольку это приведет в невозможности загрузки операционной системы.
Как включить режим AHCI для SATA в BIOS без переустановки Windows 10?
Существует несколько способов, при помощи которых можно безопасно переключить режимы работы с сохранением правильной работоспособности ОС.
Способ №1. Включение режима AHCI через реестр
Шаг 1. Для начала необходимо открыть редактор реестра. Это можно сделать, нажав правой кнопкой мыши по кнопке «Пуск», после чего выбрать пункт «Выполнить». В строке jnr необходимо ввести команду regedit и подтвердить кнопкой ОК.

Шаг 2. В открывшемся окне переходим по пути HKEY_LOCAL_MACHINE SYSTEM CurrentControlSet Services iaStorV

Шаг 3. Нажимаем по иконке «Start», устанавливаем значение 0 и подтверждаем действие кнопкой «Ок», как показано на скриншоте.

Шаг 4. Переходим в HKEY_LOCAL_MACHINE SYSTEM CurrentControlSet Services iaStorAV StartOverride и проделываем те же действия для параметра с названием 0.

Шаг 5. Переходим в HKEY_LOCAL_MACHINE SYSTEM CurrentControlSet Services storahci, нажимаем дважды по параметру Start и устанавливаем значение 0.

Шаг 6. Заходим в HKEY_LOCAL_MACHINE SYSTEM CurrentControlSet Services storahci StartOverride и устанавливаем значение 0 для параметра с названием 0.

Шаг 7. Перезагружаем ПК и заходим в BIOS, где необходимо установить режим работы AHCI. В различных моделях материнских карт путь к экрану переключения режимов может иметь разные названия. Ниже на скриншоте показан самый распространенный вариант.

Сохраняем изменения и перезагружаем компьютер в безопасном режиме.
После перезагрузки произойдет установка нового пакета драйверов SATA, и системе потребуется очередная перезагрузка, после чего режим AHCI будет включен.
Стоит отметить, что в некоторых случаях данный способ не срабатывает, что приводит к «синему экрану» и дальнейшей перезагрузке.
Чтобы испытать другой способ, необходимо вернуть режим IDE в BIOS
Способ №2. Включение режима AHCI с помощью командной строки
Шаг 1. Включить компьютер, нажать правой кнопкой мыши по кнопке «Пуск» и открыть параметр «командная строка» или «Windows PowerShell» от имени администратора.

Шаг 2. В открывшемся окне необходимо ввести bcdedit /set safeboot minimal и подтвердить нажатием Enter.

Шаг 3. После завершения операции необходимо перезагрузить ПК, зайти в BIOS и изменить режим работы, как было описано в первом способе. Компьютер загрузится в безопасном режиме и установит необходимые драйвера. После этого снова открываем командную строку от имени администратора и вводим команду bcdedit /deletevalue safeboot. Подтверждаем нажатием Enter.

После следующей перезагрузки будет включен новый режим работы, оптимизированный для использования скоростных SSD дисков.
Часто задаваемые вопросы
Один комментарий на Как включить режим AHCI для SATA в BIOS без переустановки Windows
Спасибище за дельную статью! Поменял мп, по другим статьям подготовился и мимо, у всех не те ветки указаны, только у вас актуальные и правильные!
Источник
Включаем режим AHCI в BIOS для Windows 10
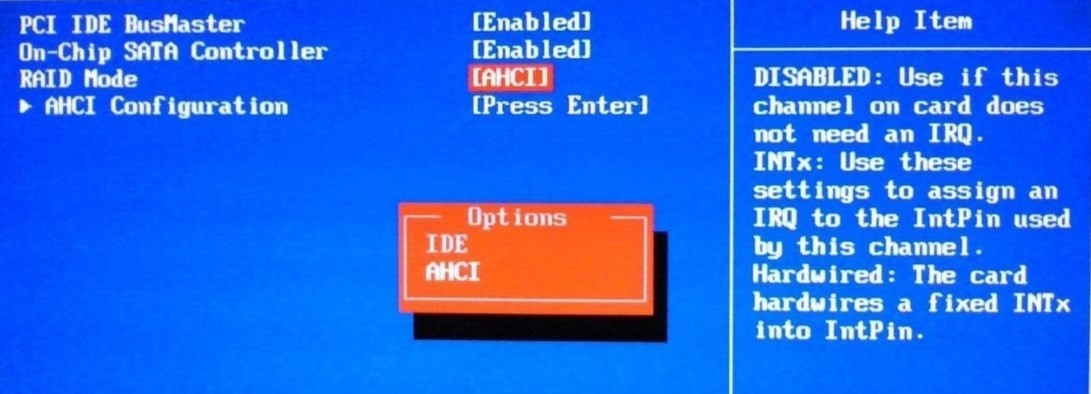
Старый стандарт IDE для подключения накопителей SATA к материнской плате заменил новый AHCI, который позволяет в разы ускорить передачу данных. Его в особенностях используют SSD диски. Однако при подключении такого накопителя к ПК могут возникать ошибки, проседания во время передачи и получении данных. Это указывает на то, что режим AHCI не задействован или несовместим с вашим ПК. Поэтому нужно проверить, включен ли этот режим в BIOS и задействовать его.
Как проверить, включен ли режим AHCI?
Для того, чтобы проверить, включен ли режим AHCI в BIOS или на ПК вовсе, стоит использовать следующие советы *(подойдут и для более ранних сборок Windows).

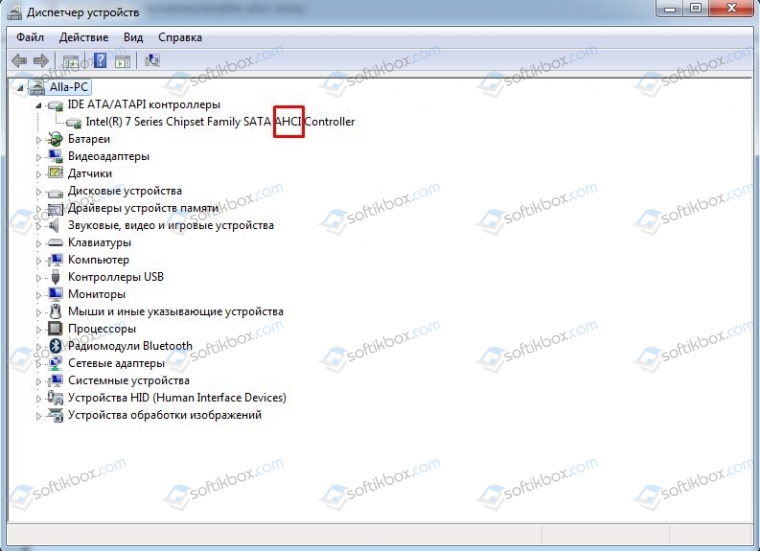
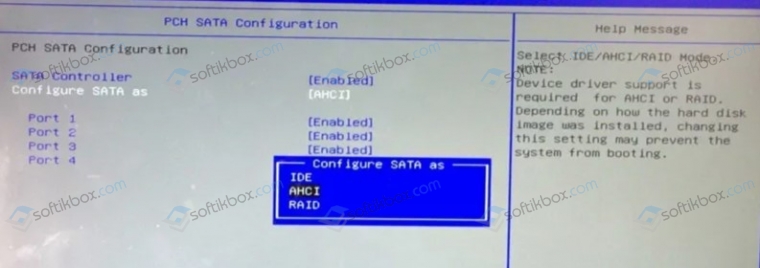
Как включить AHCI на ПК с уже установленной Windows с сохранением данных?
Для того, чтобы включить AHCI в Windows 10 и сохранить все параметры, стоит внести изменения в системный реестр. Для этого нужно выполнить такие действия.
Жмем «Win+R» и вводим «regedit».

Откроется редактор реестра. Нужно перейти по ветке HKEY_LOCAL_MACHINESYSTEMCurrentControlSetServicesiaStorV. Находим раздел «Start» и задаем ему значение «0».
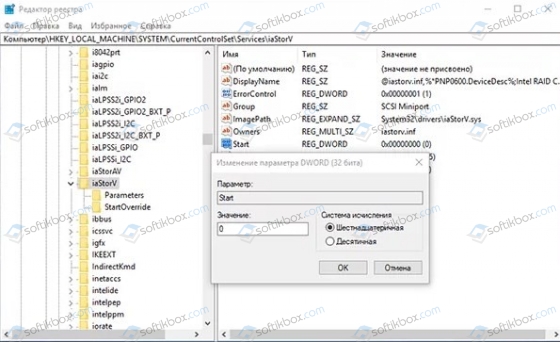
В разделе HKEY_LOCAL_MACHINESYSTEMCurrentControlSetServicesiaStorAVStartOverride для параметра с названием «0» задайте значение 0.
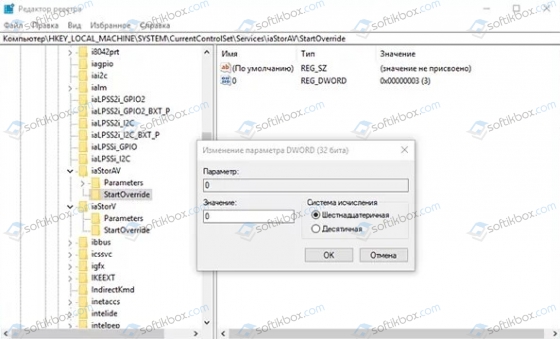
В разделе HKEY_LOCAL_MACHINESYSTEMCurrentControlSetServicesstorahci для еще одного параметра «Start» нужно задать значение 0.
В подразделе HKEY_LOCAL_MACHINESYSTEMCurrentControlSetServicesstorahciStartOverride для параметра с названием установите значение «0».
Перезапускаем ПК, чтобы изменения вступили в силу.
Важно отметить, что теперь нужно зайти в BIOS и задать там нужный режим. Системные параметры будут сохранены.
Источник
