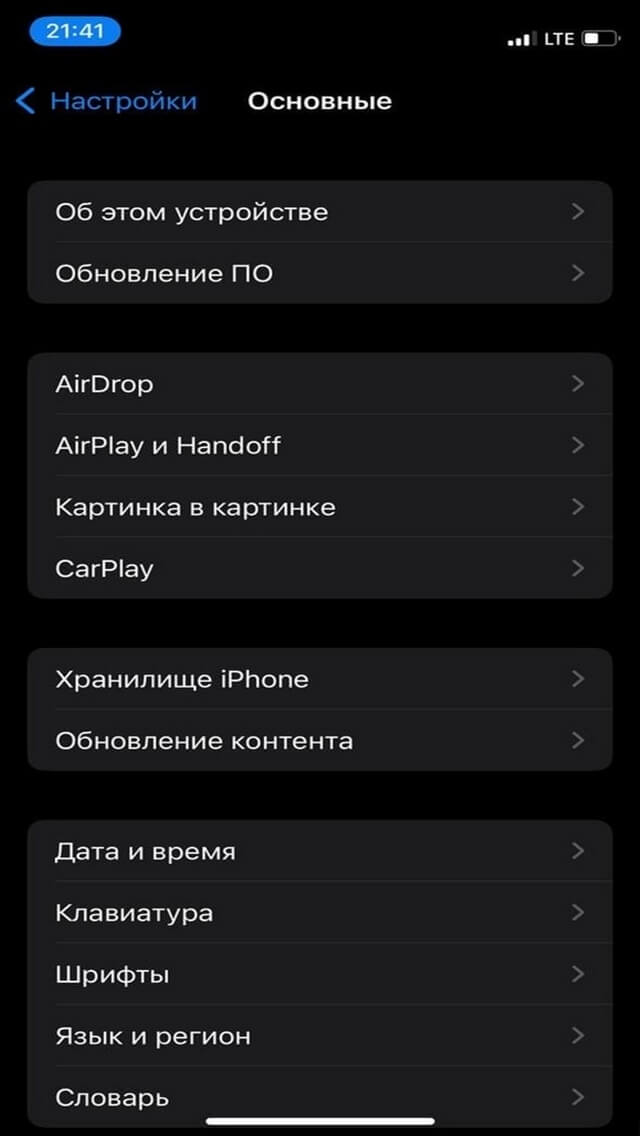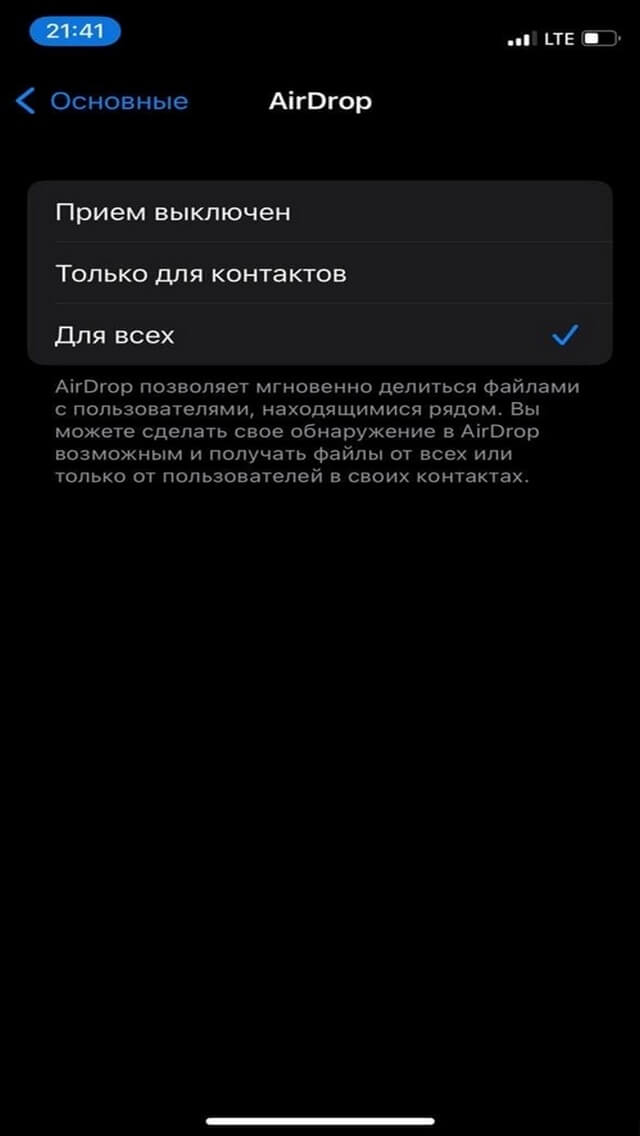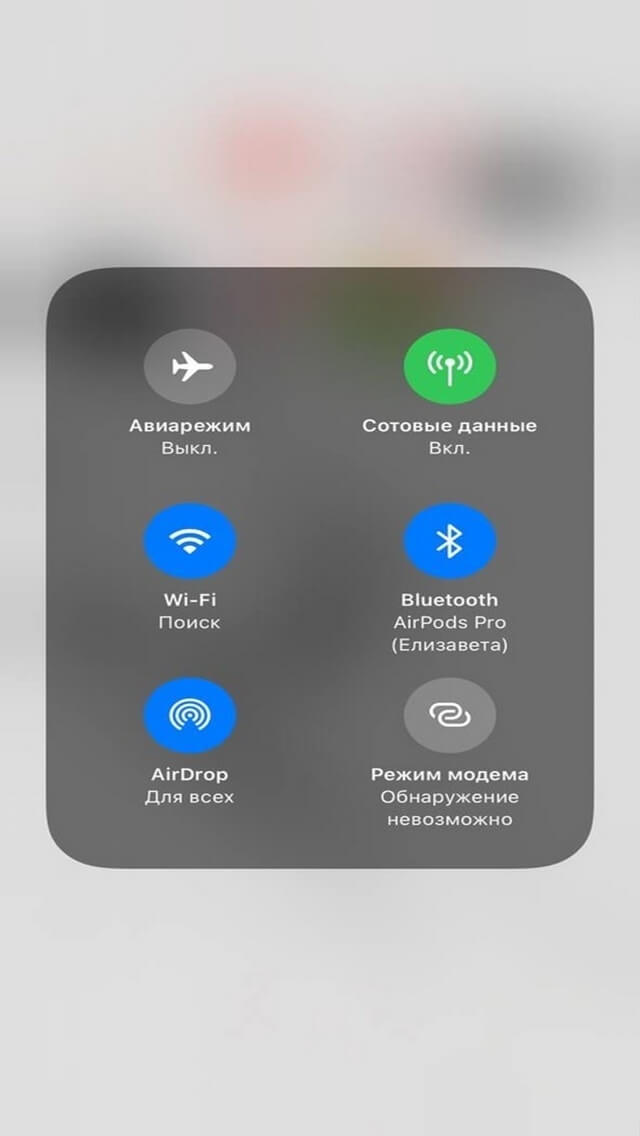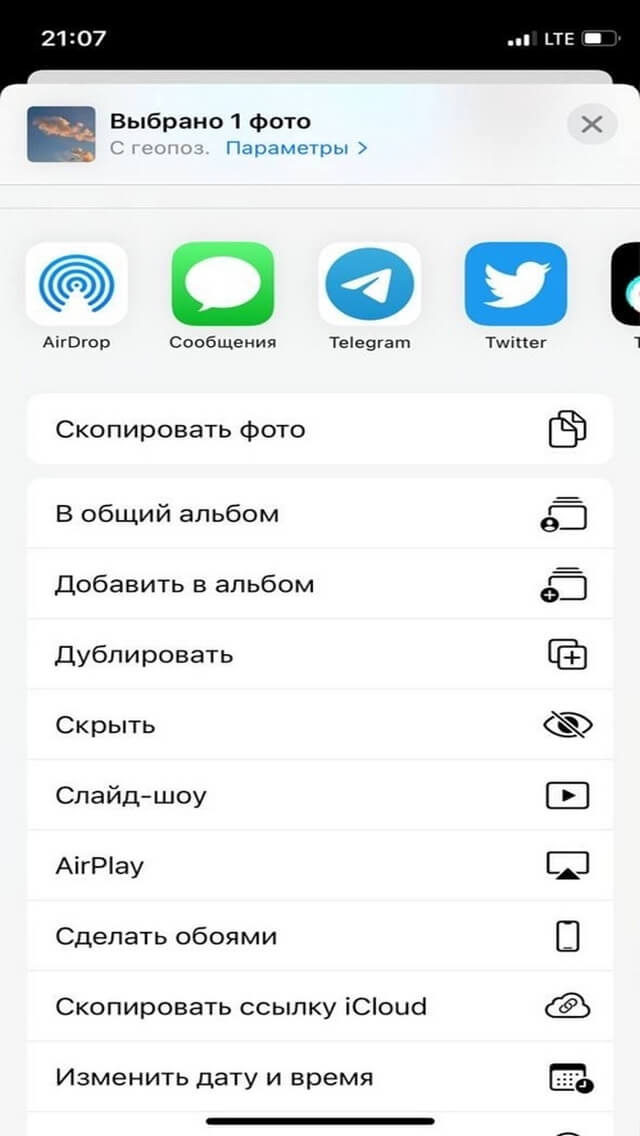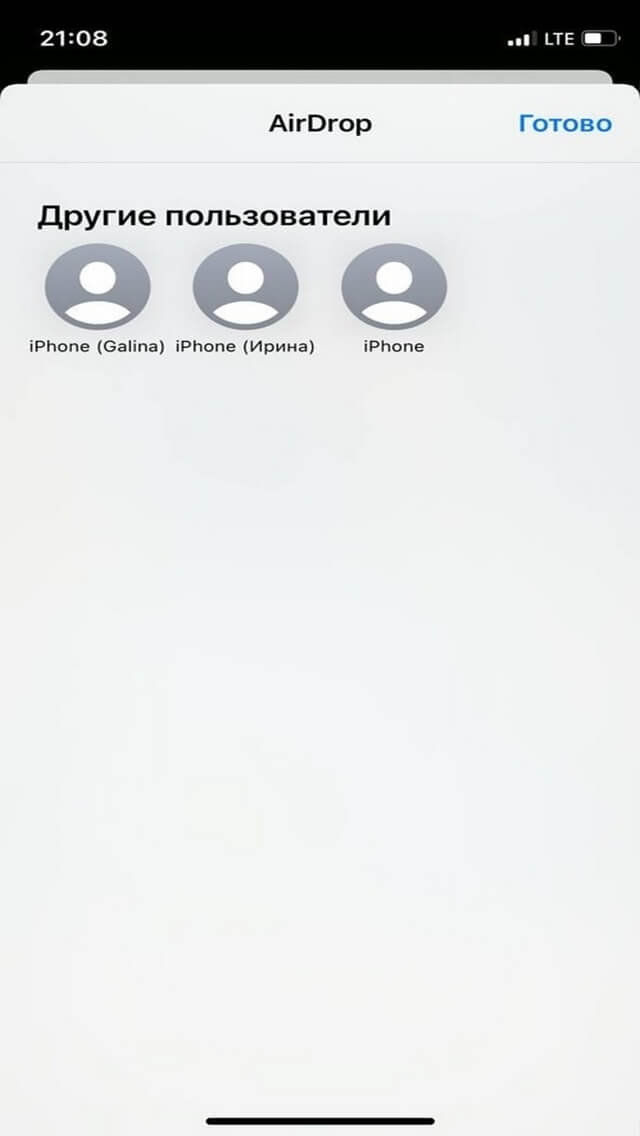Бывает, нужно скинуть фотку другу на вечеринке, а интернет-трафика на смартфоне почти не осталось. Или надо перенести фото из отпуска со смартфона на компьютер, но провод куда-то подевался. В обоих случаях поможет AirDrop.
Как работает
Технология AirDrop работает только между устройствами Apple: iPhone, iPad, Mac. С ним не получится отправить файлы на устройства с Windows или Android.
Через AirDrop можно отправить:
- фото и видео,
- заметки,
- документы
- записи с диктофона,
- таблицы, GIF и прочее.
Что включить, чтобы получать файлы
Перейдите в «Пункт управления». На iPhone без кнопки под экраном и iPad смахните вниз из верхнего правого угла. А на iPhone с кнопкой «Домой» под экраном сделайте свайп вверх от нижнего края экрана.
В «Пункте управления» нажмите и удерживайте карточку настроек сети в левом верхнем углу экрана.
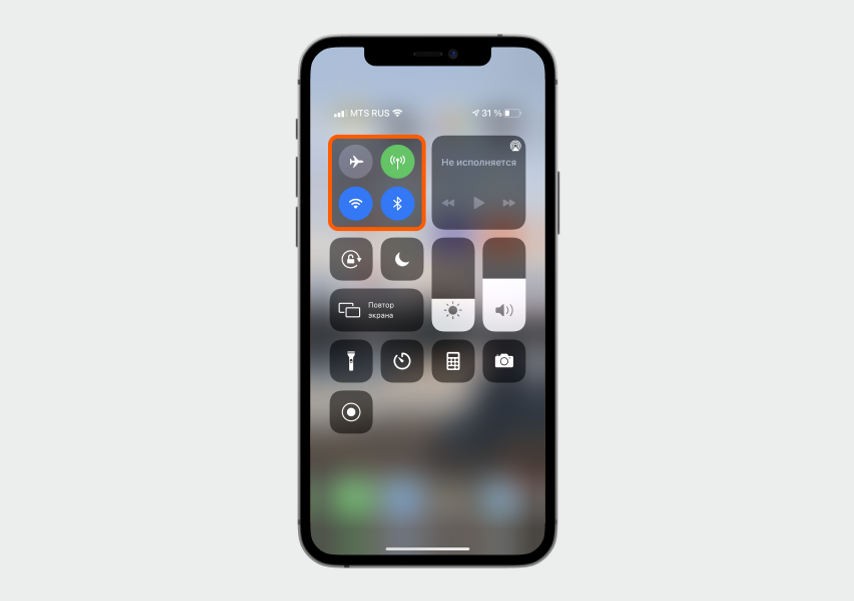
В открывшемся окне кликните на иконку AirDrop.
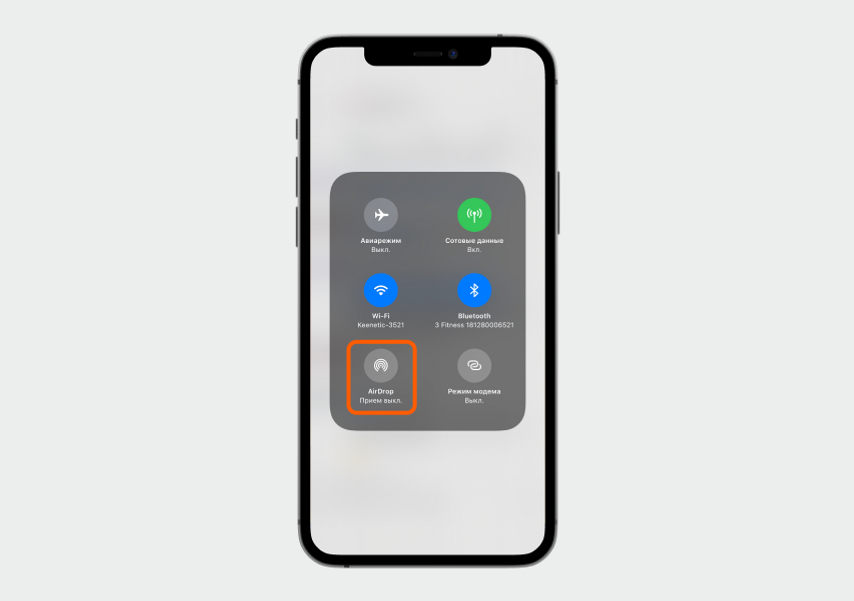
Чтобы включить AirDrop, выберите одну из двух опций: «Для всех» или «Только для контактов».
- «Для всех» означает, что любой незнакомый пользователь iOS в радиусе 10 метров сможет передавать вам файлы.
- «Только для контактов» разрешает принимать файлы только от людей из вашей телефонной книги.
AirDrop можно полностью отключить, если не хотите использовать эту функцию и случайно получать сообщения об отправке чужих файлов. Для этого нажмите «Прием выкл».
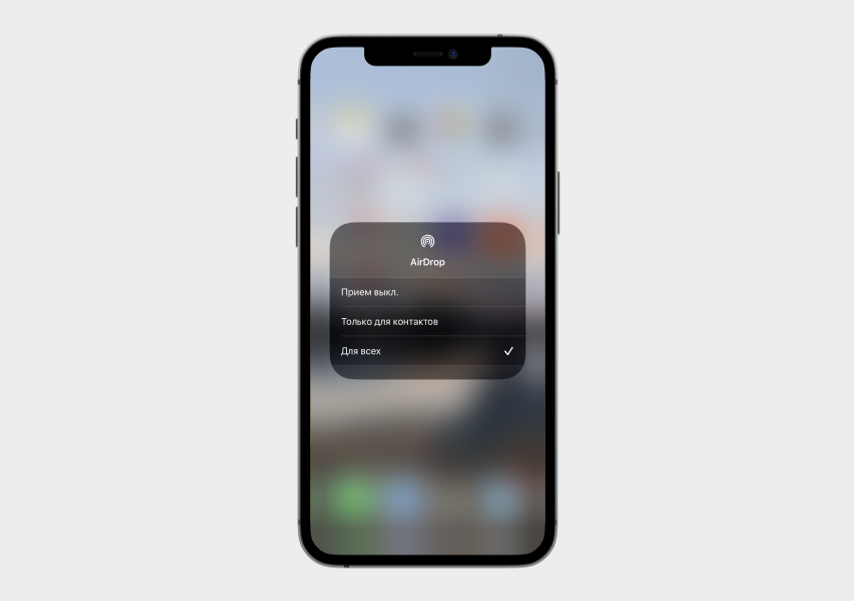
Как найти «Пункт управления» на Mac
Нажмите на иконку в виде двух тумблеров рядом с датой в верхнем правом углу экрана. Слева вы найдете карточку с вариантами беспроводных сетей и сможете включить и настроить AirDrop.
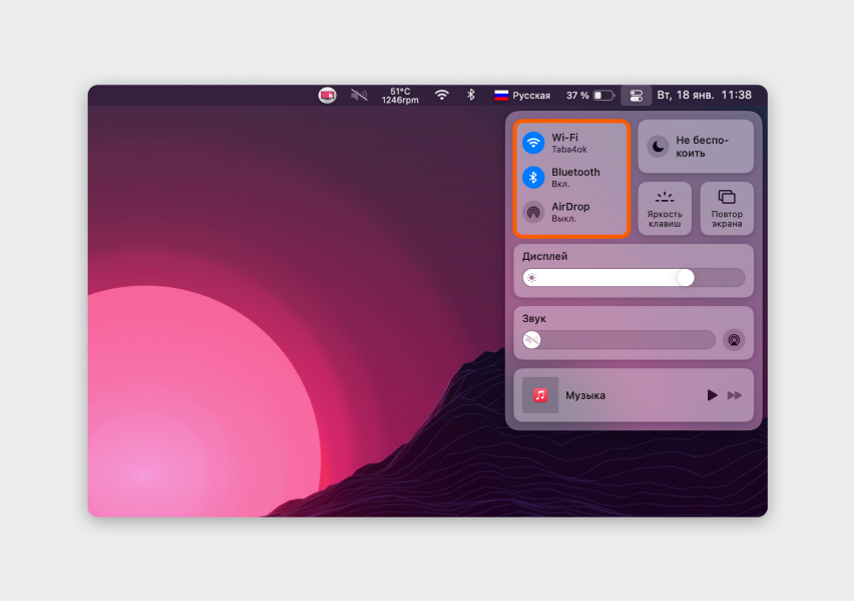
Что еще нужно сделать получателю файлов
- Убедитесь, что устройства находятся на достаточно близком расстоянии друг от друга — дальше соседней комнаты лучше не уходить, чтобы не прервался сигнал.
- Выключите режим модема на iPhone или iPad. AirDrop будет работать и в режиме модема, но устройство может дольше передавать контент.
Как отправить файлы
Для примера покажем, как отправить фото с котом. Для начала нужно зайти в галерею и выбрать картинку. Откроется окно с фото и значком «Поделиться» в левом нижнем углу. Нажмите на него.
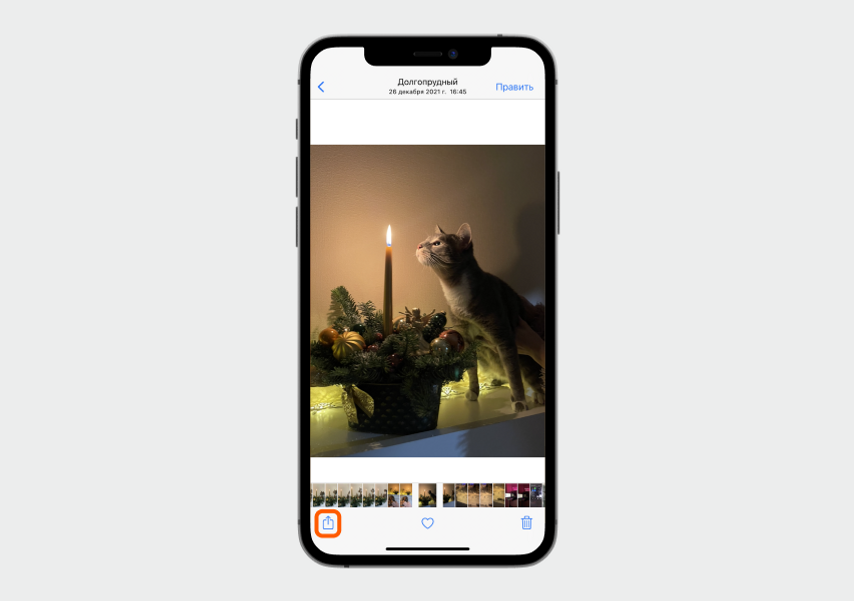
Теперь в нижней части экрана откроется меню с часто используемыми контактами и приложениями. Найдите AirDrop и нажмите на иконку. Выберите человека, которому хотите отправить файлы, и кликните на него.
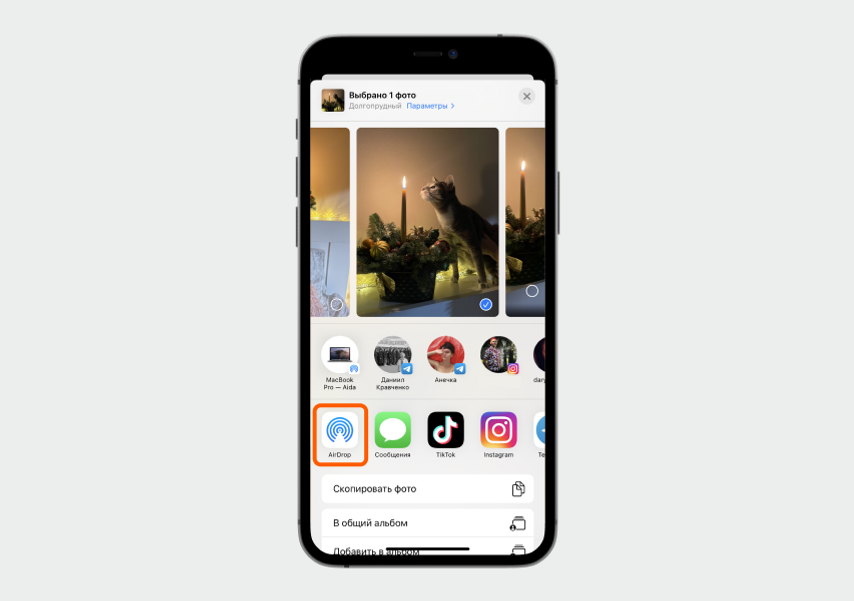
Если человека нет в списке ваших контактов, вы увидите серую иконку с пиктограммой и имя, которым он назвал свое устройство.
Если получатель есть в вашей телефонной книге, высветится его имя и фото, а если снимка нет — серая пиктограмма.
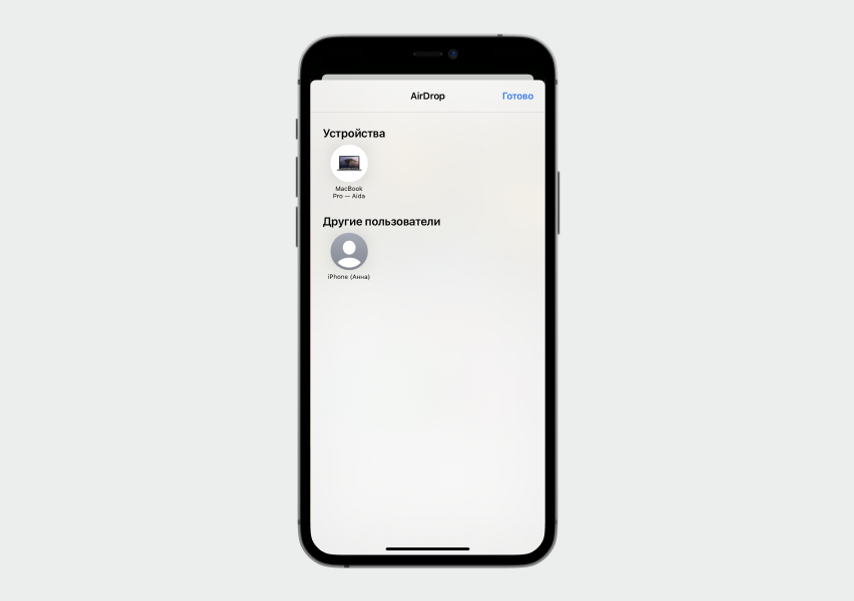
Когда вы выберете получателя, под его именем появится надпись «Ожидание». Дождитесь, пока он согласится принять файлы.
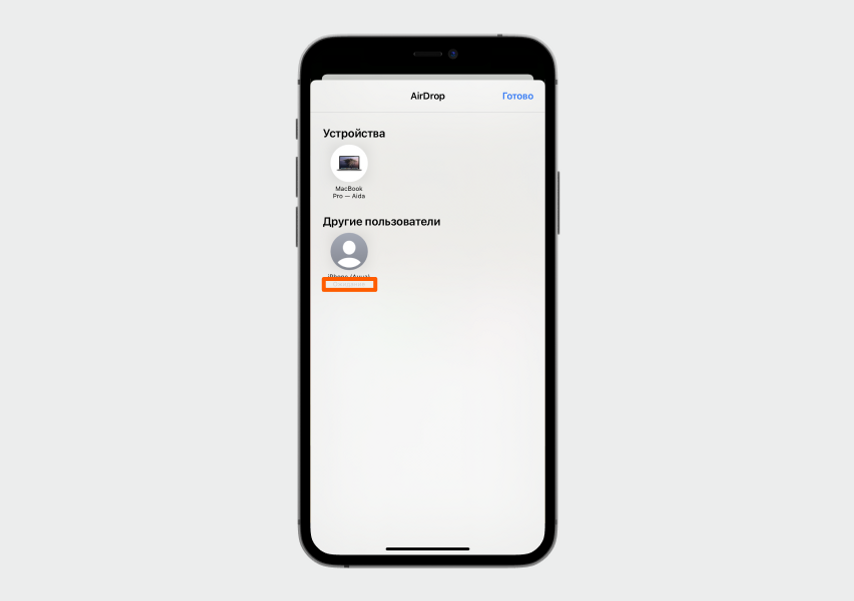
Как только запрос будет принят, надпись изменится на «Отправка».
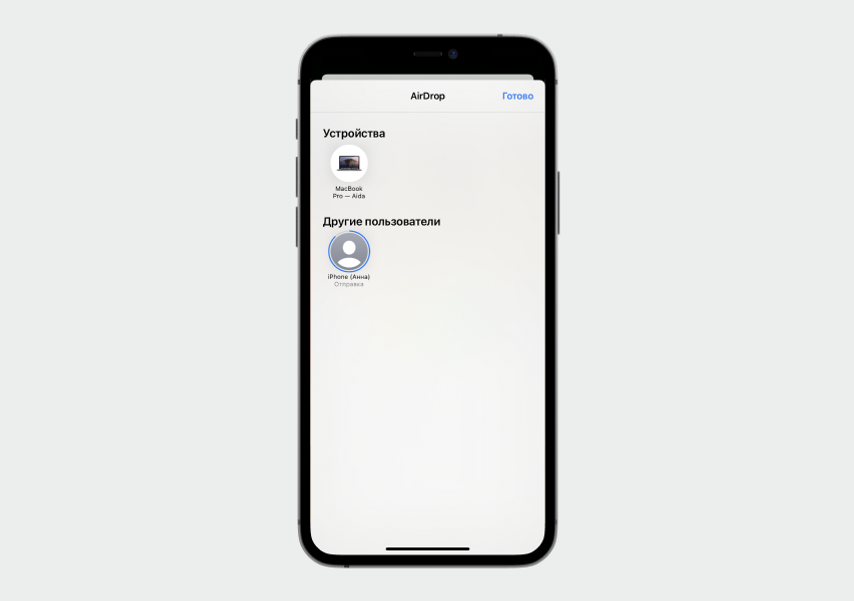
Когда все файлы будут отправлены, появится надпись «Отправлено».
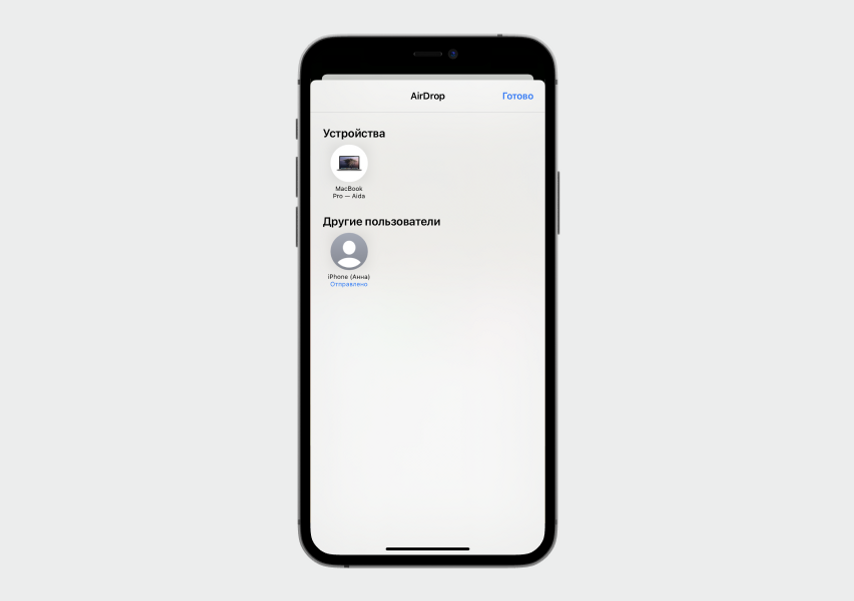
Нажмите «Готово» в правом верхнем углу.
А если фотографий несколько?
Если хотите отправить несколько фотографий и видео, нажмите на кнопку «Выбрать» в правом верхнем углу.
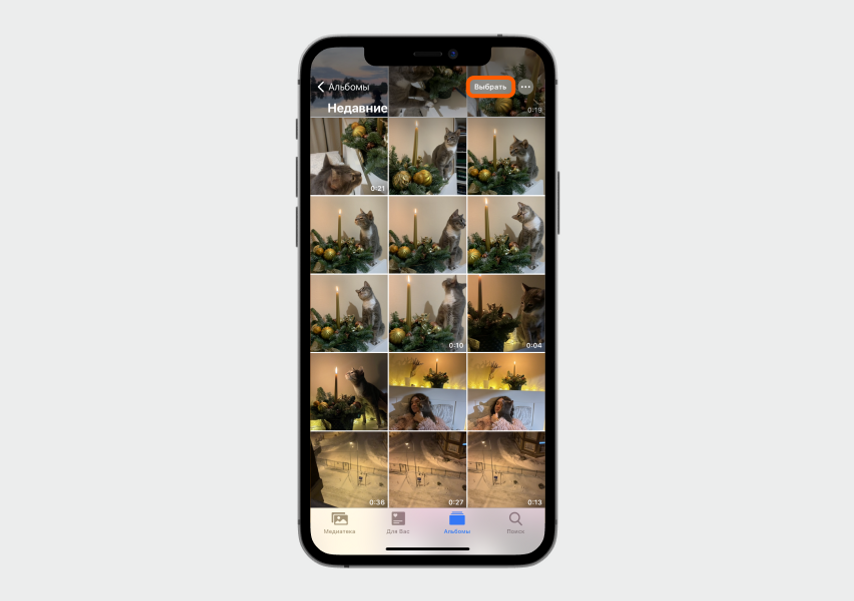
Выберите несколько фото и видео и нажмите «Поделиться» в левом нижнем углу экрана. Дальше процесс такой же, как и при отправке одного фото.
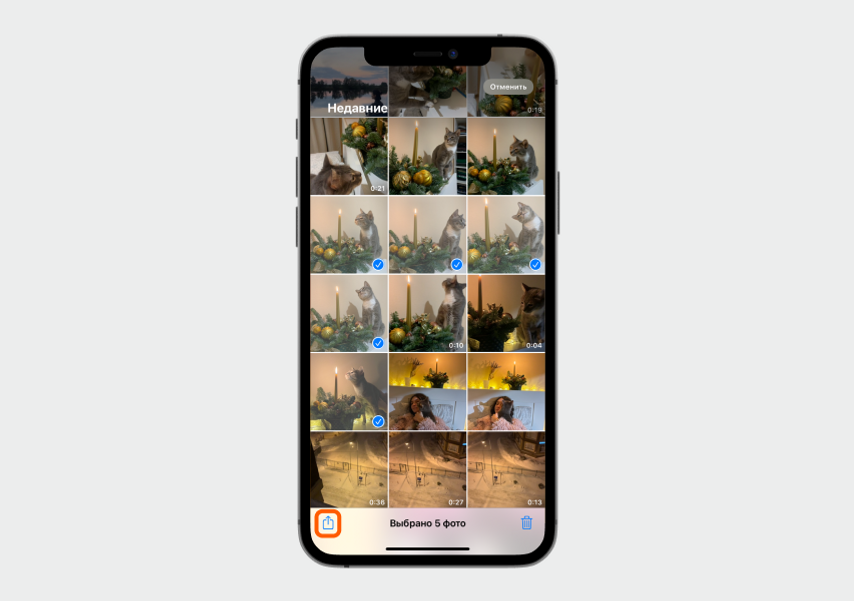
Что увидит получатель?
Когда кто-то отправит вам файлы через AirDrop, на экране вашего устройства появится уведомление с предложением «Отклонить» или «Принять».
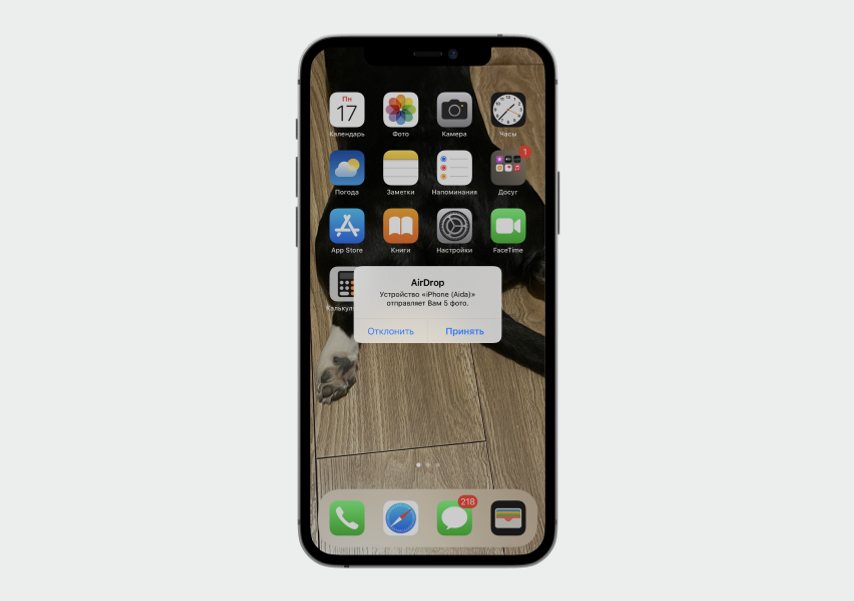
Если вы нажмете «Принять», вы получите файлы, и они сохранятся в том же приложении, из которого отправляются: фото или видео — в «Фото», веб-сайт — в браузере Safari, документы — в приложении «Файлы» или «Книги».
Если отправляете файлы со своего смартфона на свой же MacBook, они загрузятся автоматически, без предложения «Отклонить» или «Принять».
AppleПередача данныхAirdrop
Анонимный вопрос
10 января 2019 · 40,5 K
Чтобы передать фото, видео- и аудиозаписи, визитки и другие файлы со своего iPhone на чужой, нужно воспользоваться встроенной функцией AirDrop. Она позволяет обмениваться данными между «яблочной» техникой напрямую без подключения к интернету или общего маршрутизатора.
Как работает AirDrop
Обмениваться данными с помощью AirDrop можно, если владельцы iPhone находятся рядом, в радиусе действия Bluetooth.
Три режима работы AirDrop:
- Приём выключен.
- Только для контактов.
- Для всех.
Найдите в настройках гаджета в пункте «Основные» AirDrop и затем подключите нужный режим работы.
Передача данных будет происходить без сжатия, на высокой скорости и без ограничения по размеру отправляемых файлов.
Как обмениваться данными с помощью AirDrop
- Включите на смартфонах Wi-Fi и Bluetooth и выключите режим модема.
- На каждом устройстве включите AirDrop и выберите необходимый режим работы.
- Найдите нужный файл, затем кнопку «Поделиться», выберите AirDrop.
- Направьте свой смартфон в сторону iPhone получателя, выберите из списка на экране принадлежащее ему устройство, щёлкните по нему.
Как только получатель даст согласие на приём данных, нажав на кнопку «Принять», пересланный ему файл можно будет открыть на его iPhone.
Если второе устройство не поддерживает передаваемый формат, то файл автоматически будет преобразован в более совместимый, например, HEIF — в JPEG.
В МТС работает программа трейд-ин: с её помощью вы можете обменять у нас свой старый смартфон на новый, купив его со значительной скидкой.
2,1 K
Комментировать ответ…Комментировать…
Аналитик, учусь на магистра фин.менеджмента, люблю Италию, папа – шеф-повар · 10 янв 2019
Используйте пару правил по включению устройства: на AirDrop подключены вай-фай или блютуз, не далеко должно находится от телефона, затем выбрать функцию в настройках приема AirDrop для всех, для приема файла. Подробная информация по включению с описанием находится на этом сайте: https://support.apple.com/ru-ru/HT204144
31,0 K
Комментировать ответ…Комментировать…
Помните, как мы раньше передавали картинки и песни между двумя телефонами? Сначала был медленный и неудобный ИК-порт, затем появился Bluetooth, который активно используется и сейчас. Однако существует следующий виток развития — у компании Apple эта технология получила название AirDrop. Что это такое и как ей пользоваться мы расскажем подробнее.
AirDrop — что это
В 2011 году компания Apple впервые презентовала технологию для быстрой и безопасной передачи файлов между своими устройствами. AirDrop стал своеобразным аналогом Wi-Fi Direct — функция позволяет передавать данные через Wi-Fi между двумя устройствами, причем без необходимости подключения к интернету или общему маршрутизатору.
Как многие знают, в старых версиях iPhone нельзя было передавать данные по Bluetooth. У многих это вызывало неудобства, учитывая, что на Android это можно было сделать без каких-либо проблем. Решением как раз и стала система AirDrop.
Ключевые преимущества — передача файлов без сжатия (актуально для фото/видео), а также более высокая скорость передачи данных в сравнении с Bluetooth.
Отправить можно практически что угодно: изображения, музыкальные треки, контакты, интернет-ссылки и даже пароли. При этом ограничение на размер передаваемых файлов нигде не прописано — пользователи без труда отправляли видео размером в 4-6 Гб между двумя iPhone.
Однако некоторые ограничения все-таки присутствуют. Например, при попытке передать через AirDrop фото формата HEIF или видео в HEVC, они автоматически будут преобразованы в более совместимые форматы JPEG или H.264, соответственно. Это происходит в том случае, если одно из устройств не поддерживает эти форматы.
Как работает технология
Для использования AirDrop необходимо включить Bluetooth и Wi-Fi. Многие зададут логичный вопрос, а зачем здесь нужен Bluetooth, если заявлена передача файлов именно посредством Wi-Fi. Здесь необходимо чуть больше углубиться в вопрос, как именно работает передача.
Как только вы решили передать файл через AirDrop, ваш смартфон рассылает специальный широковещательный BLE-пакет посредством именно Bluetooth. Это своеобразное приглашение к общению, которое могут принять другие устройства Apple. В самом пакете содержится захешированная информация о вашем iCloud.
Что происходит дальше? Если в смартфоне стоит режим AirDrop «Для всех», то он ответит на этот пакет-приглашение и установит уже связь посредством протокола AWDL (Apple Wireless Direct Link). Теперь передача любых файлов будет идти именно через Wi-Fi. Если стоит режим «Только для контактов», то принимающий смартфон расшифрует информацию из BLE-пакета и сверит, есть ли в ваших контактах iCloud высланный e-mail и телефон, после чего установит сопряжение.
Соответственно, если у принимающей стороны стоит режим «Выключен», то гаджет просто игнорирует BLE-пакеты от других устройств.
AWDL — это такая особая надстройка Apple над обычным Wi-Fi, которая по сути является аналогом Wi-Fi Direct. Надстройка создает между устройствами IPv6-сеть, внутри которой уже работает AirDrop через стандартный протокол IP.
Как видно, Bluetooth используется в AirDrop для сопряжения двух смартфонов, поэтому по факту для инициации передачи файла устройство должно располагаться в зоне покрытия Bluetooth, а это напрямую зависит от установленной антенны. Сами Apple рекомендуют расстояние до 10 метров.
Скорость передачи зависит от сопрягаемых устройств. Например, скорость отправки данных между двумя iPhone 12 доходит до 50 Мбайт/с (400 Мбит/с), что ощутимо быстрее передачи файлов по Bluetooth. Технически, максимальная скорость передачи ограничена стандартом Wi-Fi с поправкой на помехи.
Например, iPhone 5 поддерживает стандарты 802.11 a/b/g/n — максимум Wi-Fi 4 (до 300 Мбит/с), в то время как последние iPhone поддерживают уже 802.11 ac/ax – Wi-Fi 5 и 6 с предельными скоростями до 866 и 1200 Мбит/с соответственно.
Как пользоваться AirDrop
Передавать файлы можно между любыми гаджетами Apple: iPhone, iPad, MacBook и даже iPod. В первую очередь необходимо убедиться, что ваше устройство поддерживает AirDrop:
- iPhone 5 и новее;
- iPod touch 5-го поколения и новее;
- iPad 4-го поколения и новее;
- Macbook Air и Pro от 2008 года и новее.
На обоих устройствах нужно включить Wi-Fi и Bluetooth, сделать это можно в верхней или нижней «шторке» в зависимости от версии iOS.
Далее на обоих устройствах нужно включить AirDrop. Если пользователя нет в ваших контактах, то вам подойдет режим «Для всех». Иконка включения AirDrop находится в блоке с беспроводными подключениями.
На более старых версиях iOS включение также находится в шторке уведомлений. Соответствующий тумблер можно найти и в основных настройках.
Далее выберите нужный файл (фото, аудио, книгу или другое) и из функционального меню кликните «Поделиться». В выпадающем меню необходимо выбрать AirDrop. В новых версиях iOS список доступных гаджетов уже будет высвечиваться в верхней части. Остается только указать, на какое устройство отправить файл.
Важный нюанс — принимающее устройство должно быть с разблокированным экраном. Заблокированный iPhone не будет виден в списке AirDrop.
Если смартфоны подключены к одному AppleID, то передача будет автоматической. Во всех остальных случаях на принимающем устройстве необходимо подтвердить получение. Телефон отобразит базовую информацию о файле и предварительный просмотр.
После передачи файлов рекомендуется полностью отключить AirDrop для экономии заряда.
Что делать, если не работает AirDrop
Иногда пользователи сталкиваются с проблемами при попытке передать файлы на смартфон или ноутбук. Рекомендуем проверить следующие пункты:
- Есть ли поддержка на устройствах AirDrop.
- Совместимость — передать файлы с iPhone на некоторые старые MacBook невозможно из-за старой спецификации Bluetooth.
- Устройства должны быть во взаимной зоне покрытия.
- На обоих гаджетах включен AirDrop в режиме «Для всех».
- Принимающий гаджет не заблокирован и у него отключен режим «Не беспокоить».
- На принимающем смартфоне достаточно места для файла.
Если проблема осталась, возможно, потребуется перезагрузить устройство, выйти из своего iCloud, сбросить настройки сети или обновить iOS. Рекомендуем выполнять действия поочередно именно в этом порядке, проверяя после каждого работу AirDrop.
Технология AirDrop — самый простой и безопасный способ передать файлы между различными гаджетами от Apple. Единственный условный недостаток — AirDrop не подойдет для отправки информации на Android-смартфоны. Здесь вам придется использовать мессенджеры или облачные хранилища.
У владельцев iPhone есть способ обменяться фотографиями и другими файлами напрямую, без использования почты, мессенджеров и соцсетей — через встроенную функцию iPhone, которая называется AirDrop. Рассказываем, как это сделать.
Что такое AirDrop?
AirDrop — простое средство передачи данных между iPhone, Macbook и другой «яблочной» продукцией. Для работы AirDrop используются Wi-Fi и Bluetooth.
В этой статье приведена инструкция для iPhone 11 и более поздних моделей. Однако AirDrop подходит практически для любых гаджетов Apple, а действия — схожи.
Режимы работы AirDrop
У функции есть три режима, определяющие, с каких именно гаджетов вы сможете принять файлы.
- С устройств, чьи владельцы находятся в ваших контактах.
- Со всех устройств.
- Приём закрыт.
Переключить режим можно так. Откройте в настройках пункт «Основные».
Выберите AirDrop, а затем — нужный вам режим.
Передавать данные через AirDrop можно, если оба пользователя находятся рядом, в поле действия Bluetooth. Wi-Fi и Bluetooth должны быть включены на обоих смартфонах, а режим модема — выключен. Объём передаваемых данных не ограничен.
Как передать файлы по AirDrop с iPhone на iPhone
Убедитесь, что принимающий включил AirDrop и выбрал подходящий режим работы. На своём гаджете тоже включите AirDrop.
Откройте нужный вам файл и найдите кнопку «Поделиться». Затем выберите AirDrop.
Направьте гаджет в сторону смартфона получателя. Выберите из выпавшего списка нужное вам устройство. Как правило, его можно определить по имени владельца. В крайнем случае уточните информацию у человека, с которым делитесь файлами.
Теперь очередь за принимающей стороной. Получателю в появившемся на его смартфоне окне нужно нажать кнопку «Принять». После этого переданный файл откроется в соответствующем приложении. И конечно же, из соображений безопасности не стоит принимать файлы, если вы ни от кого их не ждёте.
Кстати, вы можете обменяться и самими гаджетами Apple — c МТС. Вы нам отдаёте свой старый iPhone, мы вам продаём новый со скидкой. Так работает наша программа трейд-ин.
Еще начиная с 7 версии iOS, разработчики интегрировали в устройства Apple (iPhone, iPad и Mac) очень полезную функцию, которая называется “AirDrop“. Она предназначена для быстрой передачи медиафайлов (фотографий и видеороликов) между iOS-устройствами, находящихся в непосредственной близости друг от друга.
Вероятно, многие пользователи техники Apple знают об этой удобной функции и многократно применяли ее на практике. Все же надеемся, что кому-то статья окажется полезной 🙂
Как активировать AirDrop на iPhone или iPad?
1. Следует удостовериться, что на мобильном устройстве подключены Wi-Fi и Bluetooth. Для этого необходимо перейти в Панель управления (движением пальца снизу экрана вверх) или в “Настройки“.
2. Для того, чтобы подключить AirDrop, в Панели управления следует с усилием нажать на блок с беспроводными настройками, после чего активировать соответствующий значок. Вы можете настроить доступ “Для всех” или “Только для контактов“.
Аналогичным образом можно активировать AirDrop, перейдя в “Настройки” → “Основные” → “AirDrop“.
Как передавать фотографии или видеоролики через AirDrop с Айфона на другие iOS-устройства?
1. Переходим в стандартное приложение “Фото“, далее выбираем одну или сразу несколько фотографий (видео).
2. Нажимаем на значок “Поделиться” в левом нижнем углу экрана, затем выбираем иконку с устройством, на которое Вы хотите отправить медиафайлы.
3. Последнее, что необходимо – подтвердить получение медиафайлов на сопряженном девайсе.
Важно! В том случае, если устройство, на которое требуется отправить фото/видео, у Вас не отображается, следует удостовериться, что на нем также включены Wi-Fi, Bluetooth и AirDrop, а само устройство разблокировано.
На самом деле возможности AirDrop не ограничиваются передачей лишь медиафайлов – с помощью этой опции можно аналогичным образом осуществлять передачу заметок, документов, контактов и даже веб-страниц.
Читайте все статьи на сайте Apple-Sapphire