Download Article
Download Article
Need to access a website that’s blocked on your Mac, iPhone, or iPad? We’ll show you a variety of ways to access blocked sites in Safari, including those restricted by your school, work, or internet provider’s network. We’ll also show you how to unblock sites you’ve blocked yourself by changing parental controls and your Mac’s hosts file.
-

1
Open your iPhone or iPad’s Settings

. It’s the gray gear icon on your home screen.
- Use this method if you or someone else is restricting access to certain websites using the tools built into your iPhone or iPad.
- You’re going to need the Content & Privacy Restrictions passcode to disable website blocking.
-

2
Tap Screen Time. It’s in the second group of settings.
Advertisement
-

3
Tap Content & Privacy Restrictions and enter the passcode. This is the passcode associated with content restrictions and Screen Time, not the password you use to unlock your iPhone or iPad.[1]
-

4
Tap Content Restrictions. A list of restriction types will appear.
-

5
Tap Web Content. Now you’ll see a list of restriction types, as well as any websites that are blocked specifically.
-

6
Choose Unrestricted Access to unblock all sites. This makes it possible to visit any website that’s accessible in Safari and other browsers, except for any sites listed under “Never Allow.”
- If you want to continue blocking some websites, you can skip this step.
-

7
Unblock specific websites. If the website you want to visit appears in the “Never Allow” section, swipe left on the site and select Delete. If not, you can add it to the “Always Allow” section by tapping Add Website and typing its address.
Advertisement
-

1
Open your Mac’s System Preferences. You’ll find this option in the Apple menu at the top-left corner of the screen.
- If the Mac is set up to use Family Sharing and the restrictions were created by a parent’s account, you’ll need to log into the Mac using the parent’s account to make this change.[2]
- If the Mac is set up to use Family Sharing and the restrictions were created by a parent’s account, you’ll need to log into the Mac using the parent’s account to make this change.[2]
-

2
Click Screen Time. It’s the option with an hourglass.
- If you’re using Family Sharing, click the menu in the sidebar and select the account you want to edit.
-

3
Click Content & Privacy in the left sidebar. All restriction types will appear.
-

4
Click Content. Now you’ll see all of the current web restrictions.[3]
-

5
Select Unrestricted Access to disable all website blocking. If you choose this option, no website will be blocked for this account.
- If you want to keep blocking certain websites, you can skip this step.
-

6
Unblock one website. If you’d rather just unblock a particular website while limiting other content, you can remove that site from the “Restricted” list (if it’s there). If the site is not specifically restricted already, you can prevent it from being blocked by adding it to the “Allow” list.[4]
Advertisement
-

1
Try a free online proxy. If it’s just one or two websites you want to visit, try visiting a free proxy site in Safari. While you shouldn’t use a free proxy site to do anything super private, such as banking or making payments, they are generally safe for web browsing in a pinch. Some popular options are Proxfree, Hide.me, and VPNBook. You can find more by searching the web for “free safe proxy.”
- Some networks and providers may block your access to free proxy sites, so your mileage may vary.
- This method might not work if your parents, school, or company have set up parental controls on your computer, phone, or tablet.
-

2
Use a VPN. If the site you want to access is restricted by your business or school network, router, or internet provider, you can usually still access the site using a VPN. If the website you want to view is restricted to certain countries only, make sure you choose a VPN service that has severs in that country so you can fake your location.
- The best, safest, and most reliable VPN services are not free, but many have free trials and/or very affordable subscription prices. Some popular options are NordVPN, Private Internet Access, and ExpressVPN.
- If your parents, company, school, or other authority has restricted your ability to install software on your Mac, iPhone, or iPad, you won’t be able to install a VPN.
- Once you sign up for a VPN service, you can download the service’s Mac or iPhone/iPad software for a painless setup.
-

3
Browse the web with Tor. If you’re able to install software on your Mac, you can install the Tor web browser and use that to browse restricted sites. The Tor browser uses its own set of networks so you can access websites anonymous. Download Tor from https://www.torproject.org/download/.
- While there is no official Tor browser for iPhones or iPads, the developers of Tor recommend using Onion Browser https://onionbrowser.com, a free Tor-based browser you can install from the App Store.[5]
- Some networks will block the Tor network, so this might not be effective for everyone.
- While there is no official Tor browser for iPhones or iPads, the developers of Tor recommend using Onion Browser https://onionbrowser.com, a free Tor-based browser you can install from the App Store.[5]
Advertisement
-

1
Open a terminal on your Mac. If you previously blocked a site on your Mac by adding the site to your hosts file, this method will help you remove that website from your blocked site list. To open the Terminal, type Terminal into Spotlight search and click Terminal in the results.
-

2
Type sudo nano /etc/hosts into the terminal and press ⏎ Return. A password prompt will appear.
-

3
Type your password. Once your password is confirmed, your hosts file will open in a text editor within the terminal window.
-

4
Use the arrow keys to go down to the website you want to remove. You won’t be able to use the mouse to do this.
-

5
Delete the line that contains the site you want to block. To delete the line, just press Ctrl + K on the keyboard. Alternatively, you can just use the Del or Backspace keys.
- If you think you’ll want to block the site again in the future, you can just place a hash symbol # before the line to comment it out. This tells your Mac to ignore this line until you remove that symbol.
-

6
Press Ctrl+O and then ⏎ Return. This overwrites the existing hosts file.
-

7
Press Ctrl+X to exit the text editor. Now you’ll be back at the command prompt in the terminal window.
-

8
Enter the command to flush your DNS. Type or paste this command into the terminal window and press Return to finally unblock the site:
- sudo killall -HUP mDNSResponder;sudo killall mDNSResponderHelper;sudo dscacheutil -flushcache.
Advertisement
Ask a Question
200 characters left
Include your email address to get a message when this question is answered.
Submit
Advertisement
Thanks for submitting a tip for review!
References
About This Article
Article SummaryX
1. A free online proxy can help you access websites blocked by your school, work, or home network.
2. A VPN is the most reliable way to get around georestricted and network blocks.
3. Install Tor for another easy way to get to sites that are blocked.
4. If you blocked the site yourself, you can edit your Screen Time content restrictions or remove the blocked site from your Mac’s hosts file.
Did this summary help you?
Thanks to all authors for creating a page that has been read 25,956 times.
Is this article up to date?
В данном руководстве подробно описаны и продемонстрированы способы обхода блокировок сайтов для устройств на iOS.
Если Вы не можете получить доступ к сайту или у Вас появляется надпись «Доступ запрещён» (доступ заблокирован провайдером по решению Роскомнадзора) — данное руководство поможет решить эту проблему.
I. Обход блокировок сайтов при помощи VPN
VPN (Virtual Private Network., Виртуальная частная сеть) — обобщённое название технологий, позволяющих сохранить конфиденциальность данных, изменить или скрыть местоположение, а также получить доступ к заблокированным ресурсам.
Способ №1. Opera VPN.
Opera VPN для мобильных устройств на iOS позволяет оставаться анонимным в Интернете, защищает при подключении к открытым Wi-Fi-сетям и предоставляет доступ к заблокированном контенту: веб-сайтам и приложениям.
1. Перейдите в магазин приложений App Store для загрузки Opera VPN (прим. кнопка ниже). В открывшемся окне нажмите Загрузить, затем Установить, после чего начнётся установка Opera VPN.
Установить Opera VPN
2. После установки, кликните на значке Opera VPN (Рис.1).

Рис.1
.
3. Нажмите Начать работу (Рис.2).

Рис.2
.
4. В появившемся окне нажмите Allow (Рис.3).

Рис.3
.
5. В окне запроса разрешения на отправку уведомлений нажмите Не разрешать (Рис.4).

Рис.4
.
6. В открывшемся окне, в правом верхнем углу нажмите крестик (Рис.5).

Рис.5
.
7. Нажмите Включить (Рис.6).

Рис.6
.
8. В верхней части экрана появится иконка с надписью VPN (Рис.7). Можно закрыть/свернуть приложение. Теперь заблокированные сайты станут доступны.

Рис.7
.
Способ №2. Hotspot Shield.
Hotspot Shield — программное обеспечение для организации VPN, обеспечивающей безопасную передачу данных по шифрованному соединению, защищённому от прослушивания. Соединение устанавливается с одним из множества серверов компании, разбросанных по всему миру, которые присваивают пользователю временный IP-адрес, что позволяет использовать Hotspot Shield как полноценное средство обеспечения анонимности в Интернете и преодоления интернет-цензуры.
1. Перейдите в магазин приложений App Store для загрузки Hotspot Shield (прим. кнопка ниже). В открывшемся окне нажмите Загрузить, затем Установить, после чего начнётся установка Hotspot Shield.
Установить Hotspot Shield
2. После установки, кликните на значке Hotspot Shield (Рис.8).

Рис.8
.
3. В открывшемся окне, в правом верхнем углу нажмите крестик (Рис.9).

Рис.9
.
4. Нажмите крестик (Рис.10).

Рис.10
.
5. Нажмите на кнопку включения (прим. в центре экрана) (Рис.11).

Рис.11
.
6. В правом верхнем углу нажмите крестик (Рис.12).

Рис.12
.
7. В появившемся окне нажмите Allow (Рис.13).

Рис.13
.
8. После установления соединения появится таймер подключения, а в верхней части экрана появится иконка с надписью VPN. Можно закрыть/свернуть приложение. Теперь заблокированные сайты станут доступны. Для того, чтобы выключить Hotspot Shield — кликните на кнопке Выкл. с таймером (Рис.14).

Рис.14
.
Способ №3. Betternet.
Betternet — небольшая программа, которая через защищенный VPN меняет ваше местоположение в Интернет, позволяя анонимно находиться в Сети и предоставляет доступ к заблокированном контенту: веб-сайтам и приложениям.
1. Перейдите в магазин приложений App Store для загрузки Betternet (прим. кнопка ниже). В открывшемся окне нажмите Загрузить, затем Установить, после чего начнётся установка Betternet.
Установить Betternet
2. После установки, кликните на значке Betternet (Рис.15).

Рис.15
.
3. В открывшемся окне, в правом верхнем углу нажмите крестик (Рис.16).

Рис.16
.
4. Пролистайте (прим. вправо) информационные сообщения (Рис.17).

Рис.17
.
5. Нажмите INSTALL PROFILE (Рис.18).

Рис.18
.
6. В появившемся окне нажмите Allow (Рис.19).

Рис.19
.
7. В окне запроса разрешения на отправку уведомлений нажмите Don’t Allow (Рис.20).

Рис.20
.
8. Нажмите CONNECT (Рис.21).

Рис.21
.
9. В верхней части экрана появится иконка с надписью VPN (Рис.22). Можно закрыть/свернуть приложение. Теперь заблокированные сайты станут доступны.

Рис.22
.
II. Обход блокировок сайтов при помощи браузеров
Способ №1. Режим экономии трафика в Opera.
Принцип работы технологии состоит в том, что данные передаются через сжимающий (до 80 %) прокси-сервер компании Opera Software. Оpera Turbo может работать с любым типом соединения. Позволяет обходить блокировки сайтов, так как трафик проходит не напрямую, а через серверы Opera.
1. Откройте браузер Opera Mini (прим. если у Вас его нет — скачайте из магазина приложений App Store) (Рис.23).

Рис.23
.
2. В окне запроса разрешения на отправку уведомлений нажмите Не разрешать (Рис.24).

Рис.24
.
3. В правом нижнем углу нажмите на иконку Opera (Рис.25).

Рис.25
.
4. Нажмите на область Экономия включена Opera Turbo (Рис.26).

Рис.26
.
5. Используя кнопку переключатель, включите Блокировать рекламу, убедитесь, что режим Opera Turbo активен (Рис.27). Теперь заблокированные сайты станут доступны в этом браузере.

Рис.27
.
Способ №2. Режим Турбо в Яндекс.Браузер.
Режим Турбо — это режим, который включается при медленном соединении с интернетом в браузере. Он ускоряет загрузку страниц и экономит трафик. Содержимое страницы, включая видео, сжимается на серверах Яндекса и затем передается в браузер. Позволяет обходить блокировки сайтов, так как трафик проходит не напрямую, а через серверы Яндекса.
1. Откройте браузер Яндекс.Браузер (прим. если у Вас его нет — скачайте из магазина приложений App Store) (Рис.28).

Рис.28
.
2. Откройте меню (Рис.29).

Рис.29
.
3. В открывшемся меню выберите Настройки (Рис.30).

Рис.30
.
4. Выберите Режим Турбо (Рис.31).

Рис.31
.
5. Выберите Включен (Рис.32).

Рис.32
.
6. В открывшемся окне выберите Добавить и включить (Рис.33).

Рис.33
.
7. Нажмите Allow (Рис.34).

Рис.34
.
8. В верхней части экрана появится иконка с надписью VPN (Рис.35). Теперь заблокированные сайты станут доступны.

Рис.35
.
Способ №3. Puffin Web Browser.
К основным особенностям Puffin Web Browser относятся: Высокая скорость работы (за счёт облачных серверов), шифрование трафика, поддержка flash, предоставление доступа к заблокированном контенту (веб-сайтам и приложениям).
1. Откройте браузер Puffin (прим. если у Вас его нет — скачайте из магазина приложений App Store) (Рис.36).

Рис.36
.
2. Нажмите Далее (Рис.37).

Рис.37
.
3. Нажмите Далее (Рис.38).

Рис.38
.
4. Нажмите Далее (Рис.39).

Рис.39
.
5. Выберите Мобильный сайт (Рис.40).

Рис.40
.
6. В окне запроса разрешения на отправку уведомлений нажмите Не разрешать (Рис.41). Теперь заблокированные сайты станут доступны в этом браузере.

Рис.41
.
Надеемся, что данное руководство было для Вас полезно!
.

Важно! В текущей ситуации редакция не успевает дополнять каталог новыми заблокированными сайтами, поэтому мы рекомендуем один проверенный сервис для обхода блокировок — Express VPN
Помогите проекту любой суммой, например 100 рублей. Спасибо вам. Мы за мир и свободу!
Возможность посещать ваши любимые веб-сайты важна, но в некоторых случаях вы не сможете получить доступ к определенным веб-сайтам. Невозможность получить доступ к нужному веб-сайту может оказаться проблемой, но существует быстрый и эффективный способ это исправить, и сегодня мы расскажем вам, как получить доступ к заблокированным веб-сайтам в браузере Safari. Не имеет значения, хотите ли вы получить доступ к контенту, на который наложены возрастные ограничения, или зайти на сайт, заблокированный в вашей стране или вами начальством, в нашей статье вы найдёте ответ на свои вопросы.
Что такое Safari?
Веб-браузер Safari является браузером по умолчанию для iPhone, iPad и macOS , впервые выпущен Apple в 2003 году и кратко предлагавшийся в Windows с 2007 по 2012 год. Популярность браузера Safari резко возросла с появлением iPhone и iPad, и в настоящее время он набирает обороты. Во многом Safari похож на любой другой популярный браузер. Пользователи могут просматривать веб-сайты, сохранять закладки в избранное и открывать множество вкладок с сайтами. Кроме того, поскольку он специально разработан для устройств Apple, его создали для экономии заряда аккумулятора.
Вы можете синхронизировать закладки, историю, пароли и вкладки на своих устройствах Apple. Когда ваши устройства iOS, iPadOS или Mac расположены близко друг к другу, вы можете использовать функцию Handoff, чтобы передавать то, что вы делаете, с одного устройства на другое. Apple Pay также доступна в Safari, что позволяет совершать транзакции с помощью Face ID или Touch ID.
Почему Safari блокирует сайты?
Правительство Российской Федерации обязывает провайдеров блокировать неугодный контент, и именно по этой причине вы не можете получить доступ к веб-сайту в Safari – страница блокировки появляется при попытке получить доступ к сайту, который был оценен как вредоносный. Данное правило распространяется и на другие браузеры и затрагивает не только жителей России, но и других людей из других стран и других стран, которые могут находиться в отпуске или деловой поездке в России. Интернет-цензура в России накладывает множественные ограничения на доступ к социальным сетям, контенту, веб-сайтам и другим важным онлайн-инструментам.
Роскомнадзор уполномочен требовать, чтобы провайдеры блокировали доступ к ограниченному онлайн-контенту на всей территории России. С 29 декабря 2018 года владельцы веб-сайтов (или других онлайн-сервисов) обязаны «немедленно» блокировать ограниченный контент после получения уведомлений Роскомнадзора об удалении, направленных их хостинг-провайдерами. Если такие запросы на удаление не выполняются, Роскомнадзор имеет право потребовать от провайдеров заблокировать соответствующие страницы, веб-сайты или другие онлайн-ресурсы. Это означает, что Роскомнадзору нужно будет подождать всего один календарный день после отправки запроса на удаление, прежде чем он сможет приступить к фактической блокировке.
Как получить доступ к сайтам в Safari?
Если вы столкнулись с заблокированным веб-сайтом в Safari, возможно, ваш интернет-провайдер блокирует доступ к веб-сайту или веб-сайт может быть географически ограничен. Вы можете устранить обе эти проблемы с помощью VPN, лучшего способа получения доступа к заблокированным веб-сайтам в Safari как на Mac, так и на iPhone. VPN решает проблем следующим образом: с его помощью вы можете сделать вид, что вы находитесь в другой стране, и это позволит вам подключиться к VPN-серверам в любых странах по всему миру. Какой бы сервер вы ни выбрали, будет казаться, что ваш IP-адрес находится в стране, сервер который вы избрали для подключения.
К тому же, существуют расширения для обхода блокировок, которые вы можете найти в меню браузера Safari. Они бесплатны, но пользоваться ими не рекомендуется, поскольку они распространяют личную информацию своих клиентов. В таком случае ваши данные легко могут попасть в руки мошенников.

Какой VPN лучший для разблокировки сайтов в Safari?
По мнению нашей редакции, лучшим VPN-сервисом является ExpressVPN. Сервис соответствует всем требованиям Safari VPN. Приложение ExpressVPN доступно для всех операционных систем, на которых работает Safari: Mac OS X, macOS и iOS. Вы получаете разрешение на пять одновременных подключения, так что вы можете одновременно использовать другие гаджеты, а также ваш браузер Safari. Включение VPN на ПК, смартфоне, планшете или ноутбуке не составляет труда и выполняется в два клика. Нужно лишь зайти в приложение ExpressVPN и выбрать оптимальный для вас сервер. Включенный VPN может работать на протяжении многих дней, выключать его необязательно.
Функции безопасности ExpressVPN включают аварийный выключатель, который предотвратит подключение всех приложений на вашем устройстве к Интернету, если VPN не активен. Вы также получаете автоматическую защиту Wi-Fi с приложением ExpressVPN, что очень важно, если вы склонны использовать точки доступа Wi-Fi в общественных местах. Существует множество других сервисов. Некоторые из них ненамного уступают ExpressVPN, с ними вы можете ознакомиться в нашем рейтинге VPN.
-

ExpressVPN
Стоимость
6.67$/месРейтинг 10
-

Nord VPN
Стоимость
3.49$/месРейтинг 9.9
-

CactusVPN
Стоимость
6.99$/месРейтинг 9
Заключение
Таким образом, из нашей статьи вы узнали о том, что, в случае, если вы хотите получить доступ к заблокированным веб-сайтам в Safari, самый простой способ сделать это – использовать VPN. Мы рекомендуем вам использовать ExpressVPN, чтобы скрыть свой IP-адрес и личную информацию при просмотре заблокированных, запрещенных или потенциально опасных сайтов. Это дополнительная мера безопасности, которая может обеспечить безопасность вам и вашей личной информации во время пользования Интернетом.
Мне очень не нравится, когда некая российская организация Роскомнадзор решает за меня, какие сайты мне можно посещать, а какие нет. Так дойдёт до того, что они и Википедию прикроют под каким-нибудь благовидным предлогом. С другой стороны у нас пока не Турция, в которой заблокировали Facebook, WhatsApp и Youtube. Так что живём…

Например, Роскомнадзором заблокирована Флибуста, которая частенько меня выручала. Нет, я не пропагандирую пиратство, 90% книг я читаю в бумаге, но часто случалось, что какая-нибудь книжка мне была нужна срочно в цифровом виде. И ведь, конкретно с книжками, меня с трудом можно назвать пиратом.
Например, позавчера я был в дороге и захотел продолжить читать бумажную книгу с телефона “Три Товарища” Ремарка, чтобы по приезду снова перейти на бумагу. И всё – флибуста заблокирована, а мусорные книжные сайты рекламируют ЛитРес, к которому доверия у меня не намного больше, чем к Роскомнадзору. Да и зачем мне покупать книжку ради пары часов чтения?
На эти случая у меня везде установлены два полезных приложения, которые позволяют обойти все ограничения.
Tor Browser – Red Onion
Tor (сокр. от англ. The Onion Router) — свободное и открытое программное обеспечение для реализации второго поколения так называемой луковой маршрутизации. Это система прокси-серверов, позволяющая устанавливать анонимное сетевое соединение, защищённое от прослушивания.
В App Store есть несколько браузеров Tor, но далеко не все из них работают как надо. Я использую больше года программу от Omar Mody с длинным названием Red Onion – Tor-powered web browser for anonymous browsing and darknet. Работает браузер медленно, как и вся технология Tor, но верно!
Перед началом сеанса нужно подождать 10 секунд-2 минуты, чтобы браузер был готов для работы.

Теперь можно заходить на любые заблокированные сайты.

В настройках можно поменять поиск по умолчанию, количество закачек, установить пароль на вход в приложение и т.п.

Самое главное преимущество Tor Browser: “вариант из коробки” – установил из App Store и пользуйся.
Скачать Tor Browser
Opera VPN
Opera VPN – это приложение, которое работает по немножко другому принципу.
VPN (англ. Virtual Private Network — виртуальная частная сеть) — обобщённое название технологий, позволяющих обеспечить одно или несколько сетевых соединений (логическую сеть) поверх другой сети (например, Интернет).
Программа является сервисом бесплатного VPN. То есть для обхода блокировок необходимо проделать следующие действия:
- Зайти в Opera VPN и включить сам VPN.
- Перейти в любой браузер, в частности, Safari. Там можно заходить на любой сайт.
- По окончании работы не забывайте выключить VPN снова в программе Opera VPN.
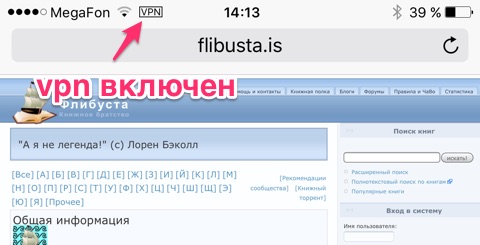
Немного неудобно, поэтому я и пользуюсь Tor Browser… Но Opera VPN это также прекрасный и рабочий способ обойти блокировки. При этом сайты открывают даже чуть быстрее. Программа сама подбирает ближайший регион, через который будет идти трафик.
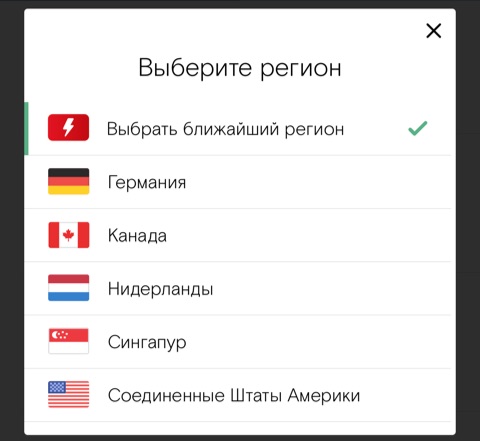
Opera VPN умеет блокировать рекламу и трекеры (сервисы статистики).
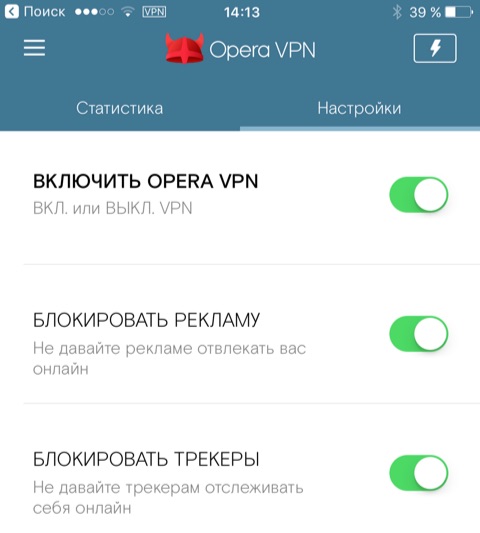
Скачать Opera VPN
Обе программы прекрасно справляются с поставленной задачей: обходят блокировки Роскомнадзора. Пользоваться ими постоянно и не по назначению не рекомендую. Всё-таки весь трафик проходит через сторонние сервера и это не совсем безопасно.
Всем приятного серфинга! 🙂
![]() Загрузка…
Загрузка…
Государство, учебные учреждения, офисы и администраторы сети могут блокировать доступ к некоторым сайтам. Часто это сайты с контентом для взрослых, социальные сети, сайты с играми, политические сайты, новостные и т.п. Если вам нужно открыть заблокированный в вашей стране сайт, есть четыре простых и бесплатных способа сделать это на iPhone, Mac и других устройствах. Ниже мы о них расскажем.

- 1. Используйте VPN-сервис
- Важные нюансы об использовании VPN-сервисов
- 2. Измените DNS
- 3. Используйте Google Переводчик
- 4. Используйте прокси-сайт
1. Используйте VPN-сервис
Самый быстрый способ открыть заблокированный сайт – с помощью платного или бесплатного VPN-сервиса. К примеру, если сайт заблокирован в вашей стране, вы можете использовать VPN для изменения своей реальной локации на локацию страны, в которой этот сайт доступен. У нас есть целая статья, посвящённая лучшим VPN-сервисам для iOS и Mac.
Можете просто ввести «VPN» в поиске App Store, и вам будут предложены десятки разных вариантов. Выбирайте приложение с лучшими оценками.
Вот как с помощью VPN-приложения на iPhone и iPad открывать заблокированные сайты. Для Mac и других устройств шаги будут практически идентичны.
- Скачайте VPN-приложение и откройте его. Для примера можно использовать ProtonVPN.
- Выберите страну, в которой сайт наверняка будет работать.
- Первый раз вам нужно будет добавить VPN-конфигурацию на своё устройство. Нажмите «Разрешить» и аутентифицируйтесь с помощью Touch ID/Face ID или пароля.
- Вернитесь в VPN-приложение, и там вы должны увидеть индикатор подключения. Если статус «подключено» не отображается, используйте функцию подключения в самом приложении.
- Теперь вы сможете открывать заблокированные сайты в Safari или других браузерах.

Важные нюансы об использовании VPN-сервисов
- Когда сервис VPN активен, в статус-баре вашего iPhone отображается значок VPN.
- Если устройство вам предоставило учебное заведение, или вам выдали его на рабочем месте, возможно, скачать и использовать VPN-приложение не получится.
- При использовании VPN скорость интернета практически всегда падает.
- Бесплатные VPN-сервисы почти всегда работают медленно. Если вам просто нужно открыть сайт, это не важно. Если же вы хотите стримить контент из Netflix, YouTube и т.п., то лучше использовать платный VPN-сервис.
- Используйте VPN-приложение, только когда это необходимо. Во всё остальное время лучше его отключать.
- Не стоит заходить на сайты банков, PayPal и т.п., когда у вас активен VPN. Ваш аккаунт могут заблокировать.
- Бесплатные VPN-сервисы могут угрожать вашей безопасности, так что будьте осторожны.
- В некоторых браузерах, вроде бесплатной версии Aloha, есть встроенный VPN-сервис, который работает только внутри браузера.
- Если в будущем VPN вам вряд ли понадобится, спокойно удаляйте приложение.
2. Измените DNS
Ещё один способ открывать заблокированные сайты – изменив DNS. DNS расшифровывается как «Domain Name System». По сути DNS – это телефонная книга Интернета. Подробнее о техническом моменте читайте здесь.
Изменить и использовать кастомный DNS на iPhone, iPad и Mac довольно легко. В статье выше есть подробная инструкция. Если вы предпочитаете не менять системные настройки, то можете использовать простое приложение, вроде «1.1.1.1», для изменения DNS и загрузки заблокированных сайтов.
- Скачайте приложение 1.1.1 от Cloudflare и откройте его.
- Нажмите Install VPN profile > Allow и аутентифицируйтесь с помощью пароля от iPhone или Touch ID/Face ID.
- Нажмите большую кнопку для подключения.
- Откройте заблокированный сайт в Safari, и он должен загрузиться как все остальные.
- Чтобы отключить сервис, откройте приложение 1.1.1.1, ещё раз нажмите большую кнопку и выберите Disable.

3. Используйте Google Переводчик
Как мы уже писали выше, учебные заведения и офисы могут блокировать доступ к VPN-сервисам, кастомным DNS и прокси-сайтам. В таких случаях вам поможет Google Переводчик. Ниже расскажем об одной очень полезной хитрости.
- Откройте сайт https://translate.google.com/ в браузере на iPhone, iPad или компьютере.
- Если вы используете смартфон и держите его вертикально, вы увидите только одну панель. Если вы используете компьютер или смартфон в горизонтальном положении, на экране будет две панели. Введите адрес заблокированного сайта в левую или верхнюю панель, а затем нажмите «Ввод».
- Теперь нажмите на ссылку в окошке снизу или справа. Сайт откроется в новой вкладке внутри Google Переводчика. Приглядитесь к адресу сайта. С помощью этой хитрости вы можете спокойно пользоваться заблокированными сайтами.

4. Используйте прокси-сайт
Это ещё один довольно простой способ открыть заблокированный сайт. Для этого не нужно ничего скачивать и настраивать.
Вы можете использовать прокси-сайт, который выступит посредником между вами и заблокированным сайтом.
Вот как использовать прокси-сайты на iPhone, iPad, Mac или ПК:
- Откройте сайт kproxy.com в любом браузере. Если сразу он не загрузился, обновите страницу.
- Введите адрес нужного вам сайта и нажмите Surf.
Если ваш Интернет-провайдер или администратор сети заблокировал прокси-сайт, это другое дело. Можете попробовать использовать другой подобный сайт. Просто введите в поиске «лучшие прокси-сайты».
DNS VPN
