Приложение iTunes давно уже вызывало море критики. Наконец, Apple прислушалась к своим пользователям и запланировала отказаться от этого продукта. Грядущие изменения коснутся macOS Catalina. Начиная с этой операционной системы iTunes будет разделен на три отдельных приложения: Музыка, Подкасты и Apple TV.

ПО ТЕМЕ: iPad, как второй дисплей для Mac: как включить и какие Mac и iPad поддерживаются.
На WWDC было вкратце представлено то, как после обновления будут работать некоторые функции, такие, как синхронизация устройств с iOS. Вскоре Apple опубликовала новый документ, в котором объяснила все нюансы изменений для тех, кого они пугают и приводят в замешательство.
В этом документе говорится, что все ваши любимые функции iTunes все еще будут доступны на macOS. И при этом подробно объясняется, где именно они будут размещены. Повторимся, вместо одного продукта займут автономные приложения Музыка, Подкасты и Apple TV.

Стоит отметить, что для пользователей Windows вообще ничего не изменится. Но если вы планируете обновить операционную систему своего Mac этой осенью, то некоторые вещи лучше узнать заранее.
ПО ТЕМЕ: Как в iOS 12 и iOS 13 на iPhone блокировать все звонки от неизвестных и скрытых номеров: 2 способа.
Ознакомьтесь с перечнем, который точно указывает новое местоположение старых функций iTunes, к которым вы привыкли:
- Приобретенная или импортированная музыка окажется в новом приложении Музыка (Apple Music).
- Музыкальные плейлисты или смарт-плейлисты, созданные в iTunes, тоже перенесутся в приложение Музыка (Apple Music).
- Магазин iTunes Store по-прежнему будет доступен для покупки музыки на iOS, Windows и Apple TV.
- Подарочные карты iTunes и кредиты будут сохранены, можно пользоваться ими и с новыми приложениями, и с App Store.
- Создание (восстановление) резервных копий iPhone, iPad и iPod Touch, а также данные синхронизации перемещены в Finder.
- Фильмы и телепередачи, приобретенные или взятые напрокат в iTunes, появятся в новом приложении Apple TV. Используйте его для будущих покупок фильмов и телепередач или их проката.
- Подкасты, на которые вы подписаны или которые были добавлены в iTunes, теперь появятся в новом приложении Подкасты.
- Приобретенные в iTunes аудиокниги теперь расположатся в обновленном приложении Книги. Используйте его для будущих покупок такого контента.
ПО ТЕМЕ: «Непрерывность» (Continuity): как начать работать на iPhone или iPad, а продолжить на Mac и наоборот.
Вам ничего не нужно делать больше
Для того, чтобы приготовиться к грядущим изменениям, больше ничего делать не надо. Достаточно лишь запомнить или записать новое местоположение контента. Вся медиаколлекция найдет свой новый дом и автоматически туда перенесется, как и в новые приложения.
Более того, любые уже сделанные в iTunes Store покупки и все синхронизированные библиотеки не изменятся ни на одном из ваших устройств.
После обновления до macOS Catalina новые покупки в магазине Apple Music будут выглядеть точно так же, как и в iTunes. А если вы подписаны на Apple Music, то можете вообще полностью скрыть магазин iTunes Store. Подписка и так дает возможность доступа к 50 миллионам треков.

Для покупки фильмов и телепередач вы сможете использовать ваше приложение Apple TV.

Аудиокниги будут доступны через приложение Книги.

Подкасты, что очевидно, будут доступны в Подкастах.

Эти приложения будут включать в себя весь контент, который ранее вы могли найти в iTunes Store. Каждое из новых приложений имеет свой магазин, в котором можно купить все то же, что ранее в iTunes Store.
Не изменится синхронизация с облаком – весь контент останется на ваших устройствах, пока вы имеете стабильное соединение с Интернетом через Wi-Fi или сотовую сеть.
ПО ТЕМЕ: Смарт-папки Finder на Mac: как создавать, настраивать и пользоваться.
Как создавать резервные копии, а также синхронизировать и восстанавливать iPhone или iPad в Finder на macOS
Синхронизация устройств, а также работа с резервными копиями перенесена в Finder. Все функции, которые ранее присутствовали в iTunes, останутся доступными, в том числе возможность резервного копирования и восстановления. Подключение устройства больше не будет приводить к немедленному запуску приложения, как это было ранее с iTunes.

Подключите iOS-устройство при помощи кабеля к компьютеру Mac и оно отобразится в боковом меню Finder (проверьте, чтобы в Настройках Finder был включен параметр CD, DVD и iPod).

 Предыдущие резервные копии, сделанные в iTunes, останутся на Mac после обновления. Все настройки синхронизации останутся точно такими же.
Предыдущие резервные копии, сделанные в iTunes, останутся на Mac после обновления. Все настройки синхронизации останутся точно такими же.
ПО ТЕМЕ: Как создать расписание режимов сна и автоматического включения Mac.
iTunes существовал слишком долго
iTunes на Mac исчез начиная с macOS Catalina, но все инструменты этого легендарного медиакомбайна, сохранились. Пользователям придется привыкнуть к использованию новых приложений, но настало время для изменений. С годами iTunes превратился в один раздутый большой беспорядок, Apple надо было делать что-то радикальное, чтобы исправить эту ситуацию.
Смотрите также:
- iOS 13 продлит жизнь батарее iPhone, который постоянно оставляют на зарядке на всю ночь.
- Что такое «серый» iPhone, и стоит ли покупать такое устройство.
- Скрытые возможности iPhone: 35 функций iOS, о которых Вы могли не знать.
Содержание
- Где теперь iTunes, или что делать, если iPhone или iPad не определяется в macOS?
- Что делать, если не получается синхронизировать iPhone или iPad с Finder на macOS?
- Включите отображение подключенных iOS-устройств в Finder
- Найдите и удалите файл с настройками для приложения Finder
- Перезапустите Finder и подключите iPhone или iPad снова
- Перезагрузите устройства
- Где хранится мой контент из iTunes на Mac?
- Где найти…
- Где на Mac находится мой контент из iTunes?
- Где находится контент?
- Настройка и просмотр учетной записи iTunes Store в приложении «Музыка» на Mac
- Вход в iTunes Store
- Изменение информации учетной записи
- Просмотр истории покупок
- Основные сведения об iTunes Store в приложении «Музыка» на Mac
- Что Вам нужно
- Права на использование покупок iTunes Store
Где теперь iTunes, или что делать, если iPhone или iPad не определяется в macOS?
Начиная с macOS Catalina, пользователи больше не смогут использовать iTunes для синхронизации своих iPhone или iPad с Mac. Для этой цели теперь предназначено приложение Finder, получившее расширенные возможности. Но некоторые пользователи жалуются на невозможность синхронизировать свои iPhone или iPad с Mac после его обновления до macOS Catalina или более поздней версии ПО. Приложение Finder просто не распознает подключенный к компьютеру iPhone или iPad.
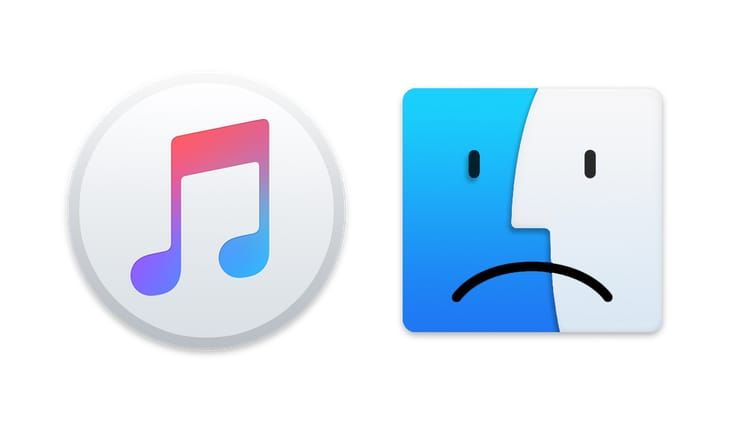
Если у вас возникла эта проблема, то вот несколько советов для ее устранения. Это поможет настроить синхронизацию с Mac под управлением новых версий macOS.
После подключения iPhone или iPad к компьютеру Mac во всплывающем окне нажмите «Доверять» и введите пароль на экране мобильного устройства для продолжения. Затем выполните описанные ниже действия. Попробуйте использовать различные USB-кабели для подключения вашего iPhone или iPad к компьютеру. Это поможет исключить проблемы, связанные с кабелем.

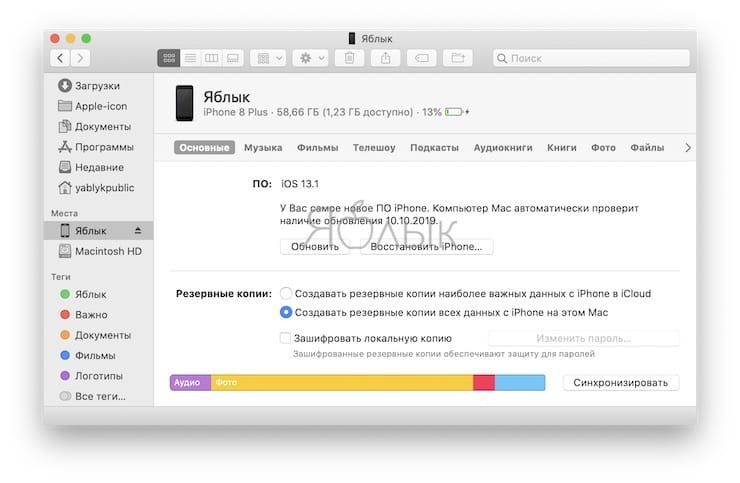
Что делать, если не получается синхронизировать iPhone или iPad с Finder на macOS?
Выполните последовательно эти простые шаги и проверьте, увидит ли приложение Finder на macOS Catalina ваш iPhone или iPad и сможет ли к нему подключиться.
Включите отображение подключенных iOS-устройств в Finder
1. Нажмите на Finder → Настройки в верхнем меню.
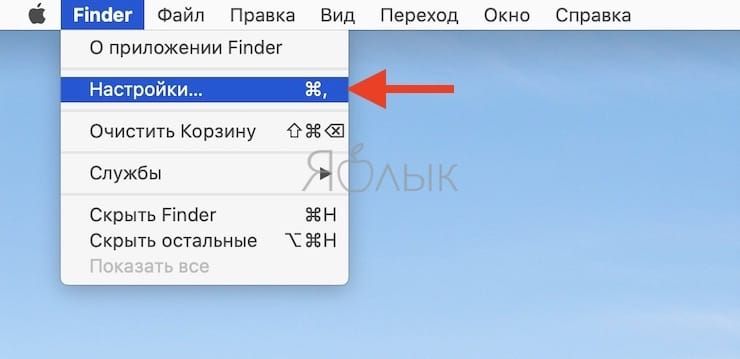
2. В настройках Finder перейдите на вкладку «Боковое меню».
3. Во вкладке «Боковое меню» установите галочку напротив пункта «диски CD, DVD и устройства iOS».
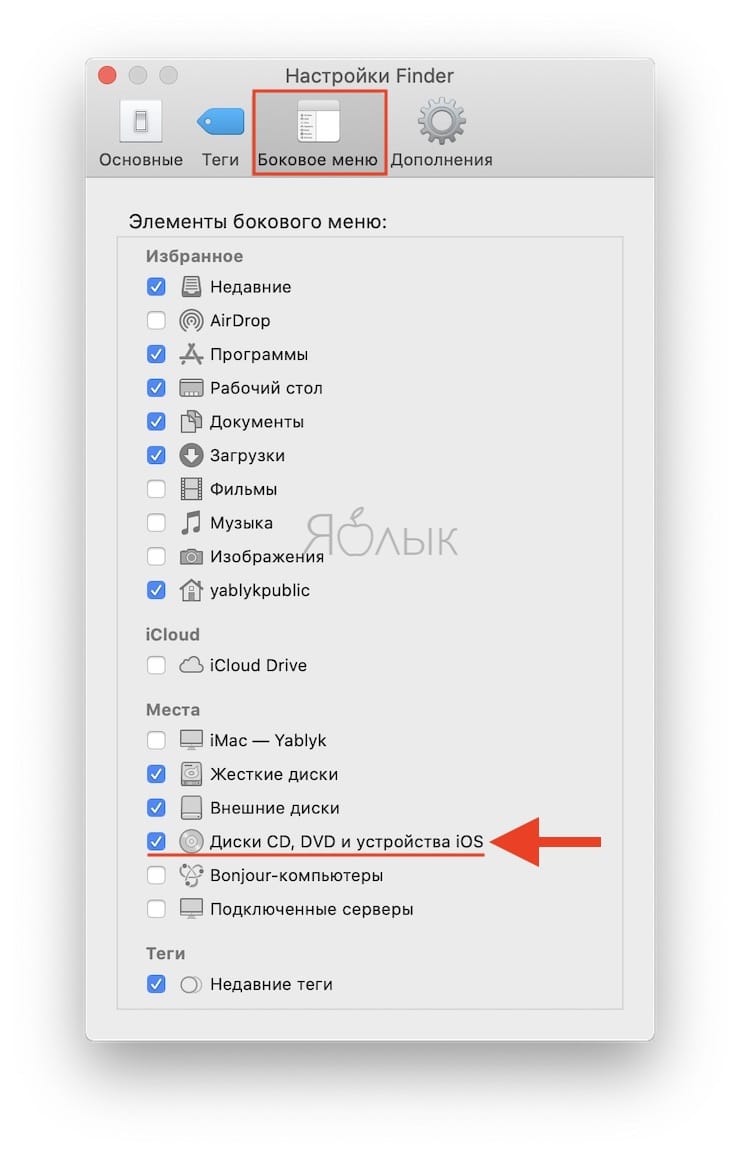
Иначе вы не сможете найти свой iPhone или iPad на боковой панели Finder, если отображение этих устройств не включены в настройках.
Найдите и удалите файл с настройками для приложения Finder
1. Откройте приложение Finder.
2. Кликните на Переход → Переход к папке в верхнем меню.
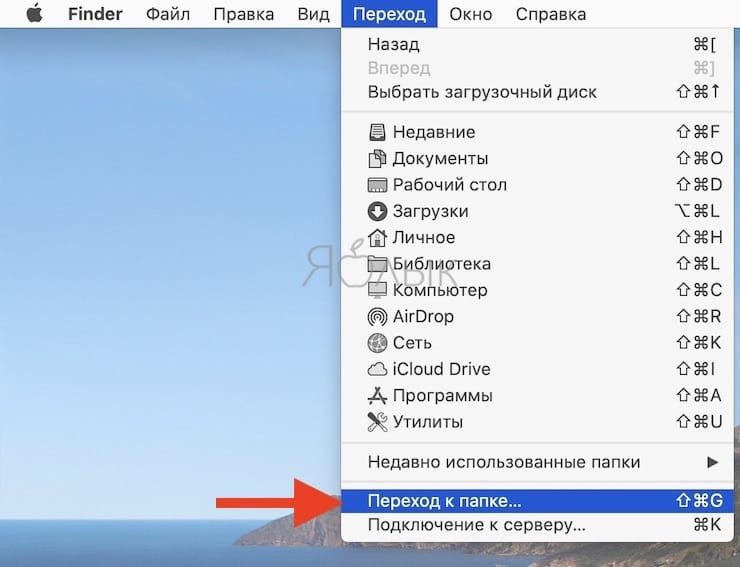
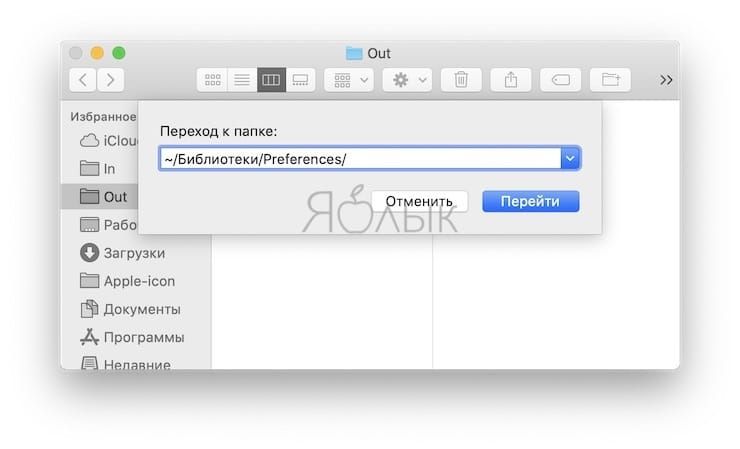
4. Найдите файл com.apple.finder.plist и перетащите его в корзину.
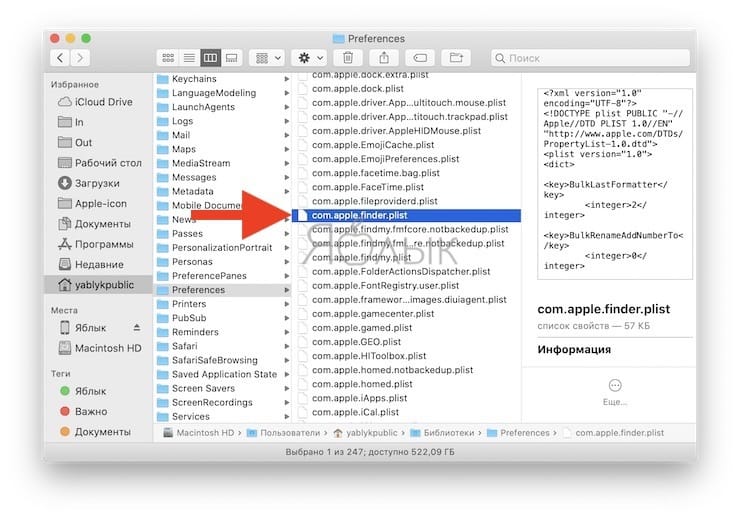
5. Перезапустите приложение Finder. Нажмите клавишу ⌥Option (Alt) и щелкните правой кнопкой мыши по значку Finder на док-станции и выберите «Перезапустить».
6. Проверьте, можете ли вы подключить ваш iPhone или iPad к Finder.
Перезапустите Finder и подключите iPhone или iPad снова
1. Отключите ваш iPhone или iPad от вашего Mac.
2. Перезапустите приложение Finder. Нажмите клавишу ⌥Option (Alt) и щелкните правой кнопкой мыши по значку Finder на док-станции и выберите «Перезапустить».
3. Снова подключите ваш iPhone или iPad с помощью кабеля.
4. Убедитесь, что приложение Finder теперь обнаруживает ваш iPhone или iPad.
Перезагрузите устройства
Исходя из опыта можно сказать, что у многих пользователей возникла эта проблема из-за отключенных по умолчанию настроек Finder для отображения подключенного iPhone или iPad.
Источник
Где хранится мой контент из iTunes на Mac?
В macOS 10.14 и более ранних версиях все Ваши медиаматериалы — музыка, домашние видео, телешоу, фильмы, подкасты и аудиокниги — хранились в iTunes. В iTunes выполнялись все задачи, в том числе резервное копирование и синхронизация iPhone, iPad и iPod.
Если на Вашем Mac установлена macOS Catalina или macOS Big Sur, в Вашем распоряжении три специальных приложения — Музыка, Apple TV и Подкасты. Контент из Вашей медиатеки iTunes перенесен в каждое из этих приложений, так что Вы ничего не потеряете. Для резервного копирования, восстановления и синхронизации контента просто подключите устройство к Mac и воспользуйтесь Finder. Либо просто выполните вход с одним Apple ID на всех своих устройствах, и контент будет синхронизирован автоматически.
Где найти…
Музыку. Для доступа к своей коллекции музыки, службе Apple Music и iTunes Store используйте приложение «Музыка».
Фильмы и телешоу. Чтобы найти выгруженные Вами домашние видео и загруженные фильмы и телешоу, а также найти новый контент, используйте приложение Apple TV. Подробнее см. в Руководстве пользователя приложения TV.
Подкасты. Подкасты, на которые Вы подписаны, и все их выпуски доступны в приложении «Подкасты». Подробнее см. в Руководстве пользователя приложения «Подкасты».
Аудиокниги. Загруженные Вами аудиокниги доступны в приложении «Книги». Подробнее см. в Руководстве пользователя приложения «Книги».
Резервные копии устройств. Для доступа к резервным копиям своего iPhone, iPad или iPod подключите устройство и откройте Finder. Дополнительную информацию о резервных копиях и синхронизации см. в разделе Основные сведения о синхронизации Mac с другими устройствами.
Источник
Где на Mac находится мой контент из iTunes?
В macOS 10.14 и ее более ранних версиях все мультимедийные материалы — музыка, домашние видеозаписи, телешоу, фильмы, подкасты и аудиокниги — находились в приложении iTunes. Приложение iTunes использовалось для любых задач, включая резервное копирование и синхронизацию с iPhone, iPad и iPod.
В macOS Catalina и macOS Big Sur на Mac есть три специальных приложения — Музыка, Apple TV и Подкасты от Apple. Контент из Вашей медиатеки iTunes перенесен в соответствующие приложения, так что ничего не потеряется. Для резервного копирования, восстановления и синхронизации просто подключите устройство к компьютеру Mac и используйте Finder. Либо просто войдите в одну и ту же учетную запись Apple ID на всех своих устройствах для простой и удобной синхронизации контента.
Где находится контент?
Фильмы или телешоу. Смотреть домашние видеозаписи, фильмы и телешоу, загруженные Вами на компьютер, а также находить новый видеоконтент можно в приложении Apple TV.
Музыка. Доступ к Вашей музыкальной медиатеке, Apple Music и iTunes Store возможен из приложения «Музыка». Обратитесь к руководству пользователя приложения «Музыка».
Подкасты. Просматривать, на какие подкасты Вы подписаны, и воспроизводить доступные выпуски можно в приложении «Подкасты» от Apple. Обратитесь к руководству пользователя приложения «Подкасты» от Apple.
Аудиокниги. Загруженные аудиокниги находятся в приложении «Книги» от Apple. Обратитесь к руководству пользователя приложения «Книги» от Apple.
Резервные копии устройств. Чтобы увидеть резервные копии iPhone, iPad или iPod, подключите устройство к компьютеру и откройте Finder. См. раздел Основные сведения о синхронизации Mac с другими устройствами.
Источник
Настройка и просмотр учетной записи iTunes Store в приложении «Музыка» на Mac
Для покупки материалов в iTunes Store необходим Apple ID. Если у Вас нет Apple ID, Вы можете создать его в приложении «Музыка». Если Вы делали покупки на веб-сайте Apple или у Вас есть учетная запись iCloud, то у Вас уже есть Apple ID.
Вход в iTunes Store
При наличии Apple ID Вы можете входить в iTunes Store, чтобы покупать музыку, просматривать или изменять данные своей учетной записи и отслеживать историю покупок.
В приложении «Музыка»  на Mac выберите «Учетная запись» > «Войти».
на Mac выберите «Учетная запись» > «Войти».
Если Вы уже вошли в приложение «Подкасты» или Apple TV, вход в приложение «Музыка» выполняется автоматически.
Выполните одно из следующих действий:
Вход в систему с помощью Apple ID. Введите свой Apple ID и пароль, затем нажмите «Далее».
Создание Apple ID. Нажмите «Создать Apple ID» и следуйте инструкциям на экране.
Чтобы выйти из учетной записи, выберите «Учетная запись» > «Выйти».
Изменение информации учетной записи
Вы можете в любое время изменить имя учетной записи Apple ID, пароль или платежную информацию.
В приложении «Музыка»  на Mac выполните вход в iTunes Store, если у Вас еще не выполнен вход с Apple ID.
на Mac выполните вход в iTunes Store, если у Вас еще не выполнен вход с Apple ID.
Выберите пункт меню «Учетная запись» > «Просмотреть», затем нажмите любую из ссылок в правой части окна «Информация об учетной записи».
Внесите изменения, затем нажмите кнопку «Готово».
Ваши изменения сразу же вступают в силу и будут применены ко всем приложениям, в которых используется Ваш Apple ID.
Просмотр истории покупок
Музыка, купленная в iTunes Store, добавляется в плейлист «Покупки» в приложении «Музыка».
В приложении «Музыка»  на Mac выполните вход в iTunes Store, если у Вас еще не выполнен вход с Apple ID.
на Mac выполните вход в iTunes Store, если у Вас еще не выполнен вход с Apple ID.
Выберите пункт меню «Учетная запись» > «Просмотреть», затем в окне «Информация об учетной записи» нажмите «См. все» (в разделе «История покупок»).
История покупок показывает покупки, сделанные с помощью данной учетной записи, причем самые последние покупки показаны первыми.
Чтобы узнать подробнее о своих покупках, выполните одно из следующих действий.
Просмотр подробных сведений о покупке. Нажмите ссылку «Еще» под ценой.
Просмотр подробных сведений о покупках, совершенных до или после определенного времени. Во всплывающем меню выберите промежутки времени, например «Последние 90 дней».
Если Вы считаете, что в истории Ваших покупок что-то не так или с Вас списаны средства за то, что Вы не покупали, посетите веб-страницу Выставление счетов и подписки.
Источник
Основные сведения об iTunes Store в приложении «Музыка» на Mac
iTunes Store — это крупнейший в мире музыкальный магазин. В нем доступны для покупки миллионы песен, альбомов, видеоклипов и других материалов.
Чтобы зайти в магазин, нажмите «iTunes Store» в боковом меню. Если этот пункт не отображается, выберите «Музыка» > «Настройки», нажмите «Основные», убедитесь, что установлен флажок «iTunes Store», затем нажмите «ОК».
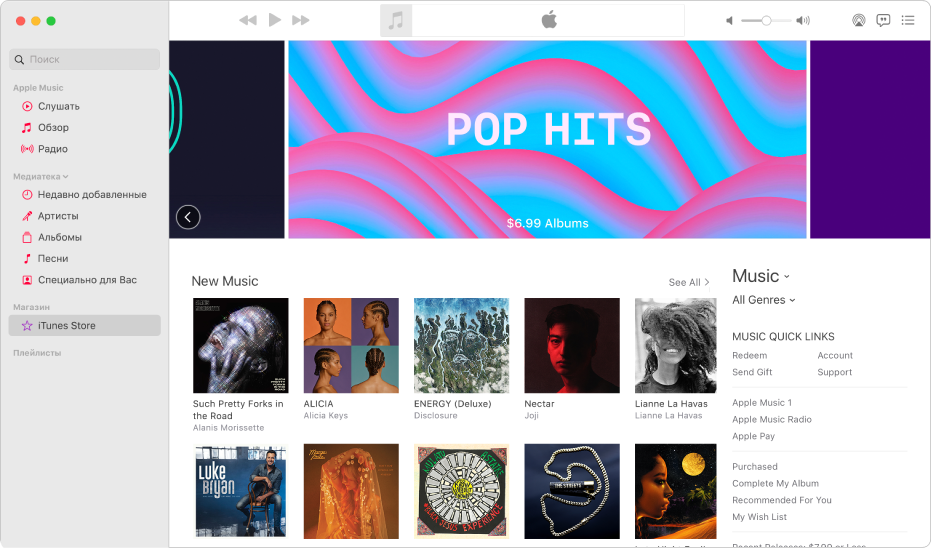
Музыка, которую Вы покупаете или загружаете из iTunes Store, сразу добавляются в Вашу медиатеку. Вы также можете настроить автоматическую загрузку, чтобы музыка из магазина загружались на все Ваши компьютеры и устройства, а не только на то устройство, куда Вы загрузили музыку.
Что Вам нужно
Рекомендуется подключение к интернету (DSL, кабель или LAN).
Если у Вас не получается найти нужный объект в iTunes Store, возможно, объект недоступен. Можно оставить заказ на него в iTunes Store, перейдя на страницу iTunes Store Requests.
Важно! Покупки возврату не подлежат. Средства списываются с Вашего счета при нажатии кнопки «Купить».
Служба iTunes Store может быть доступна не во всех регионах и странах; содержимое магазина iTunes Store в различных регионах может отличаться.
Права на использование покупок iTunes Store
Все песни, предлагаемые в iTunes Store, не имеют защиты от копирования (DRM). Эти песни, не защищенные технологией DRM и называемые iTunes Plus, не ограничены в использовании и поддерживают высококачественную кодировку AAC 256 кбит/с (Advanced Audio Coding — усовершенствованное аудиокодирование).
Если Вы ранее приобретали в iTunes Store контент, защищенный DRM, с такими покупками можно сделать следующее.
Воспроизводить на пяти авторизованных компьютерах.
Синхронизировать на iPhone, iPad или iPod.
Синхронизировать или выполнять потоковую передачу на Apple TV.
Источник
Буквально месяц назад вышла macOS Catalina — обновленная версия ПО 10.15 для персональных компьютеров и серверов, разработанная Apple. Это 16 по счету версия операционки. Она принесла много нововведений и улучшений для пользователей. Но самым большим нововведением стало, то что в ней больше нет iTunes — медиаплеера для работы с музыкой и видео. Но функций в нем было намного больше, как для обычного медиаплеера.
Он выполнял:
- навигацию по библиотеке медиафайлов;
- создание смарт-плейлистов;
- воспроизведение файлов;
- доступ к онлайн-магазину контента;
- синхронизацию и обновление iPod, iPhone, iPad.

Чем заменили iTunes в macOS Catalina?
Функции iTunes были разделены в новой версии ПО на 4 самостоятельные программы:
- Apple Music — объединила функции плеера с созданием плейлистов, онлайн-магазина и стримингового сервиса Apple Music;
- Apple Podcasts — прослушивание интернет-радио с рекомендациями и чартами,
- Apple TV — просмотр видео и фильмов со встроенным магазином и подпиской на любимые каналы;
- Apple Books — для прослушивания аудиокниг;
- Finder — синхронизация компьютера с iPhone, iPad, iPod для выполнения ряда функций: создание бэкапа, восстановление данных, обновления устройства, копирования файлов и т. п.
Последнему мы уделим особенное внимание.

Как синхронизировать iPhone с помощью Finder?
Синхронизация карманных устройств и мака через Finder очень похожа на работу с iTunes. Для того, чтобы ваш яблочный телефон соединить с маком через кабель USB (что мы настоятельно рекомендуем) нужно выполнить всего несколько простых действий:
- Откройте Finder, сбоку будет отображаться ваш телефон;
- При запросе про доверие устройству подтвердите, нажав на кнопку “Доверять”;
- Выберите из списка тот тип данных, которые хотите синхронизировать;
- Нажмите “Применить” внизу. Синхронизация начнется автоматически. В противном случае нажмите “Синхронизировать”.

Обновление ПО на iPhone происходит по похожему сценарию:
- При подключенном устройстве выберите вкладку “Настройки” или “Основные”;
- Нажмите “Проверить обновления”, а затем “Загрузить и обновить”;
- Программа также может у вас запросить пароль.
Важно! Создайте или обновите резервную копию данных в iCloud перед началом.
Каких устройств касаются нововведения в “Каталине”?
Установить “Каталину” можно на следующие и более старшие модели “маков”: MacBook Pro (2012 год), MacBook Air (2012 год), MacBook (2015 год), iMac (2012 год), iMac Pro (2017 год), Mac Pro(2013 год), Mac mini (2012 год). Полный список совместимых устройств вы можете просмотреть на официальном сайте Apple.
Изменения с iTunes касаются только macOS, на iOS останется iTunes Store, а для Windows по-прежнему будет существовать версия iTunes для рабочего стола.
Что делать, если возникли проблемы с обновлением iPhone macOS Catalina?
Если у вас возникли проблемы с обновлением вашего айфона на новой операционке, обращайтесь к нам! СЦ iFix — это сеть срочных ремонтов техники Apple, которая уже более 5 лет выполняет ремонты любой степени сложности: от модульных до компонентных и проблем с ПО. Мы всегда готовы решить любую вашу проблему с яблочными гаджетами. Просто оставьте заявку на сайте и уже в течение 15 минут мы поможем вам!
Содержание
- – Где находится папка iTunes на Mac?
- – Где находится iTunes?
- – Как зайти в iTunes на мак?
- – Как открыть iTunes?
- – Где находится резервная копия iPhone на компьютере?
- – Что делать если айфон просит подключиться к iTunes?
- – Как зайти в магазин в iTunes на компьютере?
- – Как войти в iTunes Store если забыл пароль?
- – Что случилось с iTunes?
- – Как отключить компьютер от iTunes?
Если на боковой панели не отображается значок iTunes Store, вот как его можно найти. Откройте приложение Apple Music. В строке меню выберите «Музыка» > «Настройки». Перейдите на вкладку «Основные» и выберите iTunes Store.
Где находится папка iTunes на Mac?
Где находится папка резервного копирования iTunes в macOS / OS X? Резервные копии iTunes хранятся в ~/Library/Application Support/MobileSync на macOS. Эта папка обычно находится в папке /Users/[USERNAME]/Library/Application Support/MobileSync/Backup .
Где находится iTunes?
Папка iTunes Media по умолчанию расположена в папке iTunes. Чтобы найти ее, перейдите в меню «Пользователь» > «Музыка» > iTunes > iTunes Media. Если в указанном выше расположении папка iTunes Media не отображается, необходимо выполнить следующие действия: Откройте приложение iTunes.
Как зайти в iTunes на мак?
Вход в iTunes Store
- В приложении «Музыка» на Mac выберите «Учетная запись» > «Войти». Если Вы уже вошли в приложение «Подкасты» или Apple TV, вход в приложение «Музыка» выполняется автоматически.
- Выполните одно из следующих действий: Вход в систему с помощью Apple ID.
Как открыть iTunes?
Вход в iTunes Store
- В приложении iTunes на ПК выберите пункт меню «Учетная запись» > «Войти».
- Выполните одно из следующих действий. Вход с использованием Apple ID. Введите свой Apple ID и пароль, затем нажмите «Далее». Создание Apple ID. Нажмите «Создать новый Apple ID» и следуйте инструкциям на экране.
Где находится резервная копия iPhone на компьютере?
1. Резервные копии iTunes в Windows 7/8/10 хранятся по пути: C:Пользователиимя_пользователяAppDataRoamingApple ComputerMobileSyncBackup. Для того, чтобы папка была видна в системе должно быть включено отображение скрытых файлов и папок.
Что делать если айфон просит подключиться к iTunes?
Берем iPhone и зажимаем одновременно кнопки Power и Home (уменьшения громкости на «семерках»). Через 10 секунд Power отпускаем и коннектим девайс к ПК. Когда iTunes выдаст окошко об обнаружении гаджета в режиме восстановления, можно отпустить Home.
Как зайти в магазин в iTunes на компьютере?
На компьютере с Windows откройте приложение iTunes для Windows. Выполните вход с помощью идентификатора Apple ID. В строке меню на компьютере Mac или компьютере с ОС Windows выберите «Учетная запись» > «Просмотреть мою учетную запись». Выполните вход с помощью идентификатора Apple ID.
Как войти в iTunes Store если забыл пароль?
Учетные записи с двухэтапной проверкой
- Перейдите на страницу учетной записи Apple ID и нажмите «Забыли Apple ID или пароль?».
- Введите идентификатор Apple ID, выберите пункт со сбросом пароля и нажмите кнопку «Продолжить». …
- Введите ключ восстановления для двухэтапной проверки*.
- Выберите доверенное устройство* .
Что случилось с iTunes?
Поэтому в Купертино приняли решение навсегда отказаться от iTunes как от единой платформы, совмещающей в себе плеер, магазин аудио- и видеконтента и утилиту для синхронизации iPhone и iPad, разделив его на три независимых приложения: Apple TV, «Музыка» и «Подкасты».
Как отключить компьютер от iTunes?
Просмотр и удаление связанных устройств с помощью компьютера Mac или компьютера с ОС Windows
- На компьютере Mac: откройте приложение Apple Music. …
- В строке меню выберите «Учетная запись» > «Просмотреть мою учетную запись. …
- Нажмите «Управление устройствами». …
- Если требуется удалить устройство, нажмите «Удалить».
Интересные материалы:
Чем отмыть смолу ели с машины?
Чем приклеить зеркало на лобовое стекло в машине?
Чем прикрутить номера к машине?
Чем выгодно покупать машину в лизинг?
Чем заклеить алюминиевый радиатор на машине?
Чем зарядить аккумулятор машины?
Через сколько дней ставить машину на учет?
Через сколько лет меняют антифриз в машине?
Через сколько можно продать машину после покупки?
Через сколько надо менять масло в машине?
-
Home
- Computing
- Guides
With the addition of Apple Music and updates to MacOS, Apple has been busy changing how users listen to music and buy new albums — and that’s caused a bit of confusion among those used to the old iTunes and the previous iTunes Stores. Even more recent changes have made it harder to find the iTunes Store in the Apple Music app, which is a sure disappointment to anyone hoping to pick up their favorite band’s new tracks.
Contents
- Step 1: Open the Apple Music app
- Step 2: Search specific music on the iTunes Store
- Step 3: Enable iTunes in Preferences if necessary
- Step 4: Shop iTunes and purchase
Don’t worry! The iTunes Store is easy to find and easy to get back if it looks like you suddenly lost it. Here’s what to do.
Step 1: Open the Apple Music app
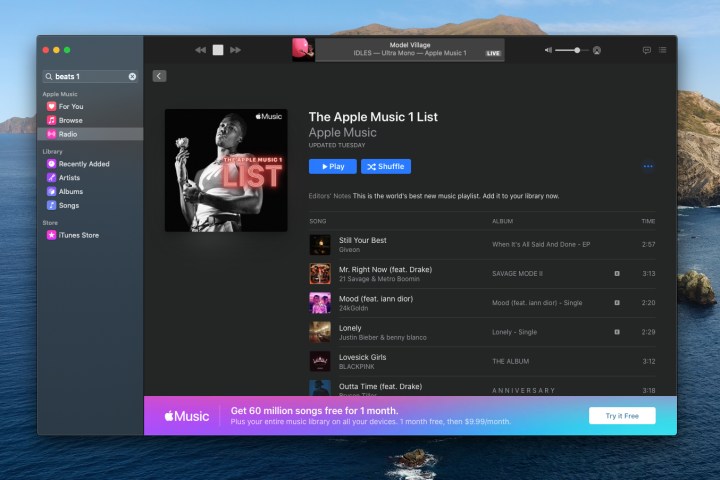
Start by accessing the Apple Music app. You can find it in the MacOS Dock after login or locate it in your Applications folder (apps there are arranged in alphabetical order).
If this is your first time using the Apple Music app, you will probably have to sign in and let it access your music library from iTunes before you can start using the iTunes Store. Note that signing in does not mean you are signing up for the Apple Music service, which has the same name as the app but is a separate subscription service (this option is found under the Account section in the Apple Music app.).
Step 2: Search specific music on the iTunes Store

Once you are in Apple Music and ready to go, look at the top of the left-side menu for the Apple Music search box. Search for the artist, album, or genre you’d like to look at in the iTunes Store.
Now the search results page will come up. Look to the upper-right corner of the search results window, and you will see a series of options that shows where the search is pulling results from. This is typically set by default to the iTunes Store, but if not, you can select iTunes Store to search there.
This is great for searching for specific music that you want to buy but not suited for generally browsing the iTunes Store. For that, you need to go to the Store directly, which brings us to the next step.
Step 3: Enable iTunes in Preferences if necessary

To visit the iTunes Store directly, look again to the left-side menu on Apple Music and look for a section called Store, under which should be the iTunes Store. Simply select it to head on over!
That’s very easy, but as many users have found, the iTunes Store option doesn’t always show up in Apple Music, especially after some of the MacOS Big Sur updates went into effect. The good news is that the iTunes Store wasn’t removed, just hidden, and you can make it re-appear with a few settings changes.
If the Store is missing, make sure that the Apple Music app is still open, then look to the upper-left corner of your Mac screen to see the Menu. One of the menu options should be Music. Select this, and in the dropdown menu that follows, choose Preferences.
Make sure Preferences is on the General tab, then look for the section called Show. Here, you can select several things to show up in Apple Music. The top option should be iTunes Store, so make sure it is checked, and then select OK.
Step 4: Shop iTunes and purchase

Give the Apple Music app a quick reboot and take another look. The Store section should now be present, with the iTunes Store right beneath. You now have two full-fledged options to use the iTunes Store: Either make specific searches in the Apple Music search box to find a particular song or artist or select the iTunes Store to visit its home page and browse around the latest drops. Choose which option works best for you until you find something you would like to purchase!
Now that you’ve found iTunes again, you may also be interested in taking a look at our collection of additional Mac tips and tricks.
Editors’ Recommendations
-
This macOS concept fixes both the Touch Bar and Dynamic Island
-
Own an iPhone, iPad, or MacBook? Install this critical update right now
-
How to fix audio issues in macOS
-
This critical macOS flaw may leave your Mac defenseless
-
Apple Security Research website launches to protect your Mac

If it can be streamed, voice-activated, made better with an app, or beaten by mashing buttons, Tyler’s into it. When he’s not…
-
Computing
macOS Ventura launches with Stage Manager and redesigned apps

Many months after being announced at WWDC 2022, macOS Ventura has now exited beta and is available to download for all.
In addition to a bright orange new wallpaper, the update comes with a number of new features, including Stage Manager, Continuity Camera, and a host of redesigned apps.
Read more
-
Computing
Thanks, I hate it: Someone installed macOS on a Steam Deck

Yesterday we got the news that Apple might bring macOS to the iPad Pro. Today, someone has managed to get macOS to run on a Steam Deck. And tomorrow? I’m betting we’ll see macOS installed on a toaster. You heard it here first.
Back to the Steam Deck. The feat was achieved by enterprising Reddit user Lampa183, who apparently was able to get macOS Catalina running inside a VirtualBox virtual machine on their device. In other words, this is several layers of operating systems and emulation. But the result is worth it … right?
Read more
-
Computing
Apple could launch a Frankenstein iPad Pro that runs macOS

People have been complaining for years that Apple should just merge its mobile and desktop operating systems, and they might finally see their wish come true — sort of. That’s because a new rumor claims Apple is working on bringing macOS to the M2 iPad Pro, but it could be nothing more than a tall tale.
The rumor comes from leaker Majin Bu on Twitter, who claims their sources have told them Apple is working on a “smaller” version of macOS that would be exclusively for the M2 iPad Pro, which Apple has only just released.
Read more
