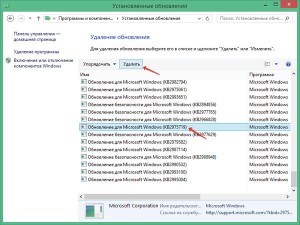На чтение 8 мин. Просмотров 739 Опубликовано 26.04.2021
Несколько пользователей Windows 10 сообщают, что они внезапно не могут использовать коды ALT. Хотя у некоторых пользователей есть проблемы с несколькими различными альтернативными кодами, некоторые пользователи вообще не могут их использовать. В большинстве случаев на выходе получается один и тот же символ, независимо от вводимого альтернативного кода. Для большинства проблем появление этой проблемы кажется внезапным и началось без явного триггера. Как оказалось, эта проблема характерна только для Windows 10, поскольку мы не обнаружили сообщений о проблеме, возникающей в более старых версиях Windows.
Содержание
- Что заставляет коды ALT перестать работать в Windows 10?
- Метод 1. Включение Клавиши мыши при включенном Numlock
- Метод 2: Включение ввода всех символов Юникода через Regedit
- Метод 3: Удалить мешающее приложение (если применимо)
- Метод 4: Добавление символов ALT с помощью карты символов
- Метод 5: Использование сторонних альтернатив
Что заставляет коды ALT перестать работать в Windows 10?
Мы исследовали этот конкретный момент, просмотрев различные отчеты пользователей и проанализировав самые популярные исправления, которые затронутые пользователи развернули в чтобы решить проблему. Как выясняется, эта проблема может возникать по разным причинам. Вот краткий список причин, которые могут привести к проблеме с кодами ALT:
- Клавиши мыши не работают, когда NumLock включен . Одной из наиболее частых причин этой ошибки являются случаи, когда использование клавиш мыши при включенном Numlock запрещено. Если этот сценарий применим, вы сможете решить проблему, изменив поведение по умолчанию, чтобы клавиши мыши были включены при включенной клавише Numlock.
- Запись Unicode не включен в редакторе реестра. Возможно, ваш реестр содержит определенный ключ, который предотвращает добавление символов Юникода с помощью клавиш Alt. В этом случае вы сможете решить проблему, добавив дополнительное строковое значение к ключу метода ввода.
- Стороннее вмешательство – как оказалось , существуют определенные приложения для передачи голоса по IP, которые, как известно, вызывают такое поведение. Mumble и Discord – два приложения, которые обычно вызывают эту проблему. Несколько пользователей, столкнувшихся с этой проблемой во время установки одного из этих приложений, сообщили, что проблема была решена только после того, как они навсегда удалили их.
- Реестр Special Char поврежден – В редких случаях эта проблема также может быть вызвана несогласованностью с реестром, который отслеживает все символы ALT. Если этот сценарий применим, вы сможете обойти проблему, используя карту символов для добавления специальных символов. Кроме того, вы можете рассмотреть сторонние альтернативы, такие как Sharpkeys или Keytweak.
Если вы в настоящее время пользуетесь решениями, способными разрешить это сообщение об ошибке, эта статья укажет вам на несколько различные руководства по устранению неполадок, которые могут помочь вам решить проблему. Ниже вы найдете несколько различных потенциальных исправлений, которые другие пользователи в аналогичной ситуации успешно использовали для решения проблемы..
Для достижения наилучших результатов мы советуем вам следовать приведенным ниже методам в том же порядке, в котором они представлены (мы упорядочили их по эффективности и серьезности). В конце концов, вы столкнетесь с потенциальным исправлением, которое позволит вам решить проблему независимо от виновника, вызывающего проблему.
Начнем!
Метод 1. Включение Клавиши мыши при включенном Numlock
Если вы сталкиваетесь с этой проблемой только при попытке использовать коды ALT с помощью цифровой клавиатуры, это почти всегда потому, что вам нужно включить параметр мыши из Меню специальных возможностей.
Несколько пользователей Windows, которым мы пытаемся решить ту же проблему, сообщили, что проблема была полностью решена после того, как они открыли вкладку «Мышь» в меню специальных возможностей и включили Параметр «Использовать клавиши мыши, когда Numlock включен».
Однако, если вы также сталкиваетесь с теми же проблемами даже при использовании обычных цифровых клавиш, этот параметр не решит проблему.
Если вы считаете, что этот метод может быть применим к вам, следуйте приведенным ниже инструкциям, чтобы получить доступ к настройкам специальных возможностей и внести необходимые изменения:
- Нажмите клавишу окна + R , чтобы открыть диалоговое окно Выполнить . Затем введите « ms-settings: easyofaccess-mouse » и нажмите Enter , чтобы открыть вкладку Mouse окна Меню Легкость доступа .
- Как только вы придете к правильному перейдите в правую часть экрана и включите переключатель, связанный с Включить клавиши мыши, чтобы использовать цифровую клавиатуру для перемещения указателя мыши ‘.
- После того, как вы это сделаете, вы увидите несколько дополнительных параметров. Не обращайте внимания на все остальное и убедитесь, что переключатель, связанный с Использовать клавиши мыши только при включенной Num Lock , включен.
- После включения вышеуказанного параметра перезагрузите компьютер и посмотрите, будет ли проблема решена при следующем запуске системы, попытавшись использовать коды ALT еще раз.
Если та же проблема все еще возникает, перейдите к следующему методу ниже.
Метод 2: Включение ввода всех символов Юникода через Regedit
Если первый метод не позволил вам решить проблему, другой способ решить эту проблему – убедиться, что вы разрешили ввод всех символов Юникода по коду. Это можно сделать, добавив строковое значение к клавише метода ввода с помощью редактора реестра.
После внесения этого изменения вы сможете ввести любой символ ALT, удерживая клавишу Alt, нажав клавишу цифровая клавиатура и ввод шестнадцатеричного кода. Несколько затронутых пользователей подтвердили, что этот метод позволил им исправить функциональность клавиш ALT в Windows 10..
Вот краткое руководство по включению ввода всех символов Юникода с помощью редактора реестра:
- Нажмите клавишу Windows + R , чтобы открыть диалоговое окно «Выполнить». Затем введите «regedit» в текстовое поле и нажмите Enter , чтобы открыть редактор реестра. Когда вам будет предложено UAC (контроль учетных записей пользователей), нажмите Да , чтобы предоставить права администратора.
- Как только вы войдете в редактор реестра, используйте левую панель, чтобы перейти в следующее место:
HKEY_CURRENT_USER Control Panel Метод ввода
Примечание. Кроме того, вы можете вставить местоположение прямо в панель навигации и нажать Enter , чтобы попасть туда мгновенно.
- Затем щелкните правой кнопкой мыши Метод ввода (на левой панели) и выберите Создать> Строка значение.
- Назовите вновь созданное строковое значение EnableHexNumpad . Затем дважды щелкните его на правой панели и установите для него Значение данных значение 1 и нажмите ОК.
- Закройте редактор реестра, перезагрузите компьютер и дождитесь завершения следующего запуска, чтобы изменения вступят в силу.
- Чтобы ввести символ, удерживайте клавишу Alt и нажмите кнопку + (на цифровой клавиатуре). Затем введите шестнадцатеричный код и отпустите клавишу Alt, чтобы добавить символ.
Если вы по-прежнему не можете использовать символы ALT, перейдите к следующему способу ниже.
Метод 3: Удалить мешающее приложение (если применимо)
Как оказалось, есть также несколько приложений, которые потенциально могут подавить использование клавиш Alt. Причина в том, что они открыты для специального использования. В большинстве случаев клавиша ALT используется для включения или отключения функции push-to-talk, что фактически лишает возможности использовать символы ALT.
Mumble чаще всего обозначается как закадровый голос. IP-приложение, вызывающее эту проблему, но, безусловно, есть и другие, которые также будут делать это.
Нескольким пользователям Windows 10, которые оказались в идентичном сценарии, удалось решить проблему, просто удалив приложение, которое вызывало помехи.
Вот пошаговое руководство по удалению приложения, вызывающего проблему:
- Нажмите клавиша Windows + R , чтобы открыть диалоговое окно “Выполнить”. Затем введите «appwiz.cpl» в текстовое поле и нажмите Enter , чтобы открыть меню Программы и компоненты . .
- В меню Программы и компоненты прокрутите список установленных приложений вниз и найдите приложение, которое вызывает помехи. Как только вы его увидите , щелкните его правой кнопкой мыши и выберите Удалить в появившемся контекстном меню.
- Следуйте инструкциям на экране, чтобы завершить удаление, затем перезагрузите компьютер и посмотрите, будет ли проблема решена при следующем запуске системы.
Если проблема в по-прежнему происходит или указанный выше метод неприменим, перейдите к следующему методу ниже.
Метод 4: Добавление символов ALT с помощью карты символов
Если ни один из вышеперечисленные методы сработали для вас, вы должны иметь возможность использовать символы ALT с помощью карты символов, но этот процесс занимает немного времени. Несколько пользователей Windows, которые не могли использовать символы ALT традиционно, сообщили, что им удалось обойти проблема целиком ly с помощью карты символов.
Вот краткое руководство по добавлению символов ALT с помощью карты символов:
- Нажмите Windows клавиша + R , чтобы открыть диалоговое окно «Выполнить». Затем введите ‘charmap’ и нажмите Enter , чтобы открыть карту символов.
- Как только вы окажетесь внутри персонажа. Карта, просто прокрутите доступные шрифты и щелкните специальный символ, который хотите вставить.
- Затем нажмите кнопку Выбрать , чтобы скопировать его в буфер обмена. .
Примечание. Обратите внимание, что нажатие клавиши также отображается в правом нижнем углу экрана. Используйте это, чтобы проверить, правильно ли вы набираете комбинацию цифр. - Используйте Щелкните правой кнопкой мыши> Вставить или Ctrl + V для вставки специального символа, который вы скопировали на шаге 3.
Если это решение не по своему вкусу, перейдите к следующему методу ниже, чтобы просмотреть некоторые сторонние альтернативы.
Метод 5: Использование сторонних альтернатив
Если ни один из вышеперечисленных методов не позволил вам восстановить нормальную функциональность клавиш Alt, вы можете рассмотреть альтернативу стороннего производителя. Несколько затронутых пользователей сообщили, что они наконец смогли эффективно использовать клавиши ALT с помощью сторонних программ, таких как Sharpkeys или Keytweak .
Эти сторонние решения позволят вам редактировать и переназначать ключи способом, который намного проще, чем делать это вручную и теряться в официальной документации.
Популярное исправление с использованием этих инструментов – чтобы сопоставить правую управляющую клавишу с левой клавишей ALT, чтобы устранить любые помехи, вызванные сопоставлением других функций с той же клавишей.
Если коды ALT не работают на вашем ПК с Windows 11/10, вот несколько советов, которые помогут вам решить эту проблему. Коды ALT используются для ввода специальных символов и символов на вашем ПК. Это комбинации клавиши ALT и цифровых клавиш. Определенная комбинация цифровых клавиш ALT используется для ввода определенного специального символа. Но некоторые пользователи не могут использовать ALT-коды на своих компьютерах. Эта проблема может быть вызвана вашими настроенными настройками или определенным приложением, мешающим вашим сочетаниям клавиш. Это также может быть вызвано тем, что запись в реестре не позволяет вам использовать ALT-коды.
Если коды ALT не работают на вашем ПК с Windows 11/10, мы рекомендуем вам проверить клавиатуру, очистить ее клавиши и убедиться, что она работает нормально и правильно подключена. Затем вы можете использовать следующие методы, чтобы решить эту проблему:
- Включите клавиши мыши, когда включен Num Lock.
- Измените реестр, чтобы активировать все символы Unicode.
- Удалите проблемное приложение.
- Переключитесь на другую раскладку клавиатуры.
- Используйте карту символов для ввода ALT-кодов.
- Устранение неполадок в состоянии чистой загрузки.
1]Включите клавиши мыши, когда включен Num Lock
Чтобы решить эту проблему, включите клавиши мыши, когда NUM LOCK включен. Для этого нажмите комбинацию клавиш ALT + левый SHIFT + NUM LOCK на клавиатуре. После этого нажмите кнопку Да в появившемся диалоговом окне. Вы также можете сделать то же самое, используя настройки Windows. Вот шаги, чтобы сделать это:
- Сначала откройте приложение «Настройки» с помощью Win + I и щелкните вкладку «Специальные возможности» на левой панели.
- Теперь на правой панели выберите параметр «Мышь» под Взаимодействие раздел.
- После этого включите переключатель, связанный с опцией «Клавиши мыши».
- Затем установите флажок «Использовать клавиши мыши только при включенном Num Lock».
После этого вы можете попробовать использовать ALT-коды и посмотреть, устранена ли проблема или нет. Если нет, вы можете сыграть в следующее исправление, чтобы решить эту проблему.
См.: Исправление сочетания клавиш Win+Shift+S, которое не работает в Windows.
2]Измените реестр, чтобы активировать все символы Unicode.
Коды ALT могут не работать на вашем ПК, если запись в реестре не позволяет вам вводить символы Unicode. Итак, если сценарий применим, вы можете попробовать изменить свой реестр, чтобы включить все символы Unicode.
Однако, прежде чем использовать этот метод, мы рекомендуем сделать резервную копию вашего реестра. Если вы сделаете неправильное изменение по ошибке, это может серьезно повредить вашу систему.
Теперь, чтобы изменить реестр, выполните следующие действия:
- Сначала откройте приложение «Редактор реестра» и перейдите в следующую папку: HKEY_CURRENT_USERПанель управленияМетод ввода.
- Теперь щелкните правой кнопкой мыши клавишу «Метод ввода» и в контекстном меню выберите параметр «Создать» > «Строковое значение».
- После этого назовите только что созданный ключ EnableHexNumpad и сохраните его.
- Затем щелкните правой кнопкой мыши клавишу EnableHexNumpad на правой панели и выберите параметр «Изменить».
- В открывшемся всплывающем окне установите для параметра Значение данных значение 1 и нажмите кнопку ОК, чтобы сохранить изменения.
- Когда закончите, перезагрузите компьютер, чтобы изменения вступили в силу, а затем повторите попытку, используя ALT-коды.
Надеюсь, вы не сможете использовать ALT-коды. Но если проблема не устранена, вы можете применить следующее исправление.
Читать: сочетания клавиш для открытия клавиатуры вместо ввода букв в Windows.
3]Удалите проблемное приложение
Может быть стороннее приложение, которое вызывает проблему. Если вы недавно установили стороннее приложение, после чего у вас возникла эта проблема, вы можете удалить проблемное приложение, чтобы устранить проблему. Кроме того, вы можете попробовать закрыть фоновые приложения, а затем проанализировать, какое приложение вызывает проблему. Затем вы можете удалить мешающее приложение со своего компьютера.
Для этого откройте «Настройки» и перейдите в «Приложения» > «Установленные приложения». После этого выберите проблемную программу и нажмите кнопку меню из трех точек. Затем выберите вариант «Удалить» и следуйте инструкциям. После этого попробуйте использовать ALT-коды и посмотрите, устранена ли проблема.
4]Переключиться на другую раскладку клавиатуры
Вы также можете изменить текущую раскладку клавиатуры на другую и посмотреть, решена ли проблема или нет. Для этого вы можете попробовать выполнить следующие действия:
- Сначала запустите приложение «Настройки» и перейдите на вкладку «Время и язык».
- Теперь щелкните параметр «Язык и регион» и выберите другую раскладку клавиатуры в разделе «Клавиатуры».
После этого проверьте, можете ли вы использовать коды ALT на своем ПК.
5]Используйте карту символов для ввода ALT-кодов.
Вы также можете использовать карту символов для добавления ALT-кодов. Чтобы использовать его, сначала откройте диалоговое окно «Выполнить» с помощью Win + R и введите charmap в поле «Открыть». Это откроет окно карты символов на вашем ПК. Теперь вы можете щелкнуть специальные символы, которые хотите использовать, а затем нажать кнопку «Выбрать», чтобы скопировать их в буфер обмена. Позже вы можете вставить скопированные символы везде, где хотите их использовать.
Читайте: Ctrl+C и Ctrl+V не работают в Windows.
6]Устранение неполадок в состоянии чистой загрузки
Вы также можете попробовать выполнить чистую загрузку, а затем проверить, решена ли проблема. Возможно, вы столкнулись с этой проблемой из-за конфликта со сторонним приложением или службой. В состоянии чистой загрузки ваш компьютер запустится только с набором основных служб и драйверов Microsoft. Итак, выполните чистую загрузку, а затем посмотрите, можете ли вы использовать ALT-коды или нет.
Вот как это сделать:
- Сначала нажмите комбинацию клавиш Win + R, чтобы открыть окно команды «Выполнить».
- В поле «Открыть» введите msconfig, чтобы открыть окно «Конфигурация системы».
- Теперь вам нужно перейти на вкладку «Службы» и установить флажок «Скрыть все службы Microsoft». Это гарантирует, что вы не отключите важные службы Microsoft.
- После этого нажмите кнопку «Отключить все», и все сторонние службы будут отключены.
- Затем перейдите на вкладку «Автозагрузка», нажмите на кнопку Открыть Управление задачамиr и отключите запуск программ в диспетчере задач.
- Затем вернитесь в окно «Конфигурация системы», нажмите кнопку «ОК» и перезагрузите компьютер.
- После перезагрузки компьютера вы можете попробовать использовать ALT-коды и посмотреть, решена ли проблема.
Если вы можете использовать ALT-коды в чистом состоянии загрузки, вы можете запускать службы одну за другой и проверять, какая из них вызывает проблему. Как только вы обнаружите это, удалите проблемное приложение со своего компьютера.
Почему Alt-Tab не работает в Windows 11?
Alt-Tab — это сочетание клавиш, используемое для переключения из одного окна в другое. Если Alt+Tab не работает, убедитесь, что ваша клавиатура исправна и правильно подключена к компьютеру. Это также может не работать из-за настроенных параметров на вашем ПК или поврежденных / устаревших драйверов клавиатуры. Кроме того, другими причинами могут быть отключенные горячие клавиши Windows, заражение вирусами, устаревшая Windows и поврежденные системные файлы.
Как исправить быстрые настройки в Windows 11?
Если быстрые настройки не работают на вашем ПК с Windows 11/10, вы можете выполнить сканирование SFC, а затем сканирование DISM, чтобы исправить поврежденные системные файлы, которые могут вызывать эту проблему. Вы также можете попробовать перерегистрировать Центр поддержки с помощью Windows PowerShell. Вы также можете изменить системный реестр или устранить проблему в состоянии чистой загрузки.
Что делает большинство людей, когда компьютерное периферийное устройство или аксессуар внезапно перестает работать? Мы ударяем по нему ладонями или разбиваем о стол. Мы знаем, что это не так, но мы все равно делаем это. И, честно говоря, иногда это тоже работает. Комбинация клавиш Alt + F4 — одна из самых полезных для закрытия/закрытия большинства приложений. Что делать, если клавиши Alt+F4 не работают на вашем компьютере с Windows, и стирание клавиш тоже не помогает?
Хотя я понимаю ваше разочарование, это не помогает. Вместо этого попробуйте одно из решений, упомянутых ниже, чтобы решить проблему навсегда, не ударяя клавиатуру или голову о стол.
Давай начнем.
1. Fn Lock (блокировка функций)
Проверьте, есть ли на вашей клавиатуре клавиша Fn. Обычно вы найдете его где-то рядом с клавишей пробела. Если да, нажмите сочетание клавиш Alt+Fn+F4, чтобы проверить, закрывается ли открытое окно на вашем компьютере. Чаще всего это работает.
Клавиша Fn чаще всего встречается на клавиатурах ноутбуков в качестве клавиши-модификатора. Некоторые клавиши имеют двойные функции, и клавиша Fn используется для активации дополнительной функции клавиши. Почему некоторые клавиши имеют двойную функцию? Это связано с компактным дизайном ноутбука и расположением клавиатуры. Из-за нехватки места функциональным клавишам назначены две функции.
Некоторые другие примеры могут включать изменение настроек громкости или яркости.
2. Обновите и перезагрузите
Откройте «Настройки» и сначала нажмите «Обновление и безопасность».
Проверьте, есть ли какие-либо обновления в разделе «Обновления Windows», и если да, обновите и перезагрузите компьютер еще раз, прежде чем снова проверять, работает ли сочетание клавиш Alt + F4 или нет.
3. Драйверы клавиатуры
Во-первых, мы попробуем обновить драйверы клавиатуры, чтобы посмотреть, решит ли это проблему. Драйверы — это программы, предназначенные для правильной работы устройств ввода. Принтеры, клавиатуры, мыши и даже флешки имеют драйверы, которые сначала устанавливаются на ваш компьютер, прежде чем устройство сможет работать правильно. Возможно, файлы были повреждены.
Найдите диспетчер устройств в поиске Windows и откройте его. Дважды щелкните «Клавиатуры», и вы должны найти свое клавиатурное устройство. В моем случае это Lenovo Keyboard Device.
Щелкните правой кнопкой мыши имя клавиатуры, чтобы выбрать параметр «Обновить драйвер». На этом этапе я также предлагаю вам обновить параметр HID Keyboard Device, так как это может помочь. После этого перезагрузите компьютер и снова проверьте сочетание клавиш Alt + F4.
Если обновление драйверов не помогло, попробуйте переустановить их после удаления. Для этого перейдите в то же меню и на этот раз выберите «Удалить устройство». Теперь, перейдите по этой ссылке чтобы открыть для себя две программы, которые помогут вам найти и обновить драйверы устройств.
5. Отключить залипание клавиш
Залипающие клавиши являются частью набора специальных возможностей, предназначенного для помощи людям с ограниченными возможностями. Это ключевой модификатор, который позволяет клавише оставаться активной даже после ее отпускания.
Таким образом, пользователь может нажать клавишу Fn, а затем клавишу Alt, а затем клавишу F4, чтобы закрыть окно (по одной клавише за раз), вместо того, чтобы нажимать все три одновременно. Иногда повторное нажатие на клавишу Shift включает его. Чтобы проверить, найдите настройки клавиатуры Ease of Access в поиске Windows и откройте его.
Прокрутите немного, чтобы найти и отключить залипание клавиш.
6. Устранение неполадок с клавиатурой
Windows 10 поставляется с программой устранения неполадок, которая может найти и решить множество различных проблем с приложениями и службами, предварительно установленными в Windows 10. Откройте «Настройки», нажав клавиши Windows + I, и найдите «устранение неполадок с клавиатурой».
Следуйте инструкциям на экране и посмотрите, устранит ли это ошибку, когда клавиши Alt + F4 не работают в Windows 10.
7. Изменить запись реестра
Нажмите клавишу Windows + R, чтобы открыть приглашение «Выполнить», и введите regedit прежде чем нажать Enter.
Перейдите к приведенной ниже структуре папок.
HKEY_CURRENT_USERSoftwareMicrosoftWindowsCurrentVersionPoliciesExplorer
Вы видите запись с именем NoWinKeys? Если да, дважды щелкните его, чтобы открыть, и измените десятичное значение на 0. Если нет, щелкните правой кнопкой мыши, чтобы создать новое значение DWORD (32-разрядное) и назовите его NoWinKeys.
Дважды щелкните только что созданную запись, выберите Decimal в разделе Base и установите значение 0. Сохраните все и перезагрузите компьютер. Если вы редактируете существующую запись, обязательно сначала создайте резервную копию на внешнем диске.
8. Сменить БИОС
Это сложный шаг, и внесение изменений в случайные разделы может помешать нормальной загрузке Windows 10. Так что скопируйте все на бумажку мобильного телефона, потому что вы собираетесь выключить компьютер и перезагрузиться в BIOS. Это означает, что вы не сможете просматривать веб-страницы и читать инструкции позже. ХОРОШО?
Перезагрузите компьютер и, когда увидите логотип Windows, несколько раз нажмите клавиши F1, F2 или F12, чтобы войти в BIOS. Должен быть синий экран. Возможно, вам придется попробовать несколько раз, прежде чем у вас все получится.
На вкладке «Конфигурация» используйте клавиши со стрелками для навигации, вы увидите «Режим горячих клавиш». Отключите его, чтобы напрямую использовать устаревшую функцию Fx. В случае, если вы видите разные варианты, вам нужно самостоятельно найти параметры функциональных клавиш или клавиш Fx.
9. Используйте AutoHotKey
Вот обходной путь, пока вы не обнаружите, что не так с вашими клавишами Alt + F4 или настройками. AutoHotKey полезен для переназначения клавиш и может быть настроен для автоматизации повторяющихся задач. Кроме того, вы можете назначать различные функции клавишам клавиатуры и щелчкам мыши. Это бесплатно и с открытым исходным кодом, и вы сразу же влюбитесь. Таким образом, хотя вы назначаете некоторые горячие клавиши для имитации функции клавиш Alt + F4, вы также можете использовать программное обеспечение для другой работы.
Изменить клавиатуру
Ну, а если ничего не получится, следует приобрести новую клавиатуру. Я использую внешнюю клавиатуру с моим ноутбуком. Если вы считаете, что это слишком много, и вы столкнулись с этой проблемой на своем ноутбуке, а не на настольном компьютере, обратитесь к ИТ-специалисту, который заглянет под капот, чтобы найти дефекты, связанные с оборудованием.
Далее: используете ли вы Firefox для работы в Интернете? Узнайте, как настроить сочетания клавиш для Firefox, чтобы справиться с ним как профессионал, используя ссылку ниже.
Post Views: 1 675
Правый alt не работает windows 10
На клавиатуре в Windows перестала работать правая клавиша Alt. Это проявилось тогда, когда переключить раскладку клавиатуры сочетанием правыми Alt+Shift стало невозможным. Причина заключается в установке обновления для Windows, которое корректно отображает знак российского рубля . Для Windows 7 это обновление под номером KB2970228, для Windows 8.1 — KB2975719. Также проблемы с правым альтом вызывает обновление KB3000850.
Есть два основных и наиболее подходящих решения данной проблемы.
Удаление обновления Windows
1. Удалить обновление KB2970228 (для Windows 7) или KB2975719 (для Windows 8.1) или в некоторых случаях KB3000850. Но в таком случае правильное отображение символа рубля в Windows будет нарушено. Для кого, это не принципиально, то удаление обновления происходит следующим образом.
Заходим в « Пуск», « Панель управления»:
Находим « Программы и компоненты», далее нажимаем на « Просмотр установленных обновлений»:
В открывшимся списке, находим нужное обновление, выделяем его и жмём «Удалить». Далее руководствуемся (в открывшимся окне) диалогам и удаляем обновление. Потом перезагружаем компьютер. Правый Alt должен заработать.
Переназначение правого Alt
2. Второй способ будем приемлем, когда отображение знака рубля в Windows нужно. В таком случае правый Alt будет переназначен и будет выполнять функции левого Alt. Т.е не будет левого и правого Alt, а будет левый слева и левый справа. Для этого скачиваем файл (файл с расширением .reg в zip-архиве) и запускаем его. Системное сообщение предупредит и спросит о продолжении действий, на что отвечаем «Да».
Для вступления в силу вносимых значений требуется перезагрузить Windows.
Для любознательных и более продвинутых пользователей стоит немного расписать второй способ. В ветку реестра были добавлены записи. Файл, который был представлен выше для скачивания имеет разрешение .reg содержит следующее содержание (которое можно посмотреть в блокноте):
Windows Registry Editor Version 5.00
[HKEY_LOCAL_MACHINESYSTEMCurrentControlSetControlKeyboard Layout]
«Scancode Map»=hex:00,00,00,00,00,00,00,00,02,00,00,00,38,00,38,e0,00,00,00,00
После внесенных изменений правый Alt будет работать и выполнять функцию левого.
Источник
Перестал работать правый Alt+Shift при переключении языка
Итак, имеем проблему: вдруг ни с того, ни с сего перестал работать правый Alt-Shift для переключения раскладки языка.
Причем, с английского на русский он работает, а с русского на английский нет.
Причина проблемы: обновление Windows, которое добавляет вот такой знак рубля — ₽. (Добавляется сочетанием клавиш правый Alt+8)
В Windows 7 это KB2970228, в Windows 8.1 это KB2975719 .
Что же делать? Как вернуть в работу правый Alt+Shift? Здесь описано 2 способа, выбирайте тот который больше нравится
1 способ
Самый простой. Удалить обновление KB2970228 для Windows 7 или KB2975719 для Windows 8
Панель управленияСистема и безопасностьЦентр обновления WindowsПросмотр журнала обновлений ссылка Установленные обновления, далее находим в списке нужное обновление и нажимаем Удалить, после чего перегружаемся.
Способ плох тем, что вместе с обновлением вы удаляете знак «₽» из раскладки и соответственно не сможете им пользоваться, а также видеть его впоследствии если кто-то будет его использовать.
2 способ
С помощью редактора реестра. Тоже достаточно простой, не пугайтесь что много букв, просто расписано подробно. Все что мы далее делаем это говорим системе что правый Alt — это на самом деле левый Alt (то есть по итогу мы будем иметь 2 левых Alt и ни одного правого). Учитывайте это если вы используете правый Alt еще для каких-нибудь целей.
Нам необходимо в ветке реестра
HKEY_LOCAL_MACHINE SYSTEM CurrentControlSet Control Keyboard Layout
добавить двоичный параметр «Scancode Map» со значением:
если вам это о чем то говорит делаем, если нет смотрим ниже.
Скачиваем этот файл и запускаем его (добавление параметра происходит автоматически),
ЛИБО создаем его своими руками: файл любое_название.reg с содержимым:
Windows Registry Editor Version 5.00
[HKEY_LOCAL_MACHINESYSTEMCurrentControlSetControlKeyboard Layout]
«Scancode Map»=hex:00,00,00,00,00,00,00,00,02,00,00,00,38,00,38,e0,00,00,00,00
И также запускаем его.
Не забываем после проделанных действий перезагрузить систему.
Если хотите можно проверить добавление: Открываем редактор реестра (Win+R и вводим regedit) Находим раздел HKEY_LOCAL_MACHINE SYSTEM CurrentControlSet Control Keyboard Layout там должен появиться параметр «Scancode Map»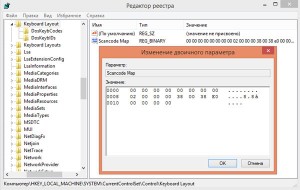
Таким же способом можно повесить правый ALT на WinKey к примеру, если он вам вдруг все таки нужен
Windows Registry Editor Version 5.00 [ HKEY_LOCAL_MACHINE SYSTEM CurrentControlSet Control Keyboard Layout ] «Scancode Map»=hex:00,00,00,00,00,00,00,00,03,00,00,00,38,e0,5c,e0,38,00,38,e0,00,00,00,00
Источник
Восстановить коды ALT, не работающие в Windows 10
Alt + 130 выводит символ 130 из набора символов DOS / OEM (да, DOS). В этом случае важны ваши региональные настройки. По умолчанию цифровая клавиатура может получить доступ только к первым символам 256 для ввода символов по коду. Если вы введете код, определенный для символа, используя цифровую клавиатуру, удерживая клавишу Alt, на экране будут отображаться символы, которые нельзя ввести с помощью клавиатуры.
Однако многие пользователи Windows 10 жалуются на то, что они не могут использовать коды ALT на своем компьютере. Некоторые из причин, по которым Alt-коды не работают в Windows 10, вызваны сторонними помехами, регистрация некоторых специальных символов повреждена, а кнопки мыши не работают, когда включен NumLock.
Ниже приведены некоторые способы решения проблемы со старыми кодами в Windows 10. Попробуйте один метод за раз, чтобы увидеть, какие из них работают на вашем компьютере.
Как исправить коды ALT, не работающие в Windows 10
Включение ввода всех символов Юникода по коду
Обновить:
Теперь мы рекомендуем использовать этот инструмент для вашей ошибки. Кроме того, этот инструмент исправляет распространенные компьютерные ошибки, защищает вас от потери файлов, вредоносных программ, сбоев оборудования и оптимизирует ваш компьютер для максимальной производительности. Вы можете быстро исправить проблемы с вашим ПК и предотвратить появление других программ с этим программным обеспечением:
- Шаг 1: Скачать PC Repair & Optimizer Tool (Windows 10, 8, 7, XP, Vista — Microsoft Gold Certified).
- Шаг 2: Нажмите «Начать сканирование”, Чтобы найти проблемы реестра Windows, которые могут вызывать проблемы с ПК.
- Шаг 3: Нажмите «Починить все», Чтобы исправить все проблемы.
- Откройте Regedit (ключи Windows + R и введите regedit).
- Доступ к этому ключу:
HKEY_CURRENT_USER Панель управления Способ ввода
Создайте строковое значение EnableHexNumpad со значением 1.
- Затем вы можете ввести любой символ, удерживая правую клавишу Alt, нажимая клавишу + на цифровой клавиатуре, вводя шестнадцатеричный код и отпуская клавишу Alt.
- Возможно, вам придется отключить и повторно подключить, прежде чем этот тип входа включен.
Включите клавиши мыши, когда Numlock включен.
Несколько пользователей Windows, которым было трудно решить ту же проблему, сообщили, что проблема была полностью решена после доступа к вкладке «Мышь» в меню «Простота использования» и включению параметра «Использовать кнопки мыши, когда включена функция Numlock».
- Нажмите кнопку окна + R, чтобы открыть диалоговое окно «Выполнить». Затем введите «ms-settings: easeofaccess-mouse» и нажмите Enter, чтобы открыть вкладку «Мышь» в меню «Легкий доступ».
- Как только вы добрались до нужного меню, перейдите в правую часть экрана и включите переключение между кнопками мыши, чтобы навести указатель мыши на цифровую клавиатуру.
- После этого вы увидите некоторые дополнительные параметры, которые появляются. Не обращайте внимания на остальные и просто убедитесь, что переключатель Использовать только кнопки мыши включен, когда включена цифровая блокировка.
- Как только вышеупомянутая опция включена, перезагрузите компьютер и проверьте, что проблема решена при следующем запуске, пытаясь использовать коды ALT.
Используйте карту символов для добавления символов ALT.
- Нажмите Windows + R, чтобы открыть диалоговое окно «Выполнить». Затем введите charmap и нажмите Enter, чтобы открыть строку.
- Нажмите на специальный символ, который вы хотите вставить. Затем нажмите кнопку «Выбрать», чтобы скопировать ее в буфер обмена.
- В то же время нажмите Ctrl + V, чтобы вставить специальный символ, который вы скопировали на шаге 2.
CCNA, веб-разработчик, ПК для устранения неполадок
Я компьютерный энтузиаст и практикующий ИТ-специалист. У меня за плечами многолетний опыт работы в области компьютерного программирования, устранения неисправностей и ремонта оборудования. Я специализируюсь на веб-разработке и дизайне баз данных. У меня также есть сертификат CCNA для проектирования сетей и устранения неполадок.
Источник
На клавиатуре в Windows перестала работать правая клавиша Alt. Это проявилось тогда, когда переключить раскладку клавиатуры сочетанием правыми Alt+Shift стало невозможным. Причина заключается в установке обновления для Windows, которое корректно отображает знак российского рубля. Для Windows 7 это обновление под номером KB2970228, для Windows 8.1 – KB2975719. Также проблемы с правым альтом вызывает обновление KB3000850.
Есть два основных и наиболее подходящих решения данной проблемы.
Удаление обновления Windows
1. Удалить обновление KB2970228 (для Windows 7) или KB2975719 (для Windows 8.1) или в некоторых случаях KB3000850. Но в таком случае правильное отображение символа рубля в Windows будет нарушено. Для кого, это не принципиально, то удаление обновления происходит следующим образом.
Заходим в « Пуск», « Панель управления»:
Находим « Программы и компоненты», далее нажимаем на « Просмотр установленных обновлений»:
В открывшимся списке, находим нужное обновление, выделяем его и жмём «Удалить». Далее руководствуемся (в открывшимся окне) диалогам и удаляем обновление. Потом перезагружаем компьютер. Правый Alt должен заработать.
Переназначение правого Alt
2. Второй способ будем приемлем, когда отображение знака рубля в Windows нужно. В таком случае правый Alt будет переназначен и будет выполнять функции левого Alt. Т.е не будет левого и правого Alt, а будет левый слева и левый справа. Для этого скачиваем файл (файл с расширением .reg в zip-архиве) и запускаем его. Системное сообщение предупредит и спросит о продолжении действий, на что отвечаем «Да».
Для вступления в силу вносимых значений требуется перезагрузить Windows.
Для любознательных и более продвинутых пользователей стоит немного расписать второй способ. В ветку реестра были добавлены записи. Файл, который был представлен выше для скачивания имеет разрешение .reg содержит следующее содержание (которое можно посмотреть в блокноте):
Windows Registry Editor Version 5.00
[HKEY_LOCAL_MACHINESYSTEMCurrentControlSetControlKeyboard Layout]
“Scancode Map”=hex:00,00,00,00,00,00,00,00,02,00,00,00,38,00,38,e0,00,00,00,00
После внесенных изменений правый Alt будет работать и выполнять функцию левого.