В этой статье перечислены некоторые решения для исправления ошибки синего экрана amdkmpfd.sys в Windows 11/10. Это ошибка «Синий экран смерти», которая возникает в компьютерных системах с видеокартами AMD. Файл amdkmpfd.sys является частью драйвера видеокарты AMD в вашей системе. По словам затронутых пользователей, эта ошибка возникла после установки Центра обновления Windows или после обновления драйвера видеокарты. Если в вашей компьютерной системе установлена видеокарта AMD, вы можете столкнуться с этой ошибкой BSOD.

Полное сообщение об ошибке выглядит следующим образом:
Код остановки: IRQL ДРАЙВЕРА НЕ МЕНЬШЕ ИЛИ РАВНО
Что не удалось: amdkmpfd.sys
Если вы видите Ошибка amdkmpfd.sys Синий экран в Windows 11/10 компьютер, следующие исправления помогут вам избавиться от проблемы.
- Обновить графический драйвер
- Откатите драйвер видеокарты
- Удалите и переустановите драйвер видеокарты
- Проверьте кабель, соединяющий драйвер видеокарты с вашей системой.
- Запуск сканирования SFC и DISM в Windows RE
- Отключить быстрый запуск
- Отключите параметр Switchable Graphics в BIOS (если применимо).
- Удалите последнее обновление Windows.
Давайте подробно рассмотрим все эти исправления.
1]Обновить графический драйвер
Если вы не обновили драйвер, мы рекомендуем вам сначала обновить графический драйвер и посмотреть, поможет ли это.
2]Откатите драйвер видеокарты
По словам некоторых пользователей, проблема возникла после обновления драйвера видеокарты. Если с вами случилось подобное, мы предлагаем вам откатить драйвер видеокарты. Для этого вам нужно загрузиться в безопасном режиме. Если вы не можете войти в свою систему, вы можете войти в безопасный режим через среду восстановления Windows.
После входа в Windows RE перейдите на экран «Дополнительные параметры» и нажмите «Параметры запуска». После этого нажмите «Перезагрузить», а затем нажмите нужную функциональную клавишу, чтобы войти в безопасный режим с поддержкой сети. После входа в безопасный режим откройте диспетчер устройств и откатите драйвер видеокарты. Когда вы закончите, выйдите из безопасного режима и перезагрузите компьютер.
3]Удалите и переустановите драйвер видеокарты.
Если откат графического драйвера не помог, поможет его удаление и переустановка. Войдите в безопасный режим Windows с поддержкой сети и загрузите DDU (программу установки драйвера дисплея) из Интернета. Теперь используйте DDU, чтобы полностью удалить или удалить драйвер видеокарты AMD. Обратите внимание, что в безопасном режиме некоторые драйверы остаются отключенными. Следовательно, вы не сможете подключиться к Интернету через Wi-Fi. Следовательно, вы должны использовать кабель Ethernet для работы в Интернете в безопасном режиме с поддержкой сети.
После удаления драйвера видеокарты выйдите из безопасного режима и перезагрузите компьютер. При обычном запуске Windows будет искать отсутствующие драйверы и автоматически их устанавливать. Это должно решить проблему.
4]Проверьте кабель, соединяющий драйвер видеокарты с вашей системой.
Если вы используете внешнюю видеокарту для видеоигр на своем ПК, это может быть причиной ошибки «Синий экран». Убедитесь, что кабели, соединяющие видеокарту с системой, не ослаблены. В дополнение к этому неисправные кабели также могут вызывать ошибки BSOD, подобные этой.
5]Запустите сканирование SFC и DISM в Windows RE.
Есть много причин ошибки BSOD. Одной из таких возможных причин являются поврежденные файлы образа системы. Мы предлагаем вам восстановить системные файлы и посмотреть, поможет ли это. Поскольку ошибка BSOD не позволяет вам войти в свой компьютер, вам необходимо запустить сканирование SFC и DISM в среде восстановления Windows.
Чтобы войти в среду восстановления Windows, выключите компьютер, затем нажмите и удерживайте клавишу Shift и включите компьютер. Если этот метод не работает, выполните следующие действия:
- Нажмите и удерживайте кнопку питания, чтобы выключить компьютер.
- Нажмите кнопку питания, чтобы включить компьютер.
- Когда на экране появится логотип производителя вашего компьютера или логотип Windows, немедленно нажмите и удерживайте кнопку питания, чтобы выключить компьютер.
Повторяйте вышеуказанные шаги, пока не увидите экран автоматического восстановления. Теперь на экране «Автоматическое восстановление» нажмите «Дополнительные параметры > Устранение неполадок > Дополнительные параметры > Командная строка».
Когда на экране появится командная строка, вы увидите:
х:виндовссистем32>
Выберите жесткий диск, на котором установлена операционная система Windows. В большинстве случаев Windows устанавливается на диск C. Следовательно, введите следующую команду и нажмите Enter.
С:
Если Windows установлена на другом диске, введите букву этого диска в приведенной выше команде. Теперь запустите сканирование SFC и DISM одно за другим. После завершения сканирования закройте командную строку и нажмите «Продолжить», чтобы запустить компьютер. Посмотрите, возникает ли проблема. Если ошибка сохраняется, используйте другие решения.
6]Отключить быстрый запуск
Если вышеуказанные исправления решили вашу проблему, мы предлагаем вам отключить быстрый запуск (если он включен на вашем устройстве). Быстрый запуск позволяет вашему компьютеру загружаться быстрее. Следовательно, это полезная функция, но иногда она вызывает проблемы на компьютере с Windows. Согласно отзывам некоторых затронутых пользователей, ошибка синего экрана с ошибкой amdkmpfd.sys может возникнуть снова, если в Windows 11/10 включен быстрый запуск. Вот почему мы предложили вам отключить быстрый запуск в вашей системе.
7]Отключите параметр «Переключаемая графика» в BIOS (если применимо).
Если в вашей системе несколько видеокарт, вы найдете опцию Switchable Graphics в BIOS. Если проблема не устранена и вы не можете просмотреть экран входа в систему, мы рекомендуем вам отключить переключаемую графику и выбрать параметр «Встроенная графика» в BIOS. После входа в свой компьютер вы можете удалить и переустановить драйвер видеокарты AMD.
Некоторые пользователи загрузили и установили более старую версию драйвера своей видеокарты AMD (согласно названию модели графического процессора). Если вам удастся загрузить более старую версию драйвера видеокарты, установите ее.
8]Удалите последнее обновление Windows.
Если проблема возникает после установки последнего обновления Windows, удаление этого конкретного обновления решит проблему. Для этого вам нужно войти в среду восстановления Windows. После загрузки системы в среде восстановления Windows перейдите на экран «Дополнительные параметры» и нажмите «Удалить обновления». После этого выберите последнее обновление качества или функции, чтобы удалить его.
Могут ли устаревшие драйверы вызывать синий экран?
Устаревшие или поврежденные драйверы устройств иногда могут вызывать ошибки типа «синий экран» на компьютере с Windows 11/10. Помимо этого, проблемы с оборудованием также несут ответственность за ошибки BSOD. Когда на компьютере с Windows возникает BSOD, Windows создает свой журнал. Вы можете просмотреть журналы BSOD в средстве просмотра событий Windows.
Как исправить BSOD в Windows 11/10?
Ошибка BSOD может возникнуть по нескольким причинам. Как аппаратные, так и программные проблемы могут вызывать ошибки BSOD в Windows 11/10. Когда вы видите ошибку BSOD, вы можете использовать некоторые распространенные исправления, удалив недавно установленное программное обеспечение, удалив последние обновления Windows, восстановив файлы образа системы и т. д.
Надеюсь, это поможет.
Читать далее: IRQL ДРАЙВЕРА НЕ МЕНЬШЕ ИЛИ РАВНО (kbdclass.sys) Ошибка BSOD в Windows 11/10.

Синий экран смерти (BSOD) — это распространенный экран ошибок в Microsoft Windows. Каждая ошибка BSOD уникальна, и текстовое сообщение может различаться в зависимости от причины сбоя. Например, часть пользователей получала ошибку BSOD Amdkmpfd.sys.
Одна вещь, которая выделяется из большинства этих случаев, это то, что все они имеют видеокарту AMD. BSOD может возникать по многим причинам, включая аппаратный сбой или повреждение памяти. При этом давайте перейдем к основной причине этой ошибки и возможным решениям.
Quickly fix Windows 11, 10, 8 and 7 errors with Outbyte PC Repair
Take the bull by the horns: identify and fix performance issues that may be affecting your PC.
Outbyte PC Repair is a comprehensive computer repair tool designed to solve a number of different system problems, clean up your disk, optimize performance, and improve privacy and security.

- Compatible with: Windows 11, 10, 8 and 7
- Trial: Free trial by category for at least 2 days*
- Full version: from $29.95 (for a 3-month subscription)
*Free trial allows you to fix all detected items in each category
Почему я получаю сообщение об ошибке BSOD Amdkmpfd.sys?
Если вам интересно, что вызвало ошибку BSOD Amdkmpfd.sys, ниже приведены некоторые возможные причины:
- Неисправное оборудование. Иногда установка нового оборудования может вызвать BSOD, особенно если новое оборудование несовместимо с существующими программами.
- Поврежденные драйверы программного обеспечения. Загрузка драйверов с неофициальных сайтов может привести к тому, что вы получите поврежденные драйверы, из-за которых это сообщение об ошибке появляется при загрузке компьютера.
- Конфликты драйверов. Конфликты драйверов являются распространенной причиной появления этого сообщения об ошибке, особенно если вы недавно обновили или переустановили одну из своих программ.
- Быстрый запуск. Хотя большинство пользователей включают функцию быстрого запуска для ускорения своих ПК, это также может вызвать такие проблемы, как ошибки BSOD.
- Перегрев. Еще одна причина, по которой вы можете получить ошибку BSOD Amdkmpfd.sys, заключается в том, что ваш компьютер перегревался в течение достаточно долгого времени.
Как исправить ошибку BSOD Amdkmpfd.sys?
Попробуйте воспользоваться следующими простыми советами, прежде чем переходить к более сложным решениям:
- Удалите все недавно установленное программное и аппаратное обеспечение. Это может вызвать конфликты с вашей системой.
- Запустите сканирование системы с помощью антивирусного программного обеспечения, чтобы убедиться, что на вашем компьютере нет вирусов.
- Проверьте наличие аппаратных сбоев, запустив диагностический тест оборудования.
- Запустите команду SFC, чтобы восстановить поврежденные системные файлы, которые могут вызывать проблему.
- Удалите последние обновления Windows, так как они могут быть причиной конфликтов программного обеспечения.
1. Отключить быстрый запуск
- Нажмите Windows клавишу, введите «Панель управления» в строке поиска и нажмите «Открыть».

- Щелкните Система и безопасность.

- Далее выберите «Электропитание».

- Нажмите «Выберите, что делают кнопки питания» в списке параметров слева.

- Нажмите на Изменить настройки, которые в данный момент недоступны.

- Снимите флажок Включить быстрый запуск и нажмите Сохранить изменения.

Хотя быстрый запуск позволяет вашему компьютеру запускаться намного быстрее, особенно если вы столкнулись с медленной загрузкой, известно, что он вызывает проблемы.
Это связано с тем, что когда вы выключаете компьютер, он выполняет ряд шагов, чтобы убедиться, что все ваши данные безопасно записаны на жесткий диск.
Быстрый запуск позволяет обойти эти шаги, поэтому при повторном запуске вам не нужно ждать, пока ваш компьютер снова загрузит все обратно в память. Недостатком является то, что если что-то пойдет не так во время запуска, Windows не сможет сказать, в какой момент она выдаст ошибку BSOD.
2. Обновите графический драйвер
- Нажмите на Windows кнопку, введите «Диспетчер устройств» в строке поиска и нажмите «Открыть».

- Перейдите к разделу «Видеоадаптеры», чтобы развернуть его, щелкните правой кнопкой мыши графическую карту AMD и выберите «Обновить драйвер».

- Выберите Автоматический поиск драйверов.
Хотя этот метод обычно работает хорошо, иногда Windows продолжает устанавливать старые или неправильные драйверы AMD. В таком случае вам нужен альтернативный способ обновления драйверов. Инструмента обновления драйверов должно быть достаточно, учитывая его эффективность.
Он не только сканирует и обнаруживает ваш компьютер на предмет отсутствующих/старых/поврежденных драйверов, но также загружает и устанавливает их.
3. Переустановите графические драйверы.
- Щелкните значок «Поиск», введите «Диспетчер устройств» в строке поиска и нажмите «Открыть».

- Перейдите к Адаптерам дисплея, чтобы развернуться, щелкните правой кнопкой мыши графическую карту AMD и выберите Удалить устройство.

- Подтвердите удаление в следующем диалоговом окне.
- Перезагрузите компьютер, и драйверы будут автоматически переустановлены.
Некоторые пользователи сообщали о побочном эффекте после переустановки драйвера: в некоторых играх резко падал FPS.
4. Откат к предыдущей версии драйвера
- Щелкните значок «Поиск», введите «Диспетчер устройств» в строке поиска и нажмите «Открыть».

- Перейдите к Адаптерам дисплея, чтобы развернуть их, щелкните правой кнопкой мыши графическую карту AMD и выберите Свойства.

- Перейдите на вкладку «Драйвер» и выберите «Откатить драйвер».

- Выберите причину отката в следующем запросе, затем нажмите «Да».
- Перезагрузите компьютер, и ранее установленные драйверы для вашего устройства будут загружены.
Сообщите нам, какое решение решило эту проблему в разделе комментариев ниже.
Related post
This bluescreen error happens with AMD Radeon HD 7700M Series.
Driver date 11/05/2021
Driver version 27.20.20903.8001
Class Guid {4d36e968-e325-11ce-bfc1-08002be10318}
Hardware ids
PCIVEN_1002&DEV_682F&SUBSYS_05721028&REV_00
PCIVEN_1002&DEV_682F&SUBSYS_05721028
PCIVEN_1002&DEV_682F&CC_030000
PCIVEN_1002&DEV_682F&CC_0300
Every 1st boot breaks Windows and only hard rebooting making it appear again. This happens in Windows 11 Pro (insider or not).
Resetting, reinstalling Windows won’t help. Installing Dell vendor driver, older or newer from AMD won’t work.
Disable the AMD display driver in Device Manager works but you loose the GPU.
I tried to disable the fast boot to see what happens but the bluescreen now triggers when waking from Sleep mode.
I disabled and removed the latest driver, tried to install the vendor original for Windows 10 but the installation fails, after this Device manager has shown an older version:
Driver provider: Advanced Micro Devices, Inc.
Driver date: 21/08/2020
Driver version: 27.20.1034.6
I didn’t install any older version of Intel Chipset driver and Intel management Engine Interface Driver.
It seems that waking from Sleep mode is no longer triggering the blue screen. But I’ll be following up this.
Here’s why Fast startup is responsible for your BSoD error
by Claire Moraa
Claire likes to think she’s got a knack for solving problems and improving the quality of life for those around her. Driven by the forces of rationality, curiosity,… read more
Updated on March 27, 2023
Reviewed by
Alex Serban

After moving away from the corporate work-style, Alex has found rewards in a lifestyle of constant analysis, team coordination and pestering his colleagues. Holding an MCSA Windows Server… read more
- AMD has some powerful graphic cards, but they are not exempt from the dreaded BSOD errors.
- Users have reported an AMD driver-related BSOD error that occurs during the startup or shutdown of their PC or laptop.
- This problem can be resolved by updating your computer’s drivers with newer versions available online or through your computer manufacturer’s website.
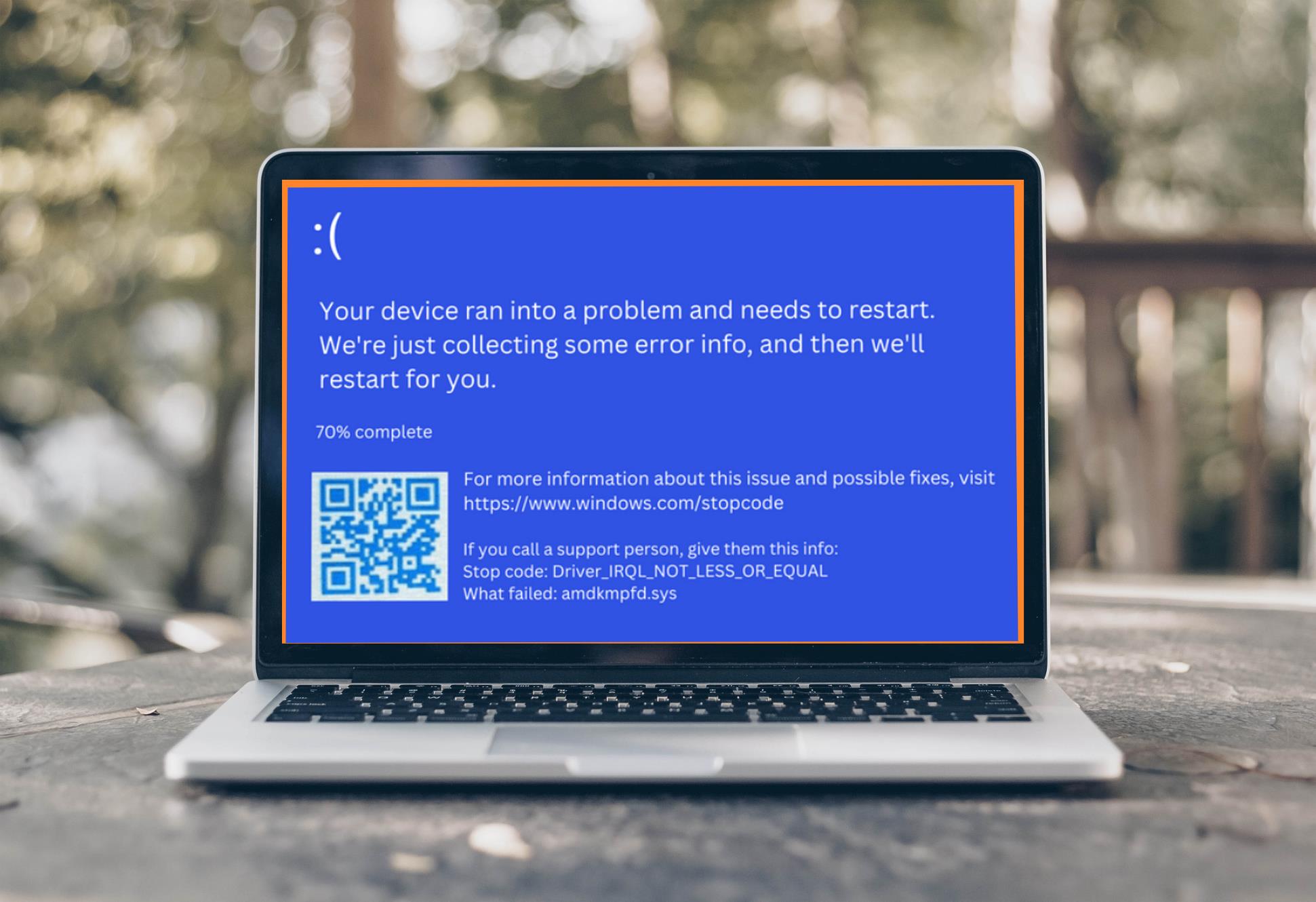
XINSTALL BY CLICKING THE DOWNLOAD FILE
Fortect is a tool that checks your Windows OS for bad or corrupted system files. Once found, it can replace these versions with a fresh one from its repository with original Windows System files. Thus, it will restore your system to a fully functional state.Here is how to do it in 3 easy steps:
- Download and Install Fortect on your PC
- Launch the tool and Start scanning to find broken files that are causing the problems
- Right-click on Start Repair to fix issues affecting your computer’s security and performance
- Fortect has been downloaded by 0 readers this month.
A blue screen of death (BSOD) is a common error screen on Microsoft Windows. Each BSOD error is unique, and the text message may vary depending on the cause of the crash. For instance, a section of users has been getting the Amdkmpfd.sys BSOD error.
One thing that stands out from most of these cases is that they all have an AMD graphics card. BSODs can occur for many reasons, including hardware failure or memory corruption. That being said, let’s get to the root cause of this error and possible solutions.
Why am I getting the Amdkmpfd.sys BSOD error?
If you’re wondering what triggered the Amdkmpfd.sys BSOD error, below are some possible causes:
- Faulty hardware – Sometimes, installing new hardware can cause the BSOD, especially if the new hardware is incompatible with existing programs.
- Corrupt software drivers – Downloading drivers from unofficial sites could have you end up with corrupt drivers that cause this error message to appear when you boot up your computer.
- Driver conflicts – Driver conflicts are common causes of this error message, especially if you have recently updated or reinstalled one of your software programs.
- Fast startup – While most users enable the fast startup feature to speed up their PCs, it can also bring up issues such as BSOD errors.
- Overheating – Another reason why you may get the Amdkmpfd.sys BSOD error is because your computer has been overheating for quite some time.
How can I fix the Amdkmpfd.sys BSOD error?
Try the following simple tips before moving to the more complex solutions:
- Uninstall any recently installed software and hardware. These can cause conflicts with your system.
- Run a system scan with your antivirus software to ensure there aren’t any viruses on your computer.
- Check for any hardware failure by running a hardware diagnostic test.
- Run SFC command to repair corrupted system files which may be causing the issue.
- Uninstall recent Windows updates, as they may be the cause of software conflicts.
1. Turn off fast Startup
- Hit the Windows key, type Control Panel in the search bar, and click Open.

- Click on System and Security.

- Next, select Power Options.
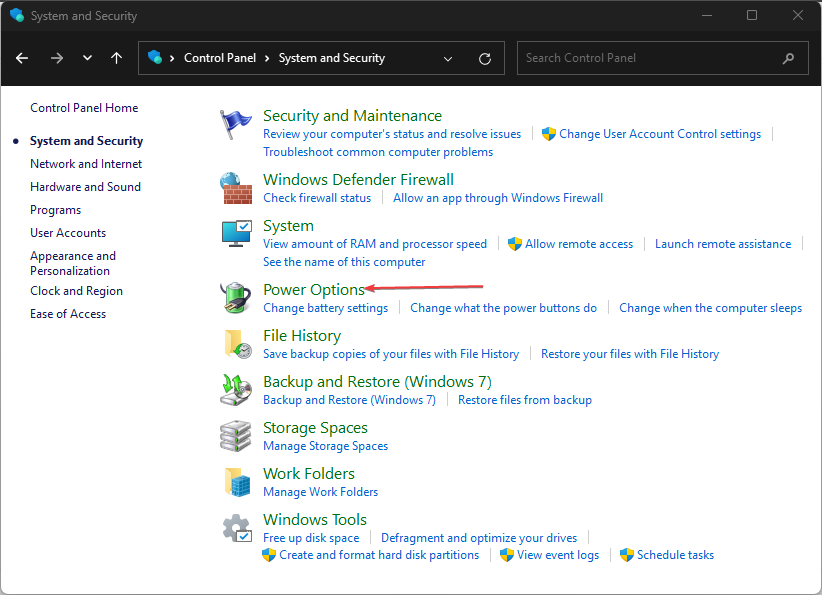
- Click on Choose what the power buttons do from the list of options on the left.

- Press on Change settings that are currently unavailable.

- Uncheck the Turn on fast startup box and then click on Save changes.

Although Fast startup allows your PC to start up much faster, especially if you were experiencing a slow boot, it has been known to cause problems.
This is because when you shut down your computer, it goes through a series of steps to make sure all your data is safely written to the hard drive.
Fast startup lets you bypass those steps, so when you start up again, there’s no waiting for your PC to load everything back into memory again. The downside is that if something goes wrong during startup Windows won’t be able to tell, at which point it’ll throw a BSOD error.
2. Update your graphics driver
- Click on the Windows button, type Device Manager in the search bar, and click Open.

- Navigate to Display adapters to expand, right-click on your AMD graphics card and select Update driver.

- Select Search automatically for drivers.
While this method usually works well, sometimes Windows keeps installing old or wrong AMD drivers. In such a case, you need an alternative way to update your drivers. A driver updater tool should suffice, given how effective they are.
Our top choice for this job has to be DriverFix because it has been tried and tested as the perfect automatic tool.
Not only does it scan and detect your PC for missing/old/corrupt drivers, but it also downloads and installs them.

DriverFix
Take care of any system flaws on your PC using this fully effective driver management tool.
3. Reinstall your graphic drivers
- Click on the Search icon, type Device Manager in the search bar, and click Open.

- Navigate to Display adapters to expand, right-click on your AMD graphics card and select Uninstall device.

- Confirm uninstallation in the next dialog box.
- Restart your PC, and the drivers will automatically be reinstalled.
Some users reported a side effect after reinstalling the driver: the FPS drastically dropped in some of their games. If you have experienced the same issue, check out our article on how to deal with FPS drops and stuttering.
- What is Fondue.exe, and Should You Delete It?
- Error 0x80040e4e: OLE DB or ODBC [Exception from HRESULT]
- 6 Ways to Fix ESO Launcher Stuck on Loading
- 0x8004def4 OneDrive Error: How to Fix It in 5 Steps
4. Roll back to previous driver version
- Click on the Search icon, type Device Manager in the search bar, and click Open.

- Navigate to Display adapters to expand, right-click on your AMD graphics card and select Properties.
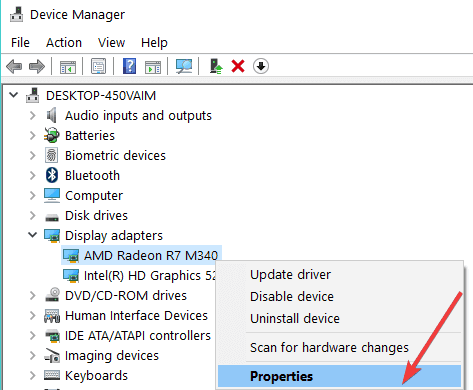
- Click on the Driver tab, and select Roll Back Driver.

- Select a reason for rolling back in the next prompt, then click Yes.
- Restart your PC, and the previously installed drivers for your device will be loaded.
Aside from this method, we have plenty more ways to roll back your AMD drivers, so be sure to check our article on that too.
And that’s how to resolve the Amdkmpfd.sys BSOD error. Sometimes, not even the solutions listed above can save you if your AMD graphics card has become obsolete. You’ll have no choice but to upgrade to a new GPU.
Let us know what solution has resolved this issue in the comment section below.
Still having issues? Fix them with this tool:
SPONSORED
If the advices above haven’t solved your issue, your PC may experience deeper Windows problems. We recommend downloading this PC Repair tool (rated Great on TrustPilot.com) to easily address them. After installation, simply click the Start Scan button and then press on Repair All.
![]()
Newsletter
- Remove From My Forums
-
Общие обсуждения
-
Cистема отказывается грузиться из за ошибки amdkmpfd.sys по пути C:WindowsSystem32driversamdkmpfd.sys . Recovery не работает. Пробовал исправить проблему с помощью Dr.WebliveDisk с USB накопителя. Не сработало: удалил этот сис-файл
из папки систем32драйверс – а ошибка та же. Подозреваю, что оно и не удалилось, потому что при входе в папку “драйверс” пишет “ошибка ввода/вывода”. Больше ни в одной папке такого нет. Из реестра не могу удалить ветки,
связанные с АМД. Подозреваю, что дело в защите от несанкционированных изменений, хотя даже без понятия на самом деле, почему так. В общем пишу с др.фэб лайв юсб и прошу помощи в решении проблемы. У меня ноутбук
HP Envy m6 1106er, вместо ДВД привода стоит карман , ССД на месте старого винта, который находится в кармане. Система установлена на ССД. Предустановленной при покупке была Вин8. После перехода на вин10 восстановление работать
перестало. Безопасный режим тоже не работает.-
Изменен тип
1 июня 2016 г. 10:11
обсуждение
-
Изменен тип
