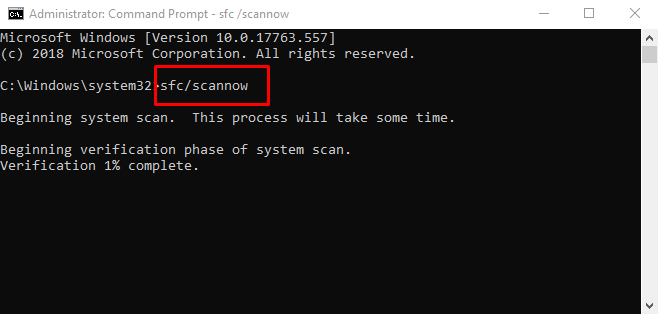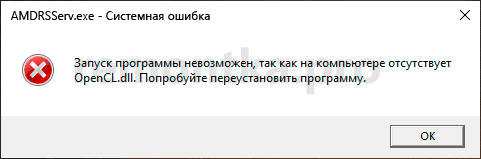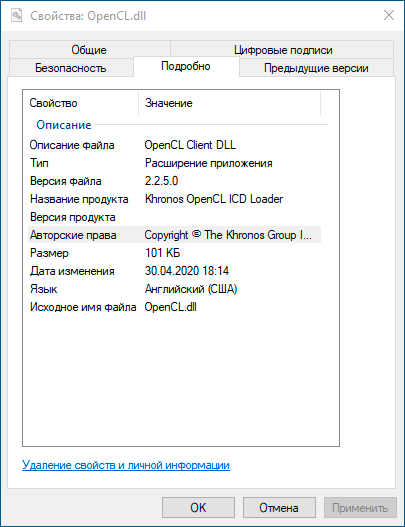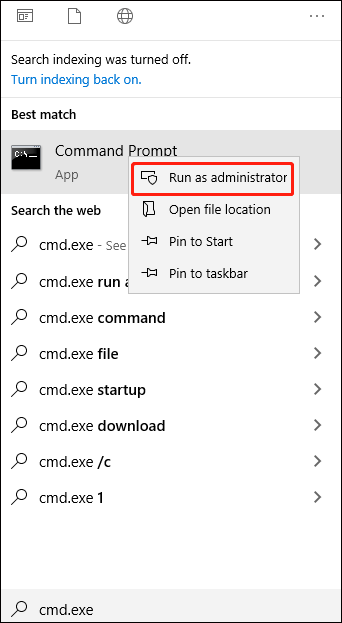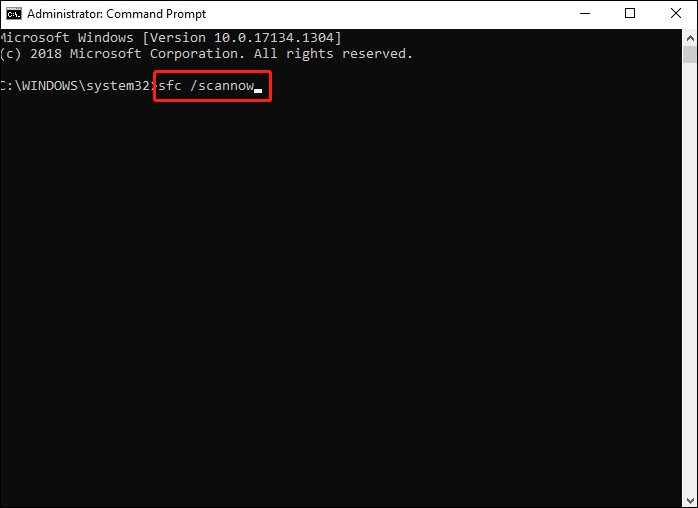Следует отметить, что несмотря на общее негативное мнение пользователей (определённого сегмента) относительно «забагованности» операционной системы Windows 10, разработчики из компании Microsoft всё-таки сделали более стабильную систему, нежели всеми любимая Windows 7. Это мнение основано на уже продолжительном опыте работы с десятой версии на разных компьютерах на разной конфигурации и с различными «стресс-тестами». Но даже с наличием более проработанных инструментов «доставки» и установки файлов обновлений в работе операционной системы Windows 10 всё ещё встречается множество ошибок, большая часть которых связана с некорректной работой драйверного обеспечения и с нарушением целостности файлов динамической библиотеки компоновки. В том числе это распространяется и на тему настоящей статьи, где разбору подлежит ошибка с утверждением об отсутствии файла «OpenCL.dll». В чём причина возникновения данной ошибки? А главное — каким образом её можно решить? Обо всём этом и пойдёт речь далее.
Как устранить ошибку OpenCL.dll.
Диагноз и лечение
Начать стоит с того, что, как уже было неоднократно подтверждено, представители данной библиотеки крайне предрасположены к негативному воздействию, даже в большей степени нежели «sys»-объекты (драйверы). Например, на корректность работы данных системных компонентов могут оказывать:
- Пользователем проводились какие-либо манипуляции с системными файлами (например, с реестром).
- Деятельность вирусного программного обеспечения.
- Незавершённость скачивания и установки обновлений для Windows и многое другое.
Наименование файла прямо говорит о его функционале. «OpenCL» — это фреймворк (то есть заготовка или шаблон) для написания программного обеспечения с определённой структурой. В рамках статьи нюансы структуры данного ПО не носят ключевого значения, поэтому и останавливаться на этом более подробно не стоит. Следует лишь выделить немного другую интерпретацию выполняемого им функционала. Заключается она в том, что данная технология необходима для реализации процессов с одновременным применением центрального и графического процессора.
Как исправить ошибку
Если вы в поисках решений посещали иные ресурсы в интернете, то с большой долей вероятности встречали такой совет как: «Ручное скачивание «OpenCL.dll» и его ручное помещение в системный каталог или самостоятельная регистрация». При этом приводится множество ссылок на якобы «безопасные» сайты/каталоги/библиотеки, где «dll» можно скачать абсолютно бесплатно и без вирусного ПО внутри. Не стоит утверждать, что они однозначно не правы, но только необходимо учитывать, что представители библиотеки динамической компоновки часто используются для сокрытия в их структуре вирусного программного обеспечения. А если вы скачали подобный объект с сюрпризом внутри, и тем более поместили его в раздел диска, где установлена «Windows», то сами постелили красную дорожку для заражения вирусом собственного компьютера. Необходимо понимать, что на пустом месте ничего не происходит. Возникновению любой ошибки предшествует определённая последовательность каких-либо действий. И именно из этого аспекта следует отталкиваться в поисках решения проблем.
- Первое, что необходимо сделать (особенно для владельцев видеокарт от Nvidia и AMD), – это провести проверку на актуальность драйверов видеокарты. Для проверки лучше использовать официальные ресурсы разработчиков и скачивать драйверы только с проверенных источников.
- Если обновление/переустановка драйверов результатов не дали, то попробуйте предварительно полностью удалить старую версию (можно воспользоваться утилитой «Display Driver Uninstaller») и повторно установите новую.
- Если проблема возникла в игре или в приложении, то особое внимание стоит уделить источнику, который использовался для их установки. Например, смените автора репака, попробуйте воспользоваться другим установочным файлов, в том числе скачайте его/их с официального сайта разработчиков. В том числе на время установки ПО (игры) отключите антивирус.
- Проверьте целостность системных компонентов, для этого:
- Нажмите «WIN+S» и введите «cmd.exe».
- Кликните правой кнопкой мышки и выберите «Запуск от имени администратора».
- Введите и выполните команду «sfc/scannow».
- Дождитесь завершения и вывода результатов сканирования.
- Откройте раздел «Параметры» — «Обновление и безопасность» и нажмите на кнопку «Проверить наличие обновлений» (Check for updates).
Установите все критические обновления, так как уже неоднократно было сказано, что с появлением «Windows 10» большая часть обязанностей по поддержанию актуальности драйверов была делегирована «Центру обновления».
Заключение
Только после применения вышеизложенных рекомендаций (соответственно, если ошибка так и осталась нерешённой) можно (на свой страх и риск) попробовать скачать «OpenCL.dll» и поместить его в директорию вручную. Но все возможные негативные последствия придётся решать вам! Поэтому лучшим вариантом будет всё своё внимание уделить комплексной проверке Windows.
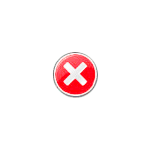
В этой инструкции подробно о том, как скачать и установить opencl.dll x64 и 32-бит и исправить рассматриваемые ошибки в Windows.
- Исправление ошибок opencl.dll
- Дополнительная информация
- Видео инструкция
Как исправить системные ошибки, вызванные отсутствием opencl.dll
Opencl.dll — одна из библиотек DLL, используемых в программах, использующих технологии OpenCL (Open Computing Language) для просчета графики или других операций с использованием GPU (видеокарты). Технология поддерживается NVIDIA, Intel и AMD.
Скачивать этот файл отдельно со стороннего сайта и пробовать его зарегистрировать в Windows вручную можно, но не является лучшим методом. В случае видеокарт AMD ранее был доступен отдельный OpenCL Driver, но сегодня для систем Windows 10, 8.1 или Windows 7 он не актуален.
Файл opencl.dll присутствует в комплекте драйверов для всех современных дискретных и интегрированных видеокарт: NVIDIA GeForce, AMD Radeon и Intel HD Graphics. Поэтому лучшее и наиболее часто работающее решение — установка этих драйверов:
- Внимание: «обновление» драйвера кнопкой «Обновить» в диспетчере устройств — это не то, что требуется: так мы получим не все файлы и более того, этот метод иногда и вовсе не производит обновления.
- Если вы, еще до того, как нашли это руководство откуда-то скачали и поместили вручную файлы opencl.dll в папки C:WindowsSystem32 и C:WindowsSysWOW64, лучше их оттуда убрать, они могут помешать следующим шагам.
- Скачайте последний драйвер для вашей видеокарты с официального сайта NVIDIA, AMD или Intel. Внимание: если у вас есть и интегрированная и дискретная видеокарта, например, AMD и Intel, загрузите оба драйвера. Особенно это важно для драйверов AMD, без сопутствующей установки драйвера от Intel (при наличии и этого GPU), ошибки amdrsserv.exe могут продолжать появляться.
- Будет полезным (но обычно не обязательно), если перед запуском установщиков вы удалите текущие драйверы: для некоторых это возможно сделать в Панель управления — Программы и компоненты, для некоторых — с помощью бесплатной утилиты Display Driver Uninstaller (DDU).
- Установите загруженный драйвер или драйверы (при наличии нескольких GPU). В случае если установщик в параметрах предлагает выполнить «чистую установку» (например, NVIDIA), выполните именно её.
- На всякий случай перезагрузите компьютер.
После выполнения указанных действий файлы opencl.dll должны автоматически оказаться в папке C:WindowsSystem32, а в Windows x64 — еще и в C:WindowsSysWOW64, а ошибки «Не удается продолжить выполнение кода, поскольку система не обнаружила opencl.dll», «Системная ошибка amdrsserv.exe» (напрямую связанная с драйверами AMD, которые при появлении этой ошибки следует переустановить вручную) и подобные не должны вас больше побеспокоить.
Дополнительная информация
Если эта статья — не первая, которую вы находите на тему ошибок opencl.dll, вы вероятнее встречали рекомендацию скачать этот файл, скопировать в ранее упоминавшиеся папки и выполнить команду regsvr32.exe opencl.dll (или иные варианты этой команды). Простое копирование файла иногда может исправить ошибку. А проблема с этим методом в том, что зарегистрировать (установить) эту DLL таким методом не получится.
Вы получите сообщение о том, что «Точка входа DllRegisterServer» не найдена, иначе говоря, файл не поддерживает механизм регистрации с помощью regsvr32.dll. Отдельно следует отметить, что в папках System32 и SysWOW64 должны быть разные файлы opencl.dll — для x64 и x86, а обычно предлагается один, что может приводить к ошибкам.
Как итог — чаще всего из-за незнания подобных нюансов ручные манипуляции оказываются безуспешными (но иногда срабатывают, хотя шаг с regsvr32 и лишний). Однако, бывает иная ситуация: в системе присутствует и всегда был в наличии оригинальный opencl.dll (был установлен с драйверами), но сообщения об ошибках продолжают появляться. В этой ситуации можно рекомендовать выполнить проверку целостности системных файлов (инструкция для Windows 10, но подойдет и для предыдущих систем) — это может сработать.
Загрузка и установка opencl.dll — видео инструкция
Надеюсь, инструкция сработала для вашего случая. На всякий случай учитывайте: если проблема появилась после каких-то недавних действий с компьютером, вполне возможно, что вам помогут точки восстановления системы.
Главная » Уроки и статьи » Windows
Для корректной работы многих приложений требуется наличие целого ряда библиотек. Если их нет, при попытке запустить приложение будет появляться соответствующее сообщение. Например, пользователи иногда сталкиваются с ошибкой «Система не обнаружила opencl.dll» в Windows 10. К счастью, проблема решается довольно просто: даже новичок сможет с этим справиться.
Что это такое
Для решения проблемы важно знать, что данный файл в формате «dll» связан с видеокартой: он необходим для ее корректной работы. Поэтому файл всегда входит в состав драйверов. Относится это не к одному, а ко всем производителям комплектующих. Поэтому, независимо от того, какая у вас видеокарта, он должен присутствовать в системе. Найти его можно в следующем месте:
Если система 64-битная, то файл с аналогичным названием должен быть в папке «SysWOW64». При этом нужно понимать, что данные dll отнюдь не одинаковые: если один отсутствует, а другой есть, то ошибка все равно будет появляться.
Простая инструкция
Большая часть пользователей, поняв, что у них не хватает какой-то библиотеки, не разбираясь скачивают ее отдельно. К слову, на ряде сайтов можно найти способ регистрации подобных файлов. Однако делать это все категорически не рекомендуется по следующим причинам:
- Высока вероятность заражения вирусами.
- Файл, скаченный на стороннем ресурсе, может легко оказаться не тем, что надо, или быть поврежденным.
- При регистрации скорее всего появится ошибка, вызванная отсутствием у библиотек специальной функции.
Лучший способ решить проблему – переустановить ПО. Необходимо обратить внимание на то, что делать это нужно вручную, а не с помощью Диспетчера устройств или других программ со схожим функционалом. Проблема часто заключается в том, что встроенная утилита либо не видит новейшие версии драйверов, либо устанавливает их неправильно.
Переду установкой старое ПО рекомендуется удалить. Также, если до этого dll уже были добавлены самостоятельно, то от них лучше избавиться: наличие файлов может негативно повлиять на установку. Чтобы можно было точно сказать, пропала ли ошибка, рекомендуется перезагрузить ПК.
Итак, установить opencl.dll проще всего вместе с драйверами. Если он уже есть, то, вероятно, файл был поврежден. Можно опять же либо переставить ПО, либо осуществить проверку целостности с помощью командной строки: обычно это позволяет восстановить все поврежденные библиотеки.
Понравилось? Поделись с друзьями!
Дата: 22.01.2022
Автор/Переводчик: Wolf
Хотя Windows 10 становится самой популярной Windows на рынке, в ней по-прежнему есть ошибки. Говоря об ошибках, пользователи сообщали о проблемах с opencl.dll в Windows 10, и сегодня мы попытаемся это исправить.
Opencl.dll является важным файлом, и если этот файл отсутствует, вы можете столкнуться с различными проблемами. Говоря о проблемах, вот некоторые проблемы, о которых сообщают пользователи:
- Opencl.dll отсутствует Windows 10, 8, 7 – По мнению пользователей, эта проблема может появиться в любой версии Windows, но вы должны быть в состоянии решить проблему с помощью одного из наших решений.
- Поврежден Opencl.dll – Иногда этот файл может быть поврежден, но вы можете решить проблему, просто используя ISO-файл Windows 10 и команду DISM.
- Opencl.dll отсутствует на вашем компьютере – если этот файл отсутствует на вашем компьютере, вы не сможете запускать определенные приложения, но вы всегда можете скопировать файл с другого компьютера.
- Opencl.dll отсутствует AMD – По словам пользователей, эта проблема может возникнуть из-за драйверов вашей видеокарты, и для решения этой проблемы вам просто нужно обновить драйверы до последней версии.
- Opencl.dll не может быть найден – иногда необходимые файлы не могут быть найдены, но вы сможете решить проблему, просто установив последние обновления Windows.
Решение 1. Обновите ваши видеокарты
Как мы уже упоминали, opencl.dll связана с вашей видеокартой, поэтому стоит проверить наличие последних обновлений драйверов. Для этого зайдите на сайт производителя вашей видеокарты и найдите модель вашей видеокарты. Проверьте наличие последних драйверов и установите их. После установки последних драйверов проверьте, была ли проблема решена.
Мы также рекомендуем этот сторонний инструмент (на 100% безопасный и протестированный нами) для автоматической загрузки всех устаревших драйверов на ваш компьютер.
Решение 2 – использовать файл образа Windows
Для этого вам потребуется Windows 10 ISO той самой сборки, которую вы установили. Мы должны отметить, что это решение немного более продвинутое, поэтому, если вы не знаете, как это сделать, возможно, лучше связаться с экспертом.
- Смонтируйте образ ISO.
- Запустите командную строку от имени администратора.
- Создайте временный каталог для монтирования файла образа Windows, используя следующую команду:
- MKDIR C: WIM
- Смонтируйте файл WIM:
- Dism / Mount-Wim /WimFile:D:sourcesinstall.wim / index: 1 / MountDir: C: WIM / ReadOnly
- Запустите DISM:
- Dism / Online / Cleanup-Image / RestoreHealth / Источник: C: WIM Windows / LimitAccess
- После завершения процесса размонтируйте образ и удалите папку, созданную на шаге 3:
- Dism / Unmount-Wim / MountDir: C: WIM / Discard
- rmdir C: WIM
- Перезагрузите компьютер.
Если у вас все еще есть проблемы с файлами .DLLs или вы просто хотите избежать их в будущем, мы рекомендуем вам загрузить этот инструмент (на 100% безопасный и протестированный нами), чтобы исправить различные проблемы с ПК, такие как отсутствующие или поврежденные .DLLs, сбой оборудования, но также потеря файлов и вредоносных программ.
Решение 3 – Скопируйте отсутствующий файл
По словам пользователей, одним из способов решения проблемы Opencl.dll является ручное копирование отсутствующего файла. Для этого обычно лучше скопировать файл вручную с другого компьютера.
Чтобы устранить проблему, просто скопируйте файл в каталог C: Windows System32 . Если вы используете 64-разрядную версию Windows, вам также необходимо скопировать отсутствующий файл в каталог C: Windows SysWOW64 .
Прежде чем копировать эти файлы, обязательно создайте резервную копию оригинальных файлов, на всякий случай. После того, как вы перезапишите исходные файлы, вам нужно зарегистрировать новые файлы. Чтобы сделать это, просто сделайте следующее:
- Нажмите Windows Key + X, чтобы открыть меню Win + X. Теперь выберите Командная строка (Администратор) или PowerShell (Администратор) .
- Теперь введите regsvr32 команду opencl.dll и нажмите Enter .
После этого проблема с файлом DLL должна быть решена.
Несколько пользователей сообщили, что вы можете скопировать файл из другого каталога на вашем компьютере. По словам пользователей, файл находится в каталоге драйверов Nvidia, и вам просто нужно скопировать его, выполнив следующие действия:
- Перейдите в каталог C: Program Files NVIDIA Corporation OpenCL . Найдите OpenCL64.dll, щелкните его правой кнопкой мыши и выберите « Копировать» из меню.
- Перейдите в каталог C: WINDOWS System32 и вставьте туда файл. Обязательно измените его имя с OpenCL64.dll на OpenCL.dll .
После этого проблема должна быть решена, и все снова начнет работать.
Решение 4 – Загрузите последний пакет времени выполнения OpenCL
Если у вас есть проблемы с Opencl.dll, вы можете решить эту проблему, просто загрузив пакет среды выполнения OpenCL. По словам пользователей, вы можете скачать OpenCL Runtime прямо с сайта Intel.
После загрузки среды выполнения запустите установочный файл, чтобы установить его. После того, как все установлено, проблема должна быть решена.
Решение 5. Удалите драйверы видеокарты и выполните сканирование DISM
По словам пользователей, Opencl.dll связан с драйверами вашей видеокарты, и для решения проблемы рекомендуется удалить драйверы видеокарты и переключиться на драйверы по умолчанию. Для этого просто выполните следующие действия:
- Нажмите Windows Key + X и выберите Диспетчер устройств из списка.
- Найдите драйвер видеокарты, щелкните его правой кнопкой мыши и выберите « Удалить устройство» .
- Появится меню подтверждения. Если доступно, установите флажок Удалить программное обеспечение драйвера для кнопки этого устройства . Теперь нажмите кнопку Удалить .
- После удаления драйвера нажмите значок « Поиск изменений оборудования», и ваша система автоматически установит отсутствующие драйверы.
Кроме того, вы можете удалить свои драйверы, используя стороннее решение, такое как Display Driver Uninstaller . Это бесплатный сторонний инструмент, который может удалить любой драйвер дисплея вместе со всеми его файлами с вашего ПК.
После удаления драйвера повторите шаги из Решения 2, чтобы восстановить систему.
Решение 6. Запретить автоматическое обновление драйвера
По словам пользователей, чтобы решить эту проблему, вы должны запретить автоматическое обновление драйвера вашей видеокарты. Если у вас уже установлен драйвер видеокарты, обязательно удалите его из диспетчера устройств .
Теперь вам нужно запретить Windows автоматически обновлять драйвер. После этого загрузите последнюю версию драйвера от производителя видеокарты и установите его. После установки драйвера проблема с opencl.dll будет полностью решена.
Решение 7. Отключите выделенную видеокарту
Проблемы с Opencl.dll обычно вызваны драйверами вашей видеокарты, и если вы не можете решить проблему, рекомендуется временно отключить выделенную видеокарту.
Помните, что это всего лишь обходной путь, и до тех пор, пока не будут выпущены соответствующие драйверы, рекомендуется использовать встроенную видеокарту. Ваша встроенная видеокарта может не справиться с новейшими играми, но, по крайней мере, ваш компьютер будет работать стабильно, поэтому вы сможете выполнять самые основные задачи без проблем.
Чтобы отключить выделенную видеокарту, обязательно проверьте программное обеспечение видеокарты на вашем ПК. Кроме того, вы можете отключить видеокарту прямо из BIOS .
Решение 8. Выполните сканирование DISM и SFC.
Пользователи выяснили, какой каталог вызывает проблемы с opencl.dll, и для решения этой проблемы вам просто нужно запустить сканирование DISM и SFC. Для этого просто выполните следующие действия:
- Смонтировать образ Windows 10 ISO.
- Запустите командную строку от имени администратора и выполните следующие команды:
- Dism / Online / Cleanup-Image / RestoreHealth / Источник: esd: F: sources install.esd 1 Windows WinSxS wow64_microsoft-windows-r..xwddmdriver-wow64-c_31bf3856ad364e35_10.0.10586.0_none_3dae054 56911c
- SFC / SCANNOW
После этого проблема должна быть полностью решена.
Решение 9 – Установите последние обновления
Это может быть просто ошибка Windows 10, и, как и большинство ошибок Windows, вы можете исправить ее с помощью последних обновлений. Microsoft усердно работает над устранением различных проблем Windows, и если вы хотите убедиться, что ваша система не содержит ошибок, рекомендуется поддерживать ее в актуальном состоянии.
По умолчанию Windows 10 устанавливает недостающие обновления автоматически, но иногда вы можете пропустить одно или два обновления. Однако вы всегда можете проверить наличие обновлений вручную, выполнив следующие действия:
- Нажмите клавишу Windows + I, чтобы открыть приложение «Настройки» .
- Перейдите в раздел « Обновление и безопасность ».
- Нажмите кнопку Проверить наличие обновлений .
Теперь Windows проверит наличие доступных обновлений и автоматически загрузит их в фоновом режиме. После загрузки обновлений перезагрузите компьютер, чтобы установить их, и проблема должна быть полностью решена.
Вот и все, я надеюсь, что эта статья помогла вам решить проблемы с Opencl.dll на вашем компьютере. Чтобы узнать больше о решении проблемы с отсутствующими файлами DLL в Windows 10, ознакомьтесь с этой статьей.
Если у вас есть какие-либо комментарии или вопросы, просто запишите их ниже.
-
Partition Wizard
-
Partition Manager
- Fix AMDRSServ.exe System Error in Windows 10
Fix AMDRSServ.exe System Error in Windows 10 [Partition Manager]
By Vega | Follow |
Last Updated May 06, 2023
Are you getting the Amdrsserve.exe system error after logging into Windows 10? After this problem, some desktop shortcuts fail to load and even freeze for a few minutes. When you click OK in the dialog, everything works fine. But the problem persists after every login. Don’t worry as this article from MiniTool Partition Wizard shows you how to fix the AMDRSServ.exe system error.
AMDRSServ.exe is an executable exe file that belongs to the Windows Task Manager. The file AMDRSServ.exe is located in a subfolder of “C:Program Files” (C:Program FilesAMDCNextCNext in most cases). The process is known as Radeon Settings: Host Service.
AMDRSServ.exe is not required for Windows OSes and causes relatively few problems. However, some users encountered the Amdrsserve.exe system error in Windows 10.
Well, how to fix Amdrsserve.exe system error in Windows 10? Keep reading.
Fix 1: Disable AMD Startup Services
On computers with AMD graphics cards, there is an AMDRSServ.exe file that runs continuously in the background. You can always confirm the process via Task Manager, as the service will continue to run even if the application is not active.
To fix this Amdrsserve.exe system error, the steps are as follows:
Step 1: Press the Win + R key to open the Run dialog. Then type msconfig and press Enter.
Step 2: In the System Configuration window, switch to the Services tab.
Step 3: Find and uncheck AMD-associated services (AMDRSServ.exe).
Step 4: Click OK to implement the changes and restart your computer.
Step 5: After restarting the computer, open File Explorer and navigate to the following path:
C:/Program Files/AMD/Cnext/Cnext
Step 6: Find AMDRSServ.exe and right click on it. Select Rename and change the name of the file by adding letters or numbers to the beginning.
Note: When renaming, make sure no AMD programs are running.
After successfully renaming the file, recheck AMD services and restart the device. At this point, the AMDRSServ.exe system error dialog should not be displayed on the PC screen.
Fix 2: Roll Back AMD Driver to Its Previous Version
Rolling back the AMD driver to its older version fixes this AMDRSServ.exe system error.
Step 1: Right click the Start menu and select the Device Manager option.
Step 2: Find and expand Display adapters to view the listed devices. Right click the AMD Radeon device and select Properties.
Step 3: Switch to the Driver tab and click Roll Back Driver.
Fix 3: Run System File Checker
Another method for AMDRSServ.exe system error in Windows 10 is to run the SFC tool (built-in command line utility). The System File Checker tool will perform a scan of system files and attempt to recover lost files from the Windows cache folder. Proceed as follows:
Step 1: Type cmd.exe in the search box.
Step 2: When Command Prompt appears, right click it and select Run as administrator.
Step 3: Click Yes on the UAC prompt.
Step 4: Type the following path in the Command Prompt: sfc /scannow.
The entire scan will take some time to complete. So, wait until it ends and restart your device to check for errors.
Bottom Line
There are 3 ways to fix Amdrsserve.exe system error in Windows 10 in this article. You can choose one of ways to solve this error. Or, if you have other solutions, you can share them in the following comment zone.
About The Author
Position: Columnist
Vega joined MiniTool as an editor after graduation. She enjoys helping people with computer problems, including disk management, data recovery, and more. She is constantly expanding her knowledge in related fields. And she will continue to bring more easy-to-understand professional articles to help people solve various problems on the PC.
In her daily life, Vega enjoys hanging out with friends, shopping online and listening to music. She is someone who knows how to enjoy life.