Обновлено май 2023: перестаньте получать сообщения об ошибках и замедлите работу вашей системы с помощью нашего инструмента оптимизации. Получить сейчас в эту ссылку
- Скачайте и установите инструмент для ремонта здесь.
- Пусть он просканирует ваш компьютер.
- Затем инструмент почини свой компьютер.
Многие из нас сталкивались с ошибками, связанными с Писанием в нашей жизни. Это очень распространено для ошибки скрипта возникать при использовании компьютера. Тем не менее, когда вас блокирует сообщение «Произошла ошибка в скрипте на этой странице», это более чем раздражает.
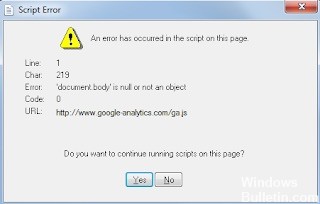
Ошибка сценария – это ошибка, которая возникает, если по какой-либо причине инструкции в сценарии не могут быть выполнены правильно. Большинство пользователей компьютеров, вероятно, заметят ошибки скриптов в браузере, если они не смогут выполнять инструкции JavaScript или VBScript с веб-страницы.
Для этого может быть несколько причин, но вот некоторые из наиболее распространенных. Большинство сообщений об ошибках сценария вызвано использованием устаревшего веб-браузера, такого как Internet Explorer. Параметр в вашем веб-браузере может блокировать сценарии, или ваше защитное программное обеспечение может рассматривать безвредный сценарий, как если бы это была угроза, которую необходимо устранить.
Чтобы помочь вам исправить ошибку скрипта, возникшую в скрипте на этой странице, вот несколько способов, которыми вы можете воспользоваться:
Отключить уведомления об ошибках скрипта
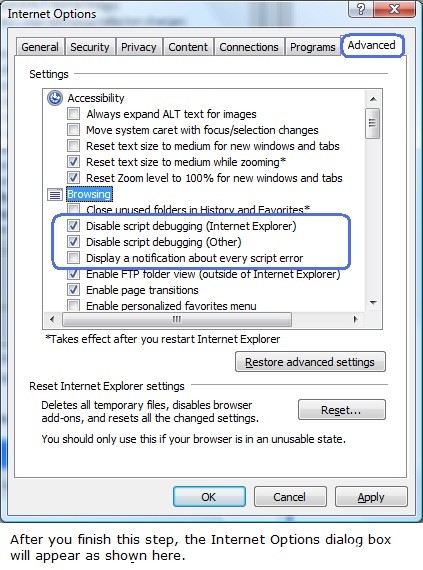
- В Internet Explorer перейдите в правый верхний угол и выберите «Инструменты».
- Затем выберите «Свойства обозревателя».
- Перейдите на вкладку «Дополнительно».
- Установите следующие два флажка, если они не отмечены: Отключить отладку сценариев (Internet Explorer) и Отключить отладку сценариев (Другое).
- Теперь отключите опцию «Показывать уведомление о каждой ошибке скрипта».
- Нажмите Apply в правом нижнем углу, чтобы сохранить изменения.
- Перезапустите браузер и проверьте, сохраняется ли ошибка.
Обновление за май 2023 года:
Теперь вы можете предотвратить проблемы с ПК с помощью этого инструмента, например, защитить вас от потери файлов и вредоносных программ. Кроме того, это отличный способ оптимизировать ваш компьютер для достижения максимальной производительности. Программа с легкостью исправляет типичные ошибки, которые могут возникнуть в системах Windows – нет необходимости часами искать и устранять неполадки, если у вас под рукой есть идеальное решение:
- Шаг 1: Скачать PC Repair & Optimizer Tool (Windows 10, 8, 7, XP, Vista – Microsoft Gold Certified).
- Шаг 2: Нажмите «Начать сканирование”, Чтобы найти проблемы реестра Windows, которые могут вызывать проблемы с ПК.
- Шаг 3: Нажмите «Починить все», Чтобы исправить все проблемы.

Зарегистрировать urlmon.dll
- Нажмите на Пуск, затем на Выполнить. Вы также можете нажать кнопку Windows + R.
- В поле Открыть введите Regsvr32 urlmon.dll и нажмите кнопку ОК.
- Если вам будет предложено указать DllRegisterServer в urlmon.dll успешно, нажмите кнопку ОК.
- Это будет записывать urlmon.dll. Проверьте, сохраняется ли проблема.
Переустановка Internet Explorer

- Вызовите меню «Пуск» и выберите «Панель управления».
- Откройте «Программы» и выберите «Удалить программу».
- Щелкните «Просмотр установленных обновлений».
- Дважды щелкните ваш Internet Explorer. Подождите, пока он не будет удален.
- Загрузите Internet Explorer с их надежного веб-сайта.
- Следуйте инструкциям по установке браузера.
- Перезагрузите компьютер.
Отключение сторонних расширений браузера

- Нажмите Windows + R, чтобы открыть диалоговое окно «Выполнить». Затем введите «control» и нажмите Enter, чтобы открыть классический интерфейс панели управления.
- Оказавшись в окне панели управления, используйте функцию поиска в правом верхнем углу для поиска «Свойства обозревателя». Затем щелкните Свойства обозревателя в результатах поиска.
- На экране свойств Интернета выберите вкладку «Дополнительно» в верхней панели.
- Прокрутите список параметров навигации и убедитесь, что флажок для включения сторонних расширений браузера не установлен.
- Нажмите Применить, чтобы сохранить изменения, затем перезагрузите компьютер.
- Во время следующей последовательности загрузки повторите действие, которое ранее вызывало проблему, и проверьте, исправили ли вы ошибку.
https://answers.ea.com/t5/Technical-Issues-PC/An-error-has-occurred-in-the-script-on-this-page/td-p/3064056
Совет экспертов: Этот инструмент восстановления сканирует репозитории и заменяет поврежденные или отсутствующие файлы, если ни один из этих методов не сработал. Это хорошо работает в большинстве случаев, когда проблема связана с повреждением системы. Этот инструмент также оптимизирует вашу систему, чтобы максимизировать производительность. Его можно скачать по Щелчок Здесь

CCNA, веб-разработчик, ПК для устранения неполадок
Я компьютерный энтузиаст и практикующий ИТ-специалист. У меня за плечами многолетний опыт работы в области компьютерного программирования, устранения неисправностей и ремонта оборудования. Я специализируюсь на веб-разработке и дизайне баз данных. У меня также есть сертификат CCNA для проектирования сетей и устранения неполадок.
Сообщение Просмотров: 813
-
Описание ошибки
-
Решение проблемы
-
В Internet Explorer
-
В приложениях и играх
Технологии не стоят на месте. Вспомните, какими были сайты 15 лет назад. Лишь текст на цветном фоне. Ни анимации, ни плавных переходов, ни разнообразия функций. Сейчас же многие визуальные эффекты и функции реализованы с помощью скриптов. Так давайте рассмотрим, как исправить ошибку сценария в Windows?

Описание ошибки
Ошибка сценария – это сбой в работе скрипта, который выполняет ту или иную функцию на веб странице. И не удивляйтесь, если подобная проблема появилась во время игры, установленной на ПК, – они тоже реализуют свой функционал с помощью JavaScript и Visual Basic. К счастью, никаких фатальных последствий для личных данных и системы в целом ошибка скрипта не представляет. А лечится проблема несколькими простыми способами.
Решение проблемы
Универсальных способов не существует, поэтому для начала нужно знать, при использовании чего появляется сообщение о сбое. Не удивительно, что в нашем списке есть Internet Explorer – браузер лидирует во многих антирейтингах по стабильности и производительности, поэтому рекомендуется заменить его на более качественный аналог. Возможно, это и будет лучшим решением данной проблемы.
В Internet Explorer
Но если вы истинный фанат софта от Microsoft или просто прикипели за долгие годы к приложению, то выполните следующее:
- Откройте браузер и перейдите на страницу, на которой отображалось сообщение об ошибке.
- Обновите страницу с очисткой кэша, нажав Ctrl+F5.
- Проверьте наличие проблемы.
Если ошибка скрипта не появляется – поздравляю! Иначе – переходите к следующим пунктам:
- Перейдите в «Меню» – «Свойства браузера».

- Откройте вкладку «Дополнительно».
- Установите параметры работы скриптов в соответствии с данными на скриншоте.

- Сохраняем параметры нажатием кнопки «ОК».
- Далее перейдите во вкладку «Безопасность» и нажмите кнопку «Выбрать уровень безопасности по умолчанию для всех зон».

- После этого откройте вкладку «Общие» и нажмите кнопку «Удалить» в подкатегории «Журнал браузера».

- Выберите все поля и нажмите кнопку «Удалить».

Внимание! При очистке паролей все сохраненные данные для входа на сайты удалятся! Убедитесь, что знаете всю необходимую информацию. В противном случае не отмечайте пункт «Пароли».
В приложениях и играх
Для решения проблем с ошибкой сценария в приложениях и играх выполните несколько шагов:
- Откройте окно «Выполнить» нажав Win+R.
- В текстовое поле окна введите
regeditи нажмите «ОК».

- В новом окне ищем HKEY_LOCAL_MACHINE, нажимаем ПКМ по полю и выбираем пункт «Разрешения».
- Ставим галочки напротив всех доступных полей в столбце «Разрешить».

- Далее нажимаем кнопку «Дополнительно».
- Кликаем на поле, где в столбце «Субъект» стоит значение «Все» и нажимаем кнопку «Изменить».

- В новом окне устанавливаем галочку возле поля «Полный доступ» и нажимаем «ОК».

- Перезагружаем компьютер.
Теперь осталось зарегистрировать внесенные изменения:
- Откройте окно «Выполнить» нажав Win+R.
- Введите команду
cmdи нажмите «ОК».

- В командной строке наберите
regsvr32 msxml.dllи нажмите Enter. - Перезапустите устройство.
Выше представлены исчерпывающие методы, которые работают в 99% случаев. Теперь вы знаете, что такое ошибка скрипта и как ее исправить. Если известен какой-либо другой способ – поделитесь им в комментариях. Удачи!
Ошибка сценария Windows явно указывает на сбои в работе скриптов, файлов или некоторых платформ для обработки кода. Возможно, на каком-либо этапе загрузки проявляются неправильные ссылки или намерено повреждены файлы. Иногда это случается вследствие вирусов, а иногда из-за некорректной работы самого кода.

Что такое Script Error или ошибка сценария?
Нужно понимать, что ошибка скрипта – это сбой в предустановленной инструкции сценария. Спровоцировать нарушение хода процедуры может что угодно: как неправильно прописанный код, так и ошибки в системе пользователя. Чаще всего появляются в браузере и в сообщении указывается ссылка на строку с проблемой. Команда в том месте не может быть выполнена. Проблема возникает из-за одного из языков сценариев, чаще всего JavaScript или VBScript. Также ошибка скрипта может появляться в некоторых программах и играх.
Причины ошибки сценария
Как уже упоминалось, причин может быть много:
- неправильная работа Internet Exporer или его некорректная настройка;
- проблема в коде сайта, обычно в JavaScript;
- конфликт между игровыми модами или повреждение файлов;
- отсутствие полномочий на доступ к необходимым файлам и др.
Разновидности ошибок сценариев
Действия, что нужно делать, если произошла ошибка сценария напрямую зависят от того, где и при каких условиях произошла ошибка. Мы постараемся разобраться со всеми ее вариациями:
- ошибка сценария в Internet Explorer;
- неисправность в Google Chrome, Opera и др. браузерах, связанная с JS;
- повреждение скрипта в Windows;
- игровая проблема.
Каждая категория имеет свои особенности устранения, поэтому в зависимости от рода ошибки, нужно искоренять заболевание системы.
Ошибка сценария в Internet Explorer
На этой странице произошла ошибка сценария – одна из самых распространённых неисправностей, возникает обычно в браузере, особенно часто в IE, при этом версия не играет роли. Причиной проблемы становится либо сам ресурс, к которому вы пытаетесь получить доступ, либо неисправность со стороны клиента.

Предварительно следует переустановить/обновить браузер, вероятно, он имеет какие-то повреждения. Более простой вариант – это просто почистить кеш и куки, процедура выполняется через «Свойства браузера». Чтобы быстро удалить временные файлы, достаточно нажать комбинацию Ctrl + Shift + Del и запустить процедуру кнопкой «Удалить». Альтернативный вариант — через CCleaner.
Читайте также: CCleaner — программа очистки компьютера от мусора
Есть также несколько более эффективных способов исправления проблемы, которые имеет смысл описать более детально.
Способ 1: отключаем отображение сообщения об ошибке
Устранить ошибку сценария, если проблема со стороны веб-ресурса, не представляется возможным всем, кроме администраторов сайта. Однако можем просто выключить отображение этого окна отладки, оно не будет мелькать, а система продолжит работать стабильно.
Что нужно сделать при ошибке скрипта:
- Откройте Internet Explorer.
- Нажмите на кнопку меню и выберите «Свойства браузера».

- Перейдите в раздел «Дополнительно».
- Установите флаги возле опций «Отключить отладку сценариев».
- Немного ниже снимите выделение с уведомления об ошибке.

Таким образом не получится исправить ошибку сценария, но можем просто убрать всплывающее окно. Причина возникновения ошибки, скорее всего, не в вашей системе, и решать неисправность следует по другую сторону, мастерами сайта. Хотя так бывает не всегда.
Способ 2: включаем активные скрипты
Блокировка активных сценариев, ActiveX и Java может влечь появление ошибки сценария. Несколько простых настроек должны исправить проблему:
- Нажмите на изображение шестеренки и перейдите в «Свойства браузера».
- Кликните по вкладке «Безопасность», а затем – по кнопке «Другой».
- Пролистайте список вниз и в блоке «Сценарии» активируйте «Активные сценарии».
- Немногим ниже по списку включите «Выполнять сценарии приложений Java», а затем — «Фильтрация ActiveX».
- Установите флаги в положения «Выполнять сценарии элементов ActiveX».
- Закройте окно и перезапустите браузер.
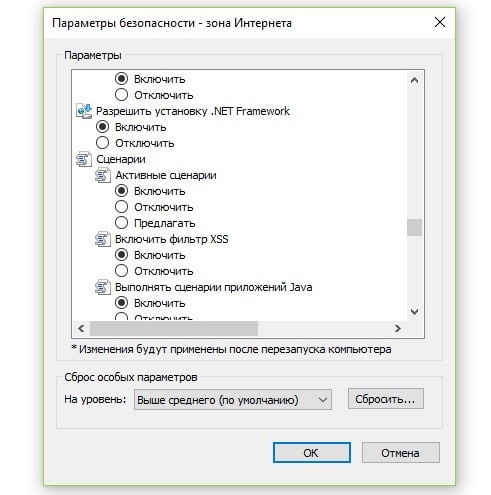
Способ 3: включить безопасный режим для проблемного сайта
Этот способ показан в видео и он получил много положительных отзывов. Стоит попробовать.
Если у вас показывается «Ошибка сценария: на этой странице произошла ошибка скрипта», сделайте следующее:
- В «Свойствах браузера» на вкладке «Безопасность» выберите «Опасные сайты».
- Нажмите на кнопку «Сайты» и добавьте ссылку на тот веб-ресурс, на котором появляется ошибка сценария.
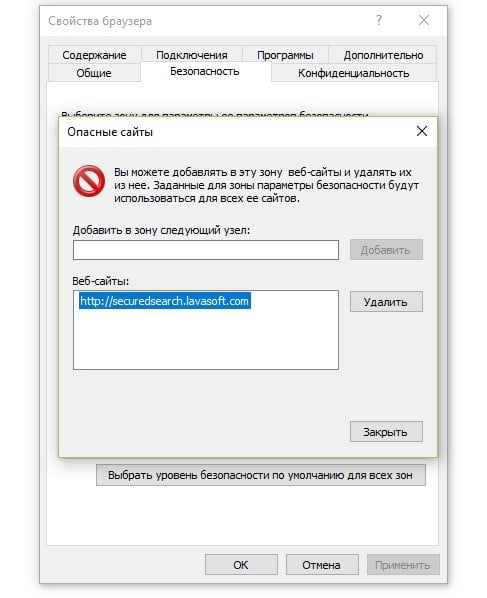
Ошибка сценария в играх (Sims 4)
Script error может появляться не только в Sims 4, но и в других, но чаще всего именно здесь. Что касается этой игры, должно сработать следующее решение:
- Выселите семью из дома для полного сброса повседневных желаний.
- Удалите все предметы, провоцирующие ошибки, в основном это двери, но не только.
- Сохраните состояние домов и семей и перезапустите игру.
- Снова заселите семью в дом, на этот раз без ошибки.
Для Sims 4 и других игр достаточно высокий шанс на исправление ошибки имеет удаление модов. Это можно делать по одному, пока ошибка перестанет появляться.
Ошибка сценариев Windows 11, 10, 7
Подобного рода проблема, возникает из-за ошибки сценариев Windows сразу после запуска системы или через время. При этом все версии Windows в зоне риска, что увеличивает вероятность столкнуться с неисправностью. Благо, здесь тоже можно отключить уведомление и забыть о проблеме.
Как отключить ошибку сценариев в Windows:
- Введите в поиск Windows «Свойства браузера» и перейдите во вкладку «Дополнительно».
- Установите галочки в строки «Отключить отладку сценариев (Internet Explorer)» и «Отключить отладку сценариев (другие)».
- Нажмите на кнопку «Применить» и закройте окно.
Как убрать ошибку сценария при запуске:
- Нажмите Win + R и введите regedit;
- ПКМ по разделу HKEY_LOCAL_MACHINE, выберите свойство «Разрешения…»;

- Выберите среди пользователей пункт «Все» и снизу установите флаг возле «Полный доступ»;
- Нажмите на кнопку «Дополнительно»;

- Установите выделение на субъект «Все» и клик по «Изменить»;
- Снова задайте «Полный доступ» и перезагрузите ПК;
- Используйте сочетание Win + R и введите cmd, затем вставьте строку: Regsvr32 C:WindowsSystem32Msxml.dll.
- Если не сработает предыдущее, дополнительно попробуйте regsvr32 msxml3.dll затем regsvr32 dispex.dll.
Ошибка сценариев Windows после подобной манипуляции должна исчезнуть и более не тревожить пользователя. Даже с тем учетом, что уведомление может не оказывать никакого негативного воздействия на систему, оно все равно вызывает неудобства.
Если появляется ошибка сценария при запуске и далее загрузка системы не производится, необходимо запустить Windows из безопасного режима и откатиться, также следует проделать описанную ранее процедуру. На крайний случай необходимо воспользоваться средством восстановления с установочного дистрибутива.
Что еще можно попробовать?
К сожалению, вариантов ошибок сценариев настолько много, что все их обхватить в виде пошаговых инструкций довольно сложно, но мы не хотим оставить вас без решения. По этой причине перечисляем ниже частые коды ошибок и способы, которые должны сработать:
- Ошибка сценария со ссылкой logincdn.msauth.net решается по инструкции для IE. Также нужно понимать, что сбой относится к OneDrive, а он не работает с накопителями в файловых системах FAT32 (часто так отформатированы флешки). Поддерживает только NTFS или HFS+. Если все способы не помогут исправить сбой с кодом logincdn.msauth.net, попробуйте сделать сброс IE.
- Сбой подобного рода»dataset» есть null или не является объектом, со ссылкой на file:///c:/searcherbar/js/localization.js или многочисленные другие файлы. Это означает, что проблема в каком-то файле JavaScript. В данном случае проблема в вирусе searcherbar — он устанавливает различные параметры поиска и может добавлять рекламу. Стоит просканировать систему с помощью Malwarebytes AdwCleaner или любого другого софта. Вот лучшие бесплатные антивирусы для Windows. В целом проблему вызывает то, что планировщик заданий пытается запустить программу, которой нет или была удалена не полностью.
- Ошибка сценария в Datakam player чаще всего появляется при попытке воспроизведения ролика с видеорегистратора. Программу часто рекомендуют тем, у кого есть также GPS-карта. Однако сама программа работает криво, здесь лучшим советом будет переход на RegistratorViewer.
- Проблема в Microsoft Teams преимущественно появляется у пользователей Windows 7, так как программа более не поддерживает ее. На форуме Microsoft некоторые пишут, что включение отладки и серфинг по настройкам может помочь. Насколько это правда — сложно сказать.
- В Hamachi суть проблемы заключается в программе, обычно появляется при регистрации. Нужно выполнить регистрацию через браузер и просто войти в приложении и ошибки не будет.
Совет! Если вы не веб-программист, то это тот случай, когда не имеет значения код 0, строка 23 или строка 657 символ 9. Все перечисленное никак вам не поможет в решении проблемы.
Если у Вас остались вопросы по теме «Как убрать ошибку сценария в Windows?», то можете задать их в комментариях
A script error is an error that occurs when the instructions from a script can’t be executed correctly for some reason.
Most computer users will encounter script errors most often in the browser when it can’t execute JavaScript or VBScript (or other scripting language) instructions from a web page, but they can happen in desktop applications, too.
Markus Spiske / Unsplash
Script Error Examples
Here are some example script error messages:
- Errors on this webpage might cause it to work incorrectly.
- A Runtime Error has occurred. Do you wish to debug?
- Internet Explorer Script Error. An error has occurred in the script on line 1. Do you wish to continue running scripts on this page?
- A script on this page is causing Internet Explorer to run slowly. If it continues to run, your computer may become unresponsive. Do you want to abort the script?
- An error has occurred in the script on this page.
Why You’re Getting Script Errors
A common reason for scripting errors is that an error has occurred behind the scenes, either on the web server for errors in a web browser or on the programming end of a software program.
Incorrect code implementation or some other bad configuration on the software side isn’t your problem to fix. The best thing to do in that situation is to wait for an update from the developer.
However, scripting errors can also be due to something happening on your end, like with your own software program or operating system that’s unable to load the script correctly. For example, there might be a setting in your web browser that’s blocking scripts, or your security software might be treating a harmless script as if it’s a threat that needs to be deleted.
Script errors are most commonly seen in Internet Explorer or in an application that uses IE to access the internet or run local scripts, so most of these troubleshooting steps are with regard to IE.
While Microsoft Edge has replaced IE, some of the same problems can crop up. The fixes are also the same or very similar.
So, the quickest way to stop getting script errors is to simply switch browsers! Use something like Edge, Chrome, Firefox, or Opera. However, doing that doesn’t actually solve the script error.
Follow these steps in order, checking after each one to see if you still get the error:
Turn Off Scripting Errors in IE
The average user doesn’t actually need to see script errors, since they only serve as an annoyance. This is especially true if the error doesn’t prevent you from using the website or program normally.
You can safely turn off script errors in Internet Explorer, as well as programs that use IE on the backend, like this:
-
Open the Run dialog box by pressing the Windows Key and then the R key.
-
Enter the inetcpl.cpl command to launch Internet Properties.
-
Open the tab called Advanced.
-
Scroll down until you find the Browsing section, and then look for these three settings (what you see will depend on the OS you’re using):
- Make sure both Disable script debugging (Internet Explorer) and Disable script debugging (Other) have a check next to them.
- Just below those options, double-check that Display a notification about every script error is not checked (so that you won’t see notifications about script errors.)
These are the default settings for Windows 11 and Windows 10.
-
Press OK to save the changes.
Make Sure IE Isn’t Blocking Important Scripting Features
Turning off scripting errors will stop you from seeing them, but doesn’t necessarily mean that the scripts themselves will work properly just because their related errors are no longer seen.
Make sure you haven’t disabled ActiveX scripting and that Internet Explorer isn’t blocking Java or ActiveX. Certain security settings in IE will prevent ActiveX and Java from running properly, which can affect the usability of the web page that’s running the script.
The quickest way to get these features working again (if they aren’t already) is to reset the security settings in Internet Explorer.
Delete Temporary Internet Files
Temporary files are cached on your computer by Internet Explorer so that you can revisit websites quicker, but a cache that’s too large or one that’s storing corrupted data can result in script errors. You should periodically delete these cache files in Internet Explorer.
Allow for Pop-ups in Your Browser
A pop-up blocker is extremely useful most of the time, but might actually be causing script errors if the script isn’t given enough time to run because the browser is preventing pop-ups.
All web browsers let you control the pop-up blocker settings. If you disable the blocker, then pop-ups will be allowed to run again.
Update Your Software
Outdated software might be what’s causing the specific script error that you’re seeing. This might be because the website or program showing the error, has a minimum requirement that your computer doesn’t meet, or because a script error was corrected through an update that you never received.
You should always keep Windows up to date.
Update your third-party programs if they’re getting script errors. A free software updater tool is one easy way to do this.
Check Your Security Software
It’s possible that your antivirus program or firewall application is blocking scripts or ActiveX controls from running normally. Temporarily disable both to see if you still get the script error.
You should never leave your computer open to attacks, but in this case, the security software might be to blame, so temporarily disabling them just for a few minutes won’t do any harm.
The procedure is different for every program, but you should be able to right-click the software running on the Windows taskbar, next to the clock, to turn off the AV shields or disable the firewall. If not, try opening the program—there’s most definitely an option there to disable the application.
Something else to look for with your antivirus scanner is whether it’s configured to check for viruses in folders that your web browser uses to keep temporary files. If so, the scanner might incorrectly identify scripts as malware, and quarantine or delete them before they can run. Add a folder exclusion if your app allows it.
Internet Explorer uses this folder by default:
C:Users[username]AppDataLocalMicrosoftWindowsINetCache
Google Chrome caches data here:
C:Users[username]AppDataLocalGoogleChromeUser DataDefaultCache
Reset All of Internet Explorer’s Settings
There could be a number of settings or add-ons causing scripting errors in Internet Explorer. The easiest way to return all of those settings to their defaults is to reset Internet Explorer.
Resetting IE will disable all the toolbars and add-ons, as well as reset every privacy, security, pop-up, tabbed browsing, default web browser, and advanced option.
An alternative method is to see if just a single add-on is causing the script error, which you can do through Tools > Manage add-ons. Disable add-ons one at a time and test for the script error after each one.
Otherwise, here’s how to completely reset Internet Explorer:
-
Open the Run dialog box with the WIN + R hotkey.
-
Enter inetcpl.cpl to open Internet Properties.
-
From the Advanced tab, choose Reset at the bottom, and then again on the Reset Internet Explorer Settings screen.
The only option for Windows 11 users from this screen is Restore advanced settings.
-
Select Close when all the settings have been reset.
-
Restart your computer.
Disable Smooth Scrolling
This is at the bottom because it’s the least likely cause of a script error. However, if you’re getting an error when viewing videos in Internet Explorer, or the video just doesn’t display correctly, the Smooth Scrolling option in IE could be causing issues with scripts that are trying to run on the page.
Here’s how to turn off Smooth Scrolling in Internet Explorer:
-
Use the Run dialog box (Windows Key + R) to enter the inetcpl.cpl command.
-
Navigate to the Advanced tab.
-
Under the Browsing section, toward the bottom, remove the check mark next to Use smooth scrolling.
-
Press OK to save and exit.
Thanks for letting us know!
Get the Latest Tech News Delivered Every Day
Subscribe
A script error is an error that occurs when the instructions from a script can’t be executed correctly for some reason.
Most computer users will encounter script errors most often in the browser when it can’t execute JavaScript or VBScript (or other scripting language) instructions from a web page, but they can happen in desktop applications, too.
Markus Spiske / Unsplash
Script Error Examples
Here are some example script error messages:
- Errors on this webpage might cause it to work incorrectly.
- A Runtime Error has occurred. Do you wish to debug?
- Internet Explorer Script Error. An error has occurred in the script on line 1. Do you wish to continue running scripts on this page?
- A script on this page is causing Internet Explorer to run slowly. If it continues to run, your computer may become unresponsive. Do you want to abort the script?
- An error has occurred in the script on this page.
Why You’re Getting Script Errors
A common reason for scripting errors is that an error has occurred behind the scenes, either on the web server for errors in a web browser or on the programming end of a software program.
Incorrect code implementation or some other bad configuration on the software side isn’t your problem to fix. The best thing to do in that situation is to wait for an update from the developer.
However, scripting errors can also be due to something happening on your end, like with your own software program or operating system that’s unable to load the script correctly. For example, there might be a setting in your web browser that’s blocking scripts, or your security software might be treating a harmless script as if it’s a threat that needs to be deleted.
Script errors are most commonly seen in Internet Explorer or in an application that uses IE to access the internet or run local scripts, so most of these troubleshooting steps are with regard to IE.
While Microsoft Edge has replaced IE, some of the same problems can crop up. The fixes are also the same or very similar.
So, the quickest way to stop getting script errors is to simply switch browsers! Use something like Edge, Chrome, Firefox, or Opera. However, doing that doesn’t actually solve the script error.
Follow these steps in order, checking after each one to see if you still get the error:
Turn Off Scripting Errors in IE
The average user doesn’t actually need to see script errors, since they only serve as an annoyance. This is especially true if the error doesn’t prevent you from using the website or program normally.
You can safely turn off script errors in Internet Explorer, as well as programs that use IE on the backend, like this:
-
Open the Run dialog box by pressing the Windows Key and then the R key.
-
Enter the inetcpl.cpl command to launch Internet Properties.
-
Open the tab called Advanced.
-
Scroll down until you find the Browsing section, and then look for these three settings (what you see will depend on the OS you’re using):
- Make sure both Disable script debugging (Internet Explorer) and Disable script debugging (Other) have a check next to them.
- Just below those options, double-check that Display a notification about every script error is not checked (so that you won’t see notifications about script errors.)
These are the default settings for Windows 11 and Windows 10.
-
Press OK to save the changes.
Make Sure IE Isn’t Blocking Important Scripting Features
Turning off scripting errors will stop you from seeing them, but doesn’t necessarily mean that the scripts themselves will work properly just because their related errors are no longer seen.
Make sure you haven’t disabled ActiveX scripting and that Internet Explorer isn’t blocking Java or ActiveX. Certain security settings in IE will prevent ActiveX and Java from running properly, which can affect the usability of the web page that’s running the script.
The quickest way to get these features working again (if they aren’t already) is to reset the security settings in Internet Explorer.
Delete Temporary Internet Files
Temporary files are cached on your computer by Internet Explorer so that you can revisit websites quicker, but a cache that’s too large or one that’s storing corrupted data can result in script errors. You should periodically delete these cache files in Internet Explorer.
Allow for Pop-ups in Your Browser
A pop-up blocker is extremely useful most of the time, but might actually be causing script errors if the script isn’t given enough time to run because the browser is preventing pop-ups.
All web browsers let you control the pop-up blocker settings. If you disable the blocker, then pop-ups will be allowed to run again.
Update Your Software
Outdated software might be what’s causing the specific script error that you’re seeing. This might be because the website or program showing the error, has a minimum requirement that your computer doesn’t meet, or because a script error was corrected through an update that you never received.
You should always keep Windows up to date.
Update your third-party programs if they’re getting script errors. A free software updater tool is one easy way to do this.
Check Your Security Software
It’s possible that your antivirus program or firewall application is blocking scripts or ActiveX controls from running normally. Temporarily disable both to see if you still get the script error.
You should never leave your computer open to attacks, but in this case, the security software might be to blame, so temporarily disabling them just for a few minutes won’t do any harm.
The procedure is different for every program, but you should be able to right-click the software running on the Windows taskbar, next to the clock, to turn off the AV shields or disable the firewall. If not, try opening the program—there’s most definitely an option there to disable the application.
Something else to look for with your antivirus scanner is whether it’s configured to check for viruses in folders that your web browser uses to keep temporary files. If so, the scanner might incorrectly identify scripts as malware, and quarantine or delete them before they can run. Add a folder exclusion if your app allows it.
Internet Explorer uses this folder by default:
C:Users[username]AppDataLocalMicrosoftWindowsINetCache
Google Chrome caches data here:
C:Users[username]AppDataLocalGoogleChromeUser DataDefaultCache
Reset All of Internet Explorer’s Settings
There could be a number of settings or add-ons causing scripting errors in Internet Explorer. The easiest way to return all of those settings to their defaults is to reset Internet Explorer.
Resetting IE will disable all the toolbars and add-ons, as well as reset every privacy, security, pop-up, tabbed browsing, default web browser, and advanced option.
An alternative method is to see if just a single add-on is causing the script error, which you can do through Tools > Manage add-ons. Disable add-ons one at a time and test for the script error after each one.
Otherwise, here’s how to completely reset Internet Explorer:
-
Open the Run dialog box with the WIN + R hotkey.
-
Enter inetcpl.cpl to open Internet Properties.
-
From the Advanced tab, choose Reset at the bottom, and then again on the Reset Internet Explorer Settings screen.
The only option for Windows 11 users from this screen is Restore advanced settings.
-
Select Close when all the settings have been reset.
-
Restart your computer.
Disable Smooth Scrolling
This is at the bottom because it’s the least likely cause of a script error. However, if you’re getting an error when viewing videos in Internet Explorer, or the video just doesn’t display correctly, the Smooth Scrolling option in IE could be causing issues with scripts that are trying to run on the page.
Here’s how to turn off Smooth Scrolling in Internet Explorer:
-
Use the Run dialog box (Windows Key + R) to enter the inetcpl.cpl command.
-
Navigate to the Advanced tab.
-
Under the Browsing section, toward the bottom, remove the check mark next to Use smooth scrolling.
-
Press OK to save and exit.
Thanks for letting us know!
Get the Latest Tech News Delivered Every Day
Subscribe
Интернет становиться неотъемлемой частью жизни каждого человека, поэтому представить себе день без новых новостей уже нельзя. Браузеры являются связующим звеном в цепочке доставки информации, но они, к сожалению, не идеальны. Сбои могут происходить именно при посещении определенно сайта, одной из таких проблем может быть проблема: «На этой странице произошла ошибка сценария». Как исправить и что служит причиной появления такой надписи?
Как происходит сбой сценария?
Интернет сайт – это сложная комбинация разных платформ в виде скриптов, картинок, текста и т.д. На первый взгляд все может показаться простым, но на самом деле это не так. Язык текста HTML ,JavaScript, VBScript — это лишь немногие главные составляющие. Их слаженная работа может в процессе долгой работы нарушаться.
Так как это ошибка носит только информативную составляющую, то решением может стать непосредственное вмешательство в главный браузер компьютера Internet Explorer или Windows.
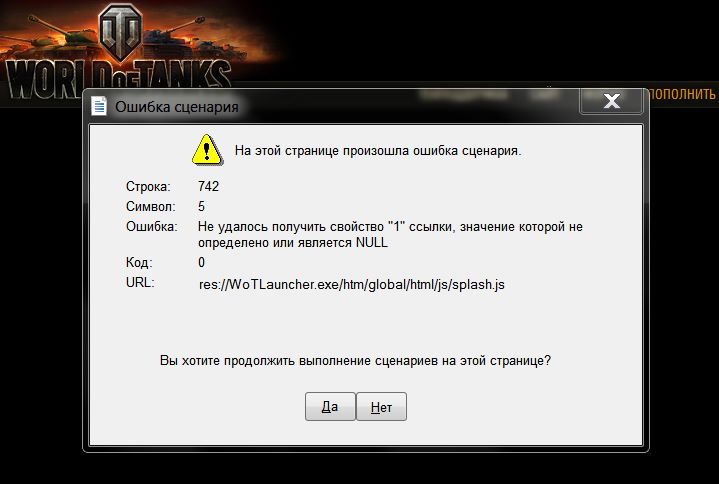
Решаем проблему в Internet Explorer
- Браузер от Microsoft в ошибках сценариев не новичок. Такую надпись можно получить с очень большой вероятностью. Что же делать? Ответом послужит обычная перезагрузка страницы. Кликните на круглую стрелочку или нажмите на клавиатуре CTRL+F5. Это поможет в случаи случайного сбоя сети интернет, поэтому данный способ считается одним из простейших.

Перезагрузка через CTRL+F5 самое простое решение - Если все остается без изменений, тогда можно попробовать перейти на другой браузер. Их очень большое количество: Mozilla Firefox, Google Chrome, Safari, Opera. Что-то обязательно придется по духу и позволит подстроить все настройки под себя. Перенос вкладок поможет сохранить все важные сайты без потерь. В любом случае, стоит попробовать этот вариант.
- Смена для вас не вариант? Только софт от компании Microsoft? Тогда необходимо проследовать в настройки Internet Explorer. Но прежде, в высвечивающемся сообщении об ошибке, стоит нажать пункт «Нет». Это поможет остановить любые действия со сценарием.
- В браузере переходим в его Меню. Вторым снизу должен быть пункт «Свойства браузера». Именно в него нужно войти. Теперь отыскиваем вкладку «Дополнительно». Прокручиваем вниз до необходимых пунктов (как отмечено на картинке).

Отладка сценариев в Интернет Эксплорер - Выставляем все в точности как на изображении. Два пункта должны быть отмечены галочками, а еще с одного – убирается. Именно так все должно стоять в стандартном режиме работы. Сохраняем выполненные действия кнопкой «Ок».
В большинстве случаев все уже должно было заработать. Хотя бывают и исключения. Поэтому стоит рассмотреть по внимательнее систему безопасности интернет соединений.
- Все в том же меню найдите «Безопасность»
- Выставьте все настройки по умолчанию (там есть соответствующая графа).
- Очистите всю историю, загрузки, файлы cookies и остальное.
Устраняем проблему в самом Windows и играх
Запуск программ (Avira, DriverPack Solution, KMPlayer и др.) или игр (World of Tanks, ) тоже может сопровождаться ошибкой сценария. Хотя это все в большинстве случае само устраняется со временем, но зачем же ждать такого чуда, когда пару действий все сможет решить.
- Вводим в командную строку в меню «Пуск» — regedit.
- Выбираем файл. В высветившемся окне находим HKEY_LOCAL_MACHINE.
- Кликаем правой кнопкой и выбираем «Разрешение».

Открываем доступ в Реестре Windows - Выбираем «Все». Внизу открываем полный доступ, поставив галочку.

Открываем общий доступ в разрешениях реестра Windows - Переходим в «Дополнительно»
- Выбираем «Все» и кликаем изменить.

Решаем ошибку сценария через реестр в Windows - В Общие разрешения открываем галочкой Полный доступ. Сохраняемся и перезагружаем ПК.
Последним этапом остается вызвать командную строку, через ввод в поиск cmd. В появившейся Командной строке прописываем: regsvr32 msxml.dll. Жмем «Enter».
А вот небольшая видео инструкция по устранению данной проблемы в работе Avira антивируса.
Ошибка сценария должна быть полностью устранена. Если возникли трудности, укажите о них в комментариях, мы поможем Вам разобраться.
- Распечатать
Оцените статью:
- 5
- 4
- 3
- 2
- 1
(13 голосов, среднее: 2.2 из 5)
Поделитесь с друзьями!

Иногда, у пользователей Avira, возникают различные неполадки в работе программы. Речь пойдет об ошибках в сценариях. Итак, если при старте любимого антивируса вы видите надпись: «На этой странице произошла ошибка скрипта» или сценария, значит в программе, что-то пошло не так. В большинстве случаев, такие проблемы возникают при повреждении различных файлов программы.
Скачать последнюю версию Авира
Как исправить ошибку сценария
1. Для начала внимательно читаем сообщение предупредившее нас о проблеме. Например у нас появилось окно с надписью: Ошибка сценария Avira. Как устранить ошибку не переустанавливая антивирус?

2. Зачастую, проблема заключается в повреждении системного файла программы. Первое, что нам необходимо сделать, это отобразить скрытые и системные папки. В Виндовс 7 переходим в любой папке в раздел «Упорядочить». Далее «Параметры папок и поиска».

3. Нам необходима вкладка «Вид». В списке появившихся свойств, необходимо снять и добавить нужные параметры. Как на картинке.

4. Теперь можем приступать к поиску объекта с ошибкой. Например мы видим окно с текстом: «Ошибка сценария строка 523 символ 196» или «Ошибка сценария строка 452 символ 13». В поле URL, отображается путь нужного нам файла.

5. Ищем его в компьютере. Когда файл найден, нужно очистить его содержимое. Эти ошибки приведены для примера, у вас могут возникать и другие, их очень много.

Если файл очистить невозможно, а переустанавливать антивирус не хочется, тогда пользователю необходимо обратиться в службу поддержки Avira. Кстати, даже в результате переустановки проблема может остаться, если удаление было произведено не правильно. Лучший способ решения проблемы, это удалить Авиру стандартными средствами Видовс, затем почистить компьютер от мусора с помощью специальных программ. Потом можно устанавливать приложение заново. Это самый надёжный и быстрый способ решить проблему.

Еще статьи по данной теме:
Помогла ли Вам статья?
24.03.2018
Просмотров: 14681
Ошибка сценария – это проблема, которая свидетельствует о том, что произошли сбои в работе скриптов, файлов или некоторых платформ для обработки кода. Возможно, на каком-то этапе загрузки данных в браузере проявились неправильные ссылки или намерено повреждены файлы. Иногда это случается вследствие работы вирусов, а иногда из-за некорректной работы самого кода. Чаще всего неполадка с сообщением «На этой странице произошла ошибка сценария» появляется в таких приложения, как Internet Explorer, Driverpack Solution, Avira и других. Однако стоит отметить, что данную ошибку можно наблюдать и в самой Windows, а также с файлом run.vbs.
Читайте также: Ошибка Generic host process for Win32 Servise
Содержание:
- Исправление ошибки сценария в Internet Explorer
- Решение проблем с отладкой сценариев Windows
- Решение ошибки с выполнением сценария run.vbs
Исправление ошибки сценария в Internet Explorer
Сообщение «На этой странице произошла ошибка сценария» в Internet Explorer появляется по различным причинам и в различных версиях обозревателя. Однако существует несколько вариантов её решения.
Официальный способ от Microsoft. Разработчики утверждают, что причиной такой неполадки чаще всего является не зарегистрированный файл Urlmon.dll. Поэтому, чтобы исправить такую неполадку, стоит выполнить следующее:
-
Жмём «Win+R». Откроется окно команды «Выполнить».
- Вставляем «Regsvr32 urlmon.dll» (без кавычек) и кликаем «ОК».

-
После нужно перезагрузить систему, чтобы изменения вступили в силу.
Неофициальный способ. Самый простой способ решение такой ошибки, это перенос вкладок с IE в Google Chrome или другой браузер, а также очистка истории, загрузок и файлов cookies. Для этого просто нужно запустить CCleaner. Перейти во вкладку «Windows», найти «Internet Explorer» и выбрать нужные пункты. 
Если же перенос вкладок невозможен по какой-то причине, а очистка браузера не принесла результатов, то стоит отключить отладку сценариев. В данном случае ошибка не будет появляться, однако страница прогрузится не полностью (возможно, не загрузятся картинки). Для этого стоит выполнить следующее:
-
Открываем браузер. Вызываем «Меню» и кликаем «Свойства браузера».

-
Откроется небольшое окно. Переходим во вкладку «Дополнительно». Ставим отметку «Отключить отладку сценариев (Internet Explorer)», а также «Отключить отладку сценариев (другие)».

-
После этого перезагружаем сам браузер.
Решение проблем с отладкой сценариев Windows
Ошибка со сбоем в работе сценариев может появиться не только при запуске браузера, но и при работе таких программ, как Avira, DriverPack Solution, KMPlayer и таких игр, как World of Tanks, War Thunder и других. Однако большую опасность она представляет, когда появляется при работе с файлами Windows. В данном случае, чтобы исправить данную неполадку стоит выполнить редактирование реестра. Для этого выполняем следующее:
-
Жмём «Win+R» и вводим «regedit».

-
Откроется редактор реестра. Переходим по ветке «HKEY_LOCAL_MACHINE». Нажимаем правой кнопкой мыши на разделе и выбираем «Разрешение».

-
Выставляем полный доступ к разделу и кликаем на кнопку «Дополнительно».

-
Откроется новое окно. Выбираем субъект «Все» и жмём «Изменить».

-
Вновь задаем полный доступ.

-
Теперь закрываем все окна. Открываем командную строку с правами Администратора и вводим «regsvr32 msxml.dll».

-
После этого перезагружаем систему и проверяем, не исчезла ли проблема.
Решение ошибки с выполнением сценария run.vbs
Наряду с остальными сбоями в сценариях Windows можно столкнуться c ошибкой сценария run.vbs. При этом в Windows появляется черный экран, без каких-либо активных элементов и невозможно попасть на рабочий стол. Связана такая ошибка с вирусами. Поэтому, прежде всего, нужно проверить ПК на вредоносное ПО. Далее решение по исправлению неполадки следующее:
-
Открываем «Диспетчер задач» с помощью комбинации клавиш «Alt + Ctrl + Del».
- Жмём «Файл», «Новая задача».

-
Вводим «explorer.exe».

-
Появится Библиотека, откуда можно попасть на рабочий стол. Далее нужно открыть редактор реестра. Для этого жмём «Win+R» и вводим «regedit».
- Переходим по пути «HKEY_LOCAL_MACHINE», «SOFTWARE», «Microsoft», «Windows NT», «CurrentVersion», «Winlogon». Находим параметр «Shell» и при помощи двойного нажатия открываем его. В строке значения указываем «explorer.exe».

-
Подобное действие нужно проделать и с параметром Userinit. Для него нужно задать значение «C:Windowssystem32userinit.exe».

После этого необходимо перезагрузить систему и проверить, не исчезла ли проблема. Также не мешает проверить систему на вирусы, так как именно из-за вредоносного ПО возникает ошибка в работе сценариев.
О том, как решить проблему с выполнением сценариев смотрите в видео:
При попытке открыть страницу в браузере, загрузить некоторые программы в Windows 10 или сам рабочий стол может высветиться ошибка Script Error. На русском языке это звучит как «ошибка сценария». Что немного запутывает, это указание в сообщении строки, символа и кода – 0. Бывают и другие разновидности Script Error, все они так или иначе связаны с Internet Explorer. Несмотря на то, что вы можете не использовать встроенный браузер, он частично задействуется при обработке сайтов и в другом программном обеспечении. Вот, как это можно исправить.
Содержание
- Как исправить ошибку сценария в Windows 10?
- Отключаем уведомление об ошибке сценария
- Удаляем кэш браузера
- Выдаем нужные разрешения для реестра
- Быстро убираем ошибку сценария run.vbs
Как исправить ошибку сценария в Windows 10?
Пусть вы и не используете (никто не использует) Internet Explorer, он используется системой во время выполнения некоторых сценариев, тогда и возникают ошибки. Соответственно, наши решения тоже будут направлены на работу с встроенным браузером.
Отключаем уведомление об ошибке сценария
Самый простой способ решения – просто отключить подобные сообщения. Это применимо в том случае, если система все равно работает: загружает сайты и не выкидывает из программ.
Что делать:
- Нажимаем на кнопку Пуск и вводим «Свойства браузера», открываем одноименную ссылку.
- Переходим во вкладку «Дополнительно» и ищем блок «Обзор».
- Устанавливаем галочки возле пунктов «Отключить отладку сценариев Internet Explorer» и «Отключить отладку сценариев (другие)».
- Жмем на кнопку «Применить» и закрываем диалоговое окно.
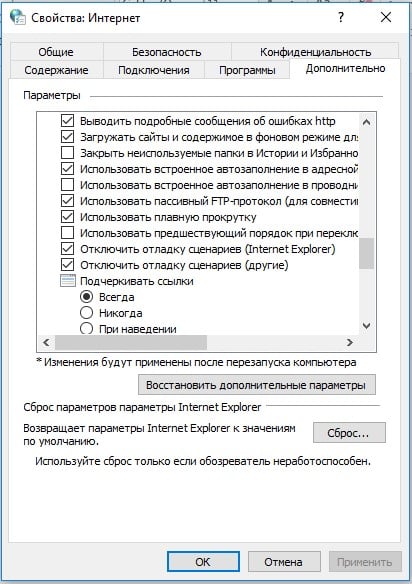
Удаляем кэш браузера
Часто бывает, что система пытается использовать устаревшие файлы, работа которых вызывает конфликт приложений. Если удалить старый кэш, он создастся заново и проблемы не будет. Для запуска нужного инструмента следует нажать сочетание Alt + Shift + Del и выбрать максимальный период для удаления файлов.
Совет! Еще очень желательно обновить приложение, в котором возникала данная ошибка. Программа после обновления с большой вероятностью заработает правильно.
Выдаем нужные разрешения для реестра
Если ошибка сценария не связана с браузером или программой, а возникает в операционной системе после запуска или в случайный момент работы, нужно изменить уровень полномочий в реестре. Что важно, подобная ошибка может проявиться во всех актуальных версиях Windows.
Как исправить ошибку сценария Windows:
- В поиск вводим regedit и открываем редактор реестра.
- Кликаем правой кнопкой мыши по каталогу HKEY_LOCAL_MACHINE и выбираем «Разрешения…».
- Выбираем пункт «Все» и ставим галочку возле «Полный доступ».
- На странице «Дополнительно», куда попадаем после нажатия одноименной кнопки, выбираем «Изменить» и тоже жмем «Полный доступ».
- В командную строку вводим Regsvr32 C:WindowsSystem32Msxml.dll и жмем Enter.
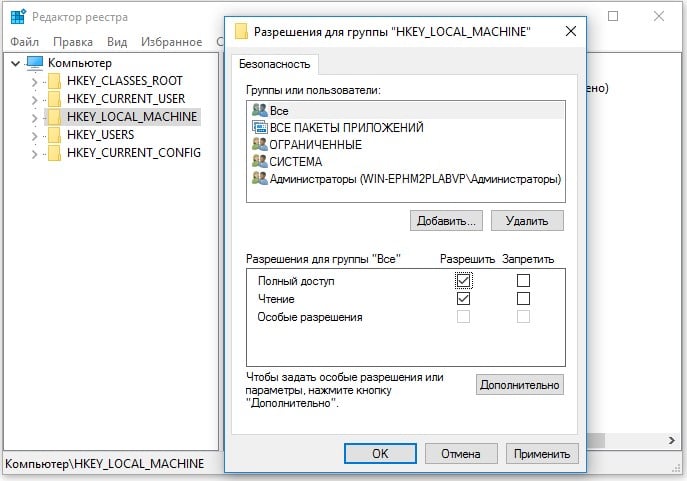
Быстро убираем ошибку сценария run.vbs
Если фигурирует ошибка run.vbs, значит у вас не работает Проводник, соответственно, не отображается и рабочий стол. Экран может быть полностью черным или с заставкой, но основных элементов на нем нет. Во-первых, нам нужно восстановить Проводник. Во-вторых, сделать так, чтобы ошибка больше не появлялась.
Инструкция по устранению ошибки run.vbs:
- Нажимаем Ctrl + Shift + Esc и кликаем по элементу «Подробнее».
- Щелкаем по кнопке «Файл» и выбираем «Запустить новую задачу».
- Вводим explorer.exe и возвращаем рабочий стол.
- В поиск вставляем regedit и идем по пути HKEY_LOCAL_MACHINE-> SOFTWARE-> Microsoft-> Windows NT-> CurrentVersion-> Winlogon.
- Кликаем один раз по значению Shell и вводим в строку explorer.exe.
- Для значения Userinit задаем C:WINDOWSsystem32userinit.exe.
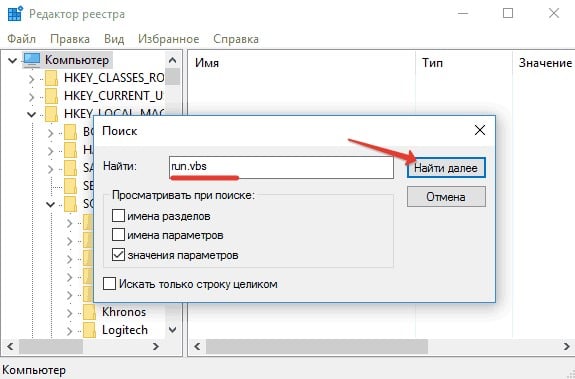
Еще один вариант – вставить в строку «Выполнить» – regsvr32 msxml3.dll, а затем regsvr32 dispex.dll.
На этом все основные ошибки сценария должны быть устранены. Script Error больше появляться не должен.

Содержание
- Что вызывает «Произошла ошибка в скрипте этой страницы» проблема?
Ошибки скриптов по-прежнему являются обычным явлением среди пользователей Интернета. И это касается не только веб-браузеров, как вы думаете. В «Произошла ошибка в скрипте этой страницы» чаще всего сообщается с Internet Explorer, но есть много программ, использующих сценарии IE, поэтому проблема сообщается вместе с большим количеством различных приложений. Как оказалось, проблема не только в определенной версии Windows, поскольку подтверждено, что она возникает во всех последних версиях, включая Windows 7, Windows 8.1 и Windows 10.

Что вызывает «Произошла ошибка в скрипте этой страницы» проблема?
Мы исследовали эту конкретную проблему, изучив различные отчеты пользователей и стратегии восстановления, которые наиболее часто используются для решения этой проблемы. Согласно нашим исследованиям, есть несколько разных виновников, которые могут нести ответственность за эту проблему:
- Java отсутствует на компьютере с Windows – Один из наиболее распространенных сценариев, в которых возникает эта ошибка, – это когда сценарий пытается запустить на компьютере, на котором не установлена среда Java. Если этот сценарий применим, вы сможете устранить ошибку, установив Java на свой компьютер.
- Для IE включены сторонние расширения браузера. – Если вы ранее настроили Internet Explorer, чтобы разрешить использование сторонних расширений браузера, велика вероятность, что вы только что определили виновника. В этом случае вы сможете решить проблему, отключив сторонние расширения браузера для IE.
- urlmon.dll не зарегистрирован – Этот файл библиотеки динамической компоновки является одним из наиболее вероятных виновников этой ошибки. Подавляющее большинство скриптов, работающих в IE, не будут работать, если этот файл не зарегистрирован. Если этот сценарий применим, вы сможете решить проблему, зарегистрировав urlmon.dll.
- Уведомления об ошибках скрипта включены – Имейте в виду, что эта ошибка будет появляться только до тех пор, пока разрешены уведомления об ошибках скрипта. Если вы хотите только, чтобы всплывающие окна с ошибками не прерывали ваши сеансы просмотра, вы можете сделать это, отключив уведомления об ошибках сценария.
- Сценарий KMP блокируется IE – Если вы столкнулись с ошибкой при использовании KMPlayer, скорее всего, это связано с плагином Google Analytics, который используется программой воспроизведения видео. Если этот сценарий применим, вы сможете решить проблему, добавив веб-сценарий в список сайтов с ограниченным доступом.
Если вы сейчас пытаетесь решить эту конкретную ошибку, в этой статье вы найдете несколько шагов по устранению неполадок. Ниже вы найдете набор методов, которые другие пользователи в аналогичной ситуации успешно использовали для решения «Произошла ошибка в скрипте этой страницы». Каждое из возможных исправлений, представленных ниже, подтверждено как минимум одним затронутым пользователем.
Для достижения наилучших результатов мы советуем вам выполнять исправления в том порядке, в котором они представлены, поскольку они упорядочены по эффективности и серьезности. Один из них обязательно решит проблему, независимо от того, какой виновник в конечном итоге вызывает проблему.
Если вы найдете какой-либо метод, который не применим к вашему конкретному сценарию, пропустите его и перейдите к следующему ниже.
Метод 1: установка Java для Windows
Когда дело доходит до «Произошла ошибка в скрипте этой страницы» ошибка, наиболее популярной причиной является то, что Java не установлена на пораженном компьютере. Многие затронутые пользователи сообщили, что им удалось решить проблему после установки последней версии JAVA на свой компьютер.
Примечание: Помните, что Microsoft Edge не поддерживает плагины, поэтому не использует Java. Если вы столкнулись с этой проблемой в Microsoft Edge, перейдите к следующему методу ниже, поскольку он не будет для вас эффективным.
Это исправление потенциально также может быть эффективным для тех, в которых ошибка вызвана неполной или поврежденной установкой Java.
Вот краткое руководство по установке Java в Windows:
- В работоспособном браузере перейдите по этой ссылке (здесь) и нажмите Скачать Java.
- На следующем экране нажмите Согласитесь и начните бесплатную загрузку.

- Однажды Установка Java исполняемый файл загружен, дважды щелкните его и нажмите «Установить» в первом запросе, чтобы начать установку.

- Следуйте остальным инструкциям на экране, чтобы завершить установку Java для Windows.
- После завершения процесса и установки Java перезагрузите компьютер.
- Когда следующая последовательность запуска будет завершена, проверьте, была ли проблема решена путем репликации того же действия, которое ранее вызывало ошибку.
Если «Произошла ошибка в скрипте этой страницы» ошибка все еще возникает, перейдите к следующему способу ниже.
Метод 2: отключение сторонних расширений браузера
Другой довольно распространенный сценарий, в котором «Произошла ошибка в скрипте этой страницы» ошибка возникает в тех случаях, когда машине разрешено использовать сторонние расширения браузера для Internet Explorer. Это открывает систему для множества дыр в безопасности и ошибок, подобных этой. Именно поэтому Microsoft решила оставить этот параметр отключенным по умолчанию в самых последних версиях Windows.
Некоторые пользователи, которые столкнулись с этой ошибкой, сообщили, что сообщение об ошибке перестало появляться после того, как они выполнили действия, необходимые для отключения любых сторонних расширений браузера, используемых IE.
Вот краткое руководство, как это сделать:
- Нажмите Клавиша Windows + R открыть Бегать диалоговое окно. Затем введите «Контроль» и нажмите Войти открыть классику Панель управления интерфейс.
- Как только вы окажетесь в окне панели управления, используйте функцию поиска в правом верхнем углу, чтобы найти “настройки интернета«. Затем нажмите на настройки интернета из результатов поиска.
- Внутри Интернет-свойства экран, выберите Продвинутый вкладка на панели вверху.
- Прокрутите список Настройки к просмотр и убедитесь, что флажок, связанный с Включить сторонние расширения браузера выключен.
- Нажмите на Подать заявление чтобы сохранить изменения, затем перезагрузите компьютер.
- При следующей последовательности запуска реплицируйте то же действие, которое ранее вызывало проблему, и посмотрите, удалось ли вам решить «Произошла ошибка в скрипте этой страницы» ошибка.

Если та же ошибка все еще возникает, перейдите к следующему способу ниже.
Метод 3. Регистрация файла urlmon.dll
Несколько пользователей, с которыми мы также сталкиваемся, «Произошла ошибка в скрипте этой страницы» error сообщили, что им удалось решить проблему, перерегистрировав urlmon.dll файл. Этот файл является одним из наиболее широко используемых файлов библиотеки динамической компоновки, который используется скриптами, работающими в Internet Explorer.
Даже если вы совсем не разбираетесь в технологиях, вы сможете выполнить следующие действия (независимо от того, какую версию Windows вы используете). Вот краткое руководство по повторной регистрации файла urlmon.dll:
- Нажмите Клавиша Windows + R , чтобы открыть диалоговое окно «Выполнить». Затем введите «Regsvr32 urlmon.dll»И нажмите Войти , чтобы инициировать команду и зарегистрировать файл.
- Если вам будет предложено UAC (запрос контроля учетных записей)нажмите Да.
- Если процедура прошла успешно, вы увидите следующее сообщение «DllRegisterServer urmon.dll успешно завершен»

Если «Произошла ошибка в скрипте этой страницы» ошибка все еще возникает, перейдите к следующему способу ниже.
Метод 4: отключение уведомлений об ошибках сценария
Если ни один из вышеперечисленных методов не позволил вам решить проблему, есть один верный способ убедиться, что вы не увидите «Произошла ошибка в скрипте этой страницы» ошибка снова. Вы можете отключить назойливые уведомления, чтобы больше не беспокоить.
Но имейте в виду, что этот метод – не правильное решение, а обходной путь. Следуя приведенным ниже инструкциям, вы только скроете уведомление, которое сигнализирует об ошибке, и никоим образом не исправите ее. Если вы также испытываете некоторую потерю функциональности, это исправление не поможет.
Если вы решите пойти по этому пути, вот краткое руководство по отключению уведомлений об ошибках скрипта:
- Нажмите Клавиша Windows + R открыть Бегать диалоговое окно. Затем введите «Контроль» и нажмите Войти открыть классику Интерфейс панели управления.
- Как только вы окажетесь внутри Классическая панель управления Интерфейс, используйте функцию поиска в правом верхнем углу для поиска «настройки интернета»И нажмите Войти.
- В результатах поиска нажмите настройки интернета.
- Внутри Интернет-свойства экран, выберите Продвинутый вкладка и прокрутите вниз до просмотр категория.
- Как только вы окажетесь там, снимите флажок, связанный с Отображать уведомление о каждой ошибке скрипта.
- Нажмите на Подать заявление в правом нижнем углу, чтобы сохранить изменения.
- Начиная со следующего перезапуска браузера, вы больше не должны видеть «Произошла ошибка в скрипте этой страницы» ошибки.
Если вы столкнулись с этой проблемой с KMPlayer, перейдите к следующему способу ниже.
Метод 5: блокировка Google Analytics для KMPlayer (если применимо)
Если вы столкнулись с этой проблемой при попытке открыть видео с помощью KMPlayer, скорее всего, «Произошла ошибка в скрипте этой страницы» ошибка возникает из-за того, что видеопроигрыватель пытается использовать сценарий, который плохо работает с Internet Explorer.
Нескольким пользователям, столкнувшимся с одной и той же проблемой, удалось решить проблему на неопределенный срок, зайдя в настройки свойств обозревателя Internet Explorer и добавив виновный сценарий в список ограниченных сайтов. Вот краткое руководство, как это сделать:
- Нажмите Клавиша Windows + R , чтобы открыть диалоговое окно «Выполнить». Затем введите «Контроль» и нажмите Войти открыть классику Панель управления интерфейс.
- На панели управления используйте функцию поиска (в правом верхнем углу), чтобы найти “настройки интернета‘. Затем нажмите на настройки интернета из списка результатов.
- Внутри Интернет-свойства экран, нажмите на Безопасность таб.
- Из четырех настроек безопасности выберите Запрещенные сайты а затем нажмите на Места Кнопка ниже.
- в Запрещенные сайты поле, введите следующий веб-адрес в поле под Добавить этот сайт в зону и нажмите на Добавить:
http://www.google-analytics.com/ga.js
- Щелкните Закрыть, а затем щелкните Подать заявление чтобы сохранить текущую конфигурацию и перезагрузить компьютер.
- При следующем запуске компьютера запустите еще одно видео с помощью KMPlayer и посмотрите, устранена ли ошибка.
Script errors are still a common occurrence among Internet surfers. And it’s not just restricted to web browsers as you might think. The ‘An error has occurred in the script of this page’ is mostly reported with Internet Explorer, but there are a lot of programs that use IE scripts, so the issue is reported in conjunction with a lot of different application. As it turns out, the issue is not exclusive to a certain Windows version since it’s confirmed to occur on all the most recent versions including Windows 7, Windows 8.1 and Windows 10.

What is causing the ‘An error has occurred in the script of this page’ issue?
We investigated this particular issue by looking at various user reports and the repair strategies that are most commonly used to resolve this problem. Based on our investigations, there are several different culprits that might be responsible for this issue:
- Java is missing from the Windows machine – One of the most common scenarios in which this error will occur is when the script is trying to run on a machine that doesn’t have the Java environment installed. If this scenario is applicable, you will be able to resolve the error by installing Java on your PC.
- 3rd party browser extensions are enabled for IE – If you previously configured Internet Explorer to be allowed to use 3rd party browser extensions, there’s a high chance that you just identified the culprit. In this case, you should be able to resolve the issue by disabling 3rd party browser extensions for IE.
- urlmon.dll is unregistered – This Dynamic Link Library file is one of the most likely culprits when it comes to this error. The vast majority of scripts that are running in IE will not function unless this file is registered. If this scenario is applicable, you should be able to resolve the issue by registering urlmon.dll.
- Script error notifications are enabled – Keep in mind that this error will only appear as long as script error notifications are permitted to appear. If you only wish to prevent the error pop-ups from interrupting your browsing sessions, you should be able to do this by disabling script error notifications.
- KMP script is being blocked by IE – In case you’re encountering the error when using KMPlayer, chances are it’s because of a Google Analytics plugin that is used by the video playback program. If this scenario is applicable, you will be able to resolve the issue by adding the web script to the list of Restricted sites.
If you’re currently trying to resolve this particular error, this article will provide you with several troubleshooting steps. Down below, you’ll find a collection of methods that other users in a similar situation have successfully used to resolve the ‘An error has occurred in the script of this page’. Each of the potential fix featured below is confirmed to work by at least one affected user.
For the best results, we advise you to follow the fixes in the order that they are presented in since they are ordered by efficiency and severity. One of them is bound to resolve the issue, regardless of which culprit ends up causing the problem.
If you find any method that is not applicable to your particular scenario, skip it and continue with the next one below.
1. Installing Java for Windows
When it comes to the ‘An error has occurred in the script of this page’ error, by far the most popular culprit is the fact that Java is not installed on the affected machine. A lot of affected users have reported that they managed to resolve the issue after they installed the latest JAVA version on their computer.
Note: Keep in mind that Microsoft Edge does not support any plug-ins, so it doesn’t use Java. If you’re encountering this issue in Microsoft Edge, skip to the next method below since this one will not be effective for you.
This fix could potentially also be effective for those in which the error is caused by an incomplete or corrupted Java installation.
Here’s a quick guide on installing Java on Windows:
- From a healthy browser, visit this link (here) and click on Java Download.
- On the next screen, click on Agree and Start Free Download.

Installing Java for Windows - Once the Java Setup executable is downloaded, double-click on it and click Install at the first prompt to begin the installation.

Installing Java for Windows - Follow the rest of the on-screen instructions to complete the installation of Java for Windows.
- Once the process is complete and Java is installed, restart your computer.
- When the next startup sequence is complete, check if the issue has been resolved by replicating the same action that was previously triggering the error.
If the ‘An error has occurred in the script of this page’ error is still occurring, move down to the next method below.
2. Disabling 3rd party browser extensions
Another fairly common scenario in which the ‘An error has occurred in the script of this page’ error occurs is those instances where the machine is allowed to use third-party browser extensions for Internet Explorer. This opens up the system for a lot of security holes and errors such as this one – This is precisely why Microsoft decided to leave this option turned off by default on the most recent Windows versions.
Some users encountering that we’re also encountering this error have reported that the error message stopped occurring after they performed the steps necessary to disable any 3rd party browser extensions used by IE.
Here’s a quick guide on how to do this:
- Press Windows key + R to open up a Run dialog box. Then, type “control” and press Enter to open up the classic Control Panel interface.
- Once you’re inside the control panel window, use the search function in the top-right corner to search for “internet options“. Then, click on Internet Options from the search results.
- Inside the Internet Properties screen, select the Advanced tab from the bar at the top.
- Scroll down through the list of Settings to Browsing and make sure that the checkbox associated with Enable third-party browser extensions is disabled.
- Click on Apply to save the changes, then restart your computer.
- At the next startup sequence, replicate the same action that was previously triggering the issue and see if you managed to resolve the ‘An error has occurred in the script of this page’ error.

If the same error is still occurring, move down to the next method below.
3. Registering the urlmon.dll file
Several users that we’re also encountering the ‘An error has occurred in the script of this page’ error have reported that they were able to resolve the issue by re-registering the urlmon.dll file. This file is one of the most widely used Dynamic Link Library files that is used by scripts powered by Internet Explorer.
Even if you’re not tech-savvy at all, you should be able to follow the steps below (regardless of which Windows version you’re using). Here’s a quick guide on re-registering the urlmon.dll file:
- Press Windows key + R to open up a Run dialog box. Then, type “Regsvr32 urlmon.dll” and press Enter to initiate the command and register the file.

Registering the urlmon.dll file - If you’re prompted by the UAC (User Account Control prompt), click Yes.
- If the procedure is successful, you will see the following message “DllRegisterServer urmon.dll succeeded”

DllRegisterServer urmon.dll succeeded If the ‘An error has occurred in the script of this page’ error is still occurring, move down to the next method below.
4. Disabling Script Error notifications
If none of the methods above have allowed you to resolve the issue, there’s one surefire way to make sure you’ll not see the ‘An error has occurred in the script of this page’ error again. You can actually specifically disable the annoying notifications to ensure that you won’t be bothered again.
But keep in mind that this method is not a proper fix, but a workaround. Following the steps below will only hide the notification that is signaling the error and will not fix it in any way. If you’re also experiencing some functionality loss then this fix will not resolve it.
If you decide to go this route, here’s a quick guide on disabling script error notifications:
- Press Windows key + R to open up a Run dialog box. Then, type “control” and press Enter to open up the classic Control Panel Interface.
- Once you’re inside the Classic Control Panel Interface, use the search function in the top right corner to search for “internet options” and press Enter.
- From the search results, click on Internet Options.
- Inside the Internet Properties screen, select the Advanced tab and scroll down to the Browsing category.
- Once you get there, uncheck the box associated with Display a notification about every script error.
- Click on Apply in the bottom-right corner to save the modifications.
- Starting with the next browser restart, you should no longer see any ‘An error has occurred in the script of this page’ errors.

If you’re encountering this issue with KMPlayer, move down to the next method below.
5. Blocking Google Analytics for KMPlayer (if applicable)
If you’re encountering this issue while trying to open a video with KMPlayer, chances are the ‘An error has occurred in the script of this page’ error is occurring because the video player is trying to use a script that doesn’t play well with Internet Explorer.
Several users encountering the same issue have managed to fix the problem indefinitely by accessing the Internet Options settings of Internet Explorer an adding the culprit script to the Restricted sites list. Here’s a quick guide on how to do this:
- Press Windows key + R to open up a Run dialog box. Then, type “control” and press Enter to open up the classic Control Panel interface.
- Inside Control Panel, use the search function (top-right) corner to search for ‘internet options‘. Then, click on Internet Options from the list of results.
- Inside the Internet Properties screen, click on the Security tab.
- From the four security settings, select Restricted sites and then click on the Sites button below.
- In the Restricted sites box, type the following web address to the box under Add this website to the zone and click on Add:
http://www.google-analytics.com/ga.js
- Click Close and then click on Apply to save the current configuration and restart your computer.
- At the next computer startup, launch another video with KMPlayer and see if the error has been resolved.

![]()
Kevin Arrows
Kevin Arrows is a highly experienced and knowledgeable technology specialist with over a decade of industry experience. He holds a Microsoft Certified Technology Specialist (MCTS) certification and has a deep passion for staying up-to-date on the latest tech developments. Kevin has written extensively on a wide range of tech-related topics, showcasing his expertise and knowledge in areas such as software development, cybersecurity, and cloud computing. His contributions to the tech field have been widely recognized and respected by his peers, and he is highly regarded for his ability to explain complex technical concepts in a clear and concise manner.
Содержание
- FIX: Microsoft Teams an error has occurred in this page script
- How can I fix the Microsoft Teams page script errors?
- 1. Disable the script error notification
- 2. Disable third-party services
- Does Microsoft Teams allow remote control?
- Не запускается Microsoft Teams
- Действенные решения проблемы
- Переустановка программы
- Инструкция для Windows
- Инструкция для Mac OS
- Использование веб-версии
- Советы для мобильных устройств
- Устранение неполадок при установке и обновлении Microsoft Teams в Windows
- Проверьте, обновлен ли Teams успешно
- Устранение неполадок при установке и обновлении
- Устранение проблем с установкой
- Устранение неполадок при обновлении
- Собирать и анализировать журналы приложений и системы
- Соберите журналы.
- Анализировать логи (для опытных пользователей)
- Невозможно выйти из Teams
- Разрешения для файлов
- Файл поврежден
- Что делать с ошибкой сценария на странице
- Базовые сведения
- Как исправить ошибку в браузере
- Что делать, если ошибка сценариев в Windows
- Исправление ошибки сценария скрипта run.vbs
- Выскакивает ошибка сценария как убрать
- Что такое ошибка сценария?
- Ошибка сценария: как убрать на «Виндовс 7» простейшими методами?
- Ошибка сценария: как убрать на «Виндовс 10». Настройки исполнения скриптов.
- Добавление разрешений
- Регистрация дополнительных библиотек
- Дополнительные меры
- Вместо итога
- Что такое ошибка сценария?
- Ошибка сценария: как убрать ее в Internet Explorer?
- Как убрать ошибку сценария при запуске Windows с использованием системного реестра
- Дополнительные команды
- Заключение
FIX: Microsoft Teams an error has occurred in this page script

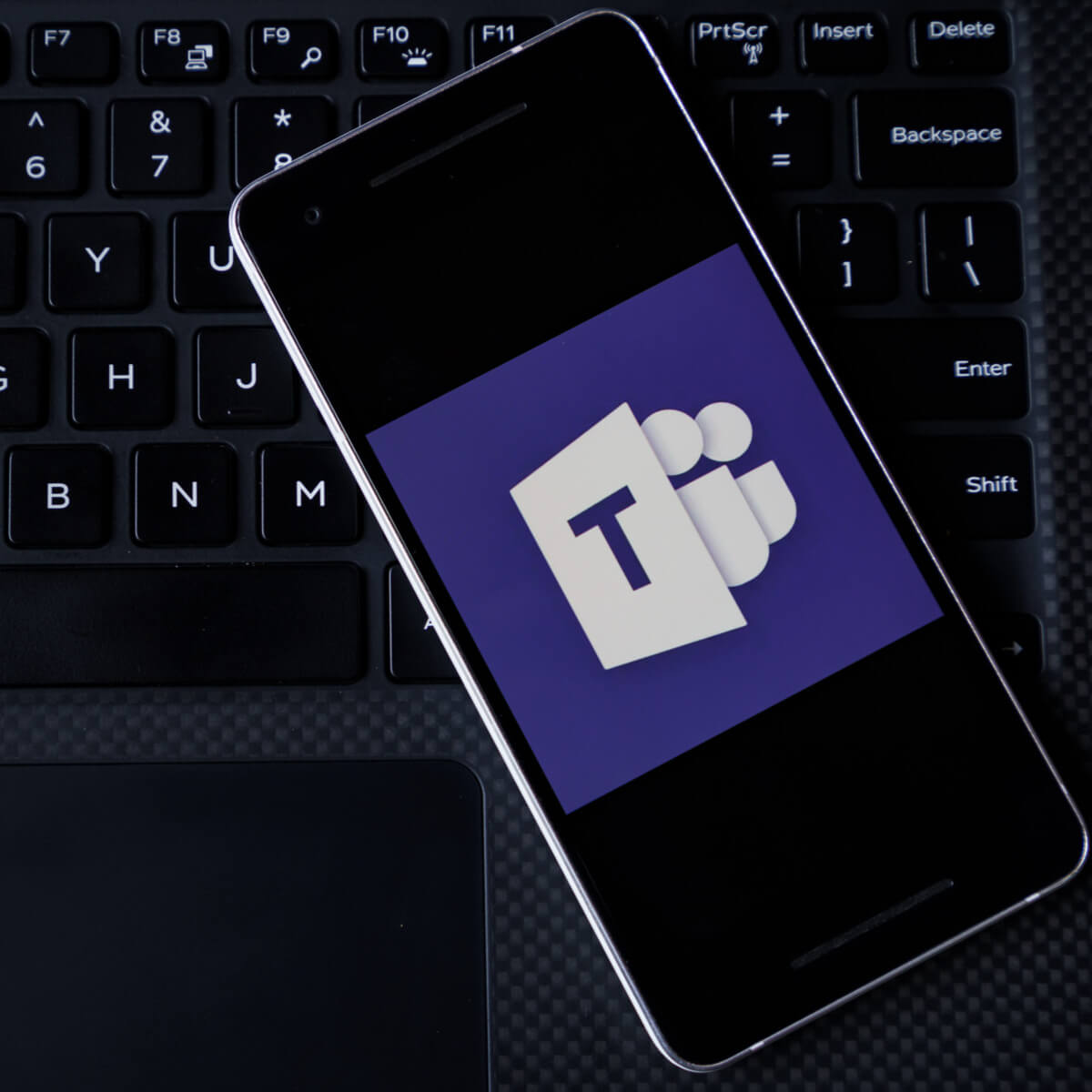
The Windows OS comes pre-installed with a number of Microsoft apps like Microsoft Edge, Internet Explorer, Windows Store, etc.
Sometimes, while accessing one of these apps like the Microsoft Teams or the web browser, you may encounter the Microsoft Teams an error has occurred in the script on this page error.
Similar issues have been reported in the Microsoft forums as well.
My company migrated to Office 365 last week. I have updated my OneDrive for Business for the version of Office 2016.
But since then, I am not able anymore to sign in to synchronize some sharepoints.
If you are also troubled by this error, here are a couple of troubleshooting tips to helps you resolve it in Windows.
How can I fix the Microsoft Teams page script errors?
1. Disable the script error notification
If the error message does not hint at any other service interfering with the script or the app, try disabling the scripting error notification in Internet Explorer.
2. Disable third-party services
Now you need to figure out the third-party app that is creating conflict with Microsoft Teams and remove it.
If the issue persists, and you are still seeing the script error, try disabling the non-Microsoft service that might be causing the errors.
If the error is resolved, it could be one of the third-party apps that are causing the issues. Open System Configuration and go to the Service tab and enable all the services again.
If the issue persists, try to perform a System Restore. This will help you to fix your system without deleting any files.
Does Microsoft Teams allow remote control?
Microsoft Teams supports remote control for both internal and external users and guests during meetings. You just have to follow the above steps.
Investing in a top-notch team collaboration platform is crucial in today’s remote work focused environment.
But if you can’t load Microsoft Teams in your browser due to page script errors or other errors, these are the easiest ways to quickly and safely fix them.
For more suggestions, feel free to access the comments section below.
Restoro has been downloaded by 0 readers this month.
Источник
Не запускается Microsoft Teams
Довольно неприятная проблема, когда программа Майкрософт Тимс в один момент перестает работать, хотя до этого все было в порядке. Также может быть такое, что она не открывается сразу же после установки на компьютер, ноутбук или телефон. Далеко не всем пользователям понятно, как поступить в такой ситуации. Поэтому мы подготовили статью с рекомендациями, что делать, если не запускается Microsoft Teams.
Действенные решения проблемы
Сначала мы разберемся с работоспособностью программы для ПК, а в конце статьи речь пойдет уже о мобильных устройствах.
Всего можно выделить два действенных решения:
Переустановка программы
Разберем данную процедуру для Windows и Mac OS.
Инструкция для Windows
Сначала нужно удалить нынешнюю копию Тимс и стереть остаточные файлы. Для этого:
А теперь можно перейти к повторной установке:
Инструкция для Mac OS
Процесс удаления здесь такой:
Теперь идет повторная установка:
Программа откроется, как только распаковка завершится. Вам остается только войти с помощью email-адреса и пароля.
Использование веб-версии
Если вы не хотите сейчас разбираться с работоспособностью Microsoft Teams на компьютере, то имеет смысл перейти на веб-версию программы. По своей функциональности она ничем не отличается, запускается на отдельной вкладке в браузере и не требует загрузки дополнительных компонентов. Во всех подробностях мы разобрали веб-версию в данной статье.
Советы для мобильных устройств
Приложение Teams для смартфонов и планшетов «сбоит» несколько реже, и в нем не так много настроек. Поэтому основной способ решения проблемы с работоспособностью – это полная переустановка. Предлагаем универсальную инструкцию для Android и iOS:
Источник
Устранение неполадок при установке и обновлении Microsoft Teams в Windows
В этой статье приводятся рекомендации по диагностике и устранению неполадок при установке и обновлении клиентского приложения Teams, работающего в Windows.
Проверьте, обновлен ли Teams успешно
Выполните следующие действия, чтобы проверить, успешно ли установлено обновление Teams.
Если вы видите сообщение об ошибке или номер версии такой же, как на шаге 4, процесс обновления завершился неудачно.
Устранение неполадок при установке и обновлении
Устранение проблем с установкой
Если SquirrelSetup.log не указывает причину или вам нужна дополнительная информация для устранения проблемы, см. раздел Сбор и анализ журналов приложений и системы.
Устранение неполадок при обновлении
Когда Teams успешно установлен, расположение журнала меняется с %LocalAppData%SquirrelTemp на %LocalAppData%MicrosoftTeams. В этом месте есть два файла журнала, представляющих интерес, SquirrelSetup.log и logs.txt.
Эти файлы журнала содержат информацию, позволяющую установить личность (PII), поэтому они не отправляются в Microsoft.
Teams может автоматически запускать процесс обновления (в зависимости от политики), или пользователи могут вручную проверять наличие обновлений, перейдя к своей картинке профиля> Проверить наличие обновлений. Оба метода используют следующую последовательность событий.
Если SquirrelTemp.log или Logs.txt не содержат достаточной информации для определения основной причины и вам требуется дополнительная информация для устранения проблемы, перейдите к разделу Сбор и анализ журналов приложений и системы.
Собирать и анализировать журналы приложений и системы
В этом разделе описывается, как собирать и анализировать журналы приложений и системы, чтобы получить более полную информацию для устранения проблемы. Для выполнения этих шагов вы будете использовать инструменты Sysinternals. Чтобы узнать больше, см. Windows Sysinternals.
Соберите журналы.
Распакуйте zip-файл в папку %TEMP% на локальном диске.
Откройте командную строку с повышенными правами и выполните следующие действия:
Выполните следующее, чтобы перейти в папку TEMP:
Скопируйте настройки и журналы приложений. Обратите внимание, что в зависимости от точки сбоя некоторые из этих журналов могут отсутствовать.
Запустите следующее, чтобы захватить открытые ручки.
Запустите следующее, чтобы захватить открытые библиотеки DLL.
Запустите следующее, чтобы перехватить работающие драйверы.
Выполните следующее, чтобы получить списки контроля доступа (ACL) папки Teams.
Анализировать логи (для опытных пользователей)
Неудачное обновление может привести к непредсказуемому поведению приложения. Например, пользователи могут быть не в состоянии выйти из Teams, иметь устаревшую версию Teams или не могут запустить Teams. Если у вас возникла проблема во время обновления, первое место, чтобы найти причину, это SquirrelTemp.log. Ниже перечислены различные типы сбоев обновления, перечисленные от наиболее распространенных до наименее распространенных, и способы их анализа и устранения неполадок с использованием журналов.
Невозможно выйти из Teams
Поскольку Teams определяет, что им необходимо обновить себя до более новой версии, они загружают и запускают новое приложение, а затем ждут возможности перезагрузить себя в следующий раз, когда машина простаивает. Распространенной проблемой в этом процессе является случай, когда другой процесс или драйвер файловой системы блокирует процесс Teams.exe, что препятствует выходу Teams.exe. В результате приложение Teams не может быть заменено недавно загруженным и подготовленным приложением.
Советы по устранению неполадок
Разрешения для файлов
Teams создает несколько подпапок и файлов в профиле пользователя на протяжении всего процесса установки и обновления. Поскольку приложение и средство обновления работают как пользователь без повышенных прав, разрешения на чтение и запись должны быть предоставлены в следующих папках:
| Folder | Используется |
|---|---|
| %LocalAppData%SquirrelTemp | Установщик Teams (например, Teams_Windows_x64.exe) на этапе установки |
| %LocalAppData%MicrosoftTeams | Приложение для обновления Teams (Update.exe) для извлечения и установки пакета приложения во время процесса обновления |
| %AppData%MicrosoftTeams | Приложение Teams (Teams.exe) для сохранения настроек, состояний приложения и (предварительно подготовленного) загруженного пакета обновления |
Если Teams отказало в доступе из-за невозможности записи в файл, это может помешать другому программному приложению или запись дескриптора безопасности может ограничить доступ для записи в папку.
Советы по устранению неполадок
Файл поврежден
Источник
Что делать с ошибкой сценария на странице
Сообщение «на этой странице произошла ошибка сценария» на Windows компьютере явно сигнализирует владельцу ПК о том, что на компьютере есть проблема с обработкой сценариев или скриптов. Если вы столкнулись с такой проблемой, то сегодняшний материал вам поможет – мы разобрали в деталях, что делать с ошибкой и как её устранить.

Базовые сведения
До того, как мы перейдем к способам устранения, необходимо понять базовую вещь – существует три типа одной ошибки сценария, каждый тип связан с тем, где он произошел. Как правило, выделяют следующие категории:
В зависимости от того, с чем связана проблема, меняется и способ её разрешения. Далее мы разберем каждый сценарий отдельно и приведём рабочие способы устранения проблемы.
Как исправить ошибку в браузере
Чаще всего проблема возникает в браузере от компании Microsoft – Internet Explorer или Edge, в этом случае вылетает подобная ошибка:

Но произойти она может и в других браузерах. Существует две причины возникновения проблемы:
Вы можете попробовать каждый вариант по очереди. Как правило, если проблема на вашей стороне, то очистка кеша и куки помогает.
Если же ничего из перечисленного не помогло, и браузер выдает ошибку «на этой странице произошла ошибка сценария», то, скорее всего, проблема кроется в самом сайте. Если вы не являетесь администратором сайта, то вы не сможете решить эту проблема кардинально, но у вас есть вариант, как хотя бы просмотреть данные сайта.
Для этого вам нужно заблокировать показ сообщения о проблеме. В этом случае не гарантируется полная работоспособность самого сайта, и браузер откроет его в ровно том виде, как он смог его обработать.
Чтобы открыть страницу, вам нужно в «Свойствах браузера» перейти в раздел дополнительно:

На этой странице вам нужно поставить галочку у пункта «Отключить отладку сценариев». А также убрать галочку напротив уведомлений об ошибках.
После чего примените параметры. Это позволит вам избавиться от отображения ошибок, но не решит проблем на стороне сайта. Поэтому, возможны трудности в работе самого сервиса. Например, будут открываться не все страницы, или информация будет прогружаться не до конца.
Что делать, если ошибка сценариев в Windows
Ваша собственная ОС также может стать причиной возникновения проблем. Эта проблема абсолютно никак не связана с браузером, и как правило, проявляется сразу после запуска операционной системы. Многие пользователи решают эту проблему простым закрытием окна с сообщением – но такой вариант не решает проблему, лишь маскирует её. Если вы хотите решить проблему, то используйте нашу следующую инструкцию.
Этот вариант скроет сообщение об ошибке. Если вы хотите решить проблему, то вам нужно проделать следующее:
Как альтернативный вариант, вы можете использовать чистый ISO образ ОС чтобы восстановить изначальный вариант системы. В этом случае вам даже не нужна собственная точка восстановления, достаточно скачать оригинальный образ Windows 10.
Исправление ошибки сценария скрипта run.vbs
Если в ошибке система вам чётко указывает на файл run.vbs, то необходимо действовать по следующему сценарию. Важно, что ошибка в сценарии данного скрипта часто блокирует работу рабочего стола или вносит в его работу коррективы и изменения, поэтому, не во всех случаях есть возможность взаимодействовать с диспетчером задач.
Как правило, ошибка run.vbs с описанием «на этой странице произошла ошибка сценария» возникает после воздействия вирусов на систему. Если ваш ПК работает, то используйте инструкцию ниже, если ОС даже не запускается, то у вас есть лишь один путь – восстановить работу ОС через ISO образ или откатиться к рабочему состоянию.
Если ОС работает, вам нужно проделать следующее:
В этом случае вы сможете запустить работу рабочего стола и проверить свой ПК на вирусы, после чего восстановить систему.
Альтернативный вариант, восстановить работу ОС через восстановление реестра, для этого вам необходимо проделать следующее:
Всё это позволит вам убрать ошибку сценариев на Windows 10 и восстановит работоспособность рабочего стола. Если какой-то момент остался не ясным, мы рекомендуем изучить видео инструкцию, где процесс показан и объяснен шаг за шагом:
Если и видео вам не помогло, то не забывайте, что вы всегда можете использовать наши комментарии, как способ узнать ответ на свой вопрос – пишите свои вопросы обязательно со скриншотами, и мы постараемся вам помочь.
Источник
Выскакивает ошибка сценария как убрать
Наверное, не нужно говорить, что многие пользователи компьютеров на основе Windows достаточно часто, посещая некоторые интернет-ресурсы, выявляют проблему, которая связана с тем, что, вместо ожидаемого открытия страницы, браузер выдает сообщение о том, что произошла ошибка сценария. Как убрать это уведомление и искоренить сам сбой, далее и будет рассмотрено. А для начала предлагается изучить некоторые теоретические сведения, которые при устранении сбоя в дальнейшем могут пригодиться. И особых проблем в устранении такого сбоя не предвидится. Но, первым делом, определим все важнейшие аспекты.
Что такое ошибка сценария?
Перво-наперво, давайте рассмотрим саму природу сбоя. Если кто не знает, при посещении любого интернет-ресурса на странице могут содержаться не только текстовые вставки или объекты на аудио и видео, ссылки на которые срабатывают автоматически.
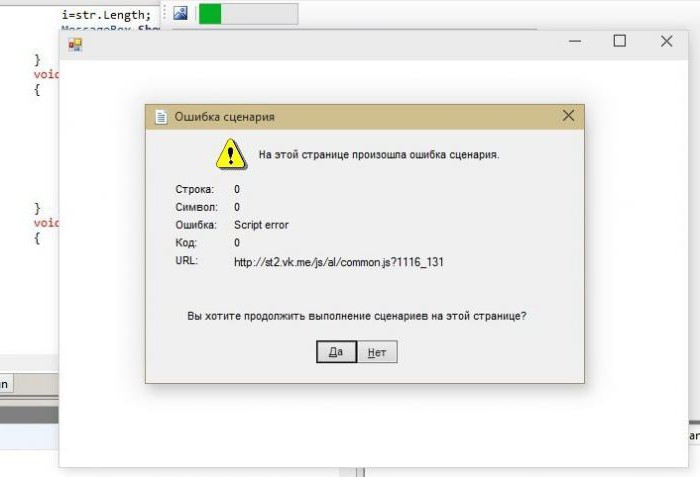
Да, на самом деле, все автоматизировано в плане того, что пользователю предоставляется возможность комфортной работы не только в плане запуска каких-то проигрывателей, позволяющих воспроизводить видео или аудио (обычно за это отвечает Flash Player), но и в смысле выполнения дополнительных программных апплетов, которые интегрированы непосредственно в веб-страницу (за это отвечают элементы ActiveX, которые в данной ситуации рассматриваться не будут).
Говоря проще, нажимаете какую-то кнопку, а далее следует выполнение какой-то команды или переход в дополнительное меню. Это есть средства исполнения скриптов на основе VB Script и Java Script. Если же поддержка данных исполняемых компонентов и их начальных платформ отключена, соответственно, и получите ошибку сценария. Как убрать появление такой напасти далее рассмотрим более подробно. Вне зависимости от установленной операционной системы решения по устранению этой проблемы выглядят практически одинаково.
Ошибка сценария: как убрать на «Виндовс 7» простейшими методами?
В основном, данный сбой касается предустановленного в Windows браузера Internet Explorer. Несмотря на все усовершенствования, относящиеся к апгрейду до Windows 10, этот обозреватель популярным так и не стал, хотя и демонстрирует неплохие показатели в плане работоспособности.
Но, если решать проблему того, как убрать ошибку сценария на компьютере с Windows-системой на борту, сначала следует войти в настройки самого обозревателя IE, установленного в качестве инструмента для интернет-серфинга по умолчанию (в Windows 10 – это Edge).
Для начала просто попытайтесь перезапустить браузер или даже перезагрузить всю систему. Если сбой носит временный характер, он будет устранен. Точно так же просто можно использовать и обычное обновление страницы (F5).
Ошибка сценария: как убрать на «Виндовс 10». Настройки исполнения скриптов.
Само собой разумеется, что рассчитывать на такие примитивные методы не приходится. Поскольку сбой проявляет себя именно в IE, стоит использовать настройки, где выбирается пункт свойств браузера.

На вкладке «Дополнительно» имеется несколько важных пунктов, с которыми необходимо произвести следующие действия:
После выполнения таких действий сообщение о каком-то сбое, по крайней мере, просто не появится. Но ведь сама ошибка в система остается. Как поступить в такой ситуации?
Добавление разрешений
Тут в вопросе того, как убрать ошибку сценария, хотите вы этого или нет, придется редактировать ключи системного реестра.
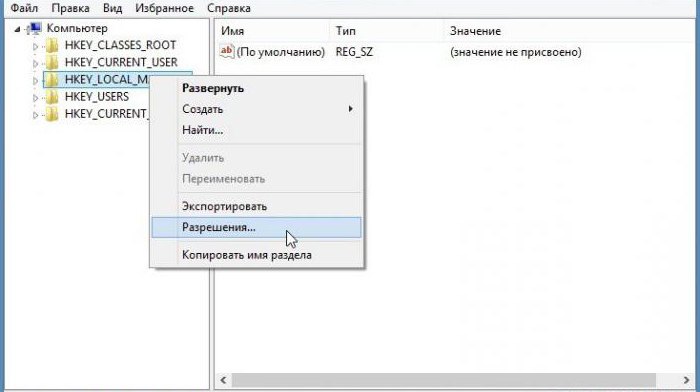
Сначала войдите в редактор путем ввода команды regedit из меню «Выполнить», затем произведите правый клик на ветке HKLM, а из контекстного меню выберите строку разрешений. После этого произойдет переадресация на раздел установки прав для конкретных пользователей, где для выбранного субъекта следует установить полный доступ.
Регистрация дополнительных библиотек
После этого закройте редактор и перейдите к использованию командной строки (cmd от имени администратора).
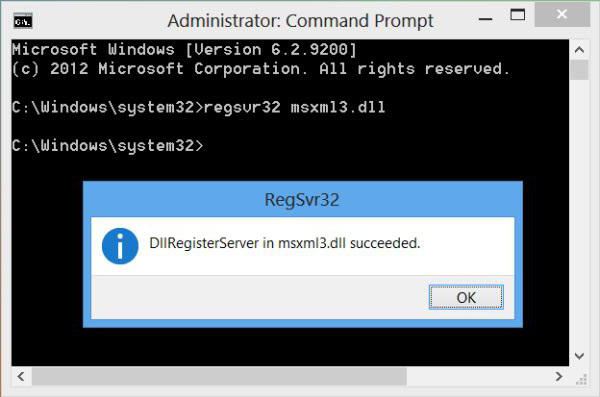
Здесь нужно ввести строку regsvr32 c:windowssystem32msxml.dll и нажать клавишу ввода. Но это еще не все. Вопрос того, как убрать ошибку сценария, подразумевает и регистрацию некоторых дополнительных библиотек (DLL) с использованием основной команды regsvr32:
Дополнительные меры
Если в работающей системе появляется черный экран (связано это, в основном, с выполнением скриптов на основе run.vbs, что указывает на неявное удаление вирусов), можно воспользоваться перезапуском процесса explorer.exe из «Диспетчера задач».
Если это не сработает, проблема того, как убрать ошибку сценария, может быть решена за счет частичного вмешательства в реестр, где в ветке HKLM нужно найти раздел Winlogon, а для параметра Shell ввести значение explorer.exe. Аналогично для ключа Userinit устанавливается значение в виде полного пути к файлу C:WindowsSystem32userinit.exe.
Вместо итога
На данный момент это есть все решения, которые позволяют избавиться от описываемой ошибки. Применять изначально стоит настройки встроенного браузера, если, конечно, вы не хотите отказаться от его использования. Но, как считается, оптимальным решением станет просто смена обозревателя, который в системе будет использоваться по умолчанию.
Бывает такое, что пользователи домашних компьютеров или даже терминалов, объединенных в локальную (корпоративную) сеть, при посещении некоторых интернет-ресурсов сталкиваются с тем, что на экране выскакивает ошибка сценария. Как убрать такое сообщение и как исправить ситуацию, мы сейчас и посмотрим.
Что такое ошибка сценария?
Начнем с того, что современные интернет-ресурсы в виде страниц или многостраничных сайтов содержат в своей структуре достаточно сложные конструкционные формы. Наивно полагать, что на страницах отображается только текст, картинки или анимация. Существует еще множество форм, создаваемых при помощи средств систем типа VBScript и JavaScript.
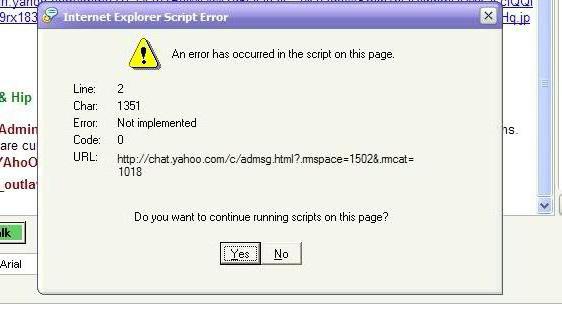
Именно ошибки в кодах таких дополнений могут вызывать конфликты с открываемыми HTML-страницами, что и приводит к появлению соответствующего сообщения. Сейчас мы рассмотрим простейшие методы, позволяющие понять, как убрать ошибку сценария. На сегодняшний день их различают два. Первый связан с настройками «родного» браузера ОС Windows, второй предполагает более сложные действия и состоит из двух этапов.
Ошибка сценария: как убрать ее в Internet Explorer?
К сожалению, среди всех известных сегодня интернет-браузеров Internet Explorer подвержен появлению таких ошибок больше всего. Допустим, в окне браузера появилась ошибка сценария. Как убрать ее простейшим способом? Да просто обновить страницу (клавиша F5). Возможно, появление такого сообщения никак не связано с загружаемой страницей, а просто в определенный момент произошел сбой связи.
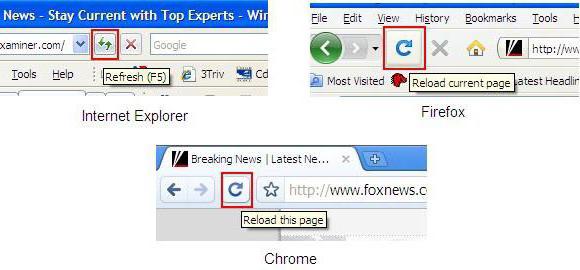
С другой стороны, верным вариантом может стать отказ от использования этого браузера. Просто установите себе что-то другое, ну, скажем, Google Chrome, Mozilla Firefox, Opera, Browser 360 или тот же «Яндекс. Браузер». Таких программ сегодня в Интернете найти можно огромное количество.
Но если уж вы твердо решили не отказываться от Internet Explorer, посмотрим, как убрать окно «Ошибка сценария» с использованием встроенных собственных средств браузера и самой операционки Windows. Перед началом действия в окне сообщения нужно нажать кнопку «Нет», чтобы остановить продолжение выполнения сценариев.
Теперь в браузере нужно использовать сервисное меню, где выбирается параметр свойств (доступ можно получить и через стандартную «Панель управления»), а затем осуществляется переход к дополнительным опциям.
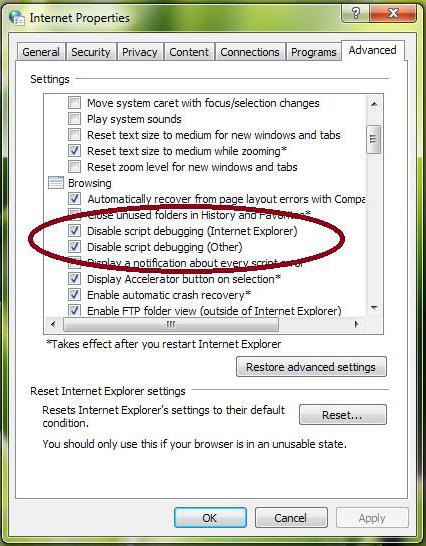
Здесь нас интересуют три поля. Ставим галочки напротив строк, содержащих отключение отладки сценариев и для Internet Explorer, и для других браузеров. Напротив же поля отображения уведомлений о каждой ошибке галочку снимаем. Остается нажать кнопку «ОК» для сохранения изменений и перезагрузить компьютерную систему.
Теперь посмотрим на ситуацию, когда снова «вылетает» ошибка сценария. Как убрать ее с использованием дополнительных средств? Очень просто. Дело в том, что конфликты могут быть связаны еще и с неправильными настройками системы безопасности самого браузера.
Тут придется в свойствах браузера задействовать вкладку безопасности и установить уровень по умолчанию. После проведения таких действий настоятельно рекомендуется полностью очистить историю посещений, удалить файлы cookies, временные файлы Интернета (почистить кэш). Но это, в общем-то, только дополнительная мера, а не основной способ.
Как убрать ошибку сценария при запуске Windows с использованием системного реестра
Иногда ошибки подобного рода могут встречаться и при старте операционной системы. Конечно, говорить о том, что это какой-то серьезный сбой, нельзя. Система рано или поздно все равно загрузится. Но постоянное возникновение таких сообщений, мягко говоря, действует на нервы.
Предположим, что действительно при загрузке системы появляется ошибка сценария. Как убрать ее, можно понять, если использовать системный реестр. Для этого можно использовать либо командную строку, либо меню «Выполнить», где прописывается команда regedit (кстати, если система не грузится, команда вводится непосредственно в окне загрузки после выдачи сообщения).
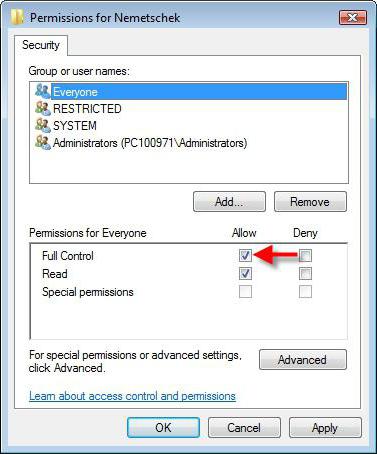
В ветке HKEY_LOCAL_MACHINE находим раздел разрешений, а в контекстном меню выбираем группы пользователей. В новом окошке снизу нужно установить полный доступ, после чего использовать кнопку дополнительных параметров.
Здесь для всех субъектов выбирается изменение разрешений и выставляется тип «Разрешить», а также ставятся галочки напротив строк чтения и полного доступа. Нажатием кнопки «ОК» сохраняем изменения. Немного сложно. Правда, и это еще не все.
Дополнительные команды
По завершении работы с реестром необходимо перезагрузить систему и снова вызвать командную строку, где поочередно придется прописать некоторые команды. В простейшем варианте это regsvr32 msxml.dll. Далее с неизменной первой частью команды (regsvr32) через пробел msxml2.dll, а затем msxml3.dll.
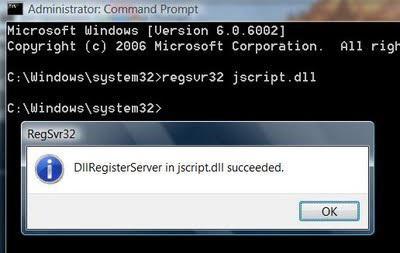
Если же это не поможет, команд, вводимых поочередно, будет больше (с той же неизменяемой первой частью regsvr32 с пробелом после нее): atl.dll, corpol.dll, dispex.dll, jscript.dll, scrrun.dll, scrobj.dll, vbscript.dll, wshext.dll, msxml.dll, msxml2.dll, msxml3.dll, ole32.dll и oleaut32.dll. Само собой разумеется, что после каждой вводимой команды нажимается клавиша ввода (Enter).
Заключение
Вот мы и разобрались в теме «Ошибка сценария: как убрать ее?» Что же касается предлагаемых решений, конечно же, использование настроек Internet Explorer является простейшим способом, однако в нем есть свои минусы. Он может не сработать в случае использования других браузеров, и уж тем более при появлении ошибок при загрузке системы. Так что, если уж на то пошло, придется использовать более сложную методику с редактированием системного реестра и вводом специфичных команд, в случае если изменения в реестре не дают положительного результата.

Ошибка сценария – это проблема, которая свидетельствует о том, что произошли сбои в работе скриптов, файлов или некоторых платформ для обработки кода. Возможно, на каком-то этапе загрузки данных в браузере проявились неправильные ссылки или намерено повреждены файлы. Иногда это случается вследствие работы вирусов, а иногда из-за некорректной работы самого кода. Чаще всего неполадка с сообщением «На этой странице произошла ошибка сценария» появляется в таких приложения, как Internet Explorer, Driverpack Solution, Avira и других. Однако стоит отметить, что данную ошибку можно наблюдать и в самой Windows, а также с файлом run.vbs.
Сообщение «На этой странице произошла ошибка сценария» в Internet Explorer появляется по различным причинам и в различных версиях обозревателя. Однако существует несколько вариантов её решения.
Официальный способ от Microsoft. Разработчики утверждают, что причиной такой неполадки чаще всего является не зарегистрированный файл Urlmon.dll. Поэтому, чтобы исправить такую неполадку, стоит выполнить следующее:
Жмём «Win+R». Откроется окно команды «Выполнить».

После нужно перезагрузить систему, чтобы изменения вступили в силу.
Неофициальный способ. Самый простой способ решение такой ошибки, это перенос вкладок с IE в Google Chrome или другой браузер, а также очистка истории, загрузок и файлов cookies. Для этого просто нужно запустить CCleaner. Перейти во вкладку «Windows», найти «Internet Explorer» и выбрать нужные пункты. 
Если же перенос вкладок невозможен по какой-то причине, а очистка браузера не принесла результатов, то стоит отключить отладку сценариев. В данном случае ошибка не будет появляться, однако страница прогрузится не полностью (возможно, не загрузятся картинки). Для этого стоит выполнить следующее:
Открываем браузер. Вызываем «Меню» и кликаем «Свойства браузера».

Откроется небольшое окно. Переходим во вкладку «Дополнительно». Ставим отметку «Отключить отладку сценариев (Internet Explorer)», а также «Отключить отладку сценариев (другие)».

После этого перезагружаем сам браузер.
Ошибка со сбоем в работе сценариев может появиться не только при запуске браузера, но и при работе таких программ, как Avira, DriverPack Solution, KMPlayer и таких игр, как World of Tanks, War Thunder и других. Однако большую опасность она представляет, когда появляется при работе с файлами Windows. В данном случае, чтобы исправить данную неполадку стоит выполнить редактирование реестра. Для этого выполняем следующее:
Жмём «Win+R» и вводим «regedit».

Откроется редактор реестра. Переходим по ветке «HKEY_LOCAL_MACHINE». Нажимаем правой кнопкой мыши на разделе и выбираем «Разрешение».

Выставляем полный доступ к разделу и кликаем на кнопку «Дополнительно».

Откроется новое окно. Выбираем субъект «Все» и жмём «Изменить».

Вновь задаем полный доступ.

Теперь закрываем все окна. Открываем командную строку с правами Администратора и вводим «regsvr32 msxml.dll».

После этого перезагружаем систему и проверяем, не исчезла ли проблема.
Наряду с остальными сбоями в сценариях Windows можно столкнуться c ошибкой сценария run.vbs. При этом в Windows появляется черный экран, без каких-либо активных элементов и невозможно попасть на рабочий стол. Связана такая ошибка с вирусами. Поэтому, прежде всего, нужно проверить ПК на вредоносное ПО. Далее решение по исправлению неполадки следующее:
Открываем «Диспетчер задач» с помощью комбинации клавиш «Alt + Ctrl + Del».


Появится Библиотека, откуда можно попасть на рабочий стол. Далее нужно открыть редактор реестра. Для этого жмём «Win+R» и вводим «regedit».

Подобное действие нужно проделать и с параметром Userinit. Для него нужно задать значение «C:Windowssystem32userinit.exe».

После этого необходимо перезагрузить систему и проверить, не исчезла ли проблема. Также не мешает проверить систему на вирусы, так как именно из-за вредоносного ПО возникает ошибка в работе сценариев.
О том, как решить проблему с выполнением сценариев смотрите в видео:
Источник
