- Печать
Страницы: [1] Вниз
Тема: Gzip ubuntu 9.04 ошибка при чтении архива (Прочитано 4166 раз)
0 Пользователей и 1 Гость просматривают эту тему.

expertst
Собственно есть такая ошибка после того как я запускаю архив, даже когда из консоли.
An error occurred while loading the archive.
gzip: stdin: unexpected end of file
tar: Unexpected EOF in archive
tar: Error is not recoverable: exiting now
Кто нибуть сталкивался с распаковкой файлов на 9.04?
зы: в ubuntu 8.10 таких проблем небыло с этим архивом, сейчас не могу его распаковать. 

ArcFi

expertst
99%, что битый архив.
Да именно так в ubuntu 8.10 он не битый, а в 9.04 разбился да???
Несмешно… на 8.10 он открывается без проблем.

Labaman
Кто нибуть сталкивался с распаковкой файлов на 9.04?
зы: в ubuntu 8.10 таких проблем небыло с этим архивом, сейчас не могу его распаковать.
Сталкивался и не раз за вчерашний день – все открывает на ура и тарбалы и zip и 7z и даже rar – проверенно боле чем на 20 архивах, скаченных с 3 разных сайтов.
Так что я поддерживаю ArcFi. Может у Вас сбой какой произошел за это время, который повлек за собой порчу архива? Или может жесткий капризничает?

expertst
Кто нибуть сталкивался с распаковкой файлов на 9.04?
зы: в ubuntu 8.10 таких проблем небыло с этим архивом, сейчас не могу его распаковать.
Сталкивался и не раз за вчерашний день – все открывает на ура и тарбалы и zip и 7z и даже rar – проверенно боле чем на 20 архивах, скаченных с 3 разных сайтов.
Так что я поддерживаю ArcFi. Может у Вас сбой какой произошел за это время, который повлек за собой порчу архива? Или может жесткий капризничает?
Спасибо! Да действительно проблема с архивом, пробовал на других все норм, наверное когда сохраниял файлы с ubuntu 8.10 при переносе запортился 
- Печать
Страницы: [1] Вверх
Содержание
- Thread: «An error occurred while loading the archive»
- «An error occurred while loading the archive»
- Re: «An error occurred while loading the archive»
- Re: «An error occurred while loading the archive»
- Re: «An error occurred while loading the archive»
- Thread: Error occurred while loading the archive
- Error occurred while loading the archive
- Re: Error occurred while loading the archive
- Re: Error occurred while loading the archive
- Re: Error occurred while loading the archive
- Re: Error occurred while loading the archive
- Re: Error occurred while loading the archive
- Re: Error occurred while loading the archive
- «An error occurred while loading the archive» when extracting Kali Linux.7z on Ubuntu
- 1 Answer 1
- Related
- Hot Network Questions
- Subscribe to RSS
- An error occurred while loading the archive как исправить ubuntu
- Определение характера ошибки
- Способ первый: установка архиватора
- Способ №2: изменения адреса установки
- Способ третий: увеличение объема подкачки
- Способ №4: замена оперативной памяти
- Способ пятый: отключение антивируса
- Способ №6: анализ диска
- Способ седьмой: установка динамической библиотеки
- Нарушение це лостности файла (файл не был скачан до конца или был испорчен)
- Поиск и устранение проблем на ПК
- Unarc.dll вернул код ошибки -11
- Unarc.dll вернул код ошибки -12
- Unarc.dll вернул код ошибки -14
- Unarc.dll вернул код ошибки -2
- Unarc.dll вернул код ошибки -6
- Unarc.dll вернул код ошибки -13
- Unarc.dll вернул код ошибки -3
- Unarc.dll вернул код ошибки -4
- Unarc.dll вернул код ошибки -7
- Unarc.dll вернул код ошибки -1
- Где находится файл unarc.dll
- Различаются ли версии unarc.dll для х86 (х32) и для х64?
- Ошибка failder CRC check ISDone.dll
- ERROR: archive data corrupted (decompression fails)
Thread: «An error occurred while loading the archive»
Thread Tools
Display
«An error occurred while loading the archive»
Hey all when I try to open a file that I have downloaded the Archive Manager window pops up and an error message states, «An error occurred while loading the archive.» Any ideas on how to fix this? Thank you very much!!
Re: «An error occurred while loading the archive»
Is the file indeed supposed to be an archive?
Do you mind if we use the terminal? The text interface is easier if we communicate in forum posts. Try
You can even type file in your terminal and drag the file into it. That should tell us what kind of file Ubuntu thinks it is.
The next step will be trying the terminal to unpack the file, but we have to know first what kind of file it is.
Re: «An error occurred while loading the archive»
I’m not sure how to write like I’m typing in the terminal, but I believe I’ve figured it out. I was trying to open a .exe file when I guess, for whatever reason, Linux uses those tar.gz files. Thank you!!
Re: «An error occurred while loading the archive»
.exe files are Windows executables that are useless on Linux – with a few exceptions. Sometimes you may have success running .exe files using wine, some .exe files are .NET stuff you can run using mono and some .exe files are auto-extracting zip archives and the archive manager can handle those. That’s why the archive manager popped up.
Источник
Thread: Error occurred while loading the archive
Thread Tools
Display
Error occurred while loading the archive
I had been running a dual boot windows XP & Ubuntu. Graboid worked in both systems. I have now got rid of windows, upgraded to 10.10
I installed wine, winetricks & dotnet20, but when I click on my downloaded Graboid.exe file I get the following error:
Command line output
Archive: /home/etsah57/.wine/GraboidVideoSetup-2.03b-Complete.exe
[/home/etsah57/.wine/GraboidVideoSetup-2.03b-Complete.exe]
End-of-central-directory signature not found. Either this file is not
a zipfile, or it constitutes one disk of a multi-part archive. In the
latter case the central directory and zipfile comment will be found on
the last disk(s) of this archive.
zipinfo: cannot find zipfile directory in one of /home/etsah57/.wine/GraboidVideoSetup-2.03b-Complete.exe or
/home/etsah57/.wine/GraboidVideoSetup-2.03b-Complete.exe.zip, and cannot find /home/etsah57/.wine/GraboidVideoSetup-2.03b-Complete.exe.ZIP, period
I am at a loss as to what to do.
Re: Error occurred while loading the archive
its trying to open the .exe with the archive manager (wrong file association)
right click the exe > open with other application > use custom command «wine» (without quotes) >> and check ‘remember this application for. ‘
Plue; March 16th, 2011 at 02:05 AM . Reason: removed previous edit
Re: Error occurred while loading the archive
Thanks, that worked, but now it does not recognise my download folder
In Graboid I have told it to download to:
c:Program FilesGraboidCompleted
I get the error message that the folder doesn’t exist, but it does.
Is this because the folder is in etsah57 .wine drive_c Program Files Graboid Completed
How do I tell Graboid this is the file?
Re: Error occurred while loading the archive
I have tried both of the following paths, and neither works
homeetsah57.winedrive_cProgram/FilesGraboidCompleted
/home/etsah57/.wine/drive_c/ProgramFiles/Graboid/Completed
How do I write a correct file path in Ubuntu
Last edited by etsah57; March 16th, 2011 at 04:13 AM .
Re: Error occurred while loading the archive
according to the wine appdb, it looks like graboid would work.
‘garbage’ is the lowest rating an application gets. it means that «Application cannot be installed, does not start, or starts but has so many errors that it is nearly impossible to use it«
Re: Error occurred while loading the archive
I checked the site you quoted, it was for a much earlier version of the program. I have used the latest version of the program very successfully. I now have it installed and running in Ubuntu 10.10, but it doesn’t like the download path, and I’ve tried a number of different versions of a path but it still doesn’t recognise the path. Ubuntu doesn’t seem to like my c: drive or d: drive and that is what it seems Graboid is looking for. I was hoping for help in understanding how to write a download path
Re: Error occurred while loading the archive
I tried as you said. but it says «Error launching installer». What would I do now??
Источник
«An error occurred while loading the archive» when extracting Kali Linux.7z on Ubuntu
I’m downloading Kali Linux 2016.1 for Virtual Box, which only had a torrented .7z file available, but I’m not able to extract it with Archive manager or p7zip.
After installing sudo apt-get install p7zip-full I tried these two commands:
The error I get is:
The path of the file is Home/Downloads/Kali-Linux-2016.1-vbox-i686/Kali-Linux-2016.1-vbox-i686.7z

1 Answer 1
When you run a terminal command giving it a file as input, the file must exist. If the file is in your current directory, it is enough to give the file name ( command file ). If, however, the file is in another directory, you need to give its path ( command /path/to/file ).
In your case, you have saved the archive in $HOME/Downloads/Kali-Linux-2016.1-vbox-i686/Kali-Linux-2016.1-vbox-i686.7z , so you need to do one of:
Use the file’s path
Move into the directory before running the command:

Hot Network Questions
To subscribe to this RSS feed, copy and paste this URL into your RSS reader.
Site design / logo © 2023 Stack Exchange Inc; user contributions licensed under CC BY-SA . rev 2023.1.14.43159
By clicking “Accept all cookies”, you agree Stack Exchange can store cookies on your device and disclose information in accordance with our Cookie Policy.
Источник
An error occurred while loading the archive как исправить ubuntu
Ошибка, с которой столкнулся я, гласила следующее:
В моём случае причина крылась в нестабильном интернет-соединении. Но это не столько важно. Важно, как от этой проблемы избавиться. 🙂
К счастью, решение очень просто. Для этого достаточно поочередно выполнить в терминале три следующие команды:
Теперь поговорим о других проблемах, которые могут возникнуть при обновлении Ubuntu.
Иногда при обновлении может возникнуть ошибка следующего вида:
Суть этой ошибки в том, что какое-то другое приложение уже использует директорию /var/lib/dpkg/. Такими приложениями могут быть Менеджер обновлений (Update Manager), Менеджер пакетов Synaptic, Центр приложений Ubuntu (или той системы, что у Вас установлена) или же установка обновлений через терминал. Имеет смысл просто дождаться, когда то приложение установит все обновления.
Если же Вы не можете определить приложение, использующее нужную нам директорию, а ошибка всё равно появляется, можно выполнить команду
Еще одной ошибкой может стать тот случай, когда Менеджер обновлений отображает некие доступные нам обновления, но при попытке обновиться выдаёт следующую ошибку:
The action would require the installation of packages from not authenticated sources.
Причин такого поведения Менеджера обновлений может быть несколько: 1) ПО ограничено авторскими правами, 2) ПО от партнеров Canonical, но не включенное в список репозиториев, 3) ПО собрано из исходного кода, 4) Отсутствует публичный ключ для сторонних источников.
Теперь поочередно разберем, что делать в каждой из ситуаций.
4) В случае отсутствия публичного ключа откройте терминал и выполните команду
sudo apt-get update
Вы увидите ошибку следующего вида:
Здесь числа после NO_PUBKEY и есть ключ. Скопируйте их и выполните в терминале команду
Вот основные ошибки, с которыми вы можете столкнуться при обновлении Ubuntu и производных от неё систем. Надеюсь, эта статья будет вам полезна.

Иногда при запуске процесса обновления Менеджер обновлений возвращает следующую ошибку:
Аналогичная ошибка возникает если выполнять обновление с помощью команды apt-get update из терминала:
Для этой проблемы существует одно простое решение. Запустите терминал и выполните в нем по очереди следующие команды:
sudo rm -rf /var/lib/apt/lists/*
sudo apt-get clean
sudo apt-get update
Надеюсь это решение будет вам полезно.
Ошибка 2: E: Could not get lock /var/lib/dpkg/lock – open (11: Resource temporarily unavailable)
Часто при установке приложения или обновлении пакета встречается следующая ошибка:
E: Could not get lock /var/lib/dpkg/lock – open (11: Resource temporarily unavailable)
E: Unable to lock the administration directory (/var/lib/dpkg/), is another process using it?
Причина очевидна из текста самой ошибки “another process using it”. Это означает что другой процесс уже использует упомянутую выше директорию (/var/lib/dpkg/), которая необходима для установки приложения. Убедитесь что у вас не запущено одновременно следующие приложения: Менеджер пакетов Synaptic (Synaptic Package Manager), Менеджер обновлений (Update Manger), Центр приложений Ubuntu (Ubuntu Software Center), обновление или установка пакетов с терминала. Идея состоит в том чтобы определить другое приложение, которое может устанавливать или обновлять этот пакет.
Дождитесь окончания процесса установки или отмените ее. Если вы не можете определить блокирующее приложение, то можете выполнить следующую команду в терминале:
sudo rm /var/lib/apt/lists/lock
Ошибка 3: The action would require the installation of packages from not authenticated sources
Бывает когда Менеджер обновлений отображает число новых обновлений, но при нажатии на кнопку установки возвращает следующую ошибку.
The action would require the installation of packages from not authenticated sources

Существуют следующие причины для этой ошибки:
Программное обеспечение является ограниченным авторскими правами; Приложение от партнеров из Canonical, но не было включено в список источников приложений; Приложение было установлено с исходных кодов; Отсутствует публичный ключ для сторонних источников.
Если вы не можете определить точную причину из выше описанного списка, то выполните следующие действия по очереди для каждой из ситуаций.
1) Программное обеспечение является ограниченным авторскими правами.
Запустите Менеджер обновлений и перейдите в меню настройки (Settings).

Теперь перейдите на вкладку Программное обеспечение Ubuntu (Ubuntu Software) и убедитесь что напротив “Программы, ограниченные патентами или законами” (Software is restricted by copyright or legal issues) установлена галочка. Если нет, то выполните эту настройку и попробуйте обновится.

2) Приложение от партнеров из Canonical, но не было включено в список источников приложений.
В настройках Менеджера обновлений перейдите на вкладку Другое ПО (Other software) и включите исходный код (Source Code) для обновлений.

3) Приложение было установлено с исходных кодов.
В настройках Менеджера обновлений перейдите на вкладку Программное обеспечение Ubuntu (Ubuntu Software) и отметьте опцию Исходный код (Source Code).

4) Отсутствует публичный ключ для сторонних источников.
Откройте терминал (Ctrl+Alt+T) и выполните в нем следующую команду:
sudo apt-get update
Теперь дождитесь окончания работы команды, после чего должен появится следующий текст:
Скопируйте все числа, которые будут отображаться после фразы NO_PUBKEY. Эта ошибка вызвана отсутствием публичного ключа для добавленного стороннего источника. Чтобы решить эту проблему введите следующую команду в терминал:
После добавления отсутствующего ключа запустите еще раз команду на обновление:
sudo apt-get update
Надеюсь что эти действия решат вашу проблему.
Конечно же здесь не рассмотрены все ошибки при процедуре обновления, но на некоторые из них вы сможете найти решение.

Кто не встречал ошибок в процессе обновления Ubuntu? Ошибки обновления в Ubuntu и иных дистрибутивах Linux встречаются часто и не вызывают удивления. В статье описан ряд часто встречающихся ошибок и способы их решения.
Данная статья является частью серии, посвященной новичкам в Ubuntu, и она призвана помочь лучше понять работу с дистрибутивом.
В данном туториале мы рассмотрим часто встречающиеся ошибки, которые можно встретить при обновлении Ubuntu. Они зачастую происходят тогда, когда пытаешься добавить софт или репозитории самостоятельно.
Если во время обновления системы появляются ошибки, паниковать не стоит. Ошибки случаются часто и решения есть. Вы научитесь как решить часто встречающиеся ошибки.
Многие пользователи Ubuntu обновляют систему через графическую программное средство обновления. Вам приходит оповещения, что стали доступными обновления для вашей системы и теперь можно нажать на кнопку для начала скачивания и установки.
Обычно так и происходит, но иногда можно увидеть подобную ошибку:

Failed to download repository information. Check your internet connection
Скорее всего ошибка покажется странной, так как интернет работает, но вас все равно просят его проверить.
Нам придется использовать командную строку. Для того чтобы ее быстро открыть можете воспользоваться сочетанием клавиш ctrl+alt+T. Исполните в ней данную команду:
Дождитесь завершения процесса. Рассмотрите последние 3-4 строки вывода. Они покажут действительные причины ошибки sudo apt-get update. Вот пример:

Дальше туториал будет посвящен способам решения ошибок, указанных в нескольких последних строчках вывода командной строки.
Когда вы запустите обновление в терминале, то можете увидеть ошибку “Problem With MergeList”:
По какой-то причине файл в директории /var/lib/apt/lists сломался. Вы можете удалить все файлы в указанной директории и запустить обновление снова. Исполните указанные команды одна за другое:
Проблемы должны исчезнуть
Вы можете встретиться с ошибкой “Hash Sum mismatch”. Ее решение аналогично тому, что мы написали выше.
Скорее всего ошибка происходит из-за несовпадения на серверах кэша метаданных. Для исправления ситуации используйте данные команды:
Если вы попытаетесь добавить репозиторий, который недоступен в вашей текущей версии Ubuntu, то увидите ошибку 404 not found:
Вы добавили PPA в надежде установить приложение, но оно недоступно для вашей версии Ubuntu, и появилась ошибка. Вот почему следует заранее проверять доступно ли PPA для вашей версии Ubuntu или нет. Как удостовериться, что для вашей версии есть PPA, можно посмотреть здесь.

Откройте Software & Updates
Здесь пройдите во вкладку Other Software и поищите PPA. Уберите галочку, чтобы PPA удалилась из системы.
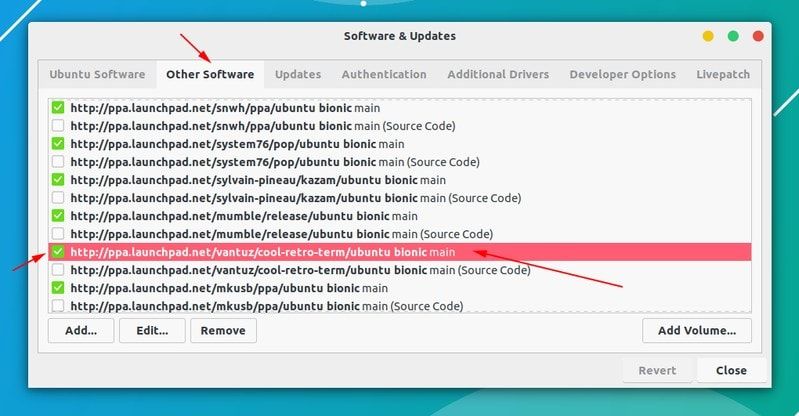
Удалите PPA с помощью Software & Updates
Ваш список программ после этого обновится. Теперь, если вы снова запустите обновление, ошибка исчезнет.

Failed to download package files
В данной ситуации доступна новая версия программы, но эта версия не распространена на все зеркала. Если вы не используете зеркало, то решить эту проблему просто — сделайте источником программы основной сервер.
Пройдите в Software & Updates там измените сменить сервер с которого происходит скачивание на main (основной):

Добавление PPA может также привести к оповещению “GPG error: The following signatures couldn’t be verified” во время обновления:
Данный ключ можно использовать так:
Как только ключ будет добавлен, запустите обновление и все должны быть в порядке.
Еще одна знаковая ошибка при обновлении Ubuntu — это “BADSIG error”, которая выглядит примерно так:
Все репозитории подписаны GPG, и по какой-то причине система считает их неверными. Необходимо обновить ключи подписей. Проще всего это сделать путем повторной генерации списка apt get (с ключами подписей) и он должен иметь верный ключ.
Используйте следующие команды одну за другой:
Обновление через терминал может привести к такому:

Для исправления ошибки исполните в терминале данную команду:
Данная ошибка происходит, когда еще одна программа использует APT. Допустим вы устанавливаете что-то через Ubuntu Software Center и в одновременно пытается запустить apt в терминале.
Проверьте не использует ли apt другая программа. Это может быть команда в терминале, Software Center, Software Updater, Software & Updates или иной другой соф, который занимается установкой и удалением приложений.
Если можете такие программы закрыть, закрывайте. Если что-то в процессе, то дождитесь завершения.
Если ничего найти не можете, используйте данную команду для того, чтобы прекратить все подобные процессы:
Это хитрая проблема, так что придется попотеть. Если это не поможет, то рекомендуем эту статью.
Так завершается обзор часто встречающихся ошибок при обновлении Ubuntu. Надеюсь данная статья поможет вам с ними справится.
Вы не встречали других ошибок при обновлении Ubuntu недавно, о которых здесь не говорится? Расскажите в комментариях.
Определение характера ошибки
Сразу стоит сказать, что данная ошибка связана с распаковкой данных и может делиться на две категории:
Сейчас давайте более подробней рассмотрим эти два момента.
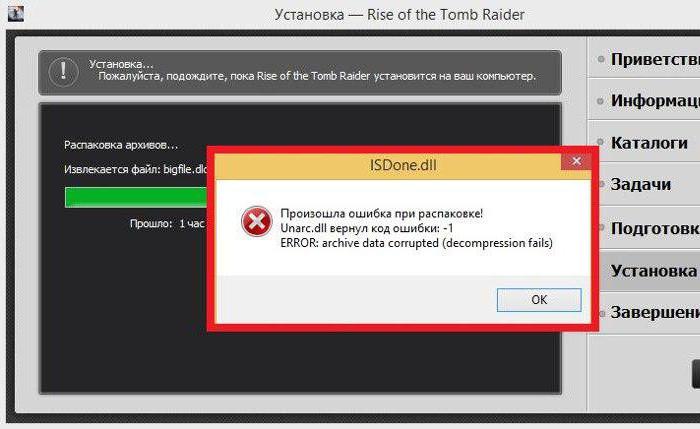
Способ первый: установка архиватора

К счастью, способ устранения такой ошибки довольно простой, вам нужно всего-навсего скачать и установить программу 7-Zip.
Способ №2: изменения адреса установки
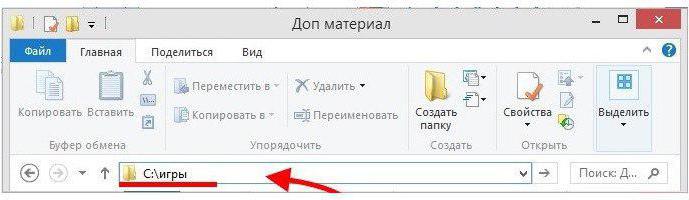
Способ третий: увеличение объема подкачки
- Чтобы это сделать, вам нужно открыть утилиту «Выполнить», нажав клавиши Win+R, и выполнить в ней команду sysdm.cpl.
- Потом в окне, которое появится, переместиться в раздел «Дополнительно», там кликнуть по «Параметрам» в области «Быстродействие».
- В новом окне опять перейти в «Дополнительно» и нажать «Изменить. «.
- Далее появится окошко «Виртуальная память», где нужно снять отметку с первого пункта, указать любой диск, кроме системного, и обозначить максимальный размер, который соответствует размеру виртуальной памяти.
- После этого нажать «Задать» и «ОК».
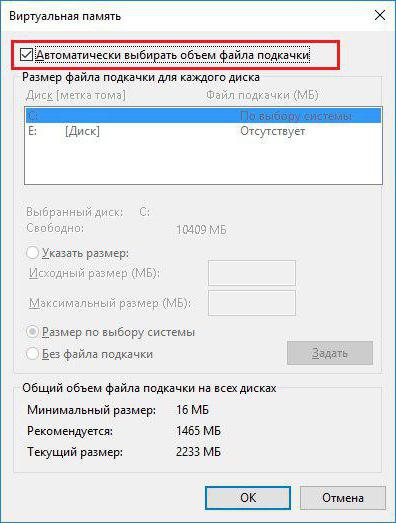
Способ №4: замена оперативной памяти
Способ пятый: отключение антивируса
Порою, особенно когда вы устанавливаете RePack, а не лицензию, ошибка может появляться из-за антивируса. Дело в том, что он может счесть файлы игры зараженными и переместить необходимые библиотеки, служащие для распаковки и установки, в карантин.
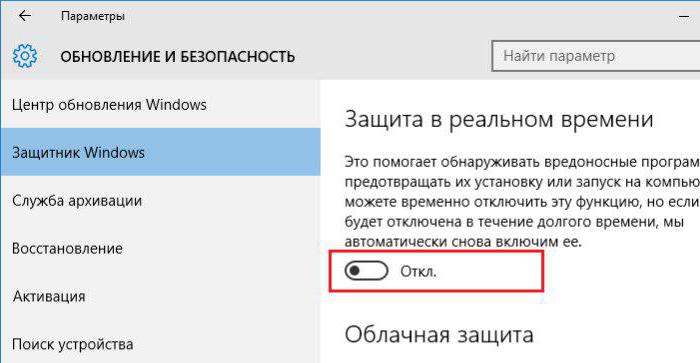
Способ №6: анализ диска
Есть еще одна причина, которая полностью исключает возможность установки игры. Связана она непосредственно с вашим жестким диском. Дело в том, что он может быть поврежденным. При этом взаимодействие с ним ограничивается частично: вы сможете перемещать, копировать, скидывать файлы с флешки, но вот установить игру не всегда получится.
Способ седьмой: установка динамической библиотеки
Порою ошибка может быть вызвана отсутствием соответствующих библиотек. В этом случае достаточно будет всего лишь загрузить их из Интернета и поместить в нужную директорию.
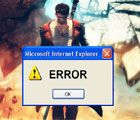
Закон подлости: ошибки, чаще всего, случаются в самый неподходящий момент, когда не ждешь никакого подвоха…
Попробуем разобраться с этим по порядку. И так…
Нарушение це лостности файла (файл не был скачан до конца или был испорчен)
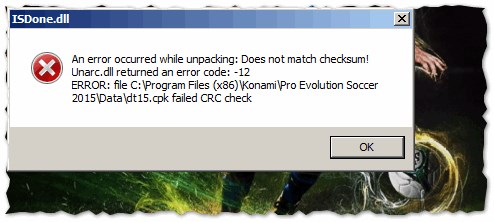
Происходить такое может по множеству причин :
- файл не был до конца скачан;
- установочный файл был испорчен вирусом (или антивирусом — да, да бывает и такое, когда антивирус пытается вылечить файл — то часто файл после этого становиться испорченным);
- изначально файл был «битым» — сообщите об этом тому, кто дал вам этот архив с игрой, программой (возможно, он достаточно быстро исправит этот момент).
Как бы там ни было, в этом случае придется перекачивать установочный файл и пытаться заново произвести установку. Еще лучше — скачать этот же файл с другого источника.
Поиск и устранение проблем на ПК
На рис. 2 представлена похожая ошибка, только с другим кодом — 7 (ошибка связанная с декомпрессией файла, кстати сюда же можно отнести и ошибки с другими кодами: 1, 5, 6 и пр.). В этом случае ошибка может появляться из-за различных причин. Рассмотрим самые распространенные из них.
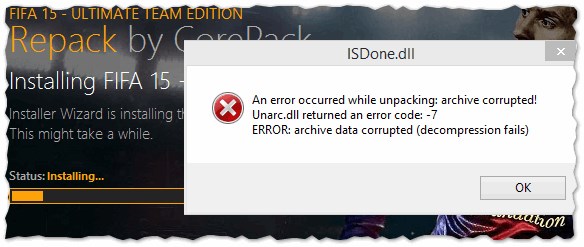
Рис. 2. Unarc.dll вернул код ошибки — 7 (decompression fails)
1) Отсутствие нужного архиватора
Если в ошибке ничего об этом нет (как на рис. 2), рекомендую скачать и установить парочку знаменитых архиваторов: 7-Z, WinRar, WinZip и пр.
2) Нет свободного места на жестком диске
Многие пользователи даже не обращают внимание: есть ли на жестком диске (куда устанавливается игра) свободное место. Так же важно отметить, что если для файлов игры требуется 5 ГБ места на HDD — то для успешного процесса установки может потребоваться гораздо больше (например, все 10!). Происходит это из-за того, что после установки — временные файлы, которые были нужны при установке — игра удаляет.
Таким образом, я рекомендую чтобы на диске, куда ведется установка, было свободное место с существенным запасом!

Рис. 3. Этот компьютер — проверка свободного места на жестком диске
3) Наличие кириллицы (либо спец символов) в пути установки
Более опытные пользователи, наверное, еще помнят как множество софта некорректно работало с кириллицей (с русскими символами). Очень часто вместо русских символов наблюдались «крякозабры» — и поэтому многие, даже самые обычные папки, называли латиницей (у меня так же закрепилась подобная привычка).
В последнее время ситуация, конечно, изменилась и ошибки связанные с кириллицей появляются редко (и все же…). Чтобы исключить эту вероятность, я рекомендую попробовать установить проблемную игру (или программу) по тому пути, в котором будут только латинские буквы. Пример ниже.
Рис. 4. Правильный путь для установки

Рис. 5. Неправильный путь для установки
4) Есть проблемы с оперативной памятью
Может быть скажу не очень популярную мысль, но даже если при работе в Windows у вас практически не бывает ошибок — то это не означает, что у вас нет проблем с оперативной памятью.
Обычно, если есть проблемы с оперативной памятью, то помимо такой ошибки у вас часто могут возникать:
Рекомендую при подобных проблемах протестировать оперативную память. Как это сделать рассказано в одной из моих прошлых статей:

5) Выключен файл подкачки (или его размер слишком мал)
Чтобы изменить файл подкачки — нужно зайти в панель управления по адресу: Панель управленияСистема и безопасность
Далее откройте раздел « Система » (см. рис. 6).

Рис. 6. Система и безопасность (Панель управления Windows 10)
В этом разделе слева сбоку есть ссылка: « Дополнительные параметры системы «. Перейдите по ней (см. рис. 7).

Рис. 7. Система Windows 10
Далее во вкладке « Дополнительно » откройте параметры быстродействия , как показано на рис. 8.

Рис. 8. Параметры быстродействия
Вот в них то и задается размер файла подкачки (см. рис. 9). Сколько его сделать — это тема спора множества авторов. В рамках этой статьи — рекомендую его просто увеличить на несколько ГБ и протестировать установку.

Рис. 9. Задание размера файла подкачки
Unarc.dll — файл который отвечает за процесс распаковки архивов. Взаимодействует с системой и позволяет более быстро производить процесс, взаимодействует более эффективно с центральным процессором. Обычно в ходе работы возникают сложности и проблемы.
В этой статье мы рассмотрим различные проблемы и ошибки, которые влияют на работу unarc.dll
Unarc.dll вернул код ошибки -11
Ошибка 11 гласит о том, что архив который был скачан, нужно проверить контрольной суммой перед запуском. Данная цифра говорить нам о том, какие файлы и сколько были заложены в архив. Если она не совпадает, то мы получим 11 ошибку unarc.dll файла.
Обновите хеш торрент файла — если файл был скачан с его помощью. Обязательно проверьте хеш-сумму на сайте где производили скачку.
Обычно 11 ошибка связана с невозможностью записи данных на диск. Он может быть переполнен или недоступен для записи в данный момент.
Unarc.dll вернул код ошибки -12

В случае ошибки 12 как и в 11 проблемой всему является хеш-сумма. Но в данном случае, unarc.dll ругается на принудительное изменение целостности архива и самого файла который в данный момент задействован.
- В данный момент файл из архива может быть занят антивирусом который производит его проверку. Видимо установщиком было проигнорирован этот факт.
- Закройте торрент-программу. Она может в данный момент раздавать проблемный компонент архива. При одновременном взаимодействии с файлом нескольких программ, появится ошибка 12.
- Уберите сжатие файла который программа установки пытается инсталлировать.
Unarc.dll вернул код ошибки -14

Ошибка означает — блокировку сектора установки программным приложением. Это означает, что в данный момент файл занят и не может быть распакован. Возникать это может в случае несовпадения хеш-суммы архива или неправильной упаковки.
- Проверьте целостность файла установки. Возможно при скачивании были пропущены файлы. Если это установщик игры — возможно активатор и является корнем проблемы.
- Антивирус мог удалить из архива вредоносный файл тем самым повредив целостность общего файла.
Unarc.dll вернул код ошибки -2
Если unarc.dll вернул код ошибки 2 — это означает, что архив поврежден. Нарушение целостности могло возникнуть при совместном использовании определенных секторов установки.
- На время распаковки / установки — отключите антивирус или приостановите его действие. Это облегчит взаимодействие систем распаковки.
- Удалите скачанный архив / файл из загрузок браузера или торрента.
- Уйдите с раздачи файла. Это разблокирует и расширит доступ для приложения установки.
Unarc.dll вернул код ошибки -6

Если при установке игры вы получили ошибку 6 — это означает, что в самом процессе установки была нарушена или удалена часть архива. Делается это как самой системой так и инсталлером для освобождения ресурсов.
- Проверьте свободное место на жестком диске. Обычно в процессе установки его задействуется в 2 раза больше, чем весит сам файл.
- Освободите больше ОЗУ. Если инсталлер оснащен графическими элементами, может возникать ошибка при их прогрузке.
- Временно остановите работу антивируса. Он не будет сканировать файлы в живом режиме и они станут доступны.
Unarc.dll вернул код ошибки -13
13 ошибка возникает при нарушении архива путём его изменения в живом режиме. При самой установке, инсталлер пытается заменить некоторые элементы в файлах, что изменяет их контрольную сумму.
Сделать с этим практически ничего нельзя, т.к. изменения вшиты в сам процесс установки. Но решение ошибки может быть связано с перекешированием активного торрета.
Unarc.dll вернул код ошибки -3
При ошибки с номером 3 — следует запустить установщик в режиме администратора. Некоторые процедуры (такие как занесение в реестр) должны получить определенный доступ. Архиватор не может этого сделать — если установлено ограничение на права пользователя.
- Отключите UAC который может блокировать доступ процедурам распаковки.
- Временно запретите антивирусу проверять исполнение командной строки.
- Удалите индексирование файла установки.
- Уберите кириллицу из пути установки файла (или его расположения).
Unarc.dll вернул код ошибки -4
Если на экране при распаковке или установке игры или приложения возникает ошибка unarc.dll с кодом 4 — это означает, что архив был либо недокачан, либо при проверке антивирусом из него были удалены вредоносные (или небезопасные) компоненты.
Такая установка не может продолжаться, т.к. инсталлер запрограммирован вычислять битые секторы архива.
- В редакторе архивов WinRAR можно сделать процедуру восстановления целостности архива.
- Если это игра — тогда перекешируйте торрент файл и обновите раздачу. Вероятно были пропущены части файлов или недокачаны.
Unarc.dll вернул код ошибки -7

Ошибка с номером 7 — означает, что архив был поврежден или не был полностью скачан. Вам следует проверить целостность архива.
Полная перезакачка архива в 95% случаев помогает решить эту проблему. Ошибка пропадет сама собой, если вы удалите, а потом заново скачаете его.
Unarc.dll вернул код ошибки -1

Самая базовая ошибка под номером — 1. В данном случае unarc.dll не может определить какого рода проблема, поэтому вам следует сделать все возможные варианты для решения.
- Временно отключите антивирус пока длится установка. После обязательно включите его.
- Обновите хеш-сумму файла, возможно он не был полностью докачан.
- При скачке архива из него были удалены файлы, проверьте его.
- Освободите больше места на жестком диске. Временные файлы могут занимать несколько (иногда десятков) гигабайт.
- Освободите оперативную память. В современных инсталяторах ее требуется более 1 гигабайта.
Где находится файл unarc.dll
Расположения файла unarc.dll доступно для пользователей с правами администратора. Этот системный файл, он обозначен антивирусами как — безопасный.
Файл находится по пути С:/Windows/system32/unarc.dll. Там же находится его компонент isdone.dll.
Различаются ли версии unarc.dll для х86 (х32) и для х64?
На самом деле отличия минимальны. Сама структура системы которая отвечает за распаковку может работать в двух режимах — х86 и х64. В зависимости от операционной системы могут применяться и различные (подходящие по структуре) алгоритмы распаковки архива.
Если Вы скачиваете файлы для замены, то обязательно соблюдайте разрядность.
Ошибка failder CRC check ISDone.dll
Как компонент unarc — файл ISDone.dll — так же помогает в распаковке файлов их хранит в себе завершающую стадию структуры алгоритма.
Если Вы видите эту ошибку, то наверняка процесс распаковки был прерван. Обычно это связано со звуковыми файлами которые при создании контрольной суммы могут различаться.
Решение тут простое — перекачайте архив или обновите хеш-сумму.
ERROR: archive data corrupted (decompression fails)
Базовая ошибка которая возникает в любого рода проблемах unarc. Она создана для оповещения пользователя о недоступности архива с которым производятся различные действия.
В зависимости от кода ошибки он трактовка его будет разной. Попробуйте найти решение согласно возвращенного кода ошибки.
Источник
Операционная система Убунту хоть и превосходит по некоторым параметрам Windows, но тоже способна портить пользователю настроение, выдавая ошибки. Одна из таких — недоступность файловой системы. Причём касается это как обычных флешек, так и жёстких дисков в некоторых ситуациях. Решить проблему можно. Однако и опытные пользователи не всегда знают, как исправить ошибку, когда Ubuntu выдаёт: «Файловая система доступна только для чтения». Ответ мы постарались дать в этой статье.

Причин возникновения проблем с доступом к файлам в Ubuntu может быть несколько.
Неисправность носителя
В первую очередь стоит проверить, точно ли исправна эта файловая система. В случае с флеш-картой сделать это легко. Попробуйте открыть её с компьютера на Windows. Другая система может быстро найти неполадки на накопителе. То же самое касается карт памяти, китайских плееров и других дешёвых носителей информации. Часто дело может быть в них.
В случае, когда проблемным является жёсткий диск, выполнить проверку будет гораздо труднее. Если на вашем компьютере стоит две системы, проверьте, исправно ли работает ваш HDD на Windows. Эти способы позволят определить очаг неисправности.
Форматирование
Во многих случаях вернуть работоспособность помогает простое форматирование файловой системы. Особенно легко это сделать на флешке. Правда, не всегда мы готовы расстаться с той информацией, которая на ней уже есть. Перекиньте все данные на компьютер под управлением Виндовс и отформатируйте проблемный накопитель.
С диском навряд ли у кого-то поднимется рука совершить такое. Форматирование может уничтожить много важной информации. Тем более, если повреждена файловая система Ubuntu, проблему надо искать в другом месте.

Проверка на наличие ошибок
Проверить диск на наличие ошибок можно не только на Windows. Убунту также обладает достаточным арсеналом для этого. Сделать это можно и с помощью команд, и пользуясь специальным приложением. Сначала разберём способ, использующий стандартные средства.
Просматриваем список накопителей:
fdisk –l
Проверяем конкретный накопитель:
hdparm -i /dev/sdf | grep Model
В примере взят sdf, но у вас название диска может отличаться.
Если том был примонтирован, то перед тем, как проверять, это действие нужно отменить:
umount /dev/sdf1
Теперь проверяем том на бэдблоки — проблемные области:
badblocks -s /dev/sdf1 > /root/badblock
Прогресс выполнения будет отображаться в процентах.
Теперь отмечаем бэдблоки, чтобы система перестала их использовать:
e2fsck -l /root/badblock /dev/sdf1
Такой способ в теории должен помочь исправить неполадки с любыми видами носителей. Если же сканирование дисков на ошибки не помогло, то пора воспользоваться удобной утилитой — GParted.
GParted

- Для начала эту программу необходимо установить. Сделать это легко при помощи команды:
sudo apt-get install gparted - Открываем GParted. Перед нами будут выведены все носители. Среди них должен быть и проблемный недоступный — если утилита увидит ошибки, то она пометит его восклицательным знаком.
- Теперь открываем наш диск и нажимаем на кнопку «Раздел», расположенную сверху.
- В выпавшем меню выбираем «Проверка на ошибки». Программа отсканирует диск и, возможно, найдёт неполадки, после чего файловая система станет доступной не только для чтения.
Права доступа
Наконец, последняя причина, по которой мы теряем доступ к управлению данными на носителях, заключается в нарушенных правах. С ней могут сталкиваться и опытные юзеры, использующие root-режим. Когда мы используем различные команды, не до конца понимая их суть, или запускаем программы с расширенными полномочиями, система может по ошибке перекрыть доступ.

После чего мы видим сообщение от Ubuntu: «Файловая система доступна только для чтения». Убрать такую неполадку помогут специальные команды.
В качестве универсального метода здесь подойдёт команда:
sudo chown -R [user]:[user] /home/[user]
Вместо [user] необходимо вписать имя пользователя. Команда chown отвечает за смену прав доступа к папке. Атрибут –R означает, что этот раздел пользователь может только читать. Sudo отменяет эти изменения. В примере проблема заключалась в домашнем разделе, если у вас проблемы с флешкой, то следует вписать её директорию.
Файловая система Убунту работает немного по другим принципам, нежели на Windows. Поэтому любые диски под её управлением ведут себя по-другому. Из-за этого возникают и новые ошибки, с которыми на Винде нельзя столкнуться.
Теперь мы знаем, как решить проблему, касающуюся неполадок с редактированием дисков. Дело может быть как в неисправности устройств, так и в неправильном определении прав. Главное — правильно определить неполадку и исправить её. Благо, это не самая серьёзная из всех ошибок, хотя она и может доставить пользователю неприятности.
Содержание
- Использование утилиты fsck для исправления ошибок файловой системы в Linux
- Когда нужно использовать fsck в Linux
- Опции fsck
- Как запустить fsck для исправления ошибок файловой системы Linux
- Понимание кодов выхода fsck
- Исправление ошибок файловой системы Linux
- Как запустить fsck в корневом разделе Linux
- Принудительная проверка корневой файловой системы с помощью fsck при загрузке системы
- Запуск fsck в режиме восстановления
- Заключение
- Проверка и восстановление файловых систем в Linux- команда fsck
- Как работает fsck?
- Некоторые особенности использования fsck в Linux
- Синтаксис и основные опции fsck
- Примеры использования fsck
- Заключение
- Исправление ошибок файловой системы Ubuntu «Файловая система доступна только для чтения»
- Неисправность носителя
- Форматирование
- Проверка на наличие ошибок
- GParted
- Права доступа
- Файловая система только для чтения в ubuntu 20.04
- 2 ответа
- Как использовать команду fsck для исправления ошибок файловой системы в Linux
- Когда использовать fsck в Linux
- Опции программы fsck
- Как запустить fsck для исправления ошибок файловой системы Linux
- Понимание кодов выхода fsck
- Как исправить ошибки файловой системы Linux
- Как запустить fsck на корневом разделе Linux
- Как принудительно проверить диск с помощью fsck при загрузке системы
- Как запустить fsck в режиме восстановления
- Заключение
Использование утилиты fsck для исправления ошибок файловой системы в Linux
Оригинал: How to Use ‘fsck’ to Repair File System Errors in Linux
Автор: Marin Todorov
Дата публикации: 1 октября 2018 года
Перевод: А. Кривошей
Дата перевода: июль 2019 г.
Файловые системы отвечают за организацию хранения данных. Так или иначе, со временем файловая система может быть повреждена и некоторые ее части могут быть недоступны. Если ваша файловая система имеет такое несоответствие, рекомендуется проверить ее целостность.
Это можно выполнить с помощью системной утилиты fsck (file system consistency check). Эта проверка может быть выполнена автоматически во время загрузки или запущена вручную.
В этой статье мы рассмотрим утилиту fsck и ее использование, чтобы помочь вам исправить дисковые ошибки.
Когда нужно использовать fsck в Linux
Существуют разные сценарии, когда вам понадобится запустить fsck. Вот несколько примеров:
Система не загружается.
Файлы в системе поврежденны (часто вы можете увидеть ошибку ввода/вывода).
Подключенный диск (включая флэшки/SD-карты) не работает должным образом.
Опции fsck
Команда Fsck должна быть запущена с привилегиями суперпользователя (root). Вы можете использовать ее с разными аргументами. Их использование зависит от вашего конкретного случая. Ниже вы увидите некоторые из наиболее важных опций:
Как запустить fsck для исправления ошибок файловой системы Linux
Чтобы запустить fsck, вам нужно убедиться, что раздел, который вы собираетесь проверить, не смонтирован. Для этой статьи я буду использовать мой второй диск /dev/sdb, смонтированный в /mnt.
Вот что произойдет, если я попытаюсь запустить fsck на смонтированном разделе.

Чтобы избежать этого, размонтируйте раздел с помощью команды:
Теперь fsck можно запустить безопасно.

Понимание кодов выхода fsck
После запуска fsck она вернет код выхода. Эти коды можно увидеть в руководстве fsck, выполнив:
Иногда в файловой системе можно найти ошибки. В таких случаях вы захотите, чтобы fsck автоматически пыталась исправить ошибки. Это можно сделать с помощью следующей команды:
Точно так же вы можете запустить команду на всех файловых системах (без корневой):
Как запустить fsck в корневом разделе Linux
В некоторых случаях вам может потребоваться запустить fsck в корневом разделе вашей системы. Поскольку вы не можете запустить fsck на смонтированном разделе, вы можете попробовать один из следующих вариантов:
1. Принудительно использовать fsck при загрузке системы
2. Запустить fsck в режиме восстановления
Мы рассмотрим обе ситуации.
Принудительная проверка корневой файловой системы с помощью fsck при загрузке системы
Это относительно легко выполнить, единственное, что вам нужно сделать, это создать файл с именем forcefsck в корневом разделе вашей системы. Используйте следующую команду:
Во время следующей загрузки будет выполняться fsck. Если время простоя является критическим, рекомендуется тщательно спланировать эту проверку, так как если в вашей системе много используемых inode, fsck может занять некоторое, довольно значительное время.
После загрузки системы проверьте, существует ли этот файл:
Если он есть, вы можете удалить его, чтобы избежать запуска fsck при каждой загрузке системы.
Запуск fsck в режиме восстановления
Запуск fsck в режиме восстановления требует еще нескольких шагов. Сначала подготовьте систему к перезагрузке. Остановите все важные службы, такие как MySQL/MariaDB и т. д., а затем перезагрузите компьютер.
Во время загрузки удерживайте нажатой клавишу Shift, чтобы отобразилось меню grub. Выберите «Advanced options».

Затем выберите «Recovery mode».

В следующем меню выберите «fsck».

Вас спросят, хотите ли вы перемонтировать вашу корневую файловую систему. Выберите «yes».

Вы должны увидеть что-то похожее на это.

Затем вы можете вернуться к нормальной загрузке, выбрав «Resume».

Заключение
Из этого руководства вы узнали, как использовать fsck и выполнять проверки согласованности в разных файловых системах Linux. Если у вас есть какие-либо вопросы о fsck, пожалуйста, не стесняйтесь задавать их в разделе комментариев ниже.
Источник
Проверка и восстановление файловых систем в Linux- команда fsck
Иногда по разным причинам (в результате сбоя, некорректного завершения работы) файловые системы накапливают ошибки. Сами ошибки представляют собой «рассогласованные» структуры данных. Естественно, при возникновении такой ситуации необходимо как можно скорее привести повреждённую файловую систему в порядок. С этой задачей отлично справляется утилита fsck. Она действительно очень эффективна и системные администраторы очень часто в первую очередь используют именно ее для восстановления или починки файловых систем.
Как работает fsck?
Утилита fsck (File System Consistency Check) изначально глубоко проверяла все структуры данных подряд, т. е. целиком всю файловую систему. Для поиска ошибок она задействовала методы эвристического анализа для ускорения и оптимизации процесса поиска ошибок. Однако, даже в этом случае для больших по объёму файловых систем эта процедура могла занимать много часов.
Позднее была реализована схема оценки состояния файловой системы, в основе которой лежит признак «чистого бита файловой системы». Если происходил сбой и файловая система (ФС) некорректно демонтировалась, то в суперблоке ФС устанавливался этот бит. По-умолчанию в Linux-системах на одном из этапов загрузки системы происходит проверка файловых систем, которые зарегистрированы в файлах /etc/fstab, /etc/vfstab, а также в /etc/filesystems. Таким образом, анализируя «чистый бит» ФС во время загрузки системы утилита определяет, стоит ли проводить проверку.
Журналируемые ФС в настоящее время позволяют утилите работать только с теми структурами данных, которым действительно необходима починка или восстановление. При необходимости fsck может восстановить всю ФС целиком благодаря всё тем же журналам ФС.
Некоторые особенности использования fsck в Linux
Для Linux-систем довольно часто (в особенности с использованием ФС ext) проверка ФС может быть организована таким образом, что она будет проводиться при прошествии некоторого числа демонтирований, даже если ФС полностью исправны. Это особенно актуально для настольных компьютеров, которые могут выключаться/включаться каждые сутки, перезагружаться в связи с особенностью их работы и применения, а также из-за свободного к ним доступа для подключения внешних устройств. В таких случаях проверка ФС (хоть и является полезной и благоприятной процедурой), оказывается слишком частой, а потому бессмысленной.
По-умолчанию в Linux проверка ФС проводится по прошествии 20 демонтирований. Для того, чтобы изменить количество демонтирований, после которых нужна проверка ФС нужно воспользоваться командой tune2fs:
Синтаксис и основные опции fsck
У команды fsck следующий синтаксис:
Кроме основных опций для fsck существуют и специфические, зависящие от выполняемой задачи и/или ФС. Об этом более подробно можно прочитать в соответствующих страницах интерактивного руководства, используя команду man fsck. В содержании основного руководства для утилиты (в разделе «SEE ALSO») есть ссылки на другие страницы, например fstab(5), mkfs(8), fsck.ext2(8), fsck.ext3(8) и т. д. Информацию по этим ссылкам можно просматривать выполняя команду man с соответствующими параметрами, например man fsck.ext3.
В следующей таблице приводятся дополнительные (специальные), а также наиболее часто используемые опции, позволяющие использовать команду с максимальной гибкостью и эффективностью:
Примеры использования fsck
Для самой типичной ситуации, характерной для случаев, когда нужно восстановить (а точнее «починить») ФС, например на устройстве /dev/sdb2, следует воспользоваться командой:
Одной из самых полезных является опция, позволяющая помечать повреждённые сектора и эта же опция используется чаще всего. Обычно такие ситуации (с повреждёнными секторами) возникают после сбоев, вызванных нештатным отключением электропитания:
Работу файловыми системами нужно проводить, когда они отмонтированны от разделов. Однако, если возникает ситуация, когда нужно всё же произвести проверку на примонтированных ФС, то перед тем как использовать команду fsck с соответствующей опцией, нужно сначала перемонтировать нужную ФС в режиме «только для чтения»:
Для указания, какую ФС использовать для раздела:
Если fsck не справляется с исправлением/починкой ФС (что случается очень редко), то это может быть из-за повреждённого суперблока ФС. Его также можно восстановить, поскольку для суперблоков создаются их резервные копии. Но сначала нужно узнать, по каким адресам эти копии записывались, а затем попытаться восстановить суперблок из одной их резервных копий:
Заключение
В данной статье мы рассмотрели работу и использование утилиты fsck. Как видно из статьи использование утилиты не предоставляет большой сложности. А возможности по проверки и восстановлению файловых систем в Linux у нее довольно большие, поэтому знание этой утилиты системному администратору просто необходимы.
Если вы нашли ошибку, пожалуйста, выделите фрагмент текста и нажмите Ctrl+Enter.
Источник
Операционная система Убунту хоть и превосходит по некоторым параметрам Windows, но тоже способна портить пользователю настроение, выдавая ошибки. Одна из таких — недоступность файловой системы. Причём касается это как обычных флешек, так и жёстких дисков в некоторых ситуациях. Решить проблему можно. Однако и опытные пользователи не всегда знают, как исправить ошибку, когда Ubuntu выдаёт: «Файловая система доступна только для чтения». Ответ мы постарались дать в этой статье.

Причин возникновения проблем с доступом к файлам в Ubuntu может быть несколько.
Неисправность носителя
В первую очередь стоит проверить, точно ли исправна эта файловая система. В случае с флеш-картой сделать это легко. Попробуйте открыть её с компьютера на Windows. Другая система может быстро найти неполадки на накопителе. То же самое касается карт памяти, китайских плееров и других дешёвых носителей информации. Часто дело может быть в них.
В случае, когда проблемным является жёсткий диск, выполнить проверку будет гораздо труднее. Если на вашем компьютере стоит две системы, проверьте, исправно ли работает ваш HDD на Windows. Эти способы позволят определить очаг неисправности.
Форматирование
Во многих случаях вернуть работоспособность помогает простое форматирование файловой системы. Особенно легко это сделать на флешке. Правда, не всегда мы готовы расстаться с той информацией, которая на ней уже есть. Перекиньте все данные на компьютер под управлением Виндовс и отформатируйте проблемный накопитель.
С диском навряд ли у кого-то поднимется рука совершить такое. Форматирование может уничтожить много важной информации. Тем более, если повреждена файловая система Ubuntu, проблему надо искать в другом месте.

Проверка на наличие ошибок
Проверить диск на наличие ошибок можно не только на Windows. Убунту также обладает достаточным арсеналом для этого. Сделать это можно и с помощью команд, и пользуясь специальным приложением. Сначала разберём способ, использующий стандартные средства.
Просматриваем список накопителей:
Проверяем конкретный накопитель:
В примере взят sdf, но у вас название диска может отличаться.
Если том был примонтирован, то перед тем, как проверять, это действие нужно отменить:
Теперь проверяем том на бэдблоки — проблемные области:
Прогресс выполнения будет отображаться в процентах.
Теперь отмечаем бэдблоки, чтобы система перестала их использовать:
Такой способ в теории должен помочь исправить неполадки с любыми видами носителей. Если же сканирование дисков на ошибки не помогло, то пора воспользоваться удобной утилитой — GParted.
GParted

Права доступа
Наконец, последняя причина, по которой мы теряем доступ к управлению данными на носителях, заключается в нарушенных правах. С ней могут сталкиваться и опытные юзеры, использующие root-режим. Когда мы используем различные команды, не до конца понимая их суть, или запускаем программы с расширенными полномочиями, система может по ошибке перекрыть доступ.

После чего мы видим сообщение от Ubuntu: «Файловая система доступна только для чтения». Убрать такую неполадку помогут специальные команды.
В качестве универсального метода здесь подойдёт команда:
Вместо [user] необходимо вписать имя пользователя. Команда chown отвечает за смену прав доступа к папке. Атрибут –R означает, что этот раздел пользователь может только читать. Sudo отменяет эти изменения. В примере проблема заключалась в домашнем разделе, если у вас проблемы с флешкой, то следует вписать её директорию.
Файловая система Убунту работает немного по другим принципам, нежели на Windows. Поэтому любые диски под её управлением ведут себя по-другому. Из-за этого возникают и новые ошибки, с которыми на Винде нельзя столкнуться.
Теперь мы знаем, как решить проблему, касающуюся неполадок с редактированием дисков. Дело может быть как в неисправности устройств, так и в неправильном определении прав. Главное — правильно определить неполадку и исправить её. Благо, это не самая серьёзная из всех ошибок, хотя она и может доставить пользователю неприятности.
Источник
Файловая система только для чтения в ubuntu 20.04
Я обновился до ubuntu desktop 20.04 около двух недель назад. С тех пор моя файловая система продолжает переходить в состояние «только для чтения», иногда, когда я нахожусь в процессе работы с системой и часто вижу initramfs экран при запуске системы. Для выключения моей системы требуется время, и иногда мне приходится принудительно выключать питание, удерживая кнопку питания.
Моя система поддерживает двойную загрузку, и у меня параллельно установлены окна и Ubuntu. У меня нет проблем с перегородками Windows. Раздел ubuntu постоянно доступен только для чтения.
Как я могу решить или диагностировать причину этой проблемы?
Изменить:
вот смарт-данные и результат самотестирования. Я сделал снимок экрана после восстановления после очередного сбоя при загрузке:

2 ответа
Давайте сначала проверим вашу файловую систему
Тогда давайте проверим ваш HDD
Плохой блок
«Current Pending Sector Count» = 240 указывает на проблему.
Примечание: НЕ прерывайте сканирование плохих блоков!
Примечание: НЕ блокируйте SSD
Примечание: сделайте резервную копию ваших важных файлов В первую очередь!
Примечание: это займет много часов
Примечание: у вас может быть ожидающий отказ жесткого диска
Загрузитесь с DVD / USB с Ubuntu Live в режиме «Попробовать Ubuntu».
Источник
Как использовать команду fsck для исправления ошибок файловой системы в Linux
Файловые системы отвечают за организацию хранения и восстановления данных. Так или иначе, со временем файловая система может быть повреждена, и некоторые её части могут оказаться недоступными. Если ваша файловая система обнаруживает такую несогласованность, рекомендуется проверить её целостность.
Это можно сделать с помощью системной утилиты fsck (проверка целостности файловой системы). Эта проверка может выполняться автоматически во время загрузки или запускаться вручную.
В этой статье мы рассмотрим утилиту fsck и её использование, чтобы помочь вам исправить ошибки диска.
Когда использовать fsck в Linux
Есть разные сценарии, когда вы захотите запустить fsck. Вот несколько примеров:
Опции программы fsck
Команду fsck необходимо запускать с привилегиями суперпользователя или root. Вы можете использовать её с разными аргументами. Их использование зависит от вашего конкретного случая. Ниже вы увидите некоторые из наиболее важных опций:
Как запустить fsck для исправления ошибок файловой системы Linux
Чтобы запустить fsck, вам нужно убедиться, что раздел, который вы собираетесь проверить, не смонтирован. Для целей этой статьи я буду использовать свой второй диск /dev/sda, смонтированный в /mnt/disk_d.
Вот что произойдёт, если я попытаюсь запустить fsck, когда раздел смонтирован.

Если диск не только смонтирован, но и используется (например, диск, смонтированный в корневую файловую систему), то ошибка будет «/dev/nvme0n1 is in use».
Чтобы избежать этого, отключите раздел с помощью следующей команды (замените имя диска на ваше):
Тогда можно будет безопасно запускать fsck.

Понимание кодов выхода fsck
После запуска fsck он вернёт код выхода. Эти коды можно увидеть в руководстве по fsck, запустив:
Описание кодов выхода fsck:
Как исправить ошибки файловой системы Linux
Иногда в файловой системе может быть обнаружено более одной ошибки. В таких случаях вы можете захотеть, чтобы fsck автоматически пытался исправить ошибки. Это можно сделать с помощью:
Флаг -y означает автоматически отвечать «да» на любые запросы от fsck для исправления ошибки.
Точно так же вы можете запустить то же самое во всех файловых системах (с пропуском корневой файловой системы):
Как запустить fsck на корневом разделе Linux
В некоторых случаях вам может потребоваться запустить fsck в корневом разделе вашей системы. Поскольку вы не можете запустить fsck, пока раздел смонтирован, вы можете попробовать один из следующих вариантов:
Мы рассмотрим обе ситуации.
Как принудительно проверить диск с помощью fsck при загрузке системы
Это относительно легко выполнить, единственное, что вам нужно сделать, это создать файл с именем forcefsck в корневом разделе вашей системы. Используйте следующую команду:
Затем вы можете просто принудительно перезагрузить или запланировать перезагрузку системы. Во время следующей загрузки будет выполнена проверка диска командой fsck. Если время простоя критично, рекомендуется тщательно его спланировать, поскольку, если в вашей системе много используемых inode, выполнение fsck может занять дополнительное время.
После загрузки системы проверьте, существует ли ещё файл:
Если это так, вы можете удалить его, чтобы избежать появления fsck при каждой загрузке системы.
Как запустить fsck в режиме восстановления
Для запуска fsck в режиме восстановления требуется ещё несколько шагов. Сначала подготовьте вашу систему к перезагрузке. Остановите все критически важные службы, такие как MySQL/MariaDB и т. д., а затем введите.
Во время загрузки удерживайте нажатой клавишу Shift, чтобы отобразилось меню grub. Выберите Advanced options («Дополнительные параметры»).

Затем выберите Recovery mode («Режим восстановления»).

В следующем меню выберите «fsck».

Вас спросят, хотите ли вы перемонтировать / файловую систему. Выберите Yes («да»).

Вы должны увидеть нечто подобное.

Затем вы можете вернуться к нормальной загрузке, выбрав Resume («Возобновить»).

Заключение
В этом руководстве вы узнали, как использовать fsck и выполнять проверки согласованности в разных файловых системах Linux. Если у вас есть какие-либо вопросы о fsck, не стесняйтесь задавать их в разделе комментариев ниже.
Источник
Как правильно задавать вопросы
Правильно сформулированный вопрос и его грамотное оформление способствует высокой вероятности получения достаточно содержательного и по существу ответа. Общая рекомендация по составлению тем: 1. Для начала воспользуйтесь поиском форума. 2. Укажите версию ОС вместе с разрядностью. Пример: LM 19.3 x64, LM Sarah x32 3. DE. Если вопрос касается двух, то через запятую. (xfce, KDE, cinnamon, mate) 4. Какое железо. (достаточно вывод inxi -Fxz в спойлере (как пользоваться спойлером смотрим здесь)) или же дать ссылку на hw-probe 5. Суть. Желательно с выводом консоли, логами. 6. Скрин. Просьба указывать 2, 3 и 4 независимо от того, имеет ли это отношение к вопросу или нет. Так же не забываем об общих правилах Как пример вот
-

ChildNight
- Сообщения: 2
- Зарегистрирован: 26 апр 2017, 00:35
- Контактная информация:
Ошибка wine
26 апр 2017, 00:37
Доброго времени суток форумчани. У меня такое проблемма помогите решить пожалуйста. При запуски любой windows игры выбивает ошибку “An error occurred while loading the archive” что делать?
-

Chocobo
- Сообщения: 10000
- Зарегистрирован: 27 авг 2016, 22:57
- Решено: 214
- Откуда: НН
- Благодарил (а): 811 раз
- Поблагодарили: 2996 раз
- Контактная информация:
Ошибка wine
#2
26 апр 2017, 00:43
ChildNight, Маловато информации. Что запускаешь, как запускаешь….
Первый метод траблшутинга wine /путь/до/виндового/еxeфайла
Там может хоть ошибка прояснится.


-

ChildNight
- Сообщения: 2
- Зарегистрирован: 26 апр 2017, 00:35
- Контактная информация:
Ошибка wine
#3
26 апр 2017, 01:00
Chocobo, запускаю “Mortal Kombat X” просто двойнным нажатием, не через терминал
Asked
10 years, 3 months ago
Viewed
110k times
I’m a complete novice to Ubuntu and like it a lot from first impression but I haven’t gotten very far since getting it up and running several days ago. I loaded 12.10 on an old e-Machine that someone threw in the trash and everything seems to be running OK except when I go to install any software (whether CD or downloaded from the Internet) I get the following message:
An error occurred while loading the archive.
![]()
VedVals
3,3419 gold badges30 silver badges46 bronze badges
asked Feb 25, 2013 at 15:06
2

