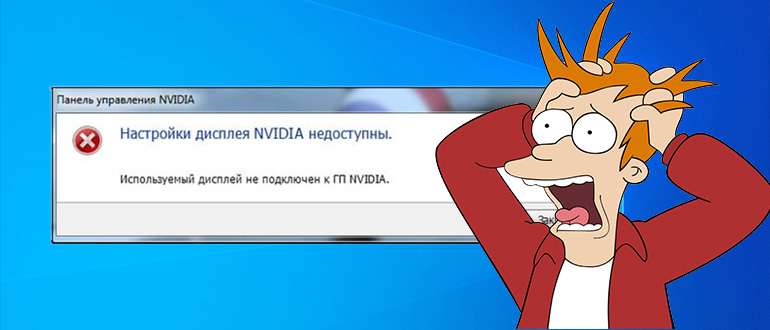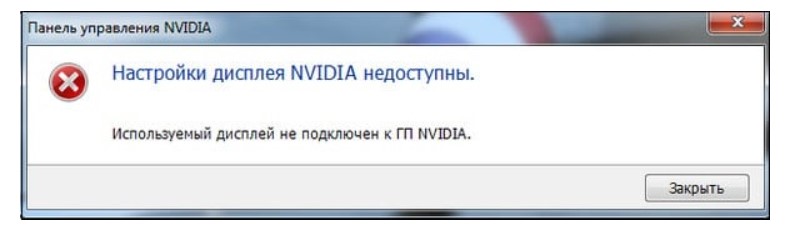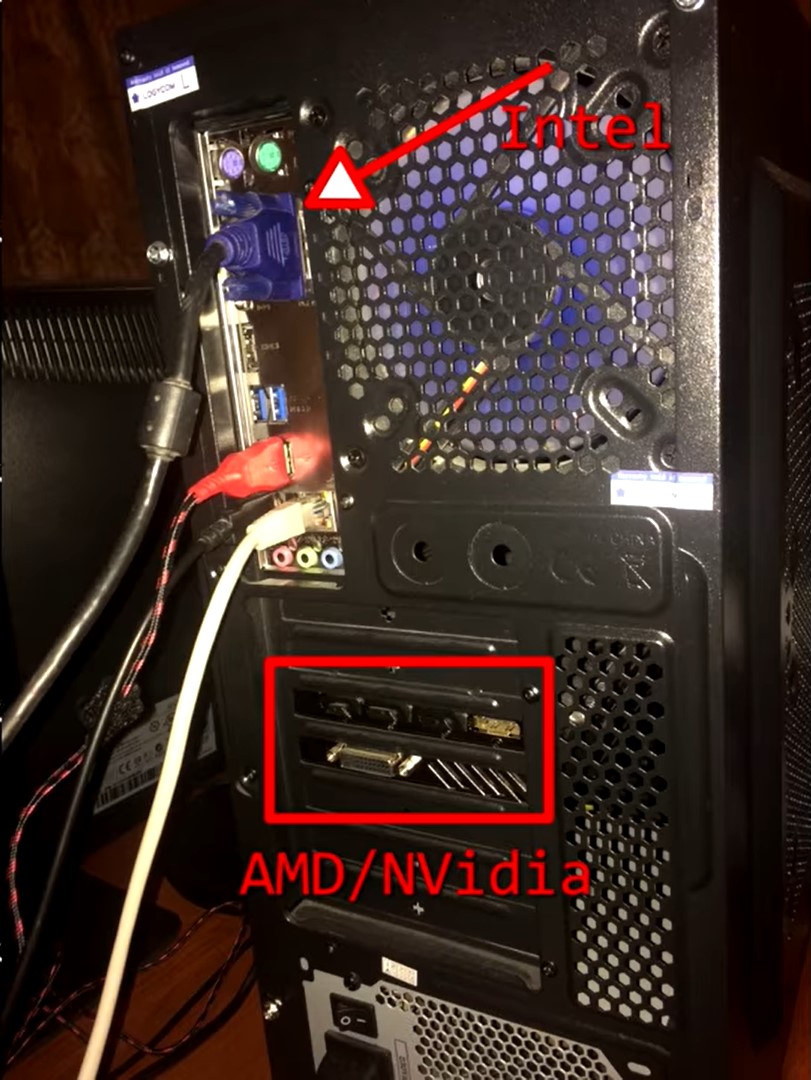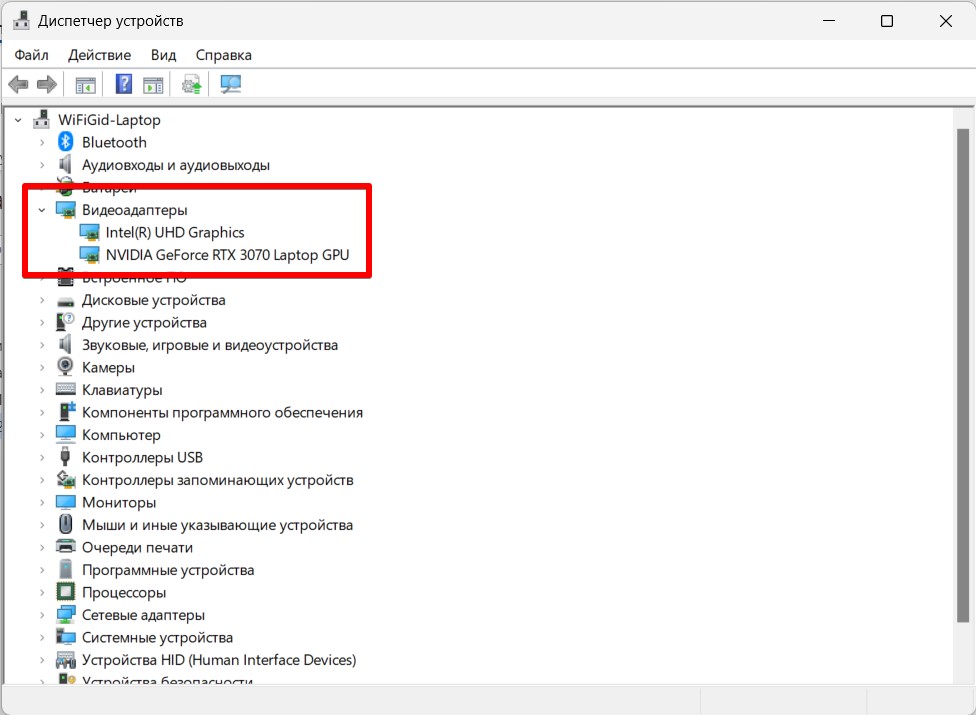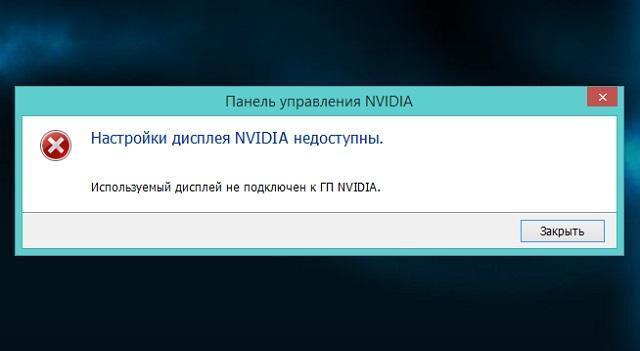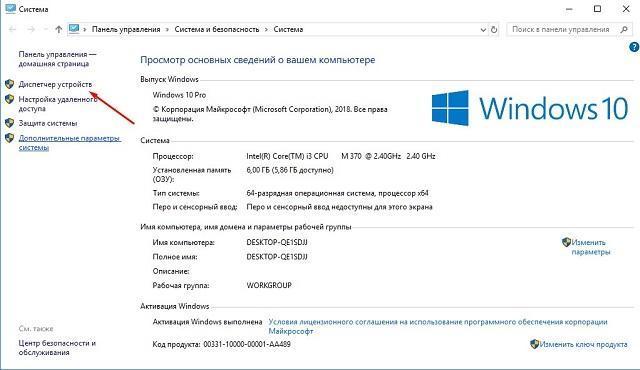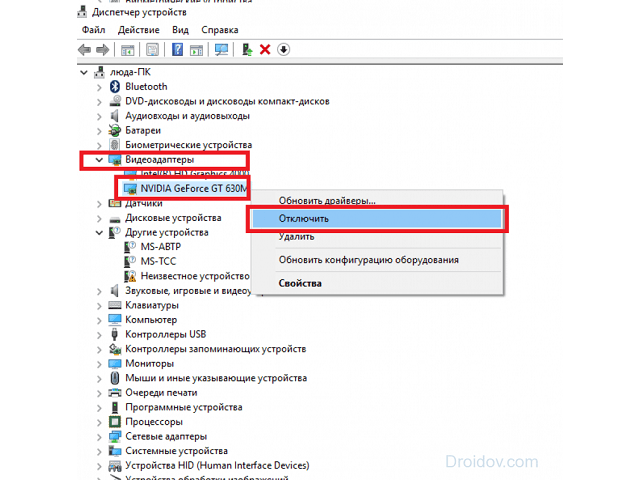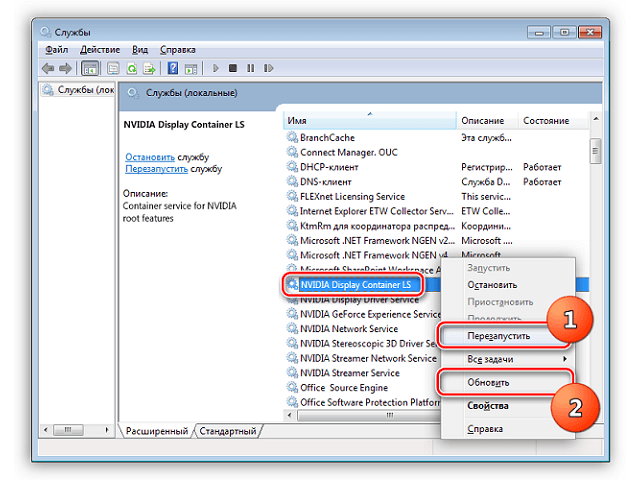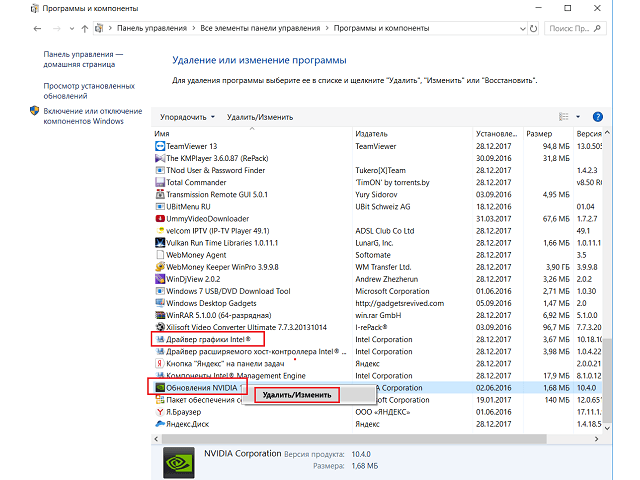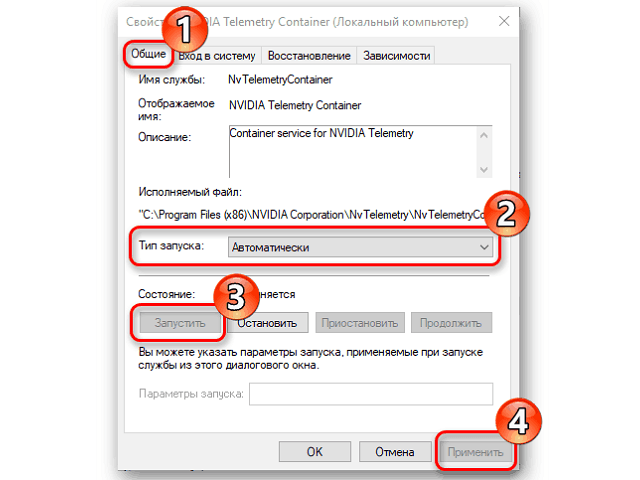Подключен монитор но определяется как аналоговый дисплей
Артем Фалионов
Ученик
(95),
на голосовании
1 год назад
Подключил монитор через vga с переходником от dvi. Зашел в nvidia он определяется как аналоговый дисплей. обновил дрова, не помогло. Помогите. Карта gtx 550ti
Голосование за лучший ответ
n̉ͯ̀͊̀́̈͆̾̈ͩͧ̇̍̑ͧ҉̶̵̢̙̠͙͙̙̯̥̤͔͖̯̥͝
Мудрец
(16655)
1 год назад
ну так все правильно, vga это аналог, dvi уже цифра, хотя смотря какой
или я тебя не понял и ты хочешь установить дрова на МОНИТОР?)
Артем ФалионовУченик (95)
1 год назад
на карточку)
n̉ͯ̀͊̀́̈͆̾̈ͩͧ̇̍̑ͧ҉̶̵̢̙̠͙͙̙̯̥̤͔͖̯̥͝
Мудрец
(16655)
Артем Фалионов, скрины в студию
Пламен Пеевски
Искусственный Интеллект
(171213)
1 год назад
а как КАКИМ ?? должен
Артем ФалионовУченик (95)
1 год назад
должен показывать имя монитора, но не как не аналог
Пламен Пеевски
Искусственный Интеллект
(171213)
Артем Фалионов,
да согласен
но если драйвер нормальный – значить переходник глючит
Похожие вопросы
Аналоговый дисплей
Модераторы: max-sever, iStalker, andser
-
nuzz09
- Новичок
- Сообщения: 10
- Зарегистрирован: 04.12.2010 14:07
- Контактная информация:
Аналоговый дисплей
Подскажите пожалуйста. При использовании не родного VGA кабеля (dayton). В Панели управления Nvidia монитор (и главное проектор) не определяется по фирме, а выводится как аналоговый дисплей..С родными кабелями все отлично работает, в дисплеях указаны фирмы и марки производителя и выставляется реальное разрешения.
Много бродил по интернету, но так и не нашел конкретного ответа.
Я бы хотел знать причину этого, возможно слишком большая длина(20м), либо что-то еще.
Карта 9600GT. 2 DVI выхода, через переходник.
-
DrEvil
- Администратор Judge Dredd
- Сообщения: 17062
- Зарегистрирован: 17.01.2003 11:52
- Контактная информация:
Re: Аналоговый дисплей
Сообщение
DrEvil » 08.12.2010 20:19
Надо прозвонить кабель тестером, есть ли связь по пинам 12 и 15.
-
nuzz09
- Новичок
- Сообщения: 10
- Зарегистрирован: 04.12.2010 14:07
- Контактная информация:
Re: Аналоговый дисплей
Сообщение
nuzz09 » 08.12.2010 21:08
DrEvil писал(а):Надо прозвонить кабель тестером, есть ли связь по пинам 12 и 15.
Не подскажите как это сделать, и, если можно, по подробнее. А то я не представляю как и что вообще делать.
Кабель толще чем оригинальные.
-
DrEvil
- Администратор Judge Dredd
- Сообщения: 17062
- Зарегистрирован: 17.01.2003 11:52
- Контактная информация:
Re: Аналоговый дисплей
Сообщение
DrEvil » 10.12.2010 20:31
nuzz09
Обычный электрический тестер. Сначала можно посмотреть глазами, есть вообще указанные контакты в разъеме этого кабеля.
Содержание
- Включение видеоадаптера
- Обновление драйверов
- Подключение службы
- Настройка Bios
- Восстановление системы
- Заключение
Для современных видеокарт производители выпускают фирменные утилиты. В них вы можете настроить множество параметров устройства, улучшив его производительность. Если вместо утилиты вы видите ошибку «Используемый дисплей не подключен к вашей ГП NVIDIA», используйте нашу инструкцию. Мы разобрались, почему не открывается окно настроек и как это исправить.
Сперва вспомните, что вы меняли в компьютере перед появлением проблемы. Были ли установлены новые программы, обновлены драйвера, оптимизирован список служб, переустановлена Windows – любое из этих действий, выполненное не совсем корректно, могло привести к сбою. Если же ошибка возникла не в результате ваших действий, проверяйте следующие пункты.
Включение видеоадаптера
В ОС Windows аппаратные компоненты могут быть отключены в системе. При появлении ошибки «Настройки дисплея NVIDIA недоступны» первым делом зайдите в «Диспетчер устройств». Для этого зажмите Win+X и выберите утилиту по названию из появившегося списка. Найдите пункт «Видеоадаптеры» и кликайте по нему, чтобы раскрыть перечень. Если там есть карта NVIDIA, щелкните по ней правой кнопкой мышки. Появится подменю, если в нем есть пункт «Включить», нажимайте на него, ваш графический процессор был отключен.
Если пункта «Включить» в меню нет, оборудование активно. В этом случае переподключите устройство – выбирайте «Отключить», затем появится опция включения. Это поможет перезагрузить карту и избавиться от ряда ошибок.
Обновление драйверов
ОС передает сигналы на оборудование с помощью драйверов, которые не всегда работают правильно. Если используемый дисплей не подключен к ГП NVIDIA, что делать дальше? Для полноценной настройки утилит следует полностью удалить их из системы и установить заново. Удаление можно производить средствами Windows или сторонними программами:
- В «Пуске» открывайте «Параметры», переходите в подраздел «Приложения». В перечне установленных программ найдите записи NVIDIA, в действиях выберите «Удалить».
- Зажимайте Win+X и запускайте «Диспетчер устройств». Переходите в категорию «Видеоадаптеры» и кликайте по названию сбоившей видеокарты. По правому клику мышкой переходите в свойства, на вкладке «Драйвер» удаляйте утилиту.
- Программа Display Driver Uninstaller поможет даже в том случае, если стандартные средства выдают ошибку. Она проводит полное удаление, вычищает записи в реестре и временные папки, оставленные утилитой. В окне Uninstaller выбирайте в списке свой графический процессор и кликайте «Удалить и перезагрузить».
Для любого способа желательно предварительно перезагрузить ПК в безопасный режим, когда будут запущены только базовые функции. В начале загрузки жмите F8 (для некоторых компьютеров требуется нажатие другой клавиши, она будет указана на первом экране загрузки) и в перечне вариантов выбирайте «Safe mode».
После удаления утилиты Windows начнет обновление драйверов видеокарты. Но система не всегда находит самые свежие и корректные файлы, поэтому лучше скачать их с сайта производителя. Компания NVIDIA предлагает 2 варианта загрузки драйверов: с ручным и с автоматическим поиском нужных файлов. Для ручного выбора выбирайте значения типа, серии и семейства оборудования, версию и разрядность ОС, язык установки. Параметры видеокарты предварительно посмотрите в «Диспетчере устройств», тип Windows уточните в свойствах «Моего компьютера».
Для автоматического поиска выбирайте «Вариант 2» и кликайте на «Графические драйверы». Сервис начнет сканирование системы и поиск подходящих файлов. Для доступа к характеристикам аппаратных компонентов ПК потребуется установить Java – если ее еще нет на вашем компьютере, то быстрее будет выбрать нужный драйвер вручную.
После скачивания файлов для графического процессора запустите установку. В конце перезагрузите ПК и проверьте работу NVIDIA. Если у вас установлено 2 видеокарты, проделайте эти действия для каждой из них.
Подключение службы
Если не работает дискретная видеокарта в ноутбуке или ПК, проверьте активность службы контейнера дисплея. При ее отключении настройки NVIDIA станут недоступны. Для проверки:
- Запустите «Службы» через поиск по названию в «Пуске» или из группы «Средства администрирования».
- В перечне компонентов отыщите NVIDIA Display Container LS.
- По правому клику мышки выбирайте действия «Перезапустить» и «Обновить».
После перезапустите ПК и проверьте ошибку.
Настройка Bios
Проблемы с использованием дискретной видеокарты могут возникнуть, если она появилась в комплектации компьютера не с самого начала. В этом случае в BIOS может быть включена только интегрированная графика, поэтому ПК не распознает новое устройство. Чтобы решить проблему:
- Во время перезагрузки входите в биос, нажав Del или F
- Ищите подраздел «Display», обычно он располагается во вкладках «Advanced» или «Config».
- В списке графических устройств выбирайте вашу видеокарту по названию.
- Сохраняйте настройки и перезагружайтесь.
Восстановление системы
Если вся ОС работает не стабильно и ошибка с дисплеем ГП NVIDIA не единственная, проведите восстановление Windows. Предварительно обязательно попробуйте обновить драйвера видеокарты – с полным удалением и последующей установкой. Если не помогло:
- запускайте параметры Windows из «Пуска»;
- переходите в подраздел «Обновление и безопасность»;
- открывайте пункт «Восстановление», чтобы возвратить компьютер в исходное состояние.
Откат системы вернет первоначальные настройки, избавив от многих проблем с ПК.
Заключение
Мы разобрались, как бороться с ошибкой подключения к ГП NVIDIA. Начните с простого переподключения устройства в «Диспетчере» и активации соответствующей службы. Обновите драйвера – вместо автоматического обновления предпочтите полное удаление и самостоятельную загрузку нужных файлов. В самых тяжелых случаях спасет только восстановление ОС.
Как вам статья?
Задать вопрос
Приветствую вас на WiFiGid! В этой статье мы попробуем решить на первый взгляд очень странную проблему. Пытаетесь вы, значит, зайти в панель управления Nvidia, а там вас встречает радостное сообщение, дескать «Настройки дисплея NVIDIA недоступны. Используемый дисплей не подключен к ГП NVIDIA». Вот и поговорим, что за такой странный ГП и куда его нужно подключать, чтобы все работало правильно
Статья для опытных пользователей ПК. Некоторым новичкам что-то здесь умышленно будет непонятно, чтобы они не наворотили еще больше нехороших дел.
Если вы нашли свой вариант решения, пожалуйста, напишите о нем в комментариях под этой статьей. Материал дополняется для помощи другим людям.
Содержание
- Из-за чего вылезает ошибка?
- Шаг 1 (для ПК) – Проверяем подключение монитора
- Шаг 2 – Диспетчер устройств
- Шаг 3 – Установка драйверов
- Шаг 4 – Службы
- Шаг 5 – BIOS
- Видео по теме
- Задать вопрос автору статьи
Из-за чего вылезает ошибка?
С этой проблемой мне приходилось сталкиваться как на ноутбуках, так и на компьютерах (на ноутах гораздо чаще). Вся суть проблемы:
- Для ноутбуков. На современном ноутбуке обычно две видеокарты: встроенная (Intel, на процессоре) и дискретная (та самая Nvidia). Так вот для экономии энергии большую часть времени ноутбук работает на встроенной видеокарте, а когда ему нужно чуть больше мощности, он переключается на дискретную NVIDIA. И порой этого переключения и не происходит, дисплей продолжает работать на встроенной, и лезут ошибки в духе «Используемый дисплей не подключен к ГП Nvidia» или «Активность ГП Nvidia: нет».
- Для ПК. Здесь все как правило проще. На ПК во многих процессорах тоже есть встроенное видео, но все работает без переключений. Т.е. если есть дискретная видеокарта – все отлично заведется на ней и будет работать постоянно. Главный нюанс – пользователи часто путают разъем подключения дискретной карточки со встроенным, и отсюда вылезает проблема (об этом будет ниже).
Чуть не забыл: ГП – графический процессор. Для нашего случая это та самая видеокарта, встроенная или дискретная.
Шаг 1 (для ПК) – Проверяем подключение монитора
Как уже написал выше, главная проблема этой ошибки на ПК – неверное подключение монитора (не к тому разъему). Обычно на ПК есть два выхода для монитора: один от встроенной видеокарты (расположен ближе к верхней части) и один от дискретной видеокарты (ближе к нижней части, как раз на уровне, где она воткнута в материнскую плату).
И если ваш разъем монитора не подходит для выходов видеокарты – это не повод тыкать его туда, куда подходит. Т.е. если разъем не подходит, тут или менять монитор, или менять видеокарту, или искать переходник. И других вариантов нет. А через разъем встроенной видюхи проблема будет сохраняться.
Шаг 2 – Диспетчер устройств
Если у вас две видеокарты (встроенная и дискретная) они обе должны нормально работать. Как минимум, в диспетчере устройств не должно возникать никаких проблем ни с одной из них:
- Открываем диспетчер устройств (можно через поиск Window, а можно и нажать правой кнопкой мыши по кнопке «Пуск» и выбрать пункт «Диспетчер устройств», тут как вам удобнее).
- Открываем раздел «Видеоадаптеры» и смотрим, чтобы все карточки работали нормально. Чтобы здесь не было выключенных устройств, устройств с восклицательными и вопросительными знаками и прочими странностями.
Если здесь что-то не так, примечаем себе. Это будет неплохой отправной точкой для поиска проблем.
Шаг 3 – Установка драйверов
Мало ли какие драйвера сейчас у вас установлены. Мне приходилось видеть, что производители ноутбуков у себя на сайте выкладывали «особенные» драйверы, которые работали просто превосходно, а вот драйверы с сайта Nvidia почему-то отказывались вставать. Поэтому рекомендация такая:
- Заходим как в разделе выше в Диспетчер устройств. Последовательно удаляем драйвера для встроенной И дискретной видеокарт (можно просто через удаление устройств, а можно заходить в свойства каждого и там откатывать драйвер, пока кнопка отката перестанет быть доступной). Для Nvidia дополнительно заходим в стандартный удаляльщик приложений Windows и там сносим все связанное с Nvidia (а можно использовать DDU).
- Переходим на сайт производителя вашего ноутбука и там ищем свою модель. Скачиваем и устанавливаем драйвера. Внимание! Сначала устанавливаем Intel драйвер, а уже потом Nvidia. Если у вас ПК, то придется обходиться официальными сайтами Intel и Nvidia.
Суть: нужно поставить официальные драйверы начисто и в правильном порядке – сначала для Intel, а уже сверху Nvidia. Порядок важен, так как на ноутбуках зачастую вывод изображения с дискретной видюхи все-равно происходит через встроенную.
В конце не забываем перезагрузить компьютер.
Шаг 4 – Службы
- Через поиск Windows находим «Службы» и открываем их (можете перейти туда любым удобным для вас способом).
- Находим службу «Nvidia Display Container LS».
- Убеждаемся, что она выполняется и запускается автоматически. Можно посмотреть по полям, а можно и открыть двойным щелчком и проверить уже в отдельном окне.
Шаг 5 – BIOS
В некоторых вариантах нужно покопаться в BIOS. Встречал, что у некоторых внешняя видюха отключалась именно так (со слов – после автоматического обновления биоса, на некоторых ноутбуках такое правда встречается).
Вся сложность – найти подобную настройку в своем биосе, т.к. у всех называется по-разному. Например, у меня – «Graphics Device» с правильной опцией «Auto» (а вообще там что-то вроде «Inner» и «Discrete»). Т.е. порой биос эту настройку выставляет в работу только встроенной видеокарты, и поэтому внешняя не заводится.
Способ и правда запутанный. Но разбирающимся покопаться у себя на всякий случай стоит.
Видео по теме
admin 08.04.2019
Загрузка…
Содержание :
- 1 Что такое ГП в компьютере
- 2 Причины возникновения ошибки
- 3 Как подключить дисплей к ГП Nvidia
- 3.1 Проверка подключения кабеля монитора
- 3.2 Включение видеокарты в диспетчере устройств
- 3.3 Обновление драйверов
- 3.4 Переустановка драйверов
- 3.5 Активация службы Nvidia
На компьютерах, где используется две видеокарты, при попытке открытия параметров графики может возникать ошибка: «Используемый дисплей не подключен к ГП Nvidia». Данный сбой означает, что в текущий момент система потребляет только ресурсы встроенной видеокарты, в то время как более мощная – дискретная, остается незадействованной. Негативные последствия проявляются в играх или при использовании редакторов для обработки фото/видео контента. В статье ниже озвучены причины ошибки и даны рекомендации по ее устранению.
Что такое ГП в компьютере
Графический процессор – это отдельный процессор, который занимается обработкой двухмерной и трехмерной графики. Благодаря ГП, расположенному на видеокарте, центральный процессор освобождается от лишней нагрузки.
Существует также и встроенный графический процессор, который располагается на одном чипе с центральным. Такое решение позволяет удешевить общую стоимость компьютера, но негативно сказывается на производительности: пользователь не сможет запускать ресурсоемкие игры или редакторы фото/видео контента.
Причины возникновения ошибки
Когда компьютер использует только встроенную видеокарту, его мощность серьезно ограничена. Ресурсов будет достаточно только для просмотра видео, открытия простых программ и игр. Установка внешней (дискретной видеокарты) с отдельным процессором существенно повышает производительность. При этом важно проследить, чтобы она была задействована в работе. Возникновение ошибки при открытии параметров Nvidia как раз говорит о том, что внешний ГП не функционирует. Существует несколько причин неполадки:
- кабель от монитора подключен в гнездо материнской платы, а не видеокарты;
- видеокарта отключена в диспетчере устройств;
- служба Nvidia не активна;
- устаревшие или неправильно установленные драйвера.
Как подключить дисплей к ГП Nvidia
Ответ на вопрос заключается в поочередной проверке и устранении возможных причин. Начнем с самых простых, поскольку в большинстве случаев они решают проблему.
Проверка подключения кабеля монитора
Банальная причина, с которой сталкивается достаточно много пользователей, самостоятельно подключающих монитор к системному блоку. Суть проблемы в том, что при условии наличия двух графических процессоров, можно ошибиться с разъемом и соединить дисплей со встроенной видеокартой.
Обратите внимание
Этот пункт инструкции не относится к владельцам ноутбуков, поскольку там нет необходимости подключать дисплей.
Чтобы разобраться с вопросом, необходимо обратить внимание на заднюю панель системного блока. Вход для встроенной видеокарты располагается наверху и имеет вертикальную ориентацию. Разъемы для дискретного ГП находятся ниже, имеют горизонтальную ориентацию. Если кабель подключен в верхней части, то нужно выключить питание ПК и переставить шнур. После запуска системы проблема должна исчезнуть, в противном случае может потребоваться переустановка драйверов или другие манипуляции, описанные ниже.
Включение видеокарты в диспетчере устройств
Ошибка «Используемый дисплей не подключен к ГП Nvidia» возникает, когда в настройках, программными средствами отключена видеокарта. Проверить и исправить проблему получится следующим образом:
- Нажать правой кнопкой по значку «Мой компьютер» и выбрать «Свойства».
- В меню слева открыть пункт «Диспетчер устройств».
- В представленном списке раскрыть строку «Видеоадаптеры».
- Кликнуть по названию видеокарты. Отобразится контекстное меню, через которое и проверяется включение компонента.
- Если есть команда «Включить», нажать на нее. Произойдет запуск видеокарты.
Обратите внимание
Отключенный графический процессор может не полностью определяться материнской платой. По этой причине он будет находиться в разделе «Другие устройства».
Обновление драйверов
Загрузка …
Действие можно выполнить, не покидая диспетчера устройств. Для обновления драйверов необходимо:
- Нажать правой кнопкой по названию ГП.
- Выбрать команду «Обновить драйвер».
- Система спросит о методе поиска нужных файлов. Выбрать вариант «Автоматический поиск».
- Дождаться завершения процедуры. При необходимости перезагрузить ПК.
Если по каким-то причинам Windows не находит драйвера или говорит об отсутствии новой версии, в то время как пользователь уверен в ее существовании, потребуется провести ручную установку. Для этого нужно посетить официальный сайт Nvidia, указать данные видеокарты и сохранить в памяти ПК установочный файл. Затем провести его запуск и следовать инструкциям. Ошибка «Используемый дисплей не подключен к ГП Nvidia» должна исчезнуть.
Будет полезным
Узнать название видеокарты получится на ее коробке или через встроенный инструмент «Сведения о системе». Последний можно найти через поиск Windows, далее в меню слева открыть список «Компоненты», выбрать пункт «Дисплей». Необходимые сведения появятся справа в строке «Имя».
Переустановка драйверов
В отличие от предыдущего, это действие выполняется только после удаления старой версии ПО и в определенной последовательности. Первый этап – удаление уже установленных драйверов. Выполняется двумя методами:
- Через «Панель управления» открыть «Программы и компоненты». В представленном списке найти две строки: «Драйвер графики Intel» и «Обновления Nvidia». Нажать по ним правой кнопкой, выбрать «Удалить».
- Загрузить утилиту «Display Driver Uninstaller», в которой запустить процедуру «Clean and Restart» для очистки драйверов с последующей перезагрузкой системы.
После удаления потребуется провести чистую установку драйверов, скачанных с официального сайта. Сначала устанавливается ПО для встроенной видеокарты, затем для дискретной (внешней).
Активация службы Nvidia
Последний вариант инструкции, как подключить дисплей к ГП Nvidia, заключается в проверке системной службы. Процедура выполняется так (на примере Windows 10):
- Открыть поиск, вписать запрос «Службы», запустить найденное приложение.
- Для удобства отсортировать список по алфавиту и найти строку «NVIDIA Display Container LS» – сделать двойной клик по ней.
- В открывшемся окне раскрыть список «Тип запуска» и установить параметр «Автоматически». В графе состояние нажать кнопку «Запустить».
- Перезагрузить систему.
Следуя представленным в статье рекомендациям, получится устранить неполадку и начать пользоваться двумя присутствующими в компьютере видеокартами.