На чтение 9 мин Просмотров 17.8к.
В современных телефонах предустановленно много системных программ. О большинстве из них пользователи узнают только в том случае, когда ПО начинает обновляться и на экране появляется соответствующее уведомление. Как правило, в такой ситуации у многих возникают вопросы: что это за приложение, для чего служит и так ли необходимо? Так как некоторые из них действительно важные и заслуживают отдельного внимания, мы решили рассказать об одном из таких в данной статье. Речь пойдет об Android System WebView, встречающемся в смартфонах на базе ОС Android, таких, как Xiaomi, Redmi, Poco с фирменной оболочкой MIUI.
Навигация по странице
- Что такое Android System WebView и для чего применяется
- Где найти WebView на Xiaomi (Redmi, Poco) и как активировать
- Обновление Android System WebView и решение возможных проблем с апдейтами
- Способы обновления
- Почему не обновляется и что делать
- Ошибки в работе и их исправление
- Если появляется сообщение о сбое
- Неудачное обновление WebView
- Можно ли отключить или удалить приложение
- Выводы
Что такое Android System WebView и для чего применяется
Наверняка многие замечали, что при попытках перейти по ссылке на какой-либо сайт из социальной сети или другого приложения, ссылка открывается внутри этой же программы, то есть без перенаправления в отдельное окно браузера — именно для этого была разработана утилита Android System WebView.
Основное назначение:
- Удобство – просмотр новостей, информационных сайтов по ссылкам из социальных сетей происходит сразу в программе, без переадресации в браузер, что экономит время и ресурсы системы.
- Экономия заряда аккумулятора, так как приложение потребляет меньше энергии в отличие от обычных браузеров.
- Помогает разработчикам в сборе дополнительных данных о ваших действиях для мониторинга и улучшения работы программы, ведь если вы будете использовать сторонний браузер, доступа к этой информации у разработчиков не будет.
Существует множество программ, в коде которых изначально встроено использование в качестве движка Android System WebView. Например, в приложениях для социальных сетей ВКонтакте, Facebook, Одноклассники, Инстаграм, различных мессенджеров, браузеров и других. WebView отвечает за функционирование таких приложений без системных сбоев, поэтому оно должно периодически обновляться для корректной и безопасной работы.
Где найти WebView на Xiaomi (Redmi, Poco) и как активировать
Как правило, приложение активно по умолчанию и входит в состав программного обеспечения устройств, работающих на Android 5.0-7.0 включительно, а также в версиях 10+ операционной системы. Если по тем или иным причинам компонент отключен на вашем устройстве, то включить можно следующим образом. В «Настройках» смартфона необходимо перейти по пути «Приложения и уведомления» – «Показать все приложения» – «Три точки» (в правом верхнем углу экрана) – «Показать системные процессы» – «Android System WebView» – «Включить».

Начиная с версии Андроид 7.1 и до 9.0 включительно, приложение WebView неактивно по умолчанию, так как большинство его функций стал выполнять браузер Google Chrome. Однако вы все же можете найти данный компонент в памяти телефона, но, при активном Chrome, он будет выключен. Чтобы активировать компонент и закрепить за ним соответствующий функционал, нужно просто отключить Chrome. В Android 7.1-9.0 зайдите через «Настройки» во вкладку «Приложения и уведомления», далее нажмите «Показать все приложения» (на разных устройствах могут немного отличаться названия кнопок или пунктов меню, поэтому ориентируйтесь по смыслу), найдите в списке «Chrome» и нажмите кнопку «Отключить».

Так же обратите внимание, что часто само выключение Chrome уже автоматически активирует WebView и других действий (описанных в абзаце выше) может не потребоваться.
Теперь через «Поиск» вы сможете легко найти значок приложения, выглядит он так:

Кликните по названию и если в новом окне увидите кнопку «Включить», то приложение неактивно. Если кнопка активна, нужно нажать на нее для запуска службы:

Если WebView в списке не найдено, то зайдите в Google Play для скачивания и установки. После этого, чтобы проверить, действительно ли активировано приложение, нужно зайти в меню «Все приложения» и через «Поиск» вы увидите, что все работает.

Обновление Android System WebView и решение возможных проблем с апдейтами
Так как злоумышленники постоянно атакуют наши устройства и ищут уязвимые места в программах, разработчики постоянно дорабатывают защиту и периодически выпускают новые обновления. Для стабильной работы WebView, новые обновления также нужно отслеживать и устанавливать.
Способы обновления
- В автоматическом режиме при включении соответствующей настройки в Google Play – «Автообновление». В этом случае все обновления будут устанавливаться устройством без вашего участия.
- В ручном режиме – в этом случае вы сможете контролировать процесс загрузки обновлений и предотвратить иногда возникающие проблемы, о которых мы расскажем далее.

Как обновить WebView вручную:
- Открыть Google Play на смартфоне. Также можете воспользоваться прямой ссылкой на страницу утилиты в маркете:
- Найти компонент Android System WebView через поле поиска или во вкладке «Мои приложения и игры».
- Нажать на кнопку «Обновить» рядом с логотипом приложения, после чего процесс обновления будет запущен. Важно понимать, что зачастую требуется и обновление самого браузера Google Chrome, который глубоко связан с данным системным компонентом.

Почему не обновляется и что делать
При обновлении вы можете столкнуться с проблемой, при которой приложение отказывается обновляться. Причины могут быть разными – от банального сбоя или нехватки памяти телефона до более сложных причин.
Основные варианты исправления проблем с обновлением:
- Прежде всего, перезагрузите телефон, так как часто большинство вдруг возникающих проблем решается именно перезагрузкой процессов системы.
- Возможно, скорости вашего интернет-соединения недостаточно для получения данных из магазина Google Play. Если с интернетом все в порядке, возможно какое-то приложение работает в фоновом режиме и мешает загрузке. Закройте его и проблема будет решена.
- Если у вас много программ и включено автоматическое обновление в Google Play либо вы вручную запустили сразу несколько приложений для загрузки, то они могут мешать друг другу и обновится только часть из них. Для исправления либо выключите автоматическое обновление, либо нажимайте на кнопку «Обновить» поочередно для каждой программы из списка.
- Возможна ситуация, когда WebView не может обновиться если работает в фоновом режиме. Если это так, остановите приложение, выбрав, как описано выше, WebView в списке «Все программы», далее нажмите на кнопку «Остановить» и снова запустите повторно загрузку.
- Если не помогло, то после остановки нужно дополнительно почистить данные и кеш, для чего во вкладке «Память» нужно пройтись по кнопкам «Стереть данные» и «Очистить кэш».

Ошибки в работе и их исправление
В основном все ошибки, которые могут возникнуть в работе данного системного компонента связаны либо с неправильным процессом обновления, либо неудачной его версией и все решается теми же способами, что описаны выше, либо полным удалением обновлений и даже откатом к заводским настройкам.
Если появляется сообщение о сбое
- Зайдите в «Хранилище WebView» через «Приложения» и почистите данные и кеш.
- Обновите приложение через Google Play.
- При повторении ошибки, если у вас установлена версия Android старше седьмой, попробуйте дополнительно обновить и Google Chrome, это может помочь решить проблему.
Неудачное обновление WebView
Неудачно выпущенное обновление может привести к сбою в работе разных стандартных и сторонних программ. Такое уже происходило несколько раз, например, в марте 2021 года из-за WebView произошел сбой в MSA.
Для исключения или исправления негативных последствий могут помочь следующие шаги:
- Выключите в Google Play возможность автоматического обновления.
- При ручной загрузке обновлений проверьте предварительно отзывы, нет ли свежей информации о замеченных ошибках, влияющих на нестабильность в работе.
- Если это все же произошло, то в качестве временной меры, до того момента, пока разработчики не исправят ошибку и не выпустят новое обновление, которое можно будет загрузить вручную, просто зайдите в раздел «Приложения» и выбрав «WebView» нажмите «Удалить обновления». Таким образом, вы сделаете откат к полностью функционирующей версии утилиты.

Можно ли отключить или удалить приложение
Если у вас Android ниже 7-ой версии, то не следует отключать Android System Webview, так как гарантированно нарушится работа многих приложений, работающих с интернет-контентом в своей среде (утилиты погоды, социальных сетей, мессенджеры и другие).
В более поздних версиях ОС, данная системная служба также защищена от полного удаления. То есть вы не сможете полностью удалить компонент, но если все же по каким-то причинам это вам мешает, например, вы считаете, что слишком истощаются ресурсы смартфона, то можно провести деактивацию, правда при наличии root-прав:
- Получите root-права для вашего устройства.
- Зайдите через «Приложения» в Android System WebView.
- Нажмите на кнопку «Удалить обновления».
- Далее остановите работу приложения, нажав на кнопку «Остановить».

Теперь приложение перестанет работать и потреблять ресурсы устройства.
Также если вы не хотите, чтобы та или иная ссылка в мессенджере, социальной сети или клиенте электронной почты открывалась в интерфейсе самого приложения, а переносила вас при открытии в браузер, то зайдите в «Настройки», перейдите в пункт «Приложения», далее выберите «Все приложения» и в правом верхнем углу экрана нажмите «Три точки». Во всплывающем окошке нажмите «Приложения по умолчанию». Здесь обратите внимание на вкладку «Открытие ссылок», перейдя в которую напротив пункта «Приложения с мгновенным запуском» переведите переключатель в состояние «Выключено». Ниже будет отображен список установленных приложений, где можно для каждого настроить данную функцию вручную.
Выводы
Android System Webview – полезная системная служба для правильного функционирования многих программ на всех смартфонах с ОС Андроид, особенно для более старых её версий. Рекомендуется регулярно следить за выходом новых версий и стараться не удалять её с памяти устройства.
В некоторых версиях Android в качестве WebView используются ресурсы браузера Chrome от компании Google, но при этом в случае необходимости данный функционал легко активировать вручную через настройки смартфона. Так же в любом случае необходимо регулярно обновлять оба приложения, что принесет вам радость от бесперебойной работы смартфона.

Android System WebView — это системный компонент, отключение которого приводит к сбоям при попытке воспроизведения веб-контента в различных приложениях. Если вы испытываете подобные проблемы, познакомьтесь с инструкциями ниже, чтобы узнать, как его включить заново.
Если на вашем смартфоне или планшете отключен Android System WebView, вы столкнетесь с тем, что в большинстве приложений перестанут открываться веб-страницы при переходе по ссылке. Чтобы устранить такую проблему, нужно знать, как его запустить снова.
Содержание
- 1 Что такое WebView на Андроид
- 2 Включение WebView на Android от 5.0 до 7.0
- 3 Отключение Chrome и включение WebView на Android 7.1 – 9
- 4 Как быть, если не удается включить WebView
- 5 Подведем итоги
Android System WebView – это системный компонент, с помощью которого упрощается просмотр веб-контента в приложениях на телефоне. К примеру, вы желаете перейти по ссылке из WhapsApp и просмотреть видео, которое вам прислал близкий человек. Если WebView правильно работает, то запись откроется в специальном мини-браузере внутри мессенджера, а не в отдельном веб-обозревателе, например, в Opera. Благодаря этому снижается время на загрузку и просмотр контента, а также сокращается энергопотребление, потому что стороннее ПО для серфинга в Интернете значительно сильнее разряжает аккумулятор.
Корректно Android WebView работает только на Андроид 5.0 и новее. На более ранних версиях приложение тоже установлено, но не адаптировано, поэтому часто возникают ошибки при его использовании. Кроме того, на старых ОС WebView не обновлялся, что влияло на производительность смартфона (планшета), т.к. приводило к расходу большого количества ОЗУ.
Начиная с Android 7.0, WebView не выполняет свои задачи: вместо него для открытия интернет-страниц используется Chrome. Однако, если отключить веб-обозреватель от Google, системный компонент снова начнет работать в полной мере. Позднее, в Android 10 и новее, произошло разделение функционала, поэтому WebView снова начал работать в обычном режиме.
Если у вас отключен этот системный компонент, вы обнаружите проблемы с открытием веб-страниц. Для устранения проблем необходимо снова его запустить. Сделать это можно с помощью инструкций ниже.
Включение WebView на Android от 5.0 до 7.0
На смартфонах и планшетах с Андроид 5.0 и новее (до 7.1), а также в версиях, начиная с 10 включение приложения выполняется в настройках устройства. Инструкция:
Шаг 1. Откройте «Настройки».
Шаг 2. Выберите вкладку «Приложения и уведомления».

Шаг 3. Нажмите «Показать все приложения».

Шаг 4. Справа в углу в меню кнопки с тремя точками выберите «Показать системные приложения».

Шаг 5. Отыщите и нажмите на «Android System WebView».

Шаг 6. На открывшейся странице выберите «Включить».

Приложение запустится. Неполадки, беспокоившие пользователя, будут устранены, но дополнительно можно перезапустить смартфон.
Инструкция приведена на примере устройства с Android 10. На более ранних версиях операционной системы действия будут такими же, но названия разделов могут незначительно отличаться.
Отключение Chrome и включение WebView на Android 7.1 – 9
Если у вас смартфон на базе Android 7.1 или новее, вплоть до версии 9, включить WebView вы сможете, отключив Google Chrome. Для этого выполните следующие действия:
Шаг 1. Откройте «Настройки».
Шаг 2. Выберите «Приложения и уведомления».

Шаг 3. Нажмите «Просмотреть все приложения».

Шаг 4. Отыщите «Chrome» и нажатием перейдите на страницу управления браузером.

Шаг 5. Коснитесь кнопки «Отключить».

Шаг 6. Остановите работу браузера подтверждением действия.
Теперь работа браузера остановлена и весь софт, пользовавшийся его возможностями, автоматически будет переведен на работу с WebView. Если этого не произошло, включите WebView вручную с помощью инструкции выше. До отключения Chrome вы не сможете этого сделать, потому что кнопка «Включить» будет неактивна.
Существует и еще один способ, позволяющий включить WebView на Андроид 7.1-9. Он более сложный и срабатывает не всегда, однако попробовать его стоит.
Шаг 1. Перейдите в «Настройки» смартфона.
Шаг 2. Выберите вкладку «Система».

Шаг 3. Откройте раздел «О телефоне».

Шаг 4. Найдите «Номер сборки» и нажмите на него 7 раз подряд.

Шаг 5. Введите графический ключ или пароль. Появится уведомление: «Вы стали разработчиком!».
Шаг 6. Вернитесь в предыдущее меню. В нем появится новая вкладка – «Для разработчиков». Перейдите в нее.

Шаг 7. Найдите раздел «Реализация WebView».

Шаг 8. Если доступна возможность выбора, измените «Chrome» на «Android System WebView».

Шаг 9. Выйдите из раздела «Для разработчиков». Лучше его предварительно выключить, сдвинув в верхней части экрана бегунок в положение «Выкл». Если он будет открыт, вы можете случайно зайти в него и внести какие-либо изменения в работу системы, которые приведут к ошибкам и сбоям в работе устройства. После этого действия вкладка снова исчезнет из меню. При необходимости включить ее можно снова с помощью шагов 4-5.

Далее проверьте, как работает WebView, открыв ссылку в каком-нибудь приложении.
Как быть, если не удается включить WebView
Если включить Android с помощью выше представленных инструкций не удалось, попробуйте выполнить перезагрузку устройства. Возможно, произошел сбой и перезапуск позволит решить проблему.
Если вы пользуетесь Android 4.3-5.0, где компонент был установлен, но не адаптирован, и это приводило к ошибкам в его работе, или же если перезагрузка вам не помогла, выполните действия ниже.
Сначала необходимо сделать очистку кэша. Для этого:
Шаг 1. Откройте «Настройки», затем «Приложения и уведомления».

Шаг 2. Выберите «Показать все приложения».

Шаг 3. В меню кнопки с тремя точками в верхнем углу справа выберите «Показать системные приложения».

Шаг 4. Найдите «Android System WebView» и нажмите на него.

Шаг 5. Выберите «Хранилище и кэш».

Шаг 6. Нажмите «Очистить кэш» и «Очистить хранилище».

Теперь попробуйте снова включить приложение. Если результата нет, проверьте наличие обновлений. Для этого:
Шаг 1. Откройте «Play Market».
Шаг 2. В строке поиска в верхней части экрана нажмите на кнопку с первой буквой вашего имени и в открывшемся окне выберите «Управление приложениями и устройством».

Шаг 3. Перейдите во вкладку «Доступные обновления».

Шаг 4. Если в открывшемся окне есть «Android System WebView», используйте кнопку «Обновить». Если процесс не начинается, нажмите на само приложение.

Шаг 5. Кликните «Обновить» на странице системного компонента.

Шаг 6. Дождитесь окончания процесса.
Если обновления отсутствуют, то:
Шаг 1. В настройках найдите «Android System WebView» и нажмите на него.
Шаг 2. На странице приложения кликните по кнопке с тремя точками вверху справа и выберите «Удалить обновления».

Шаг 3. Перезагрузите смартфон.
После запуска обновление системного компонента должно произойти автоматически, если же этого не случилось, то выполните инструкцию выше.
Если перечисленные выше шаги не помогли запустить Android System WebView, попробуйте сбросить гаджет до заводских настроек. Возможно, во время его использования возникли какие-то ошибки или серьезный сбой, что и привело к повреждениям системных компонентов. Помните, что сброс смартфона приведет к удалению всех личных данных и файлов, поэтому предварительно сохраните их на другое устройство или в облако.
Подведем итоги
Android System WebView – это системный компонент, своего рода мини-браузер, отвечающий за просмотр веб-контента в приложениях на телефоне. На Android 5.0-7.0, а также на 10 и новее, если он отключен, вы сможете включить его в настройках устройства. На версиях операционной системы от 7.1 до 9 потребуется остановить Chrome, выполняющий работу WebView, после чего системное приложение запустится автоматически. Если этого не произойдет, вы сможете включить его в параметрах смартфона. На Андроид 4.3-5.0, а также в тех случаях, когда включить компонент не удается, попробуйте обновить его, очистить кэш, перезапустить устройство, а если все это не даст результатов – выполнить сброс гаджета до заводских настроек.
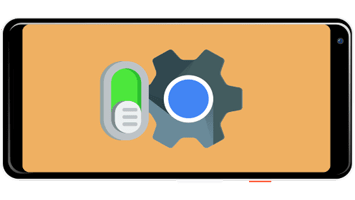
Как включить Webview на Андроид
Содержание: Как включить Webview на Андроид
- Что такое Android System WebView
- Способ 1: Включение в настройках (Android 5.0-7.0 и Android 10+)
- Способ 2: Отключение Chrome (Android 7.1-9.0)
- Что делать, если Android System WebView не включается
Что такое Android System WebView
Рассматриваемый компонент представляет собой оболочку для предпросмотра ссылок и работы с веб-приложениями, которая обычно активна по умолчанию. Все особенности этого софта уже рассмотрел один из наших авторов, а мы далее сосредоточимся на вариантах его запуска, если по каким-то причинам он отключён.
Читайте также: Что такое Android WebView
Способ 1: Включение в настройках (Android 5.0-7.0 и Android 10+)
В «зелёном роботе» версий с пятой по седьмую, а также в новейших релизах, соответствующих номерам 10+, рассматриваемое ПО присутствует как выделенный компонент, который пользователи могут включать или выключать самостоятельно.
1. Откройте «Настройки» и воспользуйтесь пунктами «Приложения и уведомления» – «Показать все приложения».
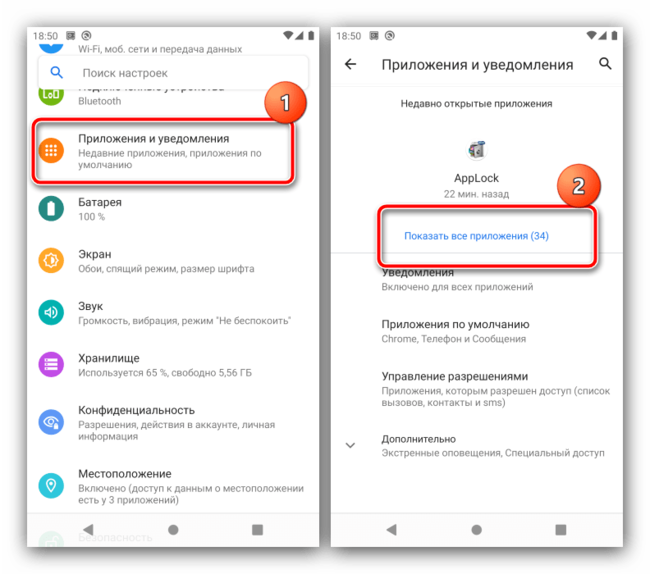
2. Далее нажмите на три точки вверху справа и тапните «Показать системные процессы».

3. Прокрутите перечень до позиции «Android System WebView» и тапните по ней.
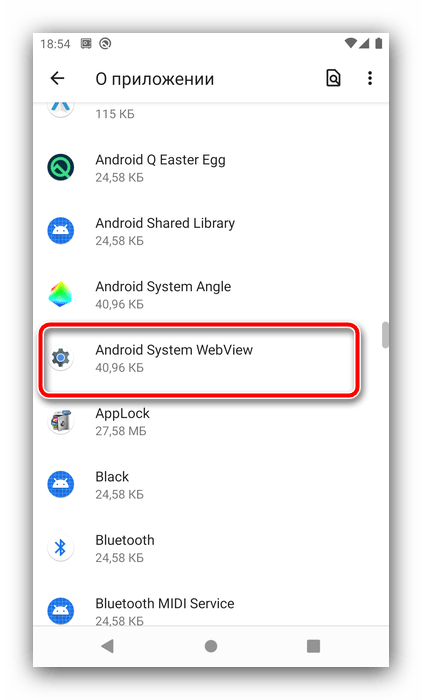
4. Нажмите на кнопку «Включить».
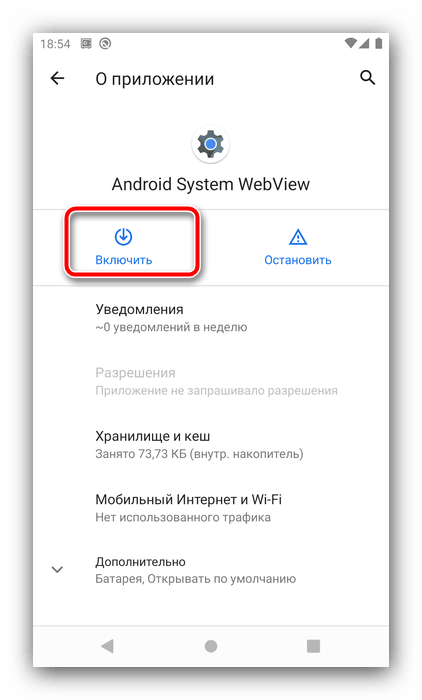
Готово – теперь компонент будет активен.
Способ 2: Отключение Chrome (Android 7.1-9.0)
В седьмой, восьмой и девятой версиях Андроида функции Вебвью на себя взял Гугл Хром – веб-приложения в этих вариантах ОС отображаются с помощью его движка. Активировать первый можно отключением последнего, в 9.0 это делается следующим образом:
1. Откройте «Настройки», где выберите пункты «Приложения и уведомления» – «Показать все приложения».
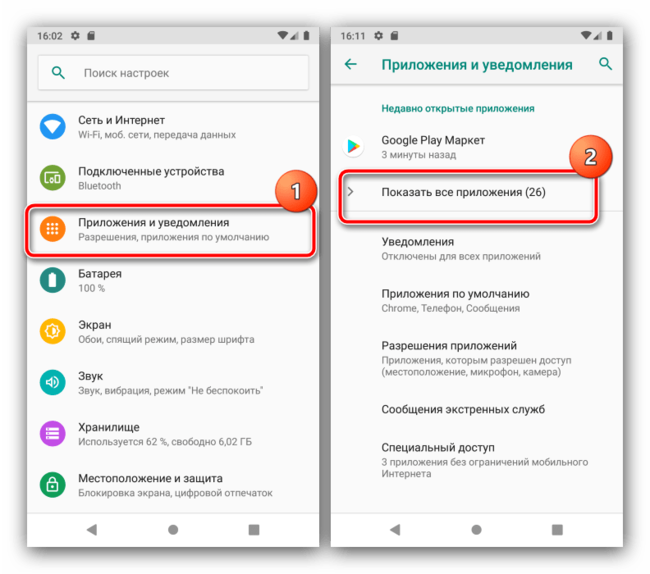
2. В перечне установленного софта найдите позицию «Google Chrome» и тапните по ней.
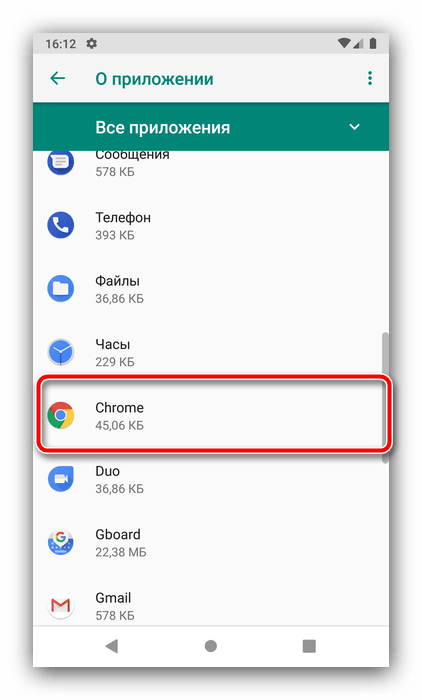
3. На странице программы нажмите «Отключить» и подтвердите своё желание.
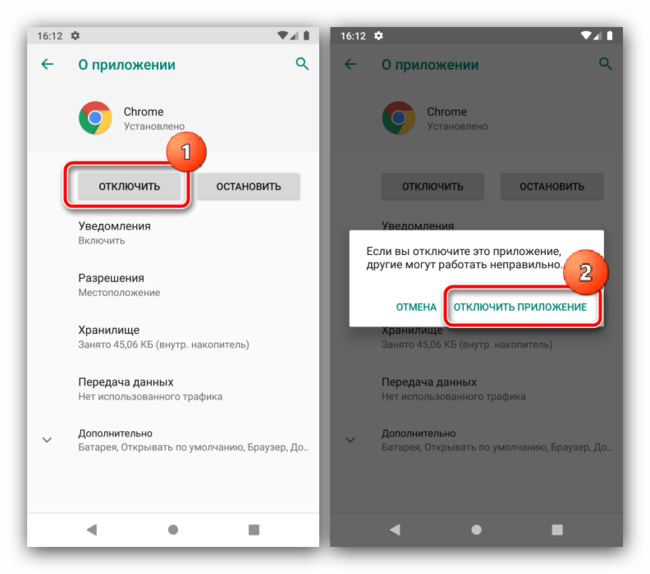
Теперь ПО, которое раньше пользовалось движком Хром, будет автоматически переключено на активированный таким образом WebView.
Что делать, если Android System WebView не включается
Иногда приведённые выше инструкции не работают, и рассматриваемый компонент просто отказывается запускаться. Это возникает по нескольким причинам, определить которые и устранить можно, выполнив следующие шаги:
1. Первым делом перезапустите смартфон или планшет – возможно, вы столкнулись с банальным багом.
2. Попробуйте обновить софт: для этого вызовите Google Play Маркет, нажмите на три полоски вверху слева и выберите «Мои приложения и игры».
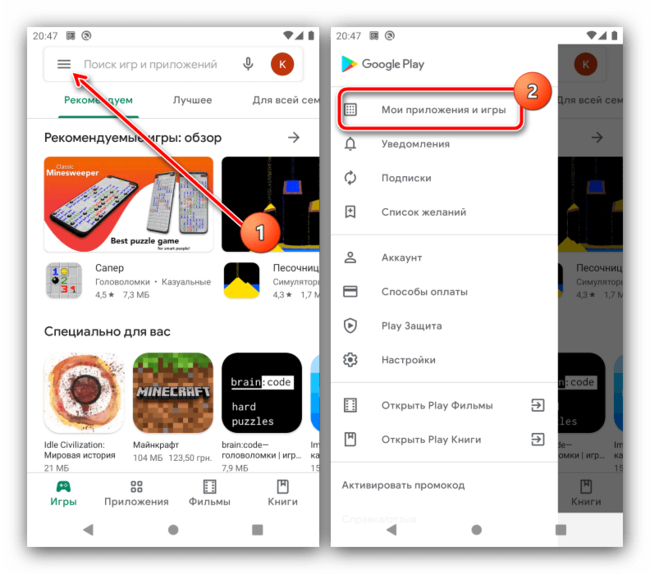
Проверьте, нет ли пункта Вебвью на вкладке «Обновления». Если таковой отсутствует, перейдите к разделу «Установленные», найдите там соответствующую запись, и нажмите «Обновить».
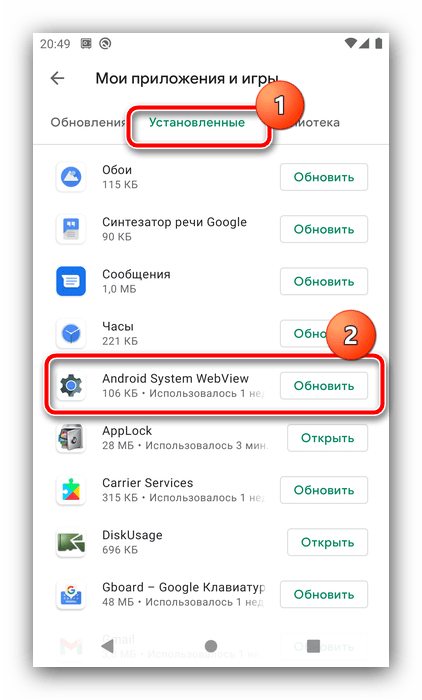
3. Если обновление недоступно или не принесло ожидаемого эффекта, проведите очистку кэша программы: выполните шаги 1-3 первого способа, но затем тапните по пункту «Хранилище и кеш», после чего воспользуйтесь кнопкой «Очистить кеш».
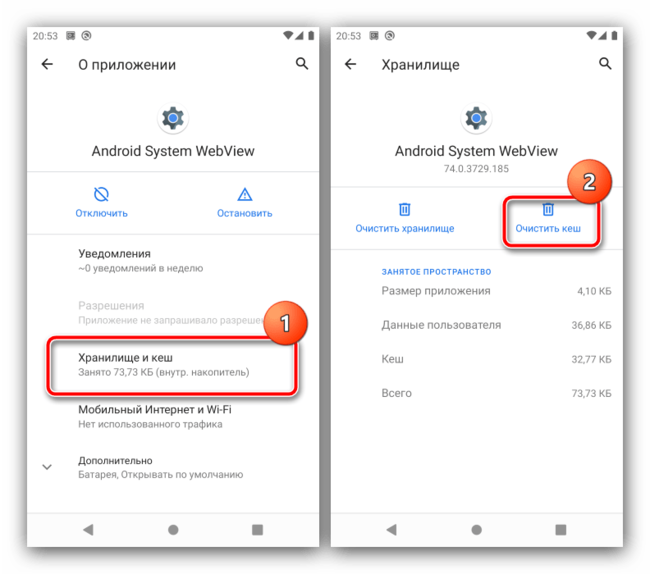
4. Последним вариантом решения проблемы будет сброс устройства к заводским настройкам: возможно, составляющие WebView оказались повреждены. Разумеется, при этом сотрутся все пользовательские данные, поэтому озаботьтесь резервным копированием самых важных файлов.
Подробнее: Как сбросить Android до заводских настроек

На каждом Андроид-смартфоне по умолчанию установлено немало приложений и компонентов, упрощающих взаимодействие со смартфоном. Их можно либо активировать, либо отключить. Сегодня разберемся, что собой представляет один из важнейших сервисов Android System Webview, и как его можно включить на операционной системе Андроид. Также рассмотрим основные проблемы, касающиеся работы ASWV.
Что это такое?
Android System Webview – это стандартный компонент, который находится на каждом Андроид-смартфоне и призван сделать просмотр веб-контента более комфортным. Конечно, браузер, YouTube и другие приложения могут бесперебойно работать и без него, но в некоторых ситуация ASWV оказывается просто незаменим.
Работа компонента ярко проявляется в случае, если вы, например, получили ссылку на какой-либо материал от своего знакомого. Так, гиперссылка на текстовую публикацию сопровождается мини-карточкой, а веб-адрес видеоролика можно открыть напрямую в мессенджере без перехода на YouTube. Все это не только делает взаимодействие с устройством более комфортным, но и снижает энергопотребление, ведь смартфону не нужно запускать отдельное приложение для воспроизведения контента.

Как включить Android System Webview на Андроиде
По умолчанию сервис всегда работает, так как веб-просмотр является одной из основных функций любого смартфона. Однако, если вы столкнулись с проблемой просмотра контента в отдельном окне, то нужно попробовать принудительно запустить приложение, отвечающее за работу ASWV. В зависимости от версии операционной системы процесс выполнения операции будет отличаться.
Так, если вы используете смартфон на базе Android 5-7.0 или версии Андроид, начиная с «десятки», активация будет производиться по следующей инструкции:
- Откройте настройки телефона.
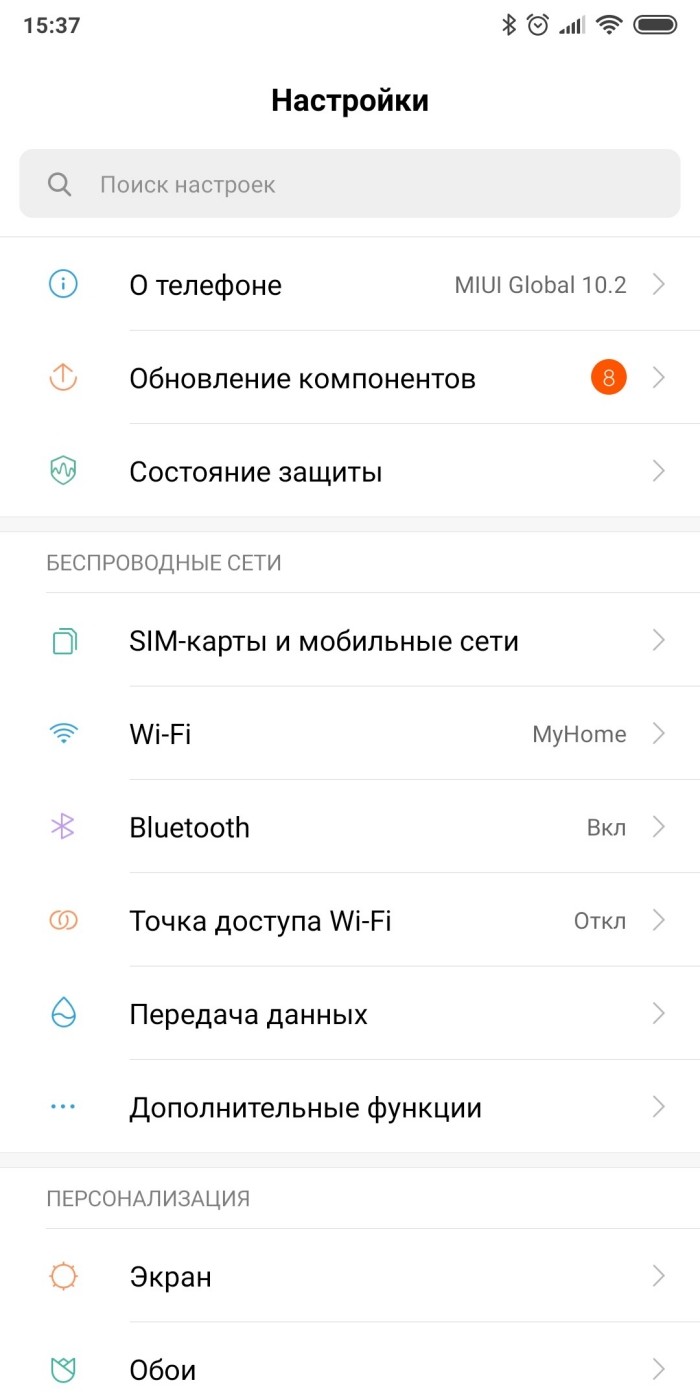
- Перейдите в раздел «Приложения».

- Из предложенного списка выберите сервис, отвечающий за веб-просмотр контента.
- Нажмите кнопку «Включить».
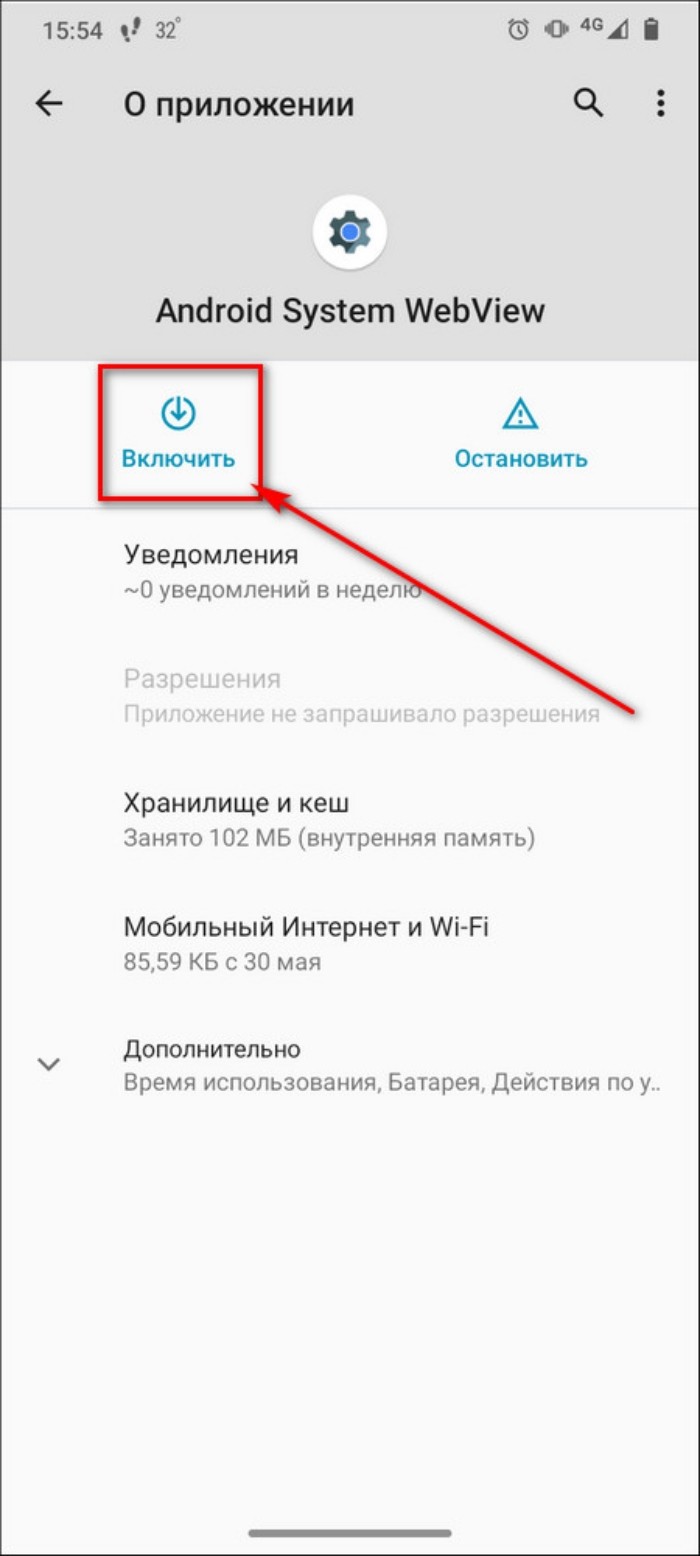
Если же на вашем смартфоне установлен Android 7.1-9, то управление сервисом будет осуществляться через настройки приложения Google Chrome, ведь именно в него зашит рассматриваемый компонент.
Для его перезапуска нужно принудительно ограничить работу Хрома:
- Откройте настройки устройства.
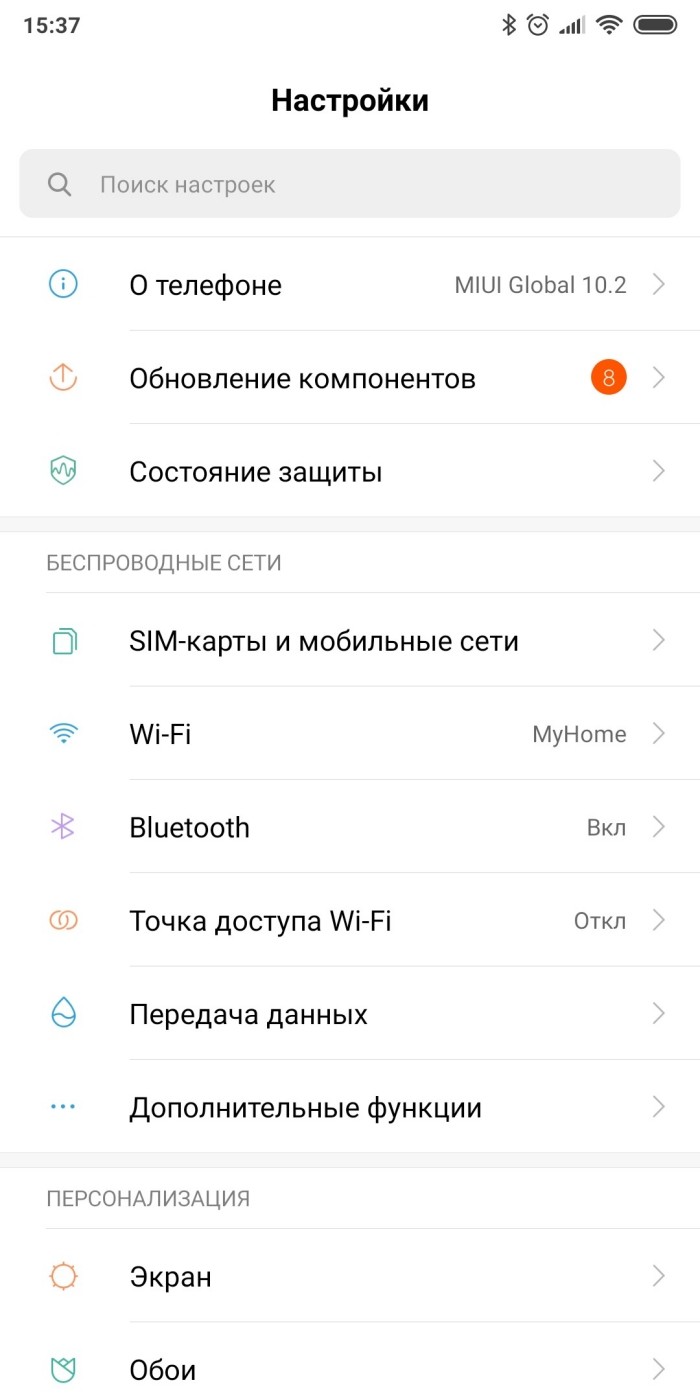
- Перейдите в раздел «Приложения».
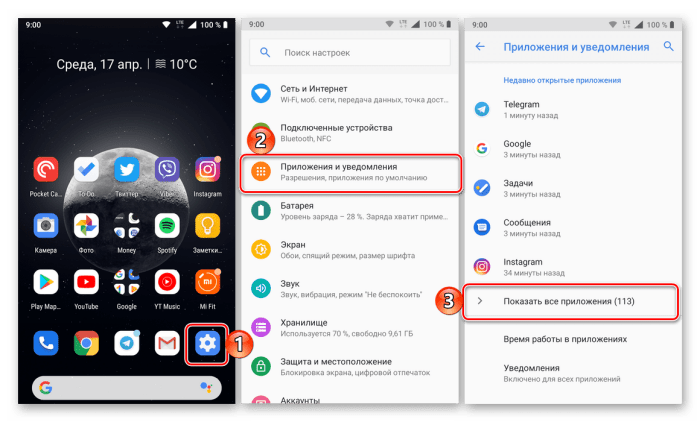
- Выберите «Google Chrome».
- Нажмите кнопку «Отключить» и подтвердите выполнение операции.
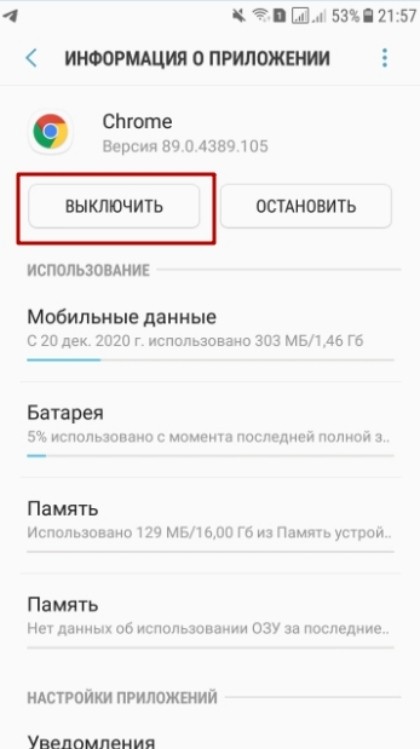
Если все сделано верно, то Chrome перестанет использовать движок ASWV, и вы без труда сможете воспользоваться сервисом, чтобы, например, воспроизвести видео в окне мессенджера, а не в отдельной программе.
Что делать, если компонент не включается
Первое, что нужно сделать, если не работает компонент – попытаться включить его по одной из инструкций, приведенных выше. В случае, когда окно все равно оказывается отключено, рекомендуется действовать в соответствии со следующим алгоритмом:
- Запустите Play Маркет.
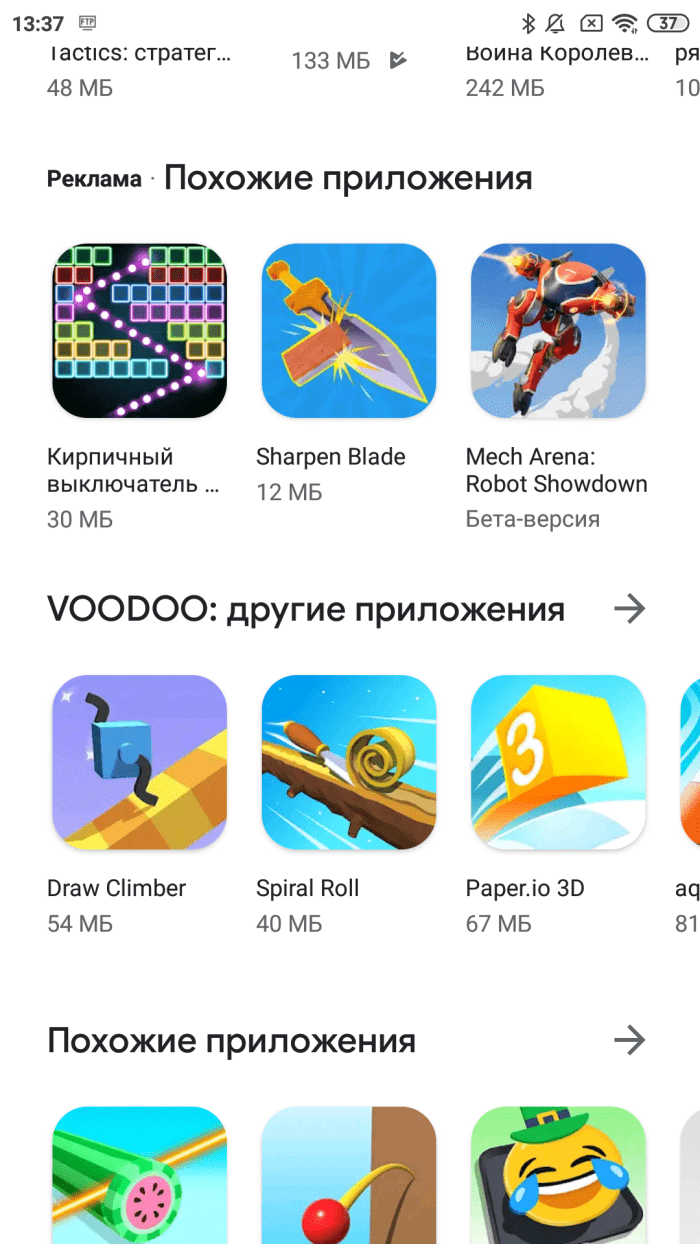
- Нажмите кнопку в виде трех полосок и перейдите в раздел «Мои приложения и игры».
- Откройте вкладку «Установленные».
- Нажмите кнопку «Обновить», расположенную напротив ASWV.
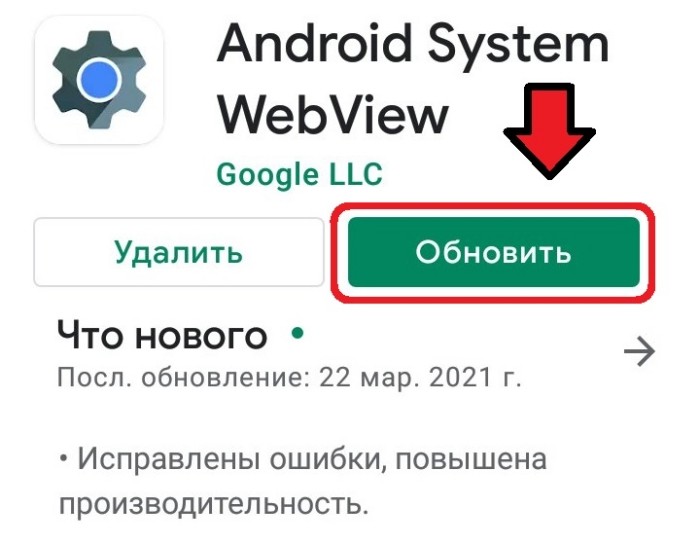
- Если приложение отсутствует в списке, установите его принудительно через все тот же ASWV.
- Если и это не помогает – откройте список приложений в настройках телефона.

- Выберите ASWV и нажмите кнопку «Очистить кэш».
Крайняя мера при возникновении подобного рода проблемы – откат настроек смартфона к заводским параметрам. Операция выполняется через раздел настроек «Восстановление и сброс». Предварительно не забудьте создать резервную копию, чтобы не потерять данные в процессе отката.

Добрый день. Android System Webview как включить приложение? Первым делом, давайте вначале разберем, что это за приложение и ли нужен ли Android system webview?
Многие пользователи системы Андроид замечали на своём гаджете подобное приложение. Что интересно, большинство из них понятия не имеют, что это за приложение и вообще, что это такое? Также, что с ним делать. Запустить его, или удалить? Обычно данное приложение устанавливается на версии системы ниже 7,0. Если Андроид старой версии, программа будет просить обновления. Итак, давайте рассмотрим подробности.
Нужен ли Android System Webview?
Данное приложение представляет специальную программу ОС Android. Она устанавливается заводом изготовителем. Эта служба необходима, чтобы просматривать сайты в интернете и, при этом, не запускать браузеры. То есть, применяется, чтобы отображать статьи сайтов внутри самой программы, не применяя браузер.
К примеру, можно включить программу с новостным контентом. Данные новостные сообщения будут грузиться с ресурсов оригиналов, но показываться они станут в этом приложении. Вот именно для подобной загрузки и создан софт Android System.
Первый раз программа появилась в версии Андроид 4.2.2, далее, по возрастающей. До этой версии в операционной системы приложения System Webview не существовало.
Но, данное приложение до сих пор можно скачать с Гугл Плей в разных вариантах обновления. Отсюда, если на вашем гаджете её нет, её можно взять с Google Play. А именно, последнюю версию.

Но, лучше всё же использовать данный софт от Android 5.0, ниже не рекомендуется в связи с затратой определённого объёма ресурса телефона, чтобы лишний раз не нагружать процессор. Кроме этого, техподдержка версии 5.0 отсутствует. Отсюда, часть вредителей и вирусов стараются найти дыры в устаревшей система Андроид и взломать телефон используя этот софт.
Android System Webview как включить приложение?
Во многих устройствах данная программа отключена, и люди не знают, как его можно включить. Всё очень просто. Уже с версии системы Андроид 7 Nougat приложение перестали применять, и ещё на уровне заводских настроек его отключили. Теперь, подобные функции применяются с использованием механизмов Хрома или других средств. Поэтому, особой необходимости включать данное приложение нет.
Но, если вам очень нужно его включить в версиях Андроид от 7 и выше, рассмотрим два способа.
Способ 1 включения System Webview
Нужно запомнить, что как только мы снова включим браузер Хром, приложение сразу выключится. Данное приложение не работает синхронно ни с одним из браузеров.
Способ 2 включения Webview (более сложный, не всегда срабатывает)
- На нашем гаджете включаем «режим разработчика».
- Входим в меню «Для разработчиков». Включаем пункт «Сервис Webview».
- Там мы увидим или Chrome Stable или System WebView (тоже самое).
- Во время смены WebView с Хрома на Андроид мы запускаем нужное нам приложение.
Что за программы применяют приложение System Webview?
Часть софта, который находится в системе гаджета и установлен на заводе изготовителе может использовать данное приложение. Например, «Гугл Пресса», ICQ Messenger, Puffin Browser и прочие. Все эти программы нужны смартфону для правильного отображения информации.
Сейчас, после отключения разработчиком этого приложения, часть его функций выполняются Хромом или другими программами для увеличения скорости показа данных.
Как удалить System Webview
Стоит ли удалять данную программу, нужно подумать. Например – вы имеете на Андроид версию системы, ниже 7. В таком случае, лучше это приложение не удалять. В противном случае могут возникнуть различные системные сбои. Скорее всего, на вашем гаджете больше не будут функционировать приложения, показывающие погоду, или дающие возможность входа в соц. сети. Даже некоторые браузеры перестанут работать.
Кроме этого, нужны Рут права на вашем гаджете. Но, если всё же вы решили непременно удалить Webview, делаем следующее:
Может случиться так, что возникнет необходимость снова запустить функцию. В этом случае вначале ищем его в Гугл Плее и скачиваем. Далее, запускаем приложение, как описано выше. Теперь вы знаете, как включить Android System Webview. Успехов!
С уважением, Андрей Зимин 22.11.2022 г.
