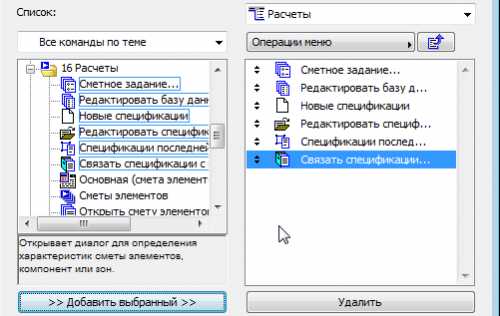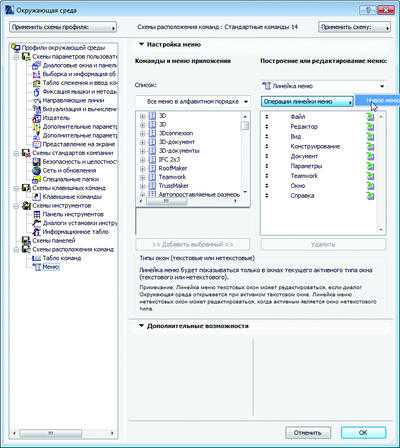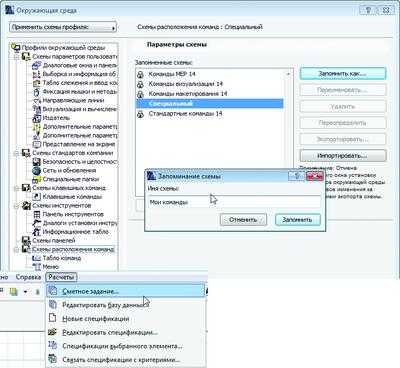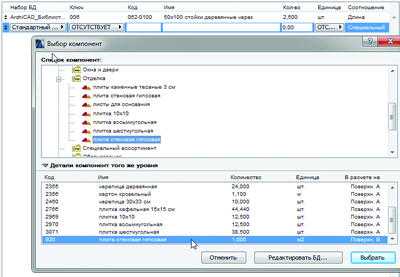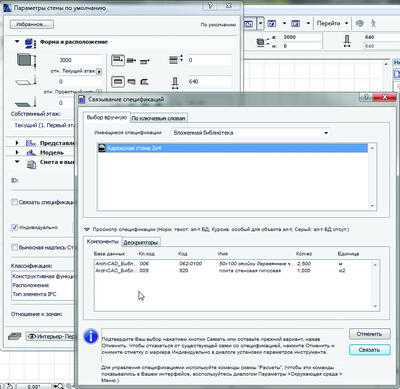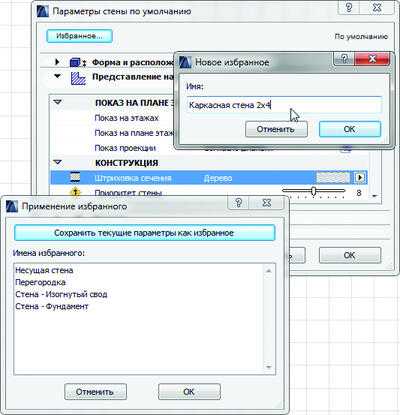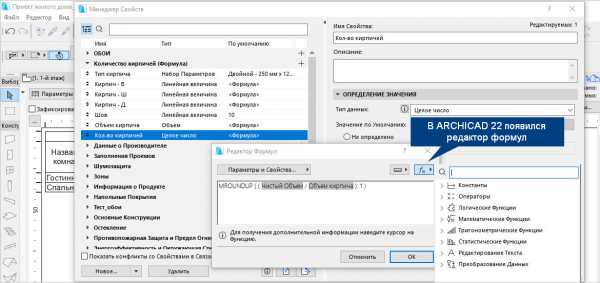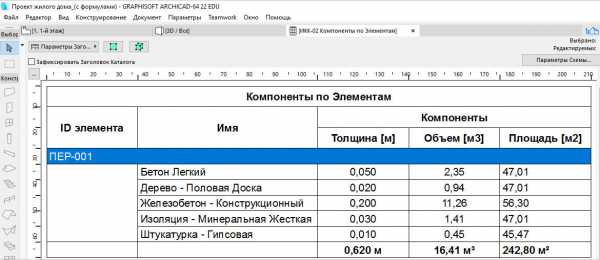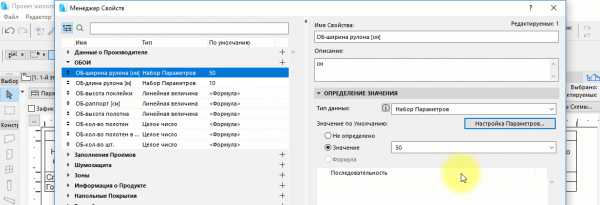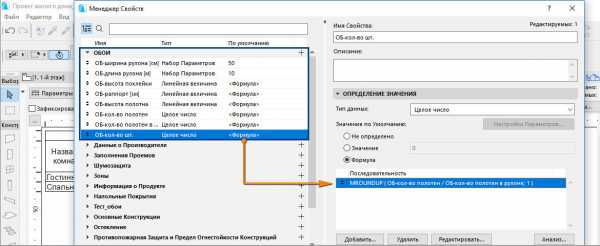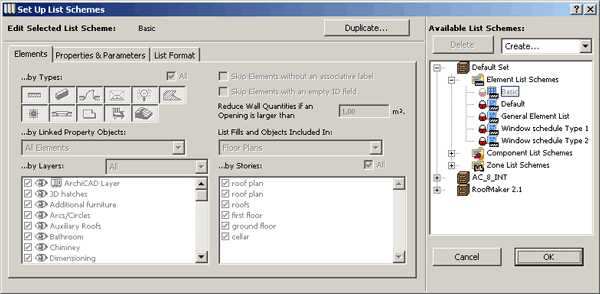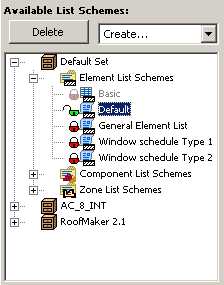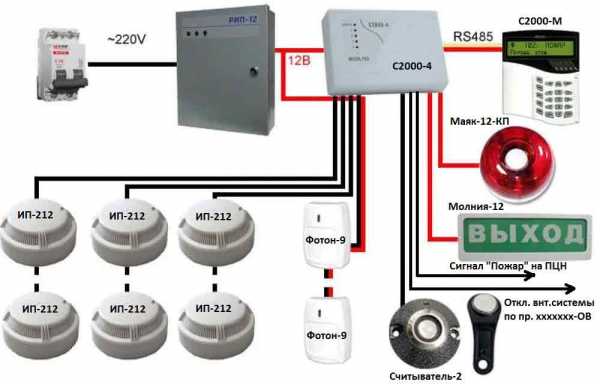19 марта 2011 |
версия для печати
Информационная модель здания (BIM-модель) является базой данных, содержащей 3D-информацию. Она позволяет автоматически создавать разрезы, фасады, планы, деталировочные узлы, 3D-виды и т.д. В этой статье мы изучим, как можно использовать эту базу данных для назначения свойств строительным конструкциям, а также получать сметные задания.
Сначала назначим свойства стене, настроим эти свойства, свяжем их с базой данных, назначим свойства другим элементам здания и соберем все в единую таблицу сметного задания по материалам (material takeoff). Поняв, как работает этот концептуальный пример, вы сможете легко перенести аналогичную технологию на прочие строительные конструкции, используемые в Archicad — скаты крыш, перекрытия, этажи, колоны и балки.
Шаг 1: активируем команды для подсчета
Прежде чем начать работу, надо включить команды меню Расчеты (Calculate). Для этого выбираем команду Окружающая среда (Work Environment) из меню Параметры (Options).
Далее в диалоге Окружающая среда (Work Environment) вам надо найти и выбрать в левом древовидном списке раздел Меню (Menus) подраздела Схемы расположения команд (Command Layout Schemes). Затем щелкните на кнопке Операции линейки меню (Menubar Options) и выберите команду Новое меню (New Menu) (см. рис. 1). Задайте имя «Расчеты» (Calculate) и нажмите кнопку OK.
Рис. 1. Для начала создаем новую группу меню — Расчеты
Теперь в выпадающем списке раздела Команды и меню приложения (Application Commands and Menus) выберем режим Все команды по теме (All Commands by Theme) (см. рис. 2).
Рис. 2. Нужную команду гораздо проще найти, если отсортировать команды по теме
Рис. 2. Нужную команду гораздо проще найти, если отсортировать команды по теме
Пролистываем список вниз до раздела «16 Расчеты» (16 Calculate) и набираем команды, которые перечислены на рис. 3. Далее нажимаем кнопку Добавить выбранный (Add Selected) и заносим новые команды в созданное меню Расчеты.
Рис. 3. Для того, чтобы наполнить свое меню нужными командами, достаточно перенести их из общего списка команд в правую часть диалога
Рис. 3. Для того, чтобы наполнить свое меню нужными командами, достаточно перенести их из общего списка команд в правую часть диалога
Наконец, выбираем раздел Схемы расположения команд (Command Layout Schemes) в древовидной структуре диалога Профили окружающей среды (Work Environment Profiles) и щелкаем на кнопку Запомнить как (Store As). Задайте имя профиля «Мои команды» (My Commands) или то имя, которое вам нравится. Теперь ваши настройки сохранены и в будущем вы сможете легко их восстановить. Щелкаем на кнопку OK диалога Окружающая среда (Work Environment) и теперь панель меню Archicad в верхней части экрана содержит ваш пункт меню (см. рис. 4).
Рис. 4. Новый пункт меню появляется в верхней части экрана Archicad
Рис. 4. Новый пункт меню появляется в верхней части экрана Archicad
Рис. 4. Новый пункт меню появляется в верхней части экрана Archicad
Шаг 2: выстраиваем свойства стены
Теперь мы готовы к созданию параметров стены, которые далее будем использовать в примере. На первом шаге мы создадим пользовательские свойства объекта (Custom Property Object), назначаемые стене определенного типа. Для этого выбираем команду Новые спецификации (New Properties) из меню Расчеты (Calculate) (см. рис. 5).
Рис. 5. Выбираем команду Новые спецификации (New Properties)
Рис. 5. Выбираем команду Новые спецификации (New Properties)
После этого появится новый диалог с заголовком «Без имени-1». Щелкаем на раздел Компоненты (Components) в левой части диалога, а затем кнопку Новый (New) вверху. После этого шага в списке появится набор параметров, который позволит вам задать состав строительной конструкции и использовать его в отчетах и спецификациях в дальнейшем (рис. 6). Эти параметры включают в себя:
- набор баз данных (DB Set) — выбор, какую базу данных использовать для работы;
- ключ (Key) — показывает, к какому разделу относится параметр;
- имя-описание (Note) — описание параметра, появляющееся в таблице;
- код (Code) — маркировка-обозначение параметра;
- количество (Quantity), то есть расход параметра;
- единицы изменения (Unit) параметра;
- соотношение (Proportional With), то есть какой принцип расчета единицы параметра используется — метр, погонный метр, объем или какой-либо другой.
Рис. 6. Заводим новую компоненту…
Заполняем параметр стены, который опишет тип стены 1. Давайте начнем с деревянных стоек. Указываем свойства каждого компонента категории с параметрами, указанными ниже (см. рис. 7). Если расстояние между стойками взять равным 400 мм, то на погонный метр будет уходить 2,5 стойки (1000/400 = 2.5). Это и вводим в поле Кол-во, а единицу задаем «шт.» на длину стены.
Рис. 7. …и задаем параметры компоненты
Если хотите добавить компоненту, то еще раз нажмите кнопку Новый (New). Но давайте в этот раз свяжем ее с компонентой, уже существующей в базе данных. Для этого нажимаем на кнопку Связать с БД (Link to Database) и в появившемся диалоге Выбор компонент (Select Components) раскрываем библиотеку Archicad_Библиотека (Archicad Library для английской версии). В этой базе выбираем раздел Отделка (Finishes) и указываем отделку Плита стеновая гипсовая (Gypsum Wall Board) (см. рис. 8):
Рис. 8. Добавляем компонент, который связан со стандартной базой данных Archicad — пусть у стены будет отделка гипсовой плиткой
Теперь у нас есть две компоненты, связанные со стеной. Остается только сохранить новые свойства объекта (Custom Property Object) — для этого выбираем команду Сохранить (Save) из меню Файл (File), задаем имя «Каркасная стена 2×4» и сохраняем во встроенной библиотеке проекта (см. рис. 9).
Рис. 9. Сохраняем новые свойства в библиотеку проекта
Рис. 9. Сохраняем новые свойства в библиотеку проекта
Шаг 3: связываем свойства объекта с элементом «стена»
На этом шаге мы свяжем созданные свойства объекта со стеной. Для этого дважды щелкнем на инструменте Стена (Wall). Переходим на закладку Смета и выносная надпись (Listing and Labeling). Снимаем галочку с опции Связать спецификации по критериям (Link Properties By Criteria) и выбираем опцию Индивидуально (Individually). В появившемся диалоге указываем «Вложенная библиотека», находим созданную нами спецификацию «Каркасная стена 2×4» и нажимаем на кнопку Связать (Link). Теперь у стены появилось новое свойство (см. рис. 10).
Рис. 10. Назначаем для стены индивидуальное свойство — Каркасная стена
Если мы хотим использовать эти стены в дальнейшем, то настраиваем для них штриховку в плане (либо задаем многослойную структуру) на панели Представление на плане и разрезе (Floor Plan & Sections), выставляем используемый слой, перья и цвет, затем нажимаем на кнопку Избранное (Favorites) в верхней части диалога. Задаем имя «Каркасная стена 2×4» (см. рис. 11).
Рис. 11. Если мы хотим постоянно использовать стену с новым параметром, то сохраняем ее в панель Избранное
Рис. 11. Если мы хотим постоянно использовать стену с новым параметром, то сохраняем ее в панель Избранное
Шаг 4: создаем спецификацию компонентов
Наконец, мы готовы к составлению спецификации. Для этого сначала вычертим несколько каркасных стен — рис. 12.
Рис. 12. Отрисовываем геометрию здания
Рис. 12. Отрисовываем геометрию здания
Закончив со стенами, переходим в пункт меню ДокументКаталоги и сметыСмета компонентовОсновная (DocumentSchedules and ListsComponent ListsBasic) (см. рис. 13).
Рис. 13. Запускаем составление спецификации материалов по каркасным стенам
Archicad, исходя из длины стены и ее площади, автоматически рассчитает необходимое количество деревянных стоек и гипсовых плиток (см. рис. 14). Нанософт, в свою очередь, рекомендует пользоваться Интерактивными каталогами, через которые вы сможете настроить внешний вид выходных таблиц в строгом соответствии со стандартами вашей страны.
Рис. 14. Запускаем составление спецификации материалов по каркасным стенам
Если вы хотите углубить свои знания в области BIM и получить ответы на вопросы «как создавать спецификации», «как интегрировать выпуск таблиц из BIM с Excel и отслеживать изменения проекта в дальнейшем» — посетите сайт www.learnvirtual.com/BIM-training.
В частности, это упражнение является частью трехстадийного цикла обучения, освящающего темы:
- назначение данных строительным конструкциям;
- создание спецификации материалов и ценовая оценка проекта;
- отслеживание и управление изменениями.
Будучи членом сообщества LearnVirtual, вы получите доступ ко всем записанным урокам (eClass) описанного выше обучения. В целом в нашей библиотеке уроков содержится 160 упражнений по различным тематикам: технологии моделирования, черчения, управления, согласования и проектирования. Также у нас каждую неделю проводятся LIVE eClasses. Более подробную информацию о LearnVirtual вы найдете на сайте http://www.learnvirtual.com/.
Об авторе
Томас М. Симмонс (Thomas M. Simmons) — основатель ARCHVISTA, Inc. и LearnVirtual, докладчик на крупнейших мероприятиях, связанных со строительством — AEC Systems, Ecobuild, AIACC Desert Practice Conference и AIACC Monterey Design Conference. Он является автором нескольких книг по технологии Информационного моделирования зданий (Building Information Modeling), Archicad и архитектурным технологиям. Работал на должности технологического директора в компании EHDD Architects, Сан Франциско, получившей огромное число наград и обладает степенью мастера архитектуры университета UC Berkeley. Вы можете связаться с ним по адресу: tsimmons@archvista.com.
|
На сайте c 24.05.2008 |
19.12.2008 12:35
Как составить смету в ArchiCAD? Какие правила оформления есть? Правила оформления чертежей? |
|
На сайте c 24.05.2008 |
19.12.2008 18:07
Тук тук тук. Отзовитесь . . . пожалуйста. |
|
На сайте c 04.03.2007 |
19.12.2008 19:04
Quote: Как составить смету в ArchiCAD? Какие правила оформления есть? Правила оформления чертежей? для начала скажи что ты подразумеваешь под сметой? потому что в архикаде ее составить нельзя |
|
На сайте c 23.08.2007 |
20.12.2008 10:50
“Смета” в Архикаде – калькуляция (смета пишется/считается в ТЕРах, ГЭСНах, ФЭРах), по этому пиши и делай как получается, просто назови калькуляцией. А проектные решения оформляются в соответствии с СПДС – система проектной документации для строительства. Дай почту скину пример. |
|
На сайте c 24.05.2008 |
21.12.2008 10:55
Вот мое мыло: kotelevichev@rambler.ru |
|
На сайте c 15.06.2009 |
08.08.2009 21:20
gregdesign |
|
На сайте c 26.07.2009 |
29.09.2009 15:23
Скиньте и мне, пожалуйста, очень нужно wizadora@mail.ru. Спасибо. |
|
На сайте c 26.09.2008 |
29.09.2009 16:23
Народ Вы что сами сметы собрались считать? |
|
На сайте c 29.02.2008 |
29.09.2009 18:23
Скинте мне пожалуйста. |
|
На сайте c 26.09.2008 |
04.10.2009 01:17
… ищют легких путей. А когда за попу цапнут, так всё… что я нитак сделал.
Я однажды увидел на одном из форумов картинку в тридэ трех этажную домину, систему всех водо-газо-коммуникаций (включая отопление, вентиляцию и канализацию). Домик то был без стен и перекрытий. Напоминает трубопровод виндоусовский. Так вот там кто-то из новичков спросил, а что это за программа такая? Ему дядька и ответил: Это не программа, – это 15 лет работы в гипрограде,а до этого институт. А компьютер я только сейчас освоил. Хорошая вещ Автокад…. |
|
Репутация: 0
На сайте c 09.08.2009 |
08.11.2009 19:10
Прав товарищ в маске и тёмных очках…Сам пробовал влезть в это дело со “сметами”, ничего хорошено не вышло. Максимум что даю клиенту(ну кроме планов и красивой 3-D картинки) – общий расход кирпича и бетона. Там всегда есть человечек, который во всём раберётся…Как говорится – Забудь про сметное задание всяк сюда входящий… RESPECT LxXxS за правду жизни |
|
Репутация: 0
На сайте c 20.05.2007 |
20.11.2009 22:05
Quote: “Смета” в Архикаде – калькуляция (смета пишется/считается в ТЕРах, ГЭСНах, ФЭРах), по этому пиши и делай как получается, просто назови калькуляцией. А проектные решения оформляются в соответствии с СПДС – система проектной документации для строительства. Дай почту скину пример. Здравствуйте
мне тоже можно плиз. Спасибо Благодарности нет предела! |
|
Репутация: 0
На сайте c 26.12.2008 |
20.11.2009 23:03
смету вообще готовит прораб,а дизайнер или архитектор дает в детализации кол-во отделочных материалов м2, м/паг и т.д. Не влазьте в строительные дела,не оберетесь головняка |
|
На сайте c 20.07.2008 |
16.03.2010 14:42
gregdesign |
|
Репутация: 0
На сайте c 29.01.2010 |
27.09.2011 23:44
Quote: “Смета” в Архикаде – калькуляция (смета пишется/считается в ТЕРах, ГЭСНах, ФЭРах), по этому пиши и делай как получается, просто назови калькуляцией. А проектные решения оформляются в соответствии с СПДС – система проектной документации для строительства. Дай почту скину пример. Скинте мне пожалуйса тоже, очень надо burij@hot.ee |
|
На сайте c 25.06.2008 |
28.09.2011 00:35
berkut |
|
На сайте c 17.12.2009 |
28.09.2011 01:25
и сколько процентов берете от затрат на строительство? |
|
Репутация: 0
На сайте c 08.11.2011 |
08.11.2011 21:59
лично я занимаюсь строительством домов, коттеджей, и если мы строим, – то расчет сметы на материалы – бесплатно. А если просят только просчитвть смету и все – то по договоренности, от $100 |
Видеоурок посвящен теме создания смет отделочных материалов в ArchiCAD с помощью интерактивных каталогов. Со времен выхода 10-й версии и революционных изменений в структуре Архикада методы подсчета чего-либо в проекте разделились. В программе остались старые сметы, которые после просчета представляют некий набор символов, который можно вставить в проект, но к ним еще прибавились интерактивные каталоги, которые поддерживают двустороннюю связь с объектами подсчета. Это позволяет не беспокоиться про обновление таблиц, если вы что-то изменили в проекте, и наоборот менять параметры объектов прямо в ячейках таблиц.
Примерный план действий при создании сметы с помощью интерактивных таблиц:
- Через «Карта проекта» — «Каталоги» — «Параметры» заходим в окно параметров схемы и создаем новую.
- В разделе» Критерии» новой схемы задаем признаки, по которым архикад будет искать объекты для подсчета.
- В разделе «Поля» указываем параметры, которые хотим вывести в таблицу.
- Открываем новую схему двойным щелчком из карты проекта и настраиваем внешний вид с помощью инструментов форматирования в левой части открывшегося окна.
- Сохраняем как вид и вставляем на макет.
- Можно доработать полученную таблицу с учетом и индивидуальных пожеланий: добавить итоговую сумму, условные обозначения и т.д..
Работая с такими интерактивными каталогами мы получаем полную свободу в создании сопутствующей проекту документации: сметы отделочных материалов, экспликации помещений, ведомости заполнения оконных и дверных проемов, ведомости по предметам мебели и оборудования и многое другое. Для смежников и заказчиков таблицы можно сохранять в другие форматы: *.xls (Excel), *.pdf (Acrobat Reader), текстовый файл, DWF, а на PC при наличии MS Office можно сохранять в формате .doc. Для своего проекта, конечно, удобней вставлять на макет с помощью инструмента «Чертеж».
Как в архикаде составить смету
Получение сметных заданий из ARCHICAD
Информационная модель здания (BIM-модель) является базой данных, содержащей 3D-информацию. Она позволяет автоматически создавать разрезы, фасады, планы, деталировочные узлы, 3D-виды и т.д. В этой статье мы изучим, как можно использовать эту базу данных для назначения свойств строительным конструкциям, а также получать сметные задания.
Сначала назначим свойства стене, настроим эти свойства, свяжем их с базой данных, назначим свойства другим элементам здания и соберем все в единую таблицу сметного задания по материалам (material takeoff). Поняв, как работает этот концептуальный пример, вы сможете легко перенести аналогичную технологию на прочие строительные конструкции, используемые в ARCHICAD — скаты крыш, перекрытия, этажи, колоны и балки.
Шаг 1: активируем команды для подсчета
Прежде чем начать работу, надо включить команды меню Расчеты (Calculate). Для этого выбираем команду Окружающая среда (Work Environment) из меню Параметры (Options).
Далее в диалоге Окружающая среда (Work Environment) вам надо найти и выбрать в левом древовидном списке раздел Меню (Menus) подраздела Схемы расположения команд (Command Layout Schemes). Затем щелкните на кнопке Операции линейки меню (Menubar Options) и выберите команду Новое меню (New Menu) (см. рис. 1). Задайте имя «Расчеты» (Calculate) и нажмите кнопку OK.
Рис. 1. Для начала создаем новую группу меню — Расчеты
Теперь в выпадающем списке раздела Команды и меню приложения (Application Commands and Menus) выберем режим Все команды по теме (All Commands by Theme) (см. рис. 2).
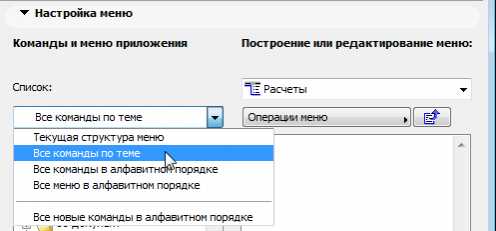
Пролистываем список вниз до раздела «16 Расчеты» (16 Calculate) и набираем команды, которые перечислены на рис. 3. Далее нажимаем кнопку Добавить выбранный (Add Selected) и заносим новые команды в созданное меню Расчеты.
Рис. 3. Для того, чтобы наполнить свое меню нужными командами, достаточно перенести их из общего списка команд в правую часть диалога Рис. 3. Для того, чтобы наполнить свое меню нужными командами, достаточно перенести их из общего списка команд в правую часть диалога
Наконец, выбираем раздел Схемы расположения команд (Command Layout Schemes) в древовидной структуре диалога Профили окружающей среды (Work Environment Profiles) и щелкаем на кнопку Запомнить как (Store As). Задайте имя профиля «Мои команды» (My Commands) или то имя, которое вам нравится. Теперь ваши настройки сохранены и в будущем вы сможете легко их восстановить. Щелкаем на кнопку OK диалога Окружающая среда (Work Environment) и теперь панель меню ARCHICAD в верхней части экрана содержит ваш пункт меню (см. рис. 4).
Рис. 4. Новый пункт меню появляется в верхней части экрана ARCHICAD Рис. 4. Новый пункт меню появляется в верхней части экрана ARCHICAD Рис. 4. Новый пункт меню появляется в верхней части экрана ARCHICAD
Шаг 2: выстраиваем свойства стены
Теперь мы готовы к созданию параметров стены, которые далее будем использовать в примере. На первом шаге мы создадим пользовательские свойства объекта (Custom Property Object), назначаемые стене определенного типа. Для этого выбираем команду Новые спецификации (New Properties) из меню Расчеты (Calculate) (см. рис. 5).
Рис. 5. Выбираем команду Новые спецификации (New Properties) Рис. 5. Выбираем команду Новые спецификации (New Properties)
После этого появится новый диалог с заголовком «Без имени-1». Щелкаем на раздел Компоненты (Components) в левой части диалога, а затем кнопку Новый (New) вверху. После этого шага в списке появится набор параметров, который позволит вам задать состав строительной конструкции и использовать его в отчетах и спецификациях в дальнейшем (рис. 6). Эти параметры включают в себя:
- набор баз данных (DB Set) — выбор, какую базу данных использовать для работы;
- ключ (Key) — показывает, к какому разделу относится параметр;
- имя-описание (Note) — описание параметра, появляющееся в таблице;
- код (Code) — маркировка-обозначение параметра;
- количество (Quantity), то есть расход параметра;
- единицы изменения (Unit) параметра;
- соотношение (Proportional With), то есть какой принцип расчета единицы параметра используется — метр, погонный метр, объем или какой-либо другой.
Рис. 6. Заводим новую компоненту…
Заполняем параметр стены, который опишет тип стены. Давайте начнем с деревянных стоек. Указываем свойства каждого компонента категории с параметрами, указанными ниже (см. рис. 7). Если расстояние между стойками взять равным 400 мм, то на погонный метр будет уходить 2,5 стойки (1000/400 = 2.5). Это и вводим в поле Кол-во, а единицу задаем «шт.» на длину стены.
Рис. 7. …и задаем параметры компоненты
Если хотите добавить компоненту, то еще раз нажмите кнопку Новый (New). Но давайте в этот раз свяжем ее с компонентой, уже существующей в базе данных. Для этого нажимаем на кнопку Связать с БД (Link to Database) и в появившемся диалоге Выбор компонент (Select Components) раскрываем библиотеку ARCHICAD_Библиотека (ARCHICAD Library для английской версии). В этой базе выбираем раздел Отделка (Finishes) и указываем отделку Плита стеновая гипсовая (Gypsum Wall Board) (см. рис. 8):
Рис. 8. Добавляем компонент, который связан со стандартной базой данных ARCHICAD — пусть у стены будет отделка гипсовой плиткой
Теперь у нас есть две компоненты, связанные со стеной. Остается только сохранить новые свойства объекта (Custom Property Object) — для этого выбираем команду Сохранить (Save) из меню Файл (File), задаем имя «Каркасная стена 2×4» и сохраняем во встроенной библиотеке проекта (см. рис. 9).

Шаг 3: связываем свойства объекта с элементом «стена»
На этом шаге мы свяжем созданные свойства объекта со стеной. Для этого дважды щелкнем на инструменте Стена (Wall). Переходим на закладку Смета и выносная надпись (Listing and Labeling). Снимаем галочку с опции Связать спецификации по критериям (Link Properties By Criteria) и выбираем опцию Индивидуально (Individually). В появившемся диалоге указываем «Вложенная библиотека», находим созданную нами спецификацию «Каркасная стена 2×4» и нажимаем на кнопку Связать (Link). Теперь у стены появилось новое свойство (см. рис. 10).
Рис. 10. Назначаем для стены индивидуальное свойство — Каркасная стена
Если мы хотим использовать эти стены в дальнейшем, то настраиваем для них штриховку в плане (либо задаем многослойную структуру) на панели Представление на плане и разрезе (Floor Plan & Sections), выставляем используемый слой, перья и цвет, затем нажимаем на кнопку Избранное (Favorites) в верхней части диалога. Задаем имя «Каркасная стена 2×4» (см. рис. 11).
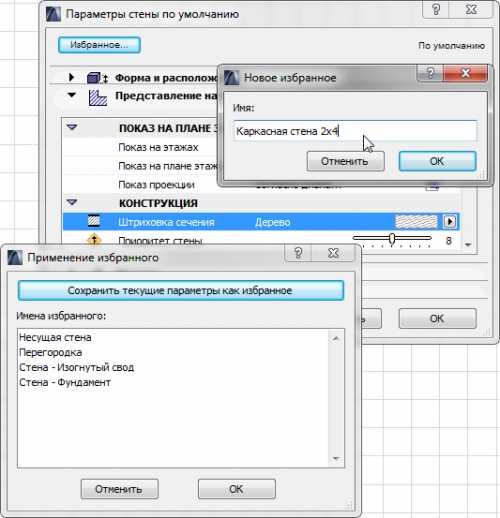
Шаг 4: создаем спецификацию компонентов
Наконец, мы готовы к составлению спецификации. Для этого сначала вычертим несколько каркасных стен — рис. 12.
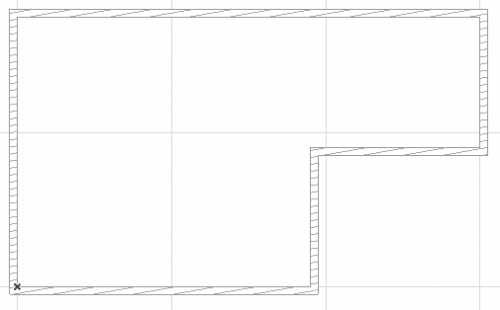
Закончив со стенами, переходим в пункт меню ДокументКаталоги и сметыСмета компонентовОсновная (DocumentSchedules and ListsComponent ListsBasic) (см. рис. 13).
Рис. 13. Запускаем составление спецификации материалов по каркасным стенам
ARCHICAD, исходя из длины стены и ее площади, автоматически рассчитает необходимое количество деревянных стоек и гипсовых плиток (см. рис. 14). Нанософт, в свою очередь, рекомендует пользоваться Интерактивными каталогами, через которые вы сможете настроить внешний вид выходных таблиц в строгом соответствии со стандартами вашей страны.
Рис. 14. Запускаем составление спецификации материалов по каркасным стенам
Если вы хотите углубить свои знания в области BIM и получить ответы на вопросы «как создавать спецификации», «как интегрировать выпуск таблиц из BIM с Excel и отслеживать изменения проекта в дальнейшем» — посетите сайт www.learnvirtual.com/BIM-training.
В частности, это упражнение является частью трехстадийного цикла обучения, освящающего темы:
- назначение данных строительным конструкциям;
- создание спецификации материалов и ценовая оценка проекта;
- отслеживание и управление изменениями.
Будучи членом сообщества LearnVirtual, вы получите доступ ко всем записанным урокам (eClass) описанного выше обучения. В целом в нашей библиотеке уроков содержится 160 упражнений по различным тематикам: технологии моделирования, черчения, управления, согласования и проектирования. Также у нас каждую неделю проводятся LIVE eClasses. Более подробную информацию о LearnVirtual вы найдете на сайте http://www.learnvirtual.com/.
Об авторе
Томас М. Симмонс (Thomas M. Simmons) — основатель ARCHVISTA, Inc. и LearnVirtual, докладчик на крупнейших мероприятиях, связанных со строительством — AEC Systems, Ecobuild, AIACC Desert Practice Conference и AIACC Monterey Design Conference. Он является автором нескольких книг по технологии Информационного моделирования зданий (Building Information Modeling), ARCHICAD и архитектурным технологиям. Работал на должности технологического директора в компании EHDD Architects, Сан Франциско, получившей огромное число наград и обладает степенью мастера архитектуры университета UC Berkeley. Вы можете связаться с ним по адресу: [email protected]
openbim.ru
Cмета в ArchiCAD видеоурок. Уроки ArchiCAD
Видеоурок посвящен теме создания смет отделочных материалов в ArchiCAD с помощью интерактивных каталогов. Со времен выхода 10-й версии и революционных изменений в структуре Архикада методы подсчета чего-либо в проекте разделились. В программе остались старые сметы, которые после просчета представляют некий набор символов, который можно вставить в проект, но к ним еще прибавились интерактивные каталоги, которые поддерживают двустороннюю связь с объектами подсчета. Это позволяет не беспокоиться про обновление таблиц, если вы что-то изменили в проекте, и наоборот менять параметры объектов прямо в ячейках таблиц.
Примерный план действий при создании сметы с помощью интерактивных таблиц:
- Через «Карта проекта» — «Каталоги» — «Параметры» заходим в окно параметров схемы и создаем новую.
- В разделе» Критерии» новой схемы задаем признаки, по которым архикад будет искать объекты для подсчета.
- В разделе «Поля» указываем параметры, которые хотим вывести в таблицу.
- Открываем новую схему двойным щелчком из карты проекта и настраиваем внешний вид с помощью инструментов форматирования в левой части открывшегося окна.
- Сохраняем как вид и вставляем на макет.
- Можно доработать полученную таблицу с учетом и индивидуальных пожеланий: добавить итоговую сумму, условные обозначения и т.д..
Работая с такими интерактивными каталогами мы получаем полную свободу в создании сопутствующей проекту документации: сметы отделочных материалов, экспликации помещений, ведомости заполнения оконных и дверных проемов, ведомости по предметам мебели и оборудования и многое другое. Для смежников и заказчиков таблицы можно сохранять в другие форматы: *.xls (Excel), *.pdf (Acrobat Reader), текстовый файл, DWF, а на PC при наличии MS Office можно сохранять в формате .doc. Для своего проекта, конечно, удобней вставлять на макет с помощью инструмента «Чертеж».
kleontev.ru
Статья “Получение сметных заданий из ArchiCAD” из журнала CADmaster №1(56) 2011 (январь-февраль)
Информационная модель здания (BIM-модель) является базой данных, содержащей 3D-информацию. Она позволяет автоматически создавать разрезы, фасады, планы, деталировочные узлы, 3D-виды и т.д. В этой статье мы рассмотрим, как можно использовать эту базу данных для назначения свойств строительным конструкциям, а также получать сметные задания.
Сначала назначим свойства стене, настроим эти свойства, свяжем их с базой данных, назначим свойства другим элементам здания и соберем все в единую таблицу сметного задания по материалам (material takeoff). Разобравшись, как работает этот концептуальный пример, вы сможете легко перенести аналогичную технологию на прочие строительные конструкции, используемые в ArchiCAD, — скаты крыш, перекрытия, этажи, колоны и балки.
Шаг 1: активируем команды для подсчета
Прежде чем начать работу, надо включить команды меню Расчеты (Calculate). Для этого выбираем команду Окружающая среда (Work Environment) из меню Параметры (Options).
Далее в диалоге Окружающая среда (Work Environment) надо найти и выбрать в левом древовидном списке раздел Меню (Menus) подраздела Схемы расположения команд (Command Layout Schemes). Затем щелкните на кнопке Операции линейки меню (Menubar Options) и выберите команду Новое меню (New Menu) (рис. 1). Задайте имя Расчеты (Calculate) и нажмите кнопку OK.
Рис. 1. Для начала создаем новую группу меню — Расчеты
Теперь в выпадающем списке раздела Команды и меню приложения (Application Commands and Menus) выберем режим Все команды по теме (All Commands by Theme) (рис. 2).
Рис. 2. Найти нужную команду гораздо проще, если отсортировать команды по теме
Пролистываем список вниз до раздела «16 Расчеты» (16 Calculate) и набираем команды, которые показаны на рис. 3. Далее нажимаем кнопку Добавить выбранный (Add Selected) и заносим новые команды в созданное меню Расчеты.
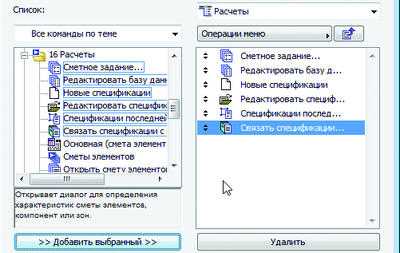
Наконец выбираем раздел Схемы расположения команд (Command Layout Schemes) в древовидной структуре диалога Профили окружающей среды (Work Environment Profiles) и щелкаем по кнопке Запомнить как (Store As). Задайте имя профиля: Мои команды (My Commands) или другое — какое вам нравится. Теперь ваши настройки сохранены и в будущем вы сможете легко их восстановить. Щелкаем по кнопке OK диалога Окружающая среда (Work Environment) — с этого момента панель меню ArchiCAD в верхней части экрана содержит ваш пункт меню (рис. 4).
Рис. 4. Новый пункт меню появляется в верхней части экрана ArchiCAD
Шаг 2: выстраиваем свойства стены
Теперь мы готовы к созданию параметров стены, которые далее будем использовать в примере. Прежде всего создадим пользовательские свойства объекта (Custom Property Object), назначаемые стене определенного типа. Для этого выбираем команду Новые спецификации (New Properties) из меню Расчеты (Calculate) (рис. 5).
Рис. 5. Выбираем команду Новые спецификации (New Properties)
После этого появится новый диалог с заголовком «Без имени-1». Щелкаем на разделе Компоненты (Components) в левой части диалога, а затем на кнопке Новый (New) вверху. После этого шага в списке появится набор параметров, который позволит вам задать состав строительной конструкции и затем использовать его в отчетах и спецификациях (рис. 6). Эти параметры включают в себя:
- набор баз данных (DB Set) — выбор, какую именно базу данных использовать для работы;
- ключ (Key) — показывает, к какому разделу относится параметр;
- имя-описание (Note) — описание параметра, появляющееся в таблице;
- код (Code) — маркировка-обозначение параметра;
- количество (Quantity), то есть расход параметра;
- единицы изменения (Unit) параметра;
- соотношение (Proportional With), то есть используемый принцип расчета единицы параметра: метр, погонный метр, объем или какой-либо другой.
Рис. 6. Заводим новую компоненту…
Заполняем параметр стены, который опишет тип стены (-Если вы используете русскую версию ArchiCAD, то в качестве базы данных укажите «ArchiCAD_Библиотека». В этой базе уже заданы единицы измерения и заведена базовая классификация компонентов.-). Давайте начнем с деревянных стоек. Указываем свойства каждой компоненты категории с параметрами, указанными на рис. 7. Если расстояние между стойками взять равным 400 мм, то на погонный метр будет уходить 2,5 стойки (1000/400 = 2.5). Это и вводим в поле Кол-во, а единицу задаем «шт.» на длину стены.
Рис. 7. …и задаем параметры компоненты
Если хотите добавить компоненту, то еще раз нажмите кнопку Новый (New). Но давайте в этот раз свяжем ее с компонентой, уже существующей в базе данных. Для этого нажимаем на кнопку Связать с БД (Link to Database) и в появившемся диалоге Выбор компонент (Select Components) раскрываем библиотеку «ArchiCAD_Библиотека» (для английской версии — «ArchiCAD Library»). В этой базе выбираем раздел Отделка (Finishes) и указываем отделку Плита стеновая гипсовая (Gypsum Wall Board) (рис. 8).
Рис. 8. Добавляем компоненту, которая связана со стандартной базой данных ArchiCAD: пусть у стены будет отделка гипсовой плиткой
Теперь у нас есть две компоненты, связанные со стеной. Остается только сохранить новые свойства объекта (Custom Property Object) — для этого выбираем команду Сохранить (Save) из меню Файл (File), задаем имя Каркасная стена 2×4 и сохраняем во встроенной библиотеке проекта (рис. 9).
Рис. 9. Сохраняем новые свойства в библиотеку проекта
Шаг 3: связываем свойства объекта с элементом «стена»
На этом шаге мы свяжем созданные свойства объекта со стеной. Для этого дважды щелкнем на инструменте Стена (Wall). Переходим на закладку Смета и выносная надпись (Listing and Labeling). Снимаем галочку с опции Связать спецификации по критериям (Link Properties By Criteria) и выбираем опцию Индивидуально (Individually). В появившемся диалоге указываем Вложенная библиотека, находим созданную нами спецификацию «Каркасная стена 2×4» и нажимаем кнопку Связать (Link). Теперь у стены появилось новое свойство (рис. 10).
Рис. 10. Назначаем для стены индивидуальное свойство: Каркасная стена
Если мы хотим использовать эти стены и в дальнейшем, то настраиваем для них штриховку в плане (либо задаем многослойную структуру) на панели Представление на плане и разрезе (Floor Plan & Sections), выставляем используемый слой, перья и цвет, затем нажимаем кнопку Избранное (Favorites) в верхней части диалога. Задаем имя Каркасная стена 2×4 (рис. 11).
Рис. 11. Если мы хотим постоянно использовать стену с новым параметром, то сохраняем ее в панель Избранное
Шаг 4: создаем спецификацию компонентов
Наконец мы готовы к составлению спецификации. Для этого сначала вычертим несколько каркасных стен (рис. 12).
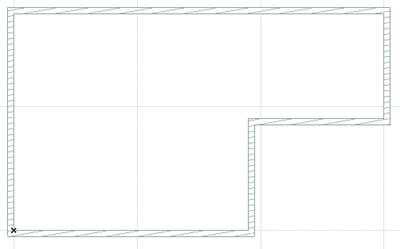
Закончив со стенами, переходим в пункт меню ДокументКаталоги и сметыСмета компонентовОсновная (DocumentSchedules and ListsComponent ListsBasic) (рис. 13).
Рис. 13. Запускаем составление спецификации материалов по каркасным стенам
Исходя из длины стены и ее площади, ArchiCAD автоматически рассчитает необходимое количество деревянных стоек и гипсовых плиток (рис. 14).
Рис. 14. Запускаем составление спецификации материалов по каркасным стенам
Если вы хотите углубить свои знания в области BIM и получить ответы на вопросы «Как создавать спецификации?», «Как интегрировать выпуск таблиц из BIM с Excel и отслеживать изменения проекта в дальнейшем?» — посетите сайт www.learnvirtual.com.
В частности, это упражнение является частью трехстадийного цикла обучения, в рамках которого рассматриваются следующие темы:
- назначение данных строительным конструкциям;
- создание спецификации материалов и ценовая оценка проекта;
- отслеживание и управление изменениями.
Будучи участником сообщества LearnVirtual, вы получите доступ ко всем записанным урокам (eClass) этого обучения. В нашей библиотеке уроков содержится 160 упражнений по различным тематикам: технологии моделирования, черчения, управления, согласования и проектирования. Также у нас каждую неделю проводятся LIVE eClasses. Более подробную информацию о LearnVirtual вы найдете на сайте www.learnvirtual.com.
Об авторе
Томас М. Симмонс (Thomas M. Simmons) — основатель ARCHVISTA, Inc. и LearnVirtual, докладчик на крупнейших мероприятиях, связанных со строительством: AEC Systems, Ecobuild, AIACC Desert Practice Conference и AIACC Monterey Design Conference. Он является автором нескольких книг по технологии Информационного моделирования зданий (Building Information Modeling), ArchiCAD и архитектурным технологиям. Работал на должности технологического директора в отмеченной множеством наград компании EHDD Architects (Сан-Франциско), имеет степень мастера архитектуры университета UC Berkeley.
www.cadmaster.ru
Расчёты в ARCHICAD 22. Формулы
В ARCHICAD 22 появилась новая логика расчётов с применением формул. Теперь нет необходимости использовать дополнительные программы для вычислений.
Не имеет значения в какой области вы используете ARCHICAD: для дизайна интерьера или проектирования коттеджей, исключений нет – вам необходимо внедрять в работу расчёты на основе формул!
Как было раньше и как стало сейчас?
Ранее в ARCHICAD все расчёты мы получали на основе интерактивных каталогов, и определить объем строительного материала или же площадь покраски не составляло никакого труда. Информация автоматически извлекалась из конструктивных элементов (под конструктивным элементом будем понимать любую 3D составляющую вашей модели: стена, перекрытие, балка, окно, дверь, морф, 3D – сетка, параметрические объекты и т.д.). Таким образом мы получали каталог (таблицу с данными), которая была непосредственно связана с моделью и любые изменение в ней влекли мгновенный перерасчёт. Удобно, не правда ли?!
Однако, можно было извлекать только те параметры, которые были заложенные в программу по умолчанию. Напрочь отсутствовала возможно использовать эти данные для каких-либо вспомогательных расчётов, даже самых простейших.
Например, извлечь данные о периметре комнаты или площади стен можно без проблем. А что если нам нужно получить в нашей ведомости количество рулонов обоев (шт)? Вот тут уже приходилось изворачиваться, кто как может: одни пользовались калькулятором или программой Excel, чтобы хоть как-то ускорить процесс расчёта, другие, более продвинутые пользователи, программно дорабатывали GDL-объект. Как вы понимаете, это все «танцы с бубнами».
С помощью формул это задача решается очень быстро, а главное гибко. Мы создаем свойство, в которое закладываем нужные параметры: длина рулона и ширина рулона. Более того, обои могут иметь разную ширину и длину. Поэтому есть возможность задать эти значение сразу списком.
Дальше определяем для комнаты нужный тип обоев и в зависимости от её конфигурации вы получаете точное значение рулонов в шт. Более того, вы можете в формулу заложить запасной рулон или такой параметр, как раппорт (раппорт – это шаг с которым на обоях повторяется узор). Ведь обои с узором следует клеить с некоторым смещением и это тоже нужно учитывать, когда рассчитываете, сколько вам нужно обоев на комнату.
Получается, что прямо в ARCHICAD вы можете рассчитывать любые величины и автоматически выводить их в интерактивные каталоги. Но главное, вы в любой момент можете изменить параметры и все пересчитается правильно. Например, если в магазине не оказалось обоев именной той ширины, которые были заложены по проекту? Есть похожие по узору, но их ширина на 20 см больше. В программе вам достаточно в списке поменять один параметр – ширина обоев и вы мгновенно получаете новое значение по кол-ву рулонов, которое сразу же появляется в вашей спецификации.

Может возникнуть и другая ситуация: после завершения проекта в него могут внести корректировки и убрать перегородку. Это также повлияет на расчёт, который был сделан ранее, ведь теперь обоев нужно будет меньше. Количество обоев в этом случае обновится автоматически, т.к. напрямую связано с площадью стен в комнате.
Неплохо, согласитесь? Но и это не все! Вы можете уточнять расчёт на столько, как вам это необходимо. Предположим, что вам нужно клеить обои не до самого потолка, а сделать отступ 30 см сверху. Логично, что и кол-во рулонов должно уменьшиться. Это добивается простейшим образом: вы в формуле прописываете, что длина полосы рулона = высота комнаты – 30 см.
Как видите, вы теперь сами решаете, какое значение будет поступать в вашу спецификацию и указываете, от чего оно зависит.
Что можно рассчитывать на основе формул в ARCHICAD?
Если с расчётом кол-ва рулонов все понятно, то возникает вопрос: что ещё можно рассчитывать на основе формул? По сути, всё что угодно. Главное понять, что за основу вы берёте параметры из модели (например, объём стены, толщину, площадь, высоту и т.д.) и дальше используете математические или логические действия, чтобы получить новый параметр.
Самое интересное, что это может быть не просто число (кол-во газобетона в стене, длина карниза, кол-во гвоздей в брусе, кол-во плитки, кол-во ламината в шт.), но и текстовая строка, которая выводится в вашу таблицу, а ее содержание напрямую зависит от полученных расчётов.
Можете отобразить в ведомости, соответствует ли ваше помещение тем или иным нормам СНиП. Например, если площадь остекление помещения ≥ 40%, то появляется значение «отвечает требованиям к минимальной площади остекления», ну, и, соответственно, наоборот, если < 40 %, то требования не соблюдены. По аналогии можно извлекать информацию о пожаростойкости зданий и сооружений, тем самым выводить информацию, к какой категории построек они имеют отношение. И это лишь некоторые примеры.
Расчёты в формулах ARCHICAD – новый уровень создания ваших проектов!
Давайте подведём итог: формулы в ARCHICAD – это новый мощный функционал, который должен внедрять каждый проектировщик, дизайнер интерьеров и специалист в области строительства. Один раз настроив свойства и определив к ним формулы в соответствии с родом вашей деятельности, вы получаете мега-калькулятор, который за долю секунды даёт нужный вам результат. Это ускоряет реализацию проекта и повышает его качество. Любые изменения и корректировки теперь вам не страшны. Данные будут пересчитываться автоматически. Если вы используете в своей работе ARCHICAD, но ещё не разобрались с формулами, то самое время приступить к этому вопросу! А мы вам поможем!
Рекомендуем ознакомиться с новым курсом «Расчёты в ARCHICAD» который полностью раскрывает тему работы с формулами. Он подойдёт не только новичкам, но и опытным пользователям программы. Даже если вы уже прошли полное обучение, то это материал на 100% будет для вас актуален, ведь это нововведение появилось сравнительно недавно и обучающего материала, который настолько бы подробно раскрывал эту тему, просто нет.
Чтобы в полной мере овладеть этой темой, следует разобраться с такими вещами как «классификация» и «свойство» в ARCHICAD, а также хорошо изучить операторы, которые встречаются в формулах. А их, не много, не мало, 55 шт. Это все мы рассматриваем на практических примерах, не упуская никаких мелочей. Меньше чем через неделю вы выйдете на новый профессиональный уровень и утрёте нос конкурентам! Так что действуйте!
Видео курсы по ARCHICAD:
- Использование ARCHICAD на 100%
- ARCHICAD. Оформление проекта по ГОСТ
- Расчеты в ARCHICAD
- Бесплатный курс “Ландшафтный дизайн в ARCHICAD. Генплан.”
- Видео презентация курса “Профессия ландшафтный дизайнер”
autocad-specialist.ru
Расчеты в Архикад – Дополнения к ARCHICAD
LabPP_Calc предоставляет возможность использования двух типов электронных таблиц: Excel и OpenOffice.
Передача данных в Excel
Выполните расчет.
Выберите интересующую Вас переменную в списке переменных LabPP_Calc.
Откройте имеющийся или создайте новый файл электронных таблиц Excel. Выберите ячейку, куда Вы хотите поместить результаты расчета.
Нажмите кнопку с изображением логотипа Excel на палитре LabPP_Calc.
При этом в указанную ячейку электронной таблицы будет вставлено значение.
Используйте поле ввода «название расчета» чтобы фиксировать в электронных таблицах сразу то, что Вы рассчитали. Например «Отмостка». Отметьте чекбокс и при передаче данных в Excel слева от значения или названия переменной будет помещена эта фраза. Аналогично работает чекбокс «Переменная». При этом электронную таблицу слева от значения вставляется название переменной.
Учтите, что если для вставки выбрана ячейка, находящаяся в самом левом столбце электронной таблицы а Вы установили чекбоксы для вставок названия расчета и (или) названия переменной, то LabPP_Calc выдает сообщение о не критической ошибке (ведь слева ячеек для записи нет). В этом случае просто выберите текущей ячейку, отстоящую на несколько колонок правее.
После передачи данных в электронной таблице текущей становится ячейка, находящаяся снизу, так что при последовательном выполнении расчетов нет необходимости указывать текущую ячейку. Она выбирается автоматически.
Передача данных в OpenOffice
Выполните расчет.
Выберите интересующую Вас переменную в списке переменных LabPP_Calc.
Нажмите кнопку с логотипом OpenOffice на палитре LabPP_Calc.
Откройте имеющийся или создайте новый файл электронных таблиц OpenOffice. Выберите ячейку, куда Вы хотите поместить результаты расчета.. При этом в указанную ячейку электронной таблицы будет вставлено значение.
Дальнейшие действия аналогичны как в случае с Excel.
Передача данных в другие программы
Передача данных в другие программы осуществляется через буфер операционной системы.
Выполните расчет.
Выберите переменную в списке переменных LabPP_Calc.
Некоторые программы требуют запятой или точки в дробных числах.
В зависимости от этого нажмите одну из кнопок: “,M” или “.M”.
Для использования например калькулятора Windows нажмите в нем Ctrl+V или выполните пункт его меню, как показано на рисунке:
Обмен данными с калькулятором Windows посредством буфера обмена
Описанный способ опробован, осязаем, удобен и достаточен для обмена данными в программы расчета смет (например ГрандСМЕТА, WinSmeta) и других специализированных программ.
www.labpp.ru
Иллюстрированный самоучитель по ArchiCAD 8 › Извлечение информации о проекте › Сметы и сметные задания [страница – 216] | Самоучители по инженерным программам
Сметы и сметные задания
В ArchiCAD существует три основных типа смет:
- смета элементов, служащая для отображения свойств элементов проекта;
- смета компонентов, предназначенная для получения обобщающей информации о составляющих элементов проекта;
- смета зон, предоставляющая информацию о помещения проекта.
Каждому типу сметы соответствует свой тип сметного задания, представляющего собой комплекс инструкций, с помощью которых ArchiCAD определенным образом собирает; обрабатывает и выводит на экран в виде сметы информацию о проекте. Сметных заданий также существует три типа:
- сметное задание элементов,
- сметное задание компонентов,
- сметное задание зон.
Для настройки параметров сметного задания служит диалоговое окно Set Up List Schemes (Сметное задание), открываемое выполнением команды Calculate (Расчеты) › Set Up List Schemes (Сметное задание) (рис. 8.19). Правая часть диалогового окна содержит древовидную иерархическую структуру (рис. 8.20), отображающую список загруженных баз данных и содержащихся в них сметных заданий, сгруппированных по типам, и служит для выбора типа и названия сметы, а также для создания новых и переименования и удаления существующих смет.
Рис. 8.19. Сметное задание
При выборе в правой части диалогового окна одного из сметных заданий в левой части этого окна появляются параметры выбранного сметного задания. Сметное задание может быть заблокировано в или разблокировано щелчком мыши на пиктограмме замка рядом с его названием. Параметры заблокированного сметного задания становятся недоступными для редактирования.
Доступ к различным группам параметров сметного задания открывается при помощи трех или четырех закладок (количество зависит от типа сметного задания).
Рассмотрим подробнее каждый тип сметного задания.
Рис. 8.20. Иерархическая структура сметных заданий
samoychiteli.ru
Смотрите также
-
Смета установка водосчетчика
-
Смета для постройки дома из бруса 6 8
-
Обязан ли председатель тсж предъявлять сметы фактических расходов
-
Смета на двухскатную крышу
-
Смета на пусконаладочные работы пожарной сигнализации
-
Укладка искусственного газона смета
-
Смета на ремонт дквр 4 13
-
Смета для натяжного потолка
-
Составление сметы окпд 2
-
Смета как приготовить
-
Лекции по сметам в строительстве
Наша тема — создание смет отделочных материалов в ArchiCAD с помощью интерактивных каталогов. Разработчики постоянно совершенствуют программу и в 10 версии структура ArchiCAD претерпела революционные изменения в методах подсчета данных. По сути, эти методы разделили на старые и новые, наверное, для более плавного перехода. Вы можете пользоваться старыми сметами, которые после подсчета являют собой наборы символов, которые все же можно использовать. Но новые методы гораздо универсальнее, выглядят в виде интерактивных каталогов с двухсторонней связью с объектами подсчета. Таким образом, обновление таблиц облегчается и если вы что-то изменили в проекте, то можно менять параметры объектов прямо в ячейках таблиц.
Предлагаю вам пример плана действий создания сметы при помощи интерактивных таблиц:
- Заходим в «Карта проекта» далее «Каталоги» – «Параметры» и создаем новую смету.
- Что бы ArchiCAD искал объекты для подсчета самостоятельно в разделе «Критерии» – задаем признаки новой схемы.
- В разделе «Поля» перечисляем параметры нашей таблицы.
- В «Карте проекта» двойным нажатием открывает новую схему и с помощью инструментов форматирования управляем внешним видом в левой части меню, которое открылось.
- Сверху сохраняем как — Как вид и вставляем на макет.
- В зависимости от ваших потребностей таблицу можно дополнить кнопками «Итоговая сумма», «условные обозначения» и так далее.
Во многом такие интерактивные каталоги похожи на реальные бумажные их аналоги, потому что, совершенно свободно в них можно создавать абсолютно любую часть сопутствующей документации, как, например, сметы отделочных материалов, экспликации помещений, ведомости заполнения оконных и дверных проемов, ведомости по предметам мебели и оборудования, и многое другое. Если нужно продублировать эти документы для прорабов, смежников или заказчиков то это можно делать в любом доступном им формате:*.xls (Excel), *.pdf (Acrobat Reader), текстовый файл, DWF, а на PC если использовать MS Office можно даже во всем известном формате doc. Нам же удобнее вставлять проект на макет с помощью инструмента «Чертеж».