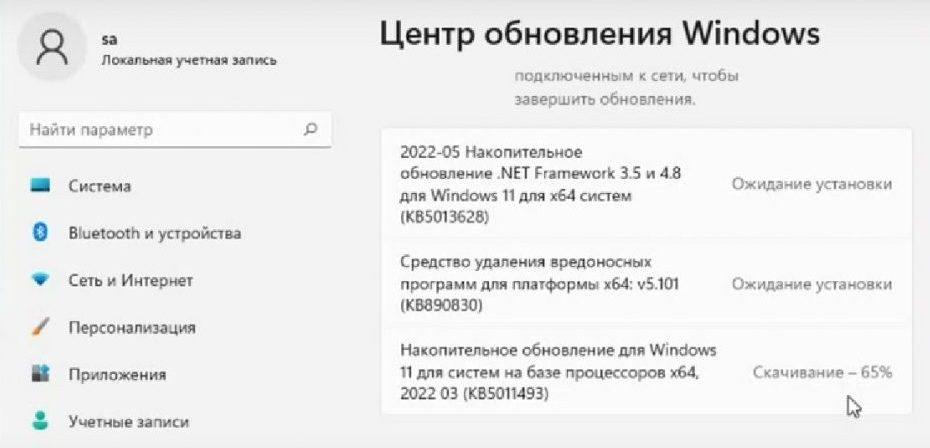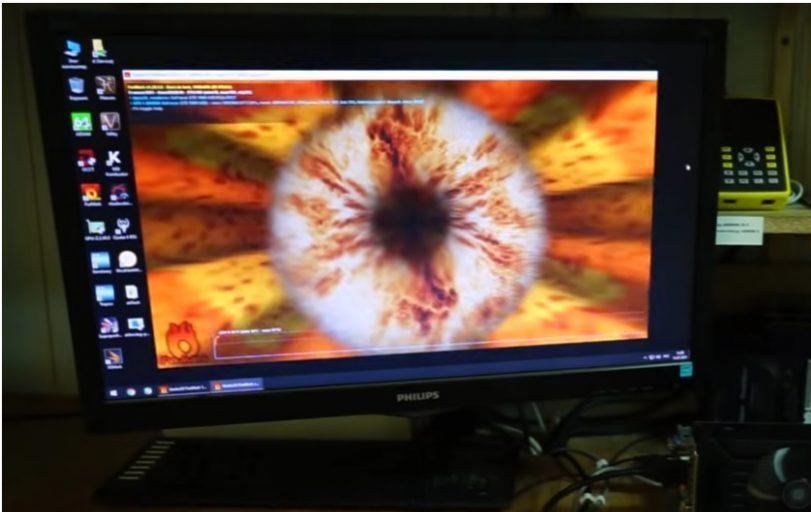Содержание
- Избавляемся от артефактов видеокарты
- Аппаратные артефакты
- Способ 1: Очистка системы охлаждения
- Способ 2: Проверка питания
- Способ 3: Проверка монитора
- Способ 4: Обращение в сервисный центр
- Программные артефакты
- Способ 1: Откат разгона
- Способ 2: Обновление драйверов
- Способ 3: Понижение настроек графики
- Способ 4: Проверка в другом приложении
- Заключение
- Вопросы и ответы
Каждый пользователь компьютера может столкнуться с ситуацией, когда видеокарта начинает работать со сбоями. Чаще всего это сопровождается разноцветными артефактами на мониторе. То есть какие-то части изображения могут не отображаться, а вместо них появляются непонятные графические объекты. Далеко не всегда такая проблема связана с окончательной поломкой графического адаптера — довольно часто можно вернуть его в норму самостоятельно.
Избавляемся от артефактов видеокарты
Первым делом стоит отметить, что артефакты могут возникать по двум причинам, отчего и зависят способы «лечения». Битые пиксели могут возникать аппаратно или программно. В первом случае проблема напрямую связана с самой видеокартой и ее процессором. Во втором поломка возникла на уровне операционной системы и избавиться от нее легче всего.
Аппаратные артефакты
Чаще всего пользователи сталкиваются с аппаратными артефактами, когда битые пиксели появляются в любой момент работы компьютера и монитора — в браузере, требовательной видеоигре, во время загрузки системы и в других ситуациях. Возникнуть такая проблема может по разным причинам: адаптер перегрелся и вышел из строя, графический чипсет «отошел» от платы или же нестабильно работает система охлаждения.
Способ 1: Очистка системы охлаждения
Если артефакты появляются не моментально при включении компьютера, а через некоторое время его использования, вполне вероятно, что проблема в системе охлаждения. Такое встречается, когда давно не менялась термопаста и не вычищалась пыль. В этой ситуации исправить проблему будет достаточно просто, если вы продвинутый пользователь и умеете обращаться с компьютером.
Достаточно снять крышку системного блока и оценить степень загрязненности видеокарты. Если весь кулер в пыли, нужно его вычистить. Для этого соблюдайте следующие правила:
- Процедуру необходимо производить при полностью выключенном компьютере, также отключив его от электросети.
- Лучше всего отсоединить адаптер от материнской платы. Но не стоит делать этого, если вы не уверены, что сможете установить его на место.
- Не должно быть никакой воды. Для доступа к трудным местам лучше всего использовать ушные палочки или мелкие кисточки, а также пылесос или фен.
Зачастую одной очистки кулера недостаточно и необходимо обновить термопасту. Для нанесения средства надо снять верхнюю крышку платы и кулер, после чего нанести ее тонким слоем на чип процессора и вернуть все на место.
Процедуру рекомендуется выполнять только продвинутым пользователям. Если вы не уверены, что справитесь, обратитесь в сервисный центр. Особенно это актуально для владельцев ноутбуков, где дела обстоят гораздо сложнее.
Подробнее:
Правильная очистка компьютера и ноутбука от пыли
Замена термопасты на видеокарте
Замена термопасты на ноутбуке
Способ 2: Проверка питания
Артефакты могут быть вызваны недостаточным количеством энергии, приходящей в адаптер от блока питания. Причем возможно два варианта: либо штекер от БП к видеокарте не подключен, либо сам БП имеет слабую мощность и не подходит для вашей модели. Для начала стоит проверить совместимость. Сделать это можно, изучив технические характеристики обоих устройств. Лучше всего делать это на официальном сайте или на странице в интернет-магазине — там всегда указываются необходимые требования.
Помимо этого, дополнительное питание может быть просто не подключено. От блока питания должен идти отдельный кабель, подключающийся к видеокарте, как показано на изображении. Важно отметить, что некоторые адаптеры не требуют дополнительного питания и такой разъем у них просто отсутствует. Такие модели достаточно просто вставить в разъем на материнской плате.
Читайте также: Проверка совместимости видеокарты с материнской платой
Способ 3: Проверка монитора
Далеко не всегда артефакты могут быть вызваны поломкой видеокарты — при неправильном или проблемном подключении монитора тоже могут возникнуть битые пиксели. Для начала стоит проверить кабель как у разъема на мониторе, так и на видеокарте. Можно пошевелить им, вытащить и засунуть обратно.
Если ничего не изменилось, стоит попробовать подключить компьютер к другому монитору или телевизору, а также попробовать вывести изображение со встроенной видеокарты. Это возможно, когда на материнской плате есть VGA или подобный разъем. Если на другом экране изображение четкое, проблема в мониторе или его кабеле.
Читайте также: Проверяем монитор на битые пиксели онлайн
Способ 4: Обращение в сервисный центр
В большинстве случаев вышеизложенных способов будет недостаточно, чтобы избавиться от артефактов, поскольку нередко проблема кроется в отслоенном графическом чипе или других механических повреждениях. Решить ее не сможет даже продвинутый пользователь, поэтому потребуется обратиться к специалистам. Причем многие мастера могут сказать, что выгоднее будет купить новую карту, ведь даже если ее удастся починить, в любой момент она может сломаться вновь.
Читайте также: Симптомы отвала чипа видеокарты
Программные артефакты
Реже можно столкнуться с программными артефактами, которые встречаются только в 3D-приложениях. Как правило, возникновение такой проблемы связано с неправильным разгоном графического адаптера, приведшим к нежелательным последствиям. Реже встречаются другие причины, например, слабая мощность видеокарты, не справляющаяся с нагрузкой емкого приложения.
Способ 1: Откат разгона
Если артефакты возникли после разгона видеокарты, решить такую проблему легче всего, поскольку достаточно отменить изменения и вернуть прежние параметры тем же способом, которым они были установлены.
Читайте также:
Разгон видеокарты AMD Radeon
Разгон видеокарты NVIDIA GeForce
Способ 2: Обновление драйверов
Вполне возможно, что проблема вызвана устаревшими драйверами. Причем это касается как самой видеокарты, так и дополнительных графических библиотек. Необходимо обновить:
- Драйвер видеокарты;
- DirectX;
- Microsoft Visual C++ Redistributable
- Microsoft .NET Framework
Подробнее:
Обновление драйверов видеокарты AMD Radeon
Обновление драйверов видеокарты NVIDIA
Как обновить библиотеки DirectX
Как обновить .NET Framework
Способ 3: Понижение настроек графики
Видеоигра может быть слишком требовательной для адаптера и его видеопамяти окажется недостаточно. В таком случае на экране могут появляться динамические артефакты, постоянно изменяющиеся в зависимости от происходящего в приложении. Для устранения этой проблемы попробуйте установить минимальные или средние настройки графики, которые точно подойдут для видеокарты. Если же она в принципе не соответствует минимальным системным требованиям, решением может стать только покупка нового оборудования.
Способ 4: Проверка в другом приложении
Не стоит проверять наличие артефактов только в одной программе. Проблема может заключается в конкретной видеоигре, поэтому попробуйте запустить другие приложения и проверить работоспособность. На сегодняшний день существует множество игр, где артефакты являются программной ошибкой, допущенной разработчиком и встречающейся на всех компьютерах.
Читайте также: Причины, по которым игры могут зависать
Заключение
Мы рассмотрели основные методы избавления от артефактов видеокарты, которые могут быть как аппаратными, так и программными. Если вышеописанные рекомендации не помогли устранить проблему, лучше всего обратиться в сервисный центр, где вопросом займутся специалисты — они смогут легко диагностировать источник поломки и предложить варианты решения.
Не каждый пользователь знает, почему появляются и как устранить артефакты видеокарты.
Однако это частое явление, а ведь от качества работы видеокарты зависит множество характеристик компьютера с точки зрения изображения на экране.
Определение
Что же такое артефакты? Это внезапные, ничем не обусловленные и мешающие работать, искажения изображения на мониторе. Они могут быстро появляться и быстро исчезать или присутствовать достаточно длительное время.
Бывают множества типов:
- Появление засветов, напоминающих блики, на экране;
- Появление, будто бы, не подгруженных участков или вертикальных, горизонтальных полос;
- Хаотический разброс частей изображения по экрану и др.
Наиболее часто такое явление возникает при использовании программ и игр, которые оказывают достаточно значительную нагрузку на это устройство. Это, преимущественно, онлайн-игры, графические редакторы, типа Photoshop, некоторые чертежные приложения и т. д. Появляться такое искажение может как исключительно в процессе игры, так и некоторое время после ее выключения.
Появляются они по следующей причине: видеокарта не может корректно и в полном объеме обработать изображение. В результате она передает на экран его искаженный вариант, наполненный такими проблемами. Картинка изменяется и плавает.
Очень важно отличать такое явление от битых пикселей. Битые пиксели на экране – это белые или салатовые участки на мониторе. Они неподвижны, не перемещаются и присутствуют всегда, когда включен монитор, так как связаны непосредственно с ним, а не с программными характеристиками компьютера.
Суть проблемы
Причины
Как и у почти любой поломки, все причины ее возникновения можно разделить на две большие группы. Первая из них – аппаратные, то есть связанные непосредственно с устройством, с «железом». Вторая – программные, соответственно.
| Тип | Связанная особенность |
| Аппаратная | с ПК с видеокартой |
| Программная | с Direct X с драйверамис параметрами карты с настройками игры или приложения |
Аппаратные
Такие артефакты появляются всегда. То есть, они присутствуют как в 2D-изображениях, например, при загрузке, так и в 3D. Они никак не зависят от нагрузки на карту в данный момент, и могут присутствовать как постоянно, так и периодически исчезая.
Характерной чертой таких неполадок является то, что со временем они нарастают, так как негативные процессы в карте развиваются дальше. В результате поломка может вести к тому, что компьютер вовсе перестанет загружаться или будет быстро зависать.
В этом случае можно говорить о том, что имеется непосредственная физическая поломка в самой карте. Некоторые серии и бренды подвержены таким поломкам в меньшей степени, другие – в большей.
Еще один тип аппаратных проблем – изменения в работе компьютера, которые негативно сказываются на работе карты. Это может быть перегрев, недостаток оперативной памяти и другое. В этом случае артефакты, преимущественно, появляются в 3D, а в 2D отсутствуют.

Видеокарта
Исправление
В большинстве случаев, в этой ситуации может помочь только сервис, так как для устранения необходимы специальные навыки. Например, частой причиной такой поломки является отслоение чипов. Починить это самостоятельно и без специальной аппаратуры не под силу не только рядовому пользователю, но и достаточно продвинутому.
При такой проблеме характерно периодическое появление артефактов. Это связано с тем, что чип не всегда находится отслоенным, иногда он нормально контактирует с платой. В этот момент искажения исчезают.
Однако любая поломка, даже своевременно устраненная в сервисе, сокращает срок жизни устройства, в данном случае – видеокарты. Потому проще своевременно заменить ее, так как после ремонта она все равно будет нормально функционировать не дольше одного года.

Аппаратная ошибка
Программные
Отличить данный тип неполадок просто. Они возникают исключительно в 3D-играх или даже в какой-то одной определенной игре. Это связано с тем, что нагрузка на видеокарту очень высока и она не может корректно обработать или передать на экран сложную и быстро обновляющуюся картинку.

Программная ошибка
Исправление
Есть несколько способов решения данной проблемы. Но начать стоит, в любом случае, с охлаждения системы. Рекомендуется почистить или заменить кулер, а также заменить термопасту в сервисе.
Вторым этапом является сброс настроек и частот проблемной игры до параметра «по умолчанию». Часто проблема исчезает уже на этом этапе. Но для того, чтобы играть было достаточно комфортно, проделайте следующее:
- Обновите драйверы карты памяти, пройдя по пути Диспетчер устройств — Видеоадаптеры — Карта памяти;

Обновление драйверов
- Обновите Direct X, особенно, если ошибки возникают в определенной игре;

Обновление Direct X
- Разгоните видеокарту с помощью ее драйвера, утилиты от производителя или специальной утилиты;
- Постепенно повышайте частоты и тестируйте игру (с помощью такого процесса станет понятно, на какой максимальной частоте можно играть без проблем, особенно это зависит от параметра GPU);
- Как только максимально допустимая частота комфортной работы найдена, перезагрузите компьютер.

Разгон MSI
Однако если у вас на ПК установлена старая видеокарта с малым объемом памяти, то устранить неполадки окажется невозможно в любом случае.
Источник
Вопрос пользователя
Здравствуйте!
На экране моего компьютера с недавнего времени стали появляться полосы и рябь, картинка иногда может дергаться при прохождении горизонтальной полосы.
Происходит подобное, только в играх. Пробовал переустанавливать Windows, менять видео драйвера – эффекта ноль. Это артефакты на видеокарте (мне так сказали в сервис-центре), и ее нужно менять. Или есть другие варианты?
Доброго дня!
Вообще, наличие любых искажений на экране – это признак весьма тревожный. Появляться полосы и рябь на экране могут и при проблемах с ПО, и при проблемах с железом.
В этой статье я постараюсь разобрать самое основное, с чем приходится сталкиваться, что можно сделать и предпринять для диагностирования и поиска причины (ну а зная суть проблемы – часто ее можно устранить своими силами 😉).
Фото монитора с вертикальными (горизонтальными) полосами и рябью (в качестве примера, чтобы понимать, о чем идет речь)
Кстати, подобные искажения на экране часто еще называют артефактами. На мониторах помимо таких дефектов, часто можно наблюдать белые (иногда, красные или синие) светящиеся точки – это битые пиксели. Про них у меня есть отдельная статья на блоге, 👉 рекомендую.
*
Содержание статьи
- 1 Что делать, если появились рябь и полосы на экране
- 1.1 ШАГ 1: проверить, цел ли кабель, которым подключен монитор к компьютеру
- 1.2 ШАГ 2: обратить внимание, когда появляются артефакты
- 1.3 ШАГ 3: подключить другой монитор для диагностики
- 1.4 ШАГ 4: проверить температуру компонентов (видеокарты, ЦП)
- 1.5 ШАГ 5: проверьте и обновите драйвера на видеокарту
- 1.6 ШАГ 6: пару слов о разгоне видеокарты
- 1.7 ШАГ 7: проверьте, есть ли поддержка нужной версии шейдеров
- 1.8 ШАГ 8: на что еще обратить внимание (неисправность железа: видеокарты, материнской платы)
→ Задать вопрос | дополнить
Что делать, если появились рябь и полосы на экране
ШАГ 1: проверить, цел ли кабель, которым подключен монитор к компьютеру
Первое, с чего хочу начать – так это с кабеля (возможно, это несколько банально, и все же!). Дело в том, что он может быть случайно перебит, перегрызен (домашним любимцем, котом, например) и пр.
Да и вообще, многие пользователи не всегда VGA-кабель (например) прикручивают болтиками, чтобы он не отходил. Часто простая поправка штекера решает проблему.
На фото ниже представлен поврежденный USB-кабель (видео-кабель повреждается так же).
Добавлю, еще пару заметок (относительно проводов):
- не используйте длинные кабели: если длина вашего видео-кабеля более 3 метров – то изображение на экране может начать искажаться (здесь, конечно, зависит многое от интерфейса подключения монитора);
- посмотрите, не переплетается ли видео-кабель с кабелем принтера, телефонной зарядки, кабельного ТВ и пр. Дело в том, что подобные элементы могут создавать помехи (тем более при отсутствии экранирования). Попробуйте расположить видео-кабель в стороне от прочих проводов;
- 📌если на мониторе у вас есть несколько видео-интерфейсов (HDMI, Display Port, DVI и пр.) — попробуйте задействовать тот, которым вы не пользуетесь в настоящее время. Например, вместо VGA — попробуйте HDMI. Часто это помогает полностью снять вопрос! 👌
*
ШАГ 2: обратить внимание, когда появляются артефакты
Следующее, с чем бы я рекомендовал определиться – это выяснить конкретно, когда появляются артефакты на экране (при каких обстоятельствах). Приведу пару вариантов:
— сразу же после включения компьютера, т.е. они есть и при входе в BIOS (👉 как в него войти), и при загрузке ОС, и после того как она загрузилась, во всех приложениях и играх;
— появляются только на определенном этапе: например, при загрузке ОС, а затем пропадают. Либо при входе в конкретную игру, или по прошествии некоторого времени, проведенного в игре.
*
Если в первом случае – за ПК работать вообще нельзя и нужно устранять причину (можно испортить зрение), то во втором, например, можно вполне еще длительное время продолжать работать.
Кстати, простое такое наблюдение поможет определиться с причиной неисправности. Скажем, если у вас артефакты появляются лишь в одной игре – то скорее всего, проблема кроется в температуре, драйвере, ошибках самой игры.
Отмечу также, что во втором случае шансов на восстановление ПК/ноутбука (без материальных затрат) – значительно больше!
*
ШАГ 3: подключить другой монитор для диагностики
Этот шаг очень важен!
Он позволит нам определить: связана ли проблема артефактов с неисправностью монитора, либо с проблемами в системном блоке (видеокарта, мат. плата).
Наверняка в каждом доме, где есть ПК, есть телевизор, или еще один какой-либо экран ✌. Например, при появлении полос на экране ноутбука – подключите его к обычному монитору и посмотрите: нет ли искажений в картинке. Сейчас любой современный монитор можно легко и быстро подключить к компьютеру с помощью HDMI-кабеля (продается практически в каждом компьютерном магазине).
👉 Инструкции!
1) Как ноутбук подключить к ТВ – [см. инструкцию]
2) Как подключить монитор к ноутбуку – [см. инструкцию]
На фото ниже: к ноутбуку подключили ТВ для того, чтобы посмотреть, будут ли артефакты на экране телевизора.
Ноутбук подключен к ТВ – изображение передается на экран
👉 Если артефактов на другом экране нет и все отлично: то проблема связана с монитором. Кстати, на ЭЛТ-мониторах раньше возникала довольно часто проблема появления горизонтальных полос. Вообще, если виной полос на экране сам монитор, то, не имея опыта ремонта техники, без сервис-центра не обойтись.
👉 Если же артефакты присутствуют и на другом мониторе: то наверняка проблема именно в вашем компьютере: проблема либо с ПО, либо с железом. Будем разбираться дальше…
*
ШАГ 4: проверить температуру компонентов (видеокарты, ЦП)
При полосах на экране, в первую очередь необходимо смотреть температуру видеокарты. Сделать это можно с помощью 👉 спец. утилит.
Пример на скрине ниже. Проверяем температуру в утилите GPU-Z (см. строку “GPU Temperature”). 👇
Вообще, сложно дать точное значение критической температуры видеокарты: здесь нужно смотреть вашу конкретную модель (воспользуйтесь сайтом своего производителя). Но в целом, все что выше 80 гр. по Цельсию – должно насторожить на тщательную проверку.
*
👉 В помощь!
Как узнать допустимую и критическую температуру своей видеокарты — [см. инструкцию]
*
При подозрениях на перегрев – рекомендуется в первую очередь почистить компьютер от пыли, заменить термопасту. Пыль часто загораживает вентиляционные отверстия, снижая циркуляцию воздуха. Как следствие, температура внутри системного блока (ноутбука) начинает расти.
*
👉 В помощь!
1) Как почистить ПК от пыли – [см. пошаговый пример]
2) Чистка ноутбука от пыли в домашних условиях – [см. пошаговый пример]
*
У ноутбуков, кстати, легко определить перегрев, если поднести руку к вентиляционным отверстиям (обычно они слева): оттуда начинает выходить очень горячий воздух, можно даже обжечься.
Кстати, эти утилиты могут промерять температуру и в процессе вашей игры, отслеживая все максимумы и минимумы. Как только заметите появление артефактов – проверьте, какая была температура.
*
👉 В помощь!
Рекомендую вам провести стресс-тест видеокарты на стабильность. Ссылки на свои инструкции привел ниже.
1) Проверка видеокарты на производительность, тест на надежность и стабильность.
2) Как выполнить стресс-тест процессора и системы в целом, держит ли он частоты, нет ли перегрева.
*
Вообще, особое внимание температуре уделяйте в летнее жаркое время, когда компоненты ПК часто нагреваются до значительных величин. Чтобы снизить температуру в системном блоке – просто снимите боковую крышку, а напротив поставьте обычный вентилятор.
Для ноутбуков есть спец. подставки, помогающие улучшить циркуляцию воздуха (за счет чего удается снизить температуру на 5-10 гр. Цельсия).
👉 В помощь!
Греется ноутбук, что делать – [см. инструкцию]
*
ШАГ 5: проверьте и обновите драйвера на видеокарту
Драйвера – всему голова…
Драйвера на видеокарту могут существенно оказывать влияние на качество картинки (особенно это касается 3D-игр).
Например, у меня лет 15 назад на видеокарту Ati Radeon 8200 (если не ошибаюсь), было несколько версий драйверов (официальных и нет).
Так вот, на официальных драйверах, на самой последней версии, наблюдался глюк: некоторые элементы в играх (в частности огонь) не показывался – вместо него бегали какие-то квадратики, местами полоски… При переходе на другую версию драйверов – все работало, как положено. Со временем, разработчики пофиксили этот баг…
Я рекомендую скачать с официального сайта вашей видеокарты драйвера (лучше несколько версий). Затем удалить свои старые драйвера, и установить новые. После чего проверить, как поведет себя ПК/ноутбук.
Кстати, обратите внимание на то, как будет работать компьютер, когда вы удалите драйвера: будут ли полосы или рябь. Ссылку на статью, которая поможет удалить и обновить драйвера, привожу ниже.
👉 В помощь!
Как обновить драйвер на видеокарту AMD, nVidia и Intel HD: от А до Я.
*
ШАГ 6: пару слов о разгоне видеокарты
Если вы разгоняли свою видеокарту – то вполне вероятно, что могли появиться артефакты (особенно, если никогда ранее подобным вы не занимались и практического опыта нет 👀).
Разгон, по сути, эта целая наука, где нужно довольно точно знать и чувствовать, как поведет себя железо (ну и, конечно, всегда есть определенный риск).
Попробуйте сбросить частоты и проверить работоспособность. Как правило, если проблема была связана с неудачным разгоном – она решается.
Скриншот из игры Doom 3: обратите внимание на белые точки — результат неудачного разгона
Вообще, в большинстве случаев, при неудачном софтовом разгоне – современные видеокарты, процессоры и память сами сбрасывают настройки до безопасных.
*
ШАГ 7: проверьте, есть ли поддержка нужной версии шейдеров
Каждая видеокарта поддерживает определенную версию шейдеров (и игры, кстати, тоже требуют определенную версию, см. описание к любой игре).
Тех. требования к одной из компьютерных игр
Шейдер – это компьютерная программа, предназначенная для исполнения процессорами видеокарты (GPU). Шейдеры составляются на одном из специализированных языков программирования (см. ниже) и компилируются в инструкции для GPU. Продолжение см. здесь.
*
Суть в чем: если вы пытаетесь запустить новую игру на далеко не новой видеокарте – вполне возможно она не поддерживает нужных пиксельных шейдеров.
Вообще, обычно, в этом случае Windows сообщит вам, что игра не может быть запущена, появится ошибка. Но, иногда такого не происходит, и игра стартует с искажениями в картинке (тем более сейчас есть спец. эмуляторы шейдеров, которые позволяют запускать игры на видеокартах, не одобренных разработчиками).
Поэтому, если у вас проблема в какой-то одной игре, проверьте: входит ли ваша модель видеокарты в список поддерживаемых игрой.
👉 В помощь!
Как узнать объем памяти видеокарты, ее тип и др. характеристики…
*
ШАГ 8: на что еще обратить внимание (неисправность железа: видеокарты, материнской платы)
Как правило, при проблемах с железом, артефакты появляются везде: в BIOS, при загрузке Windows, в играх, в любых других программах. В некоторых случаях, артефакты появляются при нагреве видеокарты до определенных температур (например, в играх) и пр. Чаще всего, причина кроется в отслоение графического чипа, либо с перегревом чипов памяти.
Можно попробовать сделать следующее: открыть системный блок, вынуть видеокарту и осмотреть ее. Нет ли на ней видимых повреждений? Скорее всего, визуальных признаков поломки на ней не будет (статистика из личного опыта).
Тем не менее, при обильной пыли и высокой температуре показаний в AIDA, Speccy, порекомендую вот что:
1) Первое: почистите системный блок от пыли (можно продуть с помощью обычного пылесоса). Как правильно почистить компьютер от пыли.
2) Особое внимание уделите контактам видеокарты. Попробуйте почистить ее контакты с помощью обычной резинки (чистить ту часть, которая вставляется в материнскую плату). Затем продуйте сам вход, куда она вставляется. При артефактах данный способ помогает, но далеко не во всех случаях.
3) Если артефакты не пропали – не лишним будет проверить видеоадаптер на другом рабочем компьютере (правда, я понимаю, что этот совет вряд ли подойдет обычным пользователям, не у каждого есть дома 2 ПК…).
*
👉 Кстати, так же рекомендую обратить внимание на конденсаторы на материнской плате и видеокарте. Если среди них есть вздутые, можете их попробовать заменить на точно такие же (если есть опыт пайки…).
На фото ниже представлены, как выглядят нормальные конденсаторы (красные стрелочки) и вздувшийся (обведен).
Материнская плата/видеокарта могла выйти из строя и по независящим от вас причинам (т.е. и без разгона). Например, скакнуло электричество, заводской брак, перегрев и пр.
Вообще, при проблемах с железом (и отсутствия опыта ремонта), лучше обратится в сервисный центр.
Правда, хочу сразу предостеречь:
1. Некоторые умельцы могут предложить отремонтировать и заменить чип на видеокарте. Стоит это дорого (почти как новая видеокарта), да и неизвестно, как проведут ремонт, и как поведет себя потом видеокарта. В общем, не рекомендую;
2. Могут предложить прогреть видеокарту (иногда, называют это жаркой). Тема эта специфична и обширна. Но хочу сказать сразу, что такая отремонтированная видеокарта (в лучшем случае) проработает не долго, максимум еще полгода. Потом ей все равно наступает конец…
Наиболее предпочтительный вариант при этих проблемах – заменить видеокарту на новую. В конечном итоге, для кошелька выходит дешевле… 👌
*
PS
Кстати, хочу привести ссылку на довольно интересный самостоятельный ремонт видеокарты с помощью обычной духовки: http://nauka-prosto.ru. Разумеется, если решите повторить сей опыт, – на свой страх и риск! 👌
*
На этом у меня все, удачи!
👣
Первая публикация: 17.02.2017
Корректировка: 12.08.2021


Полезный софт:
-
- Видео-Монтаж
Отличное ПО для создания своих первых видеороликов (все действия идут по шагам!).
Видео сделает даже новичок!
-
- Ускоритель компьютера
Программа для очистки Windows от “мусора” (удаляет временные файлы, ускоряет систему, оптимизирует реестр).
Удобство использования ПК не менее важно, чем технические характеристики системы. Чтобы работа на компьютере не приносила раздражения и усталости, необходимо устранять отвлекающие факторы. Это могут быть украшения на системном блоке или мониторе. А также лишние предметы на компьютерном столе или же слишком яркое оформление. Однако чаще всего пользователи сталкиваются с появлением на экране артефактов — сбоев в картинке. Помимо неудобств в работе, крупные артефакты на экране могут закрывать большое количество информации, делая невозможным дальнейшее использование монитора.
К счастью, в большинстве случаев нет никакой необходимости менять экран, на котором появились подобные недостатки. Артефакты на экране монитора можно устранить. Однако для этого в первую очередь требуется определить причину. От этого будет зависеть то, какой метод «лечения» будет применим.
Причины появления артефактов
Диагностика — залог успешного лечения. Этот факт верен не только в случае с людьми, но и с компьютерной техникой. Чаще всего пользователь начинает подозревать поломку дисплея, но это не всегда так. В искажениях могут быть виновны кабели питания, графический процессор, чипы, адаптеры и другие компоненты аппаратного обеспечения. Уделим внимание пяти причинам, вызывающим артефакты на экране.
Неправильный разгон GPU
Высокая стоимость графических процессоров приводит к тому, что даже рост системных требований не вынуждает пользователей прибегать к их замене. Чтобы иметь возможность использовать ПК без необходимости апгрейда, зачастую прибегают к разгону видеокарты. Разгон — это искусственное повышение частоты работы GPU с помощью программного обеспечения.
Основной признак того, что корень проблемы кроется в неправильном разгоне — это то, что артефакты начинают появляться не сразу, а после запуска системы или «тяжелых» игр или программ. Причина в том, что работа на высоких частотах приводит к нагреву видеокарты. Когда температура достигает критической отметки, это сказывается на изображении, вызывая помехи.
Чтобы избавиться от перегрева, обычно достаточно выполнить чистку компьютера или ноутбука. При этом уделите внимание термопасте — возможно, ее требуется заменить. Если результата нет, помочь может установка дополнительного или более мощного охлаждения. В случае когда попытки не дали результата, придется отказаться от разгона и подумать о замене GPU на более производительную модель.
Неудачная прошивка видеокарты
Вторая причина появления искажений — это проблема с прошивкой или драйверами. Если вы выполняли прошивку самостоятельно незадолго до поломки, причина в этом. Такая неприятность может случиться как с NVIDIA, так и с AMD Radeon. Чтобы все исправить, нужно воспользоваться утилитами Nvflash или AMDFlash. Но это только в том случае, если артефакты дают возможность увидеть, что происходит на экране. Если нет, придется запускать систему через встроенный графический чип или если его нет, через стороннюю видеокарту. После завершения прошивки «родными» методами проблема должна разрешиться.
Отвал графического чипа
Отвал чипа — это самая неприятная ситуация, поскольку разрешить ее самостоятельно будет очень непросто. Если такое происходит, основным симптомом будет то, что артефакты появляются сразу при запуске системы, и могут даже вызывать ошибки при запуске Windows. Временным решением проблемы может послужить так называемый прогрев. Однако выполняется эта процедура специальным оборудованием. Делая это «на коленке», можно испортить видеокарту окончательно. При такой поломке лучше всего обратиться в сервисный центр. Мастера произведут диагностику, после которой станет ясно, есть ли смысл в «реанимации», или же потребуется покупать новый чип.
Обрыв кабеля монитора
Четвертая причина — это разрыв или другое повреждение в кабеле, передающем видеосигнал. Метод определения прост — используйте другой провод. Заодно можно проверить и гнезда — для этого стоит воспользоваться другим интерфейсом, имеющимся в наличии. Если причина в этом, то использования другого интерфейса или нового кабеля хватит, чтобы устранить неполадку.
Неисправность в блоке питания монитора
Блок питания — это преобразователь энергии. Обычно он заключен в футляр, расположенный на силовом кабеле. При такой поломке артефакты на экране могут сопровождаться снижением яркости или мерцания. Если повреждение невелико может хватить замены конденсаторов. В другом же случае понадобится новый БП.
Определяем неисправность у видеокарты
Как уже было сказано, чаще всего артефакты на экране вызывают неполадки видеокарты. Самостоятельную диагностику можно провести по признакам, указанным в начале статьи.
Как проверить видеокарту на артефакты
Нужно определить, в какой момент появляются помехи. Сначала попробуйте запустить БИОС (тут проявится проблема монитора). Затем идет запуск Windows или Linux (проверка на прошивку и отвал), а в последнюю очередь запускаются тяжелые программы (разгон).
Решение проблем с графической платой
Как показала статья, в большинстве случаев неполадки можно исправить самому, не прибегая к сервисным центрам (кроме отвала GPU). Применяя советы из статьи, можно сэкономить время и средства, избавившись от неприятных артефактов на экране.
Артефакты — помехи программного или аппаратного характера, которые проявляются на мониторе в виде искажений, ряби или мерцаний, слишком темных или светлых пятен, которые мешают воспринимать информацию. Как показывает практика, в большинстве случаев, устранить причины возникновения артефактов можно самостоятельно, без необходимости отдавать монитор в ремонт или приобретать новый.
Ошибки при разгоне видеокарты
Учитывая существенное ослабление интереса к майнингу, на рынке компьютерного оборудования появилось множество б/у видеокарт с выработанным ресурсом. Кроме того, видеокарты все еще имеют достаточно высокую стоимость, поэтому многие пользователи вместо покупки новой активно применяют такой способ апгрейда, как разгон. Он представляет собой принудительное повышение частоты GPU. Главный признак того, что при разгоне были допущены ошибки — это возникновение помех, но не сразу после включения компьютера, а после запуска игр с высокими требованиями к графике или соответствующего программного обеспечения. К примеру, программа обработки видео и аудио, рендеринга 3D изображений, обработки файлов растровой и спрайтовой графики и т.п. Причина заключается в перегреве процессора видеокарты, работающей на максимальных частотах, не предусмотренных стандартным рабочим режимом, который регламентируются производителем.
Способов исправления данной ситуации может быть несколько:
- «откат» видеокарты к заводским настройкам;
- установка более производительной системы охлаждения;
- замена видеокарты на более мощную.
Ошибки драйвера или прошивки
Достаточно серьезные помехи на мониторе вплоть до полного отсутствия изображения могут возникнуть в случае установки драйвера или выполнения прошивки видеокарты с использованием программ взятых со сторонних ресурсов. Как правило такие артефакты возникают сразу же после выполнения соответствующих «улучшений». Поэтому, в причинах их появления сомневаться не приходится. В этом случае единственным выходным является откат к первоначальным заводским настройкам. Однако, проблема состоит в том, что уровень помех часто делает невозможным работу на ПК. Для исправления ситуации можно поступить двумя способами.
- При наличии на материнской плате интегрированного графического чипа переключить монитор в соответствующий разъем и запустить через него.
- В случае если такого чипа нет, придется взять вторую видеокарту и запуститься через нее.
При осуществлении второго варианта могут возникнуть определенные проблемы. Большинство современных видеокарт работают через слоты PCI Express, современные с разъемами x16, устаревшие могут иметь разъем х8. Если материнская плата оснащена двумя такими разъемами, позволяющими одновременно запустить две видеокарты — одну рабочую, вторую для перепрошивки, то проблема решаема. Если же материнская плата представляет собой компактную модель с одним слотом PCI Express, то для перепрошивки видеокарты необходимо использовать другой компьютер.
Доступ к драйверу видеокарты
ВАЖНО! Автоматическое обновление драйверов и артефакты с этим связанные — это вторая по частоте программная проблема. Иногда новые версии драйверов содержат ошибки, которые и выражаются в появлении артефактов. Если помехи на мониторе появились после очередного обновления драйвера, даже с официального сайта, рекомендуется установить предыдущую версию.
Дополнительные способы программного исправления артефактов
Как показывает практика, существует несколько дополнительных способов программной коррекции артефактов на экране, которые напрямую не связаны с драйверами или прошивками видеокарты.
- Конфликт с MIDI cинтезатором. На некоторых форумах посвященных разгону видеокарт рекомендуется отключать MIDI-синтезатор, который может конфликтовать с некоторыми картами nVidia.
- Конфликт с утилитой Windows nViewu Dextop Manager — также рекомендуется исключить с использованием панели управления.
- DirectX — возможен конфликт с новыми версиями на основании того что видеокарта имеет Малый объем памяти. Рекомендуется откатить DirectX к предыдущей версии. К сожалению, это может вызвать неработоспособность тех видеоигр, для которых он был установлен.
- Проблемы с памятью на видеокарте. Могут привести к возникновению артефактов в процессе игры даже на не слишком требовательных игровых платформах. Для проверки рекомендуется использовать специальные утилиты тестирования видеокарт. К примеру, TestVideoRAM или VMT. Это довольно простые программы с ограниченным количеством функций, из которых главной является тестирование видеосистемы. Если после проведения теста утилита покажет ошибки необходимо снизить частоту планки памяти на видеокарте на 100 МГц и провести тест повторно. Данный способ является актуальным для видеокарт, которые подверглись разгону.
Утилита Windows nViewu Dextop Manager
Повышение температуры
Одной из наиболее частых причин появления артефактов является критическое повышение температуры процессора видеокарты. Кроме программных, оно может быть вызвано и аппаратными причинами. О которых мы поговорим немного позже. Для начала необходимо диагностировать данную проблему. Для этого необходимо установить любую утилиту способную определить температуру видеокарты. К примеру, HWmonitor или GPU-Z.
Запыленная видеокарта отграничивает теплообмен
После запуска тестирования появляется окно, где указаны текущие эксплуатационные параметры.
ВАЖНО! Диапазон рабочих температур видеокарты определяется производителем, однако, у большинства современных моделей максимальный порог составляет 75-80° C.
Одной из главных причин «беспричинного» повышение температуры GPU является загрязнение системы охлаждения видеокарты.
Универсальная водяная система охлаждения видеокарты
После чистки температура должна прийти в норму, а артефакты пропадут из монитора.
Кабель
Существует две основных причины появления артефактов из кабеля:
- Плохой контакт с разъемом, как правило, на стороне видеокарты. Для исправления необходимо всего лишь более плотно закрутить винты. К
- Механическое повреждение кабеля. Характерная поломка для квартир с домашними животными. В этом случае требуется только замена.
Разъемы HDMI, как первой, так и второй версии не предусматривают использование фиксаторов, поэтому штекеры могут выходить из паза, теряя контакт
Матрица монитора
Одной из довольно распространенных причин появления артефактов является выход из строя матрицы монитора. Это поломка происходит по следующим причинам.
- Выгорание ламп подсветки — как правило, наблюдается после окончания эксплуатационного ресурса.
- Выход из строя инвертора — чаще всего, нуждается в замене на новый.
- Выход из строя дешифратора — проявляется в появлении на экране сплошных цветных полос.
- Механические поломки — удары, затекания воды или моющего средства и т.п.
Во всех перечисленных случаях необходимо обращение в сервисный центр.
Выход из строя других элементов компьютера
Появление артефактов на мониторе может быть вызвано выходом из строя материнской платы и слабым блоком питания. В первом случае проблемы можно увидеть по вздутым конденсаторам. Во втором варианте проблему можно диагностировать исходя из следующей логики действий. Артефакты появляются при замене видеокарты на более мощную. При этом сама видеокарта не разогнана, а переустановка драйверов и откат к старой прошивке не оказал воздействия. В этом случае необходимо попробовать подключить ПК к более мощному блоку питания.
Post Views: 142