- Руководство пользователя Photoshop
- Введение в Photoshop
- Мечтайте об этом. Сделайте это.
- Новые возможности Photoshop
- Редактирование первой фотографии
- Создание документов
- Photoshop | Часто задаваемые вопросы
- Системные требования Photoshop
- Перенос наборов настроек, операций и настроек
- Знакомство с Photoshop
- Photoshop и другие продукты и услуги Adobe
- Работа с графическим объектом Illustrator в Photoshop
- Работа с файлами Photoshop в InDesign
- Материалы Substance 3D для Photoshop
- Photoshop и Adobe Stock
- Работа со встроенным расширением Capture в Photoshop
- Библиотеки Creative Cloud Libraries
- Библиотеки Creative Cloud в Photoshop
- Работа в Photoshop с использованием Touch Bar
- Сетка и направляющие
- Создание операций
- Отмена и история операций
- Photoshop на iPad
- Photoshop на iPad | Общие вопросы
- Знакомство с рабочей средой
- Системные требования | Photoshop на iPad
- Создание, открытие и экспорт документов
- Добавление фотографий
- Работа со слоями
- Рисование и раскрашивание кистями
- Выделение участков и добавление масок
- Ретуширование композиций
- Работа с корректирующими слоями
- Настройка тональности композиции с помощью слоя «Кривые»
- Применение операций трансформирования
- Обрезка и поворот композиций
- Поворот, панорамирование, масштабирование и восстановление холста
- Работа с текстовыми слоями
- Работа с Photoshop и Lightroom
- Получение отсутствующих шрифтов в Photoshop на iPad
- Японский текст в Photoshop на iPad
- Управление параметрами приложения
- Сенсорные ярлыки и жесты
- Комбинации клавиш
- Изменение размера изображения
- Прямая трансляция творческого процесса в Photoshop на iPad
- Исправление недостатков с помощью восстанавливающей кисти
- Создание кистей в Capture и их использование в Photoshop
- Работа с файлами Camera Raw
- Создание и использование смарт-объектов
- Коррекция экспозиции изображений с помощью инструментов «Осветлитель» и «Затемнитель»
- Бета-версия веб-приложения Photoshop
- Часто задаваемые вопросы | Бета-версия веб-приложения Photoshop
- Общие сведения о рабочей среде
- Системные требования | Бета-версия веб-приложения Photoshop
- Комбинации клавиш | Бета-версия веб-приложения Photoshop
- Поддерживаемые форматы файлов | Бета-вервия веб-приложения Photoshop
- Открытие облачных документов и работа с ними
- Ограниченные возможности редактирования облачных документов
- Совместная работа с заинтересованными сторонами
- Облачные документы
- Облачные документы Photoshop | Часто задаваемые вопросы
- Облачные документы Photoshop | Вопросы о рабочем процессе
- Работа с облачными документами и управление ими в Photoshop
- Обновление облачного хранилища для Photoshop
- Не удается создать или сохранить облачный документ
- Устранение ошибок с облачными документами Photoshop
- Сбор журналов синхронизации облачных документов
- Общий доступ к облачным документам и их редактирование
- Общий доступ к файлам и комментирование в приложении
- Рабочая среда
- Основные сведения о рабочей среде
- Установки
- Более быстрое обучение благодаря панели «Новые возможности» в Photoshop
- Создание документов
- Помещение файлов
- Комбинации клавиш по умолчанию
- Настройка комбинаций клавиш
- Галерея инструментов
- Установки производительности
- Использование инструментов
- Наборы настроек
- Сетка и направляющие
- Сенсорные жесты
- Работа в Photoshop с использованием Touch Bar
- Возможности работы с сенсорными жестами и настраиваемые рабочие среды
- Обзорные версии технологии
- Метаданные и комментарии
- Возможности работы с сенсорными жестами и настраиваемые рабочие среды
- Помещение изображений Photoshop в другие приложения
- Линейки
- Отображение или скрытие непечатных вспомогательных элементов
- Указание колонок для изображения
- Отмена и история операций
- Панели и меню
- Позиционирование элементов с привязкой
- Позиционирование с помощью инструмента «Линейка»
- Разработка содержимого для Интернета, экрана и приложений
- Photoshop для дизайна
- Монтажные области
- Просмотр на устройстве
- Копирование CSS из слоев
- Разделение веб-страниц на фрагменты
- Параметры HTML для фрагментов
- Изменение компоновки фрагментов
- Работа с веб-графикой
- Создание веб-фотогалерей
- Основные сведения об изображениях и работе с цветом
- Изменение размера изображений
- Работа с растровыми и векторными изображениями
- Размер и разрешение изображения
- Импорт изображений из камер и сканеров
- Создание, открытие и импорт изображений
- Просмотр изображений
- Ошибка «Недопустимый маркер JPEG» | Открытие изображений
- Просмотр нескольких изображений
- Настройка палитр цветов и образцов цвета
- HDR-изображения
- Подбор цветов на изображении
- Преобразование между цветовыми режимами
- Цветовые режимы
- Стирание фрагментов изображения
- Режимы наложения
- Выбор цветов
- Внесение изменений в таблицы индексированных цветов
- Информация об изображениях
- Фильтры искажения недоступны
- Сведения о цвете
- Цветные и монохромные коррекции с помощью каналов
- Выбор цветов на панелях «Цвет» и «Образцы»
- Образец
- Цветовой режим (или режим изображения)
- Цветовой оттенок
- Добавление изменения цветового режима в операцию
- Добавление образцов из CSS- и SVG-файлов HTML
- Битовая глубина и установки
- Слои
- Основные сведения о слоях
- Обратимое редактирование
- Создание слоев и групп и управление ими
- Выделение, группировка и связывание слоев
- Помещение изображений в кадры
- Непрозрачность и наложение слоев
- Слои-маски
- Применение смарт-фильтров
- Композиции слоев
- Перемещение, упорядочение и блокировка слоев
- Маскирование слоев при помощи векторных масок
- Управление слоями и группами
- Эффекты и стили слоев
- Редактирование слоев-масок
- Извлечение ресурсов
- Отображение слоев с помощью обтравочных масок
- Формирование графических ресурсов из слоев
- Работа со смарт-объектами
- Режимы наложения
- Объединение нескольких фрагментов в одно изображение
- Объединение изображений с помощью функции «Автоналожение слоев»
- Выравнивание и распределение слоев
- Копирование CSS из слоев
- Загрузка выделенных областей на основе границ слоя или слоя-маски
- Просвечивание для отображения содержимого других слоев
- Выделенные области
- Начало работы с выделенными областями
- Выделение областей в композициях
- Рабочая среда «Выделение и маска»
- Выделение при помощи инструментов группы «Область»
- Выделение при помощи инструментов группы «Лассо»
- Настройка выделения пикселей
- Перемещение, копирование и удаление выделенных пикселей
- Создание временной быстрой маски
- Выбор цветового диапазона в изображении
- Преобразование между контурами и границами выделенной области
- Основы работы с каналами
- Сохранение выделенных областей и масок альфа-каналов
- Выбор областей фокусировки в изображении
- Дублирование, разделение и объединение каналов
- Вычисление каналов
- Коррекция изображений
- Замена цветов объекта
- Деформация перспективы
- Уменьшение размытия в результате движения камеры
- Примеры использования инструмента «Восстанавливающая кисть»
- Экспорт таблиц поиска цвета
- Корректировка резкости и размытия изображения
- Общие сведения о цветокоррекции
- Применение настройки «Яркость/Контрастность»
- Коррекция деталей в тенях и на светлых участках
- Корректировка «Уровни»
- Коррекция тона и насыщенности
- Коррекция сочности
- Настройка насыщенности цвета в областях изображения
- Быстрая коррекция тона
- Применение специальных цветовых эффектов к изображениям
- Улучшение изображения при помощи корректировки цветового баланса
- HDR-изображения
- Просмотр гистограмм и значений пикселей
- Подбор цветов на изображении
- Кадрирование и выравнивание фотографий
- Преобразование цветного изображения в черно-белое
- Корректирующие слои и слои-заливки
- Корректировка «Кривые»
- Режимы наложения
- Целевая подготовка изображений для печатной машины
- Коррекция цвета и тона с помощью пипеток «Уровни» и «Кривые»
- Коррекция экспозиции и тонирования HDR
- Осветление или затемнение областей изображения
- Избирательная корректировка цвета
- Adobe Camera Raw
- Системные требования Camera Raw
- Новые возможности Camera Raw
- Введение в Camera Raw
- Создание панорам
- Поддерживаемые объективы
- Виньетирование, зернистость и удаление дымки в Camera Raw
- Комбинации клавиш по умолчанию
- Автоматическая коррекция перспективы в Camera Raw
- Инструмент «Радиальный фильтр» в Camera Raw
- Управление настройками Camera Raw
- Обработка, сохранение и открытие изображений в Camera Raw
- Совершенствование изображений с улучшенным инструментом «Удаление точек» в Camera Raw
- Поворот, обрезка и изменение изображений
- Корректировка цветопередачи в Camera Raw
- Версии обработки в Camera Raw
- Внесение локальных корректировок в Camera Raw
- Исправление и восстановление изображений
- Удаление объектов с фотографий с помощью функции «Заливка с учетом содержимого»
- Заплатка и перемещение с учетом содержимого
- Ретуширование и исправление фотографий
- Коррекция искажений изображения и шума
- Основные этапы устранения неполадок для решения большинства проблем
- Улучшение и преобразование изображения
- Замена неба на изображениях
- Трансформирование объектов
- Настройка кадрирования, поворотов и холста
- Кадрирование и выпрямление фотографий
- Создание и редактирование панорамных изображений
- Деформация изображений, фигур и контуров
- Перспектива
- Масштаб с учетом содержимого
- Трансформирование изображений, фигур и контуров
- Рисование и живопись
- Рисование симметричных орнаментов
- Варианты рисования прямоугольника и изменения обводки
- Сведения о рисовании
- Рисование и редактирование фигур
- Инструменты рисования красками
- Создание и изменение кистей
- Режимы наложения
- Добавление цвета в контуры
- Редактирование контуров
- Рисование с помощью микс-кисти
- Наборы настроек кистей
- Градиенты
- Градиентная интерполяция
- Заливка и обводка выделенных областей, слоев и контуров
- Рисование с помощью группы инструментов «Перо»
- Создание узоров
- Создание узора с помощью фильтра «Конструктор узоров»
- Управление контурами
- Управление библиотеками узоров и наборами настроек
- Рисование при помощи графического планшета
- Создание текстурированных кистей
- Добавление динамических элементов к кистям
- Градиент
- Рисование стилизованных обводок с помощью архивной художественной кисти
- Рисование с помощью узора
- Синхронизация наборов настроек на нескольких устройствах
- Текст
- Добавление и редактирование текста
- Универсальный текстовый редактор
- Работа со шрифтами OpenType SVG
- Форматирование символов
- Форматирование абзацев
- Создание эффектов текста
- Редактирование текста
- Интерлиньяж и межбуквенные интервалы
- Шрифт для арабского языка и иврита
- Шрифты
- Поиск и устранение неполадок, связанных со шрифтами
- Азиатский текст
- Создание текста
- Фильтры и эффекты
- Использование фильтра «Пластика»
- Использование эффектов группы «Галерея размытия»
- Основные сведения о фильтрах
- Справочник по эффектам фильтров
- Добавление эффектов освещения
- Использование фильтра «Адаптивный широкий угол»
- Фильтр «Масляная краска»
- Использование фильтра «Пластика»
- Эффекты и стили слоев
- Применение определенных фильтров
- Растушевка областей изображения
- Сохранение и экспорт
- Сохранение файлов в Photoshop
- Экспорт файлов в Photoshop
- Поддерживаемые форматы файлов
- Сохранение файлов в других графических форматах
- Перемещение проектов между Photoshop и Illustrator
- Сохранение и экспорт видео и анимации
- Сохранение файлов PDF
- Защита авторских прав Digimarc
- Управление цветом
- Основные сведения об управлении цветом
- Обеспечение точной цветопередачи
- Настройки цвета
- Дуплексы
- Работа с цветовыми профилями
- Управление цветом документов для просмотра в Интернете
- Управление цветом при печати документов
- Управление цветом импортированных изображений
- Выполнение цветопробы
- Разработка содержимого для Интернета, экрана и приложений
- Photoshop для дизайна
- Монтажные области
- Просмотр на устройстве
- Копирование CSS из слоев
- Разделение веб-страниц на фрагменты
- Параметры HTML для фрагментов
- Изменение компоновки фрагментов
- Работа с веб-графикой
- Создание веб-фотогалерей
- Видео и анимация
- Видеомонтаж в Photoshop
- Редактирование слоев видео и анимации
- Общие сведения о видео и анимации
- Предварительный просмотр видео и анимации
- Рисование кадров в видеослоях
- Импорт видеофайлов и последовательностей изображений
- Создание анимации кадров
- 3D-анимация Creative Cloud (предварительная версия)
- Создание анимаций по временной шкале
- Создание изображений для видео
- Печать
- Печать 3D-объектов
- Печать через Photoshop
- Печать и управление цветом
- Контрольные листы и PDF-презентации
- Печать фотографий в новом макете раскладки изображений
- Печать плашечных цветов
- Печать изображений на печатной машине
- Улучшение цветной печати в Photoshop
- Устранение неполадок при печати | Photoshop
- Автоматизация
- Создание операций
- Создание изображений, управляемых данными
- Сценарии
- Обработка пакета файлов
- Воспроизведение операций и управление ими
- Добавление условных операций
- Сведения об операциях и панели «Операции»
- Запись инструментов в операциях
- Добавление изменения цветового режима в операцию
- Набор средств разработки пользовательского интерфейса Photoshop для внешних модулей и сценариев
- Подлинность контента
- Подробнее об учетных данных для содержимого
- Идентичность и происхождение токенов NFT
- Подключение учетных записей для творческой атрибуции
- Photoshop 3D
- 3D в Photoshop | Распространенные вопросы об упраздненных 3D-функциях
Сведения об оптических искажениях
Бочкообразное искажение — это оптическое искажение, при котором прямые линии выгибаются в направлении края изображения. Подушкообразное искажение — обратный эффект, при котором прямые линии вогнуты вовнутрь.
Виньетирование — это дефект, который затемняет углы изображения из-за рассеивания света по периметру объектива. Хроматическая аберрация выглядит, как цветная кайма по контуру объектов. Этот эффект вызван несовпадением фокальных плоскостей линзы для лучей света с различной длиной волны.
Некоторые объективы обнаруживают различные дефекты при установке определенного фокусного расстояния или деления диафрагмы. С помощью фильтра «Коррекция дисторсии» можно задать комбинацию настроек, использованных во время съемки.
Исправление оптических искажений и коррекция перспективы
Фильтр «Коррекция дисторсии» исправляет такие распространенные оптические дефекты, как бочкообразное и подушкообразное искажения, виньетирование и хроматическая аберрация. Этот фильтр поддерживает только 8- и 16-битные изображения в режиме RGB или «Градации серого».
Кроме того, с помощью этого фильтра можно поворачивать изображение или исправлять искажение перспективы, вызванное горизонтальным или вертикальным наклоном фотоаппарата при съемке. Сетка изображения для настройки этого фильтра позволяет упростить эти исправления и сделать их аккуратнее, чем при использовании команды «Трансформирование».
Автоматическое исправление перспективы изображения и оптических дефектов
При использовании профилей объективов параметр «Автокоррекция» позволяет быстро и точно устранить дисторсию. Для правильной автокоррекции программе Photoshop требуются метаданные Exif, которые идентифицируют камеру и объектив, с помощью которых снято изображение, а также соответствующий профиль объектива в системе.
-
Выберите «Фильтр» > «Коррекция дисторсии».
-
Определите значения для следующих параметров.
Коррекция
Выберите проблемы, которые требуется исправить. Если коррекция нежелательным образом расширяет или сжимает изображение относительно исходных размеров, установите флажок «Автоматическое масштабирование изображения».
В меню «Край» задается обработка пустых областей изображения, которые возникают после исправления подушкообразного искажения, поворота или перспективы. Пустые области можно оставить прозрачными, заполнить их цветом либо растянуть на них крайние пикселы изображения.
Критерии поиска
Фильтрует список «Профили объектива». По умолчанию первыми отображаются профили на основе размера датчика изображения. Чтобы первыми отображались профили RAW, щелкните по раскрывающемуся меню
 и выберите «Предпочитать профили формата RAW».
и выберите «Предпочитать профили формата RAW».
Профили объектива
Выберите соответствующий профиль. По умолчанию Photoshop отображает только профили, которые соответствуют камере и объективу, использованным при съемке. (Модель камеры не должна точно соответствовать.) Photoshop также автоматически выбирает подходящий подпрофиль для выбранного объектива на основе фокусного расстояния, деления диафрагмы и длины фокуса. Чтобы изменить автоматический выбор, щелкните правой кнопкой по текущему профилю объектива и выберите другой подпрофиль.
Если подходящего профиля объектива нет, нажмите кнопку «Поиск в Интернете», чтобы получить дополнительные профили, созданные сообществом пользователей Photoshop. Чтобы сохранить профили из Интернет для использования в дальнейшем, щелкните раскрывающееся меню
 и выберите «Сохранить онлайн-профиль на жестком диске».
и выберите «Сохранить онлайн-профиль на жестком диске».
Ручное исправление перспективы изображения и оптических дефектов
Можно применить ручную коррекцию самостоятельно или для уточнения автоматической коррекции дисторсии.
-
Выберите «Фильтр» > «Коррекция дисторсии».
-
В правом верхнем углу диалогового окна выберите вкладку «Заказная».
-
(Необязательно) В меню «Настройка» выберите заданный список настроек. Набор параметров «Линза по умолчанию» содержит предварительно сохраненные значения параметров для фотоаппарата, линзы, фокусного расстояния и диафрагмы объектива, которые использовались при создании изображения. Набор «Предыдущее исправление» содержит настройки, которые использовались при последней коррекции дисторсии. Все сохраненные наборы групповых или пользовательских параметров перечислены в нижней части списка. (См. раздел Сохранение настроек и установка значений камеры и объектива по умолчанию.)
-
Из приведенных ниже способов коррекции фотографии выберите нужные.
Удаление искажения
Устранение бочкообразного или подушкообразного искажения. Перемещением движка настраивается выпрямление вертикальных и горизонтальных линий, вогнутых или выгнутых относительно центра изображения. Кроме того, такую коррекцию можно выполнить с помощью инструмента «Удаление искажения»
 Бочкообразное искажение исправляется перетаскиванием в центр изображения, а подушкообразное — перетаскиванием в направлении краев. Для компенсации краев пустого изображения, которые могут возникнуть, настройте параметр «Край» на вкладке «Автоматическая коррекция».
Бочкообразное искажение исправляется перетаскиванием в центр изображения, а подушкообразное — перетаскиванием в направлении краев. Для компенсации краев пустого изображения, которые могут возникнуть, настройте параметр «Край» на вкладке «Автоматическая коррекция».
Параметры исправления каймы
Компенсируйте эффект окаймления путем настройки значения одного канала цвета относительно другого.
В области предварительного просмотра увеличьте изображение, чтобы цветную кайму было видно в процессе исправления.
Размер виньетирования
Определяет количество добавляемого освещения или затемнения по краям изображения. Исправление затемнения углов изображения, вызванного оптическими дефектами или неправильным затенением объектива.
Также можно применить виньетирование как художественный эффект.
Средняя точка виньетирования
Ширина области, на которую воздействует перемещение ползунка «Эффект». Чем меньше значение этого параметра, тем шире обрабатываемая область изображения. Чем больше значение, тем ближе зона обработки к краям изображения.
Перспектива по вертикали
Исправление перспективы изображения, вызванной наклоном фотоаппарата вверх или вниз. Вертикальные линии изображения делаются параллельными.
Перспектива по горизонтали
Исправление перспективы изображения. Горизонтальные линии делаются параллельными.
Угол
Поворот изображения, позволяющий исправить наклон фотоаппарата или внести коррективы после исправления перспективы. Кроме того, данный вид коррекции можно выполнить с помощью инструмента «Выпрямление»
 . Перетащите курсор вдоль линии, которую нужно сделать горизонтальной или вертикальной.
. Перетащите курсор вдоль линии, которую нужно сделать горизонтальной или вертикальной.Во избежание нежелательного масштабирования при коррекции перспективы или угла, снимите флажок «Автоматическое масштабирование изображения» на вкладке «Автокоррекция».
Масштаб
Увеличение или уменьшение масштабирования. Размеры изображения в пикселах остаются прежними. Эта функция используется главным образом для удаления пустых областей изображения, которые возникают при исправлении подушкообразного искажения, поворота или перспективы. Фактически, увеличение масштаба — это кадрирование изображения с интерполяцией до исходных размеров в пикселах.
Настройка предварительного просмотра и сетки фильтра «Коррекция дисторсии»
Настройте увеличение и линии сетки предварительного просмотра, чтобы лучше оценить необходимый эффект коррекции.
- Масштаб просматриваемого изображения изменяется с помощью инструмента «Масштаб» или на панель управления масштабом в левом нижнем углу области предварительного просмотра.
- Чтобы переместить изображение в окне предварительного просмотра, выберите инструмент «Рука» и перетащите изображение.
- Чтобы отобразить сетку, установите флажок «Показать сетку» в нижней части диалогового окна. Размер ячеек сетки настраивается с помощью элемента управления «Размер», а цвет линий — с помощью элемента управления «Цвет». Чтобы совместить сетку с линиями изображения, ее можно передвинуть с помощью инструмента «Перемещение сетки»
 .
.
Сохранение настроек и установка значений камеры и объектива по умолчанию
Параметры, заданные в диалоговом окне «Коррекции дисторсии», можно сохранить для повторного использования при обработке других изображений, сделанных тем же фотоаппаратом, объективом и с тем же фокусным расстоянием. Photoshop сохраняет и настройки автокоррекции и заказные настройки для дисторсии, хроматической аберрации и виньетирования. Параметры коррекции перспективы не сохраняются, так как для каждого изображения обычно требуются индивидуальные настройки.
Сохранять и повторно использовать эти параметры можно двумя способами.
-
Сохранение и загрузка параметров вручную. Установите значения параметров в данном диалоговом окне, а затем в меню «Коррекция»
 выберите «Сохранить установки». Для использования сохраненных параметров их нужно выбрать в меню «Параметры». (Если настройки сохраняются не в папке по умолчанию, они не отображаются в меню. В этом случае используйте команду «Загрузить настройки».)
выберите «Сохранить установки». Для использования сохраненных параметров их нужно выбрать в меню «Параметры». (Если настройки сохраняются не в папке по умолчанию, они не отображаются в меню. В этом случае используйте команду «Загрузить настройки».) -
Настройка линзы по умолчанию. Если изображение содержит метаданные EXIF для фотоаппарата, объектива, фокусного расстояния и диафрагмы объектива, то текущие параметры можно сохранить в качестве линзы по умолчанию. Для сохранения параметров нажмите кнопку «Установить по умолчанию». При обработке изображений, сделанных тем же фотоаппаратом с тем же объективом, фокусным расстоянием и диафрагмой, пункт «Линза по умолчанию» становится доступным в меню «Коррекция». Если изображение не содержит метаданных EXIF, то данный способ недоступен.
Снижение шума изображения и артефактов JPEG
Шум изображения выглядит как редкие посторонние пикселы, которые не являются частью элементов изображения. Причиной шума может быть съемка цифровой камерой при высокой чувствительности ISO, недостаточной выдержке или при съемке в темноте с долгой выдержкой. Как правило, камеры любительского класса «шумят» больше, чем профессиональные. Шум отсканированных изображений может быть вызван сенсором сканера. Часто на сканированных изображениях проявляется зерно пленки.
Шум изображения бывает двух видов: шум светимости (в оттенках серого), с которым изображение выглядит зернистым или пятнистым, и цветовой шум при котором изображение содержит цветные артефакты.
Шум светимости может быть более выражен в каком-то одном канале изображения, как правило, в синем. Дополнительный режим позволяет корректировать шум в каждом канале отдельно. Перед открытием фильтра следует проверить каналы по отдельности, чтобы выяснить, в каком из них преобладает шум. Устранение шума в одном канале позволяет сохранить больше деталей изображения по сравнению с общей коррекцией по всем каналам.
-
Выберите «Фильтр» > «Шум» > «Уменьшить шум».
-
В области предварительного просмотра увеличьте масштаб изображения, чтобы отчетливее видеть шум.
-
Интенсивность
Степень снижения шума светимости по всем каналам изображения.
Сохранить детализацию
Сохранение контуров и детализацию изображения, например волос или текстурных объектов. При значении 100 сохраняется наибольшая детализация изображения, но понижение шума светимости при этом минимальное. Тонкая настройка понижения шума достигается балансом между элементами управления «Интенсивность» и «Сохранить детали».
Уменьшить цветовой шум
Удаление случайных цветных пикселов. Чем больше значение, тем сильнее понижение цветового шума.
Повысить резкость деталей
Повышение резкости изображения. При уменьшении шума изображение становится менее резким. Восстановить резкость можно позднее с помощью управляющего элемента резкости в диалоговом окне, либо с помощью одного из фильтров резкости Photoshop.
Удалить артефакт JPEG
Удаление пятнообразных артефактов и ореола, который возникает при сохранении изображения в формате JPEG в невысоком качестве.
-
Если шум светимости преобладает в одном или двух цветовых каналах, нажмите кнопку «Дополнительно» и выберите нужный цветовой канал в меню «Канал». Степень уменьшения шума в данном канале регулируется с помощью элементов управления «Интенсивность» и «Сохранить детали».
Обработка JPEG фотографий онлайн.
Для устранения jpeg-артефактов главное нужно указать картинку размером не более 2.2 Мп (≈1920×1080) на вашем компьютере или телефоне, нажать кнопку ОК внизу страницы, подождать пару секунд и скачать результат. Остальные настройки уже выставлены по умолчанию.
Рекомендуется применять устранение jpeg артефактов до каких-либо манипуляций с изображением. А уже после обработки на этой странице, можно, например, увеличить обработанное изображение (если оно слишком маленькое), немного добавить насыщенности цветов или резкости и так далее, но только в таком случае в качестве промежуточного формата лучше использовать PNG-24, чтобы лишний раз не пересжимать и не терять качество после каждой обработки. На этом сайте ещё можно узнать, с каким уровнем качества была сохранена jpeg-картинка.
Пример фотографии с jpeg артефактами до и после улучшения, разница особенно видна внутри бутона цветка, при нажатии на любой из всех нижеуказанных примеров можно открыть их копии, увеличенные в 3 раза:


Для создания вышеуказанного примера справа использовались все настройки по умолчанию.
Пример артефактов с пикселизацией из-за сильного сжатия jpeg картинки, до и после улучшения:
![]()
![]()
Для устранения артефактов с пикселизацией (квадратики 8×8 пикселей), как в вышеуказанном примере слева, нужно указать такие настройки: “Инстенсивность устранения артефактов” – “нормальная”, “Интенсивность устранения пикселизации” установить на “3”, а “Интенсивность шумопонижения” оставить равной “0”.
Пример фотографии с лёгким шумом до и после его устранения на этом сайте:


Для такого шумопонижения можно выставить следующие настройки: “Интенсивность устранения артефактов” – “отключить”, “Интенсивность устранения пикселизации” – “0”, а “Интенсивность шумопонижения” – “5”.
Ещё можно попробовать применить такую комбинацию настроек: “Интенсивность устранения артефактов” установить на “нормальная”, “Интенсивность устранения пикселизации” установить на “3”, а для “Шумопонижения” указать “5”.
В зависимости от размеров и качества исходного изображения, настройки могут быть разными и, чем больше картинка, тем обычно нужно сильнее увеличивать параметры, но главное не переборщить, чтобы картинка не получилась сильно размытой.
Данный онлайн инструмент уместно применять для превьюшек или маленьких картинок до 2-х мегапикселей, например, размером 640×480 или примерно до 1920×1080 пикселей, так как на большом изображении эти артефакты практически не видны. Если же вам просто необходимо обработать большую картинку более 2-х мегапикселей, то присылайте её вместе с нужными вам настройками на ящик – будет сделано бесплатно в течение суток. Эти ограничения связаны с тем, что это очень накладный процесс и не каждый пользователь сможет вытерпеть 5 минут до его завершения.
Исходное изображение никак не изменяется. Вам будет предоставлена другая обработанная картинка.


Если изображение слишком маленькое и размытое, можно улучшить фото онлайн с помощью умных машин. Нейросетевые технологии уже научились читать сюжет и композицию, поэтому сами «додумывают» детали и исправляют дефекты. Мы расскажем, какие нейросети для улучшения качества фото в 2023 году можно считать «самыми умными» и эффективными в своей работе.
Все программы из статьи можно протестировать: одни предоставляют пробные версии или промопериод, другие — пакеты на несколько бесплатных обработок.
Посмотрите видео, чтобы узнать про 7 популярных нейросетей:
Оглавление:
1. BigJPG
2. Waifu2x
🔥 [БОНУС] Программа ФотоМАСТЕР
3. Let’s Enhance
4. AI Image Enlarger
5. Vance AI
6. Deep Image
7. Crea8tiveAI
8. Neural Love
9. Colorize.cc
10. icons8 AI Image Upscaler
BigJPG
BigJPG — простой в управлении инструмент для апскейлинга, т.е. масштабирования и улучшения картинок. Максимальный объем загружаемого файла в пробном тарифе 5 МБ. Разрешение до 3000х3000 точек. Вы можете увеличить размеры картинок и сохранить при этом все детали. Новые пиксели «наращиваются» естественным образом — нейросеть подбирает подходящие цвета и линии и гармонично встраивает в графику.
Возможности:
- Детализация изображений. Встроенный модуль искусственного интеллекта повышает качество рисунков и фотографий. Алгоритм усиливает резкость размытых точек, выравнивает текстуры и таким образом улучшает общий вид.
- 20 обработок бесплатно. Вы можете увеличивать картинки и иллюстрации в два или четыре раза от исходного размера. Чтобы результаты были точнее, выбирайте соответствующий режим — «Арт» или «Фотография».
- Устранение шума. Если текстура объекта рябит, на ней видны пиксели, похожие на пятна, используйте функцию шумоподавления. Выберите один из 4 уровней воздействия, чтобы получить четкий кадр без артефактов.
Как повысить качество фото и не потерять готовые работы? Чтобы просматривать историю, авторизуйтесь на сайте. Если не зарегистрироваться в онлайн-сервисе, после закрытия браузера вернуться к результатам будет невозможно.
До
После


До
После


Waifu2x

Waifu2x — сайт для улучшения качества фото и иллюстраций. Создан японскими программистами и изначально существовал для того, чтобы улучшать аниме-изображения. Но для коррекции обычных фотографий он тоже подходит. Программа работает на алгоритмах машинного обучения и исправляет недостатки кадров в один клик.
Возможности:
- Шумоподавление. В Waifu2x вы можете удалять шум из «мыльных» фотографий, делая их более детализированными. Чтобы получить отличный результат, нужно загружать реально шумные снимки, иначе можно добиться обратного эффекта.
- Ресайзинг. Эта функция искусственно добавляет нужное количество пикселей, благодаря чему изображение становится увеличенным. В Waifu2x можно делать картинки в 1,6 или в 2 раза крупнее. Максимальный вес загружаемого файла 5 МБ.
- Конвертация. Переводите JPEG в WebP, если планируете загружать контент на сайт. Файлы в этом формате быстрее прогружаются и остаются легкими, не теряя деталей. Также можно преобразовывать в PNG.
Сервис работает на русском языке и прост в управлении. Чтобы улучшить качество фото, нужно указать ссылку на нее или загрузить файл с компьютера. Если обрабатываете аниме-изображение или другой рисунок с простыми текстурами, выбирайте режим «Artwork». Для реальных снимков используйте «Фотографию».


[БОНУС] Программа ФотоМАСТЕР

ФотоМАСТЕР — самый доступный редактор с технологиями нейросетей. Здесь нейросеть улучшает качество фото следующим образом:
- Замена неба. Алгоритмы определяют объекты переднего плана и линию горизонта, чтобы вычислить, какая область является небом. После этого вы можете выбрать новое оформление заката, рассвета и облаков — из каталога программы или с ПК. Чтобы «новое» небо смотрелось естественно, его можно переместить выше или ниже горизонта, адаптировать цвета к земле, настроить прозрачность.
- Пластика лица. Искусственный интеллект находит точки лица и распознает, где находятся глаза, нос, губы, подбородок, какой они формы и как посажены. После этого форму и размер черт можно менять вручную.
- Автоматическое улучшение качества фото через нейросеть. Быстро исправит дефекты экспозиции, устранит шумы, сделает цвета насыщеннее. В результате общий вид улучшится, детали станут четкими и контрастными.
- Изменение фона. Пользователю достаточно схематично обозначить объект и фон. Редактор моментально отделит одно от другого и позволит установить новый фон.


Скачайте программу и испытайте искусственный интеллект прямо сейчас:
Скачать сейчас!
Отлично работает на Windows 11, 10, 8, 7 и XP
Let’s Enhance

Let’s Enhance тоже использует нейронные сети для коррекции снимков. Умный алгоритм увеличивает разрешение до 16 раз без пикселизации. С помощью сервиса можно устранять шумы и размытие, чтобы фотография выглядела профессионально. Также Let’s Enhance поработает с экспозицией и улучшит качество изображения, если при съемке было мало света. В результате вы получите четкую и яркую картинку без пиксельных артефактов.
Возможности:
- Пакетная обработка. В программе можно обрабатывать несколько файлов сразу. Объем разовой загрузки зависит от выбранного тарифа. В бесплатной версии доступна коррекция десяти изображений, но на каждое накладывается водяной знак.
- Увеличение исходного разрешения до 500 мегапикселей. Максимальное увеличение доступно для бизнес-плана. Для остальных пользователей действуют ограничения: для подписчиков платных тарифов — 256 МП, для остальных — 64 МП.
- Три режима работы. Для коррекции портретов и пейзажей используйте «Printing» — он улучшит качество фотографии через нейросеть, устранит шум и сделает разрешение больше. Для кадров с предметной съемки подойдет «E-commerce» — программа сбалансирует оттенки и сделает надписи на товарах более четкими. Для отснятых интерьеров лучше перейти в режим «Real Estate» — в нем применяется HDR-фильтр, из-за чего комнаты приобретают объем и выглядят хорошо освещенными.
Если загрузить файл и сразу начать конвертацию, Let’s Enhance увеличит разрешение всего в два раза. Чтобы сделать кадр в 6-16 раз больше, нужно задать значения размера вручную.


AI Image Enlarger
В бесплатной версии AI Image Enlarger ежемесячно доступно 8 обработок. Максимальный вес каждого файла 5 МБ. Сервис поможет избавиться от шума на плохих исходниках и увеличит их в 2 или 4 раза. Чтобы улучшить качество в 8 раз, потребуется подписка.
Возможности:
- Увеличение без потери деталей. Кадр становится четче благодаря тому, что искусственный интеллект подбирает подходящие по цвету пиксели и заполняет ими дефектные участки. Поэтому снимки выглядят лучше, линии становятся точнее, детали сохраняются без лишних искажений.
- Anime16K. Специальный инструмент, чтобы исправлять недостатки в аниме-изображениях. Лучше всего работает со сплошной заливкой цветом и простыми текстурами. Можно использовать для рисованных картинок и кадров из мультиков.
- Удаление фона и лишних деталей. С помощью инструмента «Волшебный ластик» можно стирать ненужные объекты — провода, посторонних людей, проезжающие машины. Через функцию AI BG удаляется фон. Нейросеть действует корректно и правильно понимает, какие детали следует сохранить — волосы, бахрома на одежде и другие «тонкости» не исчезают. Результат получается естественным.
Также на сайте есть функции для реконструкции архивных фото и инструмент шумоподавления. Чтобы повысить качество картинки, нужно загрузить ее и нажать кнопку — дальше алгоритм все сделает за вас.
До
После


До
После


Vance AI
Онлайн-приложение с версиями для Windows и macOS. Также Vance AI может работать на телефоне с Android и iOS. Инструментов, действующих по модели искусственного интеллекта здесь несколько. С их помощью можно исправлять дефекты, делать разрешение больше, менять резкость и создавать креативы — мультяшные и рисованные портреты. Vance AI предоставляет 3 конвертации бесплатно, а пакет ежемесячно обновляется.
Возможности:
- AI photo enhancer. Алгоритм сделает разрешение в 2-8 раз больше и улучшит качество фото до 4K. Чтобы ИИ понимал, какую технологию лучше применить, пользователь должен выбрать соответствующий режим редактирования. Их пять: для текста, аниме, компьютерной графики, стандартное увеличение и масштабирование логотипов.
- AI Image Sharpener. Инструмент для работы с размытыми изображениями. Улучшает резкость фотографий, сделанных в движении или испорченных некачественным объективом. Размытый кадр становится четким, имеет гладкие края без ореолов.
- Toongineer Cartoonizer. Занимательная по своему действию технология, которая создает мультяшные образы из реальных портретов людей. Вы можете загрузить в систему любимое селфи и через несколько секунд получите новую аватарку для социальных сетей в стиле манги или аниме.
Также на платформе есть нейросети, которые умеют восстанавливать старые фотографии, удалять задний план и сжимать графические данные без пикселизации.


Deep Image
Этот сервис работает онлайн и доступен бесплатно, но для российских пользователей откроется только через VPN. Deep Image масштабирует до четырех раз и удаляет артефакты сжатия, которые портят общий вид. Один раз инструментами можно воспользоваться бесплатно и обработать пяти картинок — по отдельности или разом. Ежемесячного обновления пакета нет, максимальное разрешение после конвертации 4096×4096 точек.
Возможности:
- Усиление резкости. Делает размытые фотографии детализированными и четкими. Если после обработки в текстурах появляется рябь из пикселей, это можно исправить алгоритмом шумоподавления здесь же на сайте.
- Настройка освещения и цветокоррекция. Нейросеть исправит недоэкспонированный снимок и сделает его ярче. В кадре появится больше света, цвета станут насыщеннее.
- Удаление заднего плана. В один клик стирает фон, делая его прозрачным. После этого можно сохранить файл в PNG и поместить вырезанный объект на любую подложку.
Файлы для обработки добавляются с компьютера или загружаются из Google Диска. После импорта система предложит выбрать формат и откроет список функций. Вы можете выбрать один из предложенных умных инструментов или применить несколько сразу.
До
После


До
После


Crea8tiveAI
Веб-сервис для бесплатной автокоррекции и масштабирования. Crea8tiveAI содержит инструменты для работы с пейзажами и портретами. Улучшает рисованные от руки и цифровые картины. В платных тарифах онлайн-нейросеть создает аниме-фоны и умеет генерировать лица, фигуры и мультяшных персонажей.
Возможности:
- Апскейлинг. Увеличивает разрешение до 16 раз и маскирует артефакты JPG. В результате вы получаете кадр нужного разрешения, без шумов и пикселизации. С разными типами графики работает по-особому — для реальных портретов и иллюстраций есть отдельные режимы.
- Face Refiner. Алгоритм для автоматической ретуши лиц. ИИ находит на снимке людей и работает непосредственно с портретами — настраивает фокус и корректирует свето-теневой баланс. Подходит для индивидуальных и групповых семейных фото.
- Mono Painter. Раскрашивает черно-белые изображения. Грамотно подбирает цвета и хорошо справляется с колоризацией портретов. Лица, отредактированные Mono Painter, имеют нормальный естественный оттенок, а волосы выглядят натурально.
Также в Crea8tiveAI можно создавать гифки из картинок и рисовать мангу на основе фотографий. Каждый алгоритм работает отдельно. Например, если необходимо сначала раскрасить, а затем увеличить разрешение фото через нейросеть, нужно будет поработать сначала в одной вкладке, затем в другой.
До
После


До
После


Neural Love
Онлайн-платформа с нейросетью для улучшения фото. Попробовать Neural Love можно бесплатно. В стартовом тарифе дается пять тестовых обработок, которые здесь называются кредитами. За применение каждого инструмента списывается одна. Это значит, что если вы не только хотите увеличить, но и улучшить фото, спишется два кредита, как будто вы провели конвертацию два раза подряд.
Возможности:
- Масштабирование до четырех раз. Neural Love увеличивает размеры и «дорисовывает» пиксели, создавая крупный кадр с очерченными деталями.
- SharpenAI. Превращает расфокусированные объекты в резкие и понятные. ИИ обнаруживает, какие точки оказались размыты и уменьшает их. Если кадр снят на слабую камеру или смазался из-за движения, SharpenAI вернет ему четкость.
- Создание аватаров. Neural Love пригодится, если вы хотите разработать уникальный рисованный портрет для профиля в соцсетях. Загрузите на платформу от 20 до 100 собственных селфи, чтобы нейросеть проанализировала, как вы выглядите с разных ракурсов и в разных условиях. Создание аватара займет у ИИ полтора часа, зато вы получите больше десятка вариантов и сможете выбрать среди них лучший.
А еще на платформе можно дорисовывать композицию. Допустим, у вас есть кадр, в котором нужно обрезать лишнюю деталь с края. Вы сделаете кадрирование, но потеряете первоначальное соотношение сторон, композиция нарушится. Чтобы добавить недостающее поле, используйте Uncrop — он заполнит область подходящей текстурой.
До
После


До
После


Colorize.cc
AI-сервис, чтобы восстанавливать оцифрованные старые фотографии. Нейронная сеть Colorize.cc анализирует, что изображено на картинке, какие дефекты имеет бумага, и делает нужные исправления. Бесплатно можно три раза восстановить качество изображений.
Возможности:
- Колоризация. Сервис определит, что снято — человек, пейзаж или животное, и подберет актуальные цвета. Черно-белые снимки из семейного архива станут яркими и цветными и будут выглядеть обновленными.
- Реставрация ретро-кадров. Colorize.cc помогает восстановить целостность и красоту старинных фотографий. С его помощью вы сотрете с них царапины и удалите заломы, избавитесь от пятен и сделаете лица более четкими.
- Генератор портретов. Работает с черно-белыми и цветными портретами, где изображен один человек. Если бумага частично выцвела от времени, нейросеть восстановит оттенки — сделает глаза, губы и волосы контрастнее, затонирует кожу. Дефекты в виде сколов и царапин удалятся автоматически.
При использовании бесплатного пакета сервис накладывает водяной знак. Если композиция позволяет, обрежьте нижний край, чтобы избавиться от него.
До
После


До
После


icons8 AI Image Upscaler
icons8 AI Image Upscaler — условно-бесплатный веб-инструмент для апскейлинга. Вы можете использовать его, чтобы делать увеличение в 2-4 раза. Три конвертации даются здесь бесплатно, с четвертого обработка стоит 0,20$ за каждую загрузку.
Возможности:
- Суперразрешение. Нейросеть проанализировала более 5 миллионов изображений и научилась различать портретные, пейзажные и другие типы снимков. Благодаря этому она грамотно подбирает текстуры и линии и встраивает их при увеличении кадра.
- Повышение резкости и шумоподавление. После конвертирования размытые края объектов становятся четкими и плавными. Артефакты в виде темных и цветных борозд исчезают, оставляя ровную и качественную структуру.
- Доступ к API. Если оплатить подписку, вы сможете встроить инструменты сервиса на сайт. Пользователи будут использовать возможности icons8 AI Image Upscaler прямо на вашей платформе, а вы — получать дополнительный трафик.
Стоимость безлимитной подписки для сервиса такого уровня высоковата — оплата составит 99$ в месяц, а вид готовых работ меняется несущественно. Нейросеть выглядит малообученной — хорошо справляется с простыми текстурами и надписями, но для улучшения кадров с большим количеством деталей не подходит.


Заключение
Теперь вы знаете, как бесплатно улучшить качество фото с помощью новых технологий. Используйте онлайн-сервисы, чтобы увеличивать размеры, устранять шумы и раскрашивать снимки без Фотошопа.
- Для общего улучшения и масштабирования подойдут Crea8tiveAI, BigJPG или Vance AI.
- Для колоризации — Crea8tiveAI или Colorize.cc.
- Для преображения рисунков и текстовых картинок — Neural Love, Waifu2x или
icons8 AI Image Upscaler. - Для картинок на маркетплейсы — Let’s Enhance.
- Для удаления фона — AI Image Enlarger, Deep Image.
А если вам нужна программа для персонального компьютера с автоматическими функциями для улучшения фото, скачайте ФотоМАСТЕР.
Вам также может быть интересно:
Часть 3: 2 основные технологии устранения артефактов JPEG
Различные подходы могут превратить размытие в изображение без артефактов. Вот два часто используемых метода, которым вы можете следовать ниже.
1. Расширенные методы сжатия. Некоторые расширенные методы сжатия позволяют получить сжатую фотографию без каких-либо артефактов, чтобы избежать артефактов JPEG, вызванных сжатием.
Если вам нужно использовать сжатые фотографии на своем веб-сайте, вы можете сохранить их в веб-формате Photoshop без каких-либо артефактов JPEG. И некоторые конвертеры фотографий также можно использовать, чтобы избежать артефактов.
2. Программы Photo Denoise. Если вам нужно превратить размытое изображение с артефактами сжатия JPEG в лучшее, некоторые программы для шумоподавления фотографий должны быть очень полезными, например, Топаз Denoise и WidsMob AI ретушер. Обе программы предоставляют алгоритмы искусственного интеллекта для повышения качества фотографий, устранения шумов изображения и уменьшения артефактов изображения.
Помимо алгоритма сжатия, алгоритм уменьшения артефактов JPEG должен быть еще одним методом постобработки решения для достижения хорошего результата. Следует обратить внимание на регулярность программное обеспечение для шумоподавления не подходит для исправления артефактов JPEG, вызванных сжатием.
Прежде чем устранять артефакты JPEG, вы можете сохранить копию исходного файла при сжатии файла или исправить артефакты с помощью программ Photo Denoise. Если есть какое-либо другое решение для обработки артефактов JPEG, вы можете поделиться информацией.
Часть 4: Как уменьшить артефакты сжатия JPEG
Как уменьшить артефакты сжатия JPEG с помощью AI Retouch
Есть ли способ уменьшить артефакты сжатия JPEG или шумы изображения? Если вы хотите улучшить качество файлов JPEG, WidsMob AI ретушер это хорошее решение, которое вы можете рассмотреть. Он сохранит исключительные детали, выдающиеся Качество изображения, а также характерный естественный вид фотографии артефактов сжатия JPEG. Кроме того, существует 3 различных метода ретуширования AI для уменьшения шума изображения, восстановления слабого освещения и удаления дымки с изображений. Конечно, есть более продвинутые функции ИИ, такие как AI Cartoonize, AI Portrait, AI Mosaic, AI Style Transfer и другие, которые вы можете применить.
1. Уменьшите артефакты JPEG с помощью восстановления при слабом освещении, подавление шума, и удаление дымки.
2. баланс четкость, цветность и яркость для удаления артефактов изображения JPEG.
3. Отрегулируйте несколько улучшений, настройки цвета и параметры шумоподавления.
4. Обеспечить портретные функции AI для отбеливания кожи, смягчить кожу лица, и уменьшить пятна.
Win Скачать
Mac Скачать
Шаг 1: Загрузите и установите WidsMob AI Retoucher, вы можете запустить программу и нажать кнопку Импортировать возможность загрузки загружаемого изображения с артефактами JPEG в программу. После этого вы можете выбрать изображение и выбрать Редактировать кнопку, чтобы исправить несовершенство соответственно.

Шаг 2: Перейдите к Регулировать меню на правой панели инструментов и прокрутите вниз, чтобы выбрать Острота вариант. Это уменьшит артефакты JPEG, но также создаст шум изображения. Просто настройте яркость и цветность из Подавление шума меню, чтобы получить оптимальное изображение.

Шаг 3: Что делать, если артефакты вызваны слабым освещением или дымкой? Просто отправляйтесь в ИИ-ретушь меню, которое предоставляет 3 различных метода: восстановление при слабом освещении, шумоподавление и удаление дымки, вы можете выбрать нужный для автоматического улучшения качества файла.



Шаг 4: Просто просмотрите мгновенный эффект через До после из файла Вид меню. Если вы удовлетворены результатом, вы можете нажать кнопку Сохранить как кнопку, чтобы сохранить улучшенное изображение на компьютер. Кроме того, вы также можете поделиться изображением с меньшим количеством артефактов JPEG на сайтах социальных сетей.
Win Скачать
Mac Скачать
Win Скачать
Mac Скачать
Как удалить артефакты сжатия JPEG с помощью AI Image Upscale
Как упоминалось выше, артефакты JPEG являются результатом сжатия, вы можете просто пойти обратным путем, чтобы удалить артефакты JPEG. WidsMob ImageConvert является желаемым усилителем изображения AI для повышения качества изображения до исходного качества. Это позволяет увеличить изображение до 4 раз в пределах 3000 пикселей. Если у вас нет особых требований к размеру изображения, это должен быть оптимальный выбор.
1. Удалите артефакты JPEG и увеличьте размер изображения с помощью повышения масштаба изображения AI.
2. Увеличьте качество изображения до 4-кратного размера исходного файла и сохраните оптимальное качество.
3. Увеличение масштаба, предварительный просмотр и загрузка изображений артефактов JPEG без Интернета.
4. Поддержка 3000 пикселей по сравнению с большинством онлайн-улучшителей изображений с 2000 пикселей.
Win Скачать
Mac Скачать
Шаг 1: Загрузите и установите WidsMob ImageConvert, вы можете запустить программу на своем компьютере. После этого вы можете нажать кнопку Импортировать Кнопка для добавления изображений с артефактами JPEG в программу. Конечно, вы также можете легко перетащить их в программу.

Шаг 2: Дважды щелкните изображение. Вы можете нажать на Сверхразрешение AI значок , чтобы войти в окно повышения качества, и выберите значок 4X параметр из режима масштабирования, который увеличит размер файла и уменьшит артефакты сжатия. Нажмите на Применить кнопку, чтобы проверить изменения.

Шаг 3: Просто нажмите Фактический размер кнопку, чтобы проверить выходное изображение. Если улучшенные изображения по-прежнему находятся в пределах 3000 пикселей, вы можете снова импортировать изображение, чтобы снова увеличить его масштаб с помощью 2X/3X/4X. После этого вы можете нажать кнопку Сохранить как кнопку, чтобы сохранить улучшенное изображение на свой компьютер.
Win Скачать
Mac Скачать

Если вы снимаете в RAW и используете 16-битную глубину цвета, вы вряд ли столкнётесь с настоящей полосатостью градиентов. При этом стоит быть осторожным с HSL в Lightroom. Мы уже рассматривали причины появления полосатости в градиентах и как вообще устроено отображение цветов в зависимости от разрядности изображения.
Если вы следуете всем правилам, используя качественные снимки, но всё равно видите в Photoshop ступенчатые переходы цвета, есть очень большой шанс, что вы видите на самом деле поддельную полосатость, созданную Photoshop (или, возможно, вашим монитором). На самом деле, существует несколько ситуаций, в которых вы видите в Photoshop изображение, которое не является реальным.
Для того, чтобы Photoshop работал быстро и отзывчиво, инженеры разработали некоторые очень творческие методы экономии ресурсов при отображении ваших многослойных файлов. Это очень хороший компромисс. Вы получаете выигрыш в производительности, но иногда появляются некоторые визуальные причуды. Другими словами, Photoshop показывает приблизительный предварительный просмотр вашего изображения, которое может существенно отличаться от реального изображения при определенных обстоятельствах. Чем больше слоев вы имеете или более экстремальные изменения делаете, тем более вероятно, что вы столкнетесь с этими проблемами предварительного просмотра.
Есть несколько способов проверить что перед вами, проблема со снимком или просто неправильное отображение изображения, которое будет исправлено при экспорте.
Ложный снимок № 1
При уменьшении изображения чем на 64%, вы, возможно, увидите ложную полосатость. Если вы увеличите снимок до 100% и полосатость исчезнет, значит со снимком всё в порядке. Быстрый способ увеличения снимка – это нажатие горячих клавиш (Ctrl/Cmd)+1 для 100% увеличения.
Если вы не хотите увеличивать и уменьшать масштаб, есть еще один способ избавиться от артефактов предварительного просмотра: объединить слои. Вы можете сделать это, щелкнув правой кнопкой мыши на ваших слоях и выбрать «Свести изображение». Или вы можете сделать верхний слой активным и нажмите (Ctrl/Cmd)+(Alt/option)+(Shift)+E. Это объедини все видимые слои в один новый слой. (убедитесь, что верхний слой является активным. Оба этих метода объединения слоёв легко отменяются простым нажатием отмены действия (Ctrl/Cmd)+Z.
Ложный снимок № 2
Другая распространенная проблема при просмотре происходит, когда есть мелкие детали с высокой контрастностью. Это может привести к предварительному просмотру, который покажет различные детали. Решения этой проблемы такие же, как для полосатости градиентов.
Ложный снимок № 3
Третья проблема, вызывающая появление артефактов, связана с ложными пикселями по краям маски. Это часто проявляется в панорамах. Эти краевые артефакты, как правило, появляются при масштабе 31,88 — 15,94% (с уровнями кэш-памяти установленном на 4). Так что, если вы увеличите снимок и плохие края исчезнут, значит они не реальны.
Также вы можете исключить появление таких проблем, перейдя в настройки Photoshop Preferences — Performance и установить настройку уровня кэш-памяти на 2 или 3. Обязательно перезагрузите Photoshop после изменения этого параметра. Снижение уровней кэша позволит файлам немного быстрее открыться, но общая производительность может снизиться. Чаще всего вы не заметите замедление. Если вдруг возникнут какие-либо проблемы, вы всегда можете изменить настройки на предыдущий вариант. Не используйте значение уровня кэш 1, так как вы можете встретить другие проблемы. Обратите внимание, что эта настройка не поможет исключить проблемы с полосатостью градиентов и детализацией.
На изображении ниже, белые неровные линии являются артефактами. Увеличение показывает, что они не являются реальными.
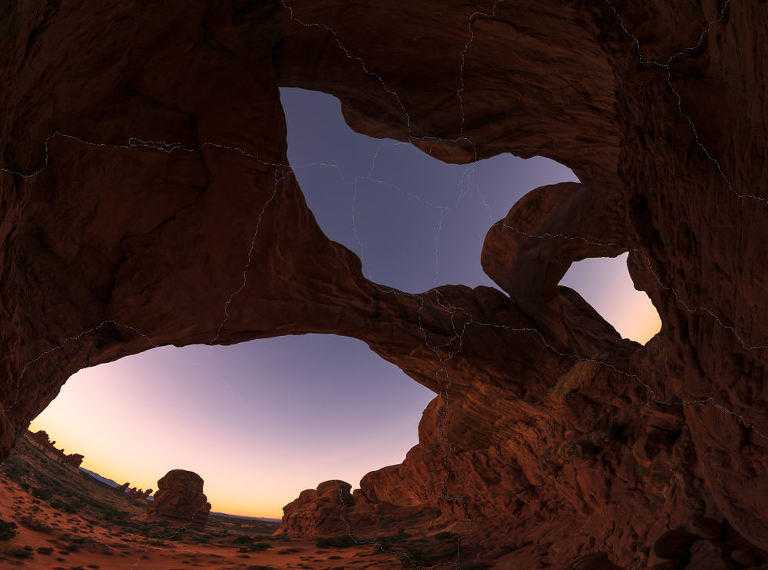
Следите за новостями: Facebook, Вконтакте и Telegram
