Имеется документ и ККМ АТОЛ любой модели, подключенный к компьютеру.
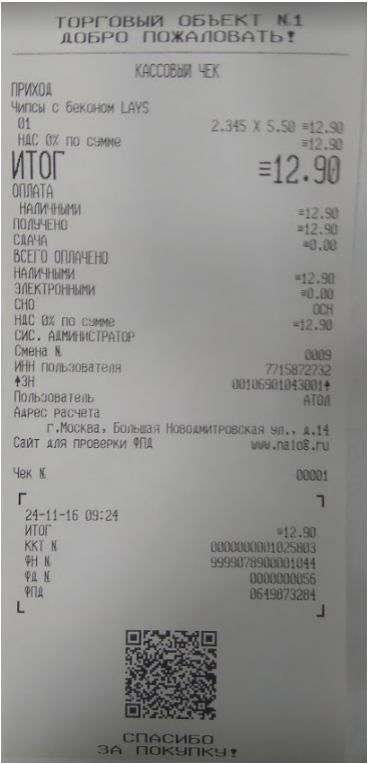
Как распечатать копию? Или как распечатать копию чека, который утерян/украден/съеден?
Вариант 1
Для печати копии используем команду нижнего уровня AB из режима Доступа к ЭКЛЗ
Выдержка из Протокола работы ККТ
Печать документа по номеру
Команда: <ABh><Номер документа (5)>.
Ответ: <55h> <Код Ошибки(1)><0>.
Команда вызывает печать документа с указанным номером фискального документа.
Команда предназначена для печати фискального документа по его номеру. При отсутствии запрашиваемого номера документа возвращает ошибку с кодом 172 (<AСh>).
Номер документа. Формат BCD. Для совместимости параметр может иметь размер 4 байта.
Печатаем копию документа 56
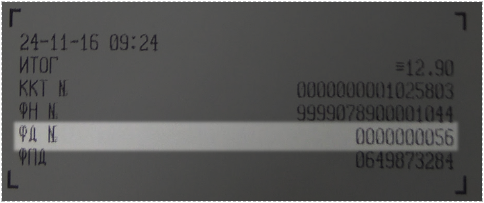
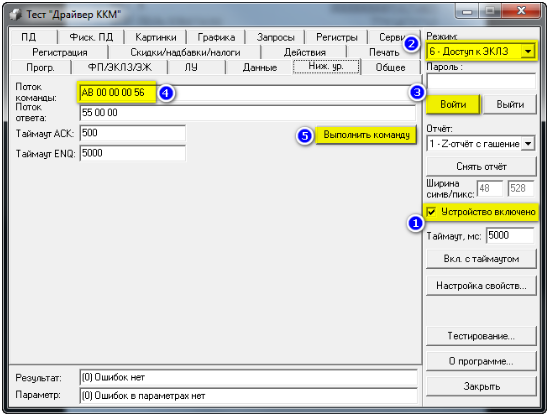 Результат работы команды
Результат работы команды

При отправке команды AB 00 00 00 01 будет распечатан отчет о первичной регистрации

Вариант 2
Используем 25й отчет «ЭКЛЗ документ по номеру КПК»
ДТО8
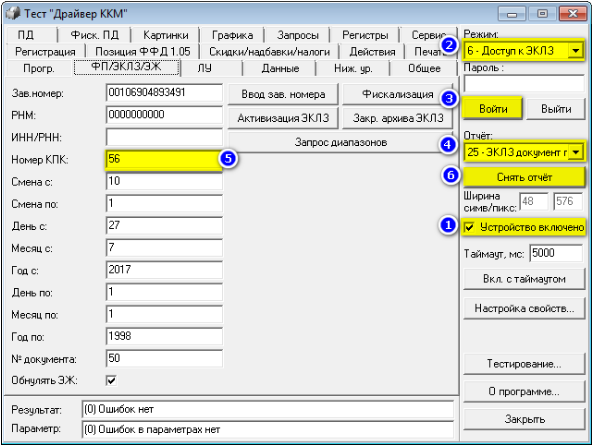
ДТО9
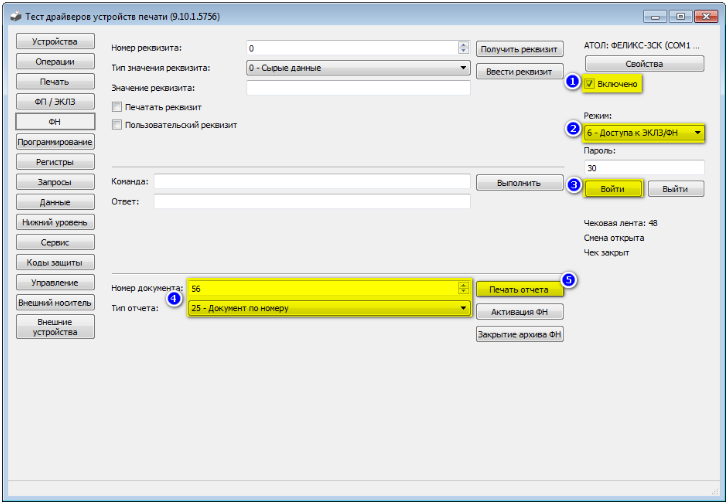
ДТО10
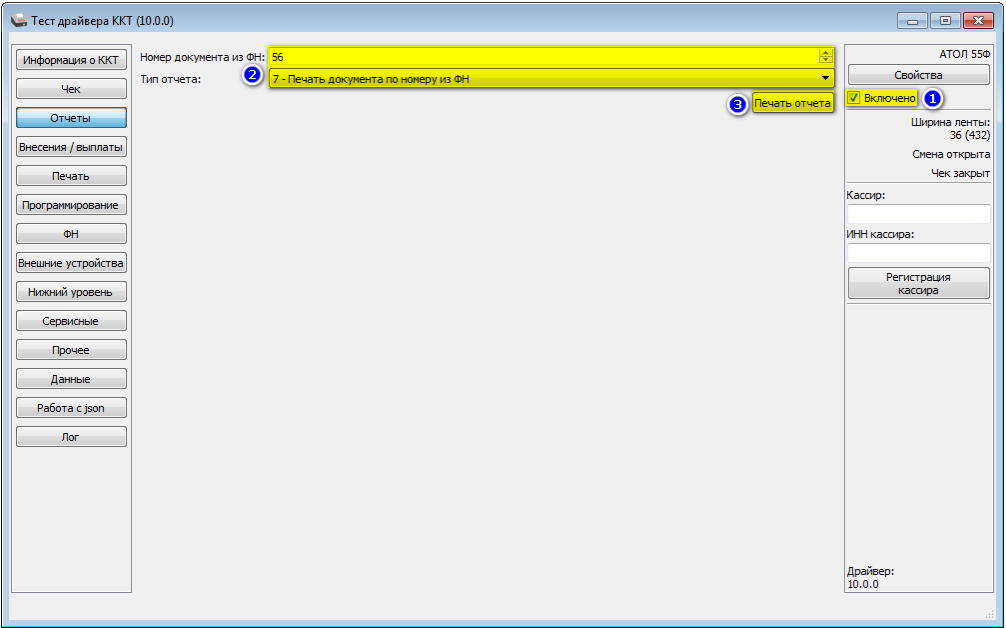
Спасибо АТОЛ за инструкцию.
Join @AdmNtsRu on Telegram
Смотрите также:
Содержание
Руководство по чекам Атол 91Ф, 92Ф
Содержание
- Как выглядит чек?
- Как сделать чек коррекции?
- Как пробить чек?
- Как отправить чек на почту или по СМС?
- Возврат чека: что это и как это сделать?
- Как сделать копию чека
- Где найти кнопку прокрутки чека?
- Как изменить адрес в чеке?
- Отмена/аннулирование чека: как сделать?
Как выглядит чек?
Чеки Атол 91Ф / Атол 92Ф выглядят следующим образом:
- Чек открытия смены:
- Кассовый чек прихода:
- Шаблон чека на Атол 91Ф/Атол 92Ф о покупке:
- Чек возврата продажи:
- Чек Атол 91Ф о возврате покупки:
- Отчет о состоянии счетчиков ККТ без гашения:
- Отчет по секциям:
- Отчет кассиров:
- Отчеты по реализованным товарам выглядят так:
- Почасовой отчет:
- Отчет количеств:
- Отчет по скидкам:
- И последний – отчет о закрытии смены:













Как сделать чек коррекции?
Коррекция продажи
Если вы не знаете, как пробить чек коррекции продажи на Атол 91Ф/ Атол 92Ф, можете воспользоваться следующей инструкцией:
- Вам нужно перейти в режим оформления чеков и нажать клавишу [F1] на клавиатуре под словом “МЕНЮ”, затем выберите пункт “КОРРЕКЦИЯ ПРОДАЖИ” в списке. Затем подтвердите действие, нажав [ВВОД/=].;
- Должно выйти окно выбора причины для чека коррекции Атол 92Ф:
- Когда вы выбрали причину, нажмите на клавишу [ВВОД/=];
- Перед вами появится поле, куда нужно ввести номер документа, являющийся основанием для коррекции:
- Если вдруг вы ввели не тот номер документа, можете удалить неправильный знак, нажав ⇦. После этого введите правильный номер и нажмите на клавишу [ВВОД/=]
- На следующем поле заполните дату документа-основания:
- Затем перед вами отобразится поле с вводом сумм НДС. В начале вам нужно ввести сумму НДС 20%, после чего нажмите клавишу [ВВОД/=]. Теперь введите суммы всех НДС – это НДС 10%, НДС 0%, БЕЗ НДС, НДС 20/120, НДС 10/110. В конце нажмите клавишу [ВВОД/=];
- Должно выйти поле ввода суммы коррекции продажи:
- Если все сделано верно, касса распечатает чек коррекции Атол 92Ф/Атол 91Ф.

Тут есть несколько вариантов: добровольное решение, если вы обнаружили какую-либо ошибку, или предписание ФНС;


Если вы снова ввели не тот номер документа, можете удалить неправильный знак, нажав ⇦.


Коррекция покупки
Для того, чтобы оформить чек коррекции покупки на Атол 92Ф/Атол 91Ф, вам нужно также перейти в режим оформления чеков. Там нажмите на кнопку [F1] под словом “МЕНЮ” и выберите пункт “7. КОРРЕКЦИЯ ПОКУПКИ”, подтвердите действие клавишей [ВВОД/=]. Далее следуйте инструкции коррекции чека продажи на Атол 92Ф/Атол 91Ф (можно найти здесь). Различается тут только название операции – «К.ПОКУПКИ», а не «К.ПРОДАЖИ». Если все сделано верно, касса напечатает чек коррекции покупки на Атол 92Ф/Атол 91Ф:

Как пробить чек?
Здесь мы рассмотрим несколько вариантов решений на каждый случай:
Оформление кассового чека с вводом кода товара
Для того, чтобы пробить чек на Атол 91Ф/Атол 92Ф, вам нужно сделать:
- Введите код товара в поле “ТОВАР”, если вы ввели что-то не так, можете нажать клавишу [⇦ ], которая удалит последний символ, если же нужно удалить все – нажмите [X]. Введите корректный код:
- Подтвердите действие клавишей [ВВОД/=], перед вам выйдет поле, где нужно добавить реквизиты товара и чека:
- Если вы ввели код товара, который относится к маркированной продукции, то вам нужно будет ввести еще и код марки:
- Затем отсканируйте штрих-код:
- Введите количество товара, нажав клавишу [X]:
- Если вы хотите добавить скидку или надбавку, вам нужно:
- Нажать клавишу (%), после чего откроется меню “Скидка/Надбавка:
- Выберите нужный пункт при помощи клавиш [-/□] и [+/□]. Подтвердите действие клавишей [ВВОД/=];
- Должно появится окно со скидкой или надбавкой, где % – процент, Р – сумма:
- Введите значение скидки или надбавки. Если вы выбираете число в процентах – оно должно быть не более 99.9. Если ставите сумму – число не должно быть больше суммы позиции:
- Должна появится итоговая сумма чека:
- Если вы хотите изменить другие позиции в чеке – выполните действия в пунктах 1-4. Для удаления позиции в чеке выберите эту позицию с помощью клавиш [-/□] и [+/□] и нажмите [⇦]. Для изменения количества какой-либо позиции в чеке, также перейдите на эту позицию и нажмите [X], введите нужное количество и подтвердите действие клавишей [ВВОД/=].;
- Должна появится информация о форме расчета наличными (запрограммировано в кассе по умолчанию):
- Если покупатель рассчитывается наличными, то сумма в поле “Ввод суммы расчета” должна совпадать с суммой, которая находится в строке “Всего”. Подтвердите действие клавишей [ВВОД/=]:
- Если вы не знаете, как пробить чек на Атол 91Ф по безналу, нажмите клавишу
 и введите сумму, которую оплатят этим способом оплаты;
и введите сумму, которую оплатят этим способом оплаты; - Если покупатель расплачивается не НАЛИЧНЫМИ и не БЕЗНАЛИЧНЫМИ средствами, вам нужно указать иную форму расчета. Нажмите клавишу [F2] под словом “ОПЛТ”:
- Вниз и вверх перемещайтесь при помощи клавиш [-/□] и [+/□]:
- Если покупатель хочет расплатиться несколькими формами расчета, для каждой нажмите клавишу [F2] под словом “ОПЛТ”, потом подтвердите действие клавишей [ВВОД/=]. Должно появится название выбранной формы расчета, к примеру, “БЕЗНАЛИЧНЫМИ”. После этого введите сумму. В строке “Внесено” будет вся внесенная сумма, поэтому суммы в строках “Всего” и “Внесено” будут равны. Если сумма покупателя превышает итоговую сумму, в чеке появится строка “СДАЧА”
- Подтвердите действие клавишей [ВВОД/=]., напечатается чек продажи и на экране появится информация о действиях кассы, а также сумма сдачи:
- Если есть сдача, касса пробьет такой чек Атол 91Ф/Атол 92Ф:




Если вы ввели код товара случайно, то отмените действие клавишей [F1] под словом “ОПЛАТА”. Таким же образом можно не вводить код маркировки, если вы выберете вариант “БЕЗ МАРКИ”, нажав [F2].

Если вы ввели количество, например, “2”, выйдет такое окно:






Если сумма покупателя превышает итоговую сумму, в чеке появится строка “Сдача”




Пробитие простого чека, если в ККТ не запрограммированы товары
Если вы не знаете, как пробить такой чек на Атол 91Ф, вам нужно выполнить следующие действия:
- Включите ККТ (нажмите и удерживайте клавишу включения (она зеленая). Касса перейдет в режим оформления кассовых чеков с паролем кассира 1. На дисплее выйдет “ЦЕНА”;
- Введите цену и нажмите клавишу [ВВОД/=]. 3 раза;
- ККТ должна напечатать чек.
Пробитие простого чека, если в ККТ не запрограммированы товары с подсчетом сдачи
- Включите ККТ (нажмите и удерживайте клавишу включения (она зеленая). Касса перейдет в режим оформления кассовых чеков с паролем кассира 1. На дисплее выйдет “ЦЕНА”;
- Введите цену и нажмите клавишу [ВВОД/=]. 2 раза;
- Теперь введите сумму, которую получили от покупателя, подтвердите действие клавишей [ВВОД/=].;
- Касса должна пробить чек.
Пробитие позиции в количестве больше одного, если в ККТ не запрограммированы товары
- Включите ККТ (нажмите и удерживайте клавишу включения (она зеленая). Касса перейдет в режим оформления кассовых чеков с паролем кассира 1. На дисплее выйдет “ЦЕНА”;
- Введите цену и нажмите клавишу [X], затем введите количество товара, нажмите на клавишу [ВВОД/=] 3 раза;
- ККТ должна напечатать чек.
Как отправить чек на почту или по СМС?
Человеку, не знающему, как отправить чеки на Атол 91Ф/Атол 92Ф, нужно сделать следующее:
- В момент оформления чека (инструкцию см.здесь) в пункте 2 нажмите клавишу [F1] под словом МЕНЮ, затем выберите пункт РЕКВИЗИТЫ ЧЕКА. Подтвердите действие клавишей [ВВОД/=].. Должно появится окно РЕКВИЗИТЫ ЧЕКА:
- Далее выберите пункт 1. АБОН. НОМЕР или же нажмите клавишу
 . Подтвердите действие клавишей [ВВОД/=].;
. Подтвердите действие клавишей [ВВОД/=].; - Появится поле ввода абонентского номера телефона покупателя или адрес электронной почты (введите символ “@”, чтобы ККТ распознала введенное как реквизит “Адрес электронной почты”. Если нужно ввести цифру номера телефона – нажмите на соответствующую цифровую клавишу один раз. Подтвердите действие клавишей [ВВОД/=]..

Научим отправлять чеки на почту и по СМС
Бесплатная консультация специалиста 8 (800) 700 50 95
Возврат чека: что это и как это сделать?
Возврат чека на Атол 91Ф/Атол 92Ф делается в том случае, если покупатели вернули товар. Вы обязаны выбить чек с признаком расчета “Возврат прихода”.
Чек возврата на кассах Атол 91Ф и Атол 92Ф делается следующим образом:
- Перейдите в режим оформления чеков, нажмите на клавишу [F2] под словом ТИП, затем в списке выберите пункт ВОЗВРАТ ПРОДАЖИ. Подтвердите действие клавишей [ВВОД/=].:
- Затем следуйте инструкции, которая дана здесь.

Сумма возвратов будет храниться в отдельном денежном регистре, который выводится при печати суточного отчета. При оформлении чека возврата на Атол 91Ф/Атол 92Ф ККТ производит контроль наличности и оформляет документ только при условии, если действует неравенство: В ≤ П – ВзП – Р + ВзР где:
В – размер регистрируемого возврата;
П – сумма приходов за смену;
ВзП – сумма возвратов за смену + промежуточная сумма текущего чека (возврата); Р – сумма расходов за смену;
ВзР – сумма возвратов расходов за смену.
Как сделать копию чека
Самый простой способ сделать копию чека на Атол 91Ф – это зайти в личный кабинет ОФД и найти там нужный чек. Если же вам нужен именно бумажный чек, то понадобится компьютер с установленным драйвером торгового оборудования Атол версии 10. Номер ФД можете посмотреть в ОФД.
Во вкладке “Отчеты” выберите “7-Печать документа по номеру из ФН”. В поле “Номер документа из ФН” введите номер нужного чека, нажмите “Сформировать отчет”:

Если все сделано верно, ККТ распечатает копию чека, но учтите, что на нем не будет QR-кода.
Где найти кнопку прокрутки чека?
Кнопка перемотки чековой ленты Атол 91Ф/Атол 92Ф обозначена на кассе как  . Нужно зажать ее до того момента, пока не начнется протяжка ленты.
. Нужно зажать ее до того момента, пока не начнется протяжка ленты.
Как выглядит кнопка перемотки чековой ленты на Атол 91Ф:

На Атол 92Ф:

Как изменить адрес в чеке?
Для того, чтобы изменить адрес на кассе Атол 91Ф/Атол 92Ф, нужно перерегистрировать ККТ с помощью драйвера торгового оборудования, а затем и на сайте ФНС.
В драйвере поставьте галочку “Включено”, во вкладке “Регистрация ККТ” нажмите “Считать”. Затем заполните поля, которые вы указали при регистрации. В поле “Адрес расчетов” введите новый адрес и нажмите “Перерегистрация”:

Отмена/аннулирование чека: как сделать?
В ККТ можно отменить весь чек сразу в любой момент до закрытия. Для того, чтобы провести отмену чека на Атол 91Ф и Атол 92Ф нажмите на клавишу [C] при открытом чеке или же в меню выберите пункт АННУЛИРОВАНИЕ ЧЕКА Подтвердите действие клавишей [ВВОД/=].:

Чтобы подтвердить аннулирование чека Атол 91Ф/Атол 92Ф нажмите клавишу [F1] под словом “ДА” или нажмите на клавишу [ВВОД/=].Для отмены – [F2] под словом НЕТ или на клавишу [С], после этого все введенные значения будут стерты и ККТ перейдет к оформлению первой товарной позиции в чеке.
Внимание аннулировать чек можно до того момента пока он не пробит и не напечатал QR код.
Рассматриваемые операции распечатки – получения дубликатов (потерянных) чеков прихода, возврата прихода, чеков коррекции, чеков закрытия ФН, регистраций – перерегистраций ККТ, ФД, операций, фискальных документов из Фискального Накопителя (ФН), операций, фискальных документов аналогичны на всех аппаратах производства ГК АТОЛ: АТОЛ 25Ф, АТОЛ FPrint-22ПТК, АТОЛ 77Ф, АТОЛ 55Ф, АТОЛ 52Ф, АТОЛ 11Ф, АТОЛ 30Ф+, так как Тест «Драйвер ККМ» и что более важно «Тест драйвера устройств печати» один для всех этих кассовых устройств.
В самом начале нужно повторить, что юридическую силу имеет не то что у вас распечатано – а то что передано в ОФД – т.е. в налоговую. Т.е сами те же “Отчеты о закрытии смены” важны и нужны (в первую очередь для внутреннего учета), но первоисточником при проверке все равно будет та информация что хранится на сервере (и дублируется в ФН). Так как тот же “Отчет о закрытии смены” очень похожий на старый добрый “Отчет с гашением” или “Z-отчет” таковым не является, так как в ИНФС при закрытии смены не передается ни суммы продаж за смену, ни суммы продаж по типам оплаты, ни даже необнуляемую сумму – которая в ряде новых онлайн аппаратов просто отсутствует как класс.

Если мы посмотрим то что хранится в фискальном накопителе (см принскрин) – то увидим что там только номер и дата закрытия. Все. (То же самое мы можем увидеть и открыв “Закрытие смены” в «Личном кабинете ОФД»).
При этом то что храниться в ФН полностью совпадает с содержимым личного кабинета, просто при печати на чеке из памяти ФН ККМ добавляется как правило еще ряд диагностических сообщений, по факту не влияющих на содержимое.
Что мы можем распечатать – продублировать – вытащить – повторить из памяти ФН ККМ?
В течении 30 дней от текущей даты можно распечатать вытащить из памяти ККМ – блока ФН в новых онлайн кассах два вида документа (ФД):
- «квитанцию подтверждения оператора» о получении фискального документа (редко используется – мы делаем запрос в ОФД)
- непосредственно сами «фискальные документы» в некотором для ФР Штрих достаточно сильно отличающимся виде от оригинальных документов, например таких как:
- – отчет об открытии смены
- – отчет о закрытии смены
- – кассовый чек
- – чек коррекции ..
Точнее выше рассмотренное закрытие смены отличается кардинально (в распечатанном дубликате или в личном кабинет ОФД – вы найдете только – номер ФД, номер смены, дата время – и все, даже итогов смены вы не сможете вытащить из памяти ККМ, потому что их там нет), а вот фискальный чек оригинальный и распечатанных из ФН (или личного кабинета) ККМ почти не отличается – отличия только в форматировании. Вообще стоит отметить, что по общему правилу почти все, что содержится в чеке (за исключением рекламной информации, заголовка, футера, части дополнительной информации о товаре) передается записывается в ФН и передается в ОФД в неизменном виде.
При этом к сожалению пока нет возможности распечатки всех чеков – документов за определенный период, и за смену (за исключением одного из производителей клавишных ККМ Инкотекст – Меркурий где в меню предусмотрена возможность распечатки пробитых и переданных чеков в ОФД за задаваемый пользователем диапазон номеров фискальных документов).
В остальных ККМ и ФР онлайн можно вытащить – распечатать на чековой ленте или в поле вывода информации драйвера ККМ из памяти ранее пробитый чек, закрытие -открытие смены только по конкретному номеру фискального документа – “Номер ФД”. Поэтому в большинстве случаев удобнее всего использовать для разбора какой-то спорной, ошибочной, ситуации “Личный кабинет ОФД”. Так как повторюсь что четко – все тоже самое мы увидим и в «ФН» и в «Личном кабинете ОФД» и юридическую силу будет иметь именно та информация которая храниться в ОФД (ИФНС).
Однако в нашей стране есть масса мест где по закону предусмотрено применение новых онлайн касс в автономном режиме (блок ФН стоит и активизирован, но данные по интернет связи не кому не предаются, как правило это часть населенных пунктов в сельской местности), в таком случае альтернативы данной инструкции – руководства по распечатке данных из памяти ККМ нет. И описанный здесь метод перебора – по одному чеку из памяти ККМ безальтернативен.
Для ободрения совсем опечалившихся, можно сказать что сейчас применяется версия ФН – 1.0 следующая будет 1.05, а в версии 1.1 – итоги смены в фискальном документе – закрытии смены – в памяти ККМ (в фискальном накопителе – ФН) уже можно будет найти (Приказ от 21.03.2017 № ММВ-7-20/229@ – Утверждении дополнительных реквизитов фискальных документов и форматов фискальных документов, обязательных к использованию – в дополнение к ФЗ № 54) .. в общем как всегда можно достаточно уверенно сказать – разработчики ФН являются людьми не имеющими какого- либо отношения к торговле, так как по другому такого извращения они бы не допустили.
Стоит отметить, что передать более ближние (самые последние) документы ФД в ОФД не передав более старые (самые первые) по времени и нумерации, ККМ – точнее фискальный накопитель(ФН) в онлайн кассе не может конструктивно – по определению.
Поэтому если есть сегодняшний чек, а вы ищите какую-то вчерашнюю фискальную операцию и не находите ее в личном кабинете, то ее данный кассовый аппарат не производил (и в ФН вы его так же не найдете и соответственно не сможете не вытащить не продублировать не распечатать чек –документ – операцию).
Пропустить фискальный документ ФД – фискальный накопитель ФН не может. По крайне мере я таких проблем ни когда не встречал, и надеюсь не встречу.
Итого поехали..
Руководство с скриншотами и фото – «Тест драйвера устройств печати» АТОЛ при распечатке на чеке или выводе на экран информации из ККМ:
1) Первоначальная настройка. Скачиваем архив из центра загрузок “Драйверы торгового оборудования версии 9_8_1″ (и более высокие версии) и запускаем утилиту «Тест драйвера устройств печати» – fptr_t.exe, если на ПК стоят обычные драйвер – Тест «Драйвер ККМ» АТОЛ, то устанавливать не обязательно, просто запускаем экзешник и все. Сама утилита в архиве “Драйверы торгового оборудования версии 9_8_1″ расположена в папке “nt-x86-mingw”.
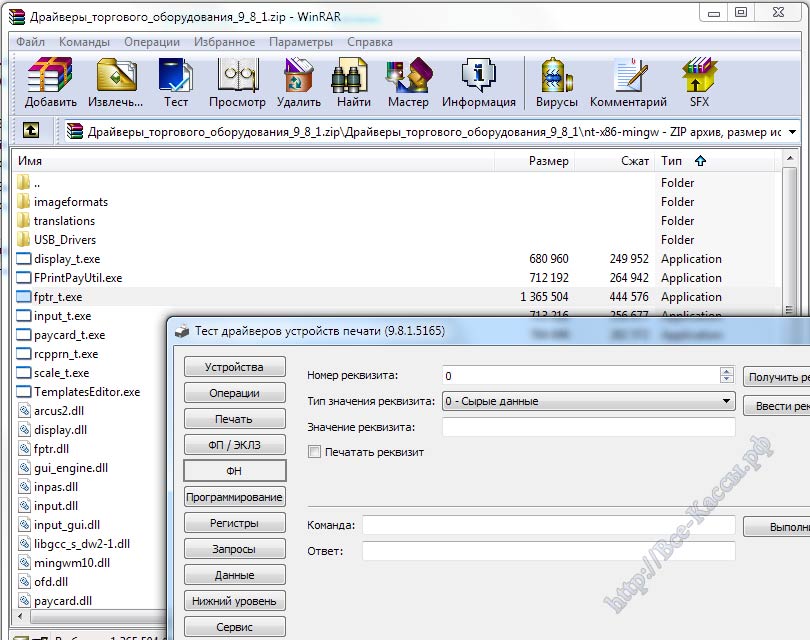
Нажимаем кнопку “Свойства” справа.
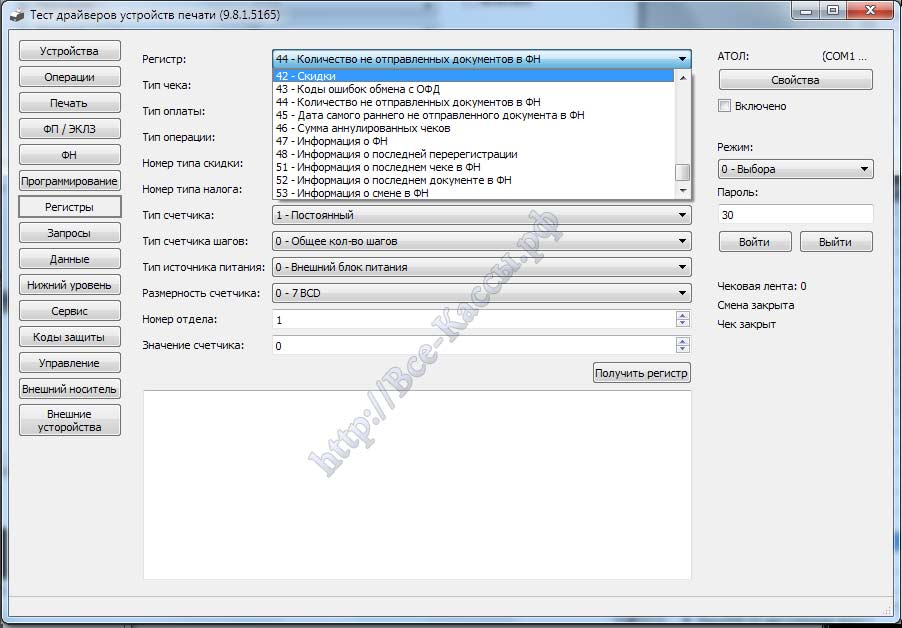
После чего стандартная настройка связи ПК-ККМ.
Обязательно вначале выставляем в поле “Модель” модель вашей кассы, а уже затем нажимаем кнопку “Поиск”.
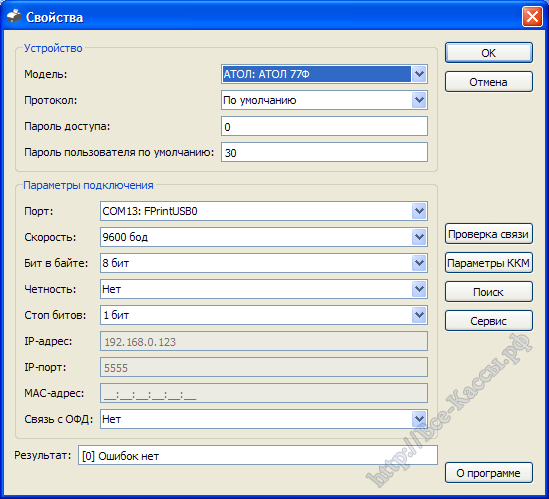
2) Получение справочной информации из ФН (если она вам нужна) на экран в специальном поле утилиты, такой как
- “Информации о последней перерегистрации”
- “Информация о последнем чеке в ФН”
- “Информация о последнем документе в ФН”
- “Информация о смене в ФН”
Данные регистры позволят узнать в том числе номера последних фискальных документов, таких как фискальный чек, последняя смена, последний документ, см принскрины (чаще всего теряются -заминаются именно последнии закрытия смены).
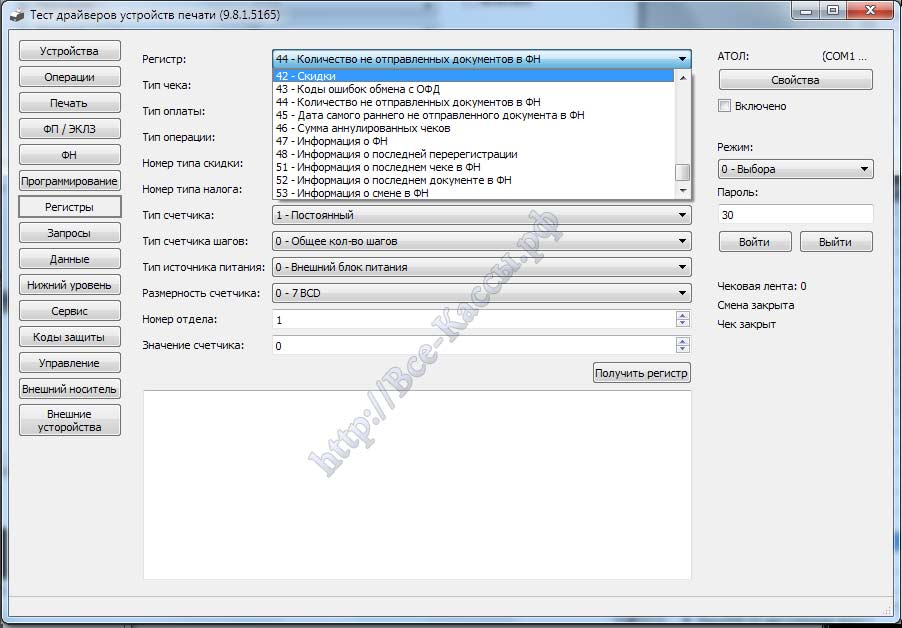
После настройки связи в кнопке “Свойства”, ставим галочку “Включено”, выбираем Режим – “6-доступ к ЭКЛЗ/ФН”
Жмем кнопку “Войти”.
Слева выбираем кнопку “Регистры”, далее вверху по центру окна выбираем в раскрывающимся поле интересующий нас регистр, например “51 – Информация о последнем чеке в ФН”. И жмем кнопку в средине окна “Получить регистр”.
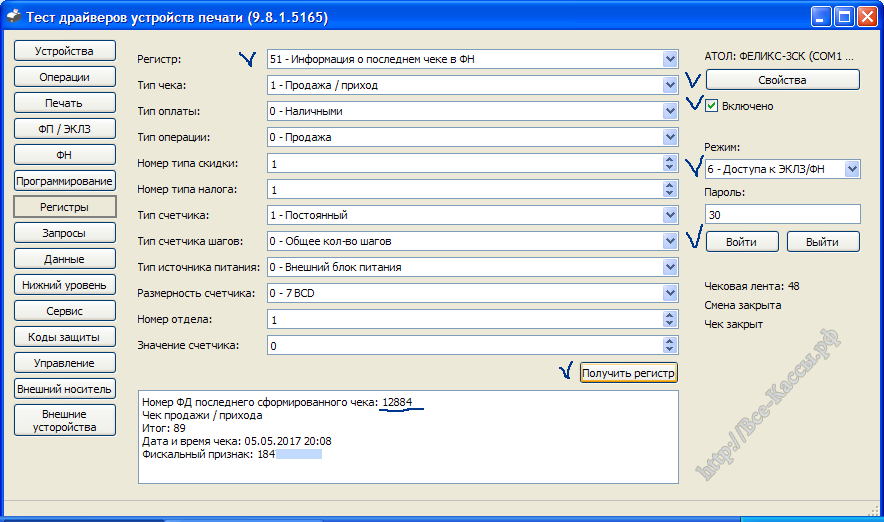
При этом мы получаем в нижнем поле окна утилиты – драйвера
- Номер ФД
- Тип операции (чек продажи-прихода)
- Итог – сумма чека
- Дата и время чека
- Фискальный признак (комбинация цифр)
Регистр “52- Информация о последнем документе в ФН” – совпадает с “51 – Информация о последнем чеке в ФН” (те же дата-время, тот же фискальный признак), так как мы не меняли во втором поле в списке “Тип чека:” “1- Продажа – приход“, т.е. собственно тот же чек. Поэтому если нужен например “возврат – расход” – меняем на нужный тип документа. А если нужен последний документ по безналу то меняем в третьем с верху поле “Тип оплаты” с “Наличных” на “Электронные – безналичные”
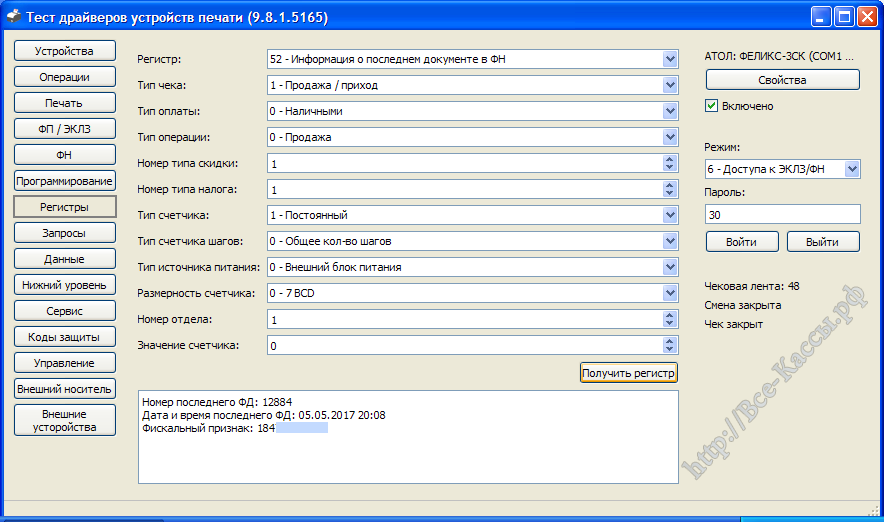
Для получения информации о последней смене – выбираем регистр “53- Информация о смене в ФН”:
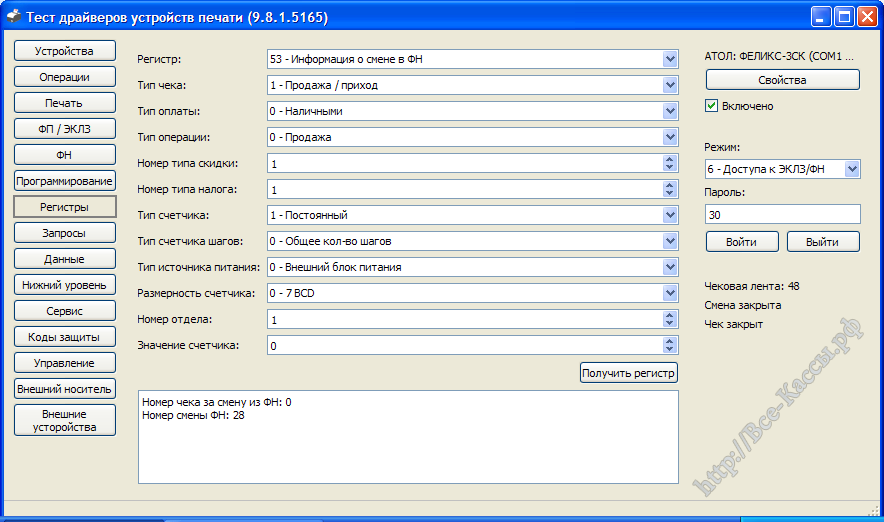
Стоит отметить что данную информацию мы можем получить только из данной утилиты и только через регистры. При этом “Запросы” состояния ККМ что в «Тест драйвера устройств печати» что в Тест «Драйвер ККМ» нам последние номера не покажут, что странно, но факт, только через регистры.
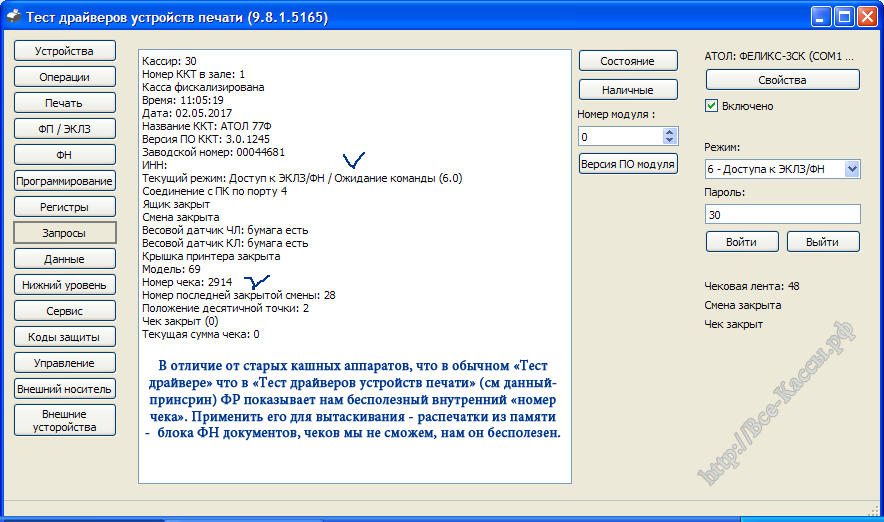
3) Непосредственная печать копий чеков, отчетов по номеру из ФН в ККМ ФР АТОЛ на чековой ленте
После того как мы получили номер последнего чека или закрытия смены (если он конечно нам нужен), мы идем в другое окно слева кнопка “ФН”.
В поле “Номер документа” вводим номер документа который вам нужно вытащить из памяти ФН – ККМ ФР. А в поле “Тип отчета” выбираем “25-Документ по номеру”. Далее жмем кнопку – “Печать отчета”.

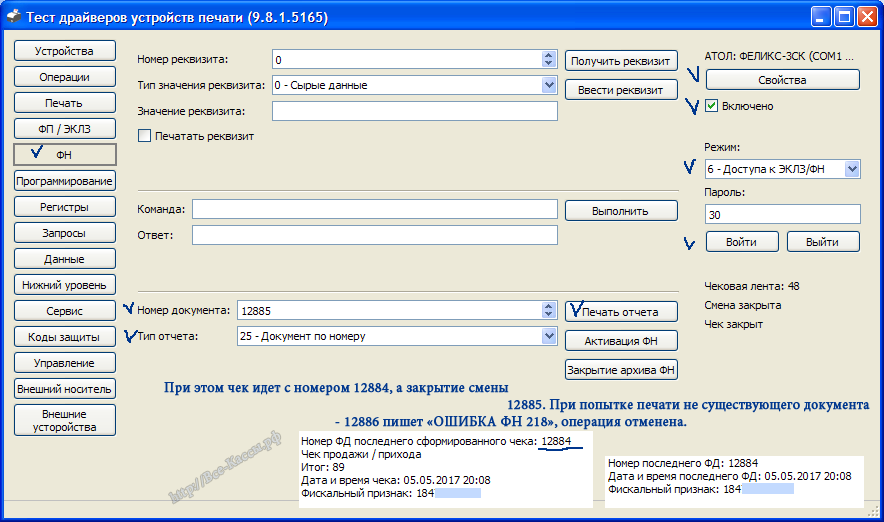
Если вы ввели не существующий номер фискального документа ФД – то онлайн ККМ ругнется и напишет на чеке “Ошибка ФН 218, операция отменена”.
Если вы не знаете номера ФД то без подбора перебора пока не обойтись, но сузить диапазон помогут номера ФД в закрытиях – так как они сквозные и для закрытий смен и для чеков, смотрите даты ну и подбираем..
В итоге мы получаем распечатки данных по данным документам из ФН слева – “Отчет о закрытии смены”, справа “Кассовый чек” (Чеки от ФР АТОЛ по которым делались принсрины драйвера благополучно потеряны ))).. поэтому вставим то что под рукой сейчас.


Если вы не знаете номера ФД то без подбора перебора пока не обойтись, но сузить диапазон помогут номера ФД в закрытиях – так как они сквозные и для закрытий смен и для чеков, смотрите даты ну и подбираем..
Обратно же – повторюсь распечатать диапазон значений номеров или конкретных дат пока нельзя (в целом здесь целесообразней использовать универсальный способ для всех моделей и производителей ККМ – “Личный кабинет ОФД”), в общем как таковой в обычном понимании этого слова “Контрольной ленты” в новых Ф-ных онлайн кассах распечатать из ФН не получиться. В клавишных кассах есть еще озушка и специальные дополнительные отчеты по товарам, кассирам, и и прочему, но отношения к ФН они не имеют.
ОФД – личный кабинет, открыт кассовый чек ФД №14:
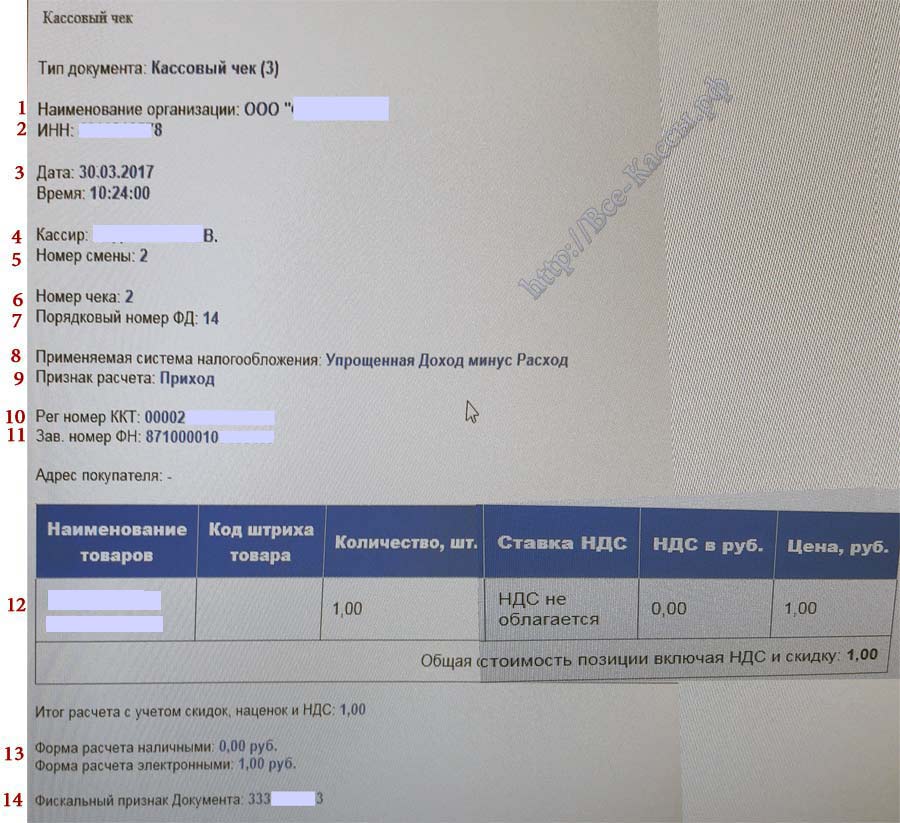
4) Кроме чеков здесь же можно вытащить – распечатать на чековой ленте следующие документы:
- Отчет о регистрации/перерегистрации
- Диагностика соединения с ОФД
Просто выбираем нужный “Тип отчета” и жмем “Печать отчета”, поле “Номер документа” можно оставить нулевым – перерегистрация вытащится последняя.
На самом деле достаточно часто “Отчет о регистрации” заминается, забыли например поправить рулон с термо бумагой – поспешили в итоге чек замялся, поэтому данный функционал здорово помогает, так как отчеты о регистрации ФР нужно в любом случае – крепить хотя бы стэплером к “Паспорту ККМ”.
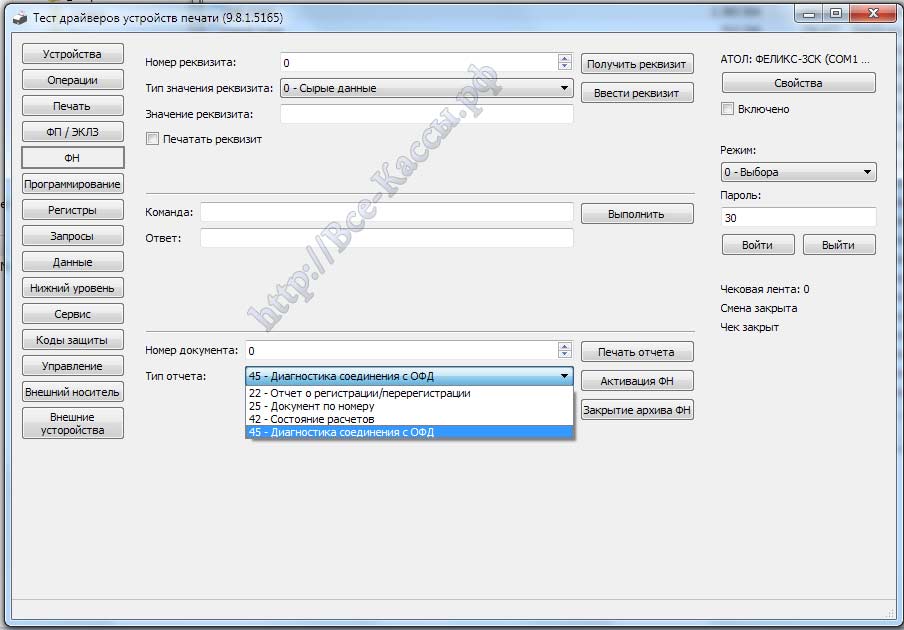
“Изменение параметров регистрации номер 3” (без замены ФН):

|
← Практика доработки кассовых аппаратов Штрих до онлайн (модуль УМ) |
Инструкция по распечатке – дублировании – восстановлении потерянных чеков на новых ККМ ФР ШТРИХ – Ф (РИТЕЙЛ-01Ф) – онлайн ранее пробитых фискальных документов (уже совершенных операций) из единственной памяти ККМ – ФН (фискального накопителя) → |
|---|
Похожий материал по теме:
-

Пробить чек через Драйвер Штрих – как, чем, через что, каким образом, инструкция с пояснениями, советами и комм…
-
ФР ККТ ШТРИХ – ОФД отправка чеков, настройка, возможное решение проблем, обзор решений (ШТРИХ-ON-LINE, ШТРИХ-М-01Ф, РИТЕЙЛ-01Ф, ШТРИХ-М-02-Ф, ШТРИХ-МИНИ-01Ф, ШТРИХ-МИНИ-02Ф, ШТРИХ-ФР-01Ф, ШТРИХ-ФР-02Ф, NCR-001Ф)
ФР ККТ ШТРИХ – РИТЕЙЛ-01Ф, ШТРИХ-М-01Ф, ШТРИХ-ЛАЙТ-01Ф – срочная разблокировка онлайн кассы – отправка чеков &n…
-

Не очевидная настройка ретракторов принтеров ФР PAY и КазначейКазначей ФАКрайне рекомендую сохранить – экспортир…
-

Корректировка – изменение даты времени в атоловской продукции ФР – FPRINT, Феликс (установка, программирование, назна…
-
ККТ ШТРИХ и ОФД и обзор, рекомендации, опыт и практика поиска причин не выгрузки чеков, установка и работа – Ш…
Содержание
- Рассматриваемые операции распечатки — получения дубликатов (потерянных) чеков прихода, возврата прихода, чеков коррекции, чеков закрытия ФН, регистраций — перерегистраций ККТ, ФД, операций, фискальных документов из Фискального Накопителя (ФН), операций, фискальных документов аналогичны на всех аппаратах производства ГК АТОЛ: АТОЛ 25Ф, АТОЛ FPrint-22ПТК, АТОЛ 77Ф, АТОЛ 55Ф, АТОЛ 52Ф, АТОЛ 11Ф, АТОЛ 30Ф+, так как Тест «Драйвер ККМ» и что более важно «Тест драйвера устройств печати» один для всех этих кассовых устройств.
- Что мы можем распечатать — продублировать — вытащить — повторить из памяти ФН ККМ?
- Руководство с скриншотами и фото — «Тест драйвера устройств печати» АТОЛ при распечатке на чеке или выводе на экран информации из ККМ:
- Сервисные чеки и настройка АТОЛ через ДТО10
- Как скачать и установить драйвер ККТ?
- Установка соединения ККТ и драйвера
- Диагностика соединения с ОФД через ДТО10:
- Настройка расширенного X/Z-отчетов на Атол, платформа 5.0:
- Установка канала обмена с ОФД
Рассматриваемые операции распечатки — получения дубликатов (потерянных) чеков прихода, возврата прихода, чеков коррекции, чеков закрытия ФН, регистраций — перерегистраций ККТ, ФД, операций, фискальных документов из Фискального Накопителя (ФН), операций, фискальных документов аналогичны на всех аппаратах производства ГК АТОЛ: АТОЛ 25Ф, АТОЛ FPrint-22ПТК, АТОЛ 77Ф, АТОЛ 55Ф, АТОЛ 52Ф, АТОЛ 11Ф, АТОЛ 30Ф+, так как Тест «Драйвер ККМ» и что более важно «Тест драйвера устройств печати» один для всех этих кассовых устройств.
В самом начале нужно повторить, что юридическую силу имеет не то что у вас распечатано — а то что передано в ОФД — т.е. в налоговую. Т.е сами те же «Отчеты о закрытии смены» важны и нужны (в первую очередь для внутреннего учета), но первоисточником при проверке все равно будет та информация что хранится на сервере (и дублируется в ФН). Так как тот же «Отчет о закрытии смены» очень похожий на старый добрый «Отчет с гашением» или «Z-отчет» таковым не является, так как в ИНФС при закрытии смены не передается ни суммы продаж за смену, ни суммы продаж по типам оплаты, ни даже необнуляемую сумму — которая в ряде новых онлайн аппаратов просто отсутствует как класс.

Если мы посмотрим то что хранится в фискальном накопителе (см принскрин) — то увидим что там только номер и дата закрытия. Все. (То же самое мы можем увидеть и открыв «Закрытие смены» в «Личном кабинете ОФД»).
При этом то что храниться в ФН полностью совпадает с содержимым личного кабинета, просто при печати на чеке из памяти ФН ККМ добавляется как правило еще ряд диагностических сообщений, по факту не влияющих на содержимое.
Что мы можем распечатать — продублировать — вытащить — повторить из памяти ФН ККМ?
В течении 30 дней от текущей даты можно распечатать вытащить из памяти ККМ — блока ФН в новых онлайн кассах два вида документа (ФД):
- «квитанцию подтверждения оператора» о получении фискального документа (редко используется — мы делаем запрос в ОФД)
- непосредственно сами «фискальные документы» в некотором для ФР Штрих достаточно сильно отличающимся виде от оригинальных документов, например таких как:
- — отчет об открытии смены
- — отчет о закрытии смены
- — кассовый чек
- — чек коррекции ..
Точнее выше рассмотренное закрытие смены отличается кардинально (в распечатанном дубликате или в личном кабинет ОФД — вы найдете только — номер ФД, номер смены, дата время — и все, даже итогов смены вы не сможете вытащить из памяти ККМ, потому что их там нет), а вот фискальный чек оригинальный и распечатанных из ФН (или личного кабинета) ККМ почти не отличается – отличия только в форматировании. Вообще стоит отметить, что по общему правилу почти все, что содержится в чеке (за исключением рекламной информации, заголовка, футера, части дополнительной информации о товаре) передается записывается в ФН и передается в ОФД в неизменном виде.
При этом к сожалению пока нет возможности распечатки всех чеков — документов за определенный период, и за смену (за исключением одного из производителей клавишных ККМ Инкотекст — Меркурий где в меню предусмотрена возможность распечатки пробитых и переданных чеков в ОФД за задаваемый пользователем диапазон номеров фискальных документов).
В остальных ККМ и ФР онлайн можно вытащить — распечатать на чековой ленте или в поле вывода информации драйвера ККМ из памяти ранее пробитый чек, закрытие -открытие смены только по конкретному номеру фискального документа — «Номер ФД». Поэтому в большинстве случаев удобнее всего использовать для разбора какой-то спорной, ошибочной, ситуации «Личный кабинет ОФД». Так как повторюсь что четко — все тоже самое мы увидим и в «ФН» и в «Личном кабинете ОФД» и юридическую силу будет иметь именно та информация которая храниться в ОФД (ИФНС).
Однако в нашей стране есть масса мест где по закону предусмотрено применение новых онлайн касс в автономном режиме (блок ФН стоит и активизирован, но данные по интернет связи не кому не предаются, как правило это часть населенных пунктов в сельской местности), в таком случае альтернативы данной инструкции — руководства по распечатке данных из памяти ККМ нет. И описанный здесь метод перебора — по одному чеку из памяти ККМ безальтернативен.
Для ободрения совсем опечалившихся, можно сказать что сейчас применяется версия ФН — 1.0 следующая будет 1.05, а в версии 1.1 — итоги смены в фискальном документе — закрытии смены — в памяти ККМ (в фискальном накопителе — ФН) уже можно будет найти ( Приказ от 21.03.2017 № ММВ-7-20/229@ — Утверждении дополнительных реквизитов фискальных документов и форматов фискальных документов, обязательных к использованию — в дополнение к ФЗ № 54 ) .. в общем как всегда можно достаточно уверенно сказать — разработчики ФН являются людьми не имеющими какого- либо отношения к торговле, так как по другому такого извращения они бы не допустили.
Стоит отметить, что передать более ближние (самые последние) документы ФД в ОФД не передав более старые (самые первые) по времени и нумерации, ККМ — точнее фискальный накопитель(ФН) в онлайн кассе не может конструктивно — по определению.
Поэтому если есть сегодняшний чек, а вы ищите какую-то вчерашнюю фискальную операцию и не находите ее в личном кабинете, то ее данный кассовый аппарат не производил (и в ФН вы его так же не найдете и соответственно не сможете не вытащить не продублировать не распечатать чек –документ — операцию).
Пропустить фискальный документ ФД — фискальный накопитель ФН не может. По крайне мере я таких проблем ни когда не встречал, и надеюсь не встречу.
Руководство с скриншотами и фото — «Тест драйвера устройств печати» АТОЛ при распечатке на чеке или выводе на экран информации из ККМ:
1) Первоначальная настройка. Скачиваем архив из центра загрузок « Драйверы торгового оборудования версии 9_8_1″ (и более высокие версии) и запускаем утилиту «Тест драйвера устройств печати» — fptr_t.exe, если на ПК стоят обычные драйвер — Тест «Драйвер ККМ» АТОЛ, то устанавливать не обязательно, просто запускаем экзешник и все. Сама у тилита в архиве » Драйверы торгового оборудования версии 9_8_1″ расположена в папке «nt-x86-mingw».
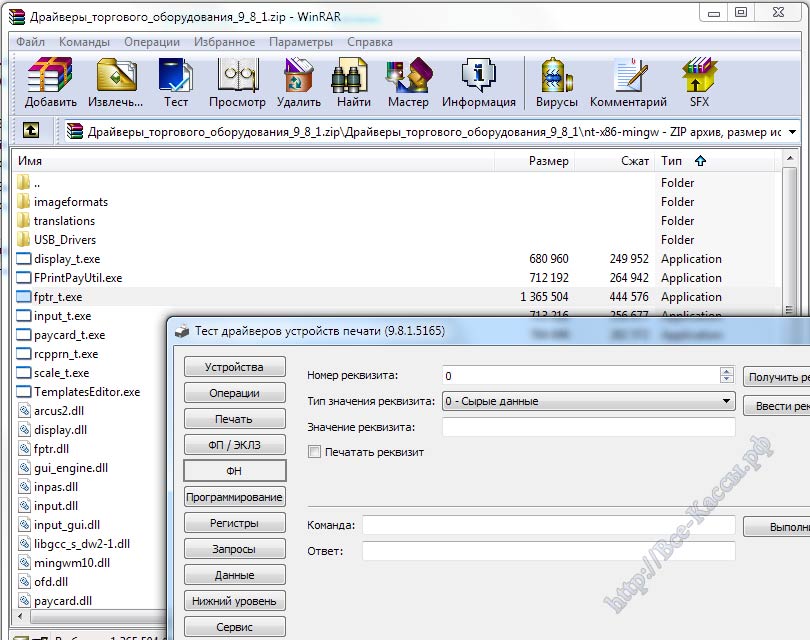
Нажимаем кнопку «Свойства» справа.
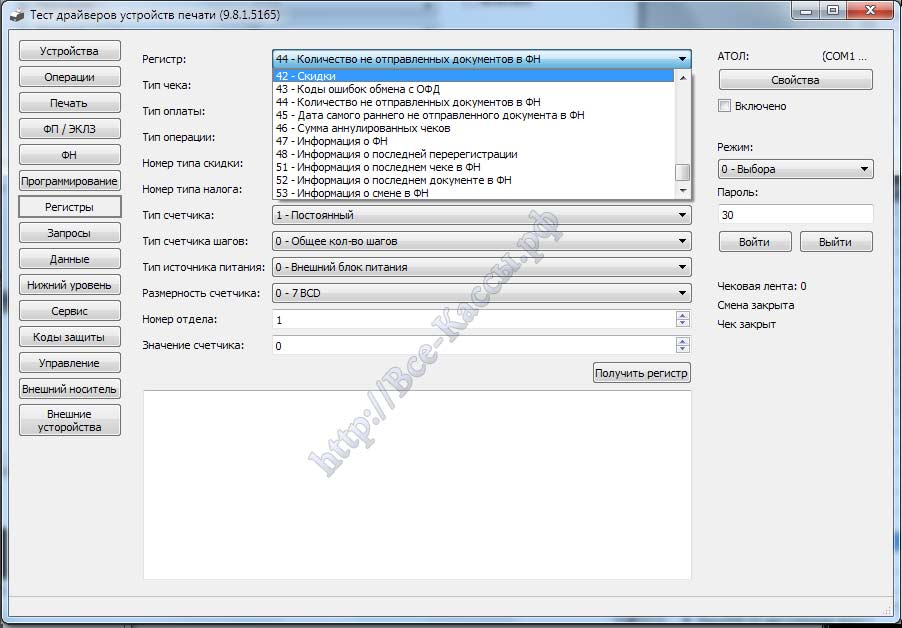
После чего стандартная настройка связи ПК-ККМ.
Обязательно вначале выставляем в поле «Модель» модель вашей кассы, а уже затем нажимаем кнопку «Поиск».
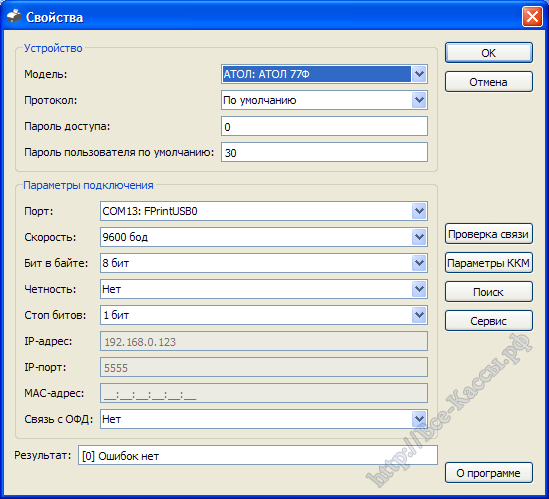
2) Получение справочной информации из ФН (если она вам нужна) на экран в специальном поле утилиты, такой как
- «Информации о последней перерегистрации»
- «Информация о последнем чеке в ФН»
- «Информация о последнем документе в ФН»
- «Информация о смене в ФН»
Данные регистры позволят узнать в том числе номера последних фискальных документов, таких как фискальный чек, последняя смена, последний документ, см принскрины (чаще всего теряются -заминаются именно последнии закрытия смены).
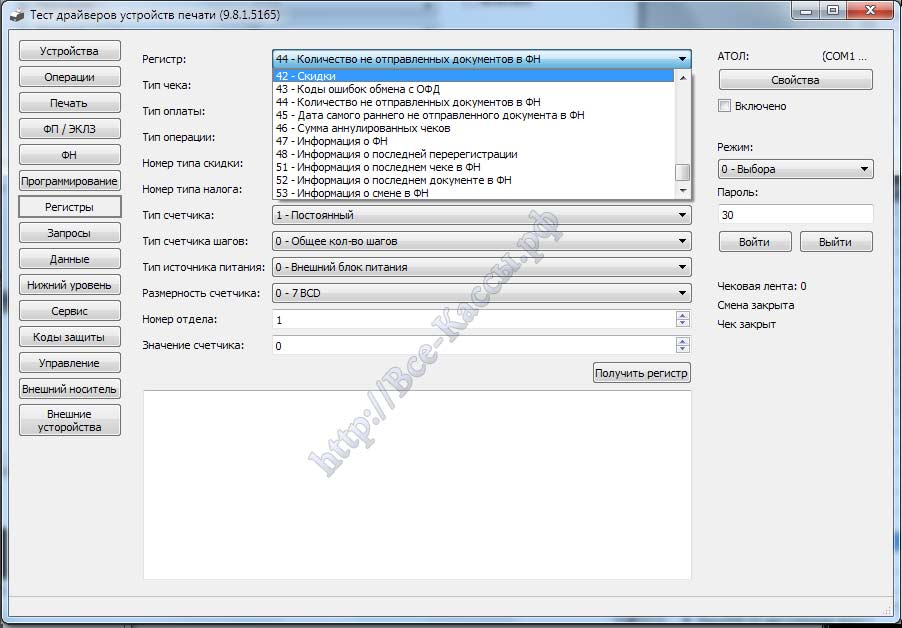
После настройки связи в кнопке «Свойства», ставим галочку «Включено», выбираем Режим — «6-доступ к ЭКЛЗ/ФН»
Жмем кнопку «Войти».
Слева выбираем кнопку «Регистры», далее вверху по центру окна выбираем в раскрывающимся поле интересующий нас регистр, например «51 — Информация о последнем чеке в ФН». И жмем кнопку в средине окна «Получить регистр».
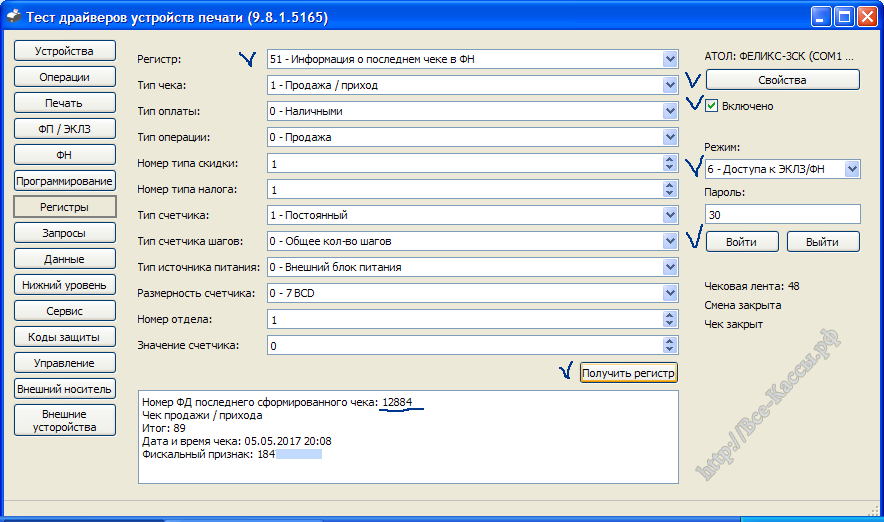
При этом мы получаем в нижнем поле окна утилиты — драйвера
- Номер ФД
- Тип операции (чек продажи-прихода)
- Итог — сумма чека
- Дата и время чека
- Фискальный признак (комбинация цифр)
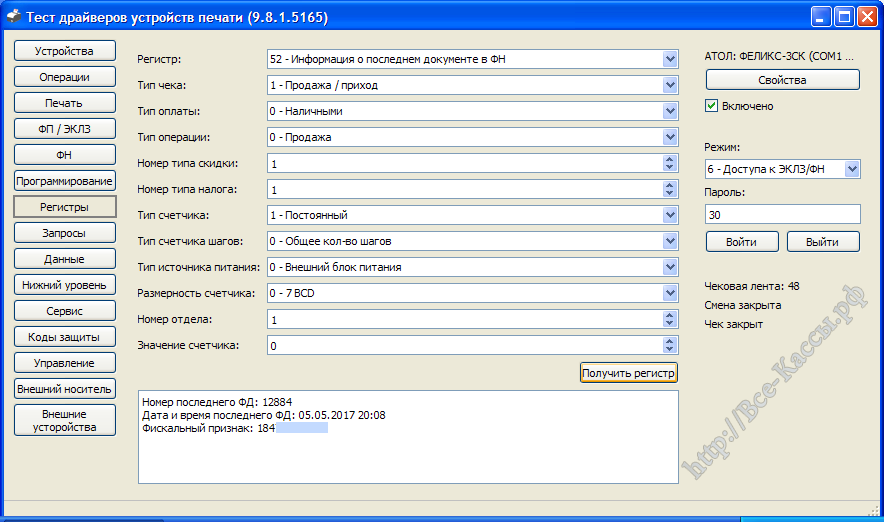
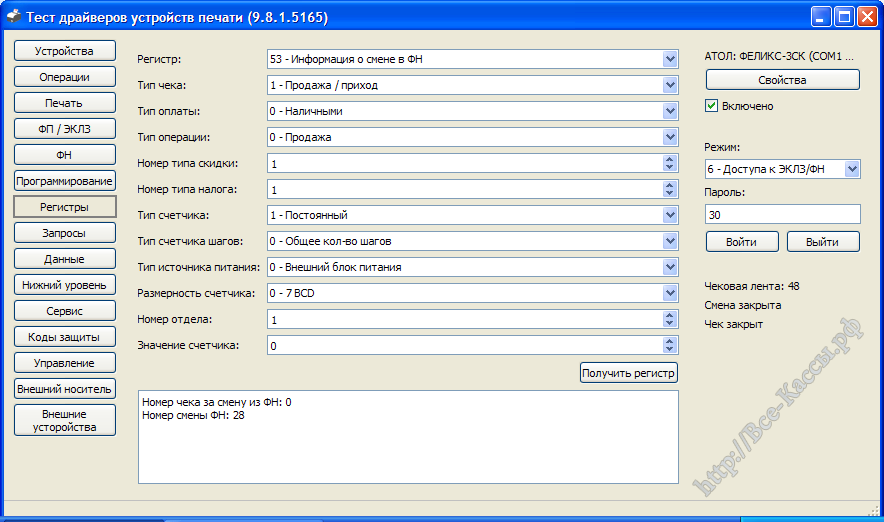
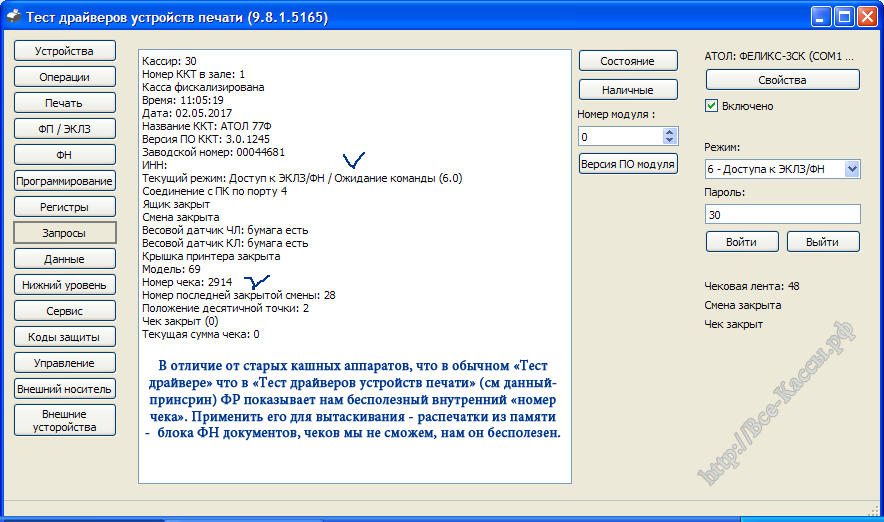
3) Непосредственная печать копий чеков, отчетов по номеру из ФН в ККМ ФР АТОЛ на чековой ленте
После того как мы получили номер последнего чека или закрытия смены (если он конечно нам нужен), мы идем в другое окно слева кнопка «ФН».
В поле «Номер документа» вводим номер документа который вам нужно вытащить из памяти ФН — ККМ ФР. А в поле «Тип отчета» выбираем «25-Документ по номеру». Далее жмем кнопку — «Печать отчета».

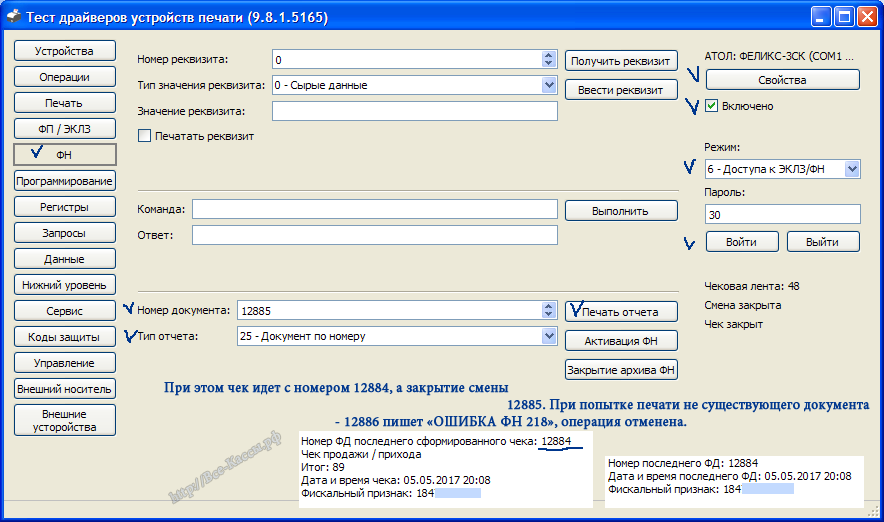
Если вы ввели не существующий номер фискального документа ФД — то онлайн ККМ ругнется и напишет на чеке «Ошибка ФН 218, операция отменена».
Если вы не знаете номера ФД то без подбора перебора пока не обойтись, но сузить диапазон помогут номера ФД в закрытиях — так как они сквозные и для закрытий смен и для чеков, смотрите даты ну и подбираем..
В итоге мы получаем распечатки данных по данным документам из ФН слева — «Отчет о закрытии смены» , справа «Кассовый чек» (Чеки от ФР АТОЛ по которым делались принсрины драйвера благополучно потеряны ))).. поэтому вставим то что под рукой сейчас.


Если вы не знаете номера ФД то без подбора перебора пока не обойтись, но сузить диапазон помогут номера ФД в закрытиях — так как они сквозные и для закрытий смен и для чеков, смотрите даты ну и подбираем..
Обратно же — повторюсь распечатать диапазон значений номеров или конкретных дат пока нельзя (в целом здесь целесообразней использовать универсальный способ для всех моделей и производителей ККМ — «Личный кабинет ОФД»), в общем как таковой в обычном понимании этого слова «Контрольной ленты» в новых Ф-ных онлайн кассах распечатать из ФН не получиться. В клавишных кассах есть еще озушка и специальные дополнительные отчеты по товарам, кассирам, и и прочему, но отношения к ФН они не имеют.
ОФД — личный кабинет, открыт кассовый чек ФД №14:
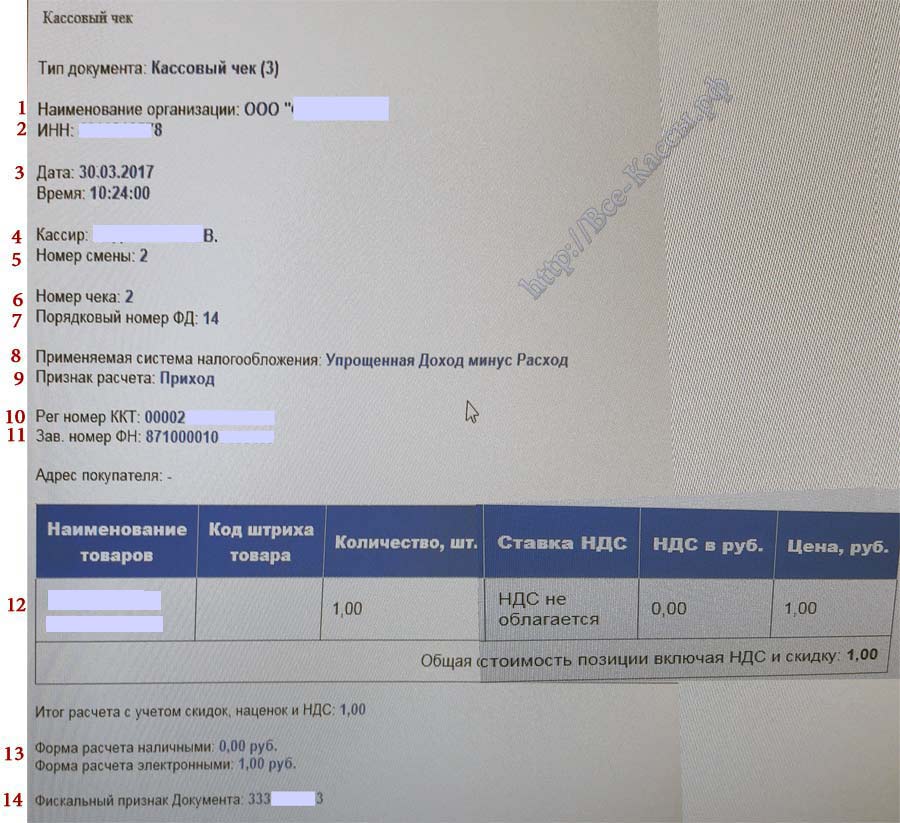
4) Кроме чеков здесь же можно вытащить — распечатать на чековой ленте следующие документы:
- Отчет о регистрации/перерегистрации
- Диагностика соединения с ОФД
Просто выбираем нужный «Тип отчета» и жмем «Печать отчета», поле «Номер документа» можно оставить нулевым — перерегистрация вытащится последняя.
На самом деле достаточно часто «Отчет о регистрации» заминается, забыли например поправить рулон с термо бумагой — поспешили в итоге чек замялся , поэтому данный функционал здорово помогает, так как отчеты о регистрации ФР нужно в любом случае — крепить хотя бы стэплером к «Паспорту ККМ».
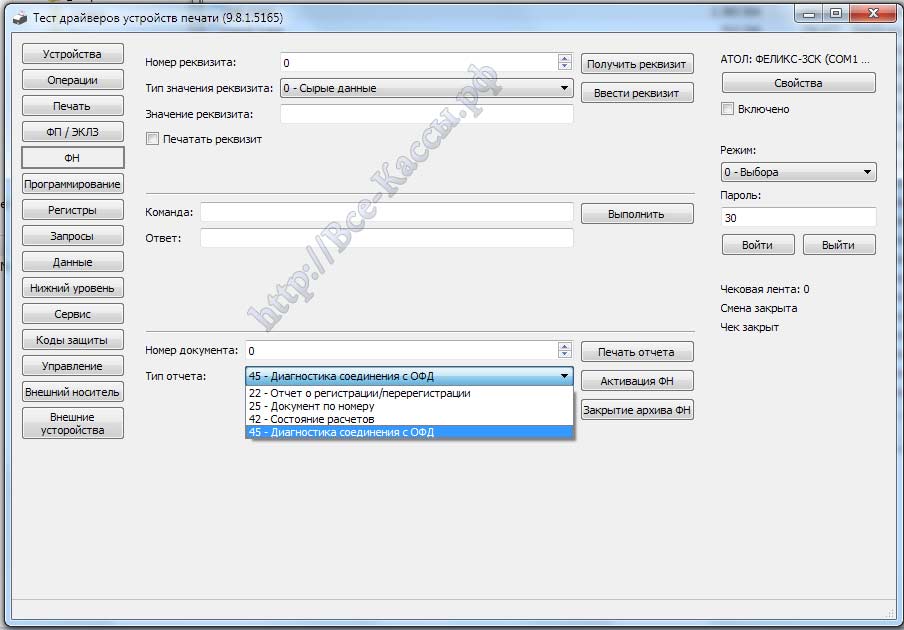
«Изменение параметров регистрации номер 3» (без замены ФН):
Источник
Сервисные чеки и настройка АТОЛ через ДТО10
Содержание:
Как скачать и установить драйвер ККТ?
Перейти по ссылке для скачивания драйверов Атол.
Перейти в папку: Программное обеспечение >
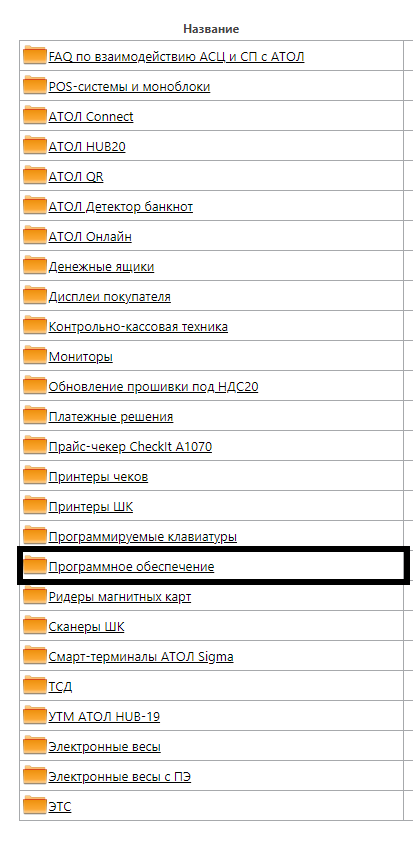
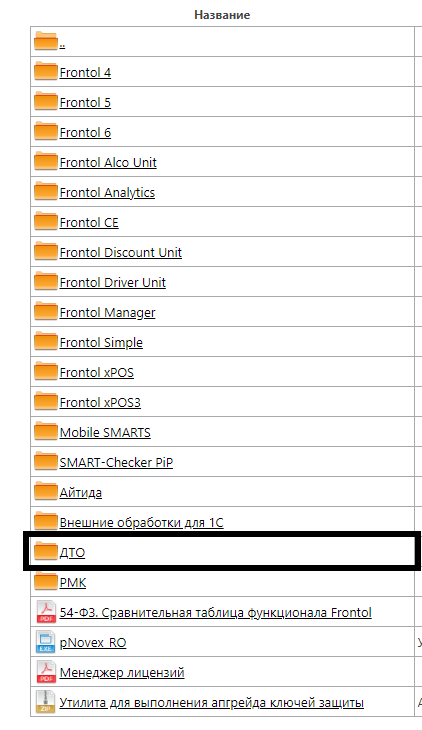
10.Х -> Выбрать драйвер актуальной версии (например 10.9.1.0).
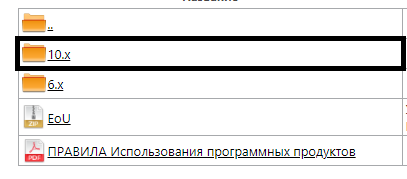
Далее в зависимости от системы 32 или 64 (как проверить разрядность системы windows) скачиваем нужный файл setup
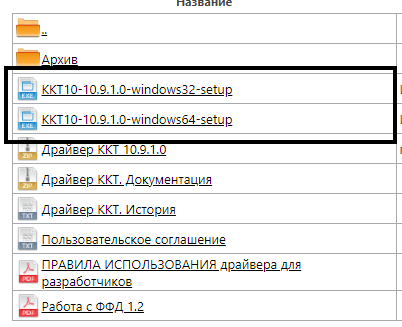
Начнется скачивание драйвера. После загрузки, драйвер требуется установить.
Для этого откройте загрузочный файл в папке куда он скачался.

На запрос о разрешении установки ставим «ДА», и переходим к установке.
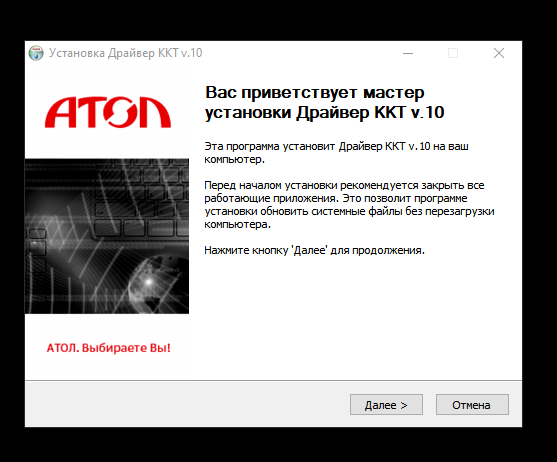
Принимаем пользовательское соглашение.
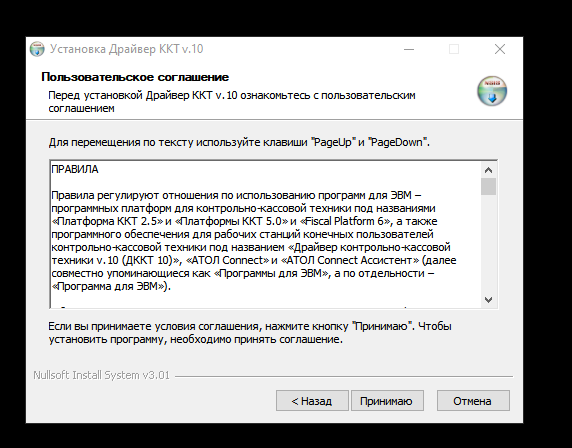
На данном шаге ничего не меняем, нажимаем «далее»
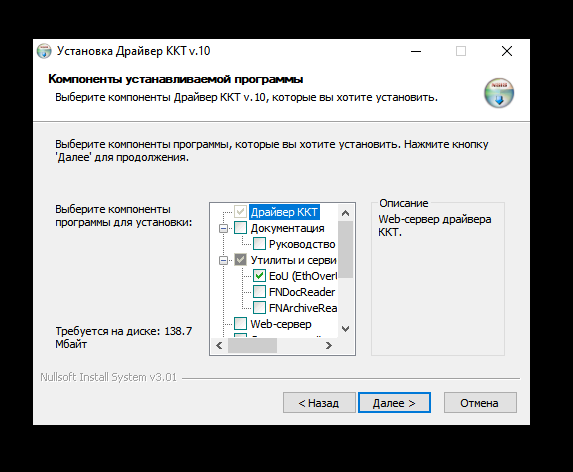
Выбираем папку для установки программы, нажимаем «Установить»
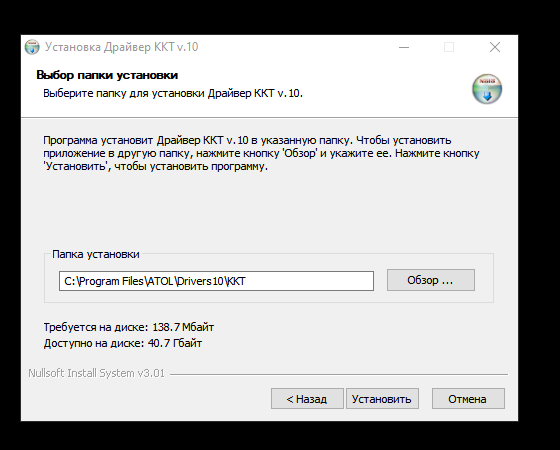
Нажимаем «Далее» и «Готово»
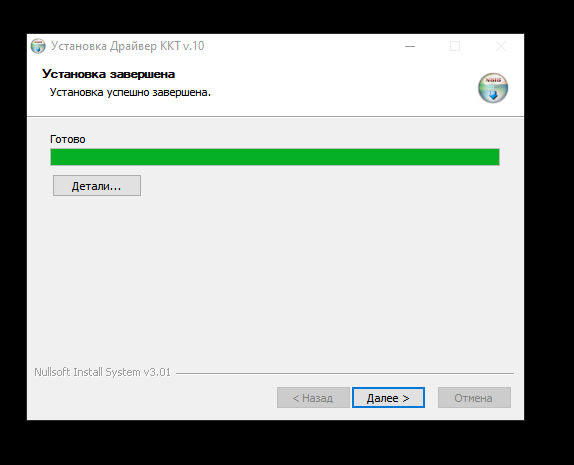
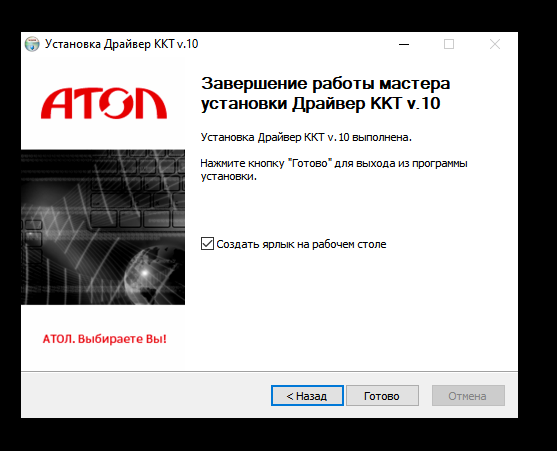
После завершения установки, вы можете найти программу «Тест драйвера ККТ» на рабочем столе (если поставили галочку создать ярлык), или через поиск на панели задач.
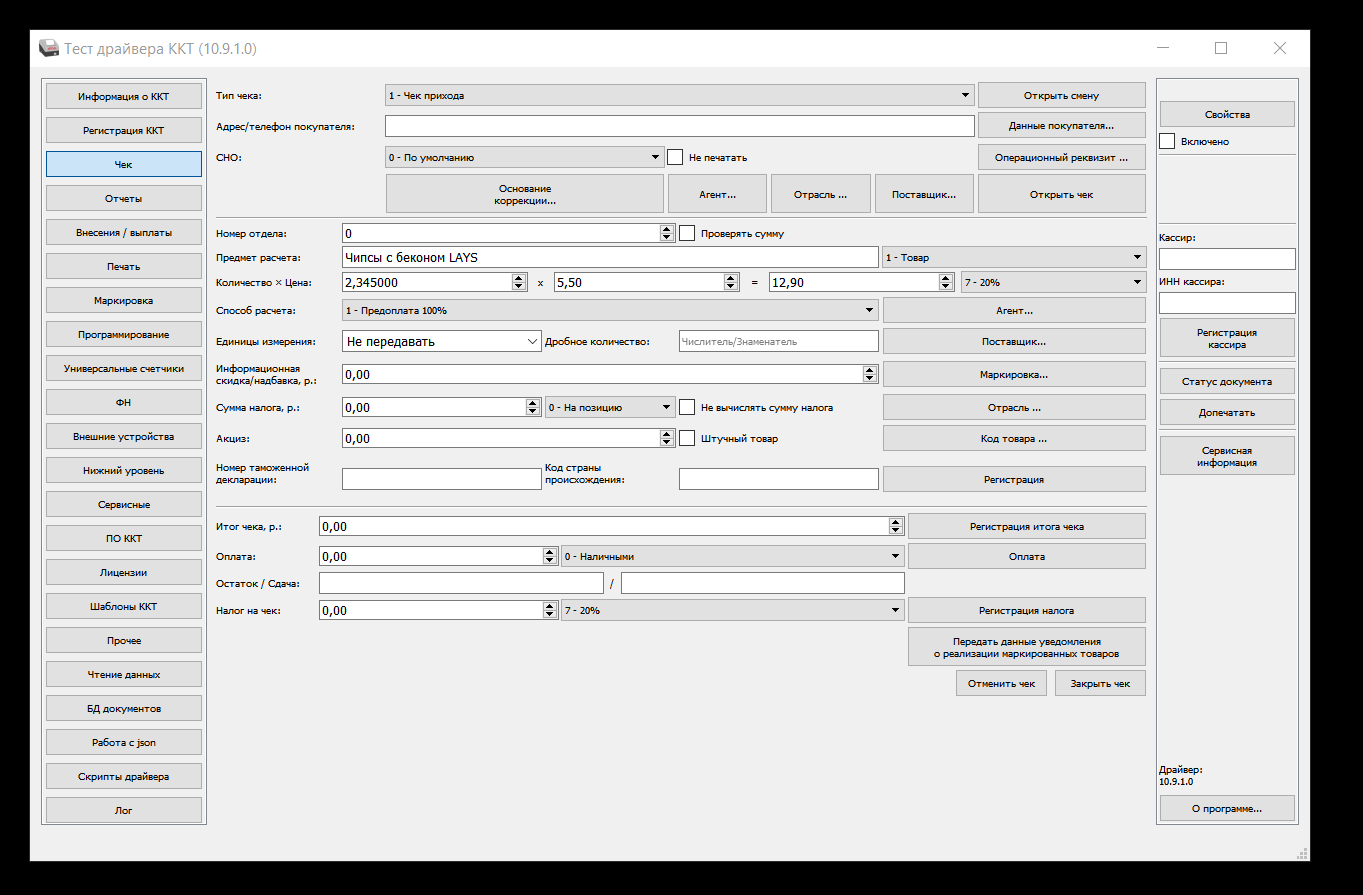
Установка соединения ККТ и драйвера
После того, как вы установили драйвер, нужно установить связь с кассой. Для этого переходим в ДТО по кнопке «Свойства».
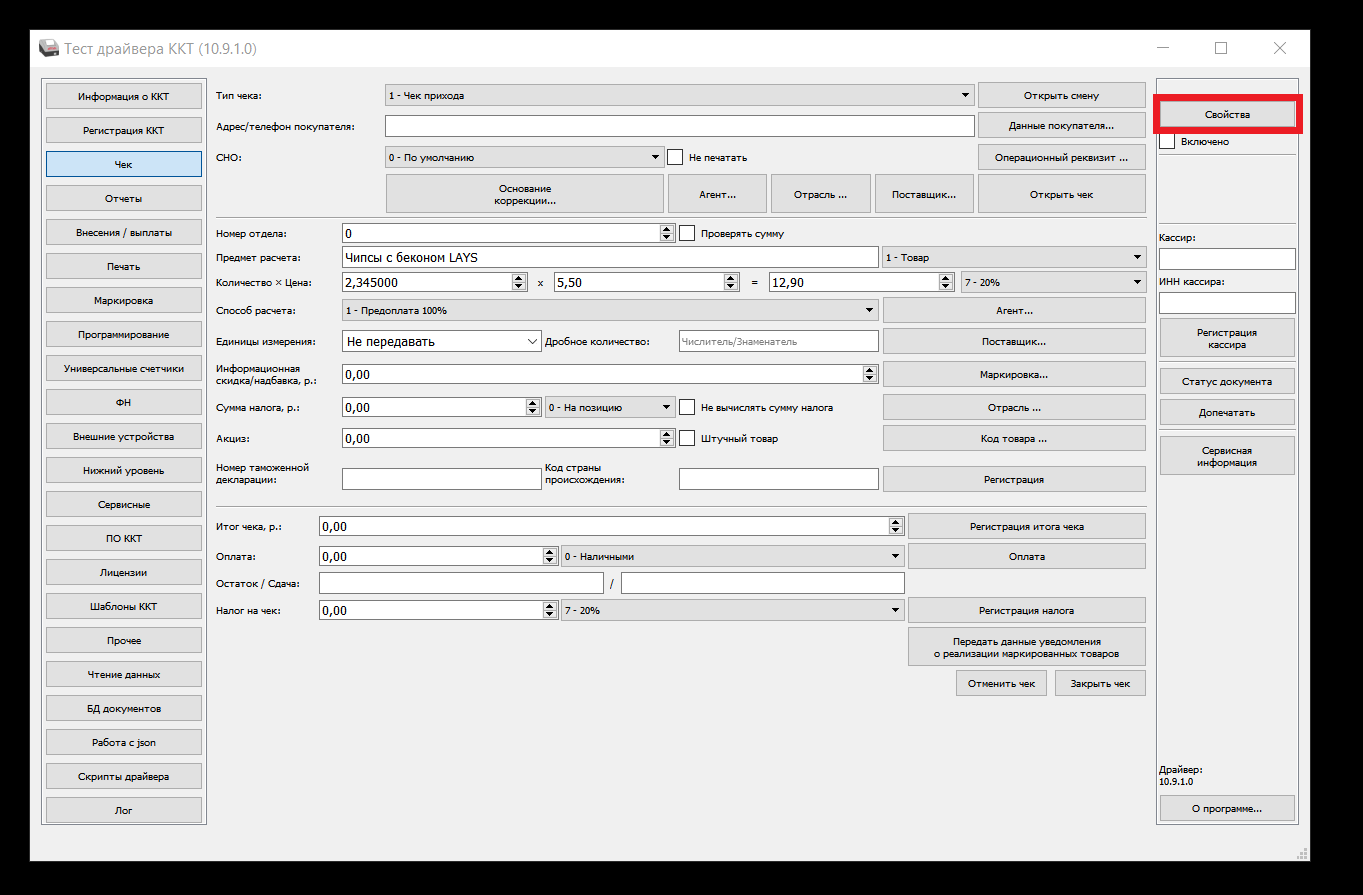
Проверяем, чтобы канал связи был выбран USB и нажимаем кнопку «Проверка связи».
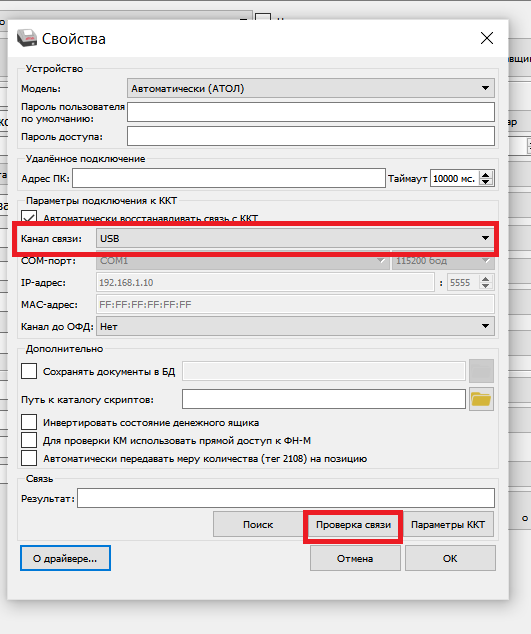
В случае успешного установления связи в поле «Результат» появится название модели кассы и ее заводской номер. Ниже показано в GIF-инструкции.
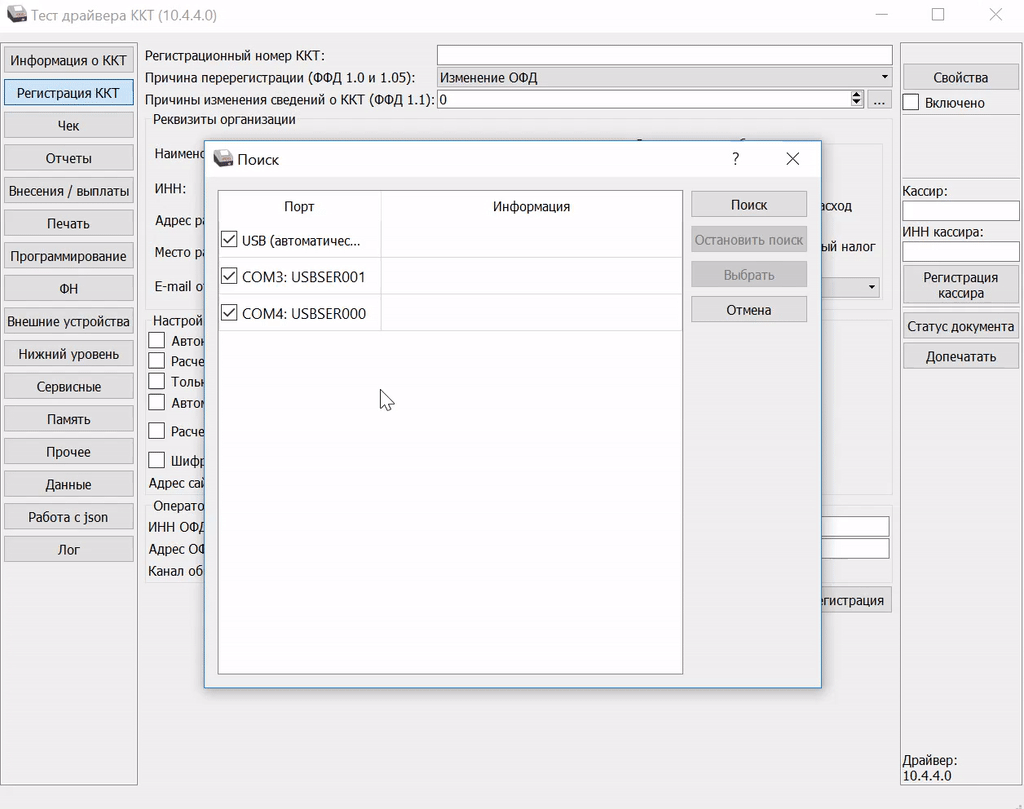
Последним действием справа поставьте галочку «Включено», чтобы связь с ККТ была установлена.
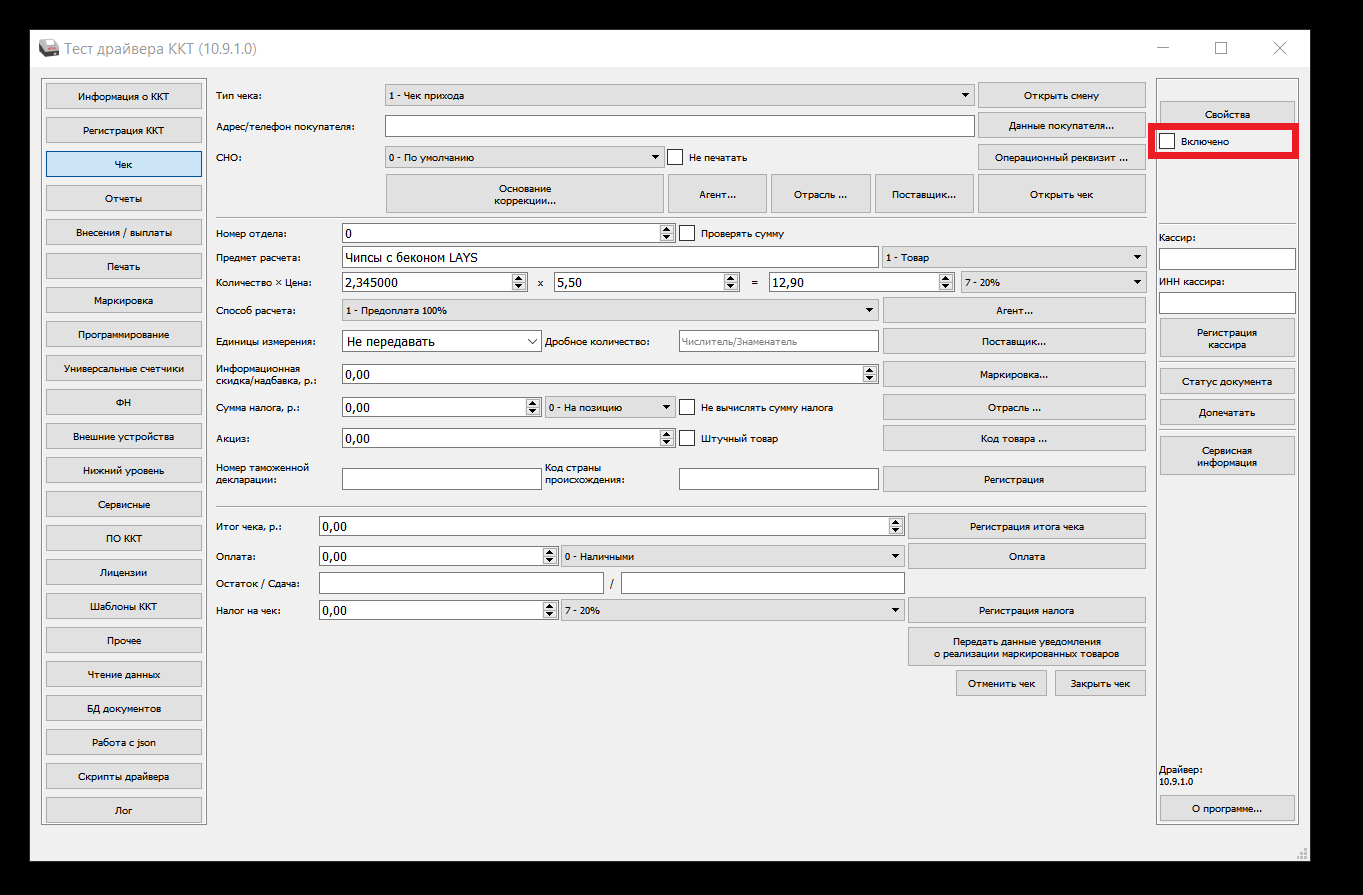
Диагностика соединения с ОФД через ДТО10:
Переходим во вкладку “Отчеты“ — Тип отчета: 6 — Тест связи с ОФД, нажимаем кнопку “Сформировать отчет“.
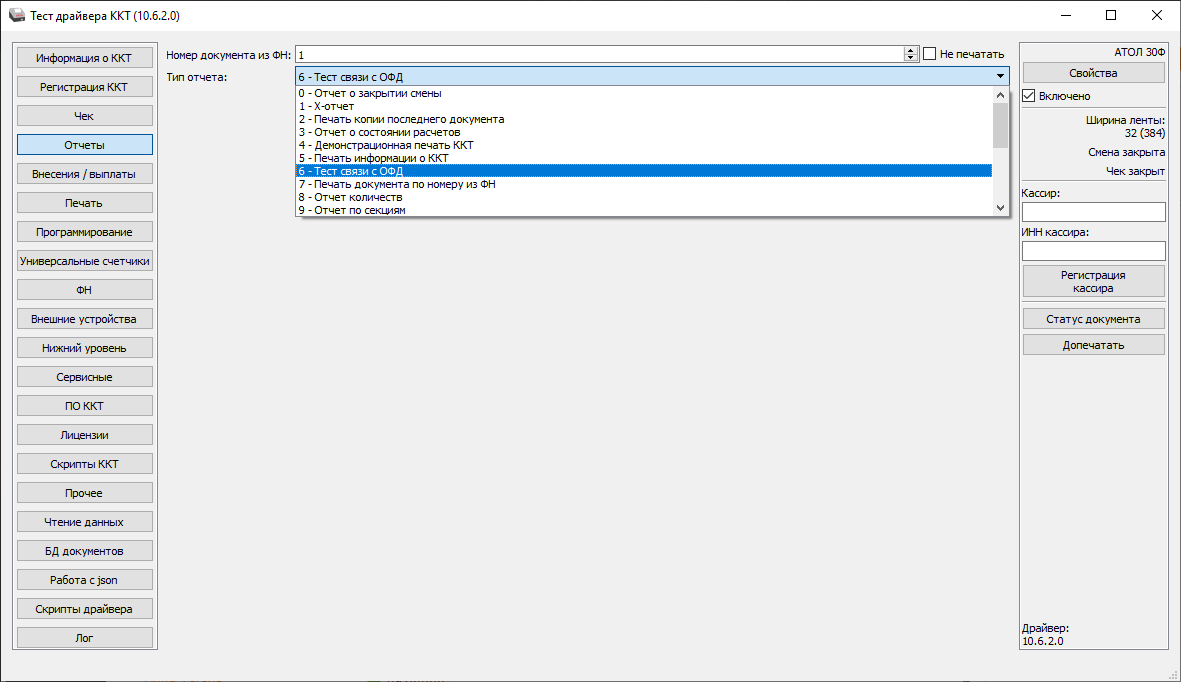
На ККТ распечатается соответствующий чек.
Также в ДТО10 связь с ОФД можно проверить без печати чека.
Открываем вкладку “ФН“ — задать “Тип данных: 1 — Статус информационного обмена” — нажать кнопку “Запросить“.
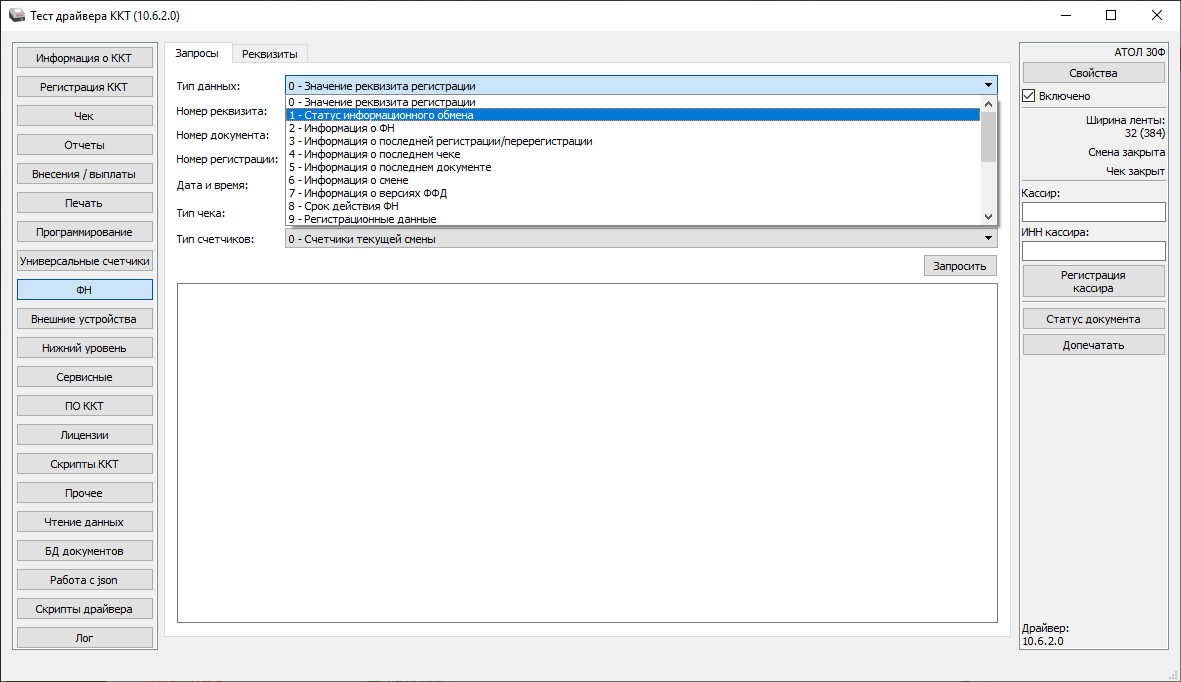
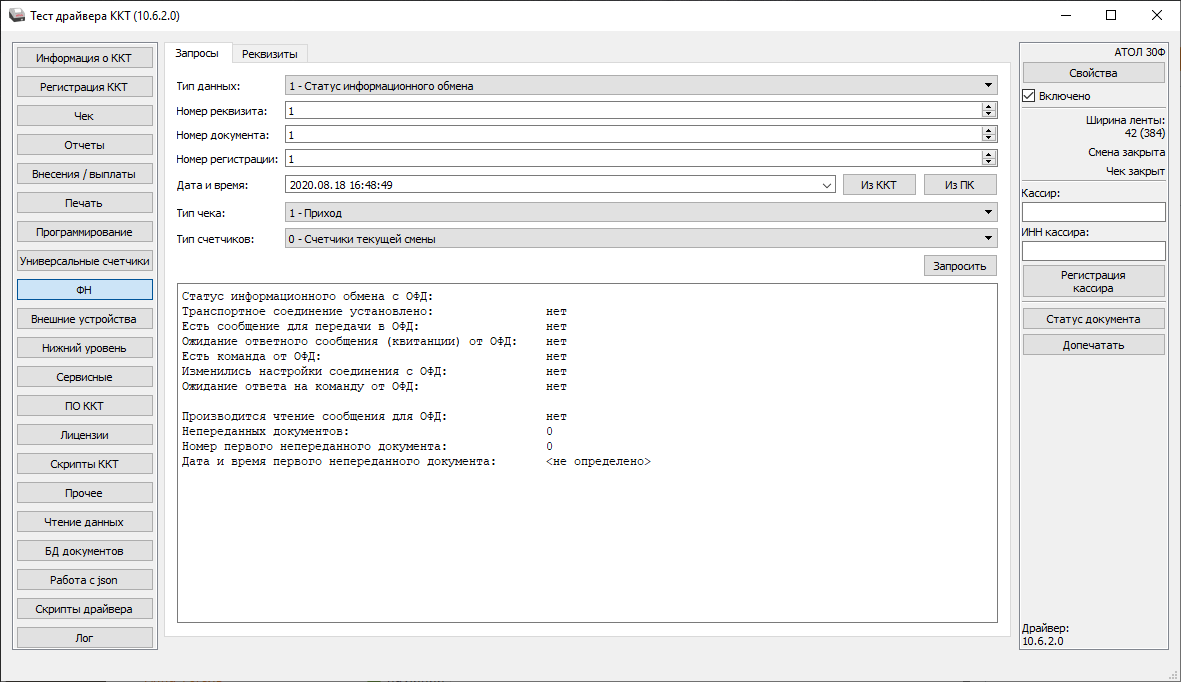
Настройка расширенного X/Z-отчетов на Атол, платформа 5.0:
После того, как мы нажали“Проверка связи” и выбрали ККТ, нажмите “Параметры ККТ”.
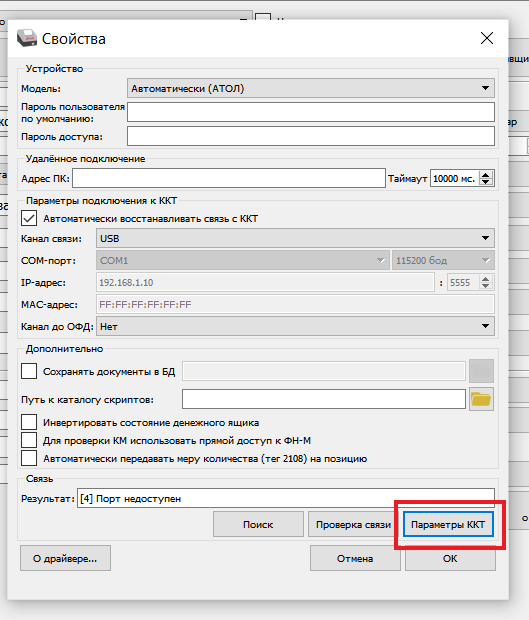
Во вкладке “Печать“ ставим галочку на “Расширенный X-отчет и Z-отчет”.
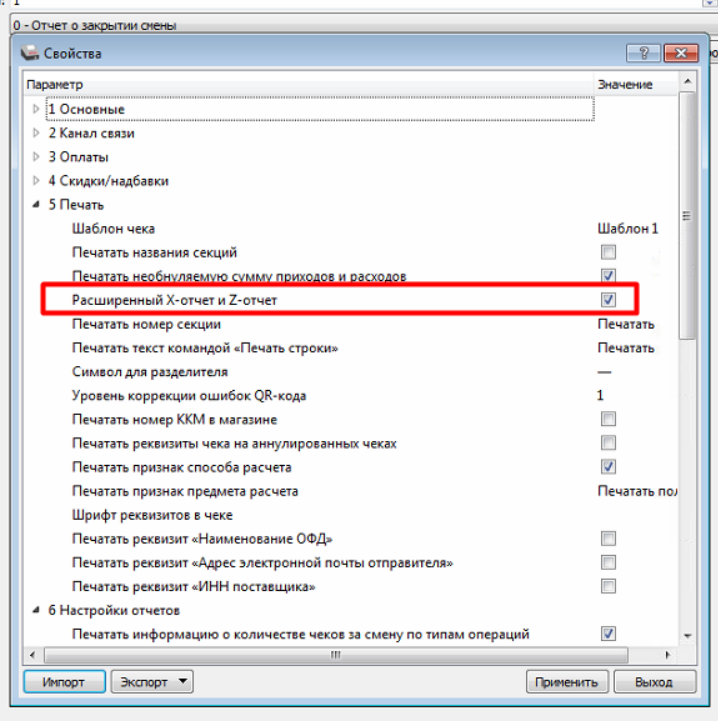
Переходим во вкладку “Настройка отчетов“, ставим галочку на “Печатать информацию о количестве чеков за смену по типам операций“.
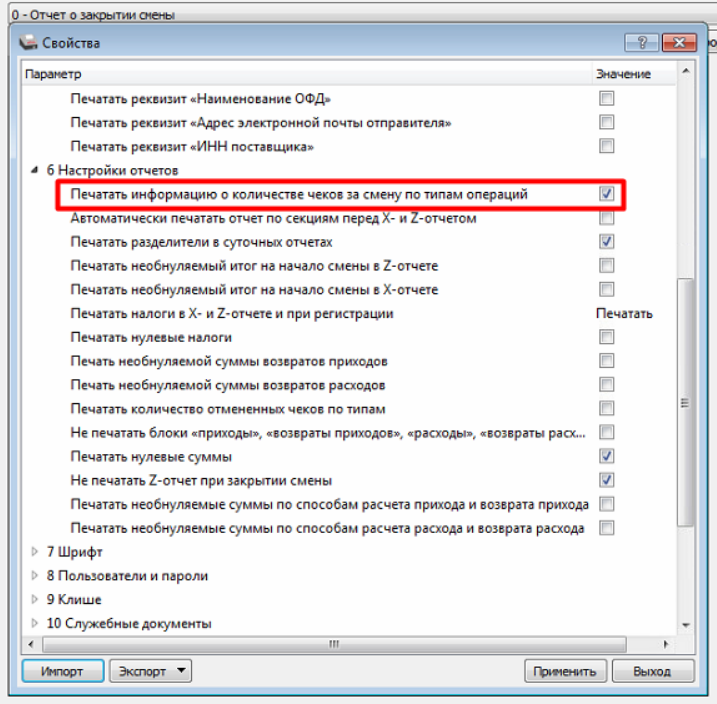
Установка канала обмена с ОФД
После открытия драйвера, нажимаем «Свойства«
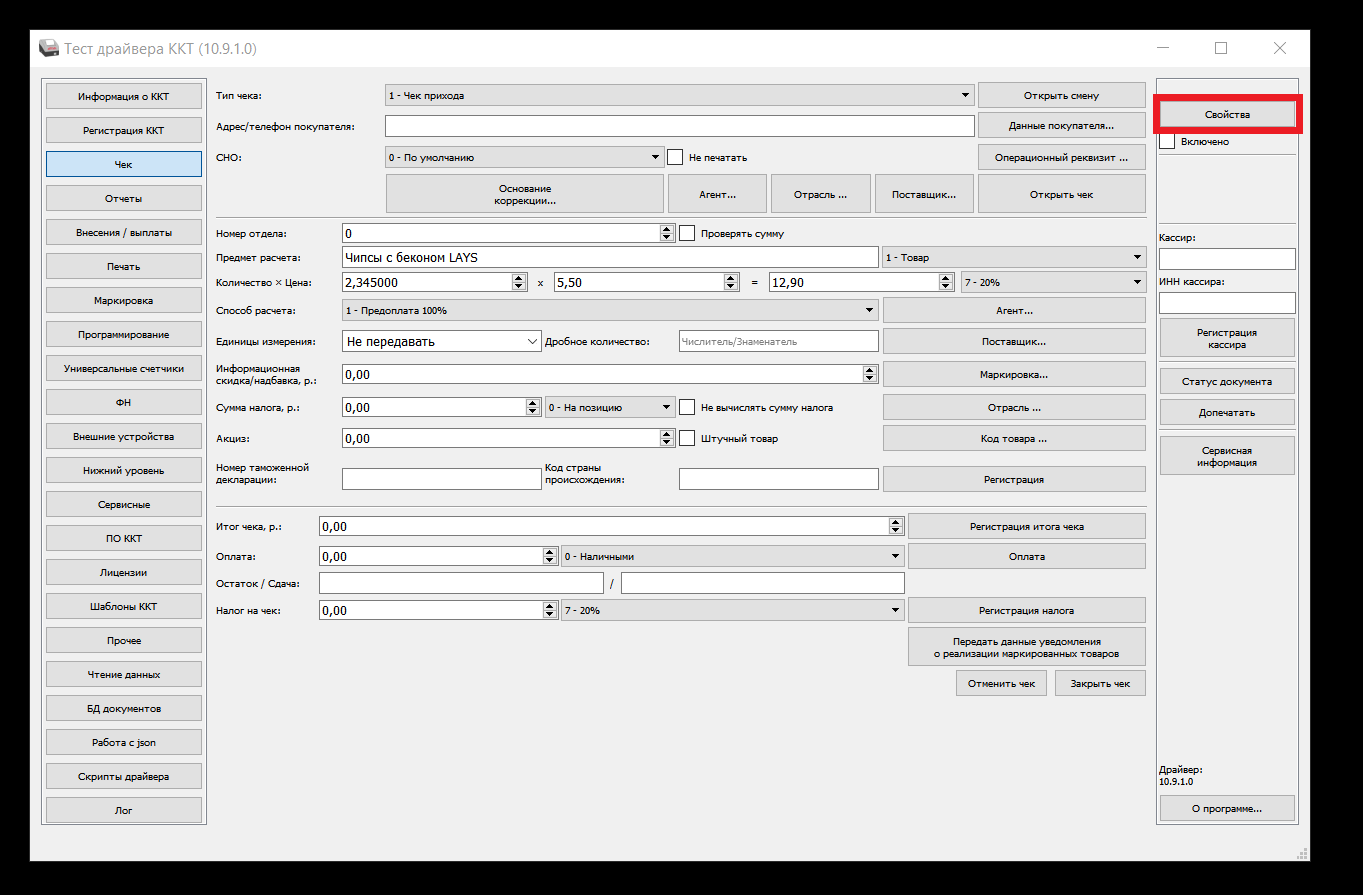
“Канал связи” выбираем в соответствии со способом подключения ККТ.
USB — Windows/Orange/Raspberry/Android через OTG-кабель .
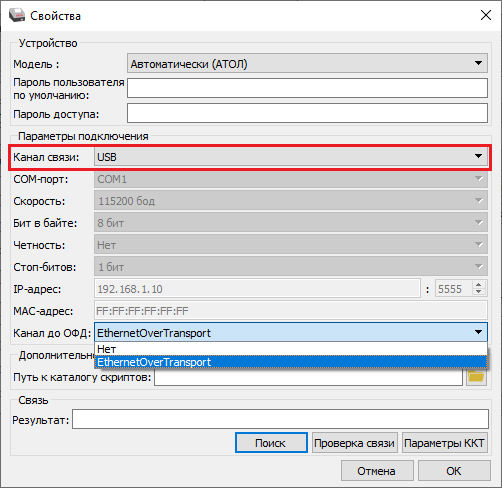
“Канал до ОФД“:
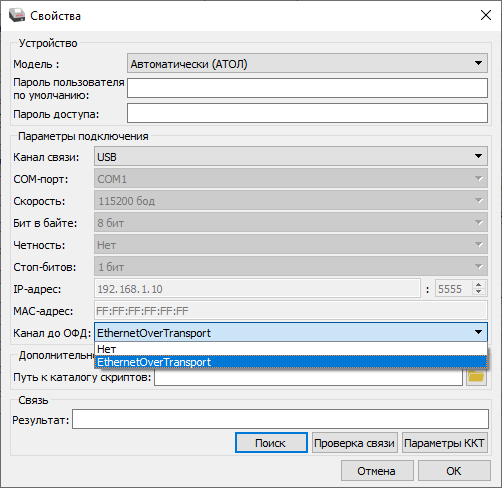
Нет — платформа АТОЛ 2.5 (прошивки 4555, 5199, 7733, 8346, 8541);
EthernetOverTransport — платформа АТОЛ 5.0 (прошивки 5.4.0, 5.7.0 и выше).
Далее нажимаем на клавишу “Параметры ККТ“.
Раскрываем пунк “ОФД“ и устанавливаем “Канал обмена с ОФД“:
USB (ЕоУ) — платформа АТОЛ 2.5 (прошивки 4555, 5199, 7733, 8346, 8541);
EthernetOverTransport — платформа АТОЛ 5.0 (прошивки 5.4.0, 5.7.0 и выше);
Wi-Fi или GSM(Sim) используется на автономных ККТ (например, АТОЛ 91Ф).
Тут же можно проверить корректность введенного адреса ОФД, порта, DNS. После проверки нажимаем “Применить”.
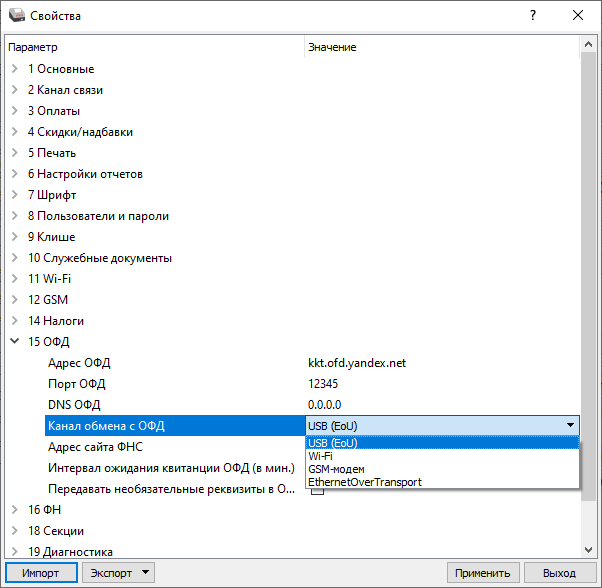
В окне “Свойства“, нажимаем “Ок“.
Источник
Сегодня поговорим об онлайн кассах и о том как узнать дату последнего пробитого чека (документа). Тут есть два варианта, первый это зайти в ОФД и посмотреть информацию о последнем загруженном чеке. Но что делать если например, касса не передала информацию в ОФД. Узнать подобную информацию можно только сделав Z-отчет. А что делать если кассой не пользовались несколько дней и сделанный ранее отчет потерялся. В общем получить информацию подобного рода можно с помощью программы (драйвера ККТ). Давайте на примере кассы Атол 90Ф расскажу.
Рекомендую прочитать следующие стать, из которых вы узнаете много полезной информации косаемой работы с кассой Атол 90Ф.
Настройка подключения через сотового оператора
Как настроить режим энергосбережения
Как настроить клише
Как настроить Wi-Fi
Ошибка ФН 241
Моя история, обслуживал я как то предприятие, там было несколько касс. Они находились в разных точках города некоторые из них возили с собой сотрудники. Передача информации в ОФД производилась с помощью Wi-Fi. Сотрудник целый день ездил по городу пробивал чеки в конце рабочего дня приезжал в офис. включал кассу она подключалась к интернету и передавала информацию В ОФД. Кассами пользовались не каждый день. В общем в личном кабинете платформы ОФД не было чеков за последнюю неделю с одной кассы. В итоге нужно выяснить почему нет информации, тут два варианта, спросить у тех кто ею пользуется пробивались ли чеки за это время, если да то выяснить почему касса не передает данные. В моем случае ни кто не знал пользовались кассой в это время или нет. Остается только посмотреть информацию о последнем документе на самой кассе.ошибка ФН 241
Как посмотреть дату последнего пробитого чека
Для этого вам потребуется подсоединить кассу к компьютеру и воспользоваться Драйвером ККТ. После того как установили драйвер подключили кассу, запускаем программу «Тест драйвер ККТ». В открывшемся окне слева выбираем раздел «ФН». Далее в правой части отмечаем пункт «Включено». Теперь в основном окне «Запросы» в поле «Тип данных» выбираем 5 пункт «Информация о последнем документе» и нажимаем «Запросить».
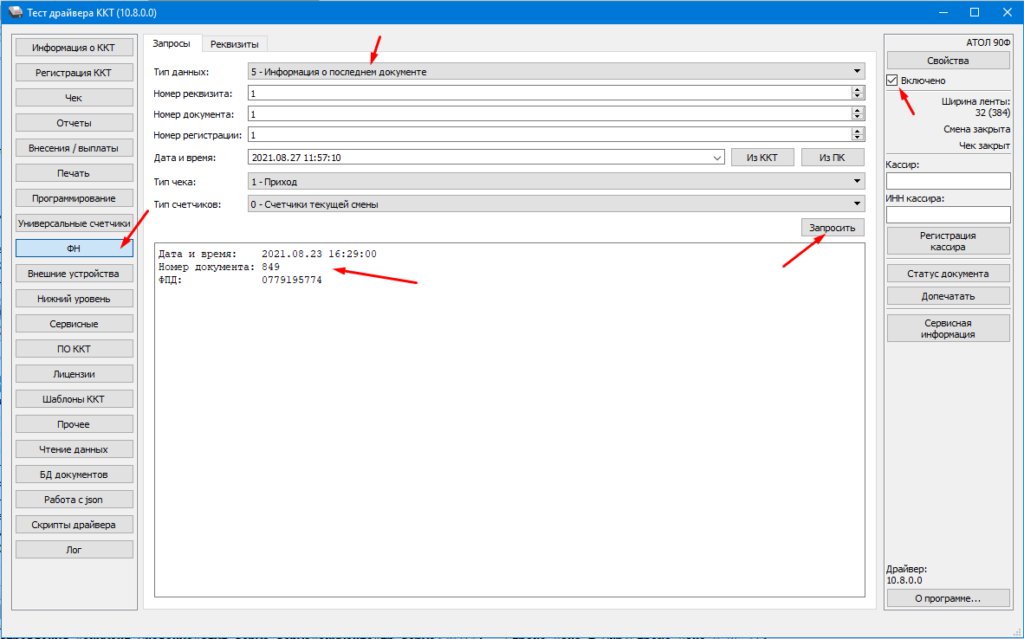
Если вы все сделали правильно вы увидите дату и время последнего пробитого чека с данной кассы. Кстати с помощью данной программы можно производить различные настройки и манипуляции с кассами Атол.
