Как убрать неактивный атрибут скрытый с файлов и папок
Многим обладателям флешек довелось столкнуться с проблемой, когда на USB флешке, папки и файлы становятся невидимыми. Вроде как на флешке они имеются, да и место занимают, но не отображаюся.
Всему виной является троян Trojan.Win32.Hider.z. Он устанавливает на файлах и папках атрибут скрытый и при этом делает его недоступным. Папки и файлы можно отобразить, только в том случае, если в “Параметрах папок” отключить опцию “Скрывать защищенные системные файлы”.
В большинстве случаев заражению подвергаются флешки. Папки в корневом каталоге флешки становятся скрытыми, создаются .exe файлы, которое повторяют имена скрытых папок. Скрытые папки можно перемещать, но сделать их «видимыми» обычным способом нельзя.
Для того, что бы снять неактивный атрибут скрытый, с папки либо с файла, нужно проделать следующие действия:
- Проверить и вылечить компьютер и флешку бесплатной утилитой Kaspersky Virus Removal Tool
- Открыть окно “Выполнить”, для этого нажать на комбинацию клавиш Win-R, или зайти в Пуск -> Все программы -> Стандартные -> Выполнить
- В строке “Открыть” пишем attrib -h -s /d /s “C:*” (где “C:*” – это буква вашего диска)
Либо способ проще, скачать файл UnHideFolders.bat. Скопировать его в корень флешки и запустить его.
Cкачать файл UnHideFolders.bat
Иногда, когда флешка была заражена каким-либо троянцем, на флешке все файлы становятся скрытыми. Открыв свойства папки или файла при этом, видим, что атрибут “скрытый” недоступен для использования. Выглядит это вот так:
Это происходит из-за того, что вирус или троянец помимо атрибута скрытый, ставит на папку или файл атрибут “системный” и тогда Windows не дает изменить его.
Многие антивирусы, после того как удалят тела троянов или вирусов, не снимают эти атрибуты с файлов и папок, и приходиться делать это все вручную.
Для того, чтобы разблокировать кнопку, надо убрать этот атрибут “системный” и сделать это можно несколькими способами.
- Убираем атрибут скрытый через командную строку
- Как убрать атрибут скрытый через bat-скрипт
- Убираем атрибут скрытый в Total Commander
Убираем атрибут скрытый через командную строку
Если у вас нет под руками никаких инструментов, то можно это проделать через командную строку.
1. Вначале запомним букву нашей флешки. У меня это F:
2. Запускаем командную строку. Для этого нажимаем Win+R и пишем cmd
Или просто открываем меню пуск и пишем cmd.
3. Для работы с атрибутами, в windows есть специальная утилита – attrib. Через нее и будем работать. Пишем в командной строке:
attrib -h -s /d /s F:*
F – заменяем на вашу букву.
Описания параметров, если вам интересно:
-h – снимает атрибут скрытый
-s – снимает атрибут системный
/d – обработка как файлов так и папок
/s – обход вложенных папок
Звездочкой, после F:, мы указываем, что нужно обработать все файлы.
Вот таким образом, можно обработать файлы, когда нет других инструментов.
Как убрать атрибут скрытый через bat-скрипт
Один из самый простых способов убрать атрибут скрытый – это просто запустить исполняемый bat-файл и он сам все сделает автоматически.
Для этого качаем файл отсюда:
Скачать
Архив распаковываем на флешку (на флешке должен лежать не архив, а сам файл из архива). Для этого закидываем скачанный архив на флешку, два раза щелкаем, и в появившемся окне выбираем “извлечь все” и указываем нашу флешку без папок. И нажимаем извлечь.
После этого у нас на флешке появится файл unhide.bat
Запускаем его, появится надпись working… и когда процесс снятия атрибутов закончится, окно пропадет.
После этого, все файлы и папки на флешке станут снова доступны для изменения.
Убираем атрибут скрытый в Total Commander
Убрать атрибут скрытый можно через Total Commander и сделать это в нем очень просто. При этом, вам даже не обязательно проходить по всем папкам и файлам.
Открываем программу Total Commander, переходим на флешку и включаем отображение скрытых файлов. Для этого, либо на панели инструментов нажимаем на значок с желтым восклицательным знаком:
Либо заходим в меню “Конфигурация” – “Настройка”. Вкладка “Содержимое панелей” и включаем отображение скрытых файлов.
После этого, на флешке выделяем файлы и папки, с которых нужно убрать скрытый и системный атрибут. Они показаны с красным восклицательным знаком.
Веделив, выбираем пункт меню “Файлы” – “Изменить атрибуты”.
В появившемся окне, снимаем галочки с пунктов “скрытый” и “системный”.
Все, после этого файлы и папки станут нормальными.
Не забудьте также установить на свой компьютер антивирус и проверить его.
Проделать данные способы можно как в обычном, так и в безопасном. Это не играет роли.
- Сервисный центр
- Service
- IT-Новости
- Неактивный атрибут “скрытый” или как снять атрибут скрытый после вируса.
Неактивный атрибут “скрытый” или как снять атрибут скрытый после вируса.
Автор: атрибут “Скрытый”. В категории Компьютерные новости для любопытных и любознательных
Удаляем неактивный атрибут “скрытый” в windows 7, XP.
Некоторые пользователи компьютеров часто сталкиваются с проблемой, когда папки и файлы вдруг становятся скрытыми. Или, проще говоря, исчезают. Это происходит из-за атаки вируса Win32.Hider.z (или ему подобных).
Он делает ряд неприятных вещей и после удаления этого вируса некоторые папки на диске «C” иди D становятся скрытыми. При попытке убрать атрибут “скрытый” у бедняги ничего не получается, т.к. галочка (опция) на атрибут не активная.

Для начала в свойствах папки поставим галочку “показывать скрытые файлы и папки“. Далее, если обычными методами (свойство папки – скрытый) снять атрибут “скрытый” не получается, можно воспользоваться следующими двумя методами:
-
Снять неактивный атрибут скрытый можно через командную строку windows, используя программку cmd.
- Запускаем CMD (команда «выполнить» в меню, если в меню этой опции нет, включите её через настройку панели управления).
- В cmd нам сначала нужной войти на диск, на котором находятся скрытые файлы или папки. Если у вас диск D то пишем D: .
- После того как перешли на необходимый нам диск наберите команду: attrib -s -h -r -a /s /d
Ждём пару минут, если диск большой. Если ругнулся, что к какой-то папке нет доступа, (смотрите скриншот), то ничего страшного, это так надо системе. В общем должно получиться.
- Вариант два, это проделать эту же операцию но через программу total commander. Тоже должно получиться. Просто выберите необходимый диск и в меню выберите пункт сменить атрибуты.
Если вдруг возникли какие-нибудь вопросы, пишите сюда, в комментариях к статье по скрытым атрибутам и будем разбираться.
Спасибо за внимание, и не забывайте пользоваться антивирусами. Удачи.
Ключевые слова: Windows 8, CMD, атрибут “скрытый”, Windows, total commander
Печать E-mail
Здесь можете прокомментировать или что-то спросить
Удаляем неактивный атрибут “скрытый” в windows 7, XP.
Некоторые пользователи компьютеров часто сталкиваются с проблемой, когда папки и файлы вдруг становятся скрытыми. Или, проще говоря, исчезают. Это происходит из-за атаки вируса Win32.Hider.z (или ему подобных).
Он делает ряд неприятных вещей и после удаления этого вируса некоторые папки на диске «C” иди D становятся скрытыми. При попытке убрать атрибут “скрытый” у бедняги ничего не получается, т.к. галочка (опция) на атрибут не активная.

Для начала в свойствах папки поставим галочку “показывать скрытые файлы и папки“. Далее, если обычными методами (свойство папки – скрытый) снять атрибут “скрытый” не получается, можно воспользоваться следующими двумя методами:
Снять неактивный атрибут скрытый можно через командную строку windows, используя программку cmd.
- Запускаем CMD (команда «выполнить» в меню, если в меню этой опции нет, включите её через настройку панели управления).
- В cmd нам сначала нужной войти на диск, на котором находятся скрытые файлы или папки. Если у вас диск D то пишем D: .
- После того как перешли на необходимый нам диск наберите команду: attrib -s -h -r -a /s /d
Ждём пару минут, если диск большой. Если ругнулся, что к какой-то папке нет доступа, (смотрите скриншот), то ничего страшного, это так надо системе. В общем должно получиться.
Если вдруг возникли какие-нибудь вопросы, пишите сюда, в комментариях к статье по скрытым атрибутам и будем разбираться.
Спасибо за внимание, и не забывайте пользоваться антивирусами. Удачи.
Вирусы бывают разные и совершают они различные действия. Сегодня в статье речь о таких вирусах, которые скрывают настоящие папки (чаще всего недавно используемые) и заменяют их на свой ярлык с таким же названием, который ссылается на скрытую папку в которой находится сам вирус. Вот такая вот чехарда, в результате которой Вы открываете флешку (а чаще всего заражаются именно они) и видите вроде бы все свои папки. Открываете и заражаете свой компьютер кучей вирусов, и неизвестно чем они там заниматься будут.
Для начала разберемся с тем, как вылечить такой вирус. Если у Вас нет антивируса, то можете скачать бесплатный антивирус от DrWeb или от лаборатории Касперского , а затем проверить ими компьютер или флешку. Обычно после них всё встаёт на места и вирусы удаляются.
2) Можете щелкнуть ПКМ по созданному вирусному ярлыку и выбрать в меню Свойства. Там будет указан путь, куда перенаправляет этот ярлык. Обычно это программа (с расширением exe ) в папке RECYCLER . Затем можете удалить как сам файл, на который ссылается ярлык, так и саму эту папку, содержащую вирус. Этим Вы поможет антивирусу или избавитесь без антивируса.
3) Если увидите файл autorun.inf , то тоже его удалите. (Файл Autorun.inf – вирус или шалость?)
4) Введите следующие строки в адресную строку проводника.
Для Windows XP: %USERPROFILE%Local SettingsApplication Data
Для Windows 7 и 8: %USERPROFILE%appdata
oaming
Если найдёте в этой папке какой-нибудь файл с расширением exe , то смело удаляйте.
После удаления вирусов, нужные нам папки остаются, но они невидимые (скрытые). Место же они занимают. Чаще всего у них ещё стоит атрибут Скрытый, который неактивен (галочку нельзя убрать) и серый.
Чтобы убрать атрибут можно воспользоваться несколькими способами:
1) Скачать с официального сайта тотал коммандер . Запустить его. Проверить по пути “Конфигурация” –> “Настройка” –> “Содержимое панелей”. Здесь должна стоять галочка в пункте “Показывать скрытые/системные файлы (только для опытных!)”
Если нету, то ставим и жмем Применить и Ок.
Далее открываем нашу флешку через Тотал Коммандер и видим наши папки скрытые. Выделяем их с помощью нажатой клавиши Ctrl и нажатием левой кнопки мыши на каждой папке (или просто ПКМ по ним щёлкаем). Затем идём в “Файлы” –> “Изменить атрибуты”. В этом окошке снимаем все атрибуты. В итоге должно быть пусто:
Жмем Ок и наслаждаемся результатом.
2) Открываем Блокнот (Пуск -> Все программы -> Стандартные -> Блокнот) и вставляем в него следующие строки:
Затем верхнее меню “Файл” -> “Сохранить как. ” и называем любым именем, но чтобы расширение (Тип файла) было bat , а местоположение указываем корень (начало) нашей флешки или диска зараженного.
Теперь запускаем этот файл и всё должно стать видимым.
Тут стоит знать то, что если заражен системный диск, то все системные папки станут видимыми тоже, что не совсем хорошо.
Кстати, если боитесь, то можете скачать с моего сайта файл ниже, разархивировать, закинуть в корень и запустить
ubrat_virus_vindavoz_ru.zip 340 b cкачиваний: 857
3) Нажимаем Пуск -> Выполнить (или сочетание клавиш Win+R) и вводим в окошко:
Обратите внимание на знак обратного слеша. Он должен быть.
Жмем Ок и радуемся что папки стали видимыми.
4) Точно так же, как и во 2 пункте, создаем файл со следующим содержимым:
Далее нужно его запустить от имени администратора, ввести в окно букву диска (узнать можете в Моем компьютере) и нажать Enter. После этого всё встанет на свои места, папки вновь станут видимыми, а вирус будет удален (если он всё ещё в папке RECYCLER).
У кого возникнут вопросы – пишите в комментариях.
Многим обладателям флешек довелось столкнуться с проблемой, когда на USB флешке, папки и файлы становятся невидимыми. Вроде как на флешке они имеются, да и место занимают, но не отображаюся.
Всему виной является троян Trojan.Win32.Hider.z. Он устанавливает на файлах и папках атрибут скрытый и при этом делает его недоступным. Папки и файлы можно отобразить, только в том случае, если в “Параметрах папок” отключить опцию “Скрывать защищенные системные файлы”.
В большинстве случаев заражению подвергаются флешки. Папки в корневом каталоге флешки становятся скрытыми, создаются .exe файлы, которое повторяют имена скрытых папок. Скрытые папки можно перемещать, но сделать их «видимыми» обычным способом нельзя.
Для того, что бы снять неактивный атрибут скрытый, с папки либо с файла, нужно проделать следующие действия:
- Проверить и вылечить компьютер и флешку бесплатной утилитой Kaspersky Virus Removal Tool
- Открыть окно “Выполнить”, для этого нажать на комбинацию клавиш Win-R, или зайти в Пуск -> Все программы -> Стандартные -> Выполнить
- В строке “Открыть” пишем attrib -h -s /d /s “C:*” (где “C:*” – это буква вашего диска)
- Remove From My Forums

Как снять с папки признак “Скрытый”, если он не доступен?
-
Вопрос
-
По флэшкам пользователей прошелся вирус.
Он устанавливает на папках признак “скрытый” и делает его недоступным.
Подобными свойствами обладают папки “System Volume Information”, “$Recycle.Bin”, файлы “pagefile.sys” и некоторые другие системные файлы.Как снять атрибут “скрытый”, если штатными средствами сделать это невозможно?
-
Перемещено
20 апреля 2012 г. 9:36
merge forums (От:Windows Server 2008)
-
Перемещено
Ответы
-
Попробуйте сначала захватить права владельца на эти объекты и выставить полный доступ в параметрах безопасности (перед этим нужно включить показ скрытых файлов). Вирус случайно не этот:
http://support.microsoft.com/kb/962007/ru
?
В этой статье есть подробная инструкция по его ручному удалению. Кроме того, рекомендую воспользоваться бесплатными утилитами типа AVZ.-
Предложено в качестве ответа
Dmitry PonomarevEditor
22 декабря 2009 г. 19:53 -
Помечено в качестве ответа
Nikita Panov
23 декабря 2009 г. 8:03
-
Предложено в качестве ответа


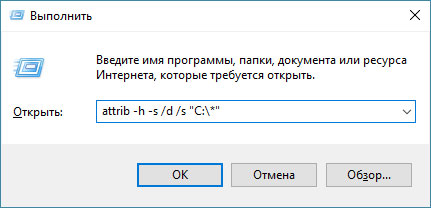
 Ждём пару минут, если диск большой. Если ругнулся, что к какой-то папке нет доступа, (смотрите скриншот), то ничего страшного, это так надо системе. В общем должно получиться.
Ждём пару минут, если диск большой. Если ругнулся, что к какой-то папке нет доступа, (смотрите скриншот), то ничего страшного, это так надо системе. В общем должно получиться.




