Third party apps interference may cause this problem
by Henderson Jayden Harper
Passionate about technology, Crypto, software, Windows, and everything computer-related, he spends most of his time developing new skills and learning more about the tech world. He also enjoys… read more
Updated on December 20, 2022
Reviewed by
Alex Serban

After moving away from the corporate work-style, Alex has found rewards in a lifestyle of constant analysis, team coordination and pestering his colleagues. Holding an MCSA Windows Server… read more
- Outlook changing its view by itself can be due to an outdated Outlook app.
- Starting Outlook in Safe Mode and disabling the Add-ins that may conflict with it can fix the problem.
- Users can revert to the previous view by using the Reset button in Outlook.
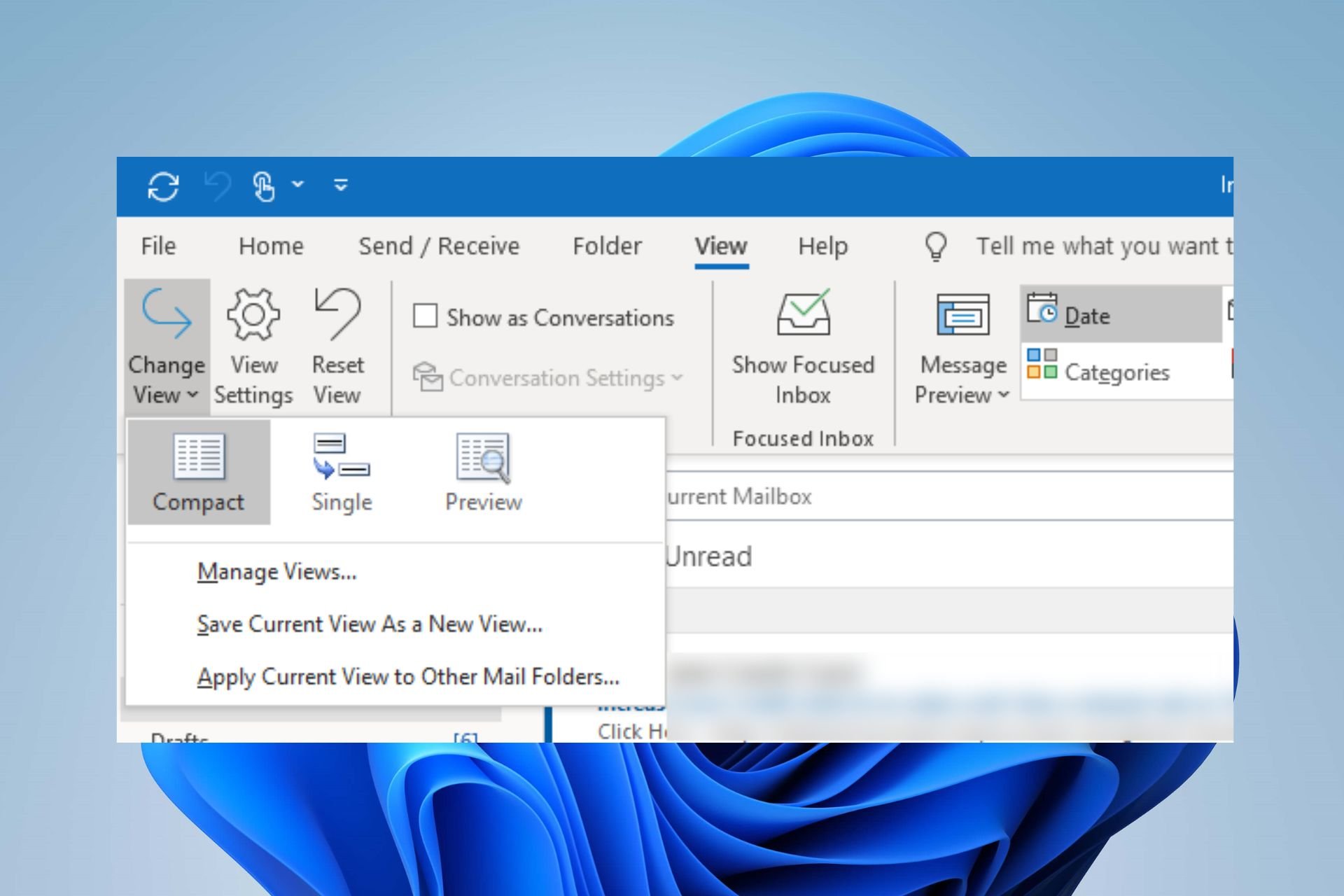
XINSTALL BY CLICKING THE DOWNLOAD FILE
This software will repair common computer errors, protect you from file loss, malware, hardware failure and optimize your PC for maximum performance. Fix PC issues and remove viruses now in 3 easy steps:
- Download Restoro PC Repair Tool that comes with Patented Technologies (patent available here).
- Click Start Scan to find Windows issues that could be causing PC problems.
- Click Repair All to fix issues affecting your computer’s security and performance
- Restoro has been downloaded by 0 readers this month.
Many users experience difficulties with their Outlook app because they are unfamiliar with the new interface on the platform. It is due to Outlook changing its view by itself.
Another issue recently reported is Outlook not connecting to the server and Gmail, preventing users from accessing their mail.
Why did Outlook change its view by itself?
Outlook allows users to use different layouts and display views. However, it becomes another case if Microsoft Outlook changes its view. It can be due to some underlying problems affecting Outlook.
Furthermore, many factors can cause Outlook to change its view by itself. Some are:
- Outdated Outlook app – An outdated Outlook app is prone to bugs and issues that may affect how it functions. It indicates it can’t access updates and patches for fixing bugs and adding new features, so it malfunctions.
- Corrupted user profile – If your user profile is corrupted or not intact, it can prompt Outlook to change the view by itself and function in other awkward ways. It can affect the app settings.
- Third-party app interference – Errors on Outlook can be due to the activities of third-party apps running on your computer. So, if you recently installed a third-party app on your PC, it can cause Outlook to change its display interface.
There are varieties of probable causes for Outlook changing views by itself not mentioned here. Nevertheless, you can fix these issues by troubleshooting the app and your PC.
How do I change my Outlook layout back to normal?
Before trying any advanced steps for fixing the issue, proceed with the following:
- Turn off background apps on your computer.
- Close and reopen the Outlook app, then check if the problem persists.
To fix Outlook changing its view by itself, follow the steps below.
1. Revert to the older view via the Reset icon
- Launch the Outlook app on your PC. Go to the top menu bar and click on the View tab.
- Click on the Reset View button. It should revert to the older view.
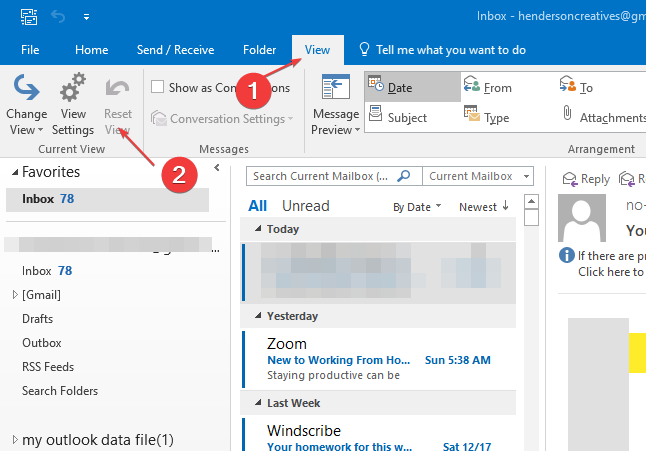
- Click the Change View button in the top-left corner, then select Compact.
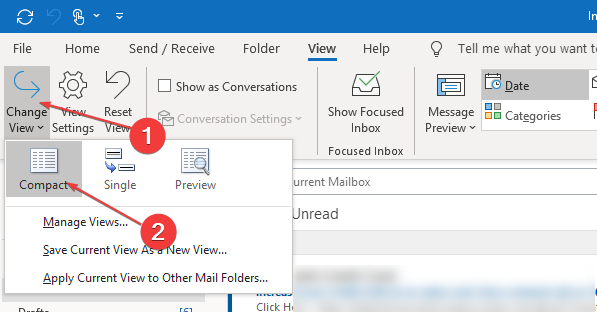
Some PC issues are hard to tackle, especially when it comes to corrupted repositories or missing Windows files. If you are having troubles fixing an error, your system may be partially broken.
We recommend installing Restoro, a tool that will scan your machine and identify what the fault is.
Click here to download and start repairing.
Outlook view should go back to your previous display settings.
2. Reset Outlook view via Run Command
- Press Windows + R to open the Run dialog box.
- Type outlook.exe/ cleanviews, then click on the OK button to run the command.

The above command will reopen the Outlook app and reset all custom views and displays to default settings.
3. Run Outlook in Safe Mode and disable plugins & Add-ins
- Press Windows + R keys to open the Run dialog box, type outlook.exe/safe, then click the OK to start Outlook in Safe Mode.
- Click Yes on the Microsoft confirm prompt.
- Select File at the top of the screen, then click on Options.
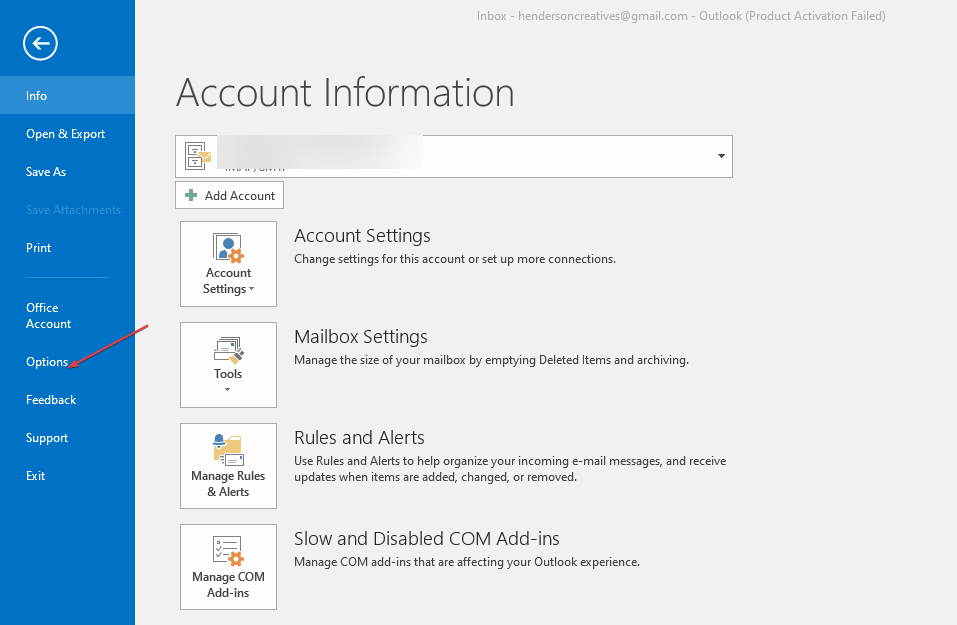
- Click on Add-ins, then click on Go beside the Manage COM Add-ins button.
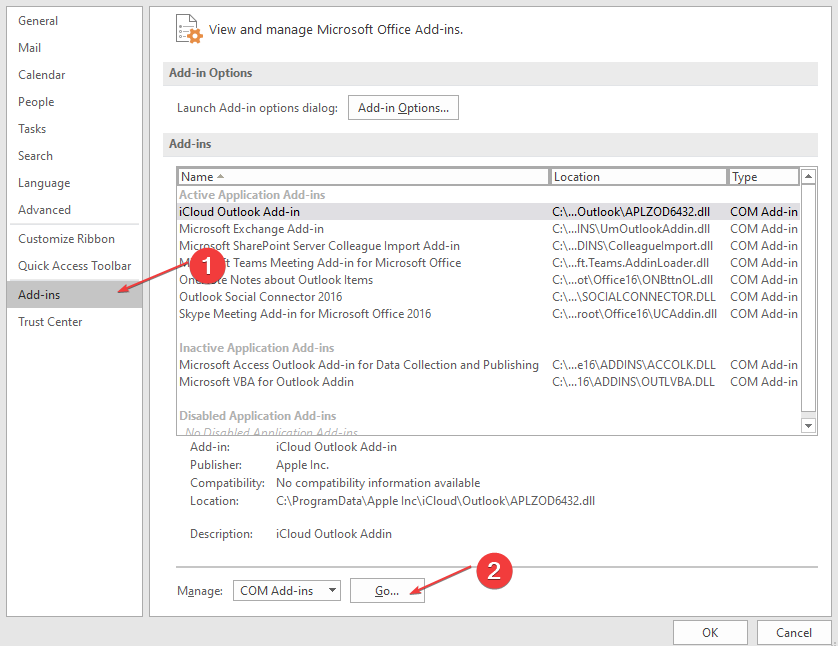
- Select the add-ins you want to disable from the available menu, then click the Remove button.

- Restart your PC and check if Outlook changes its view again.
Removing some add-ins from Outlook will disable plugins and add-ins conflicting with Outlook, causing it not to work as it should.
- Where is Outlook.exe Location in Windows 10 & 11?
- How to set working hours in Outlook
- How to Turn Off Reply All in Outlook: A Simple Way to Do It
4. Update Outlook
- Repeat steps 1-3 in solution 3 to start Outlook in Safe Mode.
- Click on File at the top of the screen, select Office account, and click the Office updates menu.

- Click the Update Options button, then select the Update Now option from the drop-down to install pending updates on Outlook.
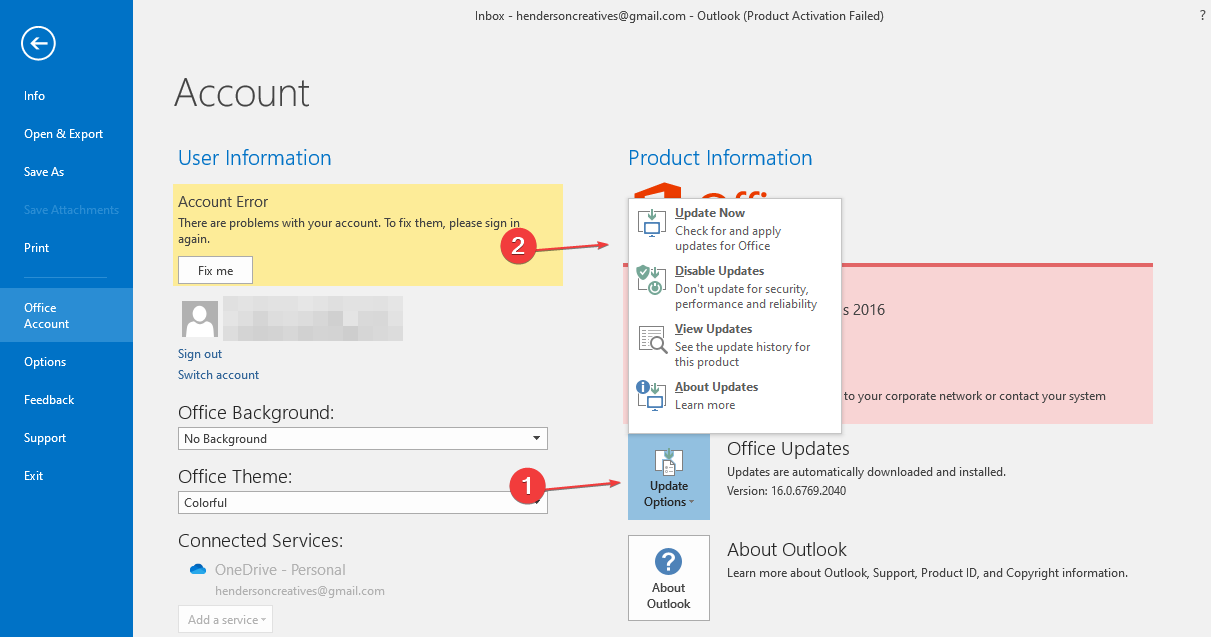
- Restart your PC and launch Outlook to see if the view change persists.
It will fix Outlook errors that may affect its performance and cause problems with its display.
5. Create a new Outlook Profile
- Left-click the Start button, type Control Panel, then click OK to open it.
- Select Mail from the menu.
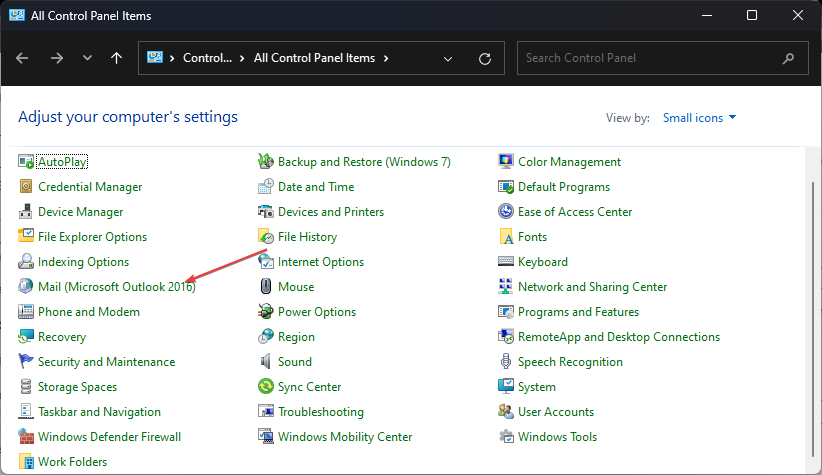
- Click on the Show Profiles button.
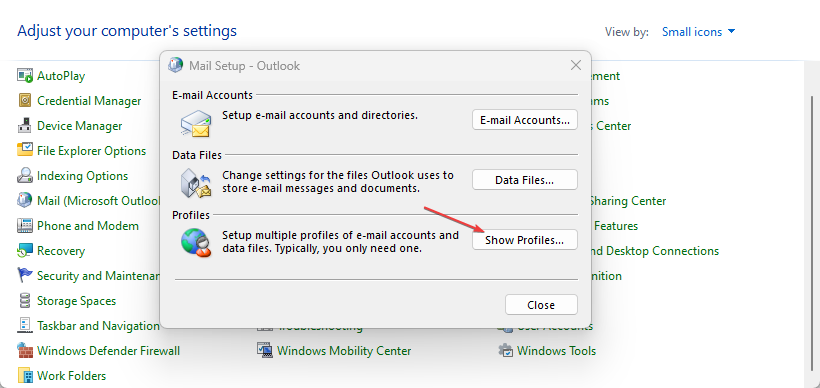
- On the General tab, click on the Add button, then untick the Always use this Profile option.
- Input the Profile name and click OK.
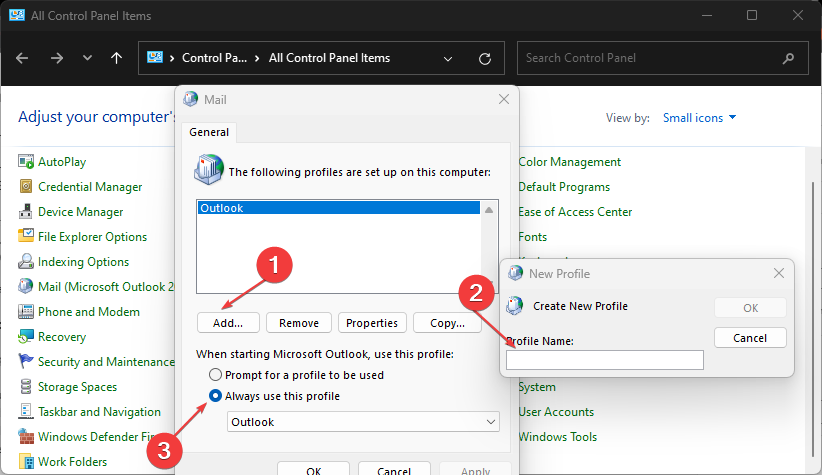
- Add your Name, Email address, and password credentials, click Next, then Apply to save changes.
Outlook should go back to its default view by creating a new profile.
Conclusively, users with multiple Outlook accounts can check how to change Outlook accounts to send emails. Also, our readers can check how to search for keywords in Outlook.
If you have further questions or suggestions on this guide, kindly leave them in the comments section below.
Still having issues? Fix them with this tool:
SPONSORED
If the advices above haven’t solved your issue, your PC may experience deeper Windows problems. We recommend downloading this PC Repair tool (rated Great on TrustPilot.com) to easily address them. After installation, simply click the Start Scan button and then press on Repair All.
![]()
Newsletter
Alina Donavan
Мастер
(1318),
закрыт
1 год назад
Сбилась настройка в Outlook, письма в один столбик и очень маленького размера. Как вернуть вид, чтобы слева были крупные значки писем а справа отображалось содержимое письма?
Лучший ответ
Руслан Савранчук
Знаток
(311)
5 лет назад
Outlook. Изменилось отображение списка элементов, на фото отображено было/стало. Как поменять обратно?

Влад ДёминУченик (100)
2 года назад
настройки отображения, далее в доп настройки и там поставить галочку
Влад Дёмин, СПАСИБО ОГРОМНОЕ, Влад !!!
КошкинКотПрофи (540)
1 год назад
Спасибо!)
Остальные ответы
Николай Спасский
Мастер
(1423)
7 лет назад
Вид- область чтения- справа
Alina DonavanМастер (1318)
7 лет назад
спасибо большое!
Николай Спасский
Мастер
(1423)
на здоровье
ЕленаУченик (106)
5 лет назад
Спасибо!!! Как же Вы мне помогли!
Вячеслав КобзюкЗнаток (252)
2 года назад
Спасибо, мне тоже помогло!
СветаУченик (225)
2 года назад
Спасибо! Очень помогли!
Se Belyaev
Мудрец
(14870)
7 лет назад
Thinderbird и the Bat!
HITMAN
Ученик
(105)
3 года назад
нажмите на конверт снизу
Ольга Смирнова
Ученик
(148)
10 месяцев назад
Совет нажать на конверт очень помог, спасибо!
Похожие вопросы
В этом руководстве мы покажем вам, как вернуться к старому классическому представлению Outlook. Это веб-приложение для управления личной информацией от гиганта из Редмонда имеет множество отличных функций, включая такие, как веб-почта, календарь, контакты и службы задач. Более того, недавно он претерпел масштабное изменение пользовательского интерфейса, что не приветствовалось с распростертыми руками много пользователей.
Хотя с элементом дизайна проблем нет, этот пересмотр привел к запутанному пользовательскому интерфейсу / UX и, что более важно, он привел к нарушению некоторых важных функций, таких как функция поиска, не работающая на Mac. В целом, этот новый пользовательский интерфейс не соответствует требованиям многих пользователей. Если вы тоже находитесь в той же лодке, то это руководство покажет вам, как вернуться к старому классическому представлению Outlook.
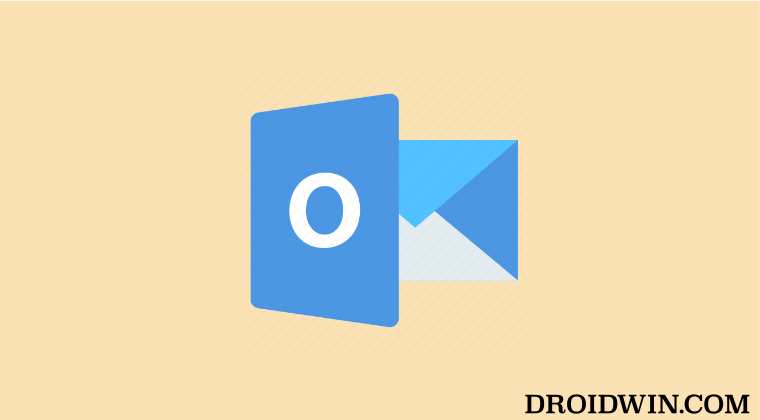
- Для начала запустите Outlook и перейдите на вкладку «Вид».
- Затем перейдите в «Текущий вид» > «Изменить вид» и выберите «Сжать».
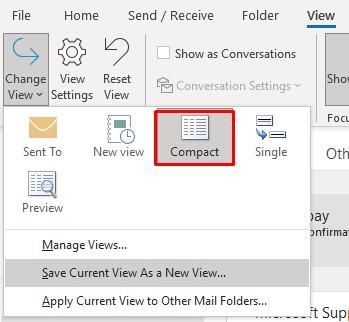
- Наконец, перейдите в «Макет», выберите «Панель чтения» и выберите «Вправо».
Вот и все. Это были первые, быстрые и простые шаги, чтобы вернуться к старому классическому представлению Outlook. Каковы ваши взгляды на это изменение? Это что-то, что вас не сильно беспокоит или доставляет вам тяжелые времена? Поделитесь с нами своим ценным мнением в разделе комментариев ниже. Аналогичным образом, если у вас есть какие-либо вопросы относительно вышеупомянутых шагов, сообщите нам об этом в комментариях. Мы вернемся к вам с решением в ближайшее время.
На чтение 2 мин Просмотров 609 Опубликовано 09.09.2022
Настройки вида Outlook определяют, как элементы отображаются на экране, если вы изменили настройки вида outlook, вы можете быть незнакомы с новым интерфейсом. Если вы хотите сбросить настройки представления outlook по умолчанию, то эта статья поможет вам сбросить настройки представления Outlook и панели навигации по умолчанию. При сбросе настроек представления теряются все пользовательские представления, которые вы создали в outlook, и это не приведет к удалению ваших писем или любых других данных в приложении. Вы можете сбросить настройки представления Outlook двумя различными методами, эта проблема вызвана устаревшим приложением Outlook и поврежденным профилем пользователя. Если у вас возникла проблема с настройками представления, в рамках базового устранения неполадок просто обновите версию Outlook один раз и попробуйте создать новый профиль Outlook. В большинстве случаев это поможет решить проблему и сбросить настройки представления на значения по умолчанию.
Содержание
- Сброс настроек представления Outlook:
- Использование командной строки:
- Сброс панели навигации outlook:
- YouTube video: Как сбросить настройки просмотра Outlook и панели навигации?
Сброс настроек представления Outlook:
Приложение Outlook поставляется со специальной опцией сброса, которая позволяет пользователям вернуться к старым настройкам представления.
Запустите приложение Outlook.
Теперь нажмите на вкладку View , затем нажмите на Change View и выберите Compact.
Чтобы сбросить текущий вид, нажмите Управление видами.
В разделе Управление параметрами вида нажмите Сбросить, затем нажмите Ok.
Если вы хотите применить текущий вид к другим папкам, нажмите Изменить вид > Применить текущий вид к другим почтовым папкам.
Это позволит применить вид по умолчанию к другим почтовым папкам. В качестве альтернативы вы можете использовать следующий метод сброса представления outlook, просто используя командную строку.
Использование командной строки:
Откройте команду Run, нажав Windows + R , введите следующую команду и нажмите enter.
Outlook.exe /cleanviews
Это очистит пользовательское представление, которое вы применили.
Сброс панели навигации outlook:
Откройте команду Run, нажав Windows + R , введите следующую команду и нажмите enter.
Outlook.exe /resetnavpane
Эта команда сбросит панель навигации Outlook.
Читайте также: Исправление Извините, у нас возникли проблемы с открытием этого элемента Ошибка Outlook
YouTube video: Как сбросить настройки просмотра Outlook и панели навигации?
Изменить вид папки “Входящие”
В этом руководстве рассказывается об изменении представления папки (папки «Входящие») в Outlook, включая переключение представлений папок между автоматически заданными представлениями папок, настройку представлений папок (говорится о добавлении столбцов, сортировке, фильтрации, группировке, условном форматировании и т. Д.) И сбросе просмотры папок.
Содержание
- 1. Изменить текущий вид папки
- 1.1 Компактный вид
- 1.2 Единый вид
- 1.3 Предварительный просмотр
- 2. Настроить текущий вид – добавить столбцы
- 2.1 Добавить столбец в текущее представление
- 2.2 Удалить столбец из текущего представления
- 3. Настроить текущий вид – упорядочить и сгруппировать электронные письма
- 3.1 Быстрая сортировка (группировка и сортировка) писем
- 3.2 Группируйте электронные письма с настройками просмотра
- 4. Настроить текущий вид – сортировать электронные письма
- 4.1 Быстрая сортировка писем по командам расстановки
- 4.2 Быстрая сортировка писем, щелкнув заголовок столбца
- 4.3 Сортировка писем, настроив параметры просмотра
- 5. Настроить текущий вид – фильтровать электронные письма
- 5.1 Быстрая фильтрация непрочитанных писем
- 5.2 Отфильтруйте электронные письма, настроив параметры просмотра
- 6. Настроить текущий вид – другие настройки
- 7. Настроить текущий вид – условное форматирование
- 8. Настроить текущий вид – форматировать столбцы
- 9. Сбросить текущий вид
- 9.1 Сбросить текущий вид
- 9.2 Сбросить вид определенного вида
- 1. Изменить текущий вид
- 1.1 Компактный вид
- 1.2 Единый вид
- 1.3 Предварительный просмотр
- 2. Добавить столбцы
- 2.1 Добавить столбцы
- 2.2 Удалить столбцы
- 3. Упорядочивайте и группируйте электронные письма
- 3.1 Упорядочивайте (группируйте и сортируйте) письма
- 3.2 Групповые письма
- 4. Сортировка писем
- 4.1 По командам расстановки
- 4.2 Щелкнув заголовок столбца
- 4.3 Настраивая параметры просмотра
- 5. Фильтровать электронные письма
- 5.1 Фильтр непрочитанных писем
- 5.2 Фильтровать электронные письма
- 6. Другие настройки
- 7. Условное форматирование
- 8. Форматировать столбцы
- 9. Сбросить текущий вид
- 9.1 Сбросить текущий вид
- 9.2 Сбросить вид определенного вида
Внимание: Методы, представленные на этой странице, применимы к настольной программе Microsoft Outlook 2019 в Windows 10. И инструкции могут значительно или незначительно отличаться в зависимости от версии Microsoft Outlook и среды Windows.
1. Изменить вид текущей папки
По умолчанию папка «Входящие» отображается в Outlook в компактном виде. Есть три других предустановленных режима просмотра, на которые вы можете легко переключиться: одиночный и предварительный просмотр. В этом руководстве представлены эти предустановленные представления и показано, как отображать папку «Входящие» в других предустановленных представлениях.
1. Компактный вид
Папка «Входящие» по умолчанию открывается в компактном виде. Если папка «Входящие» не отображается в компактном виде, вы можете нажать Вид > Сменить вид > компактный перейти к этой точке зрения.

Компактное представление содержит список сообщений и область чтения, и в основном оно меняет структуру списка сообщений.
В списке сообщений вы увидите каждое электронное письмо в трех строках:
(1) В первой строке отображается отправитель электронного письма;
(2) Во второй строке указывается тема и дата получения электронного письма;
(3) И вы можете предварительно просмотреть тело сообщения электронной почты в третьей строке. Чем шире список сообщений, тем длиннее содержимое для предварительного просмотра.

Заметки:
(1) Если интерфейс Outlook слишком узкий, он автоматически скроет список сообщений и отобразит только область чтения.
(2) Если вы изменили компактный вид, добавили столбцы или изменили стиль расположения, вы можете быстро восстановить компактный вид по умолчанию, нажав Вид > Отдых.
1.2 Единый вид
После открытия папки «Входящие» вы можете отобразить ее в едином представлении, нажав Вид > Сменить вид > Один.

Единое представление также содержит список сообщений и панель чтения. В едином представлении вы получите дополнительную информацию об электронном письме из списка сообщений. И такой вид будет хорошим выбором в широкоэкранном режиме.
В списке сообщений каждое электронное письмо отображается в двух строках.
(1) Первая строка показывает все виды информации электронного письма в виде столбцов, включая статус важности, напоминания, вложения, отправителя, тему, дату получения и т. Д. Независимо от того, сколько столбцов вы добавили, они будут отображаться в списке сообщений. .
(2) Во второй строке отображается тело сообщения электронной почты. Чем шире список сообщений, тем больше содержимого вы можете просмотреть.

Вниманиеs:
(1) Единый вид хорошо работает с широким экраном. Если интерфейс Outlook слишком узкий, он автоматически скроет список сообщений и отобразит только область чтения.
(2) Если вы изменили настройки представления в одном представлении, говорит изменить порядок сортировки, фильтр или стили расположения, вы можете нажать Вид > Сбросить вид для восстановления единого представления по умолчанию.
1.3 Предварительный просмотр
После открытия папки «Входящие» вы можете изменить ее вид на предварительный просмотр, нажав Вид > Сменить вид > предварительный просмотр.

Предварительный просмотр аналогичен одиночному представлению, за исключением отключения области чтения. Он отображает список сообщений в широком режиме.
В широком списке сообщений каждое электронное письмо содержит две строки.
(1) Первая строка показывает каждое поле электронного письма в столбце, например, от, тема, получено, размер, флаг и т. Д. Независимо от того, сколько столбцов вы добавили в это представление, они будут отображаться в списке сообщений.
(2) Вы можете предварительно просмотреть тело сообщения электронной почты во второй строке.

Ноты:
(1) Предварительный просмотр подходит для широкого экрана. Если вы сузите интерфейс Outlook, предварительный просмотр автоматически изменит компактный вид без панели чтения.
(2) Если вы изменили параметры просмотра в режиме предварительного просмотра, говорится, что изменить порядок сортировки, фильтр или стили расположения, вы можете нажать Вид > Сбросить вид чтобы восстановить вид предварительного просмотра по умолчанию.
2. Настроить текущий вид – добавить столбцы
Вы можете легко изменить папку «Входящие» на предустановленные режимы просмотра: компактный, одиночный и предварительный просмотр. Однако, если эти предустановленные представления не могут удовлетворить ваши потребности, вы можете настроить текущий вид. Из этого туториала Вы узнаете, как добавлять или удалять столбцы из текущего представления.
2.1 Добавить столбец в текущее представление
Например, вы хотите добавить Cc столбец в текущем представлении, вы можете сделать следующее:
1. Откройте указанную почтовую папку (в данном случае папку «Входящие») и нажмите Вид > Добавить столбцы.

2. В диалоговом окне Показать столбцы сделайте следующее:
(1) Выберите указанную категорию, содержащую столбец из Выберите доступные столбцы из раскрывающийся список. В этом случае выберите Все поля почты;
(2) В Доступные столбцы список, щелкните, чтобы выбрать указанный столбец, который вы добавите. В этом случае выберите Cc.
(3) Щелкните значок Добавить кнопку.

3, Сейчас Cc столбец добавлен в правое окно списка. Пожалуйста, нажмите, чтобы выбрать Cc в правом списке и щелкните Переместить вверх кнопку, чтобы переместить его в нужное положение.

4, Нажмите OK кнопку.
До сих пор Cc столбец добавлен в текущую почтовую папку. Смотрите скриншот:

Заметки:
(1) Если указанная папка находится в компактном представлении, вы не сможете получить добавленный столбец, пока не отключите панель чтения или не переместите ее вниз. Вы можете нажать Вид > Область чтения > от or Дно , чтобы выключить панель чтения или переместить ее в конец списка сообщений.
(2) Вы можете нажать Вид > Сбросить вид для восстановления настроек просмотра по умолчанию.
2.2 Удаление столбца из текущего представления
Есть несколько способов удалить столбец из текущего представления.
2.2.1 Удаление столбца из текущего представления
Предположим, что папка «Входящие» в настоящее время отображается в режиме предварительного просмотра, и вы хотите удалить Тема столбец из этого представления, вы можете сделать следующее:
1. Нажмите Вид > Добавить столбцы , чтобы открыть диалоговое окно Показать столбцы.

2. В диалоговом окне Показать столбцы щелкните, чтобы выбрать столбец, который вы удалите в Показать эти столбцы в указанном порядке список и щелкните Удалить кнопку.

3, Нажмите OK кнопку.
Теперь указанный столбец Subject удаляется из текущего представления.
2.2.2 Удаление столбца из текущего представления с помощью контекстного меню
Если папка «Входящие» находится в режиме единого просмотра или предварительного просмотра, вы можете легко удалить столбец из представления с помощью контекстного меню.
В списке сообщений щелкните правой кнопкой мыши заголовок указанного столбца, который вы удалите, и выберите Удалить этот столбец из контекстного меню.

Теперь указанный столбец сразу удаляется из текущего представления.
Внимание: Если указанная папка находится в компактном представлении, вы не можете щелкнуть правой кнопкой мыши заголовок столбца, пока не отключите область чтения или не переместите ее вниз. Вы можете нажать Вид > Область чтения > от or Дно , чтобы выключить панель чтения или переместить ее в конец списка сообщений.
2.2.3 Удаление столбца из текущего представления с помощью перетаскивания
Если папка «Входящие» находится в режиме единого просмотра или предварительного просмотра, вы также можете легко удалить столбец с помощью перетаскивания.
В верхней части списка сообщений щелкните заголовок указанного столбца, который вы удалите, перетащите его и выпустите из списка сообщений. Затем указанный столбец немедленно удаляется из текущего представления.

Внимание: Если указанная папка находится в компактном представлении, вы не можете перетащить заголовок столбца, пока не отключите область чтения или не переместите ее вниз. Вы можете нажать Вид > Область чтения > от or Дно , чтобы выключить панель чтения или переместить ее в конец списка сообщений.
3. Настройте текущий вид – упорядочивайте и группируйте электронные письма.
Если вы не настроили представление папки «Входящие» или не сбросили его до вида по умолчанию, электронные письма автоматически группируются и сортируются по дате и времени получения в списке сообщений. В этом руководстве вы узнаете, как упорядочивать или группировать электронные письма по разным критериям.
3.1 Быстрое упорядочивание (группировка и сортировка) писем
Вы можете быстро упорядочить электронные письма (группировать и сортировать электронные письма одновременно) с помощью команд упорядочения на ленте и в списке сообщений.
1. После открытия папки «Входящие» нажмите Больше значок ![]() в правом нижнем углу Соглашение на Вид Вкладка, а затем нажмите кнопку Показать в группах чтобы включить эту опцию.
в правом нижнем углу Соглашение на Вид Вкладка, а затем нажмите кнопку Показать в группах чтобы включить эту опцию.
Tips: По умолчанию этот параметр включен. Вам лучше проверить, была ли она включена, перед операциями ниже.

2. Затем вы можете быстро упорядочить электронные письма, щелкнув критерии в Соглашение на Вид меню. 
Вы также можете быстро расположить электронные письма в списке сообщений, нажав ![]() вверху списка сообщений, а затем выберите критерий упорядочивания в Упорядочить по в раскрывающемся списке. Смотрите скриншот:
вверху списка сообщений, а затем выберите критерий упорядочивания в Упорядочить по в раскрывающемся списке. Смотрите скриншот:

3.2 Группировка писем с настройками просмотра
Вы также можете настроить параметры просмотра, а затем легко группировать электронные письма по одному или нескольким критериям в текущем представлении.
1. После открытия папки «Входящие» нажмите Вид > Настройка представления.

2. В открывшемся диалоговом окне нажмите кнопку Группа по кнопку.

3. В появившемся диалоговом окне Group By сделайте следующее:
(1) Снимите флажок Автоматически группировать по порядку вариант;
(2) В Группировать элементы по раздел, выберите критерии, по которым вы будете группировать электронные письма, из раскрывающегося списка;
(3) Выберите нужный порядок сортировки и проверьте его. В этом случае я проверяю Восходящий.

Tips:
(1) Если вы не можете найти указанные критерии группы на шаге (2) выше, вы можете изменить категорию поля из Выберите доступные поля из раскрывающийся список, а затем выберите критерии группы в Группировать элементы по выпадающий список снова.
(2) Если вам нужно сгруппировать электронные письма по нескольким критериям, укажите критерии группы и порядок сортировки ниже. Затем по разделов столько, сколько вам нужно.
4. Нажмите OK > OK последовательно.
Теперь письма сгруппированы по заданным критериям в списке сообщений.
3.3 Примечания
(1) Если вам нужно снова очистить настроенную группу и сгруппировать элементы по дате, нажмите Вид > Время в Соглашение коробку на ленте или ![]() > Время вверху списка сообщений.
> Время вверху списка сообщений.
(2) Если вам нужно удалить индивидуальные настройки просмотра из текущего представления, нажмите Вид > Сбросить вид на ленте.
4. Настроить текущий вид – сортировать электронные письма.
После открытия почтовой папки «Входящие» вы увидите, что электронные письма автоматически группируются и сортируются по дате получения в списке сообщений. В некоторых случаях вам может потребоваться отсортировать электронные письма по одному или нескольким критериям. Здесь это руководство покажет вам решение для сортировки писем в списке сообщений.
4.1 Быстрая сортировка писем по командам расположения
Вы можете быстро сортировать электронные письма, нажимая команды в Соглашение коробка в Вид вкладка на ленте.
1. Например, вы хотите отсортировать электронные письма по отправителю, вам нужно щелкнуть Больше значок ![]() в правом нижнем углу Соглашение на Вид Вкладка, а затем нажмите кнопку Показать в группах отключить это.
в правом нижнем углу Соглашение на Вид Вкладка, а затем нажмите кнопку Показать в группах отключить это.

2. Затем нажмите от в Соглашение поле для сортировки писем по отправителю и нажмите Обратная сортировка чтобы изменить текущий порядок сортировки, как вам нужно.

Tips: Вы также можете щелкнуть стрелку ![]() вверху списка сообщений, а затем укажите критерии сортировки в поле Упорядочить по раздел раскрывающегося списка для сортировки писем в списке сообщений. И нажмите А to Z or От Z до A в
вверху списка сообщений, а затем укажите критерии сортировки в поле Упорядочить по раздел раскрывающегося списка для сортировки писем в списке сообщений. И нажмите А to Z or От Z до A в ![]() раскрывающийся список или
раскрывающийся список или ![]() вверху списка сообщений, чтобы изменить порядок сортировки.
вверху списка сообщений, чтобы изменить порядок сортировки.

4.2 Быстрая сортировка писем, щелкнув заголовок столбца
Если столбцы отображаются в представлении, вы можете щелкнуть заголовок определенного столбца, чтобы быстро отсортировать все электронные письма по полю.

Советы:
(1) Если папка «Входящие» находится в компактном виде, вы можете нажать Вид > Область чтения > от or Дно для отображения всех столбцов.
(2) Если интерфейс Outlook слишком узок для отображения всех столбцов, столбцы исчезнут.
4.3. Сортировка писем путем настройки параметров просмотра
Вы можете настроить параметры просмотра и сортировать электронные письма по одному или нескольким критериям по своему усмотрению.
1. После открытия папки «Входящие» нажмите Вид > Настройка представления.

2. В диалоговом окне «Дополнительные параметры просмотра» щелкните значок Сортировать кнопку.

3. Во всплывающем диалоговом окне “Сортировка” в Сортировать товары по раздел, выберите основные критерии сортировки из раскрывающегося списка и проверьте нужный порядок сортировки.

Советы:
(1) Если вам нужно добавить второстепенные критерии сортировки, перейдите к первому Затем по раздел, выберите дополнительные критерии сортировки и порядок сортировки. То же самое и с третьим и четвертым критериями сортировки.
(2) Если вы не можете найти подходящие критерии сортировки из раскрывающегося списка, вы можете изменить категорию поля в Выберите доступные поля из раскрывающийся список, а затем укажите критерии сортировки.
4, Нажмите OK кнопки последовательно, чтобы сохранить настройки просмотра.
Теперь все электронные письма отсортированы по заданным критериям сортировки в списке сообщений.
4.4 Примечания
1, Вы можете щелкнуть Время в Соглашение коробка в Вид на ленте, чтобы очистить настроенную сортировку и восстановить исходную сортировку.

2. Вы можете удалить все индивидуальные настройки представления из текущего представления, нажав Вид > Сбросить вид.

5. Настроить текущий вид – фильтровать электронные письма.
Обычно, когда вы отображаете папку «Входящие» в предварительно заданном компактном представлении, одном представлении или представлении предварительного просмотра, все электронные письма отображаются в списке сообщений. Фактически, вы можете фильтровать электронные письма и отображать электронные письма, соответствующие критериям, только в списке сообщений.
5.1 Быстрая фильтрация непрочитанных писем
Открыв папку «Входящие», вы можете нажать Непрочитанный вверху списка сообщений, чтобы немедленно отфильтровать все непрочитанные сообщения. И очистите фильтр, нажав Все вверху списка сообщений.

Вы также можете нажать стрелку ![]() вверху списка сообщений, чтобы активировать раскрывающееся меню, а затем щелкните Непрочитанная почта or Упомянутое письмо из раскрывающегося меню, чтобы отфильтровать непрочитанные или упомянутые электронные письма, и нажмите Все сообщения из раскрывающегося меню, чтобы очистить фильтр.
вверху списка сообщений, чтобы активировать раскрывающееся меню, а затем щелкните Непрочитанная почта or Упомянутое письмо из раскрывающегося меню, чтобы отфильтровать непрочитанные или упомянутые электронные письма, и нажмите Все сообщения из раскрывающегося меню, чтобы очистить фильтр.

5.2. Фильтрация писем путем настройки параметров просмотра
Вы можете изменить настройки просмотра, чтобы легко фильтровать электронные письма по заданным критериям. Пожалуйста, сделайте следующее:
1. После открытия папки «Входящие» нажмите Вид > Настройка представления.

2. В диалоговом окне «Дополнительные параметры просмотра» щелкните значок Фильтр кнопку.

3. В диалоговом окне «Фильтр» вы можете добавить один или несколько критериев фильтрации по мере необходимости.
(1) На вкладке «Сообщения» вы можете добавить следующие критерии фильтрации:

- Искать слово (а): фильтровать электронные письма по указанным ключевым словам в теме или теле сообщения;
- от: фильтровать письма по отправителю;
- Послать: фильтровать электронные письма по получателям;
- Где я: фильтровать электронные письма, которые были отправлены только мне, фильтровать электронные письма, которые были отправлены копией нескольким людям, включая меня, или фильтровать электронные письма, которые были отправлены нескольким людям, включая меня;
- Продолжительность : фильтровать электронные письма по времени получения, времени отправки, времени выполнения, времени истечения, времени создания или времени изменения.
(2) На вкладке «Больше вариантов» вы можете добавить следующие критерии фильтрации:

- Категории: фильтровать электронные письма по одной или нескольким категориям;
- Только предметы, которые: фильтровать непрочитанные или прочитанные письма;
- Только предметы с: фильтровать электронные письма с вложениями или без них;
- Чье значение: фильтровать письма по статусу важности;
- Только предметы, которые: фильтровать письма по статусу флага;
- Учитывать регистр: фильтровать электронные письма с учетом регистра;
- Размер: фильтровать электронные письма по размеру сообщения.
(3) На вкладке «Дополнительно» вы можете добавить несколько критериев пользовательского фильтра по мере необходимости.

Например, вы хотите фильтровать электронные письма по получателю копии, вы можете указать критерии фильтрации как «Копия содержит указанный адрес электронной почты“В Определите больше критериев раздел и нажмите Добавить в список кнопку, чтобы добавить этот пользовательский критерий фильтра в Найдите предметы, соответствующие этим критериям список.
Здесь вы можете добавить столько критериев фильтрации, сколько вам нужно, и логическая взаимосвязь между этими критериями будет И.
4, Нажмите OK кнопки последовательно, чтобы сохранить настройки фильтра.
Теперь вы увидите, что электронные письма отфильтрованы, и в списке сообщений отображаются только электронные письма, соответствующие всем указанным критериям фильтрации.
Функции: Если вы фильтруете электронные письма, изменяя настройки просмотра, вы можете очистить фильтр следующим образом: (1) Нажмите Вид > Настройка представления; (2) В диалоговом окне Advanced View Settings нажмите кнопку Фильтр кнопка; (3) В диалоговом окне «Фильтр» щелкните значок Очистить все сначала кнопку, а затем нажмите кнопку OK кнопка; (4) Наконец нажмите кнопку OK кнопку, чтобы закрыть диалоговое окно Advanced View Settings.

5.3 Примечания
Вы можете очистить все настраиваемые параметры просмотра и восстановить представление по умолчанию, нажав Вид > Сбросить вид без труда.

6. Настроить текущий вид – другие настройки
После открытия почтовой папки, говорит папка «Входящие», вы можете изменить шрифты и настройки представления таблицы (строки и столбцы) в списке сообщений. В этом руководстве вы покажете, как задать другие параметры и настроить внешний вид списка сообщений в Outlook.
6.1. Настройте другие параметры, чтобы изменить шрифты и другие параметры табличного представления.
Предположим, что папка «Входящие» находится в режиме предварительного просмотра, и я возьму папку «Входящие», например, чтобы настроить другие параметры, чтобы изменить шрифт и другие параметры представления таблицы для списка сообщений.
1. После открытия папки «Входящие» нажмите Вид > Настройка представления.

2. В диалоговом окне «Дополнительные параметры просмотра» щелкните значок Другие настройкикнопку s.

3. Теперь появится диалоговое окно «Другие настройки». Вы можете настроить параметры просмотра по своему усмотрению.
6.1.1 Шрифт столбца
Эта кнопка изменяет шрифт, стиль шрифта и размер шрифта заголовков столбцов.
В диалоговом окне “Другие параметры” щелкните значок Шрифт для столбцов кнопка. Затем в диалоговом окне «Шрифт» последовательно укажите шрифт, стиль и размер шрифта по мере необходимости и нажмите кнопку OK кнопку, чтобы сохранить настройки шрифта.

После сохранения настроек просмотра вы увидите, что шрифт заголовков столбцов в списке сообщений изменился, как вы указали.

6.1.2 Шрифт строки
Эта кнопка изменяет шрифт, стиль шрифта и размер шрифта для каждой строки электронного письма в списке сообщений.
В диалоговом окне “Другие настройки” щелкните значок Шрифт для строк кнопка. Затем в диалоговом окне «Шрифт» укажите нужный шрифт, стиль и размер шрифта и щелкните значок OK кнопку.

После сохранения настроек просмотра вы увидите, что каждая строка в списке сообщений изменена и отображается как указанный шрифт, стиль шрифта и размер шрифта.

6.1.3 Разрешить редактирование в ячейке

Если вы отметите это Разрешить редактирование в ячейке в диалоговом окне «Другие параметры» и сохраните изменения представления, вы увидите, что каждое поле определенного электронного письма в списке сообщений можно редактировать. Просто щелкните указанное поле, и вы сможете напрямую добавлять, удалять или редактировать содержимое этого поля.

6.1.4 Показать строку «новый элемент»
После отметки Разрешить редактирование в ячейке в диалоговом окне Другие настройки вы увидите Показать строку «новый элемент» опция отмечена. Если вы включите эту опцию, он добавит пустую строку вверху списка сообщений, чтобы вы могли легко добавить новое сообщение.

6.1.5 Стиль линии сетки
По умолчанию линии сетки среди писем сплошные. Здесь вы можете изменить стиль линии сетки.
В диалоговом окне “Другие параметры” щелкните значок Стиль линии сетки поле и выберите стиль линии сетки из раскрывающегося списка.

После сохранения настроек просмотра вы увидите, что линии сетки между электронными письмами меняются на указанный стиль в списке сообщений.

6.1.6 Отображение элементов в группах
По умолчанию этот параметр отмечен в диалоговом окне «Другие параметры». Если вы отключите Показать элементы в группах опция, имена групп будут удалены из списка сообщений.

6.1.7 Шрифт (предварительный просмотр сообщения)
Эта кнопка изменяет шрифт, стиль и размер шрифта предварительного просмотра сообщения в списке сообщений.
В диалоговом окне “Другие настройки” щелкните значок шрифт в Предварительный просмотр сообщения раздел. Затем в диалоговом окне «Шрифт» укажите нужный шрифт, стиль и размер шрифта и щелкните значок OK кнопку.

После сохранения настроек просмотра вы увидите, что тексты в предварительном просмотре сообщения отображаются в виде указанного шрифта, стиля шрифта и размера шрифта в списке сообщений.

6.1.8 Область чтения
В диалоговом окне “Другие настройки” установите флажок Правильно опция отобразит панель чтения в правой части списка сообщений, отметив Дно опция отобразит панель чтения внизу списка сообщений при проверке от отключит область чтения.
6.1.9 Используйте компактный макет шириной менее n символов
Этот параметр по умолчанию отмечен в диалоговом окне «Другие параметры». Если этот параметр включен, текущее представление автоматически изменится на компактное, если интерфейс Outlook слишком узок для отображения указанного количества символов.
Если этот параметр отключен, вы можете выбрать Всегда используйте однострочный макет or Всегда используйте компактный макет как вам нужно.
6.1.10 Показывать сообщения из всех папок в расширенных группах разговоров
Если вы включите этот параметр и упорядочите электронные письма по цепочкам бесед в текущем представлении, электронные письма из других папок будут отображаться в развернутых беседах только в том случае, если эти электронные письма принадлежат цепочкам бесед.
6.1.11 Отображение групп бесед в классическом представлении с отступами
Если вы включите эту опцию и упорядочите электронные письма по цепочке бесед в текущем представлении, ответы будут автоматически располагаться под сообщениями, на которые вы ответили в беседах.
Заметки
1. Если почтовая папка находится в компактном представлении, некоторые из вышеперечисленных настроек представления могут не вступить в силу, пока вы не переместите область чтения в нижнюю часть списка сообщений или не отключите панель чтения.
2. Независимо от того, сколько пользовательских настроек просмотра вы установили, вы можете быстро очистить их все, нажав Вид > Сбросить вид.

7. первый заголовок
Условное форматирование обычно используется для автоматического выделения ячеек, строк или столбцов в Excel. Как и в Excel, мы также можем применять условное форматирование для автоматического выделения писем в Outlook. Из этого туториала Вы узнаете, как использовать условное форматирование в Outlook.
7.1. Применение условного форматирования для автоматического выделения писем
Предположим, нам нужно автоматически выделить все электронные письма от определенного отправителя в папке «Входящие», мы можем применить условное форматирование, чтобы сделать это следующим образом:
1. После открытия папки «Входящие» нажмите Вид > Настройка представления.

2. В диалоговом окне «Дополнительные параметры просмотра» щелкните значок Условное форматирование кнопку.

3. Появится диалоговое окно «Условное форматирование». Пожалуйста, нажмите на Добавить кнопку, а затем введите новое имя правила условного форматирования в поле Имя и фамилия пунктом.

Tips: Если вам нужно изменить существующее правило, нажмите, чтобы выделить правило в Правила для этого представления список.
4. Продолжайте нажимать шрифт в диалоговом окне «Условное форматирование». Затем в диалоговом окне «Шрифт» укажите нужный шрифт, стиль, размер, цвет шрифта и т. Д. И щелкните значок OK кнопку.

5. Продолжайте нажимать состояние в диалоговом окне «Условное форматирование». Затем в диалоговом окне «Фильтр» укажите необходимые критерии фильтрации и нажмите кнопку OK кнопку.

Tips: В моем случае я ввожу адрес электронной почты указанного отправителя в от в диалоговом окне “Фильтр”.
6. Нажмите OK кнопки последовательно, чтобы сохранить настройки и закрыть диалоги.
Теперь в списке сообщений вы увидите, что все электронные письма, соответствующие указанным критериям, выделяются автоматически.

7.2 Примечания
1. Вы можете очистить указанное правило условного форматирования следующим образом: (1) Нажмите Вид > Настройка представления; (2) Нажмите Условное форматирование кнопка в диалоге Advanced View Settings; (3) В диалоговом окне «Условное форматирование» щелкните, чтобы выбрать правило условного форматирования, и щелкните значок Удалить кнопка; (4) Нажмите OK кнопки для сохранения изменений.

2. Вы можете очистить все пользовательские настройки просмотра и восстановить вид по умолчанию, нажав Вид > Сбросить вид.

8. Настроить текущий вид – форматировать столбцы.
Как вы знаете, электронные письма заносятся в большую таблицу в списке сообщений. Вы можете настроить параметры просмотра, чтобы изменить формат отображения столбцов, например выравнивание, ширину столбца, метку и т. Д. В таблице.
8.1 Укажите форматы отображения для каждого столбца (поля)
Предположим, что папка «Входящие» находится в режиме предварительного просмотра, вы можете указать форматы отображения столбцов или полей в списке сообщений следующим образом:
1. После открытия папки «Входящие» нажмите Вид > Настройка представления.

2. В диалоговом окне «Дополнительные параметры просмотра» щелкните значок Форматировать столбцы кнопку.

3. Теперь появится диалоговое окно «Формат столбцов». Пожалуйста, настройте и измените параметры по своему усмотрению:

(1) В Доступные поля поле со списком, щелкните, чтобы выбрать столбец, который вы хотите изменить.
(2) Щелкните значок Формат поле и выберите нужный стиль формата из раскрывающегося списка.
Tips: Варианты Формат раскрывающийся список значительно различается в зависимости от столбца, который вы выбрали в Доступные поля список.
(3) Если вам нужно переименовать столбец, введите имя в поле этикетка пунктом.
(4) В Ширина раздел, вы можете настроить отображение указанного столбца с фиксированной шириной или с динамической шириной в зависимости от содержимого этого поля электронной почты.
Tips: Даже если вы указали фиксированную ширину, фиксированное значение изменится автоматически при изменении ширины интерфейса Outlook, включении или отключении других разделов, таких как панель папок, список дел и т. Д.
(5) В центровка раздел, измените выравнивание в указанном столбце. Существует три стиля выравнивания: по левому краю, по центру и по правому краю.
4. После завершения настройки нажмите кнопку OK кнопки последовательно, чтобы сохранить настройки и закрыть диалоги.
Теперь в списке сообщений вы увидите, что указанный столбец отображается в новом формате.

8.2 Примечания
1. Некоторые из вышеперечисленных настроек просмотра могут не вступить в силу, если область чтения отображается справа от списка сообщений. В этой ситуации вы можете отключить область чтения или переместить ее в конец списка сообщений, нажав Вид > Область чтения > от or Дно.
2. Вы можете быстро очистить все пользовательские настройки и форматы просмотра, нажав Вид > Сбросить вид.

9. Сбросить текущий вид
Если вы настроили настраиваемые параметры просмотра, такие как добавление столбца, изменение критериев группы, критерии сортировки или фильтрация сообщений электронной почты и т. Д. В папке, вы можете быстро сбросить настройки представления по умолчанию в Outlook.
9.1 Сбросить текущий вид
1. Откройте указанную папку, для которой вы сбросите настройки просмотра по умолчанию, и нажмите Вид > Сбросить вид.

2. В появившемся диалоговом окне Microsoft Outlook щелкните значок Да кнопку.
Теперь открывающаяся папка немедленно восстанавливается до настроек вида по умолчанию.
Сбросить вид определенного вида
Вы также можете применить следующие шаги, чтобы сбросить настройки просмотра для определенного представления.
1. Откройте указанную папку и нажмите Вид > Сменить вид > Управление просмотрами.

2. В диалоговом окне «Управление всеми представлениями» щелкните, чтобы выбрать указанное представление для сброса, и щелкните значок Сброс кнопку.

3. В появившемся диалоговом окне Microsoft Outlook щелкните значок Да кнопку.

Пока что указанный вид был сброшен. При необходимости закройте диалоговое окно «Управление всеми видами».
Еще статьи …
Kutools for Outlook – Добавляет 100 расширенных функций в Outlook и значительно упрощает работу!
- Авто CC / BCC по правилам при отправке электронной почты; Автопересылка Несколько писем по индивидуальному заказу; Автоответчик без сервера обмена и дополнительных автоматических функций …
- Предупреждение BCC – показать сообщение при попытке ответить всем если ваш почтовый адрес находится в списке BCC; Напоминать об отсутствии вложений, и многое другое напоминает функции …
- Ответить (всем) со всеми вложениями в почтовой беседе; Ответить на много писем в секундах; Автоматическое добавление приветствия при ответе; Добавить дату в тему …
- Инструменты для вложений: управление всеми вложениями во всех письмах, Авто отсоединение, Сжать все, Переименовать все, сохранить все … Быстрый отчет, Подсчет выбранных писем…
- Мощные нежелательные электронные письма по обычаю; Удаление повторяющихся писем и контактов… Позвольте вам делать в Outlook умнее, быстрее и лучше.


