Как найти блоки в AutoCAD?
Чтобы найти имя блока и вставить его
- В командной строке выполните одно из следующих действий: Введите блок. (Не нажимайте Enter.) …
- При необходимости разверните раскрывающийся список, чтобы отобразить больше доступных блоков. Наведите указатель мыши на элементы в списке, чтобы просмотреть миниатюру.
- Выберите блок для вставки.
- Следуйте инструкциям, чтобы вставить блок.
Как найти имя блока в AutoCAD?
- Щелкните вкладку “Схема” панель “Вставить компоненты” раскрывающийся список “Вставить компоненты” Графическое меню. Находить.
- Найдите компонент в меню значков.
- Наведите указатель мыши на компонент. Имя блока отображается во всплывающей подсказке.
Как вставить блок в САПР?
Справка
- Щелкните вкладку «Главная» > панель «Блок» > «Вставить». Находить.
- Чтобы вставить блок, выполните одно из следующих действий: Выберите значок или имя блока из определений блоков, отображаемых в галерее. …
- В нижней части палитры «Блоки» выберите один или несколько параметров для управления размещением, масштабированием, поворотом и автоматическим повторением. …
- Нажмите кнопку ОК.
Что такое блок в САПР?
В AutoCAD блок представляет собой набор объектов, объединенных в один именованный объект. Ниже приведены некоторые примеры блоков в различных масштабах. Некоторые из этих блоков являются реалистичными представлениями объектов, некоторые являются символами, а один из них является архитектурной основной надписью для чертежа размера D.
Что такое мультивыноска в AutoCAD?
Команда MLEADER в AutoCAD используется для создания объектов выноски. Он включает в себя наконечник стрелки, линию или кривую выноски и горизонтальную площадку. Он также состоит из блока или многострочного текстового объекта. Он создает линию, которая соединяет его с размерным текстом.
Как выбрать похожие блоки в AutoCAD?
Чтобы выбрать похожие объекты
- Выберите объект, который представляет категорию объектов, которые вы хотите выбрать.
- Щелкните правой кнопкой мыши и выберите «Выбрать похожие».
Как использовать Qselect в AutoCAD?
Инструмент «Быстрый выбор» — это средство фильтрации, позволяющее выбирать нужные объекты. Если команда не активна, щелкните правой кнопкой мыши в области рисования и выберите “Быстрый выбор”. Нажмите кнопку «Быстрый выбор» на палитре свойств. Введите qselect в командной строке.
Как найти слой в AutoCAD?
В командной строке выполните одно из следующих действий:
- Типовой слой. (Не нажимайте Enter.) Список предложений командной строки расширяется и включает категорию слоя.
- Введите имя или часть имени слоя, который вы хотите сделать текущим. (Не нажимайте Enter.)
Поставляется ли AutoCAD с блоками?
AutoCAD и AutoCAD LT не поставляются с обширными библиотеками символов. Библиотеки могут быть созданы или найдены в Интернете. Многие производители в различных отраслях промышленности предоставляют библиотеки блоков для своих продуктов для использования с AutoCAD и AutoCAD LT. Некоторые из них бесплатны, в то время как некоторые могут быть связаны с платой.
Сколько слоев должно быть в рисунке?
Слой 0 нельзя удалить или переименовать, чтобы каждый чертеж содержал хотя бы один слой. Как правило, всегда следует создавать несколько новых слоев для организации чертежа, а не создавать весь чертеж на слое 0. Эти слои можно сохранить в шаблоне чертежа (файле с расширением .
Какой вариант блока позволяет вставить рисунок в любой проект?
Вставка блока в задачу создания чертежа позволяет вставить любой готовый блок чертежа на любой заданный лист.
В чем разница между Block и Wblock в AutoCAD?
Я использую Autocad 2002. Кроме того, wblock на самом деле представляет собой отдельный файл чертежа, который вы создаете из выбранных вами объектов (или всего dwg). … Основное отличие состоит в том, что блоки, как правило, находятся в чертеже, в котором вы их создаете. Поскольку wblock — это отдельный файл dwg, его легче вставлять и делиться им. 5 мая 2005 г.
Сколько типов блоков есть в Autocad?
Два типа
Сколько существует типов Autocad?
Тип курсов AutoCAD:Название программыТип программыДлительностьAutocadСертификационная программа2 месяцаРасширенный курс AutocadСертификационная программа3 месяцаДиплом AutocadДипломная программа бакалавриата2 месяцаМагистрский диплом по архитектуре CADDПоследипломная программа2 месяцаЕщё 1 строка
Welcome ${RESELLERNAME} Customers
Please opt-in to receive reseller support
I agree that Autodesk may share my name and email address with ${RESELLERNAME} so that ${RESELLERNAME} may provide installation support and send me marketing communications. I understand that the Reseller will be the party responsible for how this data will be used and managed.
Email Address
Email is required
Entered email is invalid.
Чтобы работать в AutoCAD максимально эффективно, без таких объектов, как блоки, просто не обойтись (читать подробнее про использование блоков в Автокад). Готовые блоки для AutoCAD уже есть в самой программе.
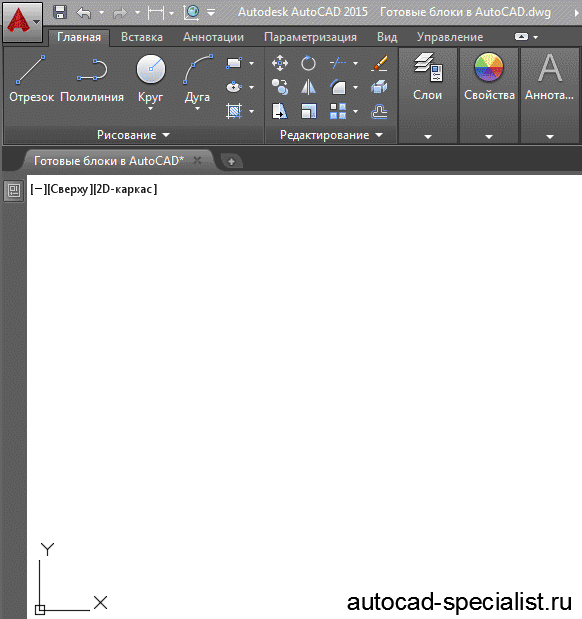
Базовая палитра блоков в Автокаде
Где взять готовые блоки для Автокада?
- Готовые блоки в Автокаде можно найти на инструментальной палитре (Ctrl+3) (см. материал ниже).
- На моем сайте (скачать готовые коллекции блоков).
- В интернете по запросу «Готовые блоки для AutoCAD».
- Создать собственную библиотеку блоков, поместить ее на инструментальную палитру и пользоваться ей постоянно (читать подробнее про создание своей коллекции блоков AutoCAD).
Создавая собственные коллекции блоков, которыми вы чаще всего пользуетесь при создании чертежей, вы существенно ускоряете процесс работы над проектом. Библиотека блоков будет постоянно обновляться и пополняться. И при этом совсем необязательно все делать самому с нуля.
Прежде чем изучать создание блоков в AutoCAD, рассмотрим уже готовые варианты.
В AutoCAD по умолчанию есть набор блоков, которые разработчики вставили как пример. Они располагаются на инструментальной палитре, которая находится на вкладке «Вид» – панель «Палитры» (см. рис. 1).
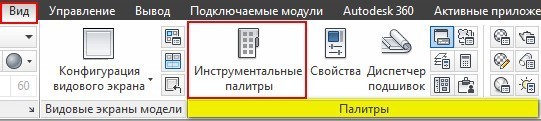
Рис. 1. dwg блоки Автокад расположены на инструментальных палитрах.
Любую палитру можно перемещать по экрану, а можно закрепить, перемещая ее мышкой к какому-либо краю графического пространства. Но наиболее удобный вариант – свернуть панель. Для этого надо нажать ПКМ на краю панели и в появившемся контекстном меню выбрать «Закрепить слева» (или справа), как показано на рис. 2.
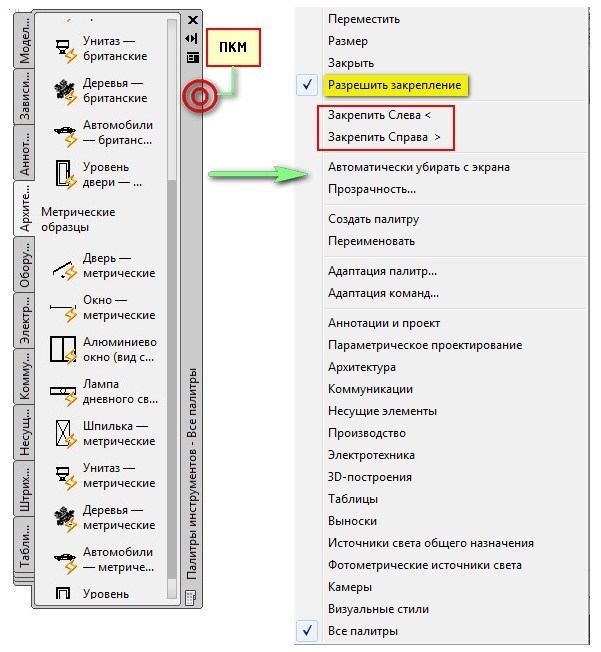
Рис. 2. Работа с инструментальной палитрой блоков в AutoCAD.
Панель сворачивается до надписи. Если еще раз по ней нажать ПКМ, то эту панель можно свернуть до значка. Теперь она будет появляться всякий раз, когда вы наводите на значок.
На инструментальной палитре по умолчанию есть вкладка «Архитектура», где собраны стандартные блоки (см. рис. 3).
Рассмотрим блок на примере алюминиевого окна. Для этого находим его в списке и щелкаем по нему один раз ЛКМ. Затем в графическом пространстве указываем точку вставки.
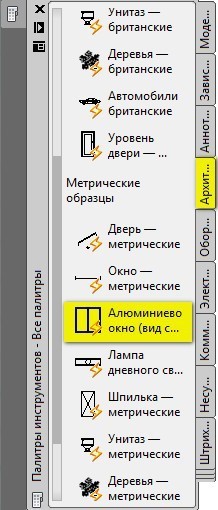
Рис. 3. Вкладка «Архитектура» на инструментальной палитре.
После проделанных действий в рабочем пространстве появится уже готовый объект «Окно», обладающий свойствами динамики. Если его выделить и потянуть за ручки, то размеры объекта изменятся в реальном времени.
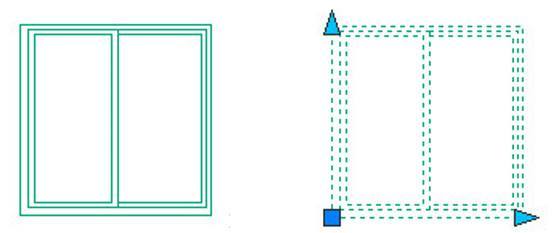
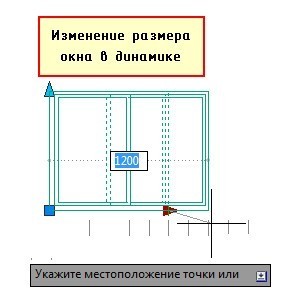
Рис. 4. Готовые блоки в Автокаде с динамическими свойствами.
ПРИМЕЧАНИЕ: Как сделать изменение размера окна на фиксированную величину (см. рис. 4) – смотрите в бесплатном практическом курсе AutoCAD «Создание проекта от идеи до печати».
После того как у вас появилось представление о том, что такое блок, можно приступать к созданию собственных блоков.
Перейти к содержимому раздела
Форумы CADUser
Информационный портал для профессионалов в области САПР
Вы не вошли. Пожалуйста, войдите или зарегистрируйтесь.
Дерево сообщений Активные темы Темы без ответов
Список блоков в чертеже
Страницы 1
Чтобы отправить ответ, вы должны войти или зарегистрироваться
#1 12 мая 2004г. 12:42:27
- Mitja
- Восстановленный участник
- На форуме с 12 мая 2004г.
- Сообщений: 2
- Спасибо: 0
Тема: Список блоков в чертеже
Господа!
Есть ли в AutoCAD инструмент, посредством которого можно получить список использованных БЛОКОВ и ВНЕШНИХ ССЫЛОК в файле *.dwg? И, если есть, транслирует ли этот инструмент результат анализа в, к примеру, текстовый файл?
#2 Ответ от Lenich 12 мая 2004г. 14:25:15

- Lenich
- Восстановленный участник
- На форуме с 15 апреля 2004г.
- Сообщений: 20
- Спасибо: 0
Re: Список блоков в чертеже
В акаде, в командной строке пишешь -block.
на первое приглашение Набираешь “?”., а на второе приглашение Вводишь “*” и вот список перед глазами. Выделяешь мышкой, копируешь что нужно в буфер и затем вставляешь.
Также и с “-xref”.
#3 Ответ от Mitja 12 мая 2004г. 16:58:28
- Mitja
- Восстановленный участник
- На форуме с 12 мая 2004г.
- Сообщений: 2
- Спасибо: 0
Re: Список блоков в чертеже
Но мне хотелось бы узнать список блоков перед командой INSERT по вставке файла *.dwg, чтобы избежать дальнейших хлопот с обновлением блоков.
#4 Ответ от Lenich 12 мая 2004г. 18:00:57

- Lenich
- Восстановленный участник
- На форуме с 15 апреля 2004г.
- Сообщений: 20
- Спасибо: 0
Re: Список блоков в чертеже
Если ты хочешь посмотреть какие использовались блоки в файле1 перед вставкой их в файл2 (Если ты это имел ввиду) то воспользуйся Tools->AutoCad DesignedCenter ?Ctrl+2? (начиная с версии 2002 акада по-моему). А там как в проводнике, выбираешь файл1 и вот они: блоки, стили текста, размеры, ссылки. Их можно посмотреть и вставить в открытый файл2. При этом не обязательно вставлять файл1 целиком.
Попробуй, хорошая стандартная утилита.
#5 Ответ от BigBrother 12 мая 2004г. 22:50:30
- BigBrother
- Восстановленный участник
- На форуме с 12 мая 2004г.
- Сообщений: 49
- Спасибо: 0
Re: Список блоков в чертеже
eattext, там все увидишь.
#6 Ответ от Mity 13 мая 2004г. 10:13:14
- Mity
- Восстановленный участник
- На форуме с 13 мая 2004г.
- Сообщений: 3
- Спасибо: 0
Re: Список блоков в чертеже
> BigBrother
> Lenich
Попробую, все-таки, объяснить.
В файле 1.dwg – 152658 блоков. В файле 2.dwg – 2659871 блоков. Каким образом 2.dwg -> 1.dwg да так, чтобы не переопределить ни одного блока в 1.dwg.
Наша косноязычность гарантирует совпадение имен блоков.
Имея списки блоков в этих файлах я очень легко найду общие имена и переименую кого-то из “комплиментарной пары”.
С уважением к обоим, Дмитрий.
#7 Ответ от Геннадий aka PG 13 мая 2004г. 11:56:38

- Геннадий aka PG
- Восстановленный участник
- На форуме с 4 апреля 2002г.
- Сообщений: 1,348
- Спасибо: 0
Re: Список блоков в чертеже
#8 Ответ от serezha_pu 13 мая 2004г. 15:49:10

- serezha_pu
- Восстановленный участник
- На форуме с 16 марта 2004г.
- Сообщений: 19
- Спасибо: 0
Re: Список блоков в чертеже
а это можно сделать. В 2004 автокаде есть специальная опция показывающая все блоки в рисунке, но с помощью нее нельзя извлекать в текстовый файл. Для извлечения я использовал Visual Basic и переносил все данные о блоке в файл Excel, ну естественно можно и в текстовый, можно извлекать блоки с помощью Lisp или написать программульку ARX. Выбирай сам, что удобней. Я С++ не знаю поэтому использоал VB. Надеюсь ответил на твой вопрос. Если что пиши.
#9 Ответ от Sluggard 14 мая 2004г. 00:15:51

- Sluggard
- Восстановленный участник
- На форуме с 14 мая 2004г.
- Сообщений: 1
- Спасибо: 0
Re: Список блоков в чертеже
Команда _eattext
И будет тебе счастье в том числе и с экспортом в файлы
#10 Ответ от Lenich 14 мая 2004г. 12:10:28

- Lenich
- Восстановленный участник
- На форуме с 15 апреля 2004г.
- Сообщений: 20
- Спасибо: 0
Re: Список блоков в чертеже
Я думая надо написАть лиспину или на VBA прогу которая бы все твои имена блоков в одном файле переименовывала (напр. добавляла к каждому названию “1_” тебе ведь все равно как они будут называться) и потом без боязни втавишь один файл в другой. Переименовать можно программными стредствами.
Да ещё посмотри “rename”.
#11 Ответ от Mity 14 мая 2004г. 12:27:19
- Mity
- Восстановленный участник
- На форуме с 13 мая 2004г.
- Сообщений: 3
- Спасибо: 0
Re: Список блоков в чертеже
> Lenich
В этом случае наступаетт бесконечный цикл. Ведь в следующий раз вновь придется все переименовывать.
#12 Ответ от Lenich 14 мая 2004г. 15:45:59

- Lenich
- Восстановленный участник
- На форуме с 15 апреля 2004г.
- Сообщений: 20
- Спасибо: 0
Re: Список блоков в чертеже
Чесно, я не знаю как ты часто такие большие объемы вставляешь.
Но можно новое уникальное имя присвоить. Например 20040519_000001 и т.д. и они никогда не повторяться.
И ни какого цикла, сегодня один номер, завтра другой, можно еще и время добавить………..
#13 Ответ от BigBrother 15 мая 2004г. 17:52:41
- BigBrother
- Восстановленный участник
- На форуме с 12 мая 2004г.
- Сообщений: 49
- Спасибо: 0
Re: Список блоков в чертеже
(defun get-all-blockname ( / bl blist)
(setq blist (list(cdr(assoc 2(tblnext "block" t)))))
(while (setq bl (tblnext "block"))
(setq blist (cons(cdr(assoc 2 bl)) blist))
)
)
(defun put-blks-2bb ( / )
(VL-BB-SET 'allblkname (ACAD_STRLSORT (get-all-blockname)))
)
(defun check-unique-blname ( / concurrence currblks otherblks)
(setq otherblks (VL-BB-REF 'allblkname)
currblks (ACAD_STRLSORT (get-all-blockname))
concurr (list)
)
(foreach blk otherblks
(if (member blk currblks)
(setq concurrence (append concurr (list blk)))
;;; Здесь можно вставить процедуру переименования имени блока
;;; с диалогом или без...
)
)
concurrence
)
Вот заготовка, правда без проверок значений и пр. оптимизации…
Оба файла должны быть открыты в одном сеансе.
Функции соотв. тоже загружены.
В 1-м выполняешь put-blks-2bb, во 2-м check-unique-blname.
put-blks-2bb – помещает список имен блоков в чертеже в “blackboard namespace”
get-all-blockname – получить список имен блоков
check-unique-blname – возвращает список совпадений имен блоков.
Сообщения 13
Тему читают: 1 гость
Страницы 1
Чтобы отправить ответ, вы должны войти или зарегистрироваться
Замена блоков в AutoCAD
В статье «Особенности использования блоков в Автокаде» рассмотрено, что при редактировании описания блока все остальные его вхождения на чертеже автоматически изменяются. Однако бывают случаи, что нужно не отредактировать исходный блок, а полностью его заменить на другой, чтобы при этом все вхождения на чертеже тоже изменились (или заменилась лишь конкретная часть вхождений определенного блока). Задача эта нестандартная. Но иногда в AutoCAD замена блока является необходимым условием для корректного выполнения проекта. Есть несколько способов, как это можно сделать. Я предлагаю следующий:
Способ замены блоков
- Скачайте исходный файл AutoLISP-приложения «ЗАМЕНА.lsp» (после скачивания разархивируйте его).
- Переместите файл на своем компьютере в удобное место. Имейте в виду, что при загрузке этого файла в AutoCAD будет сохраняться путь, поэтому изменение его местоположения в последующем не желательно.
- В Автокаде перейдите на вкладку «Управление» → панель «Приложения» → команда «Загрузить приложения».
Откроется диалоговое окно, как показано на рис. 2. Далее находите ранее сохраненный файл «ЗАМЕНА.lsp» и нажимаете «Загрузить».
ПРИМЕЧАНИЕ:
Может появиться окно с предупреждением о том, что «обнаружен исполняемый файл вне указанных доверенных местоположений. Дальнейшие действия?», нажмите «Загрузить».
Все готово. Для вызова команды достаточно прописать в командной строке «ЗАМЕНА»
Далее нужно выбрать объекты, которые следует заменить, нажать Enter, после чего указать объект-образец (т.е. тот объект, на который мы хотим заменить). Данная команда работает не только с блоками, но и с другими объектами AutoCAD.
ПРИМЕЧАНИЕ:
Итак, закрепим материал. Чтобы заменить блок в AutoCAD пользуйтесь следующим алгоритмом:
- Выделите блок, который нужно заменить.
- Если вхождений данного блока на чертеже несколько, то нажмите ПКМ и выберите «Выбрать подобные». Все вхождения этого блока автоматически выделятся.
- В командной строке пропишите «ЗАМЕНА».
- С помощью мышки укажите в рабочем пространстве блок, на который нужно все заменить, т.е. объект-образец. Enter.
Как в AutoCAD правильно вставлять блок из другого чертежа?
Как вы знаете, не всегда обязательно создавать блоки для AutoCAD самостоятельно с нуля. В сети интернет можно найти много заготовок. Но вот как правильно перенести из одного чертежа блок в другой? А вы знали, что можно перемещать отдельные элементы и сразу же их объединять в блоки?
Итак, пойдем по порядку.
В первую очередь, создайте слой, в котором будут находиться ваши блоки и сделайте его текущим. Далее поставьте два файла рядом (в нашем случае, файл «Проект», в котором создана планировка этажа и файл «Мебель», который содержит блоки мебели для AutoCAD). Для этого перейдем на вкладку «Вид» → панель «Пользовательский интерфейс». Тут есть различные варианты размещения окон. Нас интересует вариант «Слева направо».
Таким образом, в AutoCAD появляется одновременно два файла:
Далее начнем заполнять мебелью одну из комнат, например, «Гостиную». Перенесем объект «Диван» из файла «Мебель» в чертеж, с которым непосредственно работаем. Для этого выделим диван, наведем на ручку, которая в дальнейшем автоматически преобразуется в ручку блока (базовую точку вставки), нажмем ПКМ и перетащим данный объект из одного окна в другое.
Выделите объекты AutoCAD и выберите ручку ПКМ
Выбираем подходящее местоположения для дивана, после чего отпускаем ПКМ и выбираем опцию «Вставить как блок». Теперь этот объект является блоком, а базовая точка у него непосредственно там, где мы взялись за ручку для перетягивания.
Но самое интересное, что блоки можно создавать по такому же принципу в одном и том же чертеже. Сейчас я говорю о следующем: допустим, у вас есть какие-либо отдельные элементы, возьмем к примеру фасад дома.
Для удобства можно очень быстро преобразовать фасад здания в блок. Во-первых, существенно сократиться размер файла, а во-вторых, легче перемещать один объект, чем сразу же целую совокупность. Нужно только выделить объекты, схватиться за любую ручку ПКМ и перенести в сторону исходные объекты. Когда отпустите кнопку мыши, появиться окно, в котором нужно выбрать «Вставить как блок».
Как видите, очень все просто, а главное быстро! Еще раз напоминаю, создавайте блоки как можно чаще.
Редактирование блоков в AutoCAD
Знать, как в AutoCAD создать блок, мало. Очень часто возникает необходимость внести изменения в блок, при этом не разрушая его целостность. Способов сделать это существует несколько.
Несколько способов, как редактировать блок в AutoCAD:
1-й способ (самый быстрый): если блок присутствует на чертеже, то нужно щелкнуть по нему дважды ЛКМ.
2-й способ – воспользоваться командой «Редактор блоков», которая находится на вкладке «Вставка» → панель «Определение блока»
3-й способ, который также считается рациональным – это воспользоваться командной строкой или динамическим вводом. Команда, отвечающая за редактирование, носит название БЛОКРЕД
Какой бы способ вы ни выбрали, результат будет один и тот же: откроется диалоговое окно, в котором необходимо выбрать блок для изменения. При этом предварительный просмотр помогает осуществить выбор быстрее
После этого откроется редактор блоков Автокад.
Редактор блоков в AutoCAD
Редактор блоков
В AutoCAD редактор блоков – это дополнительная вкладка, которая появляется на ленте. Она предназначена непосредственно для изменения геометрии ранее созданного блока, присвоения ему параметров и операций, определяющих свойства и функции динамического изменения.
В редакторе блоков можно применять как команды рисования, так и редактирования. К примеру, команда «Масштаб» позволит изменить размер нашего объекта. Но для большей наглядности давайте добавим некоторые элементы к этому блоку, тем самым преобразуем конденсатор постоянной емкости в конденсатор электролитический поляризованный (ГОСТ 2.728-74). Для этого перейдем на вкладку «Главная» и воспользуемся стандартными примитивами.
Когда все изменения внесены следует закрыть редактор блоков, как показано
Появится диалоговое окно, в котором следует подтвердить внесенные изменения.
Как видите, в названии блока допущена ошибка. Самое время рассмотреть, как переименовать блок AutoCAD.
Как переименовать блок в AutoCAD?
Имя блока не только должно быть уникальным, но и отображать суть создаваемого элемента чертежа. Если вы хотите работать быстро и извлекать максимальную пользу из AutoCAD, то примите это на заметку. Если вы изначально будете создавать блоки с нечитабельными именами (к примеру, «123»), то в дальнейшем будут возникать определенные сложности. Ведь количество блоков постоянно увеличивается и в результате просто возникнет путаница.
Чтобы изменить имя блока в AutoCAD нужно в командной строке прописать «_rename».
Откроется диалоговое окно для переименования объектов AutoCAD (см. рис. 9). Так как нас интересует такой тип объектов, как блок, то в левой стороне выбираем соответствующий раздел. При этом справа отобразятся все блоки, которые присутствуют на чертеже. Выделим нужный элемент и укажем новое имя для него. Для сохранения настроек нужно нажать Ок.
Таким образом, мы рассмотрели основные принципы редактирования блоков в AutoCAD. Ознакомились с Редактором блоков, а также узнали, как переименовывать объекты.
Источник: stroyder.ru
