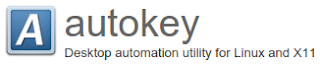
Как указано из описания, AutoKey – инструмент для автоматизации работы в Linux и X11. Он позволяет выполнять заранее определённые действия по комбинациям клавиш или набранным сокращениям. Он имеет графический интерфейс пользователя, который хорошо подходит для новичков, а также интерфейс для сценариев на Python.
Autokey можно установить из комплекта стандартных репозиториев. Например, запустив в Linux Mint “Менеджер программ”, достаточно вписать в строку поиска autokey и данный пакет сразу же будет найден.

В Ubuntu и Linux Mint необходимо выбирать autokey-gtk. После установки Autokey присутствует в меню “Стандартные – Autokey”. После запуска у Вас будут отображены главное окно Autokey на рабочем столе и пиктограмма в системном трее.
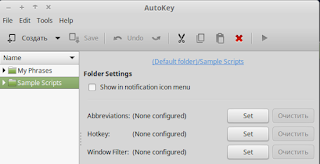

 Назначение горячих клавиш для перехода в определённое место (к папке или файлу) файловой системы
Назначение горячих клавиш для перехода в определённое место (к папке или файлу) файловой системы
Выделите мышкой “Sample Scripts”, нажмите кнопку “Создать” и выберите “Script”. Введите имя скрипта, которое бы в последующем Вам поясняло, к чему созданный Вами скрипт относится. Далее у Вас появится окно скрипта, в котором будет строчка: # Enter script code
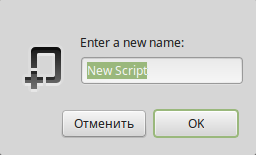
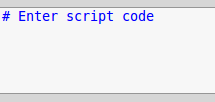
Удалите # Enter script code и введите свой текст скрипта:
import subprocess
subprocess.call([‘xdg-open’, ‘Ваш путь к папке (файлу)’])
Например, для создания вызова папки Документы:
import subprocess
subprocess.call([‘xdg-open’, ‘/home/Ваша_домашняя_папка/Документы’])
Далее вам необходимо назначить комбинацию клавиш. Нажмите среднюю кнопку “Set” и далее “Press to Set”.

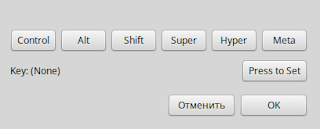
Нажмите на клавиши, комбинация которых будет запускать созданный Вами скрипт.
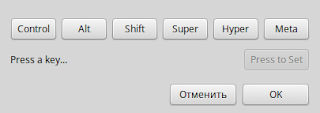
Затем жмите кнопку OK. Записанная комбинация клавиш у Вас будет отображена:

На рисунке отображено назначение клавиш “Alt” и 3
Если вас всё устроило, то жмите кнопку “Save” на верхней панели главного окна.

Если нет – продожайте редактировать, нажимая на среднюю кнопку “Set”. Закройте главное окно и проверьте как у Вас срабатывает комбинация клавиш. Получилось? Здорово?
 Назначение горячих клавиш для запуска программ
Назначение горячих клавиш для запуска программ
Назначение запуска программ происходит аналогично вышеописанному, только вводимый код будет другим.
Вызов приложения:
import subprocess
subprocess.Popen([“путь к приложению”])
Все пользовательские прикладные приложения расположены в папке usr/bin корневого раздела. Поэтому, указываемый в тексте скрипта путь к приложению будет иметь вид: /usr/bin/имя_программы.
Пример вызова текстового редактора Gedit:
import subprocess
subprocess.Popen([“/usr/bin/gedit”])
Пример вызова клиента FTP Filezilla:
import subprocess
subprocess.Popen([“/usr/bin/filezilla”])
Однако в некоторых случаях Ваши программы (особенно это относится с ПО, установленному из сторонних репозиториев) будут расположены в папке /opt
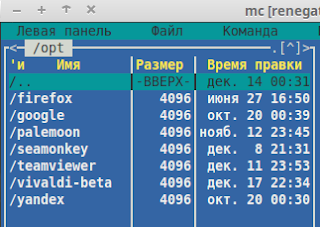
 Назначение горячих клавиш для вставки готового текста
Назначение горячих клавиш для вставки готового текста
Вы можете набрать готовые слова или фразы и затем их вставлять с помощью Autokey. Обратитесь к папке “My Phrases”. В стандартную комплектацию уже включенs три готовых фразы. Фразы содержатся в файлах txt, которые расположены в домашней папке. Откройте в менеджере файлов (Nautilus, Nemo для Cinnamon, Caja для MATE) свою домашнюю папку, включите отображение скрытых папок и файлов (клавиши ctrl и h) и перейдите по пути:
.config – autokey – data – My Phrases


Идущие в комплекте примеры можно редактировать прямо в окне autokey, например:

Обратите внимание, что в первом примере у Вас будет заполнено поле Window Filter:

Это говорит о том, что данный скрипт сработает только в программе gedit. Поэтому если Вы желаете, чтобы готовые слова и фразы вставлялись у Вас во все приложения: и gedit, и браузер, и Libre Office … , то это поле не должно быть заполнено:
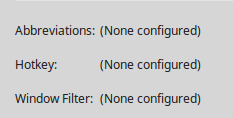
И последнее. Чтобы убедиться, что autokey у Вас будет запускать при старте Вашего сеанса работы в системе (в противном случае Ваши пользовательские горячие клавиши работать не будут до тех пор, пока autokey не будет запущен), активизируйте главное окно Autokey и в глобальном меню нажмите “Edit – Preferences”. У вас должна стоять галочка в поле “Automatically start AutoKey at login”:

 P.S. Впервые попытка использования Autokey была предпринята ещё во время работы с Ubuntu 12.04 Данное ПО вызвало бюро восторгов и положительных эмоций, так как не только позволило отказаться от ряда манипуляций с мышью, но и позволило снизить нагрузку на кисть и указательный палец. К тому же в некоторых вопросах пользоваться клавиатурой оказалось предпочтительнее, чем мышкой. А источником вдохновения, вероятно, явилась природная любознательность. Как пелось в песенке из кинофильма “Эта весёлая планета”, мне всегда чего-то не хватает …
P.S. Впервые попытка использования Autokey была предпринята ещё во время работы с Ubuntu 12.04 Данное ПО вызвало бюро восторгов и положительных эмоций, так как не только позволило отказаться от ряда манипуляций с мышью, но и позволило снизить нагрузку на кисть и указательный палец. К тому же в некоторых вопросах пользоваться клавиатурой оказалось предпочтительнее, чем мышкой. А источником вдохновения, вероятно, явилась природная любознательность. Как пелось в песенке из кинофильма “Эта весёлая планета”, мне всегда чего-то не хватает …

Autokey — это утилита автоматизации рабочего стола для Linux. Вы можете использовать его как расширитель текста для создания собственных ярлыков для функций, которые вы чаще всего используете в своем любимом программном обеспечении. У вас также будет возможность сопоставить более длинные фрагменты текста или даже целые шаблоны с сокращениями коротких строк.
По мере того, как вы ближе познакомитесь с Autokey, вы обнаружите, что можете делать с ним гораздо больше. Вы можете автоматизировать настольные приложения для выполнения тех же утомительных задач без вашего участия или даже создавать свои собственные мини-приложения. Давайте посмотрим, как вы можете использовать Autokey для автоматизации повседневной жизни с помощью компьютера.
Установка
В этом руководстве мы устанавливаем и используем приложение в Ubuntu. Процесс должен быть аналогичным в большинстве дистрибутивов, для которых вы можете найти предварительно упакованный файл приложения.
Вы можете найти Autokey в Центре программного обеспечения, если вы предпочитаете визуальный способ установки программного обеспечения. Вы найдете две версии: Autokey-GTK для Gnome, MATE и других сред рабочего стола на основе GTK и Autokey-QT для KDE Plasma и всего остального, полагающегося на инструментарий QT.

Точно так же, если вы поклонник терминала, вы можете установить его с помощью apt, но вам следует выбрать подходящую версию, используя только одно из следующих действий:
sudo apt установить autokey-gtk sudo apt install autokey-qt
Текстовые фрагменты
Найдите AutoKey среди установленных приложений и запустите его.

AutoKey работает с двумя разными типами записей. Вы можете использовать простой открытый текст, который Autokey характеризует как фразы, для создания ярлыков и текстовых фрагментов, которые будут расширены до более крупных фраз (отсюда и название). Вы также можете использовать его для автоматизации сложных задач, написав вместо этого относительно простые скрипты Python. Но давайте начнем с простых вещей, создав фрагмент расширения текста.
Программа поставляется с некоторыми примерами содержимого, которые помогут вам познакомиться с тем, как она работает. Разверните папку «Мои фразы» в левом списке, затем вложенную папку «Адреса» и выберите запись «Домашний адрес».

Обратите внимание на четыре строки текста в главном окне программы и на то, что под ними, рядом с аббревиатурами, находится строка adr. Если вы открываете текстовый редактор с активным Autokey, введите «adr», нажмите Enter, и он будет заменен содержимым в главном окне Autokey. Вот как вы можете создавать свои собственные фрагменты текста. Создадим его вместе.
Нажмите «Создать» на панели инструментов программы и выберите «Фраза» во всплывающем меню.

Введите имя для вашего сниппета — мы использовали MTE.

Выберите новую запись из списка слева, если она еще не выбрана, и сотрите замещающий текст в центральной части окна. Замените его текстом, который будет отображаться при вводе аббревиатуры — мы ввели название нашего сайта «Сделать технологию проще».

Нажмите кнопку «Установить» рядом с полем «Аббревиатуры», затем нажмите «Добавить» в левой части всплывающего окна. Введите аббревиатуру, которую вы хотите расширить до фрагмента текста, определенного на предыдущем шаге.

Запустите ваш любимый текстовый редактор и введите определенное вами сокращение. Если все прошло по плану, сниппет заменит вашу аббревиатуру.

Вместо использования сокращений вы также можете назначать сочетания клавиш для текстовых фрагментов — просто выберите установку Hotkey вместо Abbreviation. Оба варианта находятся в одном месте. Вы также можете сопоставить горячие клавиши с папками, содержащими несколько фрагментов. Если после этого нажать горячую клавишу, появится всплывающее меню с содержимым папки. Вы можете выбрать запись оттуда, чтобы ее содержимое было вставлено в используемую вами программу.
Самый простой способ автоматизировать работу — повторить нажатия клавиш, чтобы добиться желаемого результата в любимом приложении. Например, мы хотим, чтобы наш текстовый редактор сохранял файл, с которым мы работаем, с именем «MTE.txt». Набрав Ctrl + s в главном окне, мы говорим Autokey отправить комбинацию CTRL + S в приложение. Затем мы можем продолжить, введя имя файла в следующей строке.
При таком подходе вы можете создавать последовательности нажатий клавиш для автоматизации любого приложения, которым можно управлять с клавиатуры. Вы можете использовать другие специальные клавиши в своих скриптах, всегда в скобках: alt, enter, escape, tab, shift и super для клавиши Windows.
Расширенный сценарий
Теоретически Autokey позволяет создавать относительно продвинутые решения автоматизации без создания скриптов Python с нуля. Однако на практике последняя версия нас в этом отношении не оправдала. Вы можете сделать это, выбрав опцию «Записать клавиатуру / мышь» в меню «Инструменты», но всякий раз, когда мы пытались это сделать, приложение вылетало.

Однако Autokey может стать отличным введением в Python, поскольку примеры, с которыми он поставляется, которые вы можете найти в папке Sample Scripts, относительно легко понять. Вы можете использовать их как основу для своих собственных скриптов, создавая еще более сложные решения автоматизации.

Вы уже используете расширитель текста или другое решение для автоматизации? Если вместо этого вы ищете менеджер буфера обмена, попробуйте CopyQ.
Связанный:
Эта статья полезна? да нет
Post Views: 529
У меня Ubuntu, и мне нравится использовать мультимедийные клавиши на клавиатуре для управления Spotify. Для базовых функций, таких как «Воспроизведение», «Пауза», «Перейти к следующему» и «Перейти к предыдущему», это легко сделать, так как я могу использовать dbus [1].
Тем не менее, я также хотел б…
Я нашел Linux-порт Autohotkey здесь: https://github.com/autokey/autokey
Вопрос: как запустить эти AutoKey скрипты из командной строки или встроенные в shell скрипты?
Если это невозможно, есть ли порт Autohotkey для Linux, который может работать из cmd?…
У меня есть сценарий, который захватывает заголовок окна и выводит оператор отладки в зависимости от того, содержит ли заголовок файла определенную строку.
active_title = window.get_active_title()
counter = system.exec_command(“date ‘+%s'”)
newcounter = counter[-5:]
counter = newcounter
time.sleep(…
У меня есть скрипт Python, который требует использования клавиатуры, но он всегда не запускается с:
ImportError: You must be root use this library on linux.
Я действительно хочу запустить его от имени пользователя root , но как мне это сделать в автоключе ( если мне нужна функциональность горячи…
Я хочу переназначить wasd на клавиши со стрелками, но затем смогу использовать горячую клавишу для переключения этих (четырех) фраз, чтобы я мог легко вернуться к поведению wasd. Недостаточно просто поставить оконный фильтр на фразу. Единственные способы, которые я вижу для этого, – это писать сце…
Я пытаюсь написать небольшой скрипт с Autokey (не обычный Python) в Linux Mint, который нажимает одну клавишу и останавливается после нажатия другой конкретной клавиши, но я не могу заставить его остановить цикл после того, как я нажму эту конкретную клавишу.
У меня работает цикл, но я не могу его …
Я пытаюсь скопировать некоторые ссылки из Chrome в файл. Я делаю это: F6, Ctrl+C, Alt+Tab, Ctrl+V, Alt+Tab, Ctrl+Tab. Я могу сгенерировать файл автоключей для этого действия, но поиск вариантов использования и т. д. занимает некоторое время. Я ищу способ автоматизировать это. Я имею в виду, есть…
Как дождаться нажатия клавиши с автоключом?
Для AutoKey я нашел wait_for_keypress, но это не то, что я искал для.
Его ожидание определенного нажатия клавиши или комбинации клавиш.
Я хочу дождаться нажатия a , b , … z .
Я искал здесь:
https://github.com/autokey/autokey#documentation https://aut…
У кого-нибудь есть скрипт автоматического кликера, который просто несколько раз щелкает левой кнопкой мыши. Мне нужно, чтобы у него была кнопка запуска и кнопка остановки. Я просмотрел форумы и попробовал несколько сценариев python, но я просто не могу заставить что-либо работать….
Я хочу получить нажатый номер через AutoKey. Мой скрипт работает, но очень медленно и выглядит не очень хорошо.
Может вы знаете более быстрый способ? Мне нужно удерживать клавишу несколько секунд, прежде чем она будет распознана.
import os, time, subprocess
def popupNotify(text):
subprocess.P…
AutoKey позволяет превращать аббревиатуры в текст и даже в смайлики. Однако мне было интересно, есть ли способ вставить изображение на аббревиатуру клавиатуры….
Прямо сейчас у меня есть два сценария Autokey (для модульности): один открывает файл, а другой помещает в него текст.
Тот, который открывает файл, имеет горячую клавишу F1 (и для простоты мы назовем этот скрипт 1), а тот, который помещает в него текст, имеет горячую клавишу F2. Мне нужен новый сцена….
autoKey часто перестает работать, если я нажимаю ярлык сценария F12
Примерно каждые 70%. И примерно у каждых 50% из них значок становится красным, а autoKey зависает. Немного подрастает загрузка процессора.
Сложно сказать, в чем может быть причина.
Скрипт (gist немного велик. Около 500 строк и….
Я хочу изменить одно значение json с помощью скрипта Python 3.8.
Я знаю, что в Python строки неизменяемы, поэтому вы не можете изменить их символы на месте.
Это мне очень помогает: Как найти и заменить часть значения в json файле
TypeError: объект ‘str’ не поддерживает назначение элемента
TypeError….
Я использую Python autopilot.input.Mouse a> в AutoKey для имитации мыши (move, click) в Ubuntu
И искать решение для
колесо мыши прокручивается вниз
Мой прототип AutKey с использованием pyautogui (установленный pip3 install pyautogui linuxhint.com) ничего не делает:
# pip3 install pyautogui
import py…
Я хочу переместить указатель мыши вправо. Я уже установил
Python (3.8.2 (по умолчанию, 16 июля 2020 г., [GCC 9.3.0]) внутри AutoKey 0.95.10.
Мой прототип (ниже) может абсолютно двигаться. Возможно ли это с помощью autopilot.input или мне нужно попробовать что-то другое?
from autopilot.input import….
Я использую следующий сценарий для добавления апострофов ‘ вокруг текста при нажатии указанной горячей клавиши:
text = clipboard.get_selection()
keyboard.send_key(“<delete>”)
keyboard.send_keys(“‘%s'” % text)
Изменение последней строки на keyboard.send_keys(“”%s”” % text) не работает – по-видимому,….
Я написал простой Python в скрипте AutoKey. Я ожидал, что курсор переместится на одну строку вниз . Но курсор пробегает вниз на 1000 строк . Это займет несколько минут.
for i in range(0, 1):
keyboard.press_key(‘<down>’)
Я попытался удалить другое программное обеспечение, которое могло нег….
У меня есть файл в пользовательской папке для Autokey, в котором есть функция, которую я хотел бы вызвать из сценариев Autokey. Функция использует keyboard.send_key (и .send_keys), но Autokey выдает ошибку global name ‘keyboard’ is not defined.
В Автокей:
import myfile
time.sleep(.3)
keyboard.sen…
Я пытаюсь создать скрипт в Linux, который использует Shift + щелчок правой кнопкой мыши в восьми желаемых позициях.
Я уже пытался эмулировать autohotkey в Linux, но он работает неправильно.
Это пример кода автогорячей клавиши “+” означает “Shift” на автогорячей клавише.
Send +{Click 842, 464, right}…
Недавно я начал использовать Autokey на Raspberry Pi. У меня он установлен и работает, как и ожидалось. Единственная проблема, с которой я столкнулся, и для которой я не могу найти решение, заключается в том, что я хотел бы использовать клавишу обратной кавычки для запуска расширения текста.
Ранее…
Я просто хочу сделать что-то вроде этого Home + Shift (вниз) + End + Shift (вверх) ( вверх и вниз соответствуют нажатой клавише Shift). Это позволяет выделить всю строку, на которой находится курсор (полезно при копировании, удалении и т. Д.).
В AHK это было сделано с помощью:
Send {Home}
…
Используя Autokey 95.8, версию Python 3 в Linux Mint 19.3, и у меня есть ряд макросов клавиатуры, которые генерируют символы Unicode. Этот пример работает:
# alt+shift+a = á
import sys
char = “u00E1”
keyboard.send_keys(char)
sys.exit()
Но попытка напечатать mdash [—] выдает следующую ошибку:
…
Вопрос: Как я могу эмулировать нажатие CTRL + ALT + PAUSE на моей виртуальной машине Linux с помощью AutoKey? Я пробовал сценарий, в котором
keyboard.send_keys(“<ctrl>+<alt>+<pause>”)
В этом. Но это не работает.
Фон: Я использую Windows 10 и RDP для входа в Fedora Linux. Переключение 100 р…
Я хочу написать приложение на Python для Windows, чтобы выполнять некоторые работы несколько раз.
Например, мне нужно конвертировать некоторые файлы в другой тип. У меня установлено программное обеспечение в Windows, чтобы сделать это. Однако эта программа была разработана, чтобы делать это файл за …
На чтение 7 мин. Просмотров 50 Опубликовано 22.05.2021
AutoKey — это служебная программа для автоматизации рабочего стола для Linux и X11, запрограммированная на Python 3, GTK и Qt. Используя его функции сценариев и MACRO, вы можете автоматизировать нажатия клавиш, щелчки мыши и большинство частей интерфейса рабочего стола. Если вы ищете альтернативу программе Windows AutoHotkey, AutoKey — лучший вариант, доступный сегодня для пользователей Linux.
Обратите внимание, что это только приложение X11, поддержка Wayland не была добавлена в приложение в то время написания этой статьи.
Некоторые из функций AutoKey:
- Поддерживает сокращения, которые могут автоматически заменять несколько символов на любой из часто используемых предложения и текстовые блоки.
- Поддерживает отправку произвольных нажатий клавиш и щелчков мыши.
- Поддерживает определение правил для конкретного окна приложения.
- Python Для написания правил автоматизации можно использовать 3 сценария.
- Возможность управлять функциями окна, такими как максимизация, изменение размера и перемещение.
- Поставляется с набором предварительно настроенных примеров для упрощения написания сценариев. .
- Возможность показывать пользовательские всплывающие меню со списком вариантов.
- Возможность записывать нажатия клавиш и щелчки мыши.
- Возможность установить горячие клавиши без клавиш-модификаторов. i>
- Сценарии автоматизации переносимы, и ими можно легко поделиться с другими пользователями.
Это руководство покажет вам несколько примеров AutoKey, которые полезны для геймеров Linux. Для начала давайте установим пакеты Autokey Ubuntu со страницы GitHub. Загрузите отсюда указанные ниже файлы
- autokey-common_x.xx.x-x_all.deb
- autokey-gtk_x.xx.x-x_all .deb или autokey-qt_x.xx.x-x_all.deb (загрузить только один)
После загрузки файлов выполните следующие команды по порядку:
$ sudo apt install ./autokey-common_0.95.8-0_all.deb
$ sudo apt install ./autokey-gtk_0.95.8-0_all.deb
Обычно во многих играх для ПК используется клавиша для быстрого сохранения и для быстрой загрузки. Однако во многих других играх для ПК, особенно в консольных портах, есть утомительный способ сохранения игры, когда вам нужно перемещаться по нескольким параметрам меню. Вот небольшой набросок, который я нарисовал, который иллюстрирует это (извините за мои навыки рисования):

Игра хочет, чтобы вы нажали клавишу , чтобы приостановить игру, затем клавишу со стрелкой , затем клавишу , чтобы сохранить игру, а затем снова клавишу , чтобы вернуться в игра. Весь этот процесс можно легко автоматизировать и привязать к клавише с помощью AutoKey. Посмотрите на приведенный ниже код скрипта:
время импорта
keyboard.send_key (»)
time.sleep (0.25)
keyboard.send_key (»)
time.sleep (0.25)
keyboard.send_key (»)
time.sleep (0.25 )
клавиатура. send_key (»)
Чтобы добавить этот скрипт в AutoKey, запустите приложение и затем щелкните видимую папку или щелкните созданную вами настраиваемую папку, чтобы выделить ее . Щелкните пункт меню File> New> Script , чтобы создать новый сценарий внутри этой папки, как показано на снимке экрана ниже:

Переименуйте этот скрипт на «Quicksave» и поместите в него приведенный выше код. Затем нажмите кнопку «Hotkey» внизу, как показано на скриншоте ниже:

На следующем экране нажмите кнопку «Нажмите, чтобы установить», а затем нажмите кнопку , чтобы сопоставить его со сценарием.

« Ключ: (Нет) »изменится на« Ключ: ».

Нажмите «ОК» и нажмите , чтобы сохранить сценарий. Всегда не забывайте сохранять сценарий, иначе ничего не будет выполняться, когда вы нажмете назначенную горячую клавишу.
Теперь быстрое сохранение раскладки клавиш готово к использованию. В следующий раз, когда вы нажмете клавишу , серия нажатий будет выполнена по порядку.
Обратите внимание, что мы изменили функциональность клавиши глобально во всей ОС, пока AutoKey запущен и закреплен на панели задач. Чтобы ограничить его конкретным окном или приложением, вам нужно будет указать правила окна, нажав кнопку «Фильтр окон» внизу.

Вы можете использовать тот же сценарий выше, чтобы создать сценарий для быстрой загрузки. Вам просто нужно удалить строку для клавиши со стрелкой , а затем сопоставить скрипт с клавишей .
Если вы ищете правильные имена клавиш для использования в скриптах AutoKey Python 3, список всех специальных кодов клавиш, используемых в AutoKey, можно найти здесь. Любой ключ, не упомянутый на странице выше, может быть вставлен в одинарные или двойные кавычки. Пример: keyboard.send_key (‘5’), keyboard.send_key (‘p’) и т. Д.
Содержание
- Пример 2: выпить два зелья здоровья в Строка в ролевой игре
- Пример 3: режим серийной съемки для оружия в игре-шутере
- Пример 4. Создание настраиваемого игрового меню/превращение игры в реальном времени в пошаговую
- Заключение
Пример 2: выпить два зелья здоровья в Строка в ролевой игре
Предположим, что горячая клавиша для питья зелья здоровья в вашей игре — , сценарий будет выглядеть следующим образом:
keyboard.send_key (‘h’, repeat = 2)
Значение переменной repeat также можно изменить на любое другое число. Вы можете выполнить шаги, описанные в первом примере, чтобы сопоставить сценарий с желаемой горячей клавишей.
Пример 3: режим серийной съемки для оружия в игре-шутере
Используя приведенный ниже код, вы можете сопоставить , чтобы выстрелить трижды подряд. Первоначальный способ стрелять в игре — нажать один раз левой кнопкой мыши.
# кнопки мыши: left = 1, middle = 2, right = 3
mouse.click_relative_self (0, 0, 1)
mouse.click_relative_self (0, 0, 1)
мышь. click_relative_self (0, 0, 1)
Приведенный выше скрипт выполнит щелчок левой кнопкой мыши три раза подряд. Дополнительные операторы могут быть добавлены, если вы хотите выполнить щелчок левой кнопкой мыши более трех раз.
Вы можете выполнить шаги в первом примере, чтобы сопоставить сценарий с горячей клавишей.
Пример 4. Создание настраиваемого игрового меню/превращение игры в реальном времени в пошаговую
Используя функцию меню списка AutoKey, мы покажем меню в виде наложения поверх запущенной игры. Это меню украдет фокус у игры и вернет его после щелчка мышью по одному из пунктов меню. После возврата фокуса будет выполнено автоматическое нажатие клавиши, вызывающее функцию внутри игры.
Взгляните на это изображение:

В папке «GameMenu» я создал подпапку «Показать». У папок «GameMenu» и «Show» есть дочерние элементы. Вот код, который я поместил в каждый дочерний элемент:
- Inventory: keyboard.send_key (‘i’)
- Map: keyboard.send_key (‘m’)
- Вернуться к игре: keyboard.send_key (»)
- Переключиться на штурмовую винтовку: keyboard.send_key (‘2’ )
- Переключиться на SMG: keyboard.send_key (‘1’)
Здесь папка «GameMenu» сопоставлена с клавишей и вот как это выглядит внутри запущенной игры:

Перед меткой каждого пункта меню стоит номер. Вы можете вызвать любой пункт меню, нажав соответствующую цифровую клавишу на клавиатуре. Например, нажатие здесь клавиши переключит пистолет на штурмовую винтовку.
Небольшая демонстрация этого примера в формате GIF (щелкните изображение или щелкните правой кнопкой мыши и откройте GIF в новой вкладке, если анимация останавливается ниже):

Этот метод может не работать с все игры, в зависимости от того, как они обрабатывают оконный и полноэкранный рендеринг. Некоторые игры не останавливаются, когда теряется фокус, в то время как другие делают. Если игра приостанавливается при потере фокуса, значит, вы, по сути, преобразовали игру в реальном времени в пошаговую с помощью этого скрипта AutoKey.
Этот пример будет работать с играми от случая к случаю. Однако в моем тестировании я достиг довольно хороших результатов как с родными играми, так и с играми Steam Proton/Wine.
Заключение
Все примеры, упомянутые здесь, являются базовыми, в основном ориентированными на геймеров Linux. Они охватывают только часть мощного API AutoKey. AutoKey может автоматизировать большую часть вашего рабочего процесса, используя функции создания сценариев для повседневного или сложного программного обеспечения. Еще несколько примеров доступны в официальной документации приложения.
Одной из наиболее досадных проблем в Linux всегда было отсутствие поддержки AutoHotkey, поэтому вы не могли настраивать свои сочетания клавиш, но теперь с приложением AutoKey с открытым исходным кодом вы можете сделать это и многое другое.
AutoKey — это утилита автоматизации рабочего стола, которая позволяет вам управлять блоками текста и использовать сокращения и горячие клавиши, чтобы сэкономить время при наборе текста, но вы также можете использовать его для переназначения горячих клавиш в приложениях. Например, если ваше любимое приложение использовало Ctrl + Q для выхода, а вы этого не хотели, вы можете переназначить эту клавишу, используя AutoKey.
Сценарий
Для нашего тестового сценария сегодня я собираюсь переназначить комбинацию клавиш Ctrl + T вместо Alt + T. Почему ты спрашиваешь? Сочетание клавиш Ctrl + T используется в каждом браузере для открытия новой вкладки, но, поскольку я использую Google Chrome и люблю постоянно открывать новые вкладки для поиска, мне намного проще нажимать сочетание клавиш Alt + T без перемещения моего руки из первого ряда.
Для выполнения этой задачи мы будем использовать удивительный инструмент AutoKey, который во многом похож на AutoHotkey для Windows, за исключением того, что он предназначен для Linux и способен использовать скрипты Python.
Установка AutoKey
Вы захотите открыть диспетчер пакетов Synaptic и быстро найти автоключ , установите флажок и затем установите пакет. Вы также можете установить его с помощью команды apt-get, например так:
sudo apt-get установить autokey

Переназначение сочетаний клавиш с помощью AutoKey
После установки утилиты вы можете открыть конфигурацию с помощью иконки в трее и создать новую фразу. Имя слева ничего не значит, я просто хотел бы назвать их в соответствии с горячей клавишей, которую я назначу.
Используйте кнопку Set рядом с Hotkey, чтобы назначить горячую клавишу, которую вы хотите использовать, нажмите клавишу-модификатор — в этом случае я назначаю Alt, а затем нажмите кнопку Press to Set и клавишу, которую вы хотите использовать. В моем примере я использую Alt + t, и вы заметите, что символ в нижнем регистре, что важно — если вы нажмете там Shift + T, AutoKey может запутаться.

Как только это будет сделано, вы можете поместить следующее в текстовое поле:
<Сtrl> + т
Нажмите кнопку Сохранить, и все готово. Теперь вы можете открыть браузер и использовать комбинацию Alt + T вместо Ctrl + T, и он должен открыть новую вкладку.
Как это работает? Когда вы нажимаете назначенную горячую клавишу Alt + T, AutoKey отправляет нажатия клавиш в текущее активное приложение, и, поскольку в этом случае нажатия клавиш — Ctrl + T, Google Chrome предполагает, что вы нажали клавишу быстрого доступа для новой вкладки, и отвечает соответственно.
Фильтрация по окну
Единственная проблема заключается в том, что комбинация клавиш теперь активирована для всех окон. Чтобы это исправить, мы можем настроить фильтр окна с помощью кнопки «Установить», а затем ввести нечто похожее на это:
.*Гугл Хром

Вам может быть интересно узнать, что такое. * — этот фильтр использует регулярные выражения для поиска заголовка окна, поэтому вам нужно использовать. * Для сопоставления с любыми не заданными символами, включая пробел в этом случае. Примечание. Вы можете использовать один символ точки для обозначения пробела, если хотите.
Использование специальных клавиш в AutoKey
Когда вы создаете новую фразу, вы можете использовать следующие специальные коды для имитации нажатия одной из специальных клавиш. На самом деле список специальных ключей гораздо больше , но это, вероятно, самые важные, которые вам нужно использовать:
- <Сtrl>
- <Alt>
- <Escape>
- <Вкладка>
- <Смещение>
- <super> = ключ Windows
- <Войти>
Комбинирование ключей
Если вы хотите объединить несколько клавиш, вы будете использовать символ +, например:
<Сtrl> + <Shift> + <Tab>
Если вам нужно вставить символ +, вам нужно использовать <np_add>.
AutoKey Rocks!
Существует множество способов использования этой техники, кроме перераспределения сочетаний клавиш — например, вы можете автоматизировать серию нажатий клавиш для выполнения задачи. Возможности бесконечны — но для чего вы бы это использовали?
