Рассмотрим, как настроить привязки в Автокаде. Почти всегда в AutoCAD требуется чертить объекты, точно привязывая их друг к другу. Например, точно построить отрезок, начинающийся из угла уже построенного прямоугольника. Далее мы вам расскажем, как работать с Автокадом, включить привязки в Автокаде и правильно их настроить.
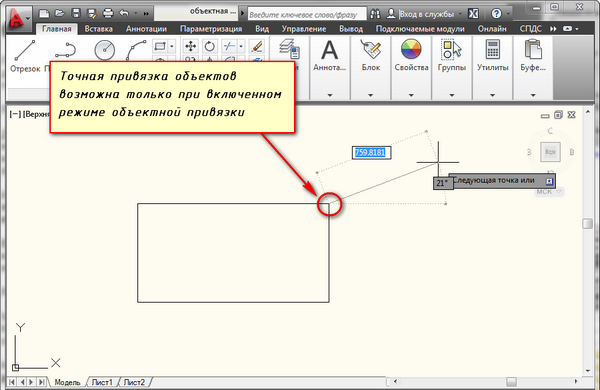
Чтобы подобные построения можно было выполнять с помощью мыши, в системе AutoCAD предусмотрен режим “объектной привязки”. Когда мы начнем строить отрезок и подведем курсор к углу прямоугольника, то курсор автоматически “притянется” к нужной точке.
Объектная привязка в автокаде служит для осуществления автоматического точного привязывания задаваемых мышью точек к характерным точкам объектов, имеющимся на чертеже.
Чтобы осуществить объектную привязку в (autocad) автокад, необходимо выполнить следующие шаги:
Включение/выключение привязки в автокаде осуществляется нажатием ЛКМ (левой кнопки мыши) на пиктограмму “Привязка” на строке состояния. Чаще всего я использую горячую клавишу вызова – F3.
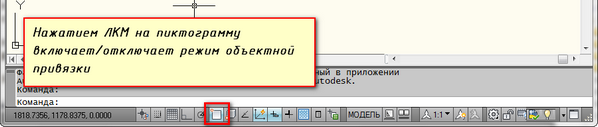
У этого режима “объектной привязки” в autocad имеется множество методов. Например, один метод привязки в автокаде (autocad) указывает, как курсор должен привязываться к прямолинейным отрезкам. Другой – дает возможность привязаться к середине отрезка, и так далее.
Настроить режим объектной привязки в автокаде можно в диалоговом окне “Режимы рисования” ➾ вкладка “Объектная привязка”.
Вызываем это окно следующим образом.
- Наводим курсор мыши на пиктограмму “Объектная привязка”.
- Нажимаем ПКМ правой кнопки мыши.
- В появившемся контекстном меню выбираем пункт “Настройка”.
Вот как выглядит вкладка “Объектная привязка” в окне “Режимы рисования” в autocad.
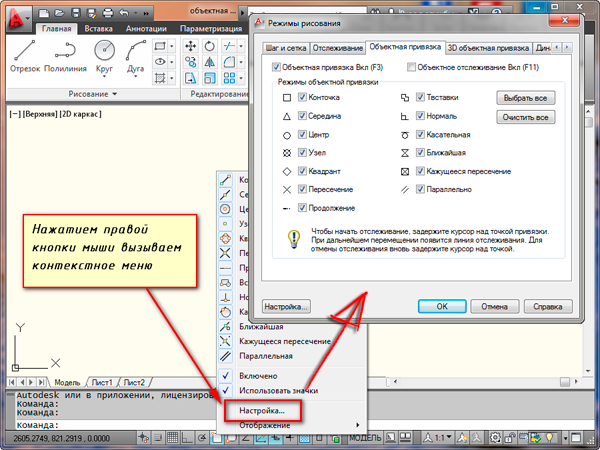
На вкладке содержится перечень всевозможных методов объектной привязки в автокаде. Каждый метод имеет свои характерные точки, связанные с определенными объектами.
Возле каждого метода объектной привязки в autocad (автокад) показан внешний вид маркера, появляющегося в районе соответствующей характерной точки при «привязывании» к ней курсора.
Для наглядности описание методов объектной привязки я свел в таблицу.
| Метод объектной привязки | Объекты, к которым применяется привязка | Характерные точки метода объектной привязки |
|---|---|---|
| Конточка | Отрезки, дуги и сплайны |
Конечные точки объектов |
| Середина | Отрезки, дуги, сплайны |
Привязка будет осуществляться к серединам объектов |
| Центр | Круги, эллипсы и дуги |
Центры кругов, эллипсов и дуг |
| Узел | Специальные объекты Точка |
Привязка в автокаде (autocad) осуществляется к центру точки |
| Квадрант | Круги, эллипсы и дуги |
Точки, делящие указанные объекты на квадранты (четверти). Это точки, соответствующие углам 0, 90,180 и 270 градусов |
| Пересечение | Пересечение любых объектов |
Точки пересечения объектов |
| Продолжение | Условная линия, являющаяся продолжением отрезков и дуг |
Точки на линиях, образующих продолжение отрезков, дуг и полилиний. Для срабатывания данного метода необходимо установить курсор на конец отрезка или дуги и немного подождать. Затем следует двигать курсор, как бы продолжая линию или дугу. Появится пунктирная линия, которая является условным продолжением объекта. А на пунктире появится привязка в виде косого знака «+». |
| Твставки | Блоки, атрибуты блока и текст |
Для блоков привязка привязка в автокаде (autocad) будет производиться к базовым точкам вставки. О тексте в autocad и его характерных точках вставки читайте в другом уроке. |
| Нормаль | Прямолинейные отрезки, дуги, круги, эллипсы и сплайны |
Точки на объектах в предполагаемом месте окончания перпендикуляра. Этот метод позволяет строить перпендикуляры к различным объектам в автокаде. |
| Касательная | Дуги, круги и эллипсы |
Характерная точка появляется в предполагаемой точке касания. Этот метод позволяет строить касательные к дугам, кругам и эллипсам |
| Ближайшая | Все объекты | Привязка происходит к точке, в данный момент наиболее близко расположенной к курсору |
| Кажущееся пересечение | Все объекты | Позволяет осуществить привязку к воображаемому пересечению объектов. При этом характерная точка высвечивается в воображаемой точке пересечения |
| Параллельно | Отрезки | Позволяет строить отрезки параллельно выбранным. Сначала надо построить первую точку параллельного отрезка. Затем подвести курсор к исходному объекту, параллельно которому мы будем строить отрезок. Необходимо немного подождать, пока маркер связи не изменит вид на знак «+». Затем перемещайте курсор из начальной точки параллельно выбранному объекту. При этом появится вспомогательная пунктирная линия, проходящая точно параллельно выбранному объекту. |
Для наглядности приведу пример каждого из методов объектной привязки в autocad на рисунках.
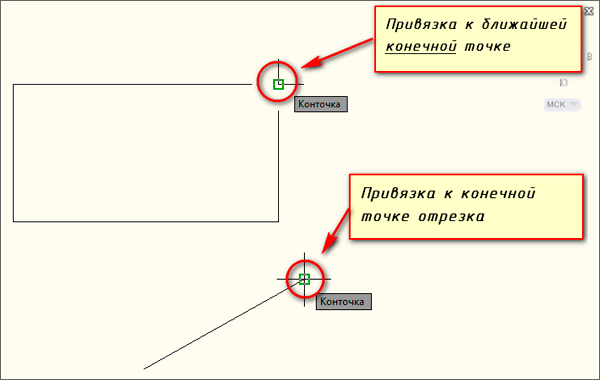
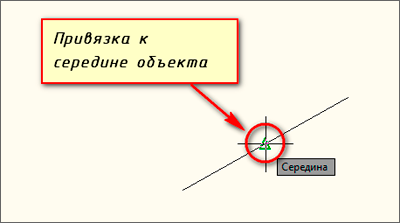
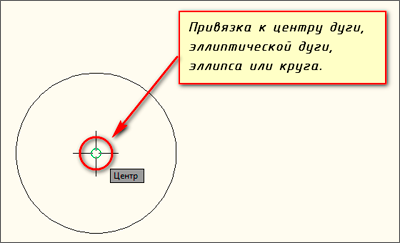
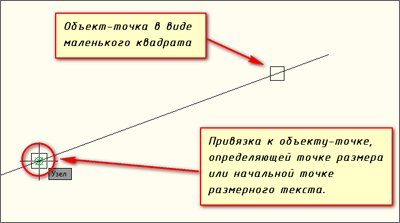

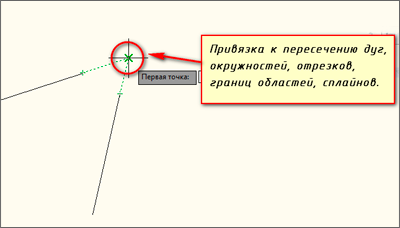


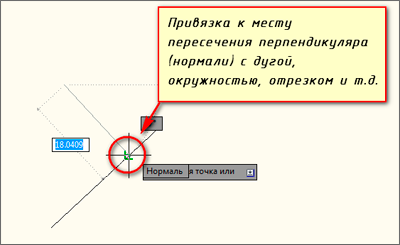

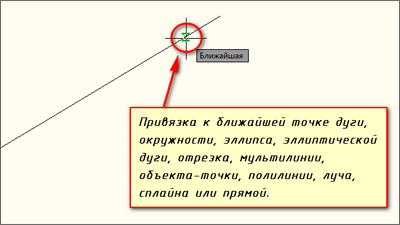
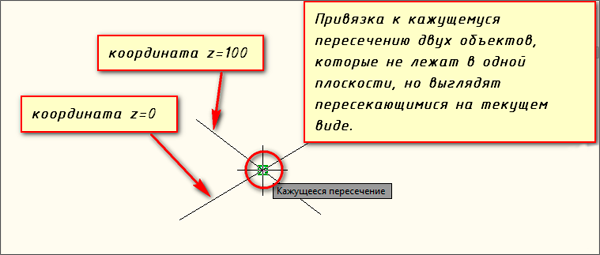

Привязки в Автокаде – настройка, включение.
В этом видео мы показываем, как настраивать и включать привязки к объектам в Автокаде для облегчения Вашего черчения.
Из видео Вы узнаете:
– Как включить привязки в Автокаде;
– Как производится настройка привязок;
– Как сделать грамотно привязку в Автокаде;
– Как отключить ненужные привязки в AutoCAD.
Видео версия урока:
Текстовая версия урока:
Привет друзья! Сегодня у нас новый урок на тему объектных привязок в программе AutoCAD!
Привязки очень облегчают работу и создание любых проектов, как именно мы рассмотрим в этом уроке. Стоит отметить тот факт, что привязка работает всегда (если ее включить) и работать она будет не зависимо от используемой команды, привязки созданы именно для упрощения работы с чертежами.

Рассматривать урок мы будем на примере простой детали, при ее создании мы и использовали основные привязки в Автокаде. Включить же сами привязки можно тут (смотри картинку ниже), при наведении на иконку появиться надпись “Привязка курсора к опорным точкам в 2D”. При активации она “загорится” синим цветом.

Сразу оговоримся, что для вызова списка всех доступных привязок в AutoCAD нужно кликнуть по стрелочке. В версиях младше 2014 версии, нужно кликнуть правой кнопкой мышки на саму иконку.

Прежде чем начать разбирать работу с каждой конкретной привязкой, следует их активировать. Для этого вызовите список привязок и кликните на строки, которые указаны у нас. А именно, нужно активировать такие привязки: Конточка, середина, центр, квадрант, пересечение, продолжение.
Другие привязки в Автокаде используются на практике крайне редко и Вы самостоятельно сможете их рассмотреть в будущем.

Теперь по шагам мы будем строить копию нашего чертежика.
Шаг 1. Чертим окружность. Выбираем команду “круг” на панели “рисование” и на уровне нашего исходника чертим первую деталь.

Кстати, чтобы построить окружность на одинаковой высоте, нужно включить “отображение опорных линий привязки”. Данная привязка при наведении на любую точку или линию, создает зеленную пунктирную линию к которой очень удобно и легко “магнититься” курсор мышки, тем самым мы можем без проблем начать чертить с нужного нам месте. Рассмотрим быстро на примере.

При включенной привязке, мы подводим курсор мышки к нужному месту, в нашем случае это центр окружности.

Далее, отводим курсор, не нажимая кнопок мышки в сторону на нужное расстояние. Расстояние кстати можно задать точное с клавиатуры или условное.

Вернемся к построению нашей окружности.
Шаг 2. Выбрали команду окружность, с помощью вспомогательной привязки отодвинулись от центра предыдущей детали и строим окружность на том же уровне, что и первая окружность. Напоминаю, что окружность по умолчанию строится так, сначала указываем центр окружности, а затем радиус.

Шаг 3. Чтобы построить окружность такого же радиуса, следует опять воспользоваться опорной привязкой. Сначала мы указали центр нашей окружности (шаг 2), а затем нужно задать радиус.
Для этого мы наводим курсор на самую верхнюю точку внутренней окружности и опять получаем вспомогательную линию. Далее нам нужно потянуть курсор до пересечения с вертикальной линией и нажать левую кнопку мышки. (смотрим на примере).



Важный момент, чтобы появилась вертикальная вспомогательная линия, нужно включить другую привязку под названием “полярное отслеживание”.

Еще раз, коротко. Мы выбрали операцию круг, включили привязки и с помощью вспомогательных линий сначала нашли центр на том же уровне, что и предыдущий круг. Затем, чтобы окружность была такого же размера, с помощью все той же привязки сначала прицепились к верхней точке окружности оригинала и вели курсор до пересечения с вертикальной линией.
Шаг 4. Строим внешнюю окружность.
Последовательность такая же. Сначала выбираем команду “окружность”. Далее, привязываемся к центру уже созданной окружности и кликаем левой кнопкой мышки для того, чтобы указать центр будущей окружности.
К центру окружности мы привязываемся за счет включенной привязки “центр”. Т.е. всякий раз, как Вы будете подводить мышку к центру окружности, появиться привязка, это очень удобно.

Шаг 5. Теперь с помощью отслеживания цепляемся к нужной нам точке и ведем в сторону до пересечения двух линий. Т.е. проще говоря повторяем действия с первой окружностью.


Далее мы строим прямоугольник с помощью полилинии, привязываясь к “квадрантым” точкам нашей окружности. Пояснение “квадрант” это название привязки.

Шаг 6. Выбираем команду “полилиния” на панели “рисование” и привязываемся к нашей окружности с помощью привязки “квадрант”. (смотрите пример внизу).

Шаг 7. Привязавшись к окружности и щелкнув левой кнопкой мышки ведем курсор вниз.

Шаг 8. Вниз мы ведем то нужной нам отметки по высоте. Для этого мы опять используем “объектную привязку”. Т.е. как и в случае с окружностью, уже при активной команде полилиния мы цепляемся на нужную нам точку по высоте и ведем до пересечения двух линий и кликаем левой кнопкой мышки для подтверждения.


Шаг 9. Продолжаем строить прямоугольник. Для этого мы уже ведем полилинию вправо и используя все тот же принцип привязки и вспомогательных линий цепляемся к другой стороне окружности и ведем полилинию до пересечения двух вспомогательных линий, для подтверждения не забываем щелкнуть левой кнопкой мышки. (смотрите примеры внизу)



Шаг 10. Заканчиваем построение прямоугольника используя полилинию. Для этого нам осталось лишь привязаться к другой стороне окружности с помощью привязки “квадрант”.

Рассмотрим теперь построение нижней части фигуры с помощью привязки “середина”. Для этого мы скопируем прямоугольник и вставим его в произвольном месте.
Вопрос, как совместить середину нижней части фигуры с нашим скопированным прямоугольником?
Ответ прост, делать это мы будем с помощью привязки “середина”.

Шаг 11. Выделяем прямоугольник, кликаем правой кнопкой мышки и выбираем команду “переместить”.

Шаг 12. Подводим курсор к нашему скопированному прямоугольнику. Причем подводим его к середине верхней стороны до того момента, пока не покажется привязка “середина” в виде зеленого треугольника. Как появиться привязка “середина” кликаем левой кнопкой мышки, теперь мы можем перемещать наш прямоугольник, держа его ровно за середину.



Шаг 13. Напоминаю, что мы еще работаем с командой “переместить”, пока мы просто с помощью привязки в Автокаде “середина” выбрали базовую точку. Вторая часть команды “переместить” заключается в том, что нужно этот самый прямоугольник переместить. Делается это очень просто, мы выбрали середину и перемешаем его тоже к середине нижней части нашей полилинии, да, с помощью привязки “середина”. После того, как курс “примагнитился” к середине полилинии, кликаем левой кнопкой мышки и завершаем перемещение.


В итоге мы построили с помощью привязок фигуру точно такую же как и оригинал.

Внимание. Данный урок достаточно сложный за счет специфики работы с привязками в AutoCAD.
Например многие студенты из-за отсутствия опыта не сразу понимают как работать с вспомогательными привязками. Когда мы цепляемся сначала к точке и ничего не нажимая, просто ведем курсор с помощью зеленой пунктирной линии до нужного места.
Я крайне рекомендую посмотреть видео урок на эту тему, т.к. по тексту некоторые моменту могут быть не понятны, старался разжевать как мог.
А теперь по традиции подведем итоги. Привязки в Автокаде являются вспомогательными функциями. Они работают при использовании любой команды, будь то команды рисования или редактирования. Проще говоря, мы можем например, с помощью отрезка прицепиться к середине другого отрезка и начать чертить от середины или выбрать команду “переместить” и уже переместить отрезок за середину.
Я рекомендую внимательно изучить данный урок и использовать привязки всегда, т.к. это сильно экономит время и улучшает качество работы. Урок получился длинным, но иначе никак.
Надеюсь Вам понравилось, используйте знания на здоровье!
С большим уважением школа Автокад-просто!
Поделиться с друзьями этой статьей
Автор статьи: Максим Фартусов и Светослав Паклин
Чтобы задать объектную привязку при запросе точки, вы можете выполнить одно из следующих действий:
- Нажмите Shift и щелкните правой кнопкой мыши, чтобы отобразить контекстное меню объектной привязки.
- Щелкните правой кнопкой мыши и выберите объектную привязку в подменю Snap Overrides.
- Нажмите кнопку объектной привязки на панели инструментов «Объектная привязка».
- Введите имя объектной привязки.
Как настроить привязки в AutoCAD?
В строке состояния щелкните правой кнопкой мыши режим привязки «Найти» и выберите «Настройки привязки». В диалоговом окне “Параметры рисования” на вкладке “Привязка и сетка” нажмите “Привязать”. В разделе «Тип привязки» убедитесь, что выбраны «Привязка к сетке» и «Прямоугольная привязка». В поле Snap X Spacing введите значение горизонтального шага привязки в единицах.
Какие объекты привязываются к точкам в AutoCAD?
Привязка к ближайшей точке объекта, такого как дуга, окружность, эллипс, эллиптическая дуга, линия, точка, полилиния, луч, сплайн или прямая.
Почему привязка не работает в AutoCAD?
Нажмите F3, чтобы включить или выключить привязки. Убедитесь, что функция привязки включена (команда OSNAP) и что также выбрана функция привязки. Выровняйте рисунок или убедитесь, что все объекты находятся в одной плоскости или имеют одинаковое значение Z. Проверьте значение переменной AUTOSNAP и убедитесь, что это нечетное число.
Сколько точек привязки имеет объект?
Один Два В зависимости от объекта Минимум четыре.
Что является примером объектной привязки?
Например, вы можете использовать объектные привязки для создания линии от центра круга до середины другой линии. Вы можете указать объектную привязку всякий раз, когда вам будет предложено указать точку. По умолчанию маркер и всплывающая подсказка отображаются при наведении курсора на место объектной привязки на объекте.
Как активировать режим привязки?
Справка
- В строке состояния щелкните правой кнопкой мыши режим привязки и выберите «Параметры привязки». …
- В диалоговом окне “Параметры рисования” на вкладке “Привязка и сетка” нажмите “Привязать”.
- В разделе «Тип привязки» убедитесь, что выбраны «Привязка к сетке» и «Прямоугольная привязка».
- В поле Snap X Spacing введите значение горизонтального шага привязки в единицах.
Для чего нужен режим привязки в AutoCAD?
Привязка ограничивает движение курсора перекрестия заданным вами интервалом. Когда режим Snap включен, курсор прилипает или «привязывается» к невидимой сетке. Режим привязки полезен для указания точных точек с помощью курсора.
Что такое автоматическая привязка в AutoCAD?
Отключает маркер AutoSnap, всплывающие подсказки и магнит. Также отключает полярное отслеживание, отслеживание объектной привязки и всплывающие подсказки для полярного отслеживания, отслеживания объектной привязки и режима Орто.
Какие объекты привязываются к точкам?
Объектные привязки позволяют указать точное расположение объектов всякий раз, когда вам будет предложено указать точку в команде. Например, вы можете использовать объектные привязки для создания линии от центра круга до середины другой линии. Вы можете указать объектную привязку всякий раз, когда вам будет предложено ввести точку.
Что такое моментальный режим?
Режим привязки — это функция, которая прикрепляет объект рисования к цене открытия, максимума, минимума или цены закрытия первого и последнего бара, которые он пересекает. Это позволяет вам применять объект рисования, который автоматически «привязывается» к ближайшей цене (открытия, максимума, минимума или закрытия), пересекаемой на первом и последнем барах.
Что такое режим объектной привязки?
Режим объектной привязки определяет точку привязки в точном месте на объекте. OSNAP определяет работающие режимы объектной привязки, которые остаются активными до тех пор, пока вы их не отключите.
Почему мой курсор прыгает в AutoCAD?
В AutoCAD всякий раз, когда вы перемещаете мышь по объектам, курсор замедляется или кажется дергающимся, как будто включена настройка таинственной привязки. … Всегда полезно убедиться, что вы используете драйвер видеокарты, протестированный и рекомендованный Autodesk для AutoCAD или продукта на основе AutoCAD.
Не можете привязаться к размерам в AutoCAD?
Решение. Выберите «Параметры» > «Чертеж». Снимите флажок «Игнорировать выносные линии размеров» в разделе «Параметры объектной привязки». Теперь вы сможете привязываться к конечным точкам выносных линий размеров.
Как сгладить чертеж AutoCAD?
Чтобы автоматически свести чертеж в AutoCAD:
- Отключите или заморозьте все слои штриховки с образцами штриховки, чтобы они не включались в выделение.
- Введите FLATTEN в командной строке.
- Выберите все объекты и нажмите клавишу Enter.
- Введите N вместо «Нет», когда будет предложено удалить скрытые линии.
Привязки в Автокаде (Аutocad). Объектная привязка в Автокад
Как включить привязки в Автокаде и как настроить привязки в Автокаде? Почти всегда в AutoCAD требуется чертить объекты, точно привязывая их друг к другу. Например, точно построить отрезок, начинающийся из угла уже построенного прямоугольника. Далее мы вам расскажем как работать с Автокадом, включить привязки и правильно их настроить.

Объектная привязка в автокаде
Для того чтобы подобные построения можно было выполнять с помощью мыши, в системе AutoCAD предусмотрен режим «объектной привязки». При этом когда мы начнем строить отрезок и подведем курсор к углу прямоугольника, то курсор автоматически как бы «притянется» к нужной точке.
Итак, объектная привязка в автокаде служит для осуществления автоматического точного привязывания задаваемых мышью точек к характерным точкам объектов, имеющимся на чертеже.
Чтобы осуществить объектную привязку в (autocad) автокад, необходимо выполнить следующие шаги:
Включение/выключение привязки в автокаде осуществляется нажатием ЛКМ (левой кнопки мыши) на пикторгамму «Привязка» на строке состояния. Но я больше использую горячую клавишу вызова — F3.

Кнопка включения объектной привязки в автокаде
У этого режима «объектной привязки» в autocad имеется множество методов. Например, один метод привязки в автокаде (autocad) указывает, как курсор должен привязываться к прямолинейным отрезкам, другой — дает возможнсть привязаться к середине отрезка, и так далее.
Настроить режим объектной привязки в автокаде можно в диалоговом окне «Режимы рисования» ➾ вкладка «Объектная привязка».
Я это окно вызываю следующим образом.
Наводим курсор мыши на пиктограмму «Объектная привязка» и нажимаем ПКМ (Правой кнопки мыши). В появившемся контекстном меню выбираем пункт «Настройка».
Вот как выглядит вкладка «Объектная приязка» в окне «Режимы рисования» в autocad.

Вызов настроек объектных привязок в автокаде
На вкладке содержится перечень всевозможных методов объектной привязки в автокаде. Каждый метод имеет свои характерные точки, связанные с определенными объектами.
Возле каждого метода объектной привязки в autocad (автокад) показан внешний вид маркера, появляющегося в районе соответствующей характерной точки при «привязывании» к ней курсора.
Для наглядности описание методов объектной привязки я свел в таблицу.
| Метод объектной привязки | Объекты, к которым применяется привязка | Характерные точки метода объектной привязки |
| Конточка | Отрезки, дуги и сплайны |
Конечные точки объектов |
| Середина | Отрезки, дуги, сплайны |
Привязка будет осуществляться к серединам объектов |
| Центр | Круги, эллипсы и дуги |
Центры кругов, эллипсов и дуг |
| Узел | Специальные объекты Точка |
Привязка в автокаде (autocad) осуществляется к центру точки |
| Квадрант | Круги, эллипсы и дуги |
Точки, делящие указанные объекты на квадранты (четверти). Это точки, соответствующие углам 0, 90,180 и 270 градусов |
| Пересечение | Пересечение любых объектов |
Точки пересечения объектов |
| Продолжение | Условная линия, являющаяся продолжением отрезков и дуг |
Точки на линиях, образующих продолжение отрезков, дуг и полилиний. Для срабатывания данного метода необходимо установить курсор на конец отрезка или дуги и немного подождать. Затем следует двигать курсор, как бы продолжая линию или дугу. Появится пунктирная линия, которая является условным продолжением объекта. А на пунктире появится привязка в виде косого знака «+». |
| Твставки | Блоки, атрибуты блока и текст |
Для блоков привязка в автокаде (autocad) будет производиться к базовым точкам вставки. О тексте в autocad и его характерных точках вставки читайте в другом уроке. |
| Нормаль | Прямолинейные отрезки, дуги, круги, эллипсы и сплайны |
Точки на объектах в предполагаемом месте окончания перпендикуляра. Этот метод позволяет строить перпендикуляры к различным объектам в автокаде. |
| Касательная | Дуги, круги и эллипсы |
Характерная точка появляется в предполагаемой точке касания. Этот метод позволяет строить касательные к дугам, кругам и эллипсам |
| Ближайшая | Все объекты | Привязка происходит к точке, в данный момент наиболее близко расположенной к курсору |
| Кажущееся пересечение | Все объекты | Позволяет осуществить привязку к воображаемому пересечению объектов. При этом характерная точка высвечивается в воображаемой точке пересечения |
| Параллельно | Отрезки | Позволяет строить отрезки параллельно выбранным. В начале надо построить первую точку параллельного отрезка. Затем подвести курсор к исходному объекту, т.е параллельно которому мы будем строить отрезок. Необходимо немного подождать, пока маркер связи не изменит вид на знак «+». Затем перемещайте курсор из начальной точки параллельно выбранному объекту. При этом появится вспомогательная пунктирная линия, проходящая точно параллельно выбранному объекту. |
Далее (для еще большей наглядности) приведу пример каждого из методов объектной привязки в autocad на рисунках.

Привязка в автокаде «Конточка»

Привязка в автокаде «Середина»

Привязка в автокаде «Центр»

Привязка в автокаде «Узел»

Привязка в автокаде «Квадрант»

Привязка в автокаде «Пересечение»

Привязка в автокаде «ТВставки»

Привязка в автокаде «Нормаль»

Привязка в автокаде «Касательная»

Привязка в автокаде «Ближайшая»

Привязка в автокаде «Кажущееся пересечение»

Привязка в автокаде «Параллельно»
Как сделать привязку в Автокаде и настройку привязок в Автокаде, теперь для нас не проблема!
Сопряжение в Автокаде
Многие новички не знают, как сделать сопряжение в Автокаде. И даже если вы знакомы с нужной командой, то она не всегда выполняется корректно. Поэтому в этой статье мы рассмотрим один важный параметр, который отвечает за правильное сопряжение в Автокаде. Но давайте по порядку.
Как выполняется сопряжение и скругление в Автокаде?
И сразу же наглядный пример (см. рис.).

Округление углов и сопряжение AutoCAD.
Для этого служит команда «Сопряжение», которая находится на вкладке «Главная» — панель «Редактирование» (см. рис.). Она относится к группе команд, и чтобы увидеть их все, нажмите на небольшой треугольник возле этого инструмента. Если вы не знакомы с командой «Фаска», то советую обратить внимание на статью «Фаска в Автокаде». Свойства этих двух команд схожи.

Сопряжение AutoCAD.
На самом деле команду выполнить очень просто. Для этого нужно:
- Выбрать первый объект в графическом пространстве. Нажать Enter.
- Выбрать второй объект в графическом пространстве. Нажать Enter.
Но при этом скругление не произойдет. Все дело в том, что по умолчанию радиус сопряжения = 0 (см. рис.).

Радиус сопряжения Автокад.
Поэтому алгоритм выполнения данного инструмента следующий:
- Выбрать команду «Сопряжение».
- Обратиться к параметру «раДиус».
- Задать числовое значение радиуса, отличное от нуля. Нажать Enter.
- Выбрать первый объект. Enter.
- Выбрать второй объект. Enter.
ПРИМЕЧАНИЕ:
Даже если вы все действия выполните в соответствии с описанным выше алгоритмом, скругление угла может не выполниться. Такое бывает, если значение радиуса больше, чем размеры скругляемых объектов. Поэтому будьте внимательны!
Кстати, сопряжение окружностей в Автокаде с помощью этой команды выполняется автоматически, без дополнительных построений. Вы также может задавать значение радиуса.
ПРИМЕЧАНИЕ:
Есть еще один тонкий момент. Когда команда выполнится, вы можете не увидеть никакого результата, хотя уверены, что значение радиуса отлично от нуля. Значит все дело в масштабе. Просто прокрутите колесико мыши и увеличьте область, где выполнялось скругление.
Что же, коллеги, теперь вы знаете, как делать сопряжение в Автокаде, задав всего лишь один параметр. Особенно этот материал полезен для новичков.

Привязка в автокаде «Продолжение»
Первое, с чего начинаем создавать чертеж – настраиваем привязки в Автокаде и учимся с ними работать. Отрезки могут начинаться не понятно откуда и заканчиваться в тех точках, которые Вы не выбирали. Такое явление нервирует и заставляет удалять созданную линию, затем делать ее снова и снова, пока не получится так, как надо. Это и есть привязки. Сейчас будем разбираться в этом непростом вопросе.
Привязки в Автокаде
Начнем с того, как включить привязку в Автокаде и как ее выключить. Если Вы запутаетесь в настройках, то всегда сможете отключить все привязки. Соответствующая кнопка находится справа в нижней части экрана.

Значок выглядит в форме прямоугольника с точкой на одной из сторон. При наведении курсора, появляется всплывающая подсказка, которая сообщает о том, включены привязки или нет и какой вид выбран. Без наведения курсора можно определить по цвету кнопки: синий цвет – включены, серый цвет – выключены.

В данный момент привязки включены. На картинке некоторые кнопки серого цвета, они неактивны. Включение (выключение) происходит нажатием на прямоугольник, для настроек нужно щелкнуть по маленькому белому треугольнику на кнопке. Еще проще включать и выключать привязки нажатием клавиши F3.

Появляется список возможных привязок, отмечаем галочки у нужных вариантов, допускается выбирать одновременно все. Контрольная – начало или конец отрезка или линии, середина – соответственно середина. Выбор центра подходит для окружностей и дуг, геометрический центр для многоугольников. Узел – привязка к сетке чертежа. Интересный метод присоединения – квадрант. Несмотря на название, работает он с окружностями, дугам, эллипсами. На окружности программа предложит 4 возможные точки.
Привязка к пересечению позволяет начать новый отрезок с точки, в которой пересекаются 2 и более элемента. Продолжение – это мнимое продолжение одной из линий по горизонтали или вертикали, при этом возникает возможность отступа на любое расстояние, по направлению линии, по второй координате смещение не происходит.
Название вставки говорит само за себя, то есть данный вид привязки используется для вставки текста, таблиц и целых фрагментов, позволяет выравнивать по такому же принципу, как и продолжение.
Нормаль позволяет из любой точки на исходном отрезке провести отрезок перпендикулярно данному отрезку.
Выбрать касательную на любой окружности, дуге или эллипсе можно с помощью соответствующего вида привязки, задается любая точка в любом направлении.
Метод «Ближайшая» позволяет выбрать любую точку отрезка, отличается от нормали тем, что новую линию можно провести под любым углом, а не только под 90 градусов.
Кажущееся пересечение подходит для радиусов и фасок, также позволяет смещать начало следующего отрезка от мнимой точки пересечения.

Немного сложнее с параллельными привязками. Параллельные привязки делаются относительно отрезков и прямых. Выбираем первую точку. Следующим шагом необходимо навести курсор на прямую линию, относительно которой строим параллельный отрезок. Необходимо дождаться, пока не появится надпись «Параллельная».

Теперь назначаем вторую точку нового отрезка, для этого поднимаем курсор (в данной ситуации), программа подскажет, когда линия станет параллельной. Задаем длину и щелкаем левой кнопкой мыши.

Объектная привязка в Автокаде имеет еще один способ выбора нужных видов. Также щелкаем по треугольнику у привязок и выбираем «Параметры объектной привязки». Открывается следующее окно.

Тут также можно включить и выключить привязки, а также объектное отслеживание, о котором расскажу в другом уроке.
Сегодня мы рассмотрели, как сделать привязку в Автокаде. Вы узнали, как убрать привязку в Автокаде и как ее настроить для удобной работы. В последующих уроках мы еще не раз вернемся к теме привязок, а пока предлагаю задавать вопросы и комментировать сегодняшний урок внизу страницы.
