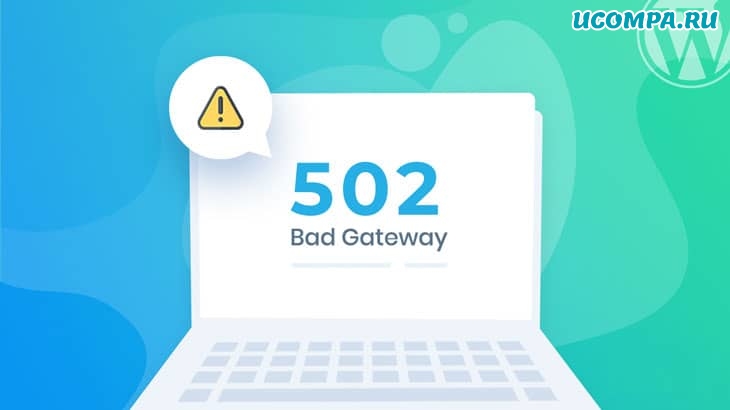
Здравствуйте, друзья!
Когда дело доходит до проверки веб-сайтов в интернете, вы можете столкнуться с различными ошибками.
Одной из самых известных и популярных среди всех является ошибка «502 Bad Gateway».
В то время как ваше интернет-соединение или компьютер не имеют к этому никакого отношения, поскольку проблема связана с веб-сайтом.
Тем не менее, проверка своего соединения всегда стоит того.
Итак, в этой статье мы собираемся обсудить некоторые из наиболее известных способов исправления ошибки.
Что такое ошибка «502 Bad Gateway»?
Для облегчения понимания отображается ошибка «502 Bad Gateway Error», когда веб-сервер не может получить действительный ответ от входящего сервера.
Каждый раз, когда вы заходите на веб-сайт, ваш веб-браузер отправляет запросы на веб-сервер.
После обработки запроса веб-сервер отправляет обратно запрошенные ресурсы.
Теперь используется термин 502, поскольку это обозначенный код состояния HTTP, используемый веб-сервером для определения ошибок, связанных с сервером.
Есть множество причин, по которым вы можете получить такой ответ.
Во-первых, между двумя серверами может быть перегрузка сервера или даже проблема с сетью.
Иногда даже неправильная конфигурация брандмауэра может вызвать ошибку «502 Bad Gateway».
Вариация ошибки «502 Bad Gateway»
С множеством веб-браузеров, веб-сервисов и операционных систем вы действительно можете найти различные варианты «502 Bad Gateway».
В этом разделе мы собрали все варианты ошибки «502 Bad Gateway Error», с которыми вы можете столкнуться.
- 502 Bad Gateway;
- HTTP Error 502: Bad Gateway;
- Error 502;
- 502 Proxy Error;
- 502 Service Temporarily Overloaded;
- 502 Server Error: The server encountered a temporary error and could not complete your request;
- 502 bad gateway Cloudflare;
- Temporary Error (502);
- HTTP 502”.
7 способов исправить ошибку «502 Bad Gateway»
Независимо от того, как ошибка представлена вам, с вашей машиной все в порядке.
В большинстве случаев это что-то со стороны сервера.
При этом есть еще некоторые исправления, которые вы можете попробовать со своей стороны.
1. Обновите страницу
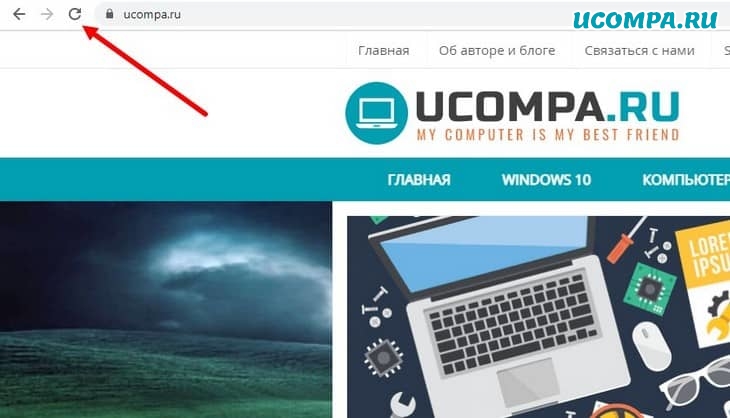
Это само собой разумеется, но обновление вашей веб-страницы может мгновенно решить вашу проблему.
Фактически, в большинстве случаев ошибка «502 Bad Gateway Error» носит временный характер.
Вы можете просто перезагрузить страницу с помощью обновить страницу в браузере или нажатием клавиш F5, Ctrl + F5 или CMD + R.
Скорее всего, хост-сервер может испытать перегрузку, и ваш веб-сайт скоро появится в сети.
Тем временем вы также можете попробовать загрузить веб-сайт в другом браузере, чтобы проверить, сохраняется ли проблема.
2. Проверка, доступен ли этот веб-сайт для всех
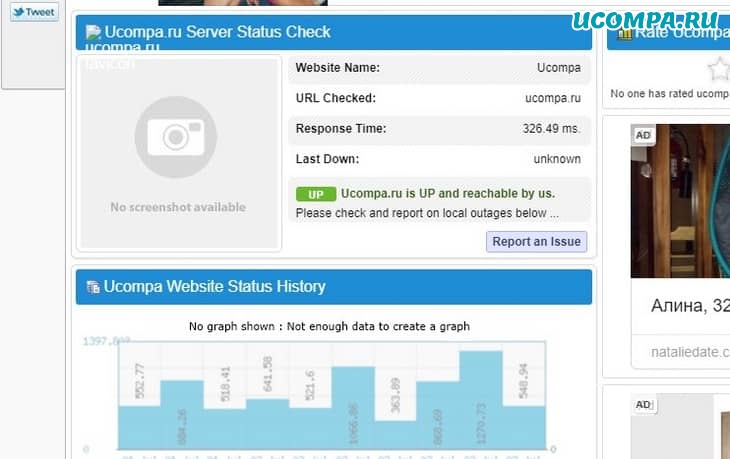
Если вам не удалось связаться с каким-либо веб-сайтом, всегда полезно проверить, связана ли проблема с вашей стороной или другие люди тоже испытывают те же самые проблемы.
На самом деле существует множество веб-сайтов и инструментов, которые могут оказать вам необходимую помощь.
Наиболее часто используемые — это downforeveryoneorjustme.com и isitdownrightnow.com.
Оба сайта работают одинаково.
Все, что вам нужно сделать, это вставить URL-адрес, который вы предпочитаете проверить, и вы получите соответствующие результаты.
В случае, если вы получите сообщение о том, что веб-сайт недоступен для всех, вы вряд ли сможете что-либо сделать со своей стороны.
Напротив, если отчет показывает, что веб-сайт работает, вам необходимо проверить соединение на своем конце.
Вы всегда можете попробовать другие советы, упомянутые ниже.
3. Выберите другой браузер
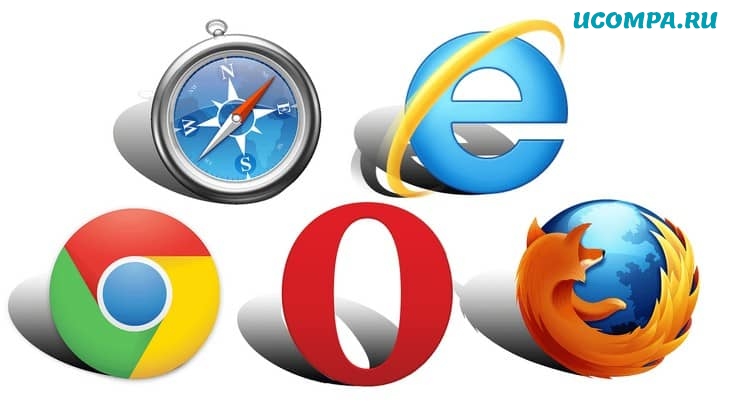
Как указывалось ранее, всегда есть вероятность, что ваш веб-браузер является основной проблемой для ошибки «502 Bad Gateway».
Самое простое решение — просто проверить веб-сайт в другом веб-браузере.
Вы можете использовать Microsoft Edge, Mozilla Firefox, Google Chrome или Apple Safari.
Если сайт не открывается, значит, проблема не в вашем браузере.
4. Очистка кэша и файлов cookie веб-сайта
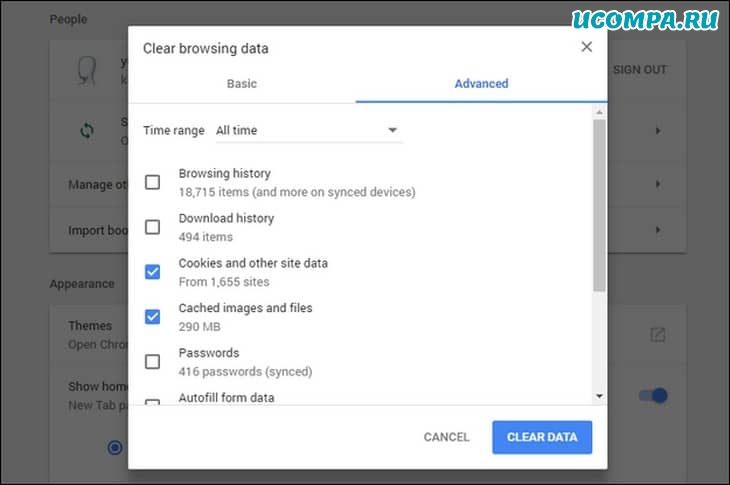
Если вы пробовали другой веб-браузер и проблема была устранена, значит, с вашим основным браузером что-то не так.
Фактически, любой устаревший кэш или поврежденный файл может быть причиной ошибки «502 Bad Gateway Error».
Вы всегда можете обратиться к нашим статьям, чтобы получить более подробные инструкции по удалению кэша или файлов cookie вашего веб-сайта.
После успешного удаления файлов вы можете попробовать открыть веб-сайт, если проблема решена.
5. Проверка подключаемых модулей и расширений браузера
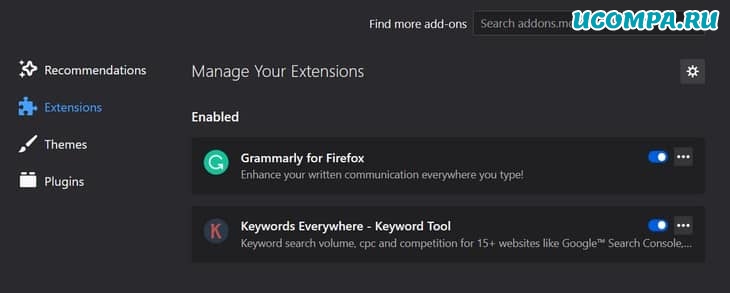
Иногда плагины и расширения браузера могут вызывать множество проблем при попытке открыть определенные веб-страницы.
Вы всегда можете попробовать отключить расширения и проверить, открывается сайт или нет.
В случае, если ошибка «502 Bad Gateway Error» устранена, вероятно, это был один из плагинов, вызывающий эту ошибку.
Попробуйте включить плагины один за другим, чтобы выявить виновника.
6. Перезагрузка устройства
Вы будете удивлены, узнав, сколько проблем с вашим компьютером можно легко решить, просто перезагрузив устройство.
Теперь, когда вы проверили все инструменты и поменяли разные веб-браузеры, проблема все еще сохраняется.
В таких обстоятельствах мы рекомендуем просто перезагрузить компьютер вместе с сетевым устройством.
Используйте это исправление как последнее средство решения проблемы.
7. Изменение DNS-сервера
Скорее всего, проблема с DNS также может вызвать ошибку «502 Bad Gateway Error».
Хотя вы не можете полностью рассматривать то же самое как исправление, всегда стоит попробовать.
Тем не менее, это также совершенно легко изменить.
В большинстве случаев DNS-сервер настраивается вашим интернет-провайдером.
Замена его на любой сторонний DNS-сервер, включая Google DNS или OpenDNS, может оказаться полезным.
Подведение итогов: ошибка «502 Bad Gateway»
Итак, это был наш список различных способов, с помощью которых вы можете фактически устранить и исправить ошибку «502 Bad Gateway Error».
Обычно это все, что вы можете сделать со своей стороны.
Итак, дайте нам знать в разделе комментариев ниже, какое исправление помогло вам справиться с ошибкой.
Спасибо что дочитали!
До скорых встреч! Заходите!
Ошибка «BlinitializeLibrary failed 0xc00000bb» может появляться во время загрузки компьютера под управлением Windows. Как только перед пользователем появляется это сообщение, дальнейшая загрузка ПК попросту невозможна. Ошибка «BlinitializeLibrary failed 0xc00000bb» появляется на абсолютно всех версиях Windows, начиная от Windows 7 и заканчивая Windows 10. Конечно, при появлении этой ошибки многие пользователи сразу же начинают паниковать, чего делать не нужно, ведь ее можно, как правило, очень просто решить.
Содержание
- Причины «BlinitializeLibrary failed 0xc00000bb»
- Методы решения «BlinitializeLibrary failed 0xc00000bb»
- Метод №1 Отключение Secure Boot
- Метод №2 Восстановление порядка загрузки
- Метод №3 Редактирование параметров управления памятью в безопасном режиме
- Метод №4 Активирование Above 4G Decoding
- Метод №5 Восстановление/переустановка системы
Причины «BlinitializeLibrary failed 0xc00000bb»
- Активен протокол Secure boot. Secure boot (или защищенная загрузка в переводе на русский язык) — это дополнительный слой защиты против вредоносного программного обеспечения и руткитов. Крайне полезная штука, которая, к сожалению, может вызывать ряд проблем для системы пользователя при своей работе. Если вы используете клонированный SSD/HDD или некоторые аппаратные компоненты в вашем ПК под разгоном, то с включенным Secure boot можно ожидать самых разных проблем.
- Проблемы с порядком загрузки системы. Ошибка «BlinitializeLibrary failed 0xc00000bb» могла возникнуть в том случае, если файлы, отвечающие за порядок загрузки в системе, были повреждены. В такой ситуации стоит воспользоваться соответствующими утилитами и командами, дабы восстановить нормальную работу системы.
- Параметр регистра мешает загрузке Windows. Оказывается, определенный параметр управления памятью в регистре ОС может заставить «забыть» ее о правильном порядке загрузки. Но все решается небольшой корректировкой в системном регистре.
- Отключена функция Above 4G Decoding. Если вы столкнулись с ошибкой «BlinitializeLibrary failed 0xc00000bb» на ферме для майнинга криптовалюты с двумя или больше высокопроизводительными видеоускорителями, то у вас наверняка деактивирована функция Above 4G Decoding в BIOS материнской платы.
- Повреждения системных файлов. Рассматриваемую ошибку также могли вызвать повреждения целого ряда крайне важных системных файлов. В таком случае одной утилитой Bootrec.exe не обойтись: требуется восстановление/переустановка системы.
Методы решения «BlinitializeLibrary failed 0xc00000bb»
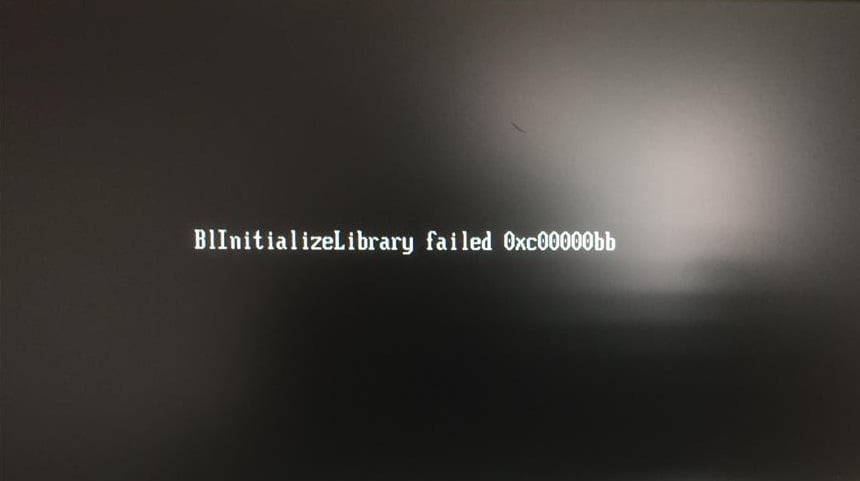
Метод №1 Отключение Secure Boot
Функция защищенной загрузки в BIOS/UEFI материнской платы может вызывать появление ошибки «BlinitializeLibrary failed 0xc00000bb» при загрузке компьютера. Решение — отключение данной функции. Чтобы сделать это, вам потребуется выполнить следующее:
- как только ваш компьютер начнет загрузку, нажимайте кнопку, ответственную за вход в настройки BIOS;
Заметка: как правило, это кнопка «Delete», но вам может потребоваться уточнить в интернете, какая именно кнопка нужна.
- теперь вам нужно перейти во вкладку «Security»;
- найдите опцию «Secure Boot» и выставьте для нее значение «Disabled»;
Заметка: опять-таки, расположение данной опции может отличаться в зависимости от производителя материнской платы, так что вам придется поискать ее.
- отключив Secure Boot, сохраните внесенные изменения в BIOS/UEFI.
После сохранения настроек ваш компьютер должен перезагрузиться. Если дело действительно заключалось в Secure Boot, то ошибка «BlinitializeLibrary failed 0xc00000bb» должна была исчезнуть.
Метод №2 Восстановление порядка загрузки
В большинстве случаев ошибка «BlinitializeLibrary failed 0xc00000bb» из-за проблем с загрузкой операционной системы. Самый эффективный метод решения — восстановления порядка загрузки, используя системную утилиту Bootrec.exe.
Заметка: чтобы выполнить этот метод, вам потребуется обзавестись установочным диском Windows.
Имея на руках установочный диск с Windows, сделайте следующее:
- начните процесс установки Windows и доберитесь до окошка «Установка Windows»;
- нажмите на кнопку «Восстановить компьютер»;
- выберите пункт «Дополнительные параметры»;
- далее нажмите на «Диагностика» и выберите «Командная строка»;
- в командной строке выполните следующие команды:
- bootrec.exe
- bootrec.exe /fixmbr
- bootrec.exe /fixboot
- bootrec.exe /scanos
- bootrec.exe /rebuildbcd
- после выполнения всех указанных команд перезагрузите компьютер.
Проверьте наличие ошибки «BlinitializeLibrary failed 0xc00000bb» при загрузке компьютера.
Метод №3 Редактирование параметров управления памятью в безопасном режиме
Оказывается, ваш BIOS может «забывать», какой HDD/SSD стоит первым в приоритете загрузки. Причина такой забывчивости — определенные параметры управления памятью в регистре системы Windows. Чтобы исправить проблему, достаточно немного подкорректировать параметры в регистре. Сделайте следующее:
- запустите ваш ПК и нажимайте F8, пока не попадете на экран «Параметры загрузки»;
- нажмите кнопку «F4» для загрузки системы в безопасном режиме;
- нажмите Windows+R;
- копируйте «regedit» и нажмите Enter;
- попав в регистр, перейдите в «ComputerHKEY_LOCAL_MACHINESYSTEMCurrentControlSetControlSession ManagerMemory Management»;
- дважды нажмите на параметр «ClearPageFileAtShutdown»;
- выставьте значение «1» и шестнадцатеричную систему исчислению для параметра, а затем нажмите «Ок»;
- перезагрузите компьютер и попробуйте войти в систему как обычно.
Теперь смотрим, исчезла ли ошибка «BlinitializeLibrary failed 0xc00000bb».
Метод №4 Активирование Above 4G Decoding
Если вы используете свой компьютер для майнинга криптовалюты и в вашей системе установлено две или больше видеокарты, то появление ошибки «BlinitializeLibrary failed 0xc00000bb» возможно в случае деактивированной технологии Above 4G Decoding. Вот как ее можно включить:
- зайдите в BIOS/UEFI своей материнской платы;
- перейдите во вкладку «Peripherals»;
- активируйте Above 4G Decoding, выставив значение «Enable»;
- сохраните настройки и перезагрузите компьютер.
Заметка: местоположение Above 4G Decoding может отличаться в зависимости от производителя материнской платы, так что вам может потребоваться поискать ее.
Метод №5 Восстановление/переустановка системы
Не получилось избавиться от ошибки? Что же, сочувствуем. Пожалуй, единственное, что вам остается сделать — восстановить либо переустановить свою операционную систему. Для начала давайте попытаемся провести восстановление:
- загрузитесь с установочного носителя Windows;
- нажмите пункт «Восстановить компьютер»;
- далее выберите «Устранение неполадок»;
- теперь пройдите путем «Дополнительные параметры→Восстановление системы».
Подождите, пока будет завершен процесс восстановления. Ну как, помогло? Если нет, тогда давайте переустановим вашу ОС. Для этого выполните все шаги, перечисленные выше, но вместо пункта «Восстановление системы» выберите пункт «Вернуть этот компьютер в исходное состояние». Далее вам нужно выбрать, сохранять ли личные файлы или нет. После возвращения системы в исходное состояние ошибки «BlinitializeLibrary failed 0xc00000bb» больше не будет.
Вам не нужно долго играть в «Наследие Хогвартса», чтобы заметить, что бабочки и мотыльки играют в нем большую роль. Существуют различные головоломки, квесты, задачи и предметы коллекционирования, которые каким-то образом связаны с мотыльками и бабочками, и это может немного сбить с толку. Однако это сбивает с толку не только игроков. Даже сама игра может запутаться, какие бабочки и какие мотыльки, и это может вызвать ошибку во время побочного квеста «Следуй за бабочками». Ваша цель — найти бабочек в запретном лесу, но при определенных обстоятельствах этих бабочек там не будет. Эта ошибка на самом деле не мешает вам выполнить квест «Следуй за бабочками», но может помешать вам получить 100 % вашей коллекции заклинаний.
Как избежать ошибки «Следуй за бабочками»
Как только вы получите квест «Следуй за бабочками» у Клементины Уиллардси в «Трех метлах» в Хогсмиде, немедленно следуйте маркеру квеста к цели. Глюк возникает, если и когда вы где-то найдете других бабочек. Если вы это сделаете, то игра подумает, что вы нашли бабочек из квеста, и переключится на следующую цель — вернуться к мисс Уиллардси. Если вы вернетесь к мисс Уиллардси, то квест завершится, но вы пропустите Заклинание средних столов, которое должны были получить во время квеста.


Даже если произойдет сбой, вы все равно сможете найти бабочек, если еще не завершили квест. Просто они больше не будут отмечены на вашей мини-карте. Они примерно в 70 шагах к северу от каминного пламени Запретного леса, парящего над рекой рядом с мостом.
Как исправить ошибку «Следуй за бабочками»
В настоящее время единственный способ исправить этот сбой — загрузить сохранение до того, как вы завершили квест «Следуй за бабочками». Это не обязательно должно быть до того, как вы начали квест, или до того, как вы нашли «неправильных» бабочек, поскольку вы все равно можете найти «правильных» бабочек даже без целей квеста и маркеров. Но после того, как квест будет выполнен, бабочки исчезнут, и нет никакого способа получить соответствующий сундук, который содержит заклинание средних столов.
Кроме этого, команда QA игры должна исправить ошибку. в будущем обновлении. Сотрудник Warner Bros подтвердил ошибку на странице отчетов об ошибках в игре и заявил, что «в настоящее время мы отслеживаем эту проблему».
Загружая страницу, браузер отправляет кучу запросов другим серверам. Они обрабатывают все запросы, затем возвращают код ответа HTTP с определенным результатом. Если в процессе этого возникнет какой-то сбой, на экране браузера отобразится ошибка. И одна из таких ошибок – 502 Bad Gateway. Я расскажу, что она означает, по каким причинам выходит, а еще опишу способы ее устранения.
Что означает ошибка 502 Bad Gateway
Ошибки, принадлежащие серии 5xx, означают появление проблем на стороне сервера. Если взять конкретно ошибку 502 Bad Gateway, то ее появление будет означать получение неправильного ответа сервера. «Виновниками» в такой ситуации обычно являются прокси, DNS или хостинг-серверы.
Комьюнити теперь в Телеграм
Подпишитесь и будьте в курсе последних IT-новостей
Подписаться
Что делать, если вы пользователь
Ошибка 502 Bad Gateway может появиться на любом сайте. Пользователю для начала следует проверить, не является ли причиной проблемы какие-то неполадки с его стороны. Сделать это можно указанными ниже способами.
Перезагрузить страницу
Возможно, на момент загрузки число запросов на сайт превышает определенный лимит, устанавливаемый владельцем сайта. Если это действительно так, тогда простая перезагрузка страницы вполне будет уместна. Я рекомендую обновить страницу как минимум три раза в течение 2-3 минут и только потом приступать к следующим способам.
Проверить подключение к интернету
Стоит проверить работу модема и попробовать загрузить другие страницы. Убедитесь, что подключение к интернету стабильное. Еще вариант – перезапустить маршрутизатор и попробовать снова загрузить проблемный сайт.
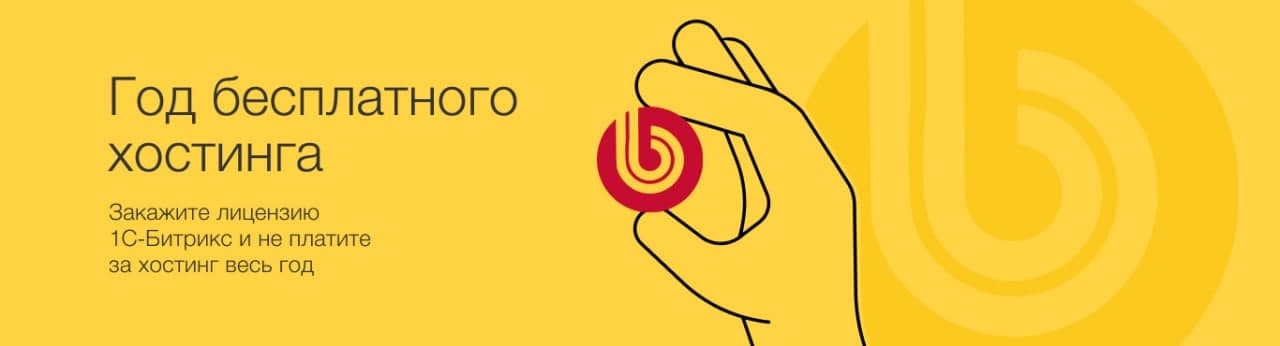
Очистить кэш и cookies
Нередко причиной появления данной ошибки могут быть неверно загруженные cookies и кэш. В таких случаях необходимо просто очистить данные в настройках интернет-обозревателя.
Для любого браузера актуально – зайти в историю просмотров и найти ссылку «Очистить историю». В новом окне отметить пункты с кэшем и cookies, затем подтвердить действие. Как только данные будут удалены, надо вновь попробовать загрузить страницу. Не помогло? Идем дальше!
Очистить кэш DNS
Допустимо, что в кэше установлено неправильное значение IP-адреса. Для таких случаев можно использовать сброс DNS кэша. В ОС Windows необходимо открыть инструмент «Командная строка» (вводим в поисковую строку название программы и выбираем запуск от имени администратора).
Далее следует ввести вот такую команду и активировать ее нажатием на клавишу Enter:
ipconfig /flushdns
Нужно подождать некоторое время, пока операция не завершится. Как только действие будет завершено, на экране выйдет подтверждение, что кэш был очищен.
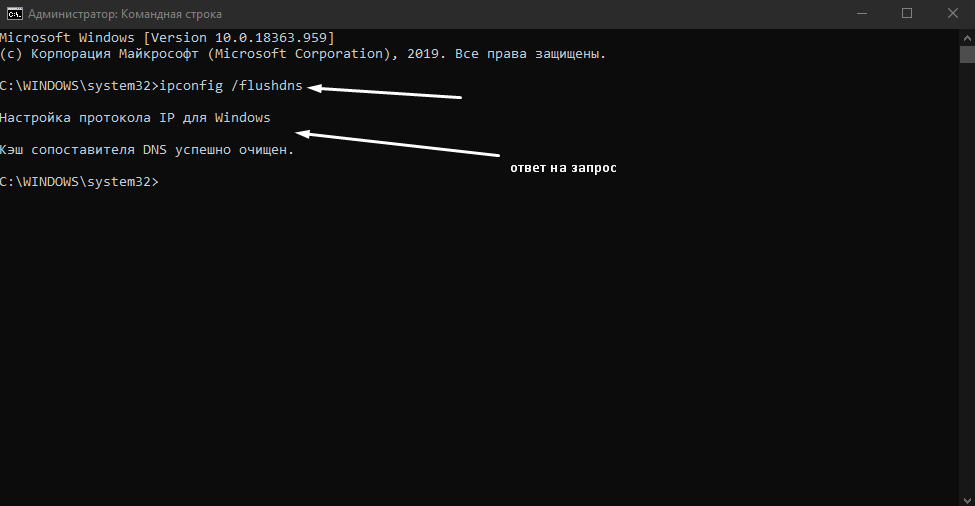
Для Linux действие примерно схоже, но команда выглядит иначе. Открываю утилиту «Терминал» и ввожу в поле вот такой запрос:
Для Ubuntu:
sudo service network-manager restart
Для других дистрибутивов:
sudo /etc/init.d/nscd restart
Попробовать зайти с другого браузера
Проблема 502 Bad Gateway может быть актуальна и для конкретного браузера. Если у вас на компьютере есть другой интернет-обозреватель, попробуйте открыть сайт через него.
Отключить плагины и расширения
На загрузку некоторых страниц могут влиять установленные в браузер плагины и расширения. Особенно это касается VPN-сервисов и блокировщиков рекламы. Попробуйте поочередно отключать их и перезапускать страницу. Не исключено, что виновник будет найден.
Зайти на страницу позже
Когда ничего из вышеперечисленного не помогло, значит, проблема все же кроется на стороне сервера. Вам остается только подождать некоторое время, пока разработчики не устранят ошибку на сайте. Вы также можете написать владельцу и сообщить о проблеме.
Читайте также
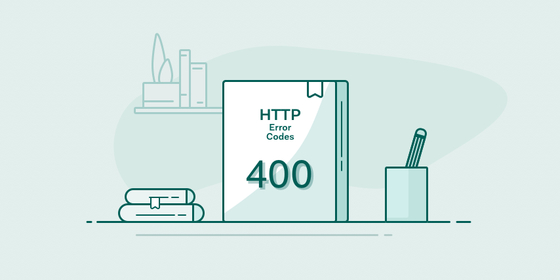
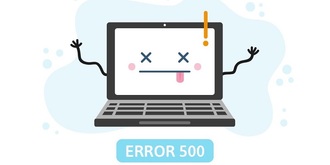
Что делать, если вы администратор сайта
Обычно такие проблемы самостоятельно решать не рекомендуется. Лучше сразу же обратиться в службу технической поддержки и описать проблему. Но есть пара действий, которые все же могут помочь определить источник проблемы.
Проверка журнала ошибок
Актуально в случаях, при которых ошибка 502 Bad Gateway появляется после внесения изменений или обновления. Определить это очень просто, нужно лишь проверить журнал ошибок. В CMS WordPress можно включить запись возникающих ошибок, добавив в файл wp-config.php вот такие строки:
define( 'WP_DEBUG', true ); define( 'WP_DEBUG_LOG', true ); define( 'WP_DEBUG_DISPLAY', false );
После этого все записи начнут отображаться в файле debug.log. Храниться он будет в директории wp-content. Понадобится некоторое время, чтобы причины ошибок были записаны. Потом можно тщательно изучить записи и уже на основе их предпринимать конкретные изменения.
Проверка плагинов
Следует проверить, не влияют ли какие-либо плагины на работу сайта. Для этого можно поочередно отключать их, просто переименовывая папку интересующего плагина. Для этого надо выделить папку, затем нажать на меню «Файл» и в нем выбрать пункт «Переименовать».
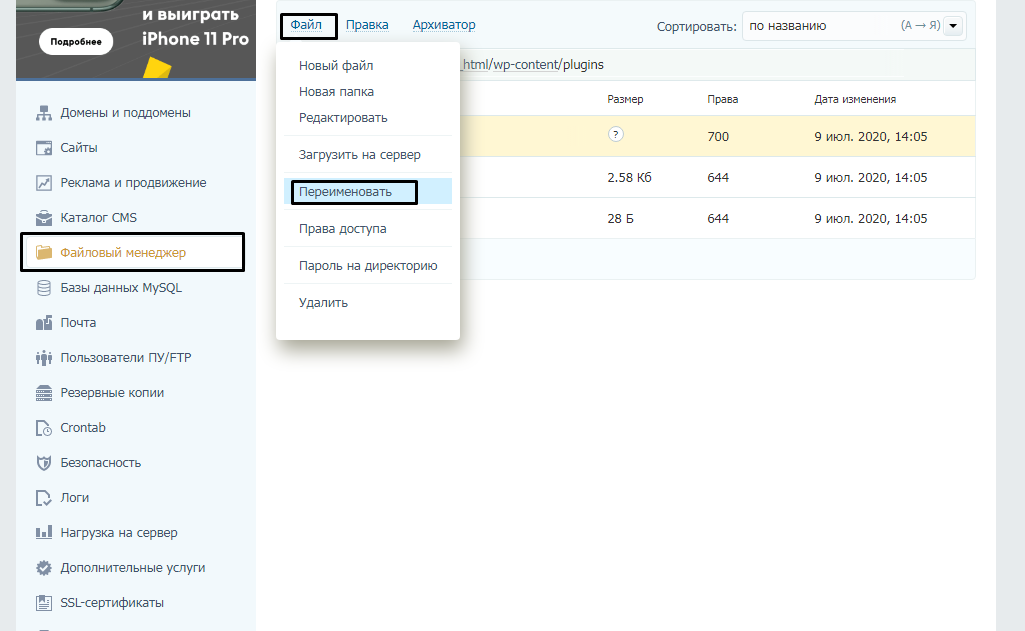
Проверка сети CDN
Сети CDN и службы предотвращения DoS тоже могут влиять на работу сайта. Обычно виновник проблемы указывается на странице с кодом ошибки. Например, если под кодом 502 Bad Gateway есть строка cloudflare-nginx, значит, для исправления ошибки надо обратиться в службу поддержки CloudFlare. Можно отключить данный сервис, но потом придется долго ждать обновления DNS (это может занять несколько часов).
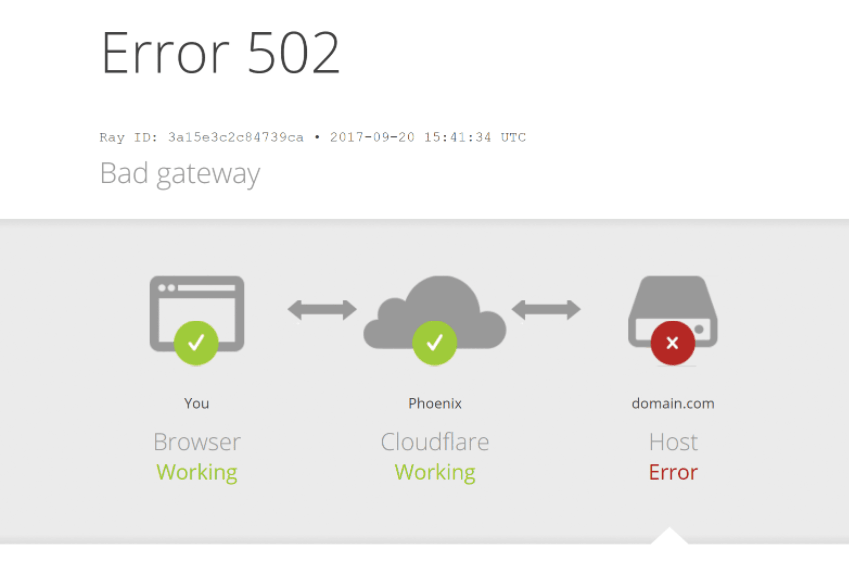
Ошибка 502 на виртуальном хостинге VPS/VDS
Ошибка 502 Bad Gateway возникает из-за превышения лимита трафика пользователей, «шалостей» бота, скачивания сайта или даже DoS‑атаки. Решение данной проблемы кроется в ограничениях памяти.
Запустить команду top
Данный запрос в терминале поможет установить наличие свободной памяти. Этим же способом можно проверить, работает ли Apache.
Посмотреть логи Apache и nginx
Обычно в этих логах отображается активность пользователей. Если есть что-то подозрительное, можно предпринять действия. К примеру, забанить определенные IP-адреса, настроить Fail2ban или подключить систему защиты от DoS-атак.
Если после этого количество запросов к серверу снизилось, необходимо перезапустить Apache.
Увеличить объем памяти
Бывает, что с логами все нормально, но памяти на обработку запросов все равно не хватает. Узнать об этом просто – при проверке командой top будет выдана ошибка OOM (out of memory). В таких случаях можно просто увеличить ее объем. Можно просто заказать другой тариф, в котором количество предоставляемой памяти больше. Подробнее об этом.
Проверить лимиты на php-cgi процессы
Если после проверки командой top показано, что свободной памяти еще достаточно, значит, на php-cgi процессы установлены лимиты. Для решения надо открыть конфигурационный файл Apache – httpd.conf, найти секцию модуля FastCGI (mod_fascgi или mod_fastcgid) и увеличить лимит.
Обратиться к службе технической поддержки
Если вышеперечисленные способы исправления ошибки 502 на виртуальном сервере не помогут, придется обращаться в техподдержку хостинга. При этом обязательно надо упомянуть, что вы уже предприняли и как проводили все действия.

Несколько пользователей сообщают, что они внезапно больше не могут загрузить свой компьютер. Они сталкиваются с «Ошибка blinitializelibrary 0xc00000bb”Во время первого загрузочного экрана, и компьютер не выйдет за пределы начального экрана, что бы он ни пытался. Глядя на код ошибки, ошибка предполагает, что материнская плата недавно сбросила значения по умолчанию из-за неожиданной проблемы с BIOS.

Проблема не связана с конкретной версией Windows или производителем, поскольку, как сообщается, она возникает в Windows 7, Windows 8.1 и Windows 10 с различными конфигурациями ПК.
Что вызывает ошибку Blinitializelibrary failed 0xc00000bb?
Мы тщательно исследовали эту конкретную проблему, изучив различные отчеты пользователей и стратегии восстановления, которые являются наиболее эффективными при устранении этого сообщения об ошибке. Как выясняется, есть несколько разных потенциальных виновников, которые могут нести ответственность за появление этой проблемы:
- Безопасная загрузка включена – Безопасная загрузка – это дополнительный уровень защиты от вредоносных программ и руткитов, но, как известно, он вызывает множество других проблем, включая эту конкретную ошибку. Если вы используете клонированный SSD / HDD или разогнанные частоты, ожидайте увидеть эту ошибку во время запуска. В этом случае проблему следует решить, отключив безопасную загрузку в настройках BIOS / UEFI.
- Последовательность загрузки нарушена – Также возможно, что причина, по которой вы сталкиваетесь с кодом ошибки при каждом запуске, связана с основной проблемой загрузки. Если этот сценарий применим, вы сможете решить проблему с помощью Bootrec.exe вместе с серией команд, способных исправить главную загрузочную запись, данные конфигурации загрузки и последовательность загрузки.
- Ключ реестра заставляет Windows забыть порядок загрузки – Как оказалось, конкретный ключ реестра управления памятью также может быть ответственным за эту конкретную ошибку. Нескольким затронутым пользователям удалось решить проблему в этом случае, загрузив свой компьютер в безопасном режиме и используя редактор реестра для изменения раздела реестра ClearPageFileAtShutdown..
- 4G декодирование отключено – Если проблема возникает на установке для майнинга и у вас в настоящее время подключено два или более мощных графических процессора, скорее всего, проблема возникает из-за того, что декодирование 4G (поддержка EVGA) отключено в настройках BIOS или UEFI. Если этот сценарий применим к вашей текущей ситуации, вы сможете решить проблему, включив функцию декодирования 4G из BIOS / UEFI настройки.
- Коррупция файлов базовой системы – Другая возможность заключается в том, что ваша установка ОС страдает от повреждения базовой файловой системы, которое не может быть устранено с помощью служебной программы Bootrec.exe. В этом случае ваш самый большой шанс решить проблему на этом этапе – это выполнить ремонтную установку.
Если вы в настоящее время пытаетесь решить то же самое сообщение об ошибке, эта статья предоставит вам несколько руководств по устранению неполадок, которые должны решить проблему за вас. Ниже вы найдете набор потенциальных исправлений, которые другие пользователи в аналогичной ситуации успешно использовали для решения проблемы “Ошибка blinitializelibrary 0xc00000bb” ошибка.
Если вы хотите оставаться максимально эффективным, мы рекомендуем вам следовать приведенным ниже методам в том порядке, в котором они представлены, пока вы не обнаружите, что они решают проблему в зависимости от виновника, который ее вызывает. Мы упорядочили их по эффективности и сложности.
Метод 1: отключение безопасной загрузки
Как оказалось, именно безопасная загрузка часто является причиной этой конкретной проблемы. Эта функция, представленная в Windows 8, также перешла в Windows 10. Ее роль заключается в предотвращении запуска вредоносных программ и руткитов во время начальной загрузки.
Во время безопасной загрузки ваш компьютер будет загружаться только с программным обеспечением, которому доверяют OEM-производители (производители оригинального оборудования. Но если вы используете клонированные твердотельные накопители или модифицированное оборудование, это может вступить в конфликт с последовательностью загрузки при определенных конфигурациях ПК и вызвать ошибкуОшибка blinitializelibrary 0xc00000bb” ошибка. Функция безопасной загрузки может рассматривать различия как нарушение безопасности и препятствовать нормальной загрузке компьютера.
Несколько затронутых пользователей сообщили, что им удалось решить эту проблему, отключив безопасную загрузку в меню BIOS своего компьютера. Если вы столкнулись с той же проблемой и подозреваете, что ее причиной может быть безопасная загрузка, следуйте приведенным ниже инструкциям, чтобы отключить функцию безопасности в настройках BIOS:
- Как только ваш компьютер начнет загружаться, начните нажимать клавишу Setup во время начального экрана запуска. Ключ настройки зависит от производителя вашей материнской платы, но он должен быть виден на начальном экране.

Примечание: Если вы не видите кнопку настройки (настройка BIOS) на начальном экране, выполните поиск в Интернете по запросу «Ключ настройки + * производитель материнской платы *»
- Когда вы окажетесь в настройках BIOS, перейдите к Безопасность вкладка и найдите функцию под названием Безопасная загрузка. Как только вы его увидите, установите для него Отключено.

Примечание: Имейте в виду, что меню BIOS и точное расположение функции безопасной загрузки будут разными у разных производителей. Ожидайте найти Безопасная загрузка вариант под Конфигурация системы, Загрузки или Аутентификация – в зависимости от производителя вашей материнской платы.
- Как только вам удастся отключить безопасную загрузку, сохраните конфигурацию и выйдите из настроек BIOS. Ваш компьютер будет перезагружен.
- При следующей загрузке проверьте, может ли ваш компьютер успешно завершить процесс, не столкнувшись с ошибкой «Ошибка blinitializelibrary 0xc00000bb” ошибка.
Если та же проблема все еще возникает, перейдите к следующему способу ниже.
Метод 2: исправление последовательности загрузки
В большинстве случаев Ошибка blinitializelibrary 0xc00000bb » ошибка произойдет из-за основной проблемы с загрузкой. В подобных случаях наиболее эффективным способом решения проблемы является исправление всей последовательности загрузки с помощью Bootrec.exe – встроенной утилиты Windows, способной исправить главную загрузочную запись, последовательность загрузки и данные конфигурации загрузки. Любой из этих элементов может быть причиной ошибки, с которой вы имеете дело.
ВАЖНЫЙ: Чтобы начать процедуру восстановления последовательности загрузки, вам понадобится действующий установочный носитель Windows для вашей операционной системы. Если у вас нет готового продукта, вы можете создать его, выполнив действия, описанные в этих статьях:
- Создание установочного носителя для Windows 7
- Создание установочного носителя для Windows 10
Примечание: Если у вас нет установочного носителя и нет средств его получить, вы также можете принудительно открыть меню восстановления при загрузке, выбрав 3 последовательных прерывания загрузки (выключение компьютера во время загрузки).
Когда вы будете готовы, вот краткое руководство по запуску Bootrec.exe утилита:
- Начните с того, что вставьте установочный носитель до начала загрузки. Затем нажмите любую клавишу, когда будет предложено загрузиться с нее. Когда вы попадете в начальное окно установки Windows, нажмите Почини свой компьютер – нижний правый или левый угол, в зависимости от вашей версии Windows.

- Вы попадете прямо в Расширенные опции меню. Как только вы доберетесь туда, нажмите Устранение неполадок, затем выберите Командная строка из списка доступных предметов.

- Когда откроется окно командной строки, введите следующую команду внутри и нажмите Войти после каждой команды для восстановления всех данных конфигурации загрузки:
bootrec.exe bootrec.exe / fixmbr bootrec.exe / fixboot bootrec.exe / scanos bootrec.exe / rebuildbcd
- После успешного выполнения всех команд необходимо восстановить все данные конфигурации загрузки. Проверьте, удалось ли вам решить проблему, перезагрузив компьютер и увидев, что последовательность загрузки завершена.
Если вы все еще сталкиваетесь с тем же «Ошибка blinitializelibrary 0xc00000bb”, Перейдите к следующему способу ниже.
Метод 3: настройка ключей управления памятью в безопасном режиме
Как оказалось, эта конкретная проблема также может возникать в тех случаях, когда ваш BIOS в конечном итоге забывает, какой SSD / HDD является основным диском. Этот сценарий был обнаружен некоторыми пользователями, которые проверяли порядок загрузки всякий раз, когда возникала эта проблема, только для того, чтобы обнаружить, что диск Windows больше не является первым загрузочным диском.
Если этот сценарий применим, вы сможете решить проблему, развернув настройку реестра, чтобы ваш компьютер не очищал файл подкачки при каждом завершении работы. Подтверждено, что эта процедура прошла успешно как в Windows 7, так и в Windows 8.
Но чтобы получить возможность использовать редактор реестра для решения проблемы, вам необходимо загрузить компьютер в безопасном режиме. Вот краткое руководство по загрузке компьютера в безопасном режиме и настройке управления памятью:
- Включите компьютер и нажмите F8 несколько раз, как только вы увидите начальный экран, чтобы открыть Расширенные параметры загрузки.
- Как только вы окажетесь внутри Расширенные параметры загрузки меню используйте клавиши со стрелками или нажмите соответствующую клавишу (F4) чтобы выбрать безопасный режим.

- Дождитесь завершения загрузки. После завершения процедуры запуска нажмите Клавиша Windows + R открыть Бегать диалоговое окно. Затем введите “Regedit” внутри текстового поля и нажмите Войти , чтобы открыть редактор реестра.
Заметка: Если вам будет предложено UAC (Контроль учетных записей пользователей), щелкнуть да для предоставления административных привилегий.
- Как только вы окажетесь в редакторе реестра, используйте левую часть, чтобы перейти в следующее место, или вставьте его прямо в панель навигации и нажмите Войти:
Компьютер HKEY_LOCAL_MACHINE SYSTEM CurrentControlSet Control Session Manager Управление памятью
- Когда вы окажетесь в нужном месте, перейдите к правой панели и дважды щелкните ClearPageFileATShudown. Внутри Изменить значение DWORD (32-битное) окно ClearPageFileAtShutdown, установить Основание к Шестнадцатеричный и Данные значения к 1 и нажмите Хорошо чтобы сохранить изменения.

- После внесения этого изменения перезагрузите компьютер и посмотрите, удастся ли выполнить обычную последовательность запуска при следующей попытке. Если это так, повторите шаги с 3 по 5 еще раз, но на этот раз установите ClearPageFileAtShutdown вернуться к 0 и сохраните изменения.
Если этот метод не устранил Ошибка blinitializelibrary 0xc00000bb“Или этот метод неприменим к вашему конкретному сценарию, перейдите к следующему методу ниже.
Метод 4: Включение декодирования выше 4G
Если вы используете компьютерную установку для майнинга и используете 2 или более видеокарт, скорее всего, вы столкнетесь с ошибкойbl ошибка инициализации библиотеки 0xc0000bb«Ошибка, потому что декодирование 4G не включено в настройках BIOS материнской платы или UEFI.
Несколько затронутых пользователей, которые также занимались майнингом криптовалют, сообщили, что проблема была решена после того, как они включили Декодирование 4G или Выше декодирования 4G. Конечно, точное местонахождение этой опции сильно зависит от производителя вашей материнской платы, но обычно вы можете найти ее внутри Периферия таб.

НОТА: На материнских платах EVGA эта функция называется поддержкой EVGA вместо поддержки 4G.
Если этот метод неприменим к вашему конкретному сценарию, перейдите к следующему методу ниже.
Метод 5: выполнение ремонтной установки
Как сообщили несколько затронутых пользователей, эта проблема также может возникать из-за неисправного жесткого или твердотельного накопителя. Если ни один из вышеперечисленных методов не помог вам решить проблему, скорее всего, вы действительно имеете дело с проблемой хранения.
Поскольку на самом деле вы не можете загрузиться, чтобы выполнить необходимые проверки, чтобы подтвердить, что вы действительно имеете дело с неисправным диском, единственный способ сделать это – выполнить ремонт установить. Эта процедура заменит любой компонент Windows, исключив возможность повреждения системного файла. Если вы все еще сталкиваетесь с этой проблемой даже после того, как убедитесь, что ваши файлы Windows не повреждены, вы можете безопасно подтвердить, что ваш SSD выходит из строя.
И имейте в виду, что эта процедура не приведет к потере каких-либо личных данных (мультимедиа, приложений, игр и личных файлов), как при чистой установке. Ремонтная установка просто обновит компоненты Windows и ничего больше.
Если вы хотите выполнить ремонтную установку, вы можете следовать этому пошаговому руководству (Вот).
