Обновлено: 23.05.2023
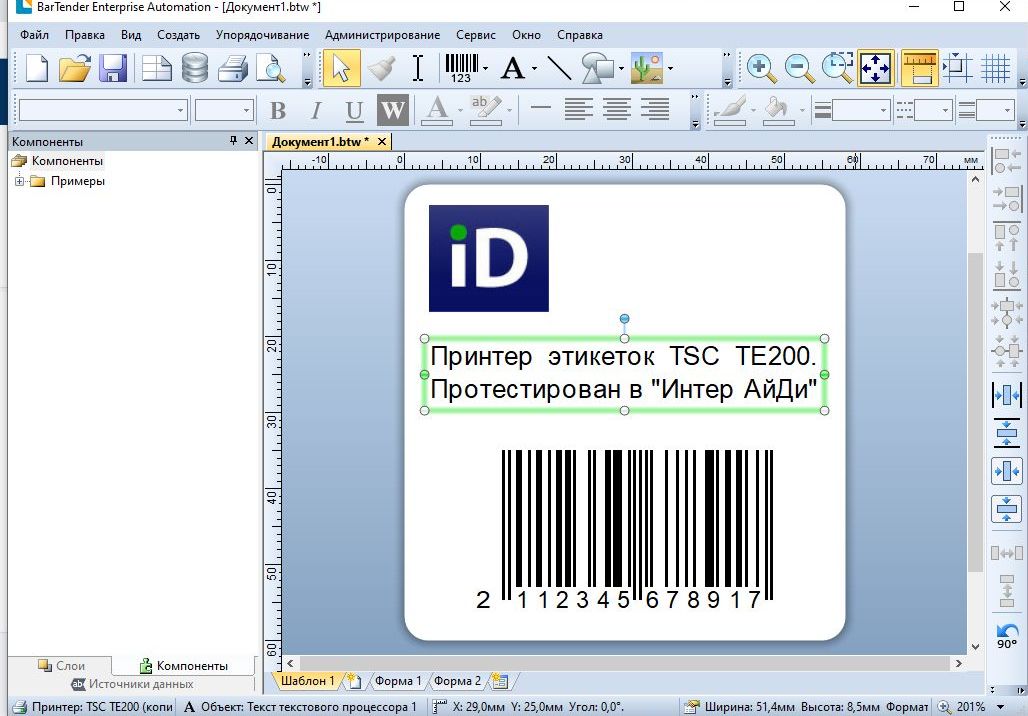
Программа BarTender Designer (или просто Bartender) – мощный и популярный редактор этикеток. Доступный интерфейс на русском языке, продуманная логика работы позволяют быстро освоить это ПО и с легкостью:
- создавать этикетки различного размера и формы,
- регулировать настройки принтера и печати,
- добавлять на этикетки текст, графику, рисунки и штрихкоды,
- импортировать данных из других программ и баз данных (печать с переменными данными),
- записывать RFID-метки.
Упростить работу в Bartender и разобраться в некоторых нюансах помогут пошаговые интрукции от “Интер АйДи”. Инструкции представлены на видео с субтитрами на руссоком языке.
1.Создание и печать этикеток
2. Автоматическая подстановка данных при печати из Excel, “Блокнот” и баз данных
3. Запись RFID-меток
Инструкции по работе с другими программами – например GoLabel или Zebra Designer 3 – вы найдете в подготовленных “Интер АйДи” обзорах принтеров этикеток и на наше YouTube-канале. Также мы предлагаем программный комплекс Union EAM (версии для ПК и Android), который позволит автоматизировать:

BarTender – это комплексный менеджер штрих-кодов, который представляет собой комплексную и универсальную студию для разработки этикеток, подходящих для различных отраслей.
Возможности программы
BarTender – самая мощная программа из всех четырех выпусков, представленных компанией. Он состоит из модулей для разработки и печати штрих-кодов, а также расширенных серверных функций, включая централизованную печать.
Программа основана на профессиональном и интуитивно понятном интерфейсе, который включает весь набор функций в несколько меню, дополненных панелями инструментов для быстрого доступа к наиболее распространенным функциям.
Множество возможностей захватывает дух при первом знакомстве, и это ощущение усиливается, когда вы начинаете изучать все возможности программы. Богатая коллекция образцов поможет вам сразу же приступить к работе, и рекомендуется просмотреть их, прежде чем приступить к новому проекту.
Дополнительные функции
Вы можете выбирать из огромного количества символов, включая Aztec, Codabar, Data Matrix, EAN, Grid Matrix, Interleaved, OPC, NEC и UPC, и это лишь некоторые из них. Самым дизайном можно управлять несколькими способами, что стало возможным благодаря параметрам масштабирования, поворота и слоя.
Поддержка RFID, импорт из различных источников (включая базы данных), кодирование смарт-карт, функции печати, веб-сервер печати (для печати штрих-кодов из браузеров), а также дополнительные функции для создания пакетов и централизованного администрирования являются наиболее важными особенностями программного обеспечения.
Особенности
- Централизованный контроль для эффективности и уверенности.
- Сертифицировано SAP, подтверждено Oracle.
- Интерфейсы на основе браузера для простого скачивания и печати по сети.
- Интеллектуальные шаблоны для непревзойденной универсальности и контроля.
- Гибкость печати корпоративного уровня.
Плюсы программы
- интуитивно понятный интерфейс;
- бесплатная программа;
- предлагает множество функций для разработки этикеток.
Минусы программы
BarTender – наиболее полный продукт пакета, о чем свидетельствует невероятно богатый набор функций. Эта программа в основном предназначена для крупномасштабного бизнеса и предоставляет все необходимое для эффективного создания современных штрих-кодов.
Все приложения и игры на нашем сайте проходят обязательную проверку антивирусом с последними сигнатурами.
Если обнаружился вирус: [email protected]
Если хотите разместить приложение или игру [email protected] .
Добавить описание: [email protected] с пометкой добавить описание.
Техническая информация
| Обновлено: | 14.03.2021 |
| Версия: | 2019 11.1.140669 |
| OC: | Windows XP, Windows 7, Windows 8, Windows 10 |
| Язык интерфейса: | Русский, Английский |
| Платформы: | x64 |
| Размер файла: | 382.1 MB |
| Скачали: | 2823 |
Все файлы оригинальные, FileToGo не модифицирует и не переупаковывает файлы.
Перезапуск механизма печати BarTender не отвечает? Подробная разбивка, которую вы хотите, здесь!
BarTenderОн может позволить организациям во всем мире создавать и автоматизировать печать и контроль этикеток, штрих-кодов, этикеток RFID, пластиковых карт и т. Д. Для повышения безопасности, эффективности и согласованности.
Во время использования продукта мы столкнемся с множеством сбоев, которые сопровождают приложение. Обычным пользователям требуется более точная помощь для быстрого устранения неполадок. Далее для справки мы перечислим некоторые распространенные неисправности и решения.
▲ Ошибка станции печати: перезапустите механизм печати BarTender, нет ответа
симптом
При попытке открыть файл этикетки в Print Station программа перестает отвечать и через несколько минут выдает следующую ошибку:

План ремонта
▲ При открытии документа библиотеки ошибка портала печати
симптом
План ремонта
Похоже, это связано с тем, что опция олицетворения не может запустить службу Планировщика печати должным образом.
Альтернативный план:
Используйте учетные данные SQL для подключения к системной базе данных BarTender и настройте службу планировщика печати BarTender для запуска с использованием той же учетной записи, которая запускает пул приложений (или другого пользователя с достаточными разрешениями для системной базы данных BarTender)
▲ Принтер не отображается на станции печати
симптом
Список принтеров станции печати пуст, и нельзя выбрать принтер. После выбора документа для печати принтер не отображается в раскрывающемся списке принтеров, но отображается нормально при печати через BarTender.
План ремонта
Основная проблема вызвана тем, что система управления WMI и репозиторий в Windows находятся в неправильном состоянии. Print Station использует систему управления WMI для извлечения принтеров из Windows.
- Откройте командную строку Windows от имени администратора.
- Команда Runnet stop winmgmt
- Откройте проводник Windows и найдитеC: windows syste WBEM Путь к папке и добавитьПапка репозиторияПереименован вRepositoryOLDДругие папки
- Перезагрузите компьютер
- Снова откройте командную строку Windows от имени администратора.
- Команда Runnet stop winmgmt
- Команда Runwinmgmt / resetRepository ,И перезагрузите компьютер.
▲ Print Station не позволяет выбрать принтер
симптом
Конечный пользователь не может выбрать принтер для печати при печати. Когда они нажимают на документ, он немедленно распечатывается.
План ремонта
В Print Station сделайте следующее:
Интеллектуальная рекомендация
Отвратительно искаженный графический интерфейс Centos
Китайский не распознается, картинки не распознаются Это вопрос набора символов Если проблема связана с китайским языком, необходимо сделать две вещи: 1 установить пакет китайских шрифтов; 2 изменить н.
Maven wave (5) – как развернуть веб-проект Maven
фон В предыдущей статье был успешно создан веб-проект maven, но как его запустить. В соответствии с предыдущими идеями, веб-проект должен быть развернут на сервере tomcat, а затем запущен tomcat. Прое.

Понимание изменчивого и синхронизированного.
Сначала давайте посмотрим на модель каждого потока, соответствующего нашей памяти. Каждый поток имеет частную локальную память, в которой хранятся копии общих переменных и извлекаются данные из.
Python, Pandas Оптимизация памяти
Подробные сведения о протоколе TCP / IP
TCP / IP – это не протокол, а общий термин для семейства протоколов. Включает протокол IP, протокол IMCP, протокол TCP. Вот несколько пунктов знаний, которые требуют внимания: Интернет-адрес: IP-адрес.
Вам также может понравиться
Oracle восстановить базу данных dmp
Oracle восстановить базу данных dmp 1.CMD логин sqlplus 2 Запросите место хранения табличного пространства базы данных через sql; 3. Создайте временное табличное пространство базы данных (обратите вни.

Python использует ввод с клавиатуры для преобразования в форму списка
После Python3.0 для ввода с клавиатуры используется функция ввода 1. input () строковая форма ввода input (‘Пожалуйста, введите несколько чисел:’) Возврат – это строковая ф.

Обработка исключений
Рис.: Определите метод обработки исключений в контроллере Рис.: Информация об исключении, отображаемая в error.jsp Рис.: Собственный интерфейс, который вызывает исключение Рис.: Класс исключения с доб.
[Чтение заметок] Шаблон дизайна Java-шаблон
=> АннотацияЗаводская роль: Ядро, независимо от приложения, любой фабричный класс, который создает объекты в шаблоне, должен реализовывать этот интерфейс => Конкретная фабричная роль: Конкр.
Java Doc / DOCX в HTML
DOC и DOCX немного отличаются, для DOC, вы можете использовать следующий путь: Нужно импортировать следующие классы: Поскольку я делаю DOC включить HTML онлайн-превью, поэтому для удобства изображения.
[Гайд] Bartender 4

Bartender 4 — это аддон, полностью замещающий стандартные панели. Он предоставляет Вам возможность полностью индивидуализировать Ваши панельки и кнопки.
Быстрый доступ к функционалу аддона –

● Щелчок левой кнопкой мыши по кружочку аддона около миникарты включает режим передвижения панелей (панели подсвечиваются зеленым,
так же дополнительно может быть включен режим прилипания панелей, что предотвратит их наслаивание друг на друга и поможет расположить панели геометрически идеально)

● Щелчок правой кнопкой мыши открывает окно основных настроек аддона.
Настройка панелей:

● Масштаб –— изменение масштаба панели относительно стандартного размера
● Прозрачность –— изменение прозрачности панели (в процентах)
● Промежутки –— изменение размера промежутков между кнопками в панели ( в пикселях)
● Кнопки –— изменение количества кнопок ( от 1 до 12)
● Строки –— изменение строк панели ( от 1 до 12)
● Рост по вертикали/горизонтали — изменение направления расположения кнопок на панели (вниз/вверх, вправо/влево)
Возможность назначения хоткея

Дополнительные настройки для каждой панели

● Видимость — настраивает условия сокрытия панели:

● Настройка состояния –
Аддон поддерживает возможность сохранения нескольких профилей (запоминаются абсолютно все параметры), и их быстрого переключения в игре.
Вызов настроек из чата:
Осуществляется командами /bar , /bt .
Читайте также:
- Образы природы в живописи сообщение
- Сообщение на тему антонимы
- Монастырь тульской области сообщение
- Сообщение состояние правовой культуры в республике крым
- Сообщение на тему нитраты в овощах и фруктах
Содержание
- 3 простых шага по исправлению ошибок BARTEND.EXE
- 1- Очистите мусорные файлы, чтобы исправить bartend.exe, которое перестало работать из-за ошибки.
- 2- Очистите реестр, чтобы исправить bartend.exe, которое перестало работать из-за ошибки.
- 3- Настройка Windows для исправления критических ошибок bartend.exe:
- Как вы поступите с файлом bartend.exe?
- Некоторые сообщения об ошибках, которые вы можете получить в связи с bartend.exe файлом
- BARTEND.EXE
- процессов:
- 3 простых шага по исправлению ошибок BARTENDER.MANAGED.NI.DLL
- 1- Очистите мусорные файлы, чтобы исправить bartender.managed.ni.dll, которое перестало работать из-за ошибки.
- 2- Очистите реестр, чтобы исправить bartender.managed.ni.dll, которое перестало работать из-за ошибки.
- 3- Настройка Windows для исправления критических ошибок bartender.managed.ni.dll:
- Как вы поступите с файлом bartender.managed.ni.dll?
- Некоторые сообщения об ошибках, которые вы можете получить в связи с bartender.managed.ni.dll файлом
- BARTENDER.MANAGED.NI.DLL
- процессов:
- Почему бартендер не работает
- Проектирование маркировок этикеток в программе “BarTender”
- Технологическая инструкция
- 1. Определение и назначение
- Дополнительные сведения
- 2. Создание нового формата этикетки.
- 3. Создание маркировки на этикетке.
- 3.1. Создание текстовой информации на этикетке.
- 3.2. Создание счетчика этикеток.
- 3.3. Создание даты на этикетке.
- 3.4. Создание рисунка на этикетке.
- 3.5. Создание штрих-кода на этикетке.
- 3.5.1. Создание штрих-кода на этикетке, данные которого не меняются.
- 3.5.3. Создание комбинированного штрих – кода.
- 3.6. Рисование на этикетке простых рисунков.
- 4. Корректировка положения этикетки на ленте в процессе печатания этикеток.
3 простых шага по исправлению ошибок BARTEND.EXE
Файл bartend.exe из Seagull Scientific является частью BarTender Application. bartend.exe, расположенный в dbackup 17-12-13arquivos de programasseagullbartender ultralite bartend .exe с размером файла 11068848 байт, версия файла 9.21.2731.2652 , подпись 721bc7e73b07b5d2d33ebdfb8416c787.
В вашей системе запущено много процессов, которые потребляют ресурсы процессора и памяти. Некоторые из этих процессов, кажется, являются вредоносными файлами, атакующими ваш компьютер.
Чтобы исправить критические ошибки bartend.exe,скачайте программу Asmwsoft PC Optimizer и установите ее на своем компьютере
1- Очистите мусорные файлы, чтобы исправить bartend.exe, которое перестало работать из-за ошибки.
- Запустите приложение Asmwsoft Pc Optimizer.
- Потом из главного окна выберите пункт «Clean Junk Files».
- Когда появится новое окно, нажмите на кнопку «start» и дождитесь окончания поиска.
- потом нажмите на кнопку «Select All».
- нажмите на кнопку «start cleaning».
2- Очистите реестр, чтобы исправить bartend.exe, которое перестало работать из-за ошибки.

3- Настройка Windows для исправления критических ошибок bartend.exe:

- Нажмите правой кнопкой мыши на «Мой компьютер» на рабочем столе и выберите пункт «Свойства».
- В меню слева выберите » Advanced system settings».
- В разделе «Быстродействие» нажмите на кнопку «Параметры».
- Нажмите на вкладку «data Execution prevention».
- Выберите опцию » Turn on DEP for all programs and services . » .
- Нажмите на кнопку «add» и выберите файл bartend.exe, а затем нажмите на кнопку «open».
- Нажмите на кнопку «ok» и перезагрузите свой компьютер.
Всего голосов ( 181 ), 115 говорят, что не будут удалять, а 66 говорят, что удалят его с компьютера.
Как вы поступите с файлом bartend.exe?
Некоторые сообщения об ошибках, которые вы можете получить в связи с bartend.exe файлом
(bartend.exe) столкнулся с проблемой и должен быть закрыт. Просим прощения за неудобство.
(bartend.exe) перестал работать.
bartend.exe. Эта программа не отвечает.
(bartend.exe) — Ошибка приложения: the instruction at 0xXXXXXX referenced memory error, the memory could not be read. Нажмитие OK, чтобы завершить программу.
(bartend.exe) не является ошибкой действительного windows-приложения.
(bartend.exe) отсутствует или не обнаружен.
BARTEND.EXE
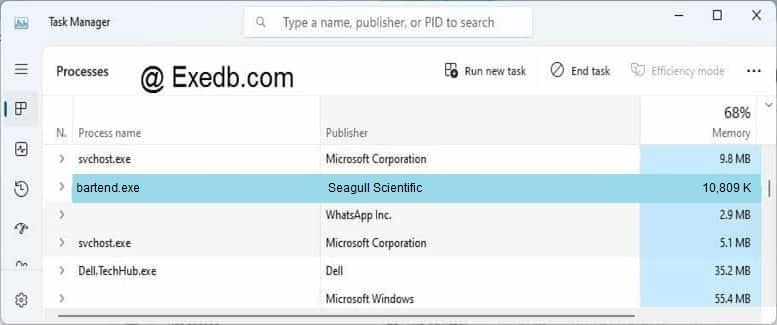
Проверьте процессы, запущенные на вашем ПК, используя базу данных онлайн-безопасности. Можно использовать любой тип сканирования для проверки вашего ПК на вирусы, трояны, шпионские и другие вредоносные программы.
процессов:
Cookies help us deliver our services. By using our services, you agree to our use of cookies.
Источник
3 простых шага по исправлению ошибок BARTENDER.MANAGED.NI.DLL
Файл bartender.managed.ni.dll из Seagull Scientific, Inc является частью BarTender 2016. bartender.managed.ni.dll, расположенный в c:windows assemblynativeimages_v4 .0 .30319_64bartender .managed0055696e3fe1cafb66abc0ff6faa2b4a bartender .managed .ni .dll с размером файла 6069760 байт, версия файла 2016 R3, подпись 61efacd438e1e2c4aa29d5a90ec1c6ec.
В вашей системе запущено много процессов, которые потребляют ресурсы процессора и памяти. Некоторые из этих процессов, кажется, являются вредоносными файлами, атакующими ваш компьютер.
Чтобы исправить критические ошибки bartender.managed.ni.dll,скачайте программу Asmwsoft PC Optimizer и установите ее на своем компьютере
1- Очистите мусорные файлы, чтобы исправить bartender.managed.ni.dll, которое перестало работать из-за ошибки.
- Запустите приложение Asmwsoft Pc Optimizer.
- Потом из главного окна выберите пункт «Clean Junk Files».
- Когда появится новое окно, нажмите на кнопку «start» и дождитесь окончания поиска.
- потом нажмите на кнопку «Select All».
- нажмите на кнопку «start cleaning».
2- Очистите реестр, чтобы исправить bartender.managed.ni.dll, которое перестало работать из-за ошибки.

3- Настройка Windows для исправления критических ошибок bartender.managed.ni.dll:

- Нажмите правой кнопкой мыши на «Мой компьютер» на рабочем столе и выберите пункт «Свойства».
- В меню слева выберите » Advanced system settings».
- В разделе «Быстродействие» нажмите на кнопку «Параметры».
- Нажмите на вкладку «data Execution prevention».
- Выберите опцию » Turn on DEP for all programs and services . » .
- Нажмите на кнопку «add» и выберите файл bartender.managed.ni.dll, а затем нажмите на кнопку «open».
- Нажмите на кнопку «ok» и перезагрузите свой компьютер.
Всего голосов ( 181 ), 115 говорят, что не будут удалять, а 66 говорят, что удалят его с компьютера.
Как вы поступите с файлом bartender.managed.ni.dll?
Некоторые сообщения об ошибках, которые вы можете получить в связи с bartender.managed.ni.dll файлом
(bartender.managed.ni.dll) столкнулся с проблемой и должен быть закрыт. Просим прощения за неудобство.
(bartender.managed.ni.dll) перестал работать.
bartender.managed.ni.dll. Эта программа не отвечает.
(bartender.managed.ni.dll) — Ошибка приложения: the instruction at 0xXXXXXX referenced memory error, the memory could not be read. Нажмитие OK, чтобы завершить программу.
(bartender.managed.ni.dll) не является ошибкой действительного windows-приложения.
(bartender.managed.ni.dll) отсутствует или не обнаружен.
BARTENDER.MANAGED.NI.DLL

Проверьте процессы, запущенные на вашем ПК, используя базу данных онлайн-безопасности. Можно использовать любой тип сканирования для проверки вашего ПК на вирусы, трояны, шпионские и другие вредоносные программы.
процессов:
Cookies help us deliver our services. By using our services, you agree to our use of cookies.
Источник
Почему бартендер не работает
![]()
Join Date: 01.12.2004 Game: World of Warcraft Server: Седогрив Nick: Аньтик Guild: Время Фана Info: Паладин
![]()
Join Date: 06.05.2007 Game: null Server: real life Nick: Файвер Guild: Спартанец
имхо просто раньше у тебя трава была хорошая
Добавлено через 2 минуты
кто знает как на новый бартендер приделать глянцевые текстуры? cycirlled теперь не пашет. сам аддон пишет что надо — Bagnon_Tooltips, я вроде скачал а где ставить и как хз
| Faiwer_renamed_565510_05052020 |
| View Public Profile |
| Find More Posts by Faiwer_renamed_565510_05052020 |
![]()
Join Date: 01.12.2004 Game: World of Warcraft Server: Седогрив Nick: Аньтик Guild: Время Фана Info: Паладин
![]()
Join Date: 06.05.2007 Game: null Server: real life Nick: Файвер Guild: Спартанец
бывают же дибилы, тебе уже 2 человека говорят что тебе показалось, причём в вежливой форме. короче игнор дибил. ещё и 83 года рождения. 25 лет, бывают же.
Добавлено через 7 минут
| Faiwer_renamed_565510_05052020 |
| View Public Profile |
| Find More Posts by Faiwer_renamed_565510_05052020 |
В доминосе кнопки «замораживаются»совершенно нормально. Галочку просто надо ставить в окне стандартных вариковских настроек интерфейса, а не в закладке самого Доминоса.
У меня самого вот такой вопрос к коллективу:
Раньше в Бонгосе у меня кнопки абилок загорались только если я нахожусь в допустимой для каста дистанции. Сейчас с Доминосом такого нет — кнопки постоянно горят и хз как понять, можно уже кастовать или нет.
Вопрос 1: Как это лечится?
Вопрос 2: Если не лечится, то у Бартендера поддерживается ли такая иллюминация кнопок?
Вопрос 3: Бартендер просто качать последнюю версию с Вовматрикса или есть какой-то нюанс?
Источник
Проектирование маркировок этикеток в программе “BarTender”
Технологическая инструкция
1. Определение и назначение
В данной инструкции приведена методика проектирования: этикетки, создание и заполнения полей в данной этикетке, штрих — кодов, и рисунков.
Данное программное обеспечение может работать с любым принтером, начиная от простых принтеров в офисах так и сложных печатающих устройств, например, принтеров для термотрансфертной печати. В данной программе создается внешний вид этикетки по КД на этикетку, с учетом размеров заложенных на чертеже.
Данное программное обеспечение позволяет:
- создавать базовые элементы этикеток (штрих — коды, текстовые фрагменты, рисунки);
- программировать элементы управления для создания меняющихся значений в зависимости от изменяющихся условий;
- создавать различные простые фигуры и рисунки непосредственно в самой программе.
Дополнительные сведения
Интерактивная справка: Нажмите F1 в окне приложения. В главе «Использование BarTender» настоящего документа описаны базовые возможности использования приложения.
2. Создание нового формата этикетки.
Запускаем программу «BarTender», щелкнув ярлык

на рабочем столе. При запуске программы автоматически возникает окно создания формата этикетки, см. Рис. 1.

Рис.1.
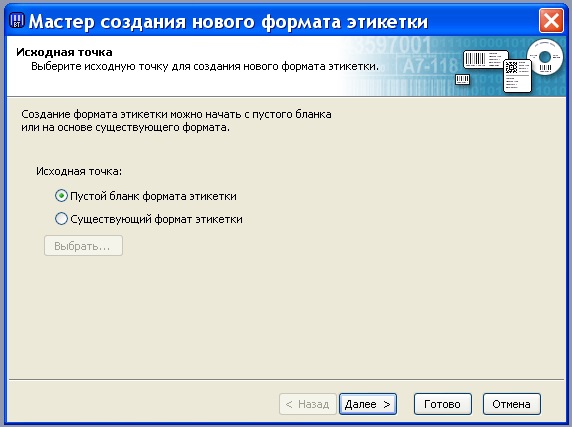
Рис.2.
В данном меню есть возможность или создать новый формат этикетки или открыть уже существующий. В нижнем поле есть возможность открыть недавно использованные этикетки и использовать их в качестве основы при создании новой.
Создать новую этикетку можно также щелкнув

–создать. После этого появится окно выбора бланка этикетки, см. Рис.2.
Создаем новый формат этикетки, щелкнув соответствующую иконку, появится меню выбора бланка этикетки, см. рис. 2.
В данном меню можно создать новый бланк этикетки или выбрать из существующих.
Выбираем “Пустой бланк формата этикетки” и нажимаем ДАЛЕЕ, появится меню выбора принтера для печати этикетки, см. Рис.3.
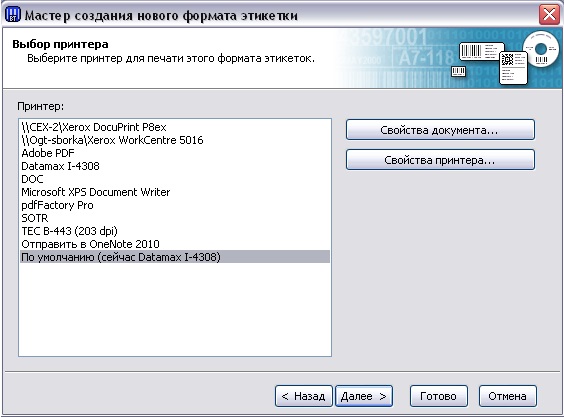
Рис.3.
В данном меню можно выбрать принтер, как правило, используется принтер по умолчанию.
Можно сразу изменить настройки принтера, на печать, задав соответствующие настройки в принтере или изменить их потом непосредственно перед самой печатью этикеток.
Нажимаем ДАЛЕЕ и появляется меню специальных параметров, см. рис.4.
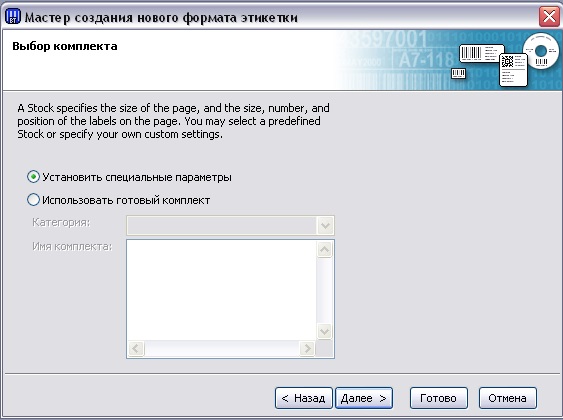
Рис.4.
В данном меню выбираем “Установить специальные параметры” и жмем кнопку ДАЛЕЕ,
появляется меню выбора комплекта этикеток, см. рис. 5.
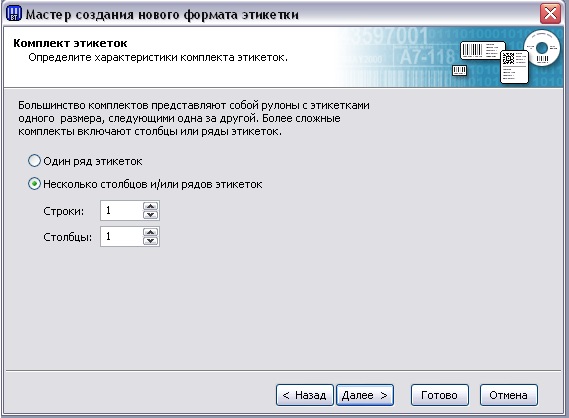
Рис.5.

Рис. 6.
В данном меню производится выбор количества рядов на рулоне этикетки и количество строк.
Выбирается по соответствующим каталогам на каждый вид этикетки или непосредственно с самого носителя. Как правило количество строк — 1, а столбцов- 1-3.
Нажимаем ДАЛЕЕ, и появляется меню выбора формата этикетки, см. рис.6.
В данном меню можно задать правое и левое поле от края рулона до этикетки.
Нажимаем ДАЛЕЕ, и появляется меню выбора формата этикетки, см. рис.7. В данном меню можно выбрать форму этикетки. Как правило, используется Прямоугольник или скругленный прямоугольник. Выбираем нужную форму и нажимаем ДАЛЕЕ.
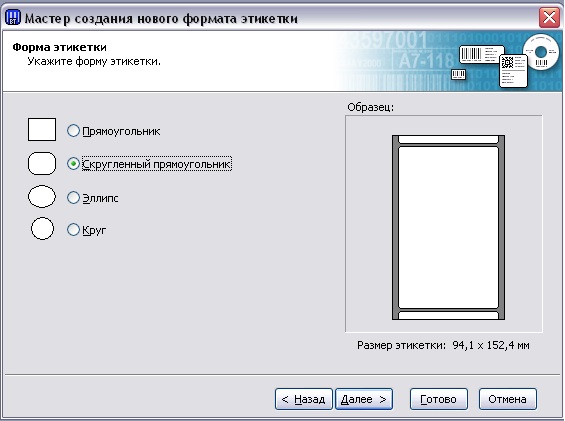
Рис.7
В появившемся меню выбора размера и ориентации бумаги, см. рис.8.
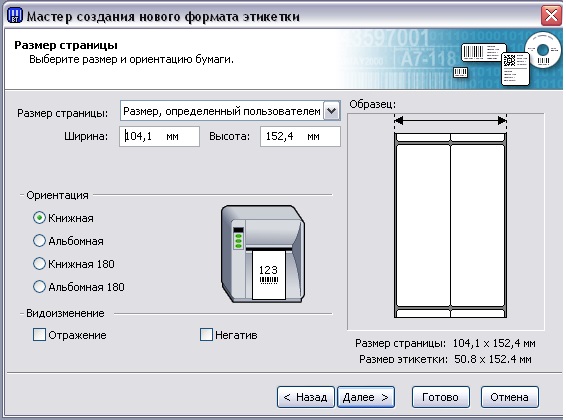
Рис.8.
В этом окне задается ширина и высота этикетки. Необходимо задавать значения этих полей с учетом отступа от края, заданных выше. Нажимаем ДАЛЕЕ, и появляется окошко выбором порядка печати, в котором можно задать порядок, в каком будут идти этикетки на ленте, см. рис. 9(а)
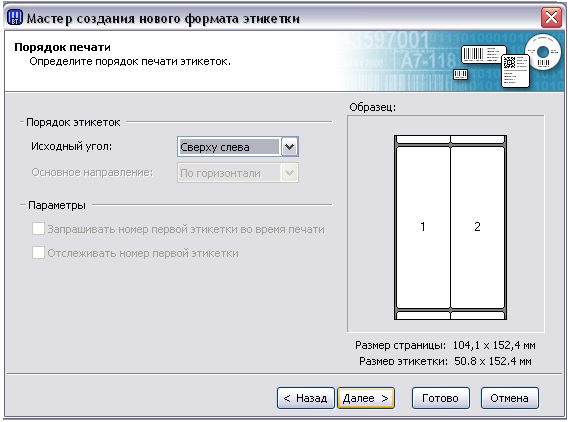
Рис.9(а)
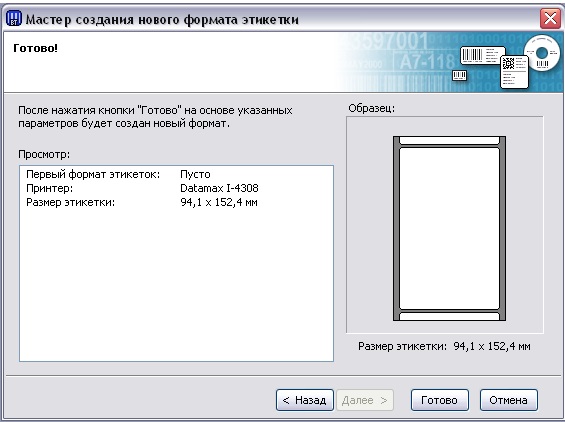
Рис.9(б)
ВНИМАНИЕ! Данное окно появляется тока при количестве рядов на этикетке более 2-х.
Нажимаем ДАЛЕЕ и появляется окошко с указанием всех характеристик заданных раньше, см. рис.9(б). Необходимо убедится, что размер этикетки и принтер выбраны в соответствии с требованиями чертежа на этикетку.
После нажимает кнопку ГОТОВО, и входим в окно создания маркировки на этикетке.
3. Создание маркировки на этикетке.
Окно создания маркировки на этикетки состоит из: собственно этикетки созданной ранее и панели управления, которая включает в себя основные элементы управления, см. рис.10.
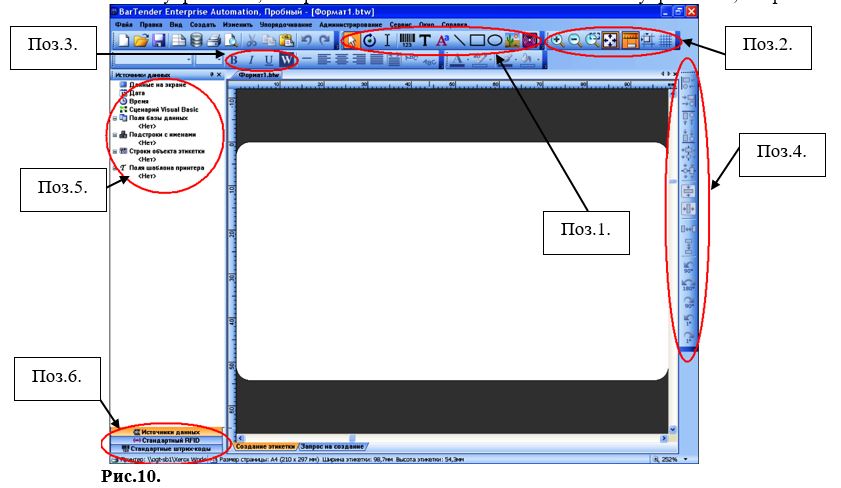
Рис.10.
В окне программы BarTender присутствуют следующие элементы проектирования:
верхняя панель управления, в которой представлены основные элементы необходимые для создания этикетки:
а) Поз.1 – панель объектов, на которой находятся иконки создания: текста, штрих – кода, элементов рисования, и вставки рисунков.
б) Поз.2. – панель вида, на котором располагаются элементы масштаба и центрирования этикетки по окну, и вкл/выкл сетки на этикетке.

в) Поз. 3 – элементы управления шрифтом и инверсия цвета (печать белыми буквами на черном фоне).
боковая панель поз.4, которая содержит элементы по ориентации полей на этикетке (перемещение, вращения, и центрирования).
исходные данные, поз.5, в которой отображаются все изменения проведенные в этикетке.
Отображаются тексты, штрих – коды, рисунки, и их имена, которые затем используются в элементах проектирования.
закладки исходных данных, штрих – кодов, RFID меток, позволяет переключаться между ними и выбирать различные варианты, из предложенных в списке. Это могут быть как штрих коды,
RIDF метки, так и текстовые фрагменты (простые и меняющиеся в зависимости от условий).
3.1. Создание текстовой информации на этикетке.
Для создания на этикетке текста необходимо нажать на иконку

— в верхней панели, после щелкнуть на любом месте на этикетке. На поле появится надпись: “Образец текста”.
Для изменения текста а также его положения необходимо открыть свойства текста: щелкаем правой кнопкой мыши по тексу и выбираем “Свойства”.
Появляется окно свойств, в котором можно задать все характеристики текста. В качестве текста может использоваться буквы (кириллица, латиница) и цифры, которые можно ввести в поле:
“Данные на экране”, поз. 1. рис.11. Если необходимо вставить какой-нибудь символ, необходимо нажать иконку

для вызова спец. знаков, поз.2. рис. 11.
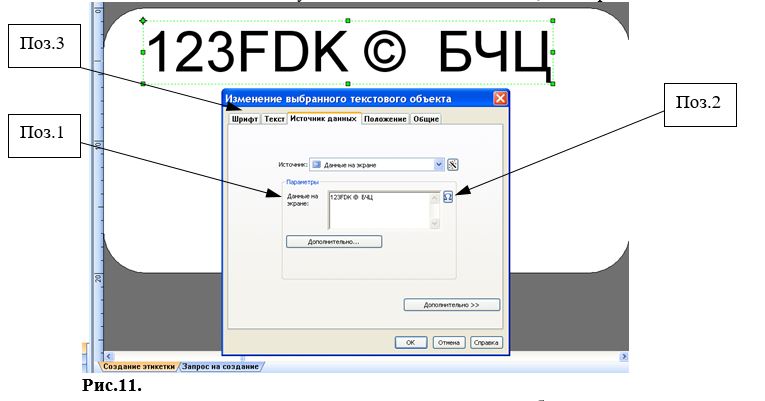
Рис.11.
Для задания размера текста заложенного в чертеже необходимо открыть вкладку “Шрифт” поз.3, см. рис.11, в данной вкладке можно выбрать все характеристики текста.
Они выбираются на основании данных заложенных в чертеже этикетки.

Рис.12.
В качестве примера возьмем шрифт – 2 – Пр3 – означает Пр- прямой полужирный, высота символа 2 мм. На рис. 12 приведен пример выбора под этот шрифт.
ВНИМАНИЕ! Если заложена высота символа 2 мм это НЕ ЗНАЧИТ, что в окне выбора шрифта, указанного на поз.1 рис.12, надо выбирать размер 2. действительный размер подбирается опытным путем (см. ниже).
3.1.1. Корректировка высоты шрифта под реальные размеры.
Для удобства подбора высоты шрифта необходимо отобразить сетку, для этого щелкнуть по иконке

— СЕТКА. На поле этикетки появится сетка из точек, расстояние между 2 мя соседними точками соответствует 1 мм, в горизонтальном и вертикальном положении.
Как видно из рис. 13, высота текста соответствует расстоянию в 2 мм, значит выбранный размер формата 8 соответствует высоте символа текста в 2 мм. При несоответствии необходимо изменить формат и подобрать его под реальный размер высоты символа.
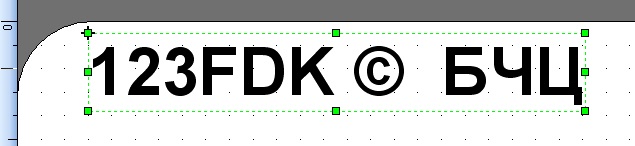
Рис.13.
С левой стороны от этикетки есть линейка, по которой можно дополнительно проверить размер. Цена деления на этой линейке соответствует 1 мм. Что же касается расстояния между символами то оно задается проектировщиком следующим образом: на закладке “Шрифт” есть возможность изменять масштаб, см. поз.2, рис. 12 путем изменения масштаба, уменьшается или увеличивается ширина между буквами, так чтобы можно было вписать текс в заданную область.
3.1.2. Корректировка положения текста на соответствие чертежу.
В окне свойств текста переходим на вкладку “Положение”, появляется меню корректировки положения текста, см. рис. 14. Положение текста задается с помощью координат Х и У, а так же с указанием контрольных точек. В графе “Контрольная точка объекта” поз.1, рис. 14, выбирается положение точки на самом тексте см поз.2.рис.14, она отображается символом —

, и определяет точку до которой идет откладывание размера.
В закладке “Дополнительно” поз.3, рис. 14. выбирается положение точки начала отсчета, от которой будет базироваться положение текста. По умолчанию там стоит точка соответствующая “0” на линейке — “Сверху слева”.
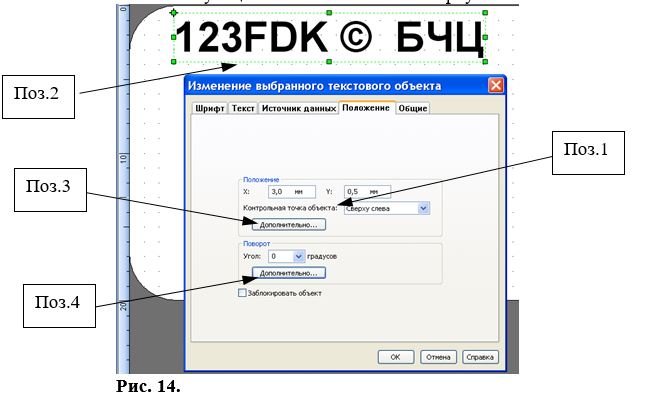
Рис. 14.
Изменение положения текста производится путем изменение координат Х и У, от заранее выбранной точки на этикетке.
Положение текста также как и размер высоты шрифта определяется по сетке, путем подбора значения Х и У.
На поз.4 рис.14. приведены дополнительные возможности, так например поворот текста на определенный градус, а во вкладке “Дополнительно”, под выбором угла, можно задать определенное положение точки, от которой будет идти определение положения текста.
Если поставить галочку в

то положение объекта будет заблокировано и его нельзя будет случайным образом сместить по полю этикетки, при этом цвет квадратиков на тексте изменит цвет на белый и уже нельзя будет изменить размер текста.
Если галочка не стоит, то можно путем перетаскивания текста менять его положение произвольно а также менять размер шрифта.
3.2. Создание счетчика этикеток.
Данный счетчик применяется для нумерации каждой последующей этикетки c разным номером, идущим в определенной последовательности, заданной некими условиями(номер, дата и т.д.).
В качестве источника при создании счетчика служит текстовый объект, созданный в пункте 3.1. Таким же образом создается документ, только вводится число, например: “000001”, означающая номер первой этикетки. Шрифт и положение делается аналогично методике написанной в п.3.1.
Входим с свойства текста (правой кнопкой мыши и выбираем “свойства”). В окне свойств выбираем закладку “Источник данных” (открыта по умолчанию), и выбираем графу
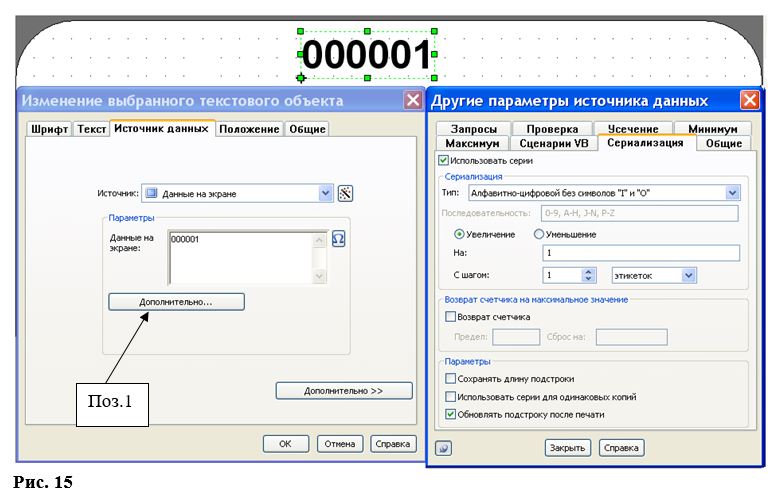
“Дополнительно” поз.1, открывается меню других параметров источника данных, см. рис. 15. В данном окне открываем закладку “Сериализация” и ставим галочку в

, станет доступно изменения параметров в окне.
По чертежу смотрим, в каком виде должен быть введен порядковый номер на этикетке, как правило это 10-тичная или 34 – ричная система исчисления. Для 10-тичной системы исчисления надо выбрать в типе сериализации:

, а для 34-ричной системы исчисления в типе сериализации :

Также в типе сериализации присутствуют и другие типы исчисления(36-ричная, 16-ричная) На рис. 16, показано сравнение в коде для 10-чной и 34 — ричной системы исчисления.
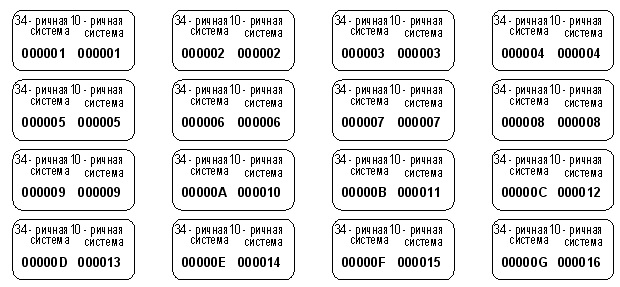
Рис.16.
3.3. Создание даты на этикетке.
Для создания на этикетке даты изготовления, необходимо также создать текстовый фрагмент на поле этикетки. После чего открыть свойства текстового фрагмента, см. рис. 17.
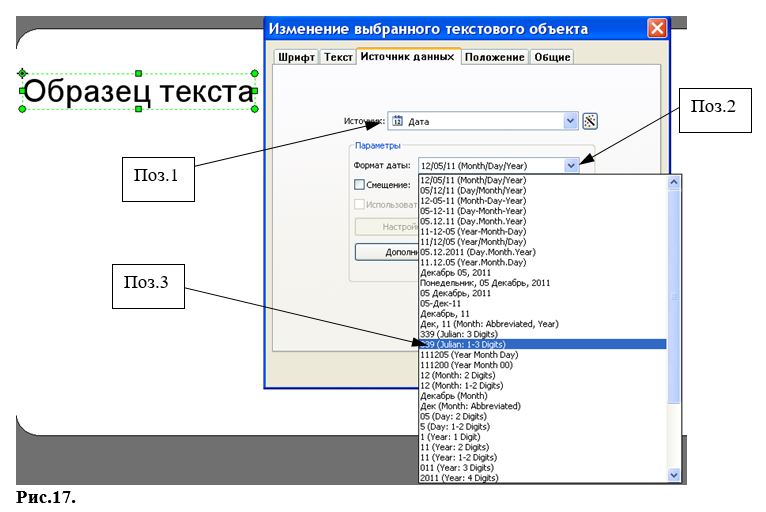
В качестве источника данных выбрать – “Дата”, раскрыв закладку рядом, см. Поз.1. Рис.17.
В качестве форматы даты можно выбрать любой вариант из перечисленных в списке, см. поз.2, рис.17. Как правило, в чертеже этикетки расписано какой формат используется, в обозначении даты, в примере разобран формат, в котором обозначен текущий день в году — 339 то есть 5 декабря. Дата сама будет обновляется автоматически каждый день то есть 340, 341
Других настроек для даты не требуется. Аналогичным образом выбирается и год (если необходимо), из вариантов формата даты, см. поз.3, рис.17, например: 1 .
Таким образом, текущее изображение даты будет на этикетке выглядеть так, см. рис. 18.
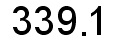
Рис.18.
Где 339.1 – 05 декабря 2011года.
3.4. Создание рисунка на этикетке.
Иногда на этикетке требуется присутствие объекта, который не может быть создан в программе BarTender.
Для вставки объекта извне (рисунок, фото, сканированное изображении) надо щелкнуть по иконке

— Рисунок, на панели инструментов, затем щелкнуть на поле этикетки, где появится соответствующий рисунок.
Для изменения этого рисунка необходимо открыть свойства рисунка. В открывшемся меню
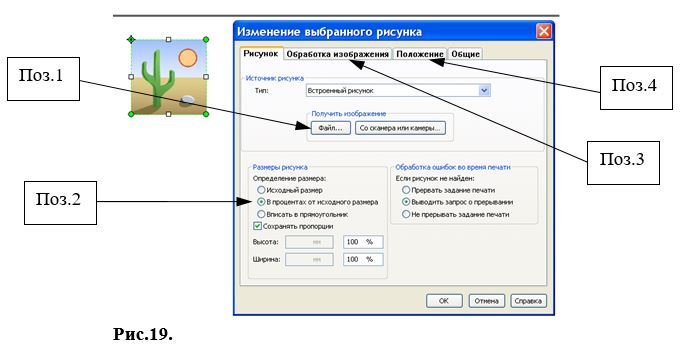
нажимаем “Файл…” поз.1, см. рис.19. и выбираем тот рисунок, который надо вставить в этикетку. Рисунок, так же как и текст можно перетаскивать по полю этикетки, изменять его Размер, как вручную (перетаскивая за квадратики по углам изображения) так и задавая конкретные значения и пропорции поз.2, см. рис. 19.
Так же имеется закладка дополнительной обработки качества изображения поз.3, см. рис.19. Конкретное положение рисунка так же задается, так же как и при задании положения текста с помощью закладки “Положение” поз.4, см. рис 19. способ задания положения расписан в п.п.3.1.2.
3.5. Создание штрих-кода на этикетке.
Штрих-код на этикетках содержит информацию, которая находится под или над ним в буквенно-цифровомвиде. Штрих-код предназначен для считывания информации сканером.
3.5.1. Создание штрих-кода на этикетке, данные которого не меняются.
Для создания штрих-кода для какой-то информации, заложенной в цифирно-буквенномвиде необходимо нажать на иконку

— Штрих-код, и щелкнуть на поле этикетки, появится штрих-код по умолчанию(12345678) см. рис.20.
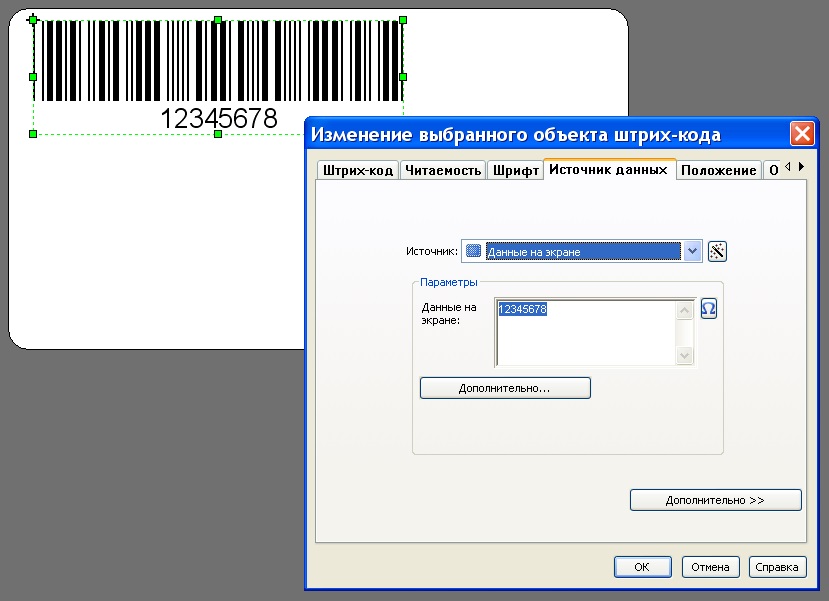
Рис.20.
Для корректировки штрих-кода необходимо войти в его свойства, щелкнув правой кнопкой мыши на нем и выбрав “Свойства”.
Автоматически открывается окно для выбора “Источника данных”, если используется простой текст (цифры и буквы), то выбирается в качестве источника данных :

и в поле “Данные на экране” вводится необходимый текст.
На чертеже этикетки есть данные о штрих-коде символики, как правило это Code 128. Эти характеристики можно изменить на закладке “Штрих-код” в меню свойств, см. рис.21.
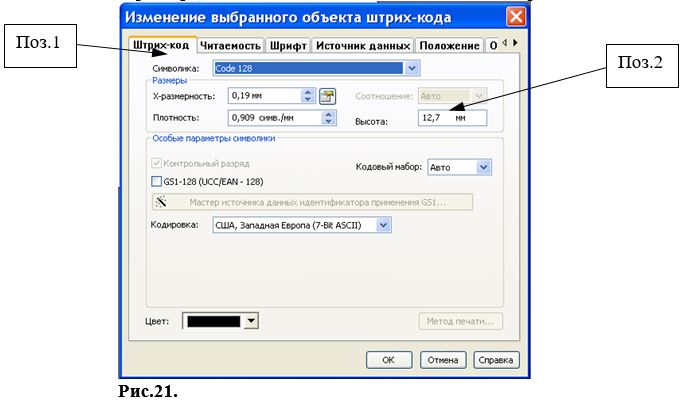
Выбор символики производится в строке “Символика” в примере стоит Code 128, поз. 1 рис.21.
В графе “Размеры ” выбирается толщина линий штрихов, она не может быть меньше 0.17мм плотность выбирается автоматически в зависимости от толщины.
Высота штрих-кода выбирается в графе “Высота”, поз.2, см. рис. 21, данное значение задается на чертеже этикетки.
Следующая графа отвечающая за расположение надписи, того что закодировано в штрих- коде, находится на вкладке “Читаемость”.
В данной графе можно выбрать вариант отображения надписи под штрих кодом, поз. 1,см. рис.22
При выборе “Полная” отображается поле с текстом под или над штрих-кодом, а расположение выбирается в графе “Расположение” (по умолчанию под штрихами), поз.2. рис.22.

Графа выравнивание отвечает за выравнивание надписи относительно штрих-кода.
Горизонтальное и вертикальное смещение поз.3. рис.22, задается на чертеже этикетки.
При установке в графе “Видимость” – Нет, то не будет отображаться ничего кроме самого штрих — кода.
Если в состав штрих-кода входит не 1 строка, а несколько, то можно установить для каждой подстроки свое расположение, переключив “Видимость” – “Установить для каждой подстроки”, и в выборе можно будет выбрать, что отображать в коде, а что нет.
В закладке “Шрифт” выбираются характеристики шрифта для надписи под или над штрих-кодом.
Этот выбор производится на основании чертежа на этикетку и согласно п.п.3.1.1.
Выбор положения штрих кода так же выбирается в соответствии с чертежом этикетки и согласно п.п.3.1.2.
Как и для текста можно ввести в штрих-код информацию о дате изготовления, при этом штрих-код так же будет меняться в зависимости от даты, при этом никакие других настроек производить не надо, см. рис. 23.
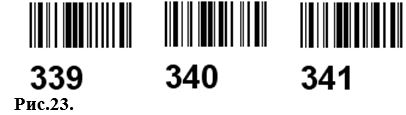
После выбора источника данных выбирается тип источника данных поз.1, см. рис.25.
Как правило, по умолчанию, стоит значение – “однострочное выражение”, оно и применяется в в этикетках, где необходимо запрограммировать изменение 1 строки. В случае изменения не 1, а нескольких строк, необходимо выбирать — “многострочный сценарий”.
Для программирования необходимо нажать — “Правка” поз.2., рис.25.
После появится редактор сценариев для однострочного выражения, см. рис. 26.
В окне “Категория” выбирается категория, к которой принадлежит функция, которая выбирается в окне “Имя”, правее приведено описание выбранной функции.
В качестве функции, которая отвечает за изменение штрих-кода в зависимости от изменения счетчика, используется оператор — “Value” Данный оператор находится в категориях: Объекты BarTender/Object/Object/Свойства, см. рис.27.
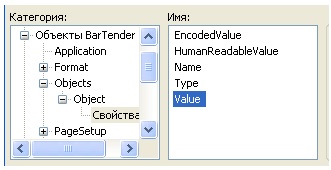
Рис.27.
После выбора оператора(2-ды щелкнуть на него) и в поле “Выражение” появится строка :

, где в скобках необходимо указать источник данных, в нашем случае “Текст 1” .
Внимание! Обозначение источника данных вводить в кавычках (“Текст 1”).
Источник данных выбирается в окне источники данных слева от поля этикетки, поз.1 рис. 28. После ввода данных в поле оператора, можно проверить его работоспособность данного оператора, нажав кнопку “Тест”, поз.2, рис.28. Результат будет отображен под надписью “Образец”, поз.3. рис. 28.
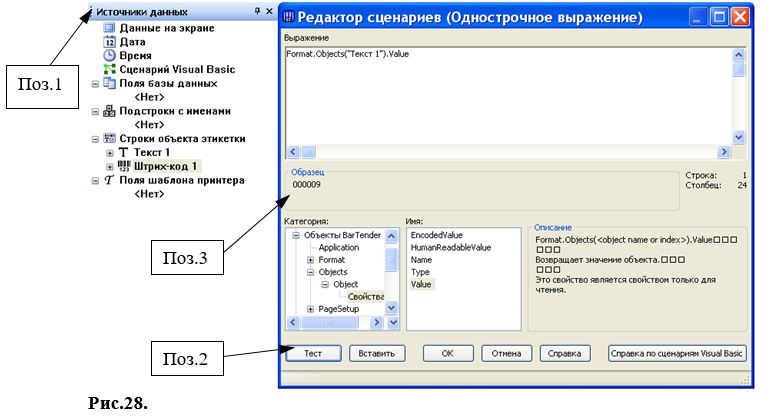
После чего подтверждаем все изменения, нажав ОК и получим результат, см. рис.29.
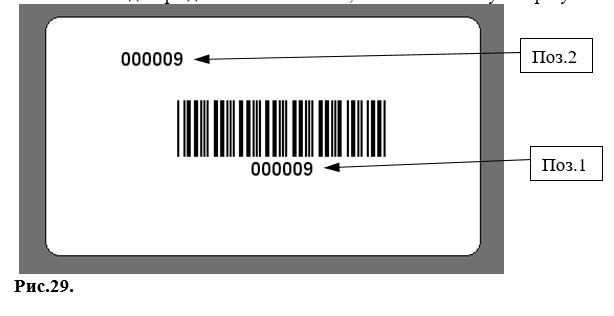
На штрих – коде поз. 1. отображено значение 0000009 – значение, счетчика(поз.2), который меняется с течением времени, в частном случае при печатании каждой новой этикетки, рис.29.
Для того чтобы счетчик не мешал и не распечатывался на этикетке, его можно перетащить за поле этикетки. А так же в свойствах в свойствах счетчика в закладке “Общие” поставить галочку – “НЕ ПЕЧАТАТЬ ОБЪЕКТ”.
3.5.3. Создание комбинированного штрих – кода.
Комбинированный штрих код содержит в себе часть данных, которые будут меняться со временем так и часть данных, которые будут неизменны все время, например в 1 штрих – коде:
данные об изделии и одновременно номер изделия.
Данный штрих код создается по аналогии с п.п.3.5.1., 3.5.2., но имеет ряд особенностей.
Так же как и п.п. 3.5.2 создается штрих код со счетчиком.

Данные которые не меняются, скажем, для примера значение 123DFR567, можно ввести 2 мя способами:
1- задать значение непосредственно в окне “Выражение”, для этого надо ввести текст в кавычках – “123DFR567” см. поз.1, рис.30, в началом (или в конце данных счетчика) в зависимости от чертежа этикетки.
Для объединения значений 2х операторов (текста и счетчика) используется оператор — &, поз.2. Данный оператор объединяет 2 значения в 1 выражение, результат можно увидеть на поз.3, рис. 30.
2 – задать значение заранее, в виде текстового фрагмента, поз.1 – Текст 2 и поз.2 — Текст 1.
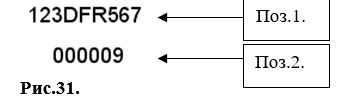
А за тем при описании выражения в окне редактора сценария, использовать 2 оператора Value используя в качестве данных оба Теста, соединив их оператором &. Получится следующее выражение: в окне редактора сценария, результатом этого так же станет выражение: .
После чего нажимаем ОК и получаем соответствующий штрих – код, см. рис.32.
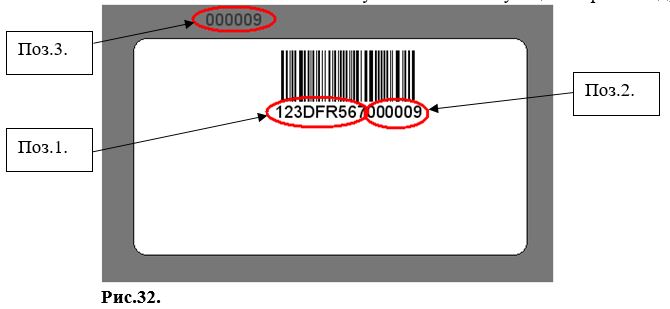
На штрих – коде отображено 2 значения: 123DFR567– значение, введенное в операторе и которое не меняется с течением времени поз.1, рис.32, а значение 0000009 – значение, счетчика, поз.2, рис.32, который меняется с течением времени, в частном случае при печатании каждой новой этикетки.
Значение текстового оператора вынесено за пределы этикетки, чтобы он не печатался на этикетке, поз.3. рис.32.
3.6. Рисование на этикетке простых рисунков.
Иногда на этикетке требуется наличие определенных элементов, которые могут быть сделаны непосредственно в программе при помощи элементов рисования.
Все элементы, которые есть, вынесены на панель рисования, см. рис.33.

Строка – поз.1. создает линию на поле этикетки.
Поле – поз.2. создает прямоугольник на поле этикетки (можно со скругленными углами)
Эллипс – поз.3. создает эллипс (круг) на поле этикетки, см. рис.33.
Создание эти элементов построено по принципу: строим объект на поле этикетки, заходим в его свойства, см. рис. 34.
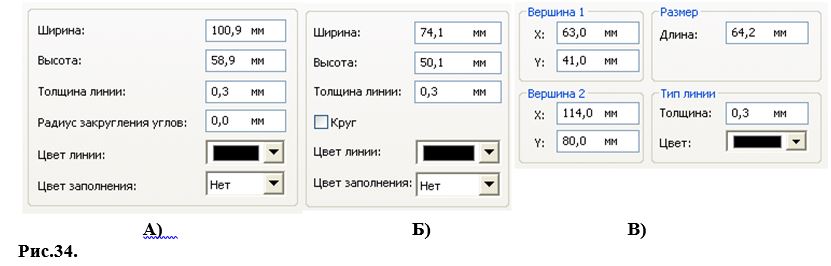
В свойствах “Поля” – рис.34(А) характерной особенностью является радиус закругления углов. В свойствах “Эллипса” – рис.34(Б) характерной особенность будет возможность сделать круг. В свойствах “Строки” – рис.34(В) характерной особенность будет введение значений положения каждой вершины.
Изменяя толщину и заливку объектов можно создавать разнообразные формы.
Данные объекты удобно применять в силу возможности точного обозначения размера на этикетке, поскольку с рисунком будет сложно подобрать его истинный размер.
Так же можно использовать эти элементы для печатания белого текста на черном фоне.
4. Корректировка положения этикетки на ленте в процессе печатания этикеток.
Иногда в процессе печатания этикеток сбивается настройка положения ленты, поскольку отсчитывающее устройство на принтере находится не у начала этикетки. В связи с этим, а так же учитывая частоту смены вида этикеток для печати, приходится производить корректировку положения этикетки на ленте.
Данная корректировка осуществляется в программе BarTender. Для этого необходимо зайти в настройки: нажать меню ФАЙЛ и выбрать ПАРАМЕТРЫ СТРАНИЦЫ. В появившемся меню свойств выбрать закладку МАРКЕТ, см. рис.35.

Поставить галочку – “Установить вручную” в графах: “Размер этикетки” и “Промежуток /шаг”, поз. 1, рис. 35, тем самым обеспечив сохранение размеров этикетки неизменной, а также неизменным расстояние межу этикетками. Затем изменить размер в графе “Поля” а именно левое поле, поз.2. см. рис.35.
Этот размер подбирается вручную в зависимости от ленты с этикетками. При этом автоматически меняется размер правого поля.
Данная корректировка может проводиться работником, который печатает этикетки на принтере Brady.
Источник
Содержание
- Fix bartender.managed.dll отсутствует или не найден сообщения об ошибках
- Что такое bartender.managed.dll?
- Bartender.managed.dll безопасный, или это вирус или вредоносная программа?
- Могу ли я удалить или удалить bartender.managed.dll?
- Распространенные сообщения об ошибках в bartender.managed.dll
- Как исправить bartender.managed.dll
- Обновленный октябрьский 2022:
- Запустить SFC
- Обновить драйверы
- Восстановление при загрузке
- Загрузите или переустановите bartender.managed.dll
- Русские Блоги
- Перезапуск механизма печати BarTender не отвечает? Подробная разбивка, которую вы хотите, здесь!
- ▲ Ошибка станции печати: перезапустите механизм печати BarTender, нет ответа
- ▲ При открытии документа библиотеки ошибка портала печати
- ▲ Принтер не отображается на станции печати
- ▲ Print Station не позволяет выбрать принтер
- Интеллектуальная рекомендация
- Ожидание загрузки HTML DOM
- HDOJ 2028
- Numpy упражнения (2)
- Демо-пример интеграции springmvc и dubbo
- Среда разработки Android об ионной среде
- 3 простых шага по исправлению ошибок BARTENDER.MANAGED.NI.DLL
- 1- Очистите мусорные файлы, чтобы исправить bartender.managed.ni.dll, которое перестало работать из-за ошибки.
- 2- Очистите реестр, чтобы исправить bartender.managed.ni.dll, которое перестало работать из-за ошибки.
- 3- Настройка Windows для исправления критических ошибок bartender.managed.ni.dll:
- Как вы поступите с файлом bartender.managed.ni.dll?
- Некоторые сообщения об ошибках, которые вы можете получить в связи с bartender.managed.ni.dll файлом
- BARTENDER.MANAGED.NI.DLL
- процессов:
- Как восстановить загрузчик Windows
- Содержание:
- Причины неполадок загрузчика
- Восстановление при загрузке
- Восстановление работоспособности загрузчика Windows в командной строке
- Восстановление удаленных данных
- Часто задаваемые вопросы
- Один комментарий на Как восстановить загрузчик Windows
- Не загружается Windows 10 — все причины и исправление ошибок при загрузке
- Почему не загружается или долго грузится Windows 10
- Способы восстановления загрузки Виндовс 10
- Убираем синий экран при перезагрузке
- Проверка компьютера на вирусы
Fix bartender.managed.dll отсутствует или не найден сообщения об ошибках
Что такое bartender.managed.dll?
Наиболее важные факты о bartender.managed.dll:
Bartender.managed.dll безопасный, или это вирус или вредоносная программа?
Ответ: нет, само по себе bartender.managed.dll не должно повредить ваш компьютер.
Файлы DLL полезны, потому что они позволяют программе разделять свои различные компоненты на отдельные модули, которые затем могут быть добавлены или удалены для включения или исключения определенных функций. Если программное обеспечение работает таким образом с библиотеками DLL, программа может использовать меньше памяти, поскольку ей не нужно загружать все одновременно.
Убедитесь, что вы сканируете оба вместе, чтобы вам не пришлось беспокоиться о заражении вашего компьютера чем-то плохим.
Могу ли я удалить или удалить bartender.managed.dll?

Программные программы хранят файлы DLL в одной или нескольких папках во время установки. Эти файлы содержат код, который объясняет работу программ.
Если вы планируете удалить bartender.managed.dll, вероятно, лучше оставить его в покое. Причина этой логики заключается в том, что некоторые программы совместно используют эти файлы, поэтому удаление определенного файла DLL может непреднамеренно вызвать проблемы. Это означает, что удаление bartender.managed.dll может привести к прекращению работы одной или нескольких других программ или только в ограниченной степени.
Некоторые программы также могут устанавливать файлы DLL в несколько папок вне папки Program Files (где установлено большинство программ). Поиск этих DLL-файлов может быть очень трудным, а удаление их может быть опасным.
Как уже упоминалось выше, если вы не уверены, что bartender.managed.dll используется другой программой, мы рекомендуем оставить ее в покое. Однако, если вам нужно удалить файл, мы рекомендуем сначала сделать копию. Если после этого у вас возникнут проблемы с другой программой, требующей использования недавно удаленного DLL-файла, вы можете восстановить файл из резервной копии.
Распространенные сообщения об ошибках в bartender.managed.dll

Как вы можете себе представить, некоторые DLL появляются чаще в сообщениях об ошибках, чем другие. Вот некоторые из DLL, которые, как известно, вызывают проблемы.
Как исправить bartender.managed.dll
Обновленный октябрьский 2022:
Мы рекомендуем вам попробовать этот новый инструмент. Он исправляет множество компьютерных ошибок, а также защищает от таких вещей, как потеря файлов, вредоносное ПО, сбои оборудования и оптимизирует ваш компьютер для максимальной производительности. Это исправило наш компьютер быстрее, чем делать это вручную:
Если bartender.managed.dll отсутствует или поврежден, это может повлиять на многие приложения, включая операционную систему, что может помешать вам выполнять свою работу или использовать критические функции в критически важных программах.
Запустить SFC

Для этого щелкните правой кнопкой мыши кнопку «Пуск» на компьютере Windows 10, чтобы открыть меню WinX, и щелкните ссылку «Командная строка (администратор)».
В окне CMD скопируйте следующую команду и нажмите Enter:
Сканирование может занять 10 минут, и если оно успешно завершено, вы должны перезагрузить компьютер. Запуск sfc / scannow в безопасном режиме или при запуске может дать лучшие результаты.
Обновить драйверы

Обновите драйверы вашего устройства, чтобы увидеть, решит ли это проблему.
Восстановление при загрузке

Загрузите или переустановите bartender.managed.dll

В большинстве учебников и руководств авторы предупреждают своих читателей, чтобы они не загружали отсутствующие файлы bartender.managed.dll со случайных и непригодных для использования веб-сайтов, которые могут предоставить им вредоносное ПО. Это не без причины, конечно. Правда в том, что в Интернете полно сайтов, которые обещают пользователям решить их проблемы, открыв определенные приложения или программы как можно скорее. К сожалению, очень немногие могут действительно оправдать ваши ожидания.
Хотя эта проблема встречается реже, потенциально гораздо более серьезная проблема заключается в том, что библиотеки DLL, которые вы загружаете из источников, отличных от поставщика, иногда могут быть загружены вирусами или другими вредоносными программами, которые могут заразить ваш компьютер. Это особенно верно для веб-сайтов, которые не слишком заботятся о том, откуда берутся их файлы. И это не так, как будто эти сайты сделают что-нибудь, чтобы рассказать вам о своих источниках высокого риска.
Источник
Русские Блоги
Перезапуск механизма печати BarTender не отвечает? Подробная разбивка, которую вы хотите, здесь!
BarTenderОн может позволить организациям во всем мире создавать и автоматизировать печать и контроль этикеток, штрих-кодов, этикеток RFID, пластиковых карт и т. Д. Для повышения безопасности, эффективности и согласованности.
Во время использования продукта мы столкнемся с множеством сбоев, которые сопровождают приложение. Обычным пользователям требуется более точная помощь для быстрого устранения неполадок. Далее для справки мы перечислим некоторые распространенные неисправности и решения.
▲ Ошибка станции печати: перезапустите механизм печати BarTender, нет ответа
симптом
При попытке открыть файл этикетки в Print Station программа перестает отвечать и через несколько минут выдает следующую ошибку:

План ремонта
Хотя на первый взгляд это выглядит так, это не полная ошибка планировщика печати. Эта ошибка указывает на то, что драйвер принтера не отвечает или отсутствует, и Print Station по какой-то причине не может справиться с этой проблемой. Чтобы решить эту проблему, удалите, переустановите или обновите драйвер принтера.
▲ При открытии документа библиотеки ошибка портала печати
симптом
На портале печати отображается ошибка:
«Документ XXX BarTender не существует. Убедитесь, что документ существует и указан правильный путь»
План ремонта
Похоже, это связано с тем, что опция олицетворения не может запустить службу Планировщика печати должным образом.
Альтернативный план:
Используйте учетные данные SQL для подключения к системной базе данных BarTender и настройте службу планировщика печати BarTender для запуска с использованием той же учетной записи, которая запускает пул приложений (или другого пользователя с достаточными разрешениями для системной базы данных BarTender)
▲ Принтер не отображается на станции печати
симптом
Список принтеров станции печати пуст, и нельзя выбрать принтер. После выбора документа для печати принтер не отображается в раскрывающемся списке принтеров, но отображается нормально при печати через BarTender.
План ремонта
Основная проблема вызвана тем, что система управления WMI и репозиторий в Windows находятся в неправильном состоянии. Print Station использует систему управления WMI для извлечения принтеров из Windows.
▲ Print Station не позволяет выбрать принтер
симптом
Конечный пользователь не может выбрать принтер для печати при печати. Когда они нажимают на документ, он немедленно распечатывается.
План ремонта
В Print Station сделайте следующее:
Если при использовании BarTender у вас возникнут другие ошибки или вопросы, вы можете оставить сообщение в области комментариев
Доступны дополнительные ресурсы Список ресурсов 。
Интеллектуальная рекомендация
Ожидание загрузки HTML DOM
Рендеринг и последовательность операций браузера примерно таковы Разбор HTML завершен Внешние скрипты и таблицы стилей загружены Сценарий анализируется и выполняется в документе HTML DOM полностью пос.
HDOJ 2028
HDOJ #2028 Поскольку эта тема является наименее распространенной, то требуется только максимальное значение данных, и множественные изменения будут изменены. Множественное из множества. (Также одинако.
Numpy упражнения (2)

Демо-пример интеграции springmvc и dubbo
Прежде всего, если вы хотите использовать даббо, вам необходимо загрузить центр регистрации, чаще всего используется zookeeper. Итак, сначала нам нужно скачать и установить zookeeper Адрес загрузки: h.

Среда разработки Android об ионной среде
1 Настройка среды разработки 1.1 Описание задачи 1.1.1 Введение задачи Настройте ионную среду разработки, создайте ионный проект, используйте браузер для запуска проекта и запускайте приложения в эмул.
Источник
3 простых шага по исправлению ошибок BARTENDER.MANAGED.NI.DLL
В вашей системе запущено много процессов, которые потребляют ресурсы процессора и памяти. Некоторые из этих процессов, кажется, являются вредоносными файлами, атакующими ваш компьютер.
Чтобы исправить критические ошибки bartender.managed.ni.dll,скачайте программу Asmwsoft PC Optimizer и установите ее на своем компьютере
1- Очистите мусорные файлы, чтобы исправить bartender.managed.ni.dll, которое перестало работать из-за ошибки.
2- Очистите реестр, чтобы исправить bartender.managed.ni.dll, которое перестало работать из-за ошибки.

3- Настройка Windows для исправления критических ошибок bartender.managed.ni.dll:

Всего голосов ( 181 ), 115 говорят, что не будут удалять, а 66 говорят, что удалят его с компьютера.
Как вы поступите с файлом bartender.managed.ni.dll?
Некоторые сообщения об ошибках, которые вы можете получить в связи с bartender.managed.ni.dll файлом
(bartender.managed.ni.dll) столкнулся с проблемой и должен быть закрыт. Просим прощения за неудобство.
(bartender.managed.ni.dll) перестал работать.
bartender.managed.ni.dll. Эта программа не отвечает.
(bartender.managed.ni.dll) — Ошибка приложения: the instruction at 0xXXXXXX referenced memory error, the memory could not be read. Нажмитие OK, чтобы завершить программу.
(bartender.managed.ni.dll) не является ошибкой действительного windows-приложения.
(bartender.managed.ni.dll) отсутствует или не обнаружен.
BARTENDER.MANAGED.NI.DLL

Проверьте процессы, запущенные на вашем ПК, используя базу данных онлайн-безопасности. Можно использовать любой тип сканирования для проверки вашего ПК на вирусы, трояны, шпионские и другие вредоносные программы.
процессов:
Cookies help us deliver our services. By using our services, you agree to our use of cookies.
Источник
Как восстановить загрузчик Windows
Windows выдает ошибку во время загрузки и не запускается? Устранить неполадки с запуском операционной системы и восстановить функционал загрузчика можно при помощи командной строки.

Содержание:
Причины неполадок загрузчика
Проблемы с загрузкой Windows являются явным признаком повреждения файлов, отвечающих за загрузку ОС. Некорректный запуск системы может быть вызван многими причинами.
Самые частые из них :
Восстановление при загрузке
«Битые» или отсутствующие файлы загрузчика ОС приводят к невозможности запуска и корректной работы компьютера. В таком случае необходимо прибегнуть к восстановлению загрузчика Windows следующим способом:
Шаг 1. Чтобы начать восстановление загрузки, понадобится диск восстановления Windows или загрузочная флешка. Важно: для корректной работы системы восстановления необходимо произвести загрузку в той же разрядности (32 или 64-bit), что и текущая ОС. В случае загрузки с установочного диска, на экране установки необходимо выбрать «Восстановление системы».

Шаг 2. На экране восстановления необходимо выбрать пункт «Диагностика».

Шаг 3. В открывшемся окне следует выбрать «Восстановление при загрузке».

После этого будет активировано автоматическое восстановление и исправление неполадок, не позволяющих провести нормальную загрузку ОС.
К сожалению, автоматические методы восстановления не всегда помогают возобновить работоспособность ОС, поэтому иногда следует прибегнуть к ручному восстановлению при помощи командной строки.
Восстановление работоспособности загрузчика Windows в командной строке
Чтобы приступить к восстановлению загрузчика при помощи командной строки, прежде всего ее необходимо открыть. Это можно сделать, воспользовавшись загрузочной флешкой или меню восстановления и диагностики.
В случае использования загрузочного накопителя, необходимо нажать Sfit+F10 на экране выбора языка.

Зайти в командную строку через меню диагностики можно, нажав по соответствующей иконке.

После открытия командной строки необходимо ввести следующие команды:

Введение каждой из команд необходимо подтверждать клавишей Enter.
Такой порядок позволит узнать, какой диск является системным (по умолчанию это диск С), и на основе этих знаний попытаться выполнить программное восстановление файлов загрузчика.
После этого необходимо ввести команду bcdboot c:windows, исправляющую большинство проблем с загрузчиком.

Стоит отметить, что при наличии нескольких ОС, установленных на компьютере, данные действия следует проделать поочередно для каждой системы.
Если такой способ не сработал, можно полностью очистить загрузчик и создать его файлы по новой.
Для этого: открываем командную строку любым удобным способом. Вводим diskpart. Затем volume list. После чего находим скрытый диск с загрузчиком (как правило, это диск размером 100-500 мб, создаваемый системой по умолчанию в формате FAT32) и запоминаем букву данного раздела.

Теперь необходимо ввести ряд команд, удаляющих и создающих заново загрузчик.
На этом восстановление загрузчика можно считать законченным.
Теперь необходимо удалить присвоенную букву тома. Это можно сделать в командной строке следующим образом:
Теперь для нормальной загрузки ПК достаточно перезагрузить систему.
Восстановление удаленных данных
Некорректная работа операционной системы и проблемы с загрузчиком могут говорить о наличии вирусов, которые буквально уничтожают все файлы. Если вы обнаружили, что ваши важные данные исчезли, рекомендуем воспользоваться программой RS Partition Recovery, которая сможет быстро восстановить все удаленные данные, поврежденные вирусами или утерянные в случае случайного форматирования.
Также программа RS Partition Recovery позволяет восстанавливать фотографии, видеофайлы, текстовые документы и т.д. после удаления вплоть до нескольких месяцев назад. На сайте recovery-software.ru вы сможете ознакомится со всеми преимуществами и особенностями RS Partition Recovery, а также других продуктов от Recovery Software.
Часто задаваемые вопросы
Один комментарий на Как восстановить загрузчик Windows
А что делать если я вбиус могу зайти но большинство элементов заблокировано в том числe и зброс настроек, в некоторых вкладках пишет unlock и user level 1
Источник
Не загружается Windows 10 — все причины и исправление ошибок при загрузке


Если вы столкнулись с тем, что не загружается Windows 10, не спешите переустанавливать систему. В большинстве случаев проблему можно решить самостоятельно. Рассмотрим все возможные случаи проблем с включением Виндовс 10 и способы решения этой неполадки.
Почему не загружается или долго грузится Windows 10
Перед началом устранения проблемы вспомните, что вы делали до её появления (играли в игру, установили новую программу, запустили сканирование антивирусом, переустанавливали драйвера, очищали жесткий диск и так далее). Это поможет быстро выявить, как именно нужно действовать для исправления системы.
Причины, почему Windows 10 долго загружается при включении:
Если же вы столкнулись с ситуацией, когда не загружается Windows 10 и крутится загрузка, скорее всего, в системе просто устанавливаются обновления. Подобное состояние может длится даже несколько часов, а иконка прогресс бара может не появляться.
Советуем не отключать компьютер, а оставить его в состоянии загрузки на 1-2 часа. Если рабочий стол не загрузился, проблему нужно решать поочередным выполнением описанных ниже методов.
Способы восстановления загрузки Виндовс 10
Все программные сбои, из-за которых Виндовс 10 не включается, можно решить с помощью комплексного подхода. Рекомендуем выполнить следующие способы. Если один из них повторить не удается — переходите к другому, и так пока не решите проблему.
Убираем синий экран при перезагрузке
Часто можно встретить случай, когда Windows 10 очень долго загружается, а в результате появляется синий экран смерти. На экране отображается сообщение о необходимости в перезагрузке, но каждый раз после повторного включения проблема повторяется.

Для исправления ошибки выполните следующие действия:
Принудительная перезагрузка
В случае, когда компьютер не загружается с Windows 10 и вы не помните, какие действия выполнялись до появления проблемы, попробуйте запустить принудительную перезагрузку. В 90% случаев этот метод помогает решить единовременный баг системы.

В результате выполнения действия, система запустит автоматический анализ и решение неполадок в фоновом режиме. Компьютер будет включен.
Заметьте! Этот способ сработает только в том случае, если сбой возник в результате единовременной фатальной ошибки в работе игры или программы. Если же причина неполадки заключается в сбое обновлений или вирусном ПО, принудительная перезагрузка не поможет.
Отсоединение патч-корда сетевой карты

Если вы столкнулись с тем, что появился черный экран и не загружается Windows 10, причиной такого бага может стать неудачная попытка подключения к интернету. Возможно, система пытается установить автоматические обновления или одна из установленных программ требует соединения с сетью.
Решить неполадку можно с помощью отсоединения патч-корда (кабеля интернета). Если вы используете беспроводное подключение, выньте из розетки маршрутизатор Wi — Fi и перезагрузите компьютер.
Запуск в безопасном режиме
Безопасный режим – это особый вариант загрузки ОС, с помощью которого можно включить Виндовс даже после серьезного сбоя. Система включается с минимальным набором запущенных программ и устройств.
Windows 10 не загружается после обновления, необходимо включить безопасный режим. Следуйте инструкции:
Внимание! Если у вас уже есть установочный дик с Windows 10 пропустите первые два шага.



Осталось только перезагрузить компьютер. Он автоматически включит безопасный режим. Появится рабочий стол с черной заставкой.

Теперь необходимо выполнить действия, которые решат проблему долгого включения системы. В первую очередь, зайдите в диспетчер устройств и обновите конфигурацию всего подключённого оборудования:


Зайдите в окно «Все параметры» и запустите утилиты для автоматической диагностики и исправления проблем.

После выполнения вышеуказанных действий выключите ПК. Извлеките загрузочный накопитель, в БИОСе измените очередь загрузки (на первом месте – установленная ОС). Перезагрузите компьютер. Система должна запускаться без торможений.
Заметьте, что безопасный режим не всегда помогает решить проблему включения. После попытки запуска в стандартном режиме проблема может повториться заново. В таком случае, рекомендуем просканировать систему антивирусом, который установлен на загрузочном диске.
Проверка компьютера на вирусы
При выявлении вирусов на компьютер в течении 1-2 дней приходит пакет с обновлениями, которые способны исправить проблему. Если же вы отключили функцию автоматического апдейта или ваш компьютер был заражен еще до релиза служб, которые уничтожают вирус, необходимо удалить вредоносную программу самостоятельно.
Даже если не загружается система Windows 10, вы все еще можете создать загрузочный диск с портативной версией антивируса. Сделайте это с помощью флешки, другого компьютера, программы Live CD и портативного установщика антивирусной программы.
Следуйте инструкции:

После обнаружения зараженных файлов удалите их (если они вам не нужны) или нажмите на клавишу «Лечить», если эти файлы являются частью системной директории или стандартных программ.
Восстановление из бэкапа системы
Если ранее вы создавали резервную копию операционной системы, для устранения неполадки с включением можно сделать бэкап Виндовс 10. Все ваши настройки, установленные программы и файлы, которые были созданы после охранения резервной копии, будут удалены. В то же время, вы получите полностью рабочую систему.
Необходимо запустить загрузочный диск Windows 10 и открыть вкладку «Восстановление». В появившемся окне выберите пункт «Восстановление образа системы».
 не загружается WIndows 10
не загружается WIndows 10
Далее утилита автоматически найдет все доступные на жестком диске резервные копии. Пользователю будет предложено выбрать нужную копию из списка. Также, можно указать расположение бэкапа вручную.

Важно, чтобы дата создания бэкапа совпадала с датой нормальной работы системы. В противном случае, ошибка будет повторяться. Нажмите на клавишу «Далее», чтобы начать процесс восстановления. Компьютер может несколько раз перезагрузиться, а в среднем через 15-20 минут включится рабочий стол.
Сброс Windows 10
Последний и наиболее действенный вариант решения ошибки – полный сброс системы, то есть её откат до первоначального состояния. Минус этого метода заключается в том, что никакие данные сохранены не будут. Вы получите абсолютно «чистую» копию операционной системы.
Следуйте инструкции:


Если после восстановления или сброса вы снова столкнулись с медленной загрузкой компьютера, причина поломки заключается в аппаратной неисправности. Рекомендуем обратиться за помощью в сервисный центр.
Теперь вы знаете, как решить проблему загрузки Windows 10. Заметьте, что рассмотренные выше способы касаются только программных причин неисправности. Если ноутбук упал и ОС перестала включаться или вы подозреваете, что есть другая аппаратная поломка, обратитесь в сервисный центр для получения профессиональной консультации.
Пишите, с какими видами проблемы включения Виндовс 10 сталкивались вы и как удалось решить ошибку.
Источник
| Номер ошибки: | Ошибка 2625 | |
| Название ошибки: | Workgroup Administrator couldn’t create the workgroup information file | |
| Описание ошибки: | Workgroup Administrator couldn’t create the workgroup information file. Make sure that you have specified a valid path and file name, that you have adequate permissions to create the file, and that you have enough disk space on the destination drive. (|)@ | |
| Разработчик: | Microsoft Corporation | |
| Программное обеспечение: | Microsoft Access | |
| Относится к: | Windows XP, Vista, 7, 8, 10, 11 |
Анализ «Workgroup Administrator couldn’t create the workgroup information file»
«Workgroup Administrator couldn’t create the workgroup information file» обычно является ошибкой (ошибкой), обнаруженных во время выполнения. Разработчики, такие как Microsoft Corporation, обычно проходят через несколько контрольных точек перед запуском программного обеспечения, такого как Microsoft Access. К сожалению, некоторые критические проблемы, такие как ошибка 2625, часто могут быть упущены из виду.
Пользователи Microsoft Access могут столкнуться с сообщением об ошибке после выполнения программы, например «Workgroup Administrator couldn’t create the workgroup information file. Make sure that you have specified a valid path and file name, that you have adequate permissions to create the file, and that you have enough disk space on the destination drive. (|)@». Когда появится ошибка, пользователи компьютеров смогут уведомить разработчика о наличии ошибки 2625 через отчеты об ошибках. Затем Microsoft Corporation исправляет эти дефектные записи кода и сделает обновление доступным для загрузки. Если есть запрос на обновление Microsoft Access, это обычно обходной путь для устранения проблем, таких как ошибка 2625 и другие ошибки.
В чем причина ошибки 2625?
Сбой во время выполнения Microsoft Access, как правило, когда вы столкнетесь с «Workgroup Administrator couldn’t create the workgroup information file» в качестве ошибки во время выполнения. Мы можем определить, что ошибки во время выполнения ошибки 2625 происходят из:
Ошибка 2625 Crash – программа обнаружила ошибку 2625 из-за указанной задачи и завершила работу программы. Обычно это происходит, когда Microsoft Access не может обрабатывать предоставленный ввод или когда он не знает, что выводить.
Утечка памяти «Workgroup Administrator couldn’t create the workgroup information file» – ошибка 2625 утечка памяти приводит к тому, что Microsoft Access использует все больше памяти, что делает ваш компьютер запуск медленнее и замедляет вывод системы. Возможные причины из-за отказа Microsoft Corporation девыделения памяти в программе или когда плохой код выполняет «бесконечный цикл».
Ошибка 2625 Logic Error – «логическая ошибка», как говорят, генерируется, когда программное обеспечение получает правильный ввод, но генерирует неверный вывод. Это может произойти, когда исходный код Microsoft Corporation имеет уязвимость в отношении передачи данных.
Повреждение, отсутствие или удаление файлов Workgroup Administrator couldn’t create the workgroup information file может привести к ошибкам Microsoft Access. Возникновение подобных проблем является раздражающим фактором, однако их легко устранить, заменив файл Microsoft Corporation, из-за которого возникает проблема. Помимо прочего, в качестве общей меры по профилактике и очистке мы рекомендуем использовать очиститель реестра для очистки любых недопустимых записей файлов, расширений файлов Microsoft Corporation или разделов реестра, что позволит предотвратить появление связанных с ними сообщений об ошибках.
Классические проблемы Workgroup Administrator couldn’t create the workgroup information file
Общие проблемы Workgroup Administrator couldn’t create the workgroup information file, возникающие с Microsoft Access:
- «Ошибка в приложении: Workgroup Administrator couldn’t create the workgroup information file»
- «Недопустимая программа Win32: Workgroup Administrator couldn’t create the workgroup information file»
- “Возникла ошибка в приложении Workgroup Administrator couldn’t create the workgroup information file. Приложение будет закрыто. Приносим извинения за неудобства.”
- “Файл Workgroup Administrator couldn’t create the workgroup information file не найден.”
- “Workgroup Administrator couldn’t create the workgroup information file не найден.”
- “Ошибка запуска программы: Workgroup Administrator couldn’t create the workgroup information file.”
- “Файл Workgroup Administrator couldn’t create the workgroup information file не запущен.”
- «Workgroup Administrator couldn’t create the workgroup information file остановлен. «
- «Неверный путь к программе: Workgroup Administrator couldn’t create the workgroup information file. «
Обычно ошибки Workgroup Administrator couldn’t create the workgroup information file с Microsoft Access возникают во время запуска или завершения работы, в то время как программы, связанные с Workgroup Administrator couldn’t create the workgroup information file, выполняются, или редко во время последовательности обновления ОС. Запись ошибок Workgroup Administrator couldn’t create the workgroup information file внутри Microsoft Access имеет решающее значение для обнаружения неисправностей электронной Windows и ретрансляции обратно в Microsoft Corporation для параметров ремонта.
Создатели Workgroup Administrator couldn’t create the workgroup information file Трудности
Проблемы Workgroup Administrator couldn’t create the workgroup information file могут быть отнесены к поврежденным или отсутствующим файлам, содержащим ошибки записям реестра, связанным с Workgroup Administrator couldn’t create the workgroup information file, или к вирусам / вредоносному ПО.
Точнее, ошибки Workgroup Administrator couldn’t create the workgroup information file, созданные из:
- Недопустимая (поврежденная) запись реестра Workgroup Administrator couldn’t create the workgroup information file.
- Загрязненный вирусом и поврежденный Workgroup Administrator couldn’t create the workgroup information file.
- Другая программа злонамеренно или по ошибке удалила файлы, связанные с Workgroup Administrator couldn’t create the workgroup information file.
- Другая программа находится в конфликте с Microsoft Access и его общими файлами ссылок.
- Microsoft Access/Workgroup Administrator couldn’t create the workgroup information file поврежден от неполной загрузки или установки.
Продукт Solvusoft
Загрузка
WinThruster 2022 – Проверьте свой компьютер на наличие ошибок.
Совместима с Windows 2000, XP, Vista, 7, 8, 10 и 11
Установить необязательные продукты – WinThruster (Solvusoft) | Лицензия | Политика защиты личных сведений | Условия | Удаление
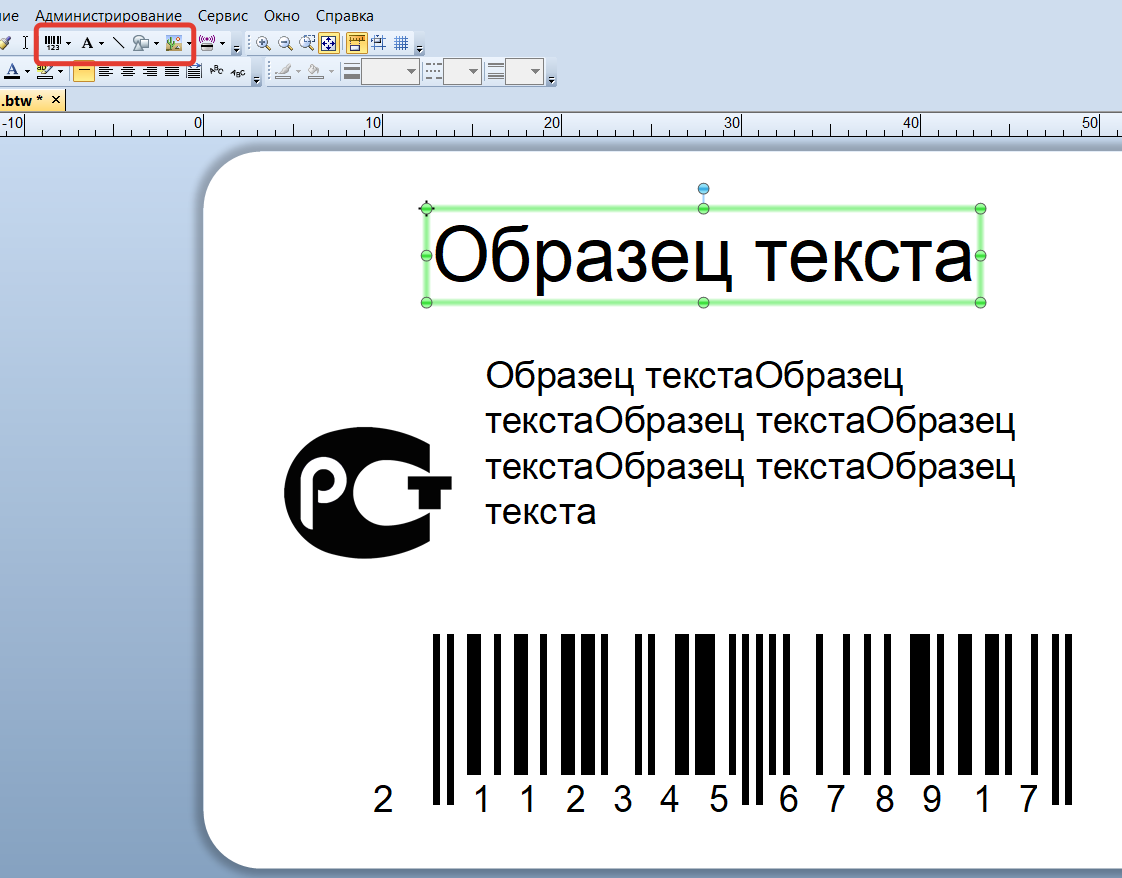
Установка BarTender UltraLite для Xprinter XP-365B, XP-420B и других. Бесплатная программа для этикеток Xprinter
- Автор: Xprinter-dv.ru
- 14.08.2021
Вы уже купили принтер в нашем интернет магазине xprinter-dv.ru провели базовую установку драйвера как показано в ВИДЕО на нашем Ютуб канале http://www.youtube.com/c/DenysoftRu
Для создания этикеток на принтерах Xprinter идёт бесплатная версия программы Bartender UltraLite. Данная программа есть на диске в комплекте с принтером (не со всеми моделями поставляется диск). Также вы можете загрузить данную программу по ССЫЛКЕ программа находится в папке Программы для этикеток файл BT2016_R3_3094_UL_Xprinter.exe также в папке есть и другие версии программы.
После загрузки запускаем установку: 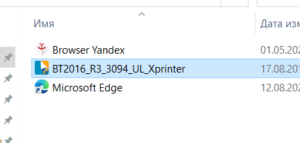
Выбираем язык и нажимаем ОК: 
На следующем этапе нажимаем Далее: 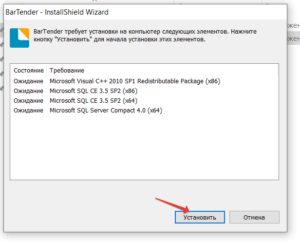
Затем ещё раз Далее: 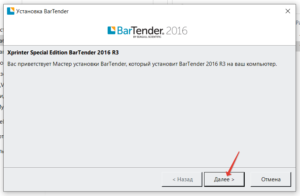
Принимаем условия и жмём Далее: 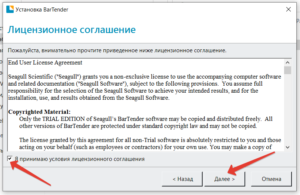
На следующем этапе можно выбрать диск и путь установки программы, если вы не знаете нужно ли это вам, просто оставьте стандартный путь установки и нажать Далее: 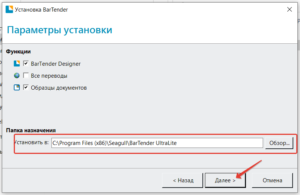
На следующем этапе нажимаем Установить, после чего ждём окончания копирования файлов программы: 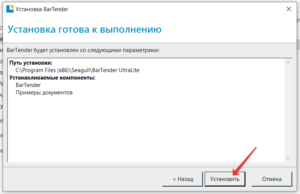
На этом этапе можно убрать галочку с Открыть «Руководство по началу работы» и нажать Готово: 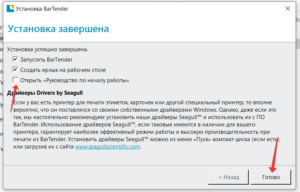
Самый ВАЖНЫЙ этап, если вы планируете использовать бесплатную версию BarTender, при первом запуске вам нужно выбрать «Запустить только редакцию UltraLite» и нажать ОК. 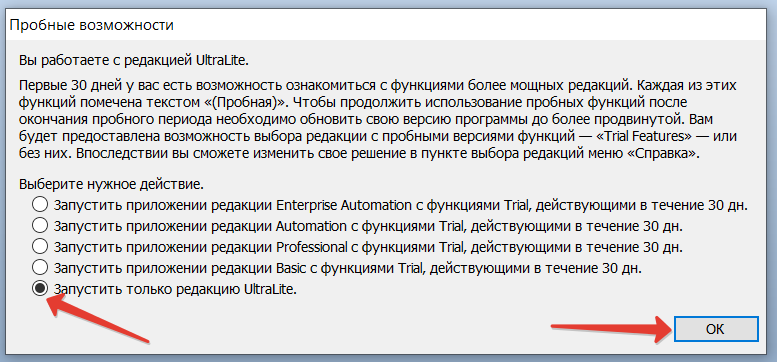
Программа установлена, теперь осталось создать новый документ: 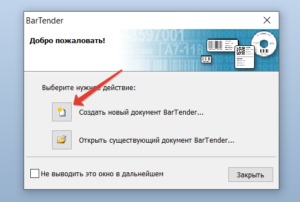
В процессе создания можно ни чего не менять просто нажимая Далее до этапа ввода размеров этикетки, где вам нужно указать размер этикетки, которая сейчас установлена в принтере: 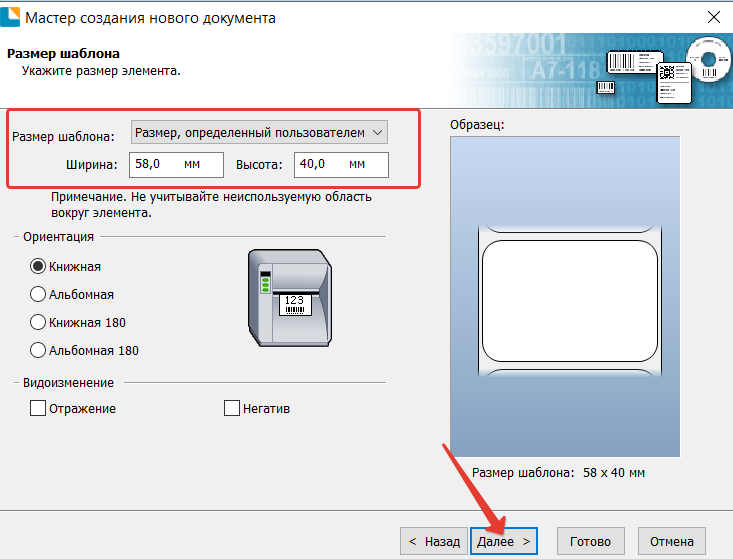
Перед вами откроется чистый шаблон этикетки, добавляя нужные элементы (выделены красной рамкой) и меняя их расположение на шаблоне, можно добиться нужного вам макета этикетки: 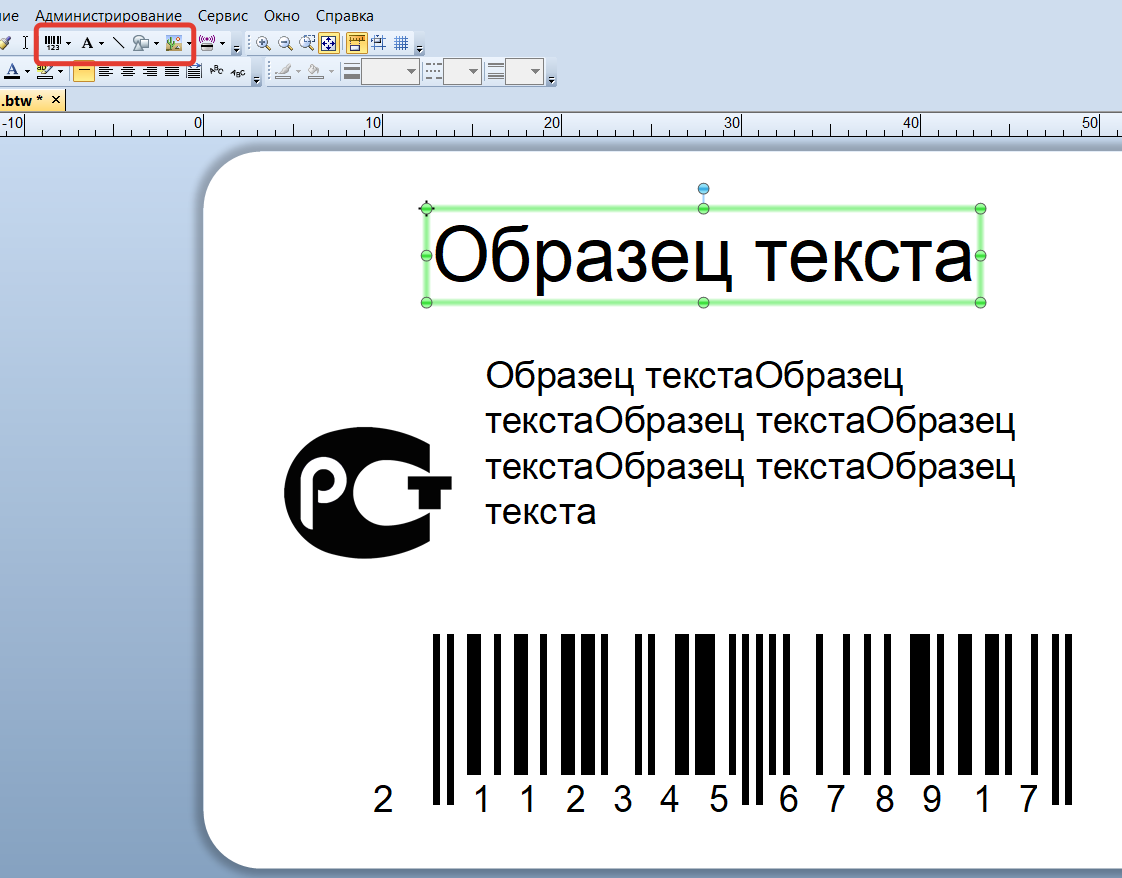
Как сбросить пробный период в любой программе через реестр

Привет тебе, друг! Многие из вас сталкивались с тем, что в той или иной программе есть пробный период, который длится от семи до тридцати дней, таким вещам свойственно кончатся, а пользоваться хочется. Бывает, что в поисках «кряков» люди подхватывают винлокеры, Win32 вирусы, от которых не так-то просто отделаться, но выход всегда есть и можно в полной безопасности использовать триал повторно. Это пригодится во многих программах, у которых нет достойного кряка или репака.
Восстанавливаем пробный период:
1) Нажимаем сочетание клавиш «Пуск» + R и вписываем туда «regedit»
slukad
Все панели становятся зелеными (и видимыми, даже если на них нет спеллов). Вверху появится окошко Bartender. При его закрытии вы покинете режим перемещения панелей. Перемещаем их мышкой как хотим, например, так:
И нажимаем ПКМ на кнопке Bartender для вызова окна настройки панелей:
Checkbox в верхнем левом углу позволит вам входить в режим перемещения панелей так же, как это делалось с помощью ЛКМ. В окне можно настроить каждую из 10 панелей + специализированные панели. Для примера, сделаем панель №4 вертикальной, а панель №5 уместим в два ряда и оставим там всего 8 кнопок:
А теперь вызовем инструмент назначения горячих клавиш
Не забудьте перед эти выключить режим перемещения панелей или ничего вы не назначите =) В окне назначения я рекомендую отметить “сохранение для данного персонажа” — настройки горячих клавиш сохранятся только для этого персонажа и больше никого не затронут. Для пробы это точно лучше — вдруг вам не понравится.
Привязка клавиш осуществляется так — заносите мышку над кнопкой панели и нажимаете клавишу клавиатуры, которая будет отвечать за нажатие этой кнопки =) Если вы хотите сбросить настройку для какой-либо кнопки — нажмите над ней ESC.
BarTender + на русском c ключом 2022

С помощью утилиты, попавшей в центр нашего внимания сегодня, удается создать и распечатать этикетки, QR-коды и другие текстовые знаки для различных отраслей промышленности и частных лиц. По ссылке ниже вы можете бесплатно скачать программу BarTender на русском языке с ключом активации на 2022 год через торрент. Но перед тем, как мы приступим к делу, рекомендуем обязательно ознакомиться с главными возможностями утилиты.
Описание и возможности
Чем же может порадовать нас данный софт? К ключевым возможностям приложения можно отнести следующие моменты:
- Большой выбор инструментов для работы с изображением и текстом.
- Возможность применения готовых шаблонов и создания собственных.
- Инструмент позволяет создать визитки, этикетки, QR-коды и другие изображения с текстом.
- Пользовательский интерфейс удобен и легок в освоении.

Для работы с инструментом не потребуется обучения или длительной подготовки. Пользоваться программой очень просто. С данной задачей справится даже новичок.
Как пользоваться
Немного ниже вы сможете прочесть руководство по тому, как инсталлировать софт на ПК для операционной системы Windows и пользоваться приложением.
Загрузка и установка
Для установки инструмента с лицензионным ключом активации на компьютер или ноутбук следует выполнить несколько простых шагов. Предлагаем сделать это прямо сейчас, но предварительно хотелось бы отметить, что активатор приложения уже вшит в установочный дистрибутив, поэтому вы получите уже готовый рабочий бесплатный вариант. Итак, что нужно сделать:
- Переходим вниз странички и загружаем по ссылке архив. Распаковываем его на ПК и запускаем инсталляцию двойным левым нажатием по обозначенному на скриншоте файлу.

- Соглашаемся с условиями пользовательского соглашения, отметив галочкой строку, отмеченную цифрой «1» и, кликнув по кнопке «Установить», как обозначено двоечкой.

- Ожидаем несколько секунд, пока продлится процесс инсталляции. Он, как правило, не занимает много времени.

- Для завершения установки жмем по кнопке, обведенной на скриншоте ниже красным цветом.

- Дальше запускаем встроенный активатор, чтобы получить полную версию утилиты.

- Ждем, пока активация будет завершена.

Дальше можно запускать программное обеспечение на ПК и приступать к работе с ним для создания уникальных проектов. В вашем полном распоряжении бесплатная вылеченная версия BarTender.
Инструкция по работе
Работать с утилитой, как уже было сказано, довольно просто. После установки в меню «Пуск» можно найти главные компоненты приложения и выбрать, например, библиотеку (Librarian), дизайнер (Designer), администраторскую консоль и прочее.

Если необходимо получить помощь по использованию приложения, можно обратиться в «BarTender Help». Для ознакомления с функциями редактора можно пройти по ним и внимательно почитать описание. Кроме этого, можно просмотреть обучающий видеоматериал в сети. Один из таких роликов прикреплен внизу статьи.
Достоинства и недостатки
Рассмотрение сильных и слабых аспектов программы поможет вам определиться с решением, стоит ли инсталлировать софт на свое устройство.
- Удобный пользовательский интерфейс на русском языке.
- Множество инструментов для работы с изображением и текстом.
- Совместимость со всеми версиями Windows.
- Возможность создания профилей и их использования при дальнейшей работе с программой.
- Простота в использовании благодаря удобно расположенным инструментам.
- Есть версия Free, Professional и Enterprise Automation.
- Невысокие требования к электронной машине.
- Бесплатное использование, так как кряк идет в комплекте.
- Версия с официального сайта требует активации.
- Неопытному пользователю потребуется время, чтобы разобраться, как использовать средство для создания и печати этикеток со штрих-кодом.
Похожие приложения
Если говорить о похожих приложениях, то заменить утилиту можно следующими решениями:
- Barcode Producer.
- Aurora3D Barcode Generator.
- TechnoRiver Studio.
- ActiveBarcode.
Системные требования
Утилита BarTender UltraLite будет корректно работать при наличии следующих параметров ПК:
- Центральный процессор: от 1 ГГЦ и более.
- Оперативная память: не менее 512 Мб.
- Место на жестком диске: от 400 МБ и выше.
- Платформа: Microsoft Windows 32/64 Bit.
Скачать
Переходите к загрузке программного обеспечения по прикрепленной ниже ссылке.
| Разработчик: | Seagull Scientific, Inc. |
| Информация обновлена и актуальна на: | 2022 год |
| Название: | BarTender |
| Платформа: | Microsoft Windows XP, 7, 8 или 10 |
| Язык: | Русский |
| Лицензия: | Crack в комплекте |
Вопросы и ответы
Надеемся, трудностей у вас не возникнет. Если же вопросы по теме появятся, задавайте их через комментарии немного ниже. Будем рады помочь каждому, кому это потребуется.
Содержание
- 3 простых шага по исправлению ошибок BARTEND.EXE
- 1- Очистите мусорные файлы, чтобы исправить bartend.exe, которое перестало работать из-за ошибки.
- 2- Очистите реестр, чтобы исправить bartend.exe, которое перестало работать из-за ошибки.
- 3- Настройка Windows для исправления критических ошибок bartend.exe:
- Как вы поступите с файлом bartend.exe?
- Некоторые сообщения об ошибках, которые вы можете получить в связи с bartend.exe файлом
- BARTEND.EXE
- процессов:
- 3 простых шага по исправлению ошибок BARTENDER.MANAGED.NI.DLL
- 1- Очистите мусорные файлы, чтобы исправить bartender.managed.ni.dll, которое перестало работать из-за ошибки.
- 2- Очистите реестр, чтобы исправить bartender.managed.ni.dll, которое перестало работать из-за ошибки.
- 3- Настройка Windows для исправления критических ошибок bartender.managed.ni.dll:
- Как вы поступите с файлом bartender.managed.ni.dll?
- Некоторые сообщения об ошибках, которые вы можете получить в связи с bartender.managed.ni.dll файлом
- BARTENDER.MANAGED.NI.DLL
- процессов:
- Почему бартендер не работает
- Проектирование маркировок этикеток в программе “BarTender”
- Технологическая инструкция
- 1. Определение и назначение
- Дополнительные сведения
- 2. Создание нового формата этикетки.
- 3. Создание маркировки на этикетке.
- 3.1. Создание текстовой информации на этикетке.
- 3.2. Создание счетчика этикеток.
- 3.3. Создание даты на этикетке.
- 3.4. Создание рисунка на этикетке.
- 3.5. Создание штрих-кода на этикетке.
- 3.5.1. Создание штрих-кода на этикетке, данные которого не меняются.
- 3.5.3. Создание комбинированного штрих – кода.
- 3.6. Рисование на этикетке простых рисунков.
- 4. Корректировка положения этикетки на ленте в процессе печатания этикеток.
3 простых шага по исправлению ошибок BARTEND.EXE
Файл bartend.exe из Seagull Scientific является частью BarTender Application. bartend.exe, расположенный в dbackup 17-12-13arquivos de programasseagullbartender ultralite bartend .exe с размером файла 11068848 байт, версия файла 9.21.2731.2652 , подпись 721bc7e73b07b5d2d33ebdfb8416c787.
В вашей системе запущено много процессов, которые потребляют ресурсы процессора и памяти. Некоторые из этих процессов, кажется, являются вредоносными файлами, атакующими ваш компьютер.
Чтобы исправить критические ошибки bartend.exe,скачайте программу Asmwsoft PC Optimizer и установите ее на своем компьютере
1- Очистите мусорные файлы, чтобы исправить bartend.exe, которое перестало работать из-за ошибки.
- Запустите приложение Asmwsoft Pc Optimizer.
- Потом из главного окна выберите пункт «Clean Junk Files».
- Когда появится новое окно, нажмите на кнопку «start» и дождитесь окончания поиска.
- потом нажмите на кнопку «Select All».
- нажмите на кнопку «start cleaning».
2- Очистите реестр, чтобы исправить bartend.exe, которое перестало работать из-за ошибки.

3- Настройка Windows для исправления критических ошибок bartend.exe:

- Нажмите правой кнопкой мыши на «Мой компьютер» на рабочем столе и выберите пункт «Свойства».
- В меню слева выберите » Advanced system settings».
- В разделе «Быстродействие» нажмите на кнопку «Параметры».
- Нажмите на вкладку «data Execution prevention».
- Выберите опцию » Turn on DEP for all programs and services . » .
- Нажмите на кнопку «add» и выберите файл bartend.exe, а затем нажмите на кнопку «open».
- Нажмите на кнопку «ok» и перезагрузите свой компьютер.
Всего голосов ( 181 ), 115 говорят, что не будут удалять, а 66 говорят, что удалят его с компьютера.
Как вы поступите с файлом bartend.exe?
Некоторые сообщения об ошибках, которые вы можете получить в связи с bartend.exe файлом
(bartend.exe) столкнулся с проблемой и должен быть закрыт. Просим прощения за неудобство.
(bartend.exe) перестал работать.
bartend.exe. Эта программа не отвечает.
(bartend.exe) — Ошибка приложения: the instruction at 0xXXXXXX referenced memory error, the memory could not be read. Нажмитие OK, чтобы завершить программу.
(bartend.exe) не является ошибкой действительного windows-приложения.
(bartend.exe) отсутствует или не обнаружен.
BARTEND.EXE
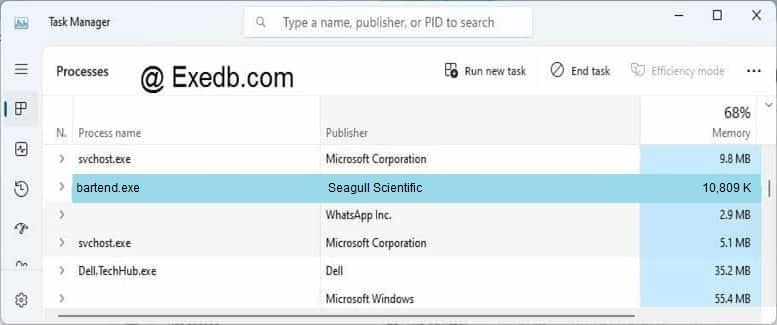
Проверьте процессы, запущенные на вашем ПК, используя базу данных онлайн-безопасности. Можно использовать любой тип сканирования для проверки вашего ПК на вирусы, трояны, шпионские и другие вредоносные программы.
процессов:
Cookies help us deliver our services. By using our services, you agree to our use of cookies.
Источник
3 простых шага по исправлению ошибок BARTENDER.MANAGED.NI.DLL
Файл bartender.managed.ni.dll из Seagull Scientific, Inc является частью BarTender 2016. bartender.managed.ni.dll, расположенный в c:windows assemblynativeimages_v4 .0 .30319_64bartender .managed0055696e3fe1cafb66abc0ff6faa2b4a bartender .managed .ni .dll с размером файла 6069760 байт, версия файла 2016 R3, подпись 61efacd438e1e2c4aa29d5a90ec1c6ec.
В вашей системе запущено много процессов, которые потребляют ресурсы процессора и памяти. Некоторые из этих процессов, кажется, являются вредоносными файлами, атакующими ваш компьютер.
Чтобы исправить критические ошибки bartender.managed.ni.dll,скачайте программу Asmwsoft PC Optimizer и установите ее на своем компьютере
1- Очистите мусорные файлы, чтобы исправить bartender.managed.ni.dll, которое перестало работать из-за ошибки.
- Запустите приложение Asmwsoft Pc Optimizer.
- Потом из главного окна выберите пункт «Clean Junk Files».
- Когда появится новое окно, нажмите на кнопку «start» и дождитесь окончания поиска.
- потом нажмите на кнопку «Select All».
- нажмите на кнопку «start cleaning».
2- Очистите реестр, чтобы исправить bartender.managed.ni.dll, которое перестало работать из-за ошибки.

3- Настройка Windows для исправления критических ошибок bartender.managed.ni.dll:

- Нажмите правой кнопкой мыши на «Мой компьютер» на рабочем столе и выберите пункт «Свойства».
- В меню слева выберите » Advanced system settings».
- В разделе «Быстродействие» нажмите на кнопку «Параметры».
- Нажмите на вкладку «data Execution prevention».
- Выберите опцию » Turn on DEP for all programs and services . » .
- Нажмите на кнопку «add» и выберите файл bartender.managed.ni.dll, а затем нажмите на кнопку «open».
- Нажмите на кнопку «ok» и перезагрузите свой компьютер.
Всего голосов ( 181 ), 115 говорят, что не будут удалять, а 66 говорят, что удалят его с компьютера.
Как вы поступите с файлом bartender.managed.ni.dll?
Некоторые сообщения об ошибках, которые вы можете получить в связи с bartender.managed.ni.dll файлом
(bartender.managed.ni.dll) столкнулся с проблемой и должен быть закрыт. Просим прощения за неудобство.
(bartender.managed.ni.dll) перестал работать.
bartender.managed.ni.dll. Эта программа не отвечает.
(bartender.managed.ni.dll) — Ошибка приложения: the instruction at 0xXXXXXX referenced memory error, the memory could not be read. Нажмитие OK, чтобы завершить программу.
(bartender.managed.ni.dll) не является ошибкой действительного windows-приложения.
(bartender.managed.ni.dll) отсутствует или не обнаружен.
BARTENDER.MANAGED.NI.DLL

Проверьте процессы, запущенные на вашем ПК, используя базу данных онлайн-безопасности. Можно использовать любой тип сканирования для проверки вашего ПК на вирусы, трояны, шпионские и другие вредоносные программы.
процессов:
Cookies help us deliver our services. By using our services, you agree to our use of cookies.
Источник
Почему бартендер не работает
![]()
Join Date: 01.12.2004 Game: World of Warcraft Server: Седогрив Nick: Аньтик Guild: Время Фана Info: Паладин
![]()
Join Date: 06.05.2007 Game: null Server: real life Nick: Файвер Guild: Спартанец
имхо просто раньше у тебя трава была хорошая
Добавлено через 2 минуты
кто знает как на новый бартендер приделать глянцевые текстуры? cycirlled теперь не пашет. сам аддон пишет что надо — Bagnon_Tooltips, я вроде скачал а где ставить и как хз
| Faiwer_renamed_565510_05052020 |
| View Public Profile |
| Find More Posts by Faiwer_renamed_565510_05052020 |
![]()
Join Date: 01.12.2004 Game: World of Warcraft Server: Седогрив Nick: Аньтик Guild: Время Фана Info: Паладин
![]()
Join Date: 06.05.2007 Game: null Server: real life Nick: Файвер Guild: Спартанец
бывают же дибилы, тебе уже 2 человека говорят что тебе показалось, причём в вежливой форме. короче игнор дибил. ещё и 83 года рождения. 25 лет, бывают же.
Добавлено через 7 минут
| Faiwer_renamed_565510_05052020 |
| View Public Profile |
| Find More Posts by Faiwer_renamed_565510_05052020 |
В доминосе кнопки «замораживаются»совершенно нормально. Галочку просто надо ставить в окне стандартных вариковских настроек интерфейса, а не в закладке самого Доминоса.
У меня самого вот такой вопрос к коллективу:
Раньше в Бонгосе у меня кнопки абилок загорались только если я нахожусь в допустимой для каста дистанции. Сейчас с Доминосом такого нет — кнопки постоянно горят и хз как понять, можно уже кастовать или нет.
Вопрос 1: Как это лечится?
Вопрос 2: Если не лечится, то у Бартендера поддерживается ли такая иллюминация кнопок?
Вопрос 3: Бартендер просто качать последнюю версию с Вовматрикса или есть какой-то нюанс?
Источник
Проектирование маркировок этикеток в программе “BarTender”
Технологическая инструкция
1. Определение и назначение
В данной инструкции приведена методика проектирования: этикетки, создание и заполнения полей в данной этикетке, штрих — кодов, и рисунков.
Данное программное обеспечение может работать с любым принтером, начиная от простых принтеров в офисах так и сложных печатающих устройств, например, принтеров для термотрансфертной печати. В данной программе создается внешний вид этикетки по КД на этикетку, с учетом размеров заложенных на чертеже.
Данное программное обеспечение позволяет:
- создавать базовые элементы этикеток (штрих — коды, текстовые фрагменты, рисунки);
- программировать элементы управления для создания меняющихся значений в зависимости от изменяющихся условий;
- создавать различные простые фигуры и рисунки непосредственно в самой программе.
Дополнительные сведения
Интерактивная справка: Нажмите F1 в окне приложения. В главе «Использование BarTender» настоящего документа описаны базовые возможности использования приложения.
2. Создание нового формата этикетки.
Запускаем программу «BarTender», щелкнув ярлык

на рабочем столе. При запуске программы автоматически возникает окно создания формата этикетки, см. Рис. 1.

Рис.1.
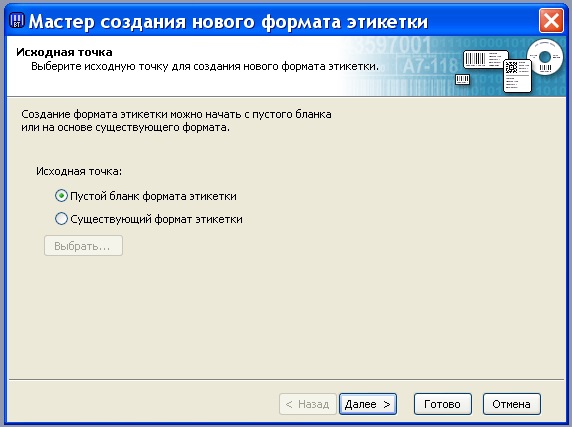
Рис.2.
В данном меню есть возможность или создать новый формат этикетки или открыть уже существующий. В нижнем поле есть возможность открыть недавно использованные этикетки и использовать их в качестве основы при создании новой.
Создать новую этикетку можно также щелкнув

–создать. После этого появится окно выбора бланка этикетки, см. Рис.2.
Создаем новый формат этикетки, щелкнув соответствующую иконку, появится меню выбора бланка этикетки, см. рис. 2.
В данном меню можно создать новый бланк этикетки или выбрать из существующих.
Выбираем “Пустой бланк формата этикетки” и нажимаем ДАЛЕЕ, появится меню выбора принтера для печати этикетки, см. Рис.3.
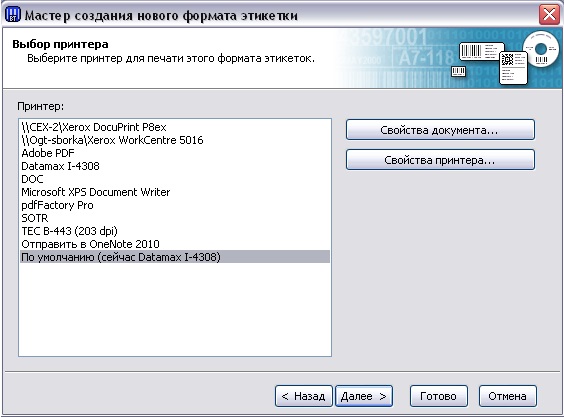
Рис.3.
В данном меню можно выбрать принтер, как правило, используется принтер по умолчанию.
Можно сразу изменить настройки принтера, на печать, задав соответствующие настройки в принтере или изменить их потом непосредственно перед самой печатью этикеток.
Нажимаем ДАЛЕЕ и появляется меню специальных параметров, см. рис.4.
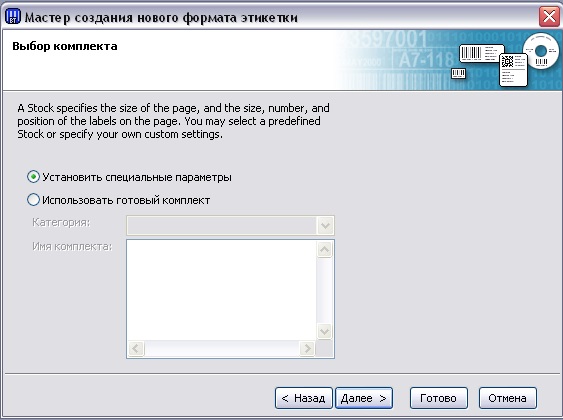
Рис.4.
В данном меню выбираем “Установить специальные параметры” и жмем кнопку ДАЛЕЕ,
появляется меню выбора комплекта этикеток, см. рис. 5.
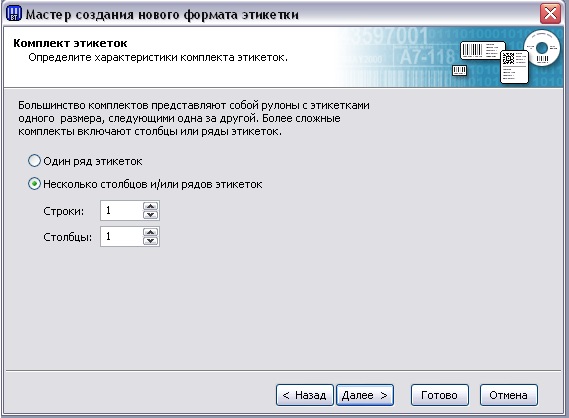
Рис.5.

Рис. 6.
В данном меню производится выбор количества рядов на рулоне этикетки и количество строк.
Выбирается по соответствующим каталогам на каждый вид этикетки или непосредственно с самого носителя. Как правило количество строк — 1, а столбцов- 1-3.
Нажимаем ДАЛЕЕ, и появляется меню выбора формата этикетки, см. рис.6.
В данном меню можно задать правое и левое поле от края рулона до этикетки.
Нажимаем ДАЛЕЕ, и появляется меню выбора формата этикетки, см. рис.7. В данном меню можно выбрать форму этикетки. Как правило, используется Прямоугольник или скругленный прямоугольник. Выбираем нужную форму и нажимаем ДАЛЕЕ.
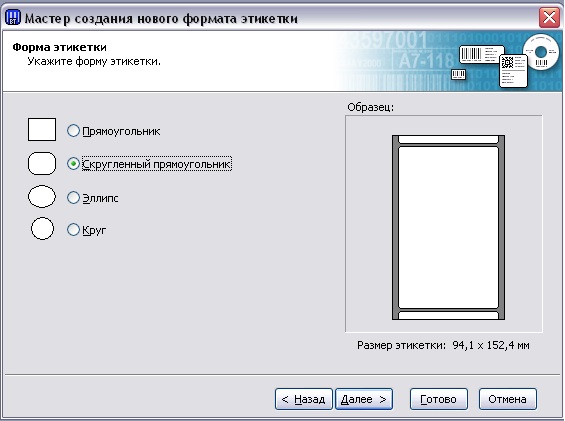
Рис.7
В появившемся меню выбора размера и ориентации бумаги, см. рис.8.
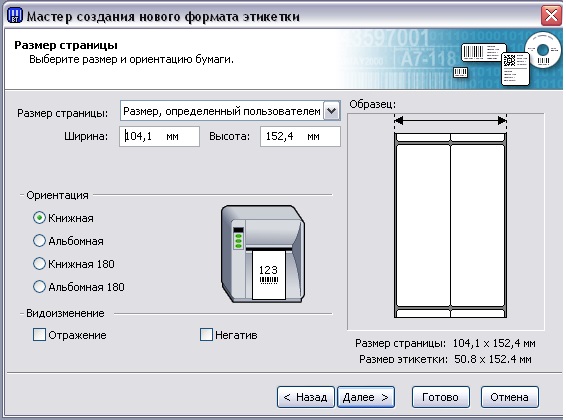
Рис.8.
В этом окне задается ширина и высота этикетки. Необходимо задавать значения этих полей с учетом отступа от края, заданных выше. Нажимаем ДАЛЕЕ, и появляется окошко выбором порядка печати, в котором можно задать порядок, в каком будут идти этикетки на ленте, см. рис. 9(а)
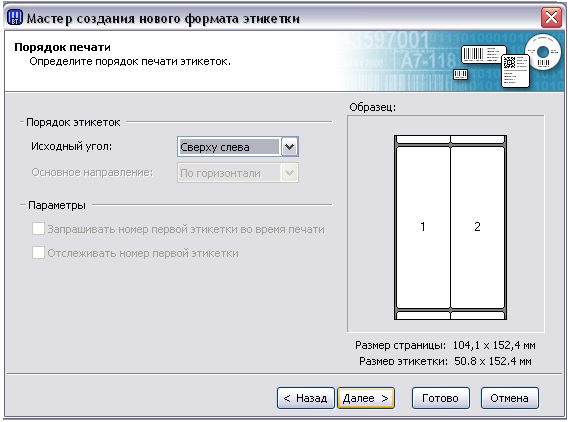
Рис.9(а)
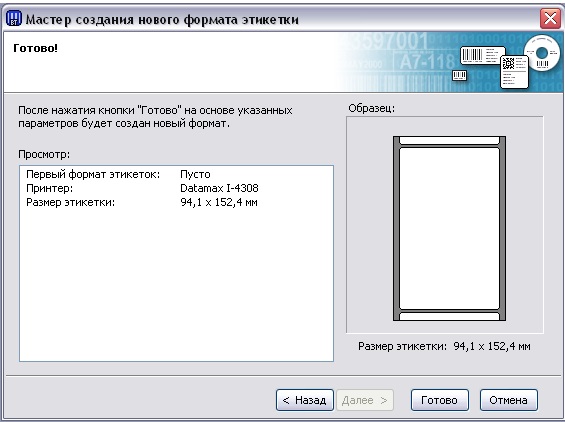
Рис.9(б)
ВНИМАНИЕ! Данное окно появляется тока при количестве рядов на этикетке более 2-х.
Нажимаем ДАЛЕЕ и появляется окошко с указанием всех характеристик заданных раньше, см. рис.9(б). Необходимо убедится, что размер этикетки и принтер выбраны в соответствии с требованиями чертежа на этикетку.
После нажимает кнопку ГОТОВО, и входим в окно создания маркировки на этикетке.
3. Создание маркировки на этикетке.
Окно создания маркировки на этикетки состоит из: собственно этикетки созданной ранее и панели управления, которая включает в себя основные элементы управления, см. рис.10.
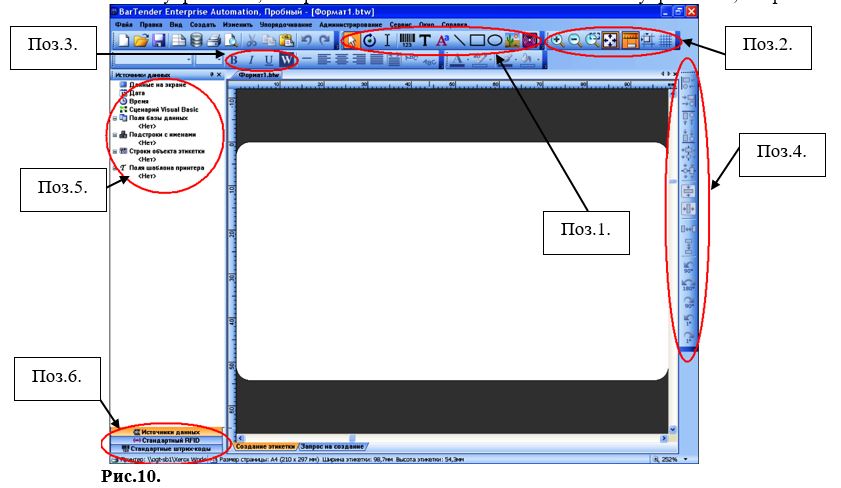
Рис.10.
В окне программы BarTender присутствуют следующие элементы проектирования:
верхняя панель управления, в которой представлены основные элементы необходимые для создания этикетки:
а) Поз.1 – панель объектов, на которой находятся иконки создания: текста, штрих – кода, элементов рисования, и вставки рисунков.
б) Поз.2. – панель вида, на котором располагаются элементы масштаба и центрирования этикетки по окну, и вкл/выкл сетки на этикетке.

в) Поз. 3 – элементы управления шрифтом и инверсия цвета (печать белыми буквами на черном фоне).
боковая панель поз.4, которая содержит элементы по ориентации полей на этикетке (перемещение, вращения, и центрирования).
исходные данные, поз.5, в которой отображаются все изменения проведенные в этикетке.
Отображаются тексты, штрих – коды, рисунки, и их имена, которые затем используются в элементах проектирования.
закладки исходных данных, штрих – кодов, RFID меток, позволяет переключаться между ними и выбирать различные варианты, из предложенных в списке. Это могут быть как штрих коды,
RIDF метки, так и текстовые фрагменты (простые и меняющиеся в зависимости от условий).
3.1. Создание текстовой информации на этикетке.
Для создания на этикетке текста необходимо нажать на иконку

— в верхней панели, после щелкнуть на любом месте на этикетке. На поле появится надпись: “Образец текста”.
Для изменения текста а также его положения необходимо открыть свойства текста: щелкаем правой кнопкой мыши по тексу и выбираем “Свойства”.
Появляется окно свойств, в котором можно задать все характеристики текста. В качестве текста может использоваться буквы (кириллица, латиница) и цифры, которые можно ввести в поле:
“Данные на экране”, поз. 1. рис.11. Если необходимо вставить какой-нибудь символ, необходимо нажать иконку

для вызова спец. знаков, поз.2. рис. 11.
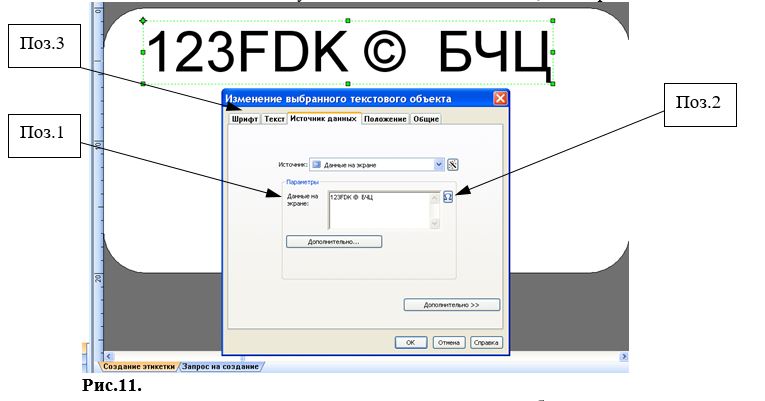
Рис.11.
Для задания размера текста заложенного в чертеже необходимо открыть вкладку “Шрифт” поз.3, см. рис.11, в данной вкладке можно выбрать все характеристики текста.
Они выбираются на основании данных заложенных в чертеже этикетки.

Рис.12.
В качестве примера возьмем шрифт – 2 – Пр3 – означает Пр- прямой полужирный, высота символа 2 мм. На рис. 12 приведен пример выбора под этот шрифт.
ВНИМАНИЕ! Если заложена высота символа 2 мм это НЕ ЗНАЧИТ, что в окне выбора шрифта, указанного на поз.1 рис.12, надо выбирать размер 2. действительный размер подбирается опытным путем (см. ниже).
3.1.1. Корректировка высоты шрифта под реальные размеры.
Для удобства подбора высоты шрифта необходимо отобразить сетку, для этого щелкнуть по иконке

— СЕТКА. На поле этикетки появится сетка из точек, расстояние между 2 мя соседними точками соответствует 1 мм, в горизонтальном и вертикальном положении.
Как видно из рис. 13, высота текста соответствует расстоянию в 2 мм, значит выбранный размер формата 8 соответствует высоте символа текста в 2 мм. При несоответствии необходимо изменить формат и подобрать его под реальный размер высоты символа.
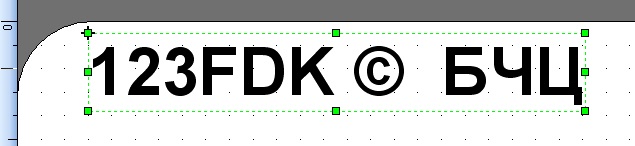
Рис.13.
С левой стороны от этикетки есть линейка, по которой можно дополнительно проверить размер. Цена деления на этой линейке соответствует 1 мм. Что же касается расстояния между символами то оно задается проектировщиком следующим образом: на закладке “Шрифт” есть возможность изменять масштаб, см. поз.2, рис. 12 путем изменения масштаба, уменьшается или увеличивается ширина между буквами, так чтобы можно было вписать текс в заданную область.
3.1.2. Корректировка положения текста на соответствие чертежу.
В окне свойств текста переходим на вкладку “Положение”, появляется меню корректировки положения текста, см. рис. 14. Положение текста задается с помощью координат Х и У, а так же с указанием контрольных точек. В графе “Контрольная точка объекта” поз.1, рис. 14, выбирается положение точки на самом тексте см поз.2.рис.14, она отображается символом —

, и определяет точку до которой идет откладывание размера.
В закладке “Дополнительно” поз.3, рис. 14. выбирается положение точки начала отсчета, от которой будет базироваться положение текста. По умолчанию там стоит точка соответствующая “0” на линейке — “Сверху слева”.
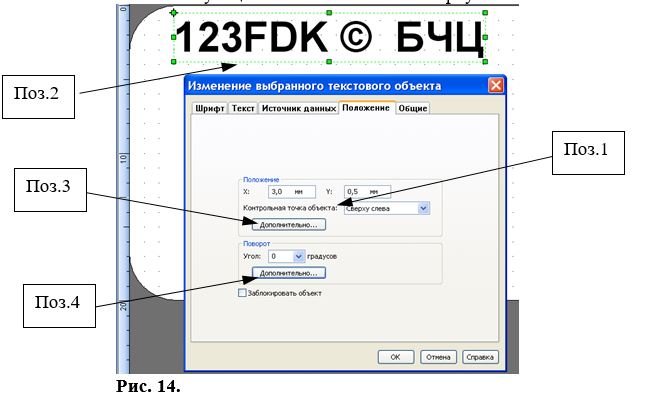
Рис. 14.
Изменение положения текста производится путем изменение координат Х и У, от заранее выбранной точки на этикетке.
Положение текста также как и размер высоты шрифта определяется по сетке, путем подбора значения Х и У.
На поз.4 рис.14. приведены дополнительные возможности, так например поворот текста на определенный градус, а во вкладке “Дополнительно”, под выбором угла, можно задать определенное положение точки, от которой будет идти определение положения текста.
Если поставить галочку в

то положение объекта будет заблокировано и его нельзя будет случайным образом сместить по полю этикетки, при этом цвет квадратиков на тексте изменит цвет на белый и уже нельзя будет изменить размер текста.
Если галочка не стоит, то можно путем перетаскивания текста менять его положение произвольно а также менять размер шрифта.
3.2. Создание счетчика этикеток.
Данный счетчик применяется для нумерации каждой последующей этикетки c разным номером, идущим в определенной последовательности, заданной некими условиями(номер, дата и т.д.).
В качестве источника при создании счетчика служит текстовый объект, созданный в пункте 3.1. Таким же образом создается документ, только вводится число, например: “000001”, означающая номер первой этикетки. Шрифт и положение делается аналогично методике написанной в п.3.1.
Входим с свойства текста (правой кнопкой мыши и выбираем “свойства”). В окне свойств выбираем закладку “Источник данных” (открыта по умолчанию), и выбираем графу
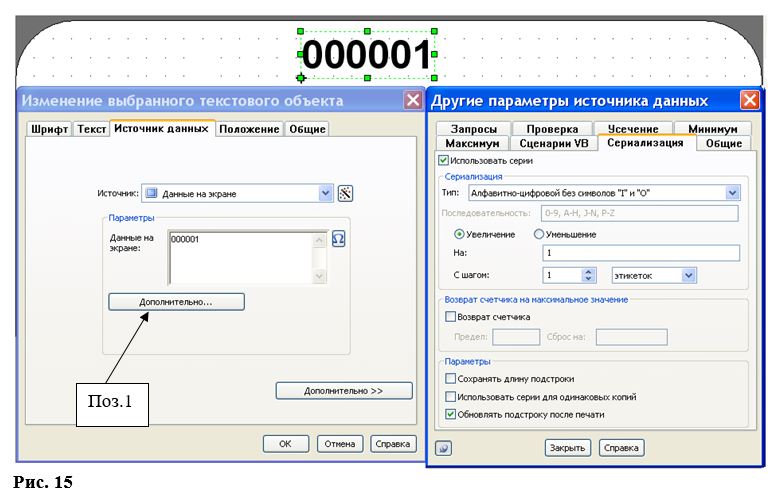
“Дополнительно” поз.1, открывается меню других параметров источника данных, см. рис. 15. В данном окне открываем закладку “Сериализация” и ставим галочку в

, станет доступно изменения параметров в окне.
По чертежу смотрим, в каком виде должен быть введен порядковый номер на этикетке, как правило это 10-тичная или 34 – ричная система исчисления. Для 10-тичной системы исчисления надо выбрать в типе сериализации:

, а для 34-ричной системы исчисления в типе сериализации :

Также в типе сериализации присутствуют и другие типы исчисления(36-ричная, 16-ричная) На рис. 16, показано сравнение в коде для 10-чной и 34 — ричной системы исчисления.
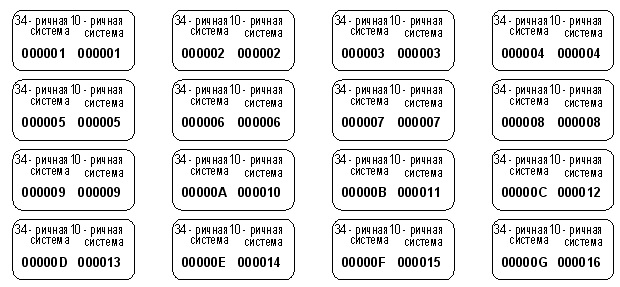
Рис.16.
3.3. Создание даты на этикетке.
Для создания на этикетке даты изготовления, необходимо также создать текстовый фрагмент на поле этикетки. После чего открыть свойства текстового фрагмента, см. рис. 17.
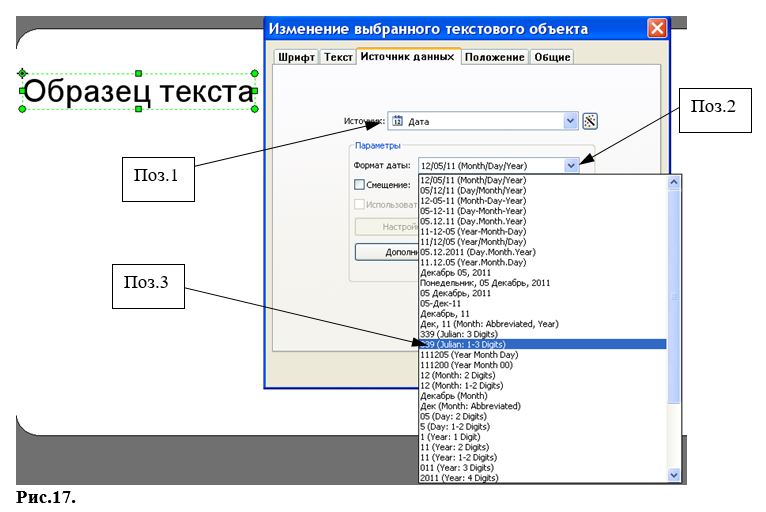
В качестве источника данных выбрать – “Дата”, раскрыв закладку рядом, см. Поз.1. Рис.17.
В качестве форматы даты можно выбрать любой вариант из перечисленных в списке, см. поз.2, рис.17. Как правило, в чертеже этикетки расписано какой формат используется, в обозначении даты, в примере разобран формат, в котором обозначен текущий день в году — 339 то есть 5 декабря. Дата сама будет обновляется автоматически каждый день то есть 340, 341
Других настроек для даты не требуется. Аналогичным образом выбирается и год (если необходимо), из вариантов формата даты, см. поз.3, рис.17, например: 1 .
Таким образом, текущее изображение даты будет на этикетке выглядеть так, см. рис. 18.
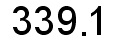
Рис.18.
Где 339.1 – 05 декабря 2011года.
3.4. Создание рисунка на этикетке.
Иногда на этикетке требуется присутствие объекта, который не может быть создан в программе BarTender.
Для вставки объекта извне (рисунок, фото, сканированное изображении) надо щелкнуть по иконке

— Рисунок, на панели инструментов, затем щелкнуть на поле этикетки, где появится соответствующий рисунок.
Для изменения этого рисунка необходимо открыть свойства рисунка. В открывшемся меню
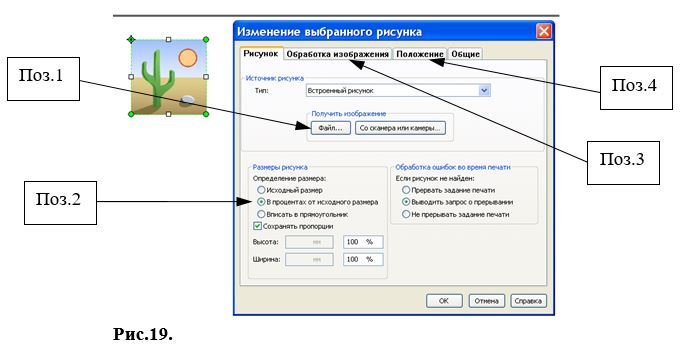
нажимаем “Файл…” поз.1, см. рис.19. и выбираем тот рисунок, который надо вставить в этикетку. Рисунок, так же как и текст можно перетаскивать по полю этикетки, изменять его Размер, как вручную (перетаскивая за квадратики по углам изображения) так и задавая конкретные значения и пропорции поз.2, см. рис. 19.
Так же имеется закладка дополнительной обработки качества изображения поз.3, см. рис.19. Конкретное положение рисунка так же задается, так же как и при задании положения текста с помощью закладки “Положение” поз.4, см. рис 19. способ задания положения расписан в п.п.3.1.2.
3.5. Создание штрих-кода на этикетке.
Штрих-код на этикетках содержит информацию, которая находится под или над ним в буквенно-цифровомвиде. Штрих-код предназначен для считывания информации сканером.
3.5.1. Создание штрих-кода на этикетке, данные которого не меняются.
Для создания штрих-кода для какой-то информации, заложенной в цифирно-буквенномвиде необходимо нажать на иконку

— Штрих-код, и щелкнуть на поле этикетки, появится штрих-код по умолчанию(12345678) см. рис.20.
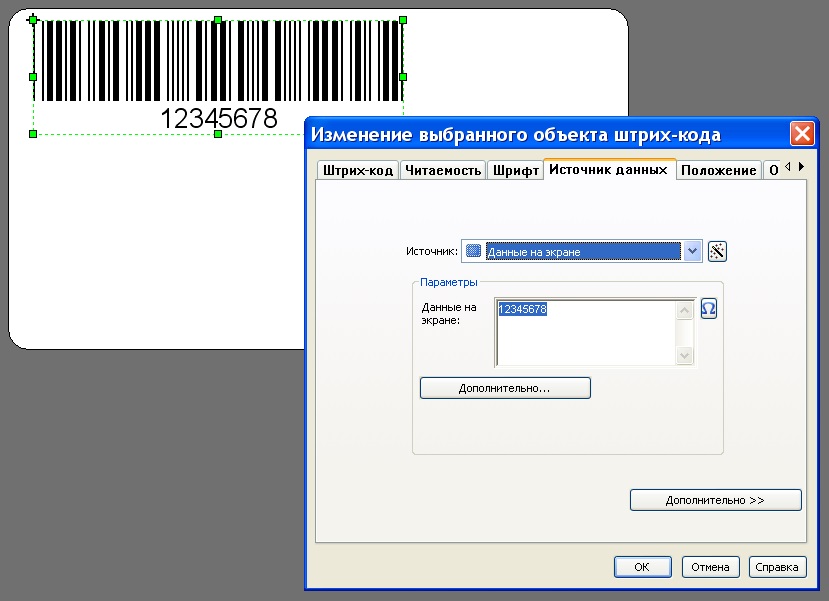
Рис.20.
Для корректировки штрих-кода необходимо войти в его свойства, щелкнув правой кнопкой мыши на нем и выбрав “Свойства”.
Автоматически открывается окно для выбора “Источника данных”, если используется простой текст (цифры и буквы), то выбирается в качестве источника данных :

и в поле “Данные на экране” вводится необходимый текст.
На чертеже этикетки есть данные о штрих-коде символики, как правило это Code 128. Эти характеристики можно изменить на закладке “Штрих-код” в меню свойств, см. рис.21.
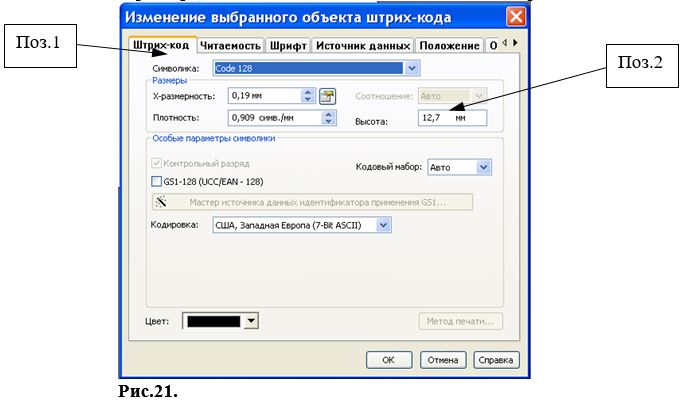
Выбор символики производится в строке “Символика” в примере стоит Code 128, поз. 1 рис.21.
В графе “Размеры ” выбирается толщина линий штрихов, она не может быть меньше 0.17мм плотность выбирается автоматически в зависимости от толщины.
Высота штрих-кода выбирается в графе “Высота”, поз.2, см. рис. 21, данное значение задается на чертеже этикетки.
Следующая графа отвечающая за расположение надписи, того что закодировано в штрих- коде, находится на вкладке “Читаемость”.
В данной графе можно выбрать вариант отображения надписи под штрих кодом, поз. 1,см. рис.22
При выборе “Полная” отображается поле с текстом под или над штрих-кодом, а расположение выбирается в графе “Расположение” (по умолчанию под штрихами), поз.2. рис.22.

Графа выравнивание отвечает за выравнивание надписи относительно штрих-кода.
Горизонтальное и вертикальное смещение поз.3. рис.22, задается на чертеже этикетки.
При установке в графе “Видимость” – Нет, то не будет отображаться ничего кроме самого штрих — кода.
Если в состав штрих-кода входит не 1 строка, а несколько, то можно установить для каждой подстроки свое расположение, переключив “Видимость” – “Установить для каждой подстроки”, и в выборе можно будет выбрать, что отображать в коде, а что нет.
В закладке “Шрифт” выбираются характеристики шрифта для надписи под или над штрих-кодом.
Этот выбор производится на основании чертежа на этикетку и согласно п.п.3.1.1.
Выбор положения штрих кода так же выбирается в соответствии с чертежом этикетки и согласно п.п.3.1.2.
Как и для текста можно ввести в штрих-код информацию о дате изготовления, при этом штрих-код так же будет меняться в зависимости от даты, при этом никакие других настроек производить не надо, см. рис. 23.
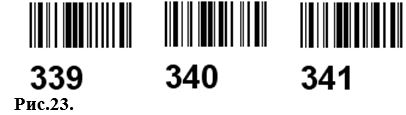
После выбора источника данных выбирается тип источника данных поз.1, см. рис.25.
Как правило, по умолчанию, стоит значение – “однострочное выражение”, оно и применяется в в этикетках, где необходимо запрограммировать изменение 1 строки. В случае изменения не 1, а нескольких строк, необходимо выбирать — “многострочный сценарий”.
Для программирования необходимо нажать — “Правка” поз.2., рис.25.
После появится редактор сценариев для однострочного выражения, см. рис. 26.
В окне “Категория” выбирается категория, к которой принадлежит функция, которая выбирается в окне “Имя”, правее приведено описание выбранной функции.
В качестве функции, которая отвечает за изменение штрих-кода в зависимости от изменения счетчика, используется оператор — “Value” Данный оператор находится в категориях: Объекты BarTender/Object/Object/Свойства, см. рис.27.
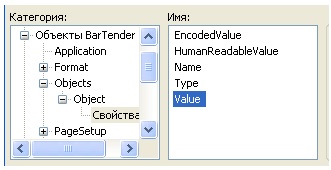
Рис.27.
После выбора оператора(2-ды щелкнуть на него) и в поле “Выражение” появится строка :

, где в скобках необходимо указать источник данных, в нашем случае “Текст 1” .
Внимание! Обозначение источника данных вводить в кавычках (“Текст 1”).
Источник данных выбирается в окне источники данных слева от поля этикетки, поз.1 рис. 28. После ввода данных в поле оператора, можно проверить его работоспособность данного оператора, нажав кнопку “Тест”, поз.2, рис.28. Результат будет отображен под надписью “Образец”, поз.3. рис. 28.
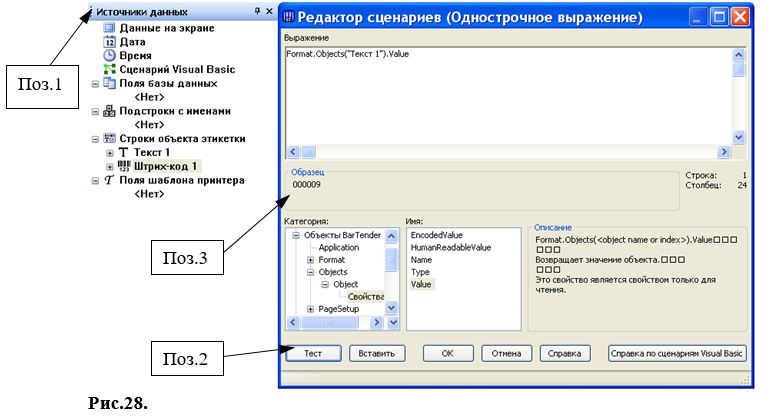
После чего подтверждаем все изменения, нажав ОК и получим результат, см. рис.29.
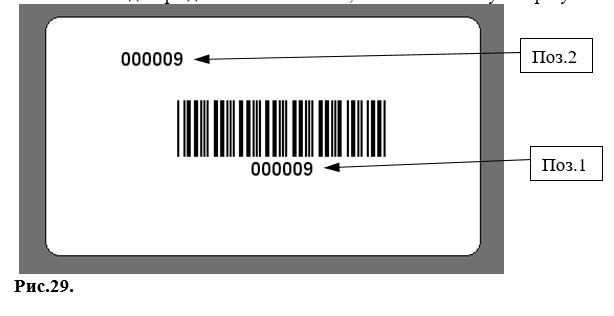
На штрих – коде поз. 1. отображено значение 0000009 – значение, счетчика(поз.2), который меняется с течением времени, в частном случае при печатании каждой новой этикетки, рис.29.
Для того чтобы счетчик не мешал и не распечатывался на этикетке, его можно перетащить за поле этикетки. А так же в свойствах в свойствах счетчика в закладке “Общие” поставить галочку – “НЕ ПЕЧАТАТЬ ОБЪЕКТ”.
3.5.3. Создание комбинированного штрих – кода.
Комбинированный штрих код содержит в себе часть данных, которые будут меняться со временем так и часть данных, которые будут неизменны все время, например в 1 штрих – коде:
данные об изделии и одновременно номер изделия.
Данный штрих код создается по аналогии с п.п.3.5.1., 3.5.2., но имеет ряд особенностей.
Так же как и п.п. 3.5.2 создается штрих код со счетчиком.

Данные которые не меняются, скажем, для примера значение 123DFR567, можно ввести 2 мя способами:
1- задать значение непосредственно в окне “Выражение”, для этого надо ввести текст в кавычках – “123DFR567” см. поз.1, рис.30, в началом (или в конце данных счетчика) в зависимости от чертежа этикетки.
Для объединения значений 2х операторов (текста и счетчика) используется оператор — &, поз.2. Данный оператор объединяет 2 значения в 1 выражение, результат можно увидеть на поз.3, рис. 30.
2 – задать значение заранее, в виде текстового фрагмента, поз.1 – Текст 2 и поз.2 — Текст 1.
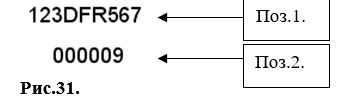
А за тем при описании выражения в окне редактора сценария, использовать 2 оператора Value используя в качестве данных оба Теста, соединив их оператором &. Получится следующее выражение: в окне редактора сценария, результатом этого так же станет выражение: .
После чего нажимаем ОК и получаем соответствующий штрих – код, см. рис.32.
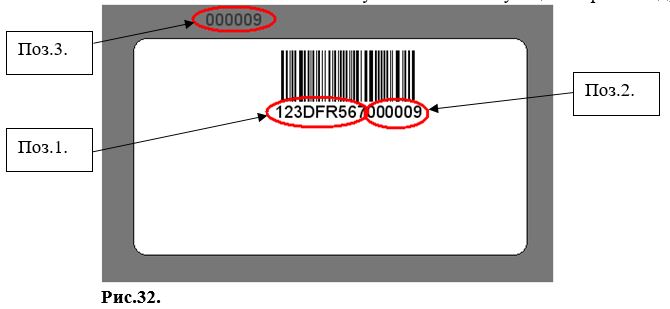
На штрих – коде отображено 2 значения: 123DFR567– значение, введенное в операторе и которое не меняется с течением времени поз.1, рис.32, а значение 0000009 – значение, счетчика, поз.2, рис.32, который меняется с течением времени, в частном случае при печатании каждой новой этикетки.
Значение текстового оператора вынесено за пределы этикетки, чтобы он не печатался на этикетке, поз.3. рис.32.
3.6. Рисование на этикетке простых рисунков.
Иногда на этикетке требуется наличие определенных элементов, которые могут быть сделаны непосредственно в программе при помощи элементов рисования.
Все элементы, которые есть, вынесены на панель рисования, см. рис.33.

Строка – поз.1. создает линию на поле этикетки.
Поле – поз.2. создает прямоугольник на поле этикетки (можно со скругленными углами)
Эллипс – поз.3. создает эллипс (круг) на поле этикетки, см. рис.33.
Создание эти элементов построено по принципу: строим объект на поле этикетки, заходим в его свойства, см. рис. 34.
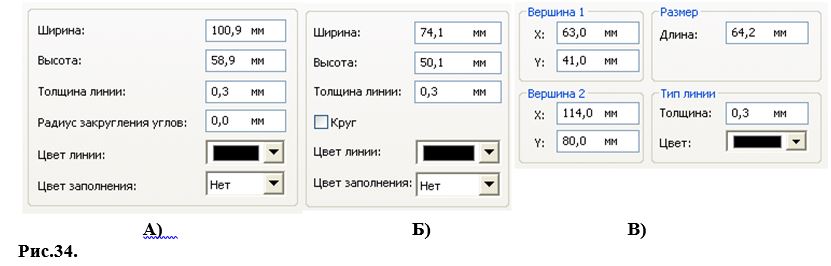
В свойствах “Поля” – рис.34(А) характерной особенностью является радиус закругления углов. В свойствах “Эллипса” – рис.34(Б) характерной особенность будет возможность сделать круг. В свойствах “Строки” – рис.34(В) характерной особенность будет введение значений положения каждой вершины.
Изменяя толщину и заливку объектов можно создавать разнообразные формы.
Данные объекты удобно применять в силу возможности точного обозначения размера на этикетке, поскольку с рисунком будет сложно подобрать его истинный размер.
Так же можно использовать эти элементы для печатания белого текста на черном фоне.
4. Корректировка положения этикетки на ленте в процессе печатания этикеток.
Иногда в процессе печатания этикеток сбивается настройка положения ленты, поскольку отсчитывающее устройство на принтере находится не у начала этикетки. В связи с этим, а так же учитывая частоту смены вида этикеток для печати, приходится производить корректировку положения этикетки на ленте.
Данная корректировка осуществляется в программе BarTender. Для этого необходимо зайти в настройки: нажать меню ФАЙЛ и выбрать ПАРАМЕТРЫ СТРАНИЦЫ. В появившемся меню свойств выбрать закладку МАРКЕТ, см. рис.35.

Поставить галочку – “Установить вручную” в графах: “Размер этикетки” и “Промежуток /шаг”, поз. 1, рис. 35, тем самым обеспечив сохранение размеров этикетки неизменной, а также неизменным расстояние межу этикетками. Затем изменить размер в графе “Поля” а именно левое поле, поз.2. см. рис.35.
Этот размер подбирается вручную в зависимости от ленты с этикетками. При этом автоматически меняется размер правого поля.
Данная корректировка может проводиться работником, который печатает этикетки на принтере Brady.
Источник
