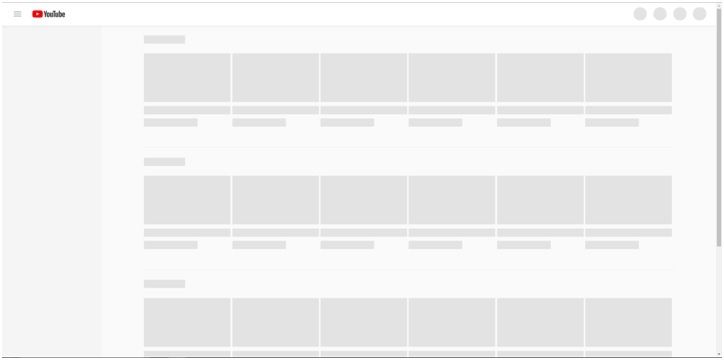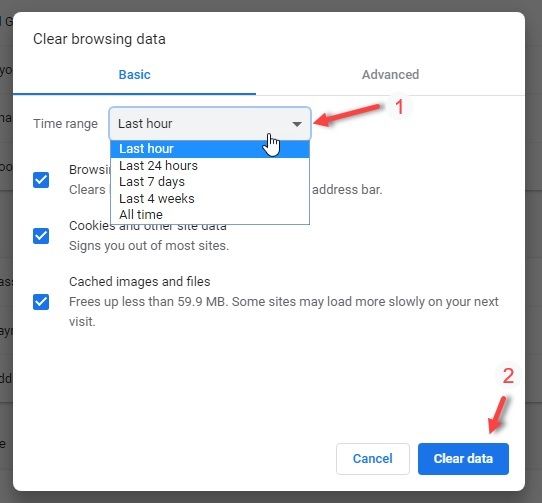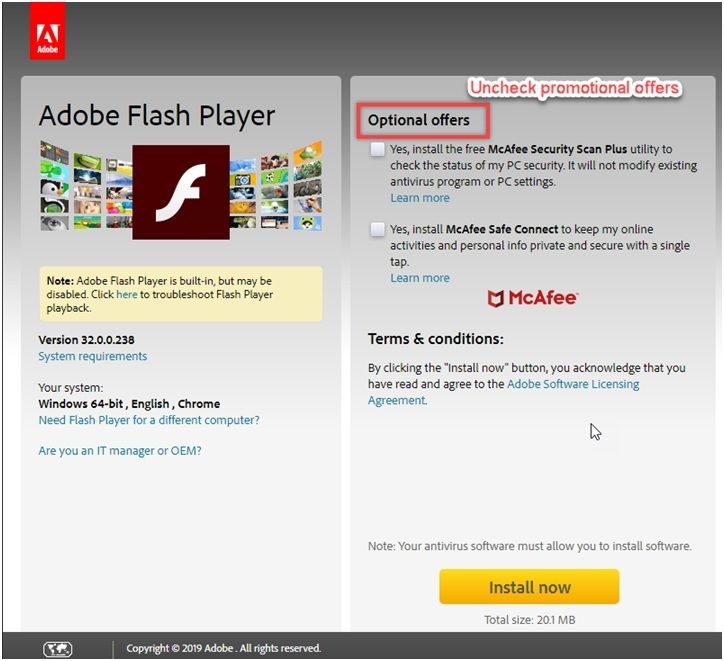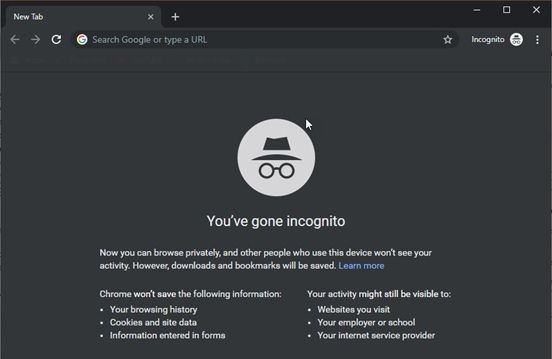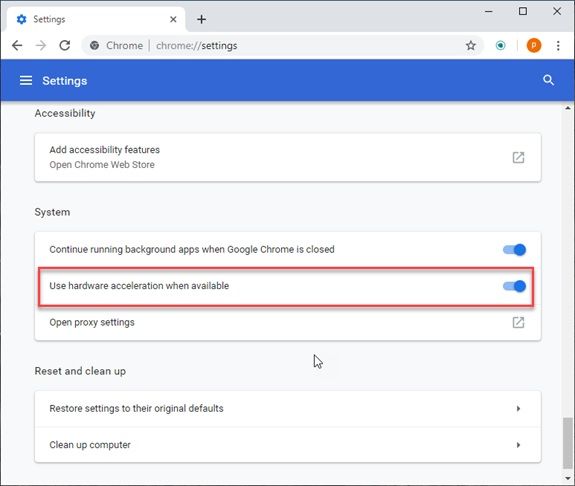Содержание
- Как исправить ошибку белого экрана YouTube? [Решено]
- ИСПРАВЛЕНО: Ошибка белого экрана YouTube
- # Исправление 1: изолировать ошибку и сбросить
- # Исправление 2: Обновление драйверов устройств
- # Исправление 3: Очистить кэш устройства
- # FIX 4: обновить YouTube Flash Player
- # Исправление 5: сломанные расширения
- # Исправление 6: аппаратное ускорение
- Вывод
- Пропало и не показывает изображение на Youtube
- Отсутствие картинки — Причины и решения
- На андроиде
- На телевизоре
- masterok
- Мастерок.жж.рф
- Хочу все знать
- 1. Сделайте гифку из видео
- 2. Найдите страницу любимого музыканта
- 3. Караоке
- 4. Узнайте, что за музыка играет
- 5. Режим театра
- 6. Автоматическое воспроизведение
- 7. Проверьте соединение
- 8. Новый дизайн YouTube
- 9. Смотреть YouTube на телевизоре
- 10. Поделиться с определенного времени
- 11. Просмотр для детей
- 12. Оптимизация для медленного интернета
- 13. Точный поиск
- 14. Быстрый поиск уроков по фитнесу
- 15. Извлечь аудиодорожку в MP3.
- 16. Свой видеоплейлист
- 17. Смотреть видео поверх окон
- 18. Скорость воспроизведения
- 19. Настраиваем приватность
- 20. Горячие клавиши:
- 21. Как скачать видео с YouTube
- 22. Убрать рекламу
- Почему на Ютубе белый экран
- Основные причины появления “Белого экрана”
- Как исправить проблему
- Ютуб белый экран вместо видео – причины, методы ликвидации неполадок
- Причины проблемы и методы их устранения
- Чистка кэша и куков
- Конфликт из-за блокировщика рекламы
- Сбой в Abode Flash Player
- Устарел браузер
- Не хватает оперативки
- «Старое железо»
- Вирусная прога
- Заключение
Как исправить ошибку белого экрана YouTube? [Решено]
YouTube является одним из самых посещаемых веб-сайтов каждый день и является обязательным местом для многих пользователей ежедневно. Он содержит все последние видео и изображения от всех их любимых создателей контента по всем темам, которые они предпочитают смотреть, где они хотят, например. настольные компьютеры, мобильные телефоны, планшеты и т. д.
Однако многие пользователи жалуются, что, когда они пытаются посмотреть видео, их приветствует пустой белый экран, который ничего не показывает на экране без контента. Здесь я расскажу, как решитьБелый экран YouTube»Ошибка с помощью простых шагов.
ИСПРАВЛЕНО: Ошибка белого экрана YouTube
Предполагая, что вы используете последнюю версию браузера, белый экран может быть вызван множеством причин, и для всех них существует другое исправление. Поэтому здесь я расскажу, как вы можете решить эту ошибку, используя эти простые исправления.
# Исправление 1: изолировать ошибку и сбросить
Если вы не уверены, что браузер не работает или что-то еще, вы можете на некоторое время попробовать переключиться на другой браузер. Это позволит вам изолировать ошибку, и вы сможете определить, была ли ошибка связана с браузером или самим сайтом.
Если YouTube нормально воспроизводит видео в другом браузере, вы можете быть уверены, что это браузер, который виноват и нуждается в некоторых исправлениях.
# Исправление 2: Обновление драйверов устройств
Если вы обнаружите, что ни один браузер не может воспроизводить видео и YouTube пуст, возможно, у вас устаревшие драйверы устройств или Windows.
Каждое новое обновление драйверов и Windows в целом приводит к новым исправлениям ошибок, которые присутствовали в старой версии. Если у вас устаревшее устройство, это может быть причиной ошибки белого экрана, которую вы видели на YouTube.
3. Здесь найдите любое устройство, связанное с вашей ошибкой, и обновите драйверы по одному.
Кроме того, обновите Windows до последней доступной сборки и проверьте, сохраняется ли ошибка «Пустая страница YouTube».
# Исправление 3: Очистить кэш устройства
Веб-сайты хранят некоторые данные на устройстве, которое обращается к нему, чтобы быстрее загружать страницу в следующий раз, когда кто-то использует это устройство для посещения страницы. Эти хранимые данные называются кешем.
Иногда несовпадающий кеш может вызвать всевозможные ошибки, и эта ошибка может быть из-за этого.
В Google Chrome вы можете использовать сочетания клавиш Ctrl + Shift + Delete ключи, чтобы поднять Очистить данные незамедлительный. Здесь выберите Все время из раскрывающегося меню временного диапазона, а затем нажмите на Очистить данные очистить существующую библиотеку кеша.
Заметка: В других браузерах вы найдете этот параметр в разделе «Конфиденциальность» настроек.
# FIX 4: обновить YouTube Flash Player
Adobe flash player используется среди веб-разработчиков, чтобы позволить компьютерным системам использовать мультимедиа онлайн. Пользователи используют флэш-плеер для просмотра видео на надежных скоростях и в хорошем разрешении.
Adobe Flash Player постоянно обновляется, так как приложение находится под постоянным контролем по соображениям безопасности. Если вы пропустили обновление, выпущенное Adobe, есть вероятность, что устаревший флеш-плеер конфликтует с видео и вызывает ошибку белого экрана YouTube.
Посетите веб-сайт Adobe (здесь есть ссылка, если вы не хотите искать его вручную) и загрузите последнюю версию Adobe Flash Player. Запустите установщик и дождитесь завершения обновления программы.
Вы можете увидеть свой Белый экран YouTube проблема решена сразу.
# Исправление 5: сломанные расширения
Расширения повышают удобство использования браузера и предоставляют множество функций, которые естественным образом отсутствовали в самом приложении. Многие браузеры имеют множество расширений в своих специализированных магазинах, таких как интернет-магазин Chrome и т. Д.
Тем не менее, некоторые неисправные расширения, такие как расширение AdBlock, могут быть ответственны за ошибку. Если вы начали наблюдать за этой ошибкой после установки расширения, возможно, что какое-то сломанное расширение вызывает causingБелый экран YouTube в ChromeОшибка, с которой вы сталкиваетесь.
Чтобы проверить, так ли это, просмотрите страницу с ошибкой при использовании Инкогнито Просмотр Режим. Запустите окно инкогнито, щелкнув правой кнопкой мыши значок на панели задач.
Расширения по умолчанию отключены в этом режиме, и вы можете подтвердить, что ошибка была вызвана неработающим расширением, если вы больше не сталкиваетесь с этой ошибкой в режиме инкогнито.
Начните с включения расширений одно за другим и проверьте, сохраняется ли ошибка.
# Исправление 6: аппаратное ускорение
Если включено, аппаратное ускорение использует компьютерное оборудование, специально предназначенное для выполнения некоторых функций более эффективно, чем это возможно в программном обеспечении, работающем на ЦП общего назначения.
Если аппаратное обеспечение используется для сглаживания производительности, запутанные ресурсы могут создать проблемы совместимости и, следовательно, привести к ошибке белого экрана, отображаемой в видео YouTube.
К сожалению, нет способа отключить аппаратное ускорение в Chrome из-за пределов приложения. Выполните следующие действия, чтобы отключить аппаратное ускорение в Chrome:
7. Начать сначала ваш браузер
Вывод
YouTube сейчас очень популярен среди пользователей, поскольку он стал единственным местом, где можно найти все последние сообщения от своих любимых создателей контента в Интернете. Однако, если вы тоже страдаете от этой проблемы, теперь вы, как решить «Белый экран YouTube«Ошибка с использованием одного или комбинации из шести исправлений, указанных выше. Оставьте комментарий ниже, если вы нашли это полезным, и обсудите то же самое.
Источник
Пропало и не показывает изображение на Youtube
Придя домой с работы уставший, вы решаете посмотреть видео, которое выпустил ваш любимый блоггер. Зайдя в YouTube, вы видите перед собой лишь черный (или белый) экран. Слышен звук, а видео — нет. Что же делать?
Отсутствие картинки — Причины и решения
В компьютерной версии:
Сейчас мы разберем, как восстановить работоспособность видеохостинга. Самые распространенные варианты (все примеры будут рассматриваться в браузере Google Chrome):
—Первый вариант: Отсутствие интернет-подключения
Чтобы проверить, это ли является причиной неполадки, можно попробовать перейти на другой сайт, или просто обновить страницу. Если сайт и страница не загружается, то дело в этом.
Решение: однозначного решения в этом вопросе — нет. Он слишком индивидуален. Попробуйте просто позвонить вашему Интернет-провайдеру, или проверьте, на месте ли кабели LAN (для интернета).
—Второй вариант: Кэш
Причина: как мы уже поняли, видео загружается и сохраняется в кэше браузера. Если вы часто просматриваете видео на видеохостинге, то возможно временных файлов скопилось слишком много. Одинаковые имена файлов, нахождение этих же файлов в несоответствующих папках, все это приводит к ошибкам в работе браузер, и как следствие, к таким проблемам.
Решение: очистите кэш браузера.
—3-тий вариант: Неполадки Flash Player
Причина: Abode Flash Player— один из важнейших компонентов браузера. Если этого приложения нет на компьютере, то браузер не сможет в онлайн режиме воспроизводить видео.
Решение: посмотрите установлен ли он у вас? Для этого (актуально для Windows 10):
Если он отсутствует, то его надо самостоятельно скачать с официального сайта.
Если приложение есть, то возможно оно не обновлено до последней версии. Для того, чтобы обновить программу, нужно:
—4 вариант: Если проблема все еще не исправлена, то возможно дело в….
Причина: Если вы недавно переустанавливали систему или просто сносили драйвера для видеокарты, то проверьте, правильно ли они установились. Возможно поэтому ютуб не показывает картинку (Windows 10).
Если драйвер на какое-либо устройство установлен неправильно, или не установлен вовсе, то подключенное устройство помечается желтым восклицательным знаком.
Если ваша видеокарта работает неправильно, то инсталлируйте программу для устройства — заново.
—5 вариант: Вирусная программа в плагинах
Причина: на самом деле, такое редко встречается, так как хакерам важнее использовать ваш компьютер, например в целях майнинга. Отключение компьютера, поломка ОС, различные ошибки (в том числе и черный экран на ютубе) — это лишь для смеха.
—6 вариант: Неактуальная версия браузера
Причина: в современных сайтах используется HTML5. Те браузеры, которые давно не обновлялись — не умеют работать с такой версией языка гипертекстовой разметки и соответственно, воспроизводить видео.
Решение: обновите браузер до последней версии, скачав установщик с официального сайта.
Плагины для обхода рекламы
Причина: расширения с таким функционалом, не лишены недостатков. Обычно они блокируют видео-рекламу. Но из-за того, что в коде программы могут быть какие-либо “баги”, плагин может блокировать воспроизведение видеоролика.
Также, разработчики YouTube стараются самостоятельно приблизить контент с видеохостинга к видео-рекламе. Чтобы расширения блокировали показ роликов. Ведь реклама — прямой доход как площадки, так и самих блоггеров.
Решение: удалите плагин-блокировщик рекламы.
—7 вариант: “ Неправильный” браузер
Причина: разработчики, которые создают ПО прямо у себя дома, могут также допускать различные ошибки в коде для браузеров. Если вы использует малоизвестный браузер, то скорее всего он имеет множество недостатков (например, он выдает ошибки при просмотре Ютуба).
Решение: попробуйте запустить это же видео, в другом браузере. Если оно отлично проигрывается, удалите малоизвестный веб-обозреватель.
Также
Также еще два способа, которые могут помочь:
Сколько же причин и решений для компьютерной версии…. Теперь нужно разобраться:
Что делать, если при просмотре ютуба — нет изображения на андроиде? ↓
На андроиде
Сюда можно отнести и мобильные устройства, работающие на других операционных системах(iOS, Windows Phone).
Решение 1: Обновите приложение
Из-за постоянно меняющихся стандартов и протоколов связи, нужно регулярно обновлять интернет-приложения. YouTube — не стал исключением. Сделать это можно, зайдя в магазин приложений.
Решение 2: И снова этот кэш!
У вас пропало изображение в приложении Ютуб? Видео также сохраняется в кэш. И если этих временных файлов становится слишком много, они начинают мешать работе не только одного приложения, но и всей системе. Особенно актуальна эта проблема, если на устройстве недостаточно памяти.
Как очистить кэш на Android:
Как очистить кэш на iOS:
В этой операционной системе нет функции очистки кэша, так как все происходит автоматически. Но есть два способа как сделать очистку временных файлов, в обход автоматики:
Решение 3 : Неполадки видеохостинга
В этом случае, нужно надеяться на оперативность разработчиков Ютуба. Обычно “ремонт” сервиса занимает не более 2-х часов.
Самый безумный вариант, почему звук есть, а изображения нет
Может быть, у видео просто нет картинки?! Нет, ну картинка есть, только этой картинкой является черный квадрат Малевича. Интересный вариант…. Если вы находили такой ролик на ютубе, расскажите об этом в комментариях!
На телевизоре
По сути, на смарт тв используются такие же, или похожие ОС, как и на других устройствах. Например, исправление этой ситуации на телевизоре, в котором установлен Android, не отличается от инструкции, указанной в этой статье для этой ОС.
Если у вас на телевизоре стоит андроид, в котором в приложении ютуб — нет изображения, то проблема решается очисткой кэша также, как и на смартфоне.
Если у вас другая ОС на смарт ТВ, то инструкция все равно остается такой же, изменяются лишь названия пунктов и кнопок. Ведь эти “операционки” построены на основе одного итого же ядра.
Ну и статья получилась…. В основном, рассказывается о проблемах на компьютере. Ну и это не просто так. Дело в том, что в приложении и на телевизоре такие виды ошибок встречаются реже, чем в компьютерных версиях. Оцените статью, если вы узнали что-то новое!
Источник
 masterok
masterok
Мастерок.жж.рф
Хочу все знать
YouTube — очень крутой сервис, который позволяет нам просматривать миллионы роликов и фильмов. И, чтобы сделать работу с ним комфортнее и легче, посмотрите список полезнейших настроек, собранных http://www.adme.ru/ (ну я немного добавил), которые помогут вам использовать его по полной.
Итак, переходим к списку этих самых хитростей …
1. Сделайте гифку из видео
Просто добавьте «GIF» перед ссылкой на видео в YouTube. Вот так:
Вы переместитесь на GIF YouTube, где сможете установить длину гифки и добавить заголовок.
2. Найдите страницу любимого музыканта
Просто наберите в поиске #имямузыканта.
Полные альбомы упорядочены в плейлисты в секции Albums.
3. Караоке
Musixmatch является бесплатным приложением для браузера Chrome, которое накладывает текст песни на музыкальное видео. В приложении содержатся тексты более 7 миллионов песен на 32 языках.
4. Узнайте, что за музыка играет
MooMa.sh — это что-то вроде Shazam, но только для YouTube. Данный сайт может идентифицировать любую песню или мелодию в указанном видео. Просто скопируйте и вставьте ссылку на видео и смотрите, как все работает!
5. Режим театра
Если нажать небольшой прямоугольник в нижнем правом углу видео, то вы перейдете в режим «театра».
6. Автоматическое воспроизведение
Чтобы остановить автоматическое воспроизведение, нажмите кнопку Autoplay.
7. Проверьте соединение
Программа Video Quality Report от Google может показать вам, какое качество видео поддерживается вашим провайдером.
8. Новый дизайн YouTube
Зайдите на youtube.com/testtube и нажмите на Перейти на новый проигрыватель. Вы сможете протестировать новый дизайн YouTube-плеера, который имеет прозрачную строку состояния, и на нем так же можно устанавливать любой размер экрана.
9. Смотреть YouTube на телевизоре
Запустите видео на смартфоне или планшете и смотрите его на большом экране через Wi-Fi-соединение (все SMART TV могут ловить сигнал Wi-Fi).
Для этого нужно открыть YouTube на мобильном устройстве, запустить видео и найти в соединениях ваш телевизор. Главное, чтобы ваши устройства были подключены к одной сети Wi-Fi. Подключение происходит автоматически, но можно сделать это и вручную.
10. Поделиться с определенного времени
Если нажать Сtrl + правая кнопка мышки, то можно поделиться видео с установленного времени.
Просматриваете видео до определенного, необходимого Вам момента и нажимаете на паузу, щелкаете по плееру правой кнопкой мыши и в открывшемся контекстном списке выбираете: «Copy video URL at current time» либо «Копировать URL видео с привязкой ко времени«. В итоге, Вы получите в буфер обмена ссылку, которую можно будет отправить кому угодно. Если тот, кому Вы отправили эту ссылку, щелкнет по ней, то он начнет просмотр с того самого, заданного вами, места и ему не придется тратить время и трафик на просмотр всего видеоролика. Так Вы сможете показать другу именно тот момент видео, который хотели.
11. Просмотр для детей
Приложение YouTube Kids для iOS и Android предлагает только те видео, которые можно смотреть детям.
12. Оптимизация для медленного интернета
Если из-за слабого интернет-соединения видео тормозит, зайдите наyoutube.com/account_playback и выберите опцию «У меня медленное соединение». Не надо включать HD-видео.
13. Точный поиск
Чтобы находить именно те ролики, которые вам нужны, можете добавить к вашему запросу следующие слова:
— «channel», или «playlist»;
— «HD» — для высокого разрешения, или «3D» — для видео в 3D;
14. Быстрый поиск уроков по фитнесу
Чтобы проще было найти уроки по фитнесу, зайдите на сайт Youfitness.me. Там они упорядочены по типу и длительности.
15. Извлечь аудиодорожку в MP3.
Просто зайдите на сайт Peggo.
16. Свой видеоплейлист
Сайт Solon совмещает в одном плейлисте видео c YouTube и Vimeo, а также аудиофайлы из SoundCloud.
17. Смотреть видео поверх окон
Floating YouTube является приложением для браузера Chrome, которое позволяет закреплять видео на YouTube поверх всех остальных окон.
18. Скорость воспроизведения
Если нажать на небольшую шестерню в правом нижнем углу любого видео на YouTube, то можно выбрать скорость воспроизведения видео.
Медленное воспроизведение, например, очень полезно при просмотре обучающих видео.
19. Настраиваем приватность
Если вы зарегистрированы на YouTube, зайдите в настройки приватности и поставьте нужные галочки, чтобы другие пользователи не знали, на какие каналы вы подписаны.
20. Горячие клавиши:
K — пауза или проигрыш
J — перемотка на 10 секунд
L — быстрая перемотка на 10 секунд
M — выключить звук
цифра 0 — в начало видео
цифры от 1 до 9 — перепрыгнуть на 10% — 90%
«+» – увеличить шрифт
«-» – уменьшить шрифт
21. Как скачать видео с YouTube
Есть несколько сайтов и приложений для браузера Chrome, которые позволяют скачать видео с YouTube. Вот одно из них:
Save From Net. На этот сайт можно зайти отдельно и скопировать ссылку на видео или вставить в ссылке перед словом «youtube» буквы «ss». Вы попадете на ту же страницу.
Выбираем любое видео на Youtube, заходим на его страницу и в адресной строке перед «youbube» в URL ролика дописываем «save», чтобы получилось примерно так «http://www.saveyoutube.com/watch?v=2XBmK8WrJB8&feature=g-vrec#_». Далее жмем Enter и перейходим по получившейся ссылке. На открывшейся странице можно будет выбрать и скачать видео с разным качеством. При первом использовании данного сервиса вам будет предложено установить специальный апплет. Установите его: поставьте галочку и нажмите «Run».
22. Убрать рекламу
Пользователям Google Chrome достаточно установить расширение Adblock для YouTube. Теперь вы сможете смотреть видео без лишних ожиданий!
23. Как вставить на свою страницу только часть видео?
Если вы хотите вставить в свой пост видео с YouTube, чтобы оно воспроизводилось с определенного момента, а не с самого начала, то для этого надо взять с YouTube HTML-код ролика, найти в этом коде либо «999999«, либо «player_detailpage» (они идут перед кавычкой и треугольной скобкой) и вставить после них, перед кавычкой, вот такую конструкцию «&start=«, либо «#t=«. Эти надписи в HTML-коде, после которых необходимо вставить данные конструкции повторяются 2 раза, но проставлять указанное дополнение нужно только после первых! После знака «=» укажите время, с которого начнется воспроизведение. Например, 45 секунд. В данном случае эта часть кода будет выглядеть либо так «999999&start=45″>«, либо так «player_detailpage#t=45″>«. Для обозначения времени используются только секунды, соответственно, если надо начать воспроизведение с 3 минут, прописываем 180. Необходимое время также можно взять из ссылки, о которой шла речь в пункте № 2, нужное число будет там в конце.
24. Как включить автозапуск видео?
Если Вы хотите, чтобы видео запускалось автоматически при открытии той страницы, на которую Вы его добавили, то аналогично предыдущему пункту № 3 после »999999« или «player_detailpage» допишите «&autoplay=0«.
25. Как заблокировать автозапуск видео?
Источник
Почему на Ютубе белый экран
Белый экран в Ютубе – часто встречающаяся проблема, решить которую не помогает обновление странички или перезапуск браузера. Вы исправите неполадку, как только найдете ее первопричину.
Основные причины появления “Белого экрана”
Белый экран на Ютубе – давняя проблема, с которой часто сталкиваются пользоваться. Если проанализировать обсуждения на профессиональных форумах, можно составить топ- причин неприятного явления:
Редко компьютер оказывается атакованным вирусом, который изменяет настройки hosts. Вот все причины, почему на Ютубе вместо видео белый экран, выявленные коллективным разумом за время существования проблемы.
Как исправить проблему
Чтобы исправить проблему возникновения белого экрана, нужно поочередно пробовать разные способы, пока один из них не поможет:
Если ни один из поочередно использованных методов не помог, прощаемся с привычным браузером и скачиваем новый. По отзывам, наиболее оптимизирован под Youtube “родной” гугловский продукт – Google Chrome. На этом браузере онлайн-видео всегда воспроизводится без сбоев.
Если даже в Google Chrome белый экран все равно появляется, лезем в системные файлы за поиском решения. Идем по папкам windows/system32/drivers/etc, находим Hosts, открываем файл блокнотом, удаляем весь текст и сохраняем. Потом нужно почистить систему хорошим антивирусом, чтобы найти шпиона, запущенного вирусом.
Источник
Ютуб белый экран вместо видео – причины, методы ликвидации неполадок
Такая проблема встречается достаточно часто. От нее не избавиться, перезапуская браузер или обновляя страницу. Устранить неисправность возможно только в том случае, если доподлинно известна ее причина. Попробуем разобраться, почему выдает ютуб белый экран вместо видео.
Причины проблемы и методы их устранения
Итак, что делать, если ютуб не показывает видео, а отображает белый экран? Рассмотрим несколько причин такой проблемы и методы их устранения.
Чистка кэша и куков
Во время работы браузера объем временных файлов накапливается на 1 ГБ и более. Ютуб в таком случае не показывает, вместо видео – белый экран. В этой ситуации рекомендуется очистить кэш и куки, действуя таким образом:
Если описанный способ не помог, выполните полную переустановку браузера.
Конфликт из-за блокировщика рекламы
Демонстрация рекламных роликов представляет собой основной способ получения прибыли не только для ютуберов, но и для хостинговой платформы.
Пользователи отдают предпочтение программным обеспечениям и плагинам, способным блокировать многочисленные видео с рекламой. Естественно, подобные просмотры дохода никому не приносят, так что с подобным софтом сервис ведет активную борьбу. Один из вариантов такого противостояния – ютуб показывает белый экран.
Проблема в таком случае решается единственным способом – блокировщик полностью удаляется.
Сбой в Abode Flash Player
Причиной проблемы считается программное обеспечение Flash Player, обеспечивающее проигрывание видеоролика в режиме онлайн. Правда, ютуб предпочел более современный HTML5, но старые браузерные версии применяются достаточно активно. Работоспособность ПО нарушается по различным причинам, приходится предпринимать соответствующие действия.
В первую очередь выполняем обычную перезагрузку устройства, чтобы закрыть все работающие процессы, завязанные на проге.
Если ничего не получилось, полностью удаляем приложение, выполняя следующие действия:
Как только программа деинсталлирована, устанавливаем ее. С этой целью:
Устарел браузер
Разработчики ПО внедряют на мировой рынок обновленные версии браузера. Старые варианты теряют поддержку.
Выполните обновление до последней версии, для чего с официального портала скачайте специальный инсталлятор. Если подобные действия не помогли, и YouTube вместо видео продолжает выдавать белый экран, полностью смените браузер, хотя бы для просмотров видеороликов.
Рекомендуемый для этого вариант – Хром, разработанный в одной с ютубом компании.
Не хватает оперативки
Если в такой памяти испытывается недостаток, функцию буфера выполняет жесткий диск. Работает он значительно медленнее. Чтобы исправить ситуацию, уберите «тяжелые» процессы, закройте лишние вкладки, установите легкую систему.
«Старое железо»
Возможно, тактовые частоты сбрасываются из-за перегревов. Обновите компьютер либо замените систему охлаждения на современную модель.
Причиной того, что экран на ютубе белый, а звук есть, может быть тот факт, что трафик проходит по региону, в котором на хостинг наложен запрет, либо просто обрывается или функционирует нестабильно.
Отключите сервис, разрешающий пользоваться таким видом трафика.
Вирусная прога
Если ПК заражен, он перестает нормально работать, дает сбои. Как исправить ситуацию в этом случае, если в ютубе выдается белый экран? Запустите антивирусную программу, чтобы уничтожить вредоносные файлы.
Заключение
Нами рассмотрены основные методы, как справиться с явлением «белый экран вместо видео».
Соблюдая все приведенные рекомендации, вы устраните проблему собственными силами.
Источник
Cправка – Google Chrome
Войти
Справка Google
- Справочный центр
- Сообщество
- Google Chrome
- Политика конфиденциальности
- Условия предоставления услуг
- Отправить отзыв
Тема отзыва
Информация в текущем разделе Справочного центра
Общие впечатления о Справочном центре Google
- Справочный центр
- Сообщество
Google Chrome
|
Собственно в чём суть: Видео воспроизводится нормально и его можно полностью посмотреть без проблем, но когда заходишь в комменты и немного полистаешь, а бывает и сразу, остается лишь белый экран и кнопка подписаться. Происходит это как правило, если навести курсором на чью нибудь иконку в комментах. Браузер Мозилла Файерфокс. бонус за лучший ответ (выдан): 5 кредитов Удалите свой браузер и скачайте по новой более свежую его версию,если и это не поможет попробуйте установить другой интернет браузер типа google chrome или opera и проверить будет ли в нем такая проблема. автор вопроса выбрал этот ответ лучшим Такое случается не часто, но случаются по нескольким причинам, в первую очередь это ваш компьютер, а точнее оперативная память не тянет, второе, редко, но тоже один из вариантов, система видимо греется, и наконец, тоже не редкость, браузер с которым вы работаете ,скорее всего, версия устарела, нужно попробовать другой браузер или загрузить заново в новой версии. С проблемами насчет памяти, вопрос решается просто, попробуйте очистить КЭШ. пожалуй вот и все чем смог помочь. Вера 2018 4 года назад У меня была аналогичная проблема. Мне тоже не хотелось переходить на другой браузер. Но в конце концов поняла, что по-другому проблему никак не решить. Я удалила его. Потом ещё раз тот же браузер, но более свежую версию скачала, думала, что поможет. Нет, не помогло. И тогда я смирилась и отказалась от этого браузера совершенно. Перешла на другой. Уже года три прошло, как я решила таким образом похожую проблему. Привыкла к другому браузеру и ничего, всё нормально. Ладлен 4 года назад Конечно можно просто сменить браузер на другой или более свежую версию.. Но иногда и если для вас это не проблема, то можно просто переустановить систему. Но лучше поставить боле современную версию. Да и с интернетом надо разбираться. Kin963 4 года назад Прменяемый вами браузер явно не подходит под настройки вашего компьютера, поэтому скорее всего, чтобы избавиться от вышеописанной вами выше проблемы вашего компьютера, нужно сменить браузер. Это должно решить проблему. С применяемым вами браузером в настоящее время решить проблему проблематично. storus 4 года назад Обычно при подобной проблеме рекомендуется почистить кэш в бразере, отключить все расширения, переустановить и обновить Adobe Flash Player. На одном форуме писали, что причина белого экрана может быть в том, что адблок блокирует видео. Некоторым пользователям помогло отключение именно этого расширения. Если ничто из вышеперечисленного не поможет, то придется просто сменить Мозилу на другой браузер. PRAVDA911 4 года назад Тоже пересмотрел форумы – эта проблема не решается никак, даже изменением настроек и попытками откатов операционной системы. Не помогает ничего. Самое простое решение проблемы – установка иного браузера, например “Google Chrome” – на сегодня это самый лучший и беспроблемный браузер. И “Youtube” будет функционировать беспроблемно. НеЯэто 4 года назад Попробуйте сделать вот что Зайдите в расширенные настройки Проверьте, что там у вас отмечено. Возможно, у вас стоит галочка Показывать комментарии после одобрения Тогда снимите ее И выбирайте Показать Все ** Если с настройками всё в порядке, тогда, действительно, попробуйте другой браузер. Ната лия 4 года назад Тут только один вариант, почистить свой кэш или удалить браузер. Была такая же проблема и решилась только после удаления, но перед такой серьёзным решением все же стоит почистить компьютер, возможно в вашем случае это поможет. КорнетОболенский 4 года назад Возможные варианты решения проблемы белого экрана:
Знаете ответ? |
Markov
Знаток
(434),
закрыт
3 года назад
иногда при просмотре какого-нибудь ролика выходит белый экран вместо видео, во всех браузерах так, в opera, mozilla, chrome, edge, yandex. Adobe Flash обновлён до последней версии.
Белый экран бывает не на всех видео, где-то из 10 видео из них 3 будут белыми.
пример в скриншоте
как решить проблему?
Лучший ответ
FireD
Ученик
(184)
4 года назад
Уберите фильтрацию адблок в ютубе, не благодарите)
alex50782Мастер (1897)
4 года назад
Как это сделать? Дайте ссылку пожалуйста.
ГрУсТнЫй СмАйЛ 🙁Профи (520)
4 года назад
неТ. Пожалуй поблогодарю Спасибо огромное )
Kracs SegУченик (215)
3 года назад
пф, не работает
f fУченик (140)
3 года назад
СПАСИБО ОГРОМНОЕ, БИЛСЯ БИЛСЯ, А ТУТ ТЫ))) СПАСИБО.
самила семаЗнаток (318)
3 года назад
получилось))) заходите в дополнительные инструменты-расширение и там отулючаете адс киллер
дима белокрыловЗнаток (362)
2 года назад
спасибо огромное.
Игорь ГабриэльЗнаток (343)
2 года назад
На компе стоял Антивирусник Avast и Adguard. Удалил Adguard – Все заработало.
Игорь ГабриэльЗнаток (343)
2 года назад
FireD спасибо_)
ДимкаЗнаток (310)
2 года назад
Точно помогло….
elllfaМыслитель (5386)
1 год назад
Спасибо, помогло
Остальные ответы
you) tou))
Знаток
(297)
6 лет назад
удали все обновления флеша пусть браузерный стандарт стоит скорее всего флешы конфликтуют
Bard
Ученик
(201)
3 года назад
Та же фигня. Началось после установки SSD.
Содержание
- 1 ИСПРАВЛЕНО: Ошибка белого экрана YouTube
- 1.1 # Исправление 1: изолировать ошибку и сбросить
- 1.2 # Исправление 2: Обновление драйверов устройств
- 1.3 # Исправление 3: Очистить кэш устройства
- 1.4 # FIX 4: обновить YouTube Flash Player
- 1.5 # Исправление 5: сломанные расширения
- 1.6 # Исправление 6: аппаратное ускорение
- 2 Вывод
YouTube является одним из самых посещаемых веб-сайтов каждый день и является обязательным местом для многих пользователей ежедневно. Он содержит все последние видео и изображения от всех их любимых создателей контента по всем темам, которые они предпочитают смотреть, где они хотят, например. настольные компьютеры, мобильные телефоны, планшеты и т. д.
Однако многие пользователи жалуются, что, когда они пытаются посмотреть видео, их приветствует пустой белый экран, который ничего не показывает на экране без контента. Здесь я расскажу, как решитьБелый экран YouTube»Ошибка с помощью простых шагов.
ИСПРАВЛЕНО: Ошибка белого экрана YouTube
Предполагая, что вы используете последнюю версию браузера, белый экран может быть вызван множеством причин, и для всех них существует другое исправление. Поэтому здесь я расскажу, как вы можете решить эту ошибку, используя эти простые исправления.
# Исправление 1: изолировать ошибку и сбросить
Если вы не уверены, что браузер не работает или что-то еще, вы можете на некоторое время попробовать переключиться на другой браузер. Это позволит вам изолировать ошибку, и вы сможете определить, была ли ошибка связана с браузером или самим сайтом.
Если YouTube нормально воспроизводит видео в другом браузере, вы можете быть уверены, что это браузер, который виноват и нуждается в некоторых исправлениях.
# Исправление 2: Обновление драйверов устройств
Если вы обнаружите, что ни один браузер не может воспроизводить видео и YouTube пуст, возможно, у вас устаревшие драйверы устройств или Windows.
Каждое новое обновление драйверов и Windows в целом приводит к новым исправлениям ошибок, которые присутствовали в старой версии. Если у вас устаревшее устройство, это может быть причиной ошибки белого экрана, которую вы видели на YouTube.
- Чтобы обновить драйверы устройств, откройте Бегать диалог, нажав Win + R.
- Тип devmgmt.ЦКМ и нажмите Войти открыть диспетчер устройств.
3. Здесь найдите любое устройство, связанное с вашей ошибкой, и обновите драйверы по одному.
Кроме того, обновите Windows до последней доступной сборки и проверьте, сохраняется ли ошибка «Пустая страница YouTube».
# Исправление 3: Очистить кэш устройства
Веб-сайты хранят некоторые данные на устройстве, которое обращается к нему, чтобы быстрее загружать страницу в следующий раз, когда кто-то использует это устройство для посещения страницы. Эти хранимые данные называются кешем.
Иногда несовпадающий кеш может вызвать всевозможные ошибки, и эта ошибка может быть из-за этого.
В Google Chrome вы можете использовать сочетания клавиш Ctrl + Shift + Delete ключи, чтобы поднять Очистить данные незамедлительный. Здесь выберите Все время из раскрывающегося меню временного диапазона, а затем нажмите на Очистить данные очистить существующую библиотеку кеша.
Заметка: В других браузерах вы найдете этот параметр в разделе «Конфиденциальность» настроек.
# FIX 4: обновить YouTube Flash Player
Adobe flash player используется среди веб-разработчиков, чтобы позволить компьютерным системам использовать мультимедиа онлайн. Пользователи используют флэш-плеер для просмотра видео на надежных скоростях и в хорошем разрешении.
Adobe Flash Player постоянно обновляется, так как приложение находится под постоянным контролем по соображениям безопасности. Если вы пропустили обновление, выпущенное Adobe, есть вероятность, что устаревший флеш-плеер конфликтует с видео и вызывает ошибку белого экрана YouTube.
Посетите веб-сайт Adobe (здесь есть ссылка, если вы не хотите искать его вручную) и загрузите последнюю версию Adobe Flash Player. Запустите установщик и дождитесь завершения обновления программы.
Вы можете увидеть свой Белый экран YouTube проблема решена сразу.
# Исправление 5: сломанные расширения
Расширения повышают удобство использования браузера и предоставляют множество функций, которые естественным образом отсутствовали в самом приложении. Многие браузеры имеют множество расширений в своих специализированных магазинах, таких как интернет-магазин Chrome и т. Д.
Тем не менее, некоторые неисправные расширения, такие как расширение AdBlock, могут быть ответственны за ошибку. Если вы начали наблюдать за этой ошибкой после установки расширения, возможно, что какое-то сломанное расширение вызывает causingБелый экран YouTube в ChromeОшибка, с которой вы сталкиваетесь.
Чтобы проверить, так ли это, просмотрите страницу с ошибкой при использовании Инкогнито Просмотр Режим. Запустите окно инкогнито, щелкнув правой кнопкой мыши значок на панели задач.
Расширения по умолчанию отключены в этом режиме, и вы можете подтвердить, что ошибка была вызвана неработающим расширением, если вы больше не сталкиваетесь с этой ошибкой в режиме инкогнито.
Начните с включения расширений одно за другим и проверьте, сохраняется ли ошибка.
# Исправление 6: аппаратное ускорение
Если включено, аппаратное ускорение использует компьютерное оборудование, специально предназначенное для выполнения некоторых функций более эффективно, чем это возможно в программном обеспечении, работающем на ЦП общего назначения.
Если аппаратное обеспечение используется для сглаживания производительности, запутанные ресурсы могут создать проблемы совместимости и, следовательно, привести к ошибке белого экрана, отображаемой в видео YouTube.
К сожалению, нет способа отключить аппаратное ускорение в Chrome из-за пределов приложения. Выполните следующие действия, чтобы отключить аппаратное ускорение в Chrome:
- Откройте Google Chrome.
- Нажмите меню гамбургер (≡).
- Выбрать настройки.
- Прокрутите вниз и нажмите продвинутый
- В подразделе Система найдите Аппаратное ускорение.
- Поверните тумблер в сторону выкл рядом с «Используйте аппаратное ускорение, когда доступно».
7. Начать сначала ваш браузер
Вывод
YouTube сейчас очень популярен среди пользователей, поскольку он стал единственным местом, где можно найти все последние сообщения от своих любимых создателей контента в Интернете. Однако, если вы тоже страдаете от этой проблемы, теперь вы, как решить «Белый экран YouTube«Ошибка с использованием одного или комбинации из шести исправлений, указанных выше. Оставьте комментарий ниже, если вы нашли это полезным, и обсудите то же самое.







 masterok
masterok