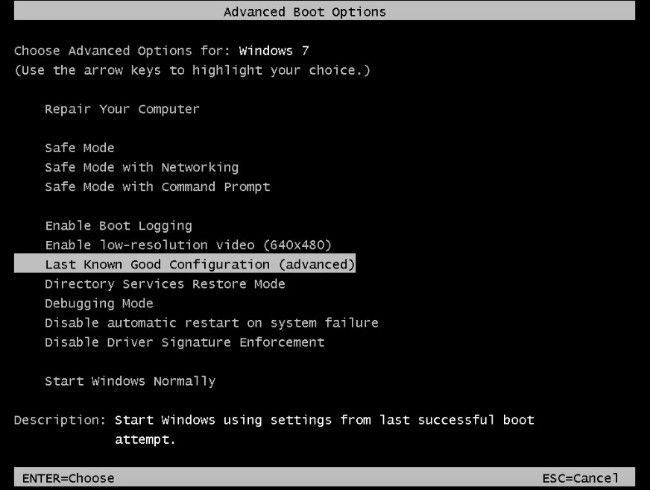Windows 7 stuck at loading screen and never pass through? Even though a reboot is not useful? Here we list some solutions to Windows 7 hangs at start logo for you to have a try.
Overview of Windows 7
Released on Oct. 22, 2009, Windows 7 has gone through nearly 10 years. Despite the fact that Microsoft had officially announced the end of support to Windows 7 by Jan. 14 2020, a great number of users are sticking to use Windows 7.
Why? The reason is that Windows 7 runs stable and is easy to operate. Most important of all, users have got accustomed to operating Windows 7 rather than the else.
Although Windows 7 is still enjoying great popularity, it is not a 100% perfect system. Users often encounter kinds of issues during the operation, such as Windows 7 stuck at loading screen, Windows Could Not Format a Partition Error Code 0x80070057, can’t access a partition in Windows, and so on.
Since we have already discussed the latter two situations, today we are going to talk about the first one: Why Windows 7 stuck at loading screen and how to fix it.
A rather frustrating thing is that when you start Windows 7, it hangs at the start logo, and the time may last from minutes to hours, depending on why Windows could not start correctly.
In this situation, you may set it aside and do something else, only to find it keep freezing there when you come back; or you may force the computer to shut down and restart Windows 7, only to find Windows 7 is freezing on startup again and again.
This situation is not rare and you are not alone in fury. Many Windows 7 users have the same experience.
Yesterday I woke up to my computer sitting at the starting windows loading screen. I have no idea why it turned off but now every time I try to start it, it sits at the loading screen. Please, someone help! Tomshardware
So, the question here is: what should you do when Windows 7 stuck at loading screen? We believe there are many suggestions mentioned on the internet to cope with this problem, however, you have no idea whether they are credible or not. With that in mind, we have filtered feasible solutions for users to refer to.
10 Solutions to Window 7 Freezing on Startup
Note: There is a possibility that some methods listed here won’t help you to fix the problem, but they are indeed useful for other users. So please keep trying them out one by one, hoping all of you good luck.
Here are 10 solutions if your Windows 7 hangs at start logo:
Solution 1. Start Windows 7 in Safe Mode and then Restart Windows Normally
Start Windows in Safe Mode, and then restart your computer as usual. Yes, you read that right, just start Windows 7 in Safe Mode and then restart your computer without doing anything in Safe Mode.
The reason for doing so is that sometimes Windows updates or something else gets hung up. In this case, a forced restart won’t get work. But if you try it from Safe Mode, miracle happens sometimes.
However, if this doesn’t work, try the following ways.
Solution 2. Do System Repair by Using Windows 7 Installation CD
You can try repairing system with Windows 7 installation CD: press Shift+F10 to bring up the command prompt window. In the command prompt window, run bootrec.exe. This should be helpful.
Parameters for bootrec.exe are:
- bootrec /FixMBR: writes a compatible MBR to the Windows 7 system partition.
- bootrec /FixBoot: writes a new and compatible boot sector to the Windows 7 system partition.
- bootrec /ScanOS: scans all disks for installations that are compatible with Windows 7, and displays the entries that are currently not in the BCD store.
- bootrec /RebuildBcd: scans for installations on your hard drive and allows you to select which to add to the BCD.
Or you can also do like this: Insert the Windows installation CD. Then it will load drivers and the screen should pop up to go on installing Windows. but on the lower left corner you can see the option Repair your computer. Click that option and it should fix the problem.
Solution 3. Try System Restore
If you have made full system backups in daily usage, things will become very easy. You can restore the system to a time when it works.
Step 1. Start Windows 7 normally. Before you see the Windows loading logo, press F8 on your keyboard. Then you can see a variety of Advanced Boot Options.
Step 2. Choose Repair Your Computer and wait until Windows 7 repair mode is ready.
Step 3. If you are told to choose keyboard, just click OK. If you are told to choose an account, choose your account, and click OK. If you have set password for your Windows account, enter the password too. Then you can see System Recovery Options.
Step 4. Choose System Restore.
Step 5. Here you can see all Windows restore points available. Try your best to recall when your computer is safe and sound, and choose the corresponding restore point. If you do not see the full restore points, check Show more restore points.
Step 6. Click Next. It will try restoring your Windows to the restore point you have selected. This will take some time before the system restore is done.
Solution 4. Try Checking & Fixing Hard Drive Errors
If System Restore did not work or failed, there is one more thing you can have a try – CHKDSK. Hope this helps.
Step 1. Turn on your computer, and before you see the Windows loading logo, rapidly press F8 key on your keyboard. Then you can see a variety of Advanced Boot Options.
Step 2. Choose Repair Your Computer and wait until Windows 7 repair mode is started.
Step 3. If it asks you to choose a keyboard, just click OK. If it tells you to choose an account, choose your account, and click OK. If you do have password for your Windows account, you need to enter it too.
Step 4. Now, you will see System Recovery Options.
Step 5. Choose Command Prompt, this will run Windows command prompt. When you see the black command shell, type chkdsk /f. This will scan your hard drive for errors, and will try to fix the errors if it detects any. Also, you can type chkdsk /r to scan and try to repair bad sectors. This process can take some time so please wait until the disk check is done.
Step 6. Restart your computer.
However, if the same situation happens, this means there is a certain issue for the hard drive. Then you should consider replacing it. If you decide to do so, use the Copy Disk feature of MiniTool Partition Wizard Bootable CD to clone hard drive.
Tip: MiniTool Partition Wizard Bootable CD is a highlighted feature available in all paid editions of MiniTool Partition Wizard. If you have no paid edition at hand, you can press the button below to get the Pro Edition at a good price.
Buy Now
Please select Bootable Media on the toolbar and follow How to Create Bootable Partition Manager to create a bootable CD/DVD disk or USB flash drive. Then set computer to boot from the bootable media in BIOS. After that, copy the whole disk to another one. In this way, you won’t lose any data in the source disk if anything bad happens.
To be specific, follow the steps below:
Step 1: On the main interface of MiniTool Partition Wizard, right-click the Windows 7 system disk to be cloned and choose Copy Disk.
Step 2: Choose a target disk to hold all content of the source disk. Note that all data on the target disk will be cleaned so be sure that this drive can be cleaned or a backup has been made in advance.
Step 3: Choose a copy option here. You can keep the original partition size, keep the proportion of the partition sizes, or customize the partition size of each partition. Besides, here are two options for you:
Check “Align partitions to 1MB” to improve the performance for Advance Format disk or SSD.
Use “GUID Partition Table for the target disk” to support disk larger than 2TB.
Step 4: Go through the next message telling how to boot from the target disk until you reach back to the main interface. Finally, click “Apply” to carry out this change.
With this disk copy at hand, you don’t have to worry about data loss caused by Windows 7 stuck at loading screen or other issues.
Click to Tweet
See also: Fix Windows Stuck at Loading Files
Solution 5. Check CMOS and CMOS Battery
This includes two aspects, the CMOS and the CMOS battery. CMOS is a read/write parallel or serial flash chip on the motherboard, and is used to store the hardware configuration as well as user settings.
To clear the CMOS, clear the BIOS memory on your motherboard. And the easiest way is to remove the CMOS battery for a few minutes. This will revert the BIOS settings to the factory default levels. A BIOS misconfiguration might be the reason that Windows is freezing during startup.
A CMOS battery that is out of charge for long time can certainly be the cause of Windows 7 freezing on startup. Replace the CMOS battery if your computer is more than two or three years old or if you have shelved the computer for a long period of time without usage.
Solution 6. Check System RAM
Maybe there is a problem with your system RAM. Sometimes, when your computer memory is bad or when a memory slot on computer motherboard is bad, Window 7 freezing on startup could happen, but this is rare.
Try changing your computer memory or reinstalling the computer memory. After that, restart the computer in Safe Mode. In Safe Mode, press Win + R keys to run MSCONFIG and press OK. Here please select the clean boot option by unchecking all the options under Selective Startup. Finally, press Apply and restart Windows 7 in normal mode.
Solution 7. Remove Video Card Driver
In rare cases, Windows 7 hangs at start logo could be caused by your damaged video card driver. Try booting into Safe Mode and remove it. After that, reinstall the video card driver. Now restart Windows 7 and see if you can boot into normal mode.
Solution 8. Scan Your Computer for Viruses in Safe Mode
Scan your computer for viruses in Safe Mode. A virus or other kind of malware might have caused a serious problem in Windows, preventing it from starting up properly. Since most viruses and malwares cannot be loaded under Safe Mode, this could return you a clean Windows 7.
Tip: If you can’t get to Safe Mode, you can still scan for viruses using a bootable malware scanner.
Solution 9. Uninstall Antivirus Software
If it is not viruses then it may be your antivirus software. The conflict between your antivirus software and Windows 7 may cause Window 7 freezing on startup. Many users explain that when they uninstalled their antivirus software under Safe Mode, everything becomes fine.
Solution 10. Reinstall Windows 7
The last and also the most direct way for Windows 7 stuck at loading screen is to reinstall Windows 7. However, a critical defect is that you will lose all data in system partition, including the operating system, the applications and other files you put there.
So, this is not recommended unless you have no other choice. But if you are forced to do so, try using MiniTool Partition Wizard Bootable to recover files you need in the system partition before reinstalling Windows 7.
Usually, you can the Data Recovery feature to recover needed files or try using Copy Partition feature to back up the whole system partition. Both will prevent data loss to the largest extent.
Buy Now
Click to Tweet
Verdict
Windows 7 stuck at loading screen is often bothering Windows 7 users, making them annoying so much. In this post, we have listed 10 available solutions and we hope you will find at least one of them useful.
Next time when your Windows 7 hangs at start logo, try these solutions one by one. If you find them beneficial, share with your friends; and if you have any additional tips to add, be sure to let us know!
Восстановление Виндовс 7 при запуске: неприятная проблема
В один прекрасный день, когда вы включаете компьютер, то вы можете увидеть вместо привычной загрузки Windows 7, бесконечный запуск средства восстановления запуска Windows. Средство восстановления после долгой проверки выводит сообщение “Средство восстановления запуска не может автоматически восстановить этот компьютер”. Далее вам остается либо перезагрузить, либо выключить компьютер. После перезагрузки этот процесс повторяется снова. При загрузке в “Безопасном режиме” также появляется окно восстановления запуска. Не помогает и восстановление системы в более раннее состояние.
Вся информация далее предназначена для тех, кто не знает, почему Виндовс 7 не запускается, пишет средство восстановления запуска не может автоматически восстановить этот компьютер или интересуется, почему выскакивает проблема “Не удалось запустить компьютер средство восстановления запуска”.
Постоянный запуск восстановления запуска Windows 7
Но решение проблемы постоянного запуска восстановления в Виндовс 7 или когда средство восстановления запуска проводит диагностику системы, все же есть. Дождитесь окончания проверки восстановления запуска и нажмите на ”Показать дополнительные возможности восстановления системы ”. Затем выберите меню командная строка:
Восстановление запуска Windows 7 бесконечно
В командной строке пропишите bcdboot.exe C:windows и после этого перезагрузите компьютер. Если появится выбор загрузки, то выберите ”Загрузка последней удачной конфигурации” и Windows 7 нормально загрузиться.
Все, теперь вряд ли придется столкнуться с проблемой, когда Windows 7 загружается только в режиме восстановления или когда Виндовс 7 запускается через восстановление запуска.
С выражением бесконечная петля или бесконечная перезагрузка обычно относится к ненормальному поведению Windows, из-за которого компьютер перезагружается за другим, даже не переходя на рабочий стол.
Иль бесконечный перезапуск Windows обычно сопровождается появлением синего экрана, который, однако, как правило, появляется на доли секунды, не оставляя пользователю материального времени для прочтения появившейся ошибки.
Как раз в день отказа от программы ESU (Extended Security Update) мы увидели машину с Windows 7, которая внезапно отказалась загружать операционную систему и столкнулась с проблемой бесконечный цикл при запуске.
Конечно, проблема касается одной системы, которая все еще использует Windows 7, операционную систему, которая больше не поддерживается Microsoft (последние официальные исправления были выпущены 10 января 2023 года только для участников программы ESU…). Однако мы хотим воспользоваться возможностью для «обзора» вмешательств, которые могут помочь исправить бесконечную перезагрузку Windows, ошибка, которая также может возникать в самых последних операционных системах Microsoft.
В этой статье мы представляем серию идей, предназначенных для всех тех, кто следит за нами в течение некоторого времени и обладает некоторыми базовыми знаниями. По понятным причинам в дальнейшем обсуждении мы не будем подробно описывать все отдельные шаги: фактически будем считать, что читатель знает:
- Различия между версиями и редакциями Windows
- Значение 32 и 64 бит
- Как получить доступ к меню аварийной загрузки
- Как получить доступ и использовать безопасный режим
- Как поместить установочный носитель Windows на загрузочную флешку
- Как войти в БИОС/UEFI
- Как загрузить систему с внешнего диска
- Как открыть командную строку с экрана установки Windows с помощью загрузочного носителя (Shift+F10)
- «Зачатки» командной строки и основные команды
- Как управлять файлами и получать доступ к папкам из командной строки
Разбираемся в причине бесконечной перезагрузки и читаем ошибку синего экрана
Мы говорили, что часто невозможно прочитать ошибку, содержащуюся в синий экран при запуске системы и который отвечает за постоянные перезагрузки.
Поэтому в качестве первого шага рекомендуется несколько раз нажать F8 при запуске системы (до появления логотипа более старых версий Windows).
В случае с Windows 10 и Windows 11 после двух неудачных попыток запуска операционной системы появляется консоль восстановления. В аварийном меню вы можете выбрать параметр «Устранение неполадок», «Командная строка», войти в систему с учетной записью администратора, настроенной на компьютере, а затем ввести следующее:
Перезагрузка ПК в этот момент должна быть в состоянии прочитать сообщение об ошибке при загрузке и синий экран больше не должен приводить к автоматической перезагрузке.
Если вам удалось войти в безопасный режим, попробуйте отменить все недавно примененные изменения в вашей системе.
Из аварийного меню Windows вы можете попытаться восстановить последнюю удачную конфигурацию или, в случае Windows 10 и Windows 11, удалить последние примененные обновления. В аварийном меню есть специальный пункт или можно удалить обновления Windows вручную.
Эти несколько вмешательств должны позволить вам восстановить запуск Windows когда проблема была в результате какого-то неудачного обновления, причем не только Microsoft, но например какого-то стороннего драйвера, скачанного через Центр обновления Windows.
Ошибка, возвращаемая синим экраном, в любом случае помогает определить, хотя бы в общих чертах, природу проблемы: просто поищите в Интернете, чтобы узнать.
Код ошибки 0x00007b (INACCESSIBLE_BOOT_DEVICE) относится к сбою процедуры загрузки Windows для доступа к загрузочному диску.
Каноническая процедура устранения ошибок такого типа заключается в загрузке системы с поддержка загрузки (например, USB-накопитель). В флешку нужно вставить, например с помощью Rufus, образ Установочный носитель Windows (точно такая же версия и издание присутствуют на машине, подлежащей «ремонту»).
Нажав на кнопку Скачать, Руфус позволяет загружать любую версию и выпуск Windows, включая более старые (например, Windows 7).
В случае старой Windows 7 Rufus предлагает только различные версии на английском языке: это не имеет значения. С другой стороны, важно, чтобы то же самое было вставлено в ключ, созданный с помощью Rufus. выпуск для окон присутствует на машине.
Также важно создать один загрузочная флешка чье содержимое может быть загружено: в большинстве современных систем на основе UEFI BIOS вы можете выбрать GPT в качестве схемы раздела; на более старых (устаревший BIOS) вы должны выбрать MBR.
После загрузки с установочного носителя Windows можно попытаться восстановить работу ПК, нажав Восстановить компьютер на экране выбора языка и раскладки клавиатуры.
Если это не сработает, вы можете нажать SHIFT+F10 при появлении экрана установки Windows, а затем выполнить следующие шаги (в случае более старых версий Windows):
bcdboot C:Windows
загрузочная запись /fixboot
загрузочная запись / fixmbr
загрузочная запись /rebuildbcd
Вместо C: должен быть указан блок, на котором установлена Windows.
Как для старых, так и для новых версий Windows вы можете восстановить загрузочные файлы используя следующие команды, полезные, когда автоматическое восстановление Windows не работает:
bcdedit /экспорт C:bcdbackup
атрибут C:bootbcd -h -r -s
ren C:bootbcd bcd.old
загрузочная запись /rebuildbcd
Вместо C: необходимо указать букву диска, соответствующую диску зарезервированный раздел содержащий загрузочные файлы.
В конце концов вы можете ввести diskpart, затем перечислить том и записать букву диска, соответствующую зарезервированному разделу.
После перезагрузки системы, если на машине по-прежнему возникает проблема с бесконечной перезагрузкой, вы можете снова загрузиться с установочного носителя, а затем выполнить следующую команду:
Как мы видели в статье о том, как самостоятельно отремонтировать ПК, вместо C: нужно заменить букву диска, соответствующую зарезервированному разделу, а вместо D: указать тот, на котором находится установка Windows.
Избегайте загрузки драйверов для контроллера накопителя.
Ошибка 0x00007b часто устраняется сама собой, из-за чего Windows не может загрузить драйверы контроллера дисковода на машине. Таким образом, процедура загрузки операционной системы будет использовать общие драйверы, которые позволят вам запустить ПК (конкретные драйверы будут установлены позже…).
Для этого вы можете перезагрузить систему с установочного носителя Windows, перейти в командную строку (Shift+F10) и ввести следующее:
reg load HKLMWIN C:windowssystem32configSYSTEM
reg add «HKLMWINControlSet001ServicesAtapi» /v Start /t REG_DWORD /d 0 /f
reg add «HKLMWINControlSet001ServicesIntelide» /v Start /t REG_DWORD /d 0 /f
reg add «HKLMWINControlSet001Servicespciide» /v Start /t REG_DWORD /d 0 /f
reg add «HKLMWINControlSet001ServicesiaStorV» /v Start /t REG_DWORD /d 0 /f
reg add «HKLMWINControlSet001ServicesLSI_SAS» /v Start /t REG_DWORD /d 0 /f
Только для Windows 10 и более поздних версий:
Только для Windows 7 и более ранних версий:
В качестве последней команды введите следующее:
Перезапустив систему, вы можете проверить, решена ли проблема или нет.
Технология, используемая контроллером для связи с накопителями
В некоторых случаях параметр, относящийся к технологии, используемой контроллером для связи с устройствами, ответственными за хранение данных, мог быть установлен неправильно (IDE, AHCI, AHCI/NVMe, RAID,…).
Изменение этого параметра в зависимости от конкретной конфигурации системы может решить проблему и во многих случаях вернуть вас в Windows.
В меню расширенные параметры запуска Windows — Включить ведение журнала загрузки. Это полезная команда, которая позволяет запросить запись всех операций, постепенно выполняемых при загрузке, в текстовом файле. Этот файл называется ntbtlog.txt и сохраняется в папке Windows.
В то время как «Включить ведение журнала загрузки» находится в меню, которое в старых системах Windows появляется при нажатии F8, в Windows 10/11 вы можете активировать ведение журнала загрузки, войдя в аварийное меню, выбрав «Командная строка» и затем введя следующее:
bcdedit
bcdedit /set {по умолчанию} загрузочный журнал да
Вместо {default} должна быть указана метка, связанная с установкой Windows, обнаруживаемая с помощью первой команды.
При перезапуске машины процедура загрузки Windows создает файл ntbtlog.txt.
Вернувшись в командную строку с установочного носителя Windows (Shift+F10), вы можете ввести следующее, чтобы прочитать файл, в котором Windows преждевременно перестала загружаться:
Вместо C: идентификационная буква, соответствующая устройству, на котором установлена Windows, очевидно, должна быть заменена.
С помощью этого трюка вы можете заметить системные файлы который не загружается должным образом при запуске Windows. В нашем случае на примере старой системы Windows 7 это был agp440.sys.
Поэтому было достаточно выполнить следующие команды, чтобы заменить файл в папке Windows файлом, сохраненным на установочном носителе:
компакт-диск X:WindowsSystem32
ren c:windowssystem32driversagp440.sys agp440.old
скопировать agp440.sys C:Windowssystem32drivers
При следующей попытке запуска Windows проблема с синим экраном исчезла.
Конечно, это частный случай, и файла agp440.sys больше нет даже в самых последних версиях Windows, но тот же подход можно использовать для постановки и решения проблемы, которая приводит к синему экрану при запуске и бесконечная перезагрузка машины.
ВНИМАНИЕ! Все способы представленные в статье проверены специалистом.
Всем привет! Сегодня мы поговорим про восстановление загрузчика в Windows 7. В итоге вы можете наблюдать только один симптом – система отказывается загружаться. Это может произойти из-за поломки системных файлов, которые отвечают за загрузку основных модулей системы. Сам часто сталкивался с данной проблемой, поэтому я решил написать подробную инструкцию.
Вытащите из компьютера или ноутбука все флешки и диски. Если после этого система загрузится, то проверьте загрузочный BOOT MENU в BIOS – вам нужно выставить приоритет загрузки жесткого диска (HDD или SSD). Далее я приведу несколько способов, чтобы произвести восстановление загрузки в «семерке». Если у вас будут какие-то вопросы, то пишите в комментариях.
Способ 1: С помощью стандартного меню
Если вы не знаете как восстановить загрузчик, то можно попробовать зайти в безопасный режим. Возможно восстановление загрузчика вообще не потребуется, а система не загружается из-за других причин, поэтому это нужно проверить.
ПРИМЕЧАНИЕ! Если окно безопасного режима не появилось, или что-то пошло не так – перейдите к следующему способу.
При загрузке зажмите кнопку «F8» на клавиатуре. После этого вы должны увидеть вот такое меню. Для начала нажимаем на первый пункт, который постарается восстановить загрузку ОС. Если ничего не получилось, то нажимаем «Безопасный режим».
Если вам удалось запустить «Безопасный режим», делаем следующее:
- Нажмите «Пуск» и перейдите в «Панель управления».
- Найдите раздел «Восстановление».
- Нажимаем по кнопке «Запуск восстановления системы».
- Запустится служба, на одном из шагов нужно будет выбрать точку восстановления – смотрите по дате. Вы также можете установить галочку, чтобы увидеть другие точки. Лучше всего выбирать точку с самой ранней датой.
В самом конце система один раз перезагрузится и постарается восстановить системные файлы на тот период. Восстановление будет идти только на системном диске. Если данный способ не дал результата, то скорее всего есть поломка в загрузочном файле MBR. Не переживайте – сейчас мы его восстановим.
Способ 2: Через загрузочную флешку или диск
Восстановить загрузку Windows можно с помощью установочного диска или флешки. Инструкцию по созданию флешки или диска можете посмотреть тут. Чтобы восстановить загрузку – вам понадобится загрузочный носитель с любой версией Windows 7, но лучше, конечно, устанавливать именно ту версию, которая стоит у вас.
После создания флешки вставьте её в компьютер или ноутбук и перезагрузитесь (или включите аппарат). Как только начнет отображаться меню BIOS, вам нужно выбрать BOOT MENU (Меню загрузки) – для этого чаще всего используются клавиши F11 , F12 , F8 и т.д. После этого выбираем в качестве загрузки – вашу флешку или CD/DVD диск.
СОВЕТ! Смотрите подсказку на основном экране, для «заморозки» начального экрана нажмите на кнопку «Pause».
Как только вы попадете в меню установщика – вам нужно выбрать ссылку «Восстановление системы».
Сначала загрузочный носитель сам постарается найти и решить проблему с загрузкой. По идее он должен её обнаружить самостоятельно.
Если такое произойдет, то вылезет окошко с предупреждением, что вашей системе «плохо» и её нужно вылечить. Нажимаем на кнопку для исправления и перезапуска. Если ничего не помогает, или вообще такое окошко не вылезет, идем дальше.
Чтобы выполнить восстановление запуска – нужно выбрать именно первую галочку. Также убедитесь, что система выбрала именно вашу ОС на жестком диске. Нажмите «Далее»
Теперь перед нами появится вот такое меню. В первую очередь пробуем сделать автоматическое «Восстановление запуска» – просто выбираем этот пункт. Далее ждем пока процедура закончится, а ПК перезагрузится.
Способ 3: Командная строка (fixmbr и fixboot)
Если прошлый способ не дал результата, то попробуем выполнить восстановление из командной строки. Проделываем все те же действия, чтобы появилось меню восстановления. Далее выбираем раздел «Командная строка».
Откроется черная консоль, где нужно будет поочередно прописать всего две команды:
bootrec /fixmbr
bootrec /fixboot
Эти команды берут системные файлы, которые отвечают за загрузку системы с загрузочной флешки или диска, и перезаписывает их на ваш жесткий диск. Поэтому даже если они побиты программами или вирусами – после данной процедуры система должна нормально загружаться.
Способ 4: Активация раздела MBR
Если это не поможет, то снова запустите командную строку и пропишите следующие команды:
Выводим список всех разделов:
Нас интересует два раздела. Первый – имеет размер в 100 мегабайт и содержит в себе все загрузочные модули Виндовс. Второй – это диск на котором расположена ваша ОС. Диск с вашей операционной системой вы должны обнаружить самостоятельно – смотрите по размеру. Также Имя (буква) диска может отличаться от фактического, поэтому на него даже не смотрим.
Теперь нам надо выбрать раздел с загрузочными модулями (используем цифру тома):
sel vol 1
activ
exit
Вписываем команду с буквой тома, где расположена у вас винда. В моем случае это диск «D», но у вас может быть совершенно другая буква:
Способ 5: Командная строка (Bootrec.exe)
Опять открываем волшебную консоль через загрузочный носитель и прописываем команды:
Bootrec.exe /FixMbr
Bootrec.exe /FixBoot
exit
В самом конце перезагружаемся.
Способ 6: Системный
В общем если у нас не получается восстановить файл вручную, то мы можем заставить это сделать загрузочный носитель. Для этого нам нужно сначала удалить файл с загрузочными модулями, который занимает 100 МБ. А потом зайти через стандартное восстановление, через загрузочный диск – далее система сама себя реанимирует.
Из-под командной строки прописываем:
diskpart
list vol
Выбираем раздел с загрузочными модулями:
sel vol 1
format fs=ntfs
activ
Два раза прописываем команду:
Далее система не сможет загрузиться, так как файл мы удалили, поэтому опять загружаемся с носителя. Программа предложит исправить загрузку – соглашаемся и перезагружаемся.
Если система загрузится – то хорошо, если он все также будет выдавать ошибку или зависать, то опять подгружаемся с носителя, и уже из списка способов выбираем «Восстановление запуска».
Способ 7: Есть две операционные системы
Данный способ помогает, когда у вас существует две операционные системы, но загружается совершенно другая. Также могут быть проблемы с загрузкой обоих, особенно после установки второй ОС. Мы сейчас попробуем сделать обе ОС активными, чтобы вы смогли выбирать их при загрузке. Опять через загрузочную флешку заходим в консоль и прописываем волшебные заклинания:
Bootrec /ScanOs
Bootrec.exe /RebuildBcd
После этого система предложит записать обе системы в меню загрузки. В обоих случаях нужно ввести в консоль обычную букву «Y» и нажать «Enter».
Прежде чем выходить командной «exit» – введите ещё одну команду:
Она поможет реанимировать некоторые BOOT модули.

Способ 8: Ошибка «NTLDR is missing»
Если при загрузке системы вы видите вот такое окошко: «NTLDR is missing Press ctrl+alt+del to restart», – то не спешите паниковать. Данная ошибка возникает достаточно редко на «семерке» и обычно файл NTLDR находится на других версиях «окон». Но не будем вдаваться в суть проблемы и начнем её решать. Как вы уже догадались, решается она также – через консоль. Запускать вы её уже научились, так что про это писать не буду.
После запуска вводим команды:
diskpart
list volume
Тут нам нужно опять найти букву, которой присвоен системный диск. В моем случае это опять буковка «D».
Exit
bcdboot.exe D:Windows
Опять же нужно вписать букву именно системного диска – смотрите по вашему объему.
Итак, загрузочный модуль мы создали. Теперь нужно его активировать. Для этого вводим команды:
Команда выводит все подключённые физические носители. У меня он всего один, но у вас может быть два – вам нужно выбрать тот, на котором загружена система.
sel disk *НОМЕР ЖЕСТКОГО ДИСКА*
list partition
Здесь выведутся именно разделы выбранного вами жёсткого диска. Выбираем раздел с объёмом 100 мегабайт и вписываем в следующую команду номер:
sel part 1
active
exit
Способ 9: Ошибка «BOOTMGR is missing»
При загрузке вы можете наблюдать вот такое сообщение: «BOOTMGR is missing. Press Ctrl+Alt+Del to restart». Как я уже и говорил, в системе есть так называемый загрузочный файл MGR, который как раз так и называется «BOOTMGR». Весит он, как вы поняли, всего 100 МБ. Иногда данный файл может ломаться или вообще удаляться вирусами. Тогда вы и видите ошибку, что файл «BOOTMGR» – не найден.
Тут есть два варианта. Первый – он настолько поломан, что не может запустить систему. Второй – он удален или перенесен в другой раздел. Как вариант – система могла выбрать в качестве загрузки другой раздел, диск или устройство. По решению именно этой проблемы смотрим инструкцию по этой ссылке.
Исправление Windows 7 / 8 / 10 Восстановление при загрузке Бесконечный цикл (без потери данных)

Ваш компьютер не смог запуститься. Восстановление при загрузке проверяет вашу систему на наличие проблем . Если проблемы обнаружены, Восстановление при загрузке исправит их автоматически .
Когда вы получите уведомление, вы увидите полосу процесса зацикливания. В нем говорится, что вам нужно немного подождать, чтобы завершить процесс автоматического исправления. Однако что, если восстановление при загрузке не может восстановить ваш компьютер? Если средство восстановления при загрузке проверяет вашу систему на наличие проблем слишком долго, вам необходимо исправить ошибку Windows не запускается самостоятельно.
Готовы сохранить компьютер из цикла восстановления при загрузке?
1. Общие исправления, если ваш компьютер не смог начать попытки ремонта
Если ваш компьютер не смог запуститься, возможно, вы столкнулись с вирусной атакой, сбоем установки обновления, повреждением системных файлов или другими связанными ошибками.
Таким образом, вам нужно решить эти проблемы, чтобы избавиться от проблем при запуске Windows.
Решение 1: загрузитесь в последнюю удачную конфигурацию
Шаг 1 Выключите и включите компьютер с Windows.
Шаг 2 Когда вы видите логотип Windows, нажмите F8 на клавиатуре.
Шаг 3 Выберите Последняя удачная конфигурация (дополнительно) из других выборов.
Шаг 4 Нажмите Enter ключ для подтверждения и исправления Startup Repair не работает.
Решение 2: перезапустите в безопасном режиме
Шаг 1 Перезагрузите компьютер.
Шаг 2 Нажмите F8 несколько раз, прежде чем логотип Windows появится в процессе запуска.
Шаг 3 Выберите Безопасный режим в первую очередь Дополнительные параметры загрузки меню.
Шаг 4 Нажмите Enter загрузить в предыдущее состояние с ограниченными возможностями.
Шаг 5 Удалите новые приложения, чтобы попробовать.
Шаг 6 Удалите подключенное оборудование и перезагрузите компьютер.
Решение 3: исправление невозможности запуска компьютера с загрузкой Windows при помощи команд CHKDSK и SFC
Шаг 1 Поиск и открытие Командная строка из меню Пуск Windows.
Шаг 2 Тип chkdsk C: / r и нажмите Enter.
Шаг 3 Тип sfc / scannow / offbootdir = c: / offwindir = c: windows и нажмите Enter.
Шаг 4 Тип Выход и нажмите Enter чтобы закончить исправить сбой компьютера не удалось запустить ошибку.
Примечание: вы можете заменить C: с буквой жесткого диска, где установлена операционная система Windows.
2. Ремонт запуска не может восстановить этот компьютер автоматически? Вам необходимо восстановить данные жесткого диска прямо сейчас
Даже если вы можете выйти из программы восстановления при загрузке, вы можете обнаружить, что некоторые файлы потеряны или отсутствуют. Если вы ранее не включали функцию резервного копирования Windows, вам нужно найти инструмент для восстановить файлы Windows после запуска восстановления Windows застрял 7.
К счастью,FoneLab Data Retrieverмогу помочь тебе восстановить удаленные или потерянные данные с жесткого диска RAW, отформатированный раздел и другие сбои проблемы. Таким образом, вы можете гибко восстанавливать данные без резервного копирования Windows. Итак, Data Retriever — ваш необходимый инструмент, когда ваш компьютер не смог начать попытки ремонта.
1. Основные характеристики программного обеспечения для восстановления данных Windows
- Восстановление потерянных данных на компьютере, жестком диске, карте памяти, флешке и других съемных дисках.
- Восстановление файлов во всех популярных форматах, включая документы, видео, аудио, электронные письма, изображения и многое другое.
- Отсканируйте разбитый или поврежденный жесткий диск быстро и основательно.
- Широкая поддержка восстанавливаемых брендов, таких как HP, Intel, Dell, IBM, SanDisk, Toshiba, Samsung, Sony, Microsoft и др.
- Работа с Windows 10 / 8.1 / 8 / 7 / Vista / XP.
- Никогда не храните и не изменяйте ваши данные.
FoneLab Data Retriever — восстанавливайте потерянные / удаленные данные с компьютера, жесткого диска, флэш-накопителя, карты памяти, цифровой камеры и многого другого.
- Восстановление фотографий, видео, документов и других данных с легкостью.
- Предварительный просмотр данных перед восстановлением.
2. Как безопасно и гибко восстановить удаленные или потерянные данные
Шаг 1 Бесплатно скачать, установить и запустить Программное обеспечение для восстановления данных на ПК.
Шаг 2 Выяснить типы файлов и связанных местах. Вы должны отметить, прежде чем предметы, которые вы хотите восстановить.
Шаг 3 Сканирование вашего устройства.
Быстрое сканирование: Вы можете щелкнуть Scan быстро сканировать отмеченное место для хранения и типы данных.
Глубокий анализ: Если вы не можете найти недостающие данные Windows, вы можете войти в режим глубокого сканирования, чтобы получить все возможные результаты. Конечно, для завершения процесса требуется больше времени.
Шаг 4 Восстановите данные с компьютера или ноутбука.
Вы можете открыть одну папку в левой панели под каждой категорией. Затем выберите и просмотрите любой файл с подробной информацией. Если вы не можете найти целевое устройство, вы можете установить информацию фильтра по расширению, дате создания и дате изменения. Наконец, нажмите Recover чтобы завершить работу разбившегося компьютера не удалось запустить процесс восстановления.
Вот и все, как вернуть потерянные данные с разбитого компьютера без резервного копирования. Чтобы компьютер не запускался после восстановления системы и связанных с ней ошибок, необходимо регулярно проверять наличие вирусов и очищать ненужные файлы. Это хороший способ обойти большинство проблем Windows.
Как исправить постоянный запуск восстановления запуска Windows 7
Восстановление Виндовс 7 при запуске: неприятная проблема
В один прекрасный день, когда вы включаете компьютер, то вы можете увидеть вместо привычной загрузки Windows 7, бесконечный запуск средства восстановления запуска Windows. Средство восстановления после долгой проверки выводит сообщение «Средство восстановления запуска не может автоматически восстановить этот компьютер». Далее вам остается либо перезагрузить, либо выключить компьютер. После перезагрузки этот процесс повторяется снова. При загрузке в «Безопасном режиме» также появляется окно восстановления запуска. Не помогает и восстановление системы в более раннее состояние.
Вся информация далее предназначена для тех, кто не знает, почему Виндовс 7 не запускается, пишет средство восстановления запуска не может автоматически восстановить этот компьютер или интересуется, почему выскакивает проблема «Не удалось запустить компьютер средство восстановления запуска».
Постоянный запуск восстановления запуска Windows 7
Но решение проблемы постоянного запуска восстановления в Виндовс 7 или когда средство восстановления запуска проводит диагностику системы, все же есть. Дождитесь окончания проверки восстановления запуска и нажмите на »Показать дополнительные возможности восстановления системы ». Затем выберите меню командная строка:
Восстановление запуска Windows 7 бесконечно
В командной строке пропишите bcdboot.exe C:windows и после этого перезагрузите компьютер. Если появится выбор загрузки, то выберите »Загрузка последней удачной конфигурации» и Windows 7 нормально загрузиться.
Все, теперь вряд ли придется столкнуться с проблемой, когда Windows 7 загружается только в режиме восстановления или когда Виндовс 7 запускается через восстановление запуска.
Паша Куличёв
Ученик
(136),
закрыт
4 года назад
Сегодня включил комп, бесконечный запуск винды. Комп не завис, анимация значка виндовс имеется. Переустанавливал систему полторы недели назад, всё было в норме, за исключением того, что вчера пропало 4 гигабайта из системного диска. В биос заходил, жёсткий диск в приоритете, а не загрузочный. Проверял системный диск викторией, но там нет бэдблоков, хотя немного битые сектора имеются, ибо диск и комп старые. Антивирусом 360 TC и CCleaner`ом проверяю каждый день. В безопасный режим зайти не выходит – появляется курсор и всё. В чём дело? Жёсткий диск мог навернуться?
Дополнен 7 лет назад
РЕШЁН
вильгельм тэль
Гуру
(4013)
7 лет назад
Антивирусом 360 TC и CCleaner`ом угробил винду можеш переустанавливать а можеш откатить с безопасного попробывать ( это как временная мера)
Паша КуличёвУченик (136)
7 лет назад
Сумел загрузиться в безопасном режиме, предварительно отключив сетевой кабель, и прописал в командной строке explorer.exe – проблема решилась.