Давно у нас не было авторских публикаций в разделе “Программы”. Я как бета тестер и инсайдер корпорации Microsoft с начала нулевых всегда устанавливаю на свои компьютеры самые свежие версии Windows, нахожу глюки и баги, о чем сообщаю разработчикам. С конца сентября Windows 11 перекочевал с виртуальных машин и тестового ноутбука на мой основной компьютер, и я совершенно не жалею об этом, несмотря на некоторые неудобства обновленного интерфейса и ворох мелких проблем, которые постепенно решаю. Об одной из этих проблем, решение которой в сети не нашел и разрешил самостоятельно (возможно это не самое лучшее решение, но все таки) хочу рассказать и поделится методом устранения данного бага. Итак:
В новейшей ОС Microsoft Windows 11 некоторые приложения и службы (напр. Windows Defender, Microsoft Store) не привязаны к локализации (языку) системы, а привязаны к тому языку, который идет первым по списку на языковой панели. Если у вас система на русском языке, а на языковой панели первым (предпочитаемым) идет английский, то указанные программы будут иметь интерфейс на английском языке, несмотря на русскую локализацию самой системы. Для некоторых пользователей это может оказаться проблемой. Предлагаем вариант решения.
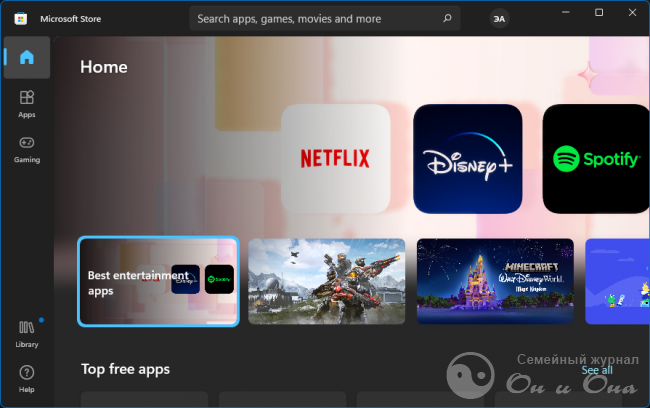
Уточнение:
Допустим у меня имеются три раскладки клавиатуры, английский, азербайджанский и русский, причем они установлены именно в таком порядке. Сама система (язык интерфейса) на русском языке. Открываю Windows Defender, или Microsoft Store, а там все на английском. Языком интерфейса выбираю английский, выхожу из системы, захожу, вновь выбираю русский, выхожу, повторно захожу (чтобы сделать сброс настроек), и Windows Defender становится русским. Но, тут замечаю, что теперь на панели языков произошли изменения, язык ввода по умолчанию стал русский, затем идут английский, азербайджанский. То есть какой язык для интейфейса выбран, тот и становится языком ввода по умолчанию. Если при этом изменить предпочтения и выставить английский первым (многие пользователи хотят по умолчанию иметь английскую раскладку), и открыть Windows Defender, мы увидим, что язык интерфейса программы стал английским, хотя в целом локализация Windows остается на русском. Притом, простое переключение языка не приводит к ожидаемому результату, нужно именно менять очередность языков на самой панели, и делать это каждый раз, что отнимает время и раздражает пользователей.
Решение:
1. Открываем “Параметры” (Пуск -> Параметры) идем во вкладку “Время и Язык” (в скриншоте нужный пункт обведен красным прямоугольником).

2. Переходим в раздел “Язык и регион”.

3. Выбираем нужный язык (локализацию) системы, или оставляем то, что по умолчанию, например, русский.

4. При необходимости добавляем предпочитаемые языки. Устанавливаем в списке предпочитаемых языков тот, который выбран в локализации, простым перетаскиванием пункта вверх, или вниз (в моем случае “Русский”) и устанавливаем первым в списке. Если вы хотите, чтобы при наборе текста в различных приложениях не приходилось каждый раз переключаться на английский язык (чтобы английский был языком по умолчанию для ввода), следуем дальнейшим инструкциям.
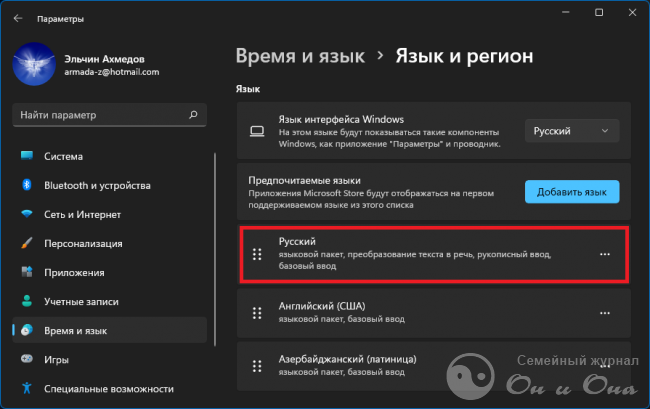
5. Спускаемся вниз в данной вкладке (или возвращаемся в предыдущую вкладку) и находим пункт “Ввод”, нажимаем и входим в соответствующую вкладку.
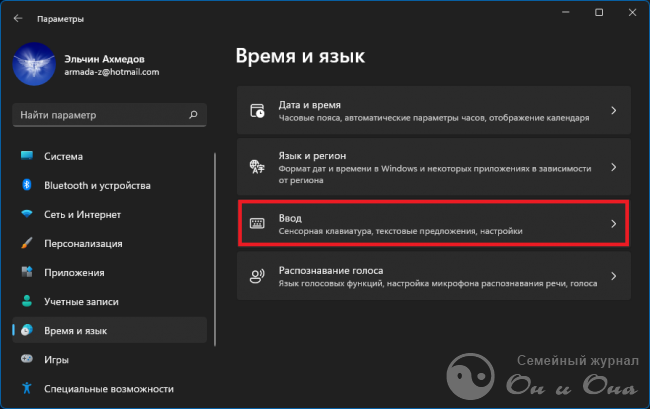
или

6. Спускаемся вниз и кликаем в “Дополнительные параметры клавиатуры”.
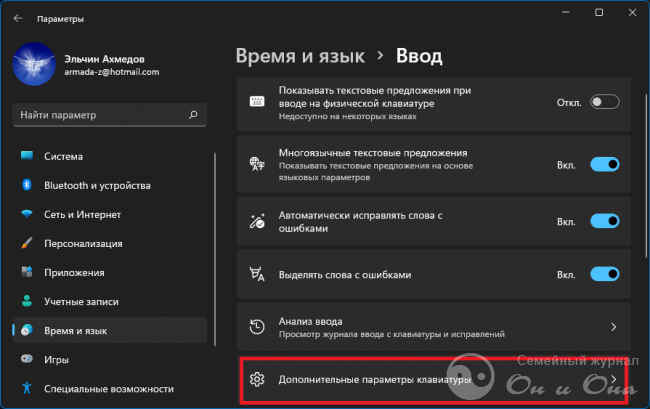
7. В открывшейся вкладке в первом выпадающем списке выбираем “Английский (США) – США”
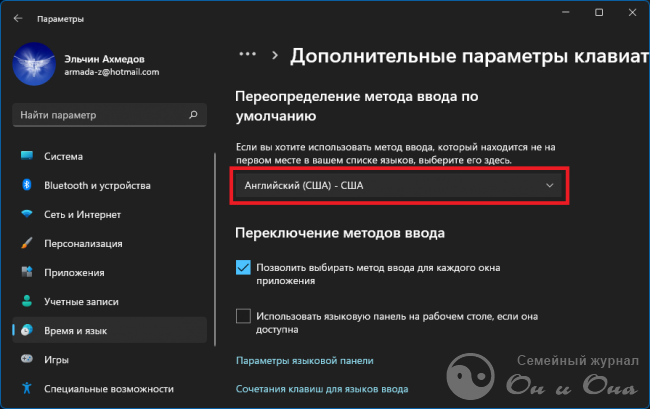
Все. Теперь при наборе текста в блокноте, или в любом другом приложении, по умолчанию будет идти английская раскладка, несмотря на то, что в основном списке у нас установлен русский язык. Следовательно, программы, которые зачем то смотрят не на язык локализации, а на язык, выбранный по умолчанию на языковой панели, будут оставаться на выбранном нами языке, в данном случае на русском, и нам не придется совершать “танцы с бубном” каждый раз при посещении Microsoft Store, или открытии интерфейса Defender-а.
Надеемся MS исправит этот глюк (или намеренное поведение), и нам больше не придется искать обходные пути.
Профи
(545),
закрыт
7 месяцев назад
Дополнен 7 месяцев назад
ВыпускWindows 11 Pro
Версия22H2
Дата установки23.09.2022
Сборка ОС22621.674
ВзаимодействиеWindows Feature Experience Pack 1000.22634.1000.0
Дмитрий Смирнов
Оракул
(61281)
7 месяцев назад
видимо санкции,хотя скорее всего если купил недавно,то она аанглийская и тут уже ее русифицировали но обновления английские или дефендер английския.Мне 3 месяца назад виджет с новостями на панель задач бахнули на английском месяц назад убрали
ВалераПрофи (545)
7 месяцев назад
Устанавливаешь чистую винду 11, все на русском. Пару дней и после апдейтов все на инглише))
Станислав Мохов
Ученик
(177)
4 месяца назад
В настройка “время и язык-язык и регион-формат региона” поставь “русский ( Россия )”. И перезагрузи ПК. Это видимо из-за санкций. Нам же сейчас не доступна Windows, для скачивания с офф. сайта. А через VPN скачивает версию типа не для России.
 Доброго дня!
Доброго дня!
Многие текущие версии ОС Windows 11 по умолчанию идут с англ. языком — и вопрос перевода ее на русский достаточно популярный. Именно его сегодня и хочу рассмотреть в этой небольшой заметке! 👌
Однако, сразу хочу предупредить: идеального перевода всего и вся я еще не встречал (всё равно некоторые элементы будут на англ.).
Кроме этого, некоторые пользователи отмечали, что после русификации ОС — она начинала вести себя нестабильно: пропадала панель задач (поэтому, перед этим, на всякий случай, создайте 👉 точку восстановления для возможности отката).
*
Примечание: кстати, насчет настройки панели задач — у меня на блоге 👉 была недавно заметка. Через реестр ее можно немного изменить, например, сделать чуть меньше по высоте.
*
Содержание статьи
- 1 Русификация
- 1.1 👉 Вариант 1
- 1.1.1 Если произошел сбой
- 1.2 👉 Вариант 2
- 1.1 👉 Вариант 1

→ Задать вопрос | дополнить
Русификация
👉 Вариант 1
Итак…
Необходимо открыть параметры системы (сочетание Win+i) и перейти во вкладку “Time & Language // Language & region”. 👇

Time – Language
Далее нажать по кнопке “Add language” и добавить “Russian” (русский).
Затем в появившейся строке “Russian” выбрать пункт “Language options”. См. пример ниже. 👇

Language Options
Далее кликаем по кнопкам “Download” напротив пунктов “Language pack”, “Hand writing” и “Speech”.

Download
Когда эти три пакета будут установлены (статус “Installed”) — не забудьте кликнуть также по кнопке “Add keyboard”.

Installed
Затем снова потребуется зайти во вкладку “Time & Language // Language & region” и в строке “Windows display language” выбрать русский и нажать на “Sign out”. После этого вы выйдите из системы.

Windows Display Language
Когда снова войдете — большинство элементов как на рабочем столе, так и в менюшках — будут на русском. 👇

Часть интерфейса стала русским
*
Если произошел сбой
Если система начала вести себя нестабильно — откатите ее к ранее 👉 созданной точке восстановления.
Если это не удается сделать, то когда увидите раб. стол — запустите диспетчер задач (сочетание Ctrl+Shift+Esc) и закройте проводник (Windows Explorer) – он есть среди задач!

End Task // Windows Explorer
Затем в диспетчере задач нажмите по “File / Run new task” (новая задача) и используйте команду netplwiz — должно появиться окно, в котором можно создать нового пользователя. Создайте нового администратора. 👇
Затем нажмите Win+L, выберите этого нового пользователя, и войдите под ним. Система должна начать работать стабильно…

Add new user (admin) – netplwiz
*
👉 Вариант 2
Как бы это странно не звучало, но с текущими не самыми стабильными версиями Windows 11 — иногда лучший способ перевести ОС на “Великий и Могучий” — это загрузить другой установочный ISO (с уже добавленным русским) и заново подготовить загрузочную флешку. Т.е. переустановить систему! Ссылка ниже в помощь…
*
👉 В помощь!
Как создать загрузочную флешку с Windows 11 — см. инструкцию
*
Если вы знаете иные способы – черкните в комментариях ниже!
До встречи!
👋


Полезный софт:
-

- Видео-Монтаж
Отличное ПО для создания своих первых видеороликов (все действия идут по шагам!).
Видео сделает даже новичок!
-

- Ускоритель компьютера
Программа для очистки Windows от “мусора” (удаляет временные файлы, ускоряет систему, оптимизирует реестр).
При установке стороннего Антивируса на новую Windows 11, вы можете столкнутся с проблемой отключения стандартного Защитника Microsoft. Как этого избежать, и принудительно отключить стандартный антивирус Windows 11 мы расскажем в этой статье. Не забудьте поставить лайк и напишите комментарий.
Антивирус Защитник Microsoft (ранее известный как Защитник Windows) — это встроенная бесплатная программа защиты от вредоносных программ, включенная в новую ОС. Помимо защиты от вирусов и вредоносных программ, Microsoft Defender также предлагает защиту учетной записи, онлайн-безопасность, мониторинг производительности и работоспособности устройства, родительский контроль, а также брандмауэр и сетевую безопасность.
Если вы используете сторонний антивирус, то, вероятно, захотите отключить встроенный защитник. При этом при установке стороннего антивируса, можно столкнуться с затруднениями.
Первый способ. Отключение через настройки групповой политики
Для начала нужно отключить защиту, а затем запустить редактор групповой политики. Откройте Пуск – Параметры – Конфиденциальность и безопасность – Безопасность Windows.
Далее перейдите в Защита от вирусов и угроз – Управление настройками, здесь отключите Защиту от подделки.
Для запуска Редактора локальной групповой политики, в строке поиска ищем «Изменение групповой политики» и запустите его.
В окне программы перейдите в раздел, Конфигурация компьютера – Административные шаблоны – Компоненты Windows – Антивирусная программа Microsoft Defender. Справа найдите настройку «Выключить антивирусную программу Microsoft Defender».
Кликните по ней правой кнопкой мыши и выберите Изменить. В открывшемся окне отметьте значение Включено, а затем нажмите – Применить и Ок.
Затем меняем настройку «Разрешить постоянную работу службы защиты от вредоносных программ», здесь ставим отметку напротив Отключено – Применить – Ок.
Далее откройте папку «Защита в режиме реального времени» и откройте параметр «Выключить защиту в реальном времени». Здесь установите отметку Включено – Применить – Ок.
Настройка групповой политики завершена, далее, чтобы предотвратить запуск определенных служб и появление ошибок после отключение антивируса Windows 11, нужно настроить планировщик заданий. В поиске ищем «Планировщик заданий» и открываем его.
Переходим в раздел «Библиотека планировщика заданий» – Microsoft – Windows – Windows Defender. Здесь по очереди отключаем все четыре задания:
— Windows Defender Cache Maintenance
— Windows Defender Cleanup
— Windows Defender Scheduled Scan
— Windows Defender Scheduled Scan
Правой кнопкой мыши по значению – Отключить.
Затем нужно обновить политики компьютера и пользователя. Для этого откройте командную строку от имени администратора и выполните такую команду:
gpupdate /force
После данной настройки Защитник не будет запускаться с системой после следующей загрузке.
Второй способ. Отключение через исправление реестра
Следующий метод отключить защиту через настройку реестра.
Кликните правой кнопкой мыши по меню пуск – Выполнить, в строке пишем — regedit – Ок.
В открывшемся окне реестра переходим по пути:
HKEY_LOCAL_MACHINESOFTWAREMicrosoftWindows Defender
Чтобы изменить или добавить значение в данной папке, сперва нужно изменить ее владельца, по умолчанию здесь установлено «Система». Чтобы изменить его, жмем правой кнопкой по папке – Разрешения.
В открывшемся окне — Разрешения для группы Windows Defender откройте вкладку – Дополнительно, и в поле – Владелец, жмем по кнопке — Изменить.
В следующем окне жмем — Дополнительно – Поиск – здесь выбираем учетную запись администратора или группу Администраторы, затем Ок и еще раз Ок для подтверждения.
Затем установите отметки напротив «Заменить владельца подконтейнеров и объекта» и «Заменить все записи разрешений дочернего объекта наследуемыми от этого объекта» и во всплывающем окне «Безопасности» подтверждаем изменения — Да.
Далее в окне — Разрешения для группы, предоставляем пользователю полный доступ — ок.
Теперь можно приступать к правке реестра, для этого в разделе Windows Defender создаем Параметры DWORD (32 бита) с такими именами: DisableAntiVirus, DisableAntiSpyware, ServiceStartStates, и присваиваем им значение единицу.
После закрываем редактор реестра и перезагружаем компьютер. После перезагрузки Защитник будет отключен. Если понадобится снова его запустить в окне — Защита от вирусов и угроз, нажмите — «Перезапустить сейчас».
Третий способ. Отключение с помощью утилиты Autoruns для Windows
Еще один из методов отключить Microsoft Defender с помощью утилиты Autoruns для Windows. Загрузите данную утилиту с официального сайта Microsoft и распакуйте ее из архива.
Далее нам нужно отключить постоянную защиту и загрузится в безопасном режиме. Откройте Параметры – Конфиденциальность и безопасность – Безопасность Windows – Защита от вирусов и угроз – Управление настройками и отключите защиту в режиме реального времени.
Затем, чтобы загрузится в безопасном режиме в поиске, ищем «Конфигурация системы», открываем вкладку загрузка, устанавливаем отметку напротив Безопасный режим, Минимальная – Ок и нажмите Перезагрузка. После загрузки в безопасном режиме откройте Безопасность и проверьте не запустился ли Defender.
Затем перейдите в папку с утилитой Autoruns для Windows и запустите Autoruns64.exe. В окне программы откройте вкладку Services, с настройками по умолчанию службы Windows скрыты. Для того чтобы они отображались откройте Options и снимите отметку напротив скрыть записи Windows (Hide Windows Entries).
Далее ищем в списке службу Windows Defender и снимите отметку, это отключит автоматическую загрузку Защитника Windows после каждой перезагрузки системы.
После закрываем утилиту и загружаемся в обычном режиме. Открываем Конфигурацию системы, отмечаем здесь Обычный запуск – Ок — Перезагрузка. После перезагрузки откройте диспетчер задач и проверьте запуск Службы Защитника Windows.
Откройте Параметры – Конфиденциальность и безопасность – Безопасность Windows – Защита от вирусов и угроз – Кабинет. Здесь вы увидите вращающийся значок или статус защиты – Неизвестный. В это время защитник проверяет настройку.
Важный момент. Не нажимайте по плитке Защитника, пока он получает информацию или отображается неизвестный статус. Если кликнуть по плитке Защитник Windows снова станет активным, подождите пока не появится статус — Отключен.
Заключение
Теперь вы знаете, как отключить Защитник Windows в операционной системе Windows 11. Для того чтобы он оставался неактивным после перезагрузки, точно следуйте представленной инструкции. Если представленные способы не помогли отключить Microsoft Defender, можете попробовать сторонние программы их легко найти в интернете.
Полную версию статьи со всеми дополнительными видео уроками смотрите в источнике. А также зайдите на наш Youtube канал, там собраны более 400 обучающих видео.
 Доброго дня!
Доброго дня!
Многие текущие версии ОС Windows 11 по умолчанию идут с англ. языком — и вопрос перевода ее на русский достаточно популярный. Именно его сегодня и хочу рассмотреть в этой небольшой заметке! 👌
Однако, сразу хочу предупредить: идеального перевода всего и вся я еще не встречал (всё равно некоторые элементы будут на англ.).
Кроме этого, некоторые пользователи отмечали, что после русификации ОС — она начинала вести себя нестабильно: пропадала панель задач (поэтому, перед этим, на всякий случай, создайте 👉 точку восстановления для возможности отката).
*
Примечание: кстати, насчет настройки панели задач — у меня на блоге 👉 была недавно заметка. Через реестр ее можно немного изменить, например, сделать чуть меньше по высоте.
*
Содержание статьи
- 1 Русификация
- 1.1 👉 Вариант 1
- 1.1.1 Если произошел сбой
- 1.2 👉 Вариант 2
- 1.1 👉 Вариант 1

→ Задать вопрос | дополнить
Русификация
👉 Вариант 1
Итак…
Необходимо открыть параметры системы (сочетание Win+i) и перейти во вкладку «Time & Language // Language & region». 👇

Time — Language
Далее нажать по кнопке «Add language» и добавить «Russian» (русский).
Затем в появившейся строке «Russian» выбрать пункт «Language options». См. пример ниже. 👇

Language Options
Далее кликаем по кнопкам «Download» напротив пунктов «Language pack», «Hand writing» и «Speech».

Download
Когда эти три пакета будут установлены (статус «Installed») — не забудьте кликнуть также по кнопке «Add keyboard».

Installed
Затем снова потребуется зайти во вкладку «Time & Language // Language & region» и в строке «Windows display language» выбрать русский и нажать на «Sign out». После этого вы выйдите из системы.

Windows Display Language
Когда снова войдете — большинство элементов как на рабочем столе, так и в менюшках — будут на русском. 👇

Часть интерфейса стала русским
*
Если произошел сбой
Если система начала вести себя нестабильно — откатите ее к ранее 👉 созданной точке восстановления.
Если это не удается сделать, то когда увидите раб. стол — запустите диспетчер задач (сочетание Ctrl+Shift+Esc) и закройте проводник (Windows Explorer) — он есть среди задач!

End Task // Windows Explorer
Затем в диспетчере задач нажмите по «File / Run new task» (новая задача) и используйте команду netplwiz — должно появиться окно, в котором можно создать нового пользователя. Создайте нового администратора. 👇
Затем нажмите Win+L, выберите этого нового пользователя, и войдите под ним. Система должна начать работать стабильно…

Add new user (admin) — netplwiz
*
👉 Вариант 2
Как бы это странно не звучало, но с текущими не самыми стабильными версиями Windows 11 — иногда лучший способ перевести ОС на «Великий и Могучий» — это загрузить другой установочный ISO (с уже добавленным русским) и заново подготовить загрузочную флешку. Т.е. переустановить систему! Ссылка ниже в помощь…
*
👉 В помощь!
Как создать загрузочную флешку с Windows 11 — см. инструкцию
*
Если вы знаете иные способы — черкните в комментариях ниже!
До встречи!
👋


Полезный софт:
-

- Видео-Монтаж
Отличное ПО для создания своих первых видеороликов (все действия идут по шагам!).
Видео сделает даже новичок!
-

- Ускоритель компьютера
Программа для очистки Windows от «мусора» (удаляет временные файлы, ускоряет систему, оптимизирует реестр).
В Windows 11 вам не нужно отдельно загружать и устанавливать программу безопасности Windows, поскольку она встроена в ОС.
Безопасность Windows — это набор, встроенный в Windows. Итак, когда вы устанавливаете Windows 11, она устанавливается автоматически. Это оказывается одним из самых эффективных решений безопасности от Microsoft.
Он включает в себя антивирусную программу под названием Microsoft Defender Antivirus, известную как Центр безопасности Защитника Windows в более старых версиях Windows 10.
В большинстве ситуаций приложение отлично справляется с защитой вашего ПК от вирусов и вредоносных программ в режиме реального времени.
Однако приложение подвержено проблемам, например, оно может не открываться или иногда не работать, когда вы пытаетесь запустить приложение.
Вы можете сначала проверить, отключено ли приложение Защитник Windows, и если его включение может помочь решить проблему.
Но если Windows Security по-прежнему не работает, в таких случаях вам может потребоваться переустановить приложение на ПК с Windows 11.
Прежде чем мы перейдем к решениям, давайте разберемся, как загрузить приложение безопасности Windows в Windows 11, если оно не открывается.
В большинстве случаев вам просто нужно снова включить компоненты безопасности Windows из приложения «Параметры», чтобы получить к ним доступ. Вот как включить Защитник Windows:
- Нажмите комбинацию клавиш Win+I, чтобы открыть настройки Windows.
- Нажмите Конфиденциальность и безопасность слева.

- Далее справа нажмите Безопасность Windows.

- Теперь нажмите «Открыть безопасность Windows» справа.

- Когда приложение откроется, переключитесь между параметрами безопасности справа и включите защиту в режиме реального времени.
- Например, щелкните Защита от вирусов и угроз.

- На следующем экране прокрутите вниз и нажмите «Управление настройками».

- Теперь перейдите к Защите в режиме реального времени и включите ее.

Однако компонентов Защитника Windows больше, поэтому вы можете получить доступ к каждому из них, чтобы включить их функции.
Но если приложение Windows Security отсутствует на вашем ПК с Windows 11, вам необходимо переустановить его.
В следующем разделе мы перечислили некоторые решения, которые могут помочь вам загрузить и установить Windows Security на ваше устройство с Windows 11.
Как переустановить Безопасность Windows в Windows 11?
1. Используйте Windows PowerShell
1.1 Установите приложение безопасности Windows
- Щелкните правой кнопкой мыши меню «Пуск» и выберите «Терминал Windows (администратор)».

- Это откроет Windows PowerShell в режиме администратора.
- Теперь выполните приведенные ниже команды одну за другой в Терминале и нажимайте Enterпосле каждой:
Set-ExecutionPolicy UnrestrictedGet-AppXPackage -AllUsers | Foreach {Add-AppxPackage -DisableDevelopmentMode -Register "$($_.InstallLocation)AppXManifest.xml"}

- Как только вы увидите сообщение об успешном завершении, закройте PowerShell и перезагрузите компьютер.
Это отключит режим разработки для всех приложений. Теперь попробуйте открыть приложение безопасности Windows, и оно должно работать нормально.
1.2 Восстановление и переустановка системы безопасности Windows
- Щелкните правой кнопкой мыши кнопку «Пуск» и выберите в меню Терминал Windows (Администратор).

- Скопируйте и вставьте приведенную ниже команду в Терминал и нажмите Enter:
Get-AppxPackage Microsoft.SecHealthUI -AllUsers | Reset-AppxPackage

- Как только команда будет успешно выполнена и она сгенерирует сообщение об успехе, выйдите из Терминала.
Это устранит любые проблемы в ситуации, когда приложение установлено, но установлено неправильно. Таким образом, помогая вам переустановить приложение Windows Security в Windows 11.
2. Перезапустите соответствующую службу
- Перейдите в меню «Пуск», щелкните его правой кнопкой мыши и выберите «Выполнить».

- Введите services.msc в поле поиска «Выполнить консоль» и нажмите «ОК», чтобы открыть диспетчер служб.

- Перейдите на правую сторону и в столбце «Имена» найдите службу «Центр безопасности».

- Щелкните правой кнопкой мыши службу и выберите «Перезапустить».
При каждой загрузке ПК служба Security Center запускается автоматически.
Но если оно время от времени не запускается или отключается по какой-либо причине, вы не сможете открыть приложение безопасности Windows в Windows 11.
Когда вы закончите перезапуск службы, проверьте, можете ли вы сейчас открыть приложение безопасности Windows.
3. Включите AntiSpyware из реестра.
- Щелкните правой кнопкой мыши значок «Пуск» и выберите «Выполнить», чтобы открыть консоль «Выполнить».

- В строке поиска введите regedit и нажмите Enter, чтобы открыть редактор реестра.

- Теперь перейдите по указанному ниже пути в редакторе реестра:
ComputerHKEY_LOCAL_MACHINESOFTWAREPoliciesMicrosoftWindows Defender - Затем перейдите на правую сторону и дважды щелкните DisableAntiSpyware.

- Если DisableAntiSpyware недоступен, щелкните правой кнопкой мыши пустое место, выберите «Создать», а затем выберите «Значение DWORD (32-разрядное)».

- Переименуйте новое значение DWORD в DisableAntiSpyware. Дважды щелкните, чтобы открыть его.

- Теперь появится всплывающее окно «Редактировать значение DWORD (32-разрядное)». Здесь установите значение данных на 0.

- Нажмите OK, чтобы сохранить изменения.
Теперь закройте редактор реестра и перезагрузите компьютер. Теперь приложение безопасности Windows должно работать.
Иногда изменения параметров реестра могут отключить компоненты безопасности Windows. Это могут быть случайные изменения, внесенные пользователем или сторонним приложением на вашем ПК.
Кроме того, если в вашей системе установлено и работает стороннее антивирусное программное обеспечение, вы можете временно отключить его, чтобы оно не мешало работе.
Теперь вы можете проверить, можете ли вы открыть приложение безопасности Windows на ПК с Windows 11.
Почему безопасность Windows не работает в Windows 11?
Приложение Windows Security не открывается — распространенная проблема, особенно в сборках Windows 11 Insider. Обычно вы замечаете эту проблему после обновления ОС Windows или случайно.
Вы можете обратиться к нашему подробному руководству по другим вопросам безопасности Windows. Хотя это руководство по Windows 10, оно работает и в Windows 11.
Вы можете обнаружить, что приложение безопасности Windows не установлено в Windows 11, когда:
- Системные файлы повреждены
- Связанные службы не работают
- Есть помехи от стороннего антивируса
- Обновления Windows ожидаются
- Системные настройки изменены из-за внутреннего сбоя
- Параметры реестра изменены
В большинстве случаев проблема безопасности Windows, не работающая в Windows 11, появляется в последней сборке. Итак, если вы недавно обновились до Windows 11, вы можете столкнуться с этой проблемой.
Если Windows Security по-прежнему не открывается на вашем ПК с Windows 11, вы можете оставить свои комментарии ниже в поле для комментариев, и мы можем найти обходной путь.
Содержание
- Способ 1: Использование других методов открытия
- Способ 2: Исправление или сброс приложения
- Способ 3: Установка недостающих пакетов через «PowerShell»
- Способ 4: Восстановление и переустановка через «PowerShell»
- Способ 5: Проверка системных обновлений
- Способ 6: Проверка целостности системных файлов
- Способ 7: Возвращение Windows 11 к исходному состоянию
- Вопросы и ответы

Способ 1: Использование других методов открытия
Перед тем как вы перейдете к реализации более сложных методов, позволяющих восстанавливать работу «Защитника Windows» в Виндовс 11, советуем попробовать один из других вариантов открытия классического приложения. Возможно, у вас возникли проблемы только с конкретным методом или не удается найти нужную кнопку, поэтому альтернативные варианты могут оказаться полезными. Детальнее о них читайте в материале по следующей ссылке.
Подробнее: Как открыть Windows Defender в Windows 11

Способ 2: Исправление или сброс приложения
«Защитник Windows» является классическим приложением и представлен в ОС точно так же, как и другие стандартные программы. Для него тоже поддерживаются настройки и дополнительные параметры, среди которых можно отыскать сброс и исправление. Мы рекомендуем использовать эти инструменты в первую очередь, поскольку от вас требуется просто их запустить.
- Откройте «Пуск» и перейдите в «Параметры», кликнув по значку с изображением шестеренки.
- Далее в разделе «Приложения» выберите категорию «Приложения и возможности».
- В списке программ найдите «Безопасность Windows», справа в этой строке кликните по трем точкам для вызова меню, из которого выберите пункт «Дополнительные параметры».
- В блоке «Сбросить» сначала рекомендуем щелкнуть по «Исправить», чтобы запустить автоматический процесс восстановления.
- Если после него вы все еще не видите нужное вам приложение или испытываете трудности с его запуском, нажмите «Сброс», а по завершении повторите попытку перейти к стандартному антивирусу.





Способ 3: Установка недостающих пакетов через «PowerShell»
Этот вариант следует попробовать, если при выполнении предыдущего вы даже не нашли приложение с названием «Безопасность Windows». Это может означать, что оно просто отсутствует в операционной системе или файлы являются поврежденными. Для установки недостающих компонентов понадобится воспользоваться «PowerShell». Только учитывайте, что вместе с Защитником будут добавлены и пакеты других стандартных программ, отсутствующих в вашей сборке или удаленных вручную.
- Щелкните правой кнопкой мыши по «Пуску» и из появившегося контекстного меню выберите пункт «Терминал Windows (Администратор)».
- Введите команду
Set-ExecutionPolicy Unrestrictedдля получения списка недостающих пакетов. - После ее выполнения используйте
Get-AppXPackage -AllUsers | Foreach {Add-AppxPackage -DisableDevelopmentMode -Register "$($_.InstallLocation)AppXManifest.xml"}и нажмите Enter для применения. - Начнется процесс поиска и инсталляции файлов. Это может занять много времени, что зависит от количества отсутствующих пакетов и скорости вашего интернета. Как только вы увидите сообщение об успехе, попробуйте перезагрузить ПК и снова поискать Windows Defender на вашем компьютере.





Способ 4: Восстановление и переустановка через «PowerShell»
Следующий метод снова подразумевает использование консоли, но на этот раз команда будет всего одна и предназначена она исключительно для работы с «Защитником Windows». Она проверит его файлы, а при их отсутствии произведет повторную установку, что часто позволяет наладить работу стандартного компонента.
- Обязательно запускайте «Терминал Windows» от имени администратора, как это было показано в предыдущей инструкции.
- Введите команду
Get-AppxPackage Microsoft.SecHealthUI-AllUsers | Reset-AppxPackageи нажмите Enter для ее применения. - Через несколько секунд на экране должна появиться новая строка ввода. Это означает, что операция уже завершена, а вы можете переходить к проверке работы «Безопасности Windows».



Способ 5: Проверка системных обновлений
Сейчас очень активно выходят обновления для Windows 11, особенно это относится к различным апдейтам KB, связанным с безопасностью. Определенные из них вносят исправления в работу «Защитника Windows», что может вернуть компонент и наладить его запуск конкретно в вашем случае. Понадобится найти системные и необязательные обновления, затем произвести их инсталляцию.
- В «Параметрах» выберите раздел «Центр обновления Windows» и запустите процесс поиска апдейтов.
- Параллельно с этим можете перейти к просмотру необязательных обновлений, среди которых тоже могут быть патчи безопасности.
- Щелкните по списку «Необязательные обновления» для его открытия. Если апдейты будут найдены, отметьте их галочками и подтвердите инсталляцию (обновления драйверов в этом случае можно пропустить).



Способ 6: Проверка целостности системных файлов
Нередко причиной отсутствия или неудачного запуска «Защитника Windows» становятся поврежденные или отсутствующие системные файлы. Если ничего из перечисленного выше не помогло вам решить ситуацию, рекомендуем запустить системные утилиты, которые как раз и предназначены для сканирования и исправления подобных проблем. Детально о них рассказывает другой наш автор в своей статье по следующей ссылке.
Подробнее: Использование и восстановление проверки целостности системных файлов в Windows

Прибегать к реализации этого метода стоит в тех случаях, когда при помощи предыдущих вам так и не удалось вернуть «Защитник Windows» в операционную систему. Возможно, его установка изначально прошла неуспешно по каким-то причинам или вы используете пиратскую сборку ОС, где компонент просто отсутствует. Можете попробовать выполнить переустановку путем возвращения Виндовс к исходному состоянию. Для этого не нужны специальные программы, обойтись можно штатным средством.
Подробнее: Сброс Windows 11 к заводским настройкам

Еще статьи по данной теме:
Помогла ли Вам статья?
Разберем, как исправить проблему, когда при попытке открыть параметры встроенного антивируса Безопасность Windows в Windows 11 ничего не происходит и Защитник Windows не открывается. Кроме того, проблема может возникнуть и в Windows 10.
Виновником, когда безопасность windows не открывается может быть повреждение компонентов безопасности, сертификата Microsoft Store, системного файла или сторонняя программа по безопасности создает конфликт.
1. Удаление стороннего антивируса
Если вы используете сторонний антивирус или другое ПО по безопасности, то его стоит удалить. Kasperky антивирус был замечен в виновниках, когда настройки безопасности windows блокируются и соответственно нельзя открыть параметры защитника виндовс.
- При помощи специальной утилиты удалите антивирус полностью с ПК
2. Запуск SFC и DISM
Поврежденные системные файлы могут приводить к ряду ошибок, и возможность не открыть безопасность windows, не исключение. Чтобы автоматически проверить и исправить системные файлы, запуcтите командную строку от имени администратора и введите команды по очереди, нажимая Enter после каждой:
sfc /scannowDISM /Online /Cleanup-Image /RestoreHealth

3. Сбросьте Microsoft.SecHealthUI
Переустановка поврежденного Microsoft.SecHealthUI решит проблему, когда безопасность windows не открывается, так как он зависит от сертификации MS. Чтобы переустановить Microsoft.SecHealthUI запустите PowerShell от имени администратора и введите ниже команду, после чего перезагрузите ПК:
Get-AppxPackage Microsoft.SecHealthUI -AllUsers | Reset-AppxPackage

4. Сброс безопасности Windows
Сброс по умолчанию встроенного антивируса может решить проблему с его нестабильной работай.
- Откройте Параметры > Приложения > Приложения и возможности
- Найдите в писке Безопасность Windows и нажмите на троеточие справа
- Выберите Дополнительные параметры
- Выберите по порядку Завершить, Исправить и Сброс
! Если вы используете Windows 10, то обратитесь к данному руководству по сбросу встроенного антивируса.

5. Включите Безопасность Windows в реестре
Если вы ранее вносили изменения в реестр для отключения DisableAntiSpyware, то безопасность windows не будет открываться. Чтобы проверить данный параметр, нажмите Win+R и введите regedit, чтобы открыть редактор реестра, после чего в реестре перейдите по следующему пути:
HKEY_LOCAL_MACHINESOFTWAREPoliciesMicrosoftWindows Defender
- Справа, если имеется DisableAntiSpyware, то дважды щелкните по нему
- Установите значение 0 и шестнадцатеричную систему
- Нажмите OK и перезагрузите ПК

6. Перерегистрировать Безопасность Windows
Безопасность Windows в Windows 11 может не открываться, когда пользователь обновился с Windows 10 до Win11. В этом случае, компоненты безопасности могут быть повреждены. Чтобы перерегистрировать приложение защитника windows, запустите PowerShell от имени администратора и введите ниже команды по очереди, почле чего перезагрузите систему:
Set-ExecutionPolicy Unrestricted
Get-AppXPackage -AllUsers | Foreach {Add-AppxPackage -DisableDevelopmentMode -Register "$($_.InstallLocation)AppXManifest.xml"}

! Если ничего не помогло, то вы можете сбросить Windows 11/10 до заводских настроек, или переустановить без потери всех данных, в том числе установленных Win32 программ, которые удаляться при сбросе настроек до заводских.
Смотрите еще:
- Как отключить Безопасность Windows в Windows 11
- Безопасен ли SppExtComObjPatcher.exe в Windows 10?
- Как обновить и очистить прошивку процессора безопасности TPM
- Защитник Windows: Ограничить нагрузку на процессор
- IDP.generic — Что это за вирус и должен ли я его удалить?
[ Telegram | Поддержать ]

Windows 11 вызывает смешанные чувства. С одной стороны, многие люди с удовольствием остались бы и на Windows 10. С другой стороны, есть вполне достойные причины обновиться до 11-й версии – улучшенное переключение между окнами, улучшенный контроль над виртуальными рабочими столами, свежие дизайнерские штучки – типа закруглённых уголков у окон.
Обновляясь до Windows 11, будь то обновление рабочей системы или установка на чистый диск, вы заметите несколько раздражающих особенностей – вроде контекстного меню, заставляющего вас лишний раз кликать мышкой, корявая панель задач, меню браузеров по умолчанию, из-за которого отказаться от Edge стало сложнее.
Предлагаем вашему вниманию худшие особенности Windows 11 и пути их исправления – или, по крайней мере, смягчения.
1. Обрезанные контекстные меню заставляют вас кликать дважды

На протяжении всей истории существования Windows компания Microsoft никак не могла решить, ориентироваться ей на уверенных пользователей компьютера, или на менее технически подкованных пользователей. И вот компания пошла на шаг, который определённо должен понравиться людям, всё ещё использующим емейл-адрес от AOL: ограничить количество пунктов в контекстных меню ОС.
В Windows 10 при правом клике на файле можно увидеть список всех программ, способных его открыть, и до кучи массу других вариантов действий, в зависимости от установленных на компьютере программ. В Windows 11 видно не более пяти вариантов выбора для файлов, и не всегда это самые нужные варианты. Если хотите увидеть все варианты, придётся кликнуть на пункте «Показать больше вариантов» или нажать Shift + F10.
К примеру, при клике правой клавишей мыши на файле с расширением .txt я не увидел варианта открыть его с помощью моего любимого текстового редактора Notepad++. Вариант с Notepad++, как и несколько других важных вариантов, вроде «Сканировать при помощи Microsoft defender», я увидел уже после дополнительного клика. Спасибо за лишний клик, Microsoft.
Видимо в Microsoft решили, что после многих лет, в течение которых все варианты выбора представали перед вами сразу, ваш крохотный мозг уже не в состоянии обрабатывать такой мощный поток информации – или, не дай бог, ваш мозг взорвётся, как у одного персонажа в начале фильма «Сканеры». Или в Microsoft пересмотрели роликов Мари Кондо, и решили за нас, что полная функциональность не приносит нам радости.
Так или иначе, вернуть всё обратно поможет простая подстройка реестра. Нужно перейти в ветку HKEY_CURRENT_USERSOFTWARECLASSESCLSID и там создать новый ключ {86ca1aa0-34aa-4e8b-a509-50c905bae2a2}. Затем в нём создать ключ InprocServer32. В нём открыть ключ (Default) и присвоить ему пустое значение (вместо «(value not set)»). После этого останется перезапустить систему.
2. В Проводнике исчезают лента и настройки

Microsoft считает, что с лентой настроек мы тоже не справимся. В Проводнике Windows 11 компания решила избавиться от ленты, а многие настройки закопала поглубже. К примеру, в ленте Проводника Windows 10 можно открыть панель навигации или деталей в меню «Вид». Но в Windows 11 придётся открыть подменю меню «Вид», где найти настройку показа меню. Получается менее интуитивно.
Хорошие новости: по крайней мере, пока ещё в Windows 11 можно вернуть Проводник от Windows 10, просто поменяв значение в реестре. В ветке HKEY_LOCAL_MACHINESOFTWAREMicrosoftWindowsCurrentVersionShell Extensions нужно создать ключ Blocked. В нём нужно создать новое строковое значение с названием {e2bf9676-5f8f-435c-97eb-11607a5bedf7}. После этого нужно перезапустить систему.
3. Меню «Пуск» занимает слишком много места

Как насчёт скромности, Microsoft? Меню «Пуск» должно давать нам быстрый доступ к программам, а потом убираться с дороги. Однако в Windows 11 меню «Пуск» больше выпендривается, чем приносит пользу. Оно по умолчанию находится посередине экрана, и на меньшее количество иконок там приходится больше места. Что ещё хуже, приходится кликать повторно, чтобы увидеть список всех приложений.
Я сравнил размеры меню в обеих системах на экране с разрешением 1920×1080. За исключением высоты панели задач, которая осталась примерно такой же, в Windows 11 меню «Пуск» занимает 645×740 пикселей и содержит 18 прикреплённых приложений и четыре «рекомендованных» — всего 22 иконки. Ещё там есть место для двух иконок, поэтому всего их поместится 24 штуки.
В Windows 10 меню занимает 648×639 пикселей и умещает 30 иконок. В Windows 10 можно сразу прокрутить алфавитный список всех приложений. В Windows 11 сначала придётся кликнуть на кнопку «Все приложения».
К счастью, этому меню есть три хороших альтернативы. Бесплатная Open-Shell (бывшая Classic Shell), а также платные StartAllBack и Start11, каждая из которых стоит $4,99.
StartAllBack

Нужно скачать программу с официального сайта, и выбрать тему. Можно выбрать в настройках размер иконок, вернуть ленту настроек в Проводнике и включить полные контекстные меню по умолчанию.
Start11

Нужно скачать программу с официального сайта, и выбрать тему. Можно выбрать в настройках размер панели задач.
Open-Shell

Кроме того, что программу нужно скачать с GitHub и установить, для её работы придётся немного подправить реестр. К сожалению, этот хак нарушает работу поиска – его окошко просто перестаёт работать. Лучший вариант в данном случае – спрятать его.
Кроме того, в данном случае при установке нужно выбрать подходящий вариант кнопки «Пуск» из предлагаемых программой — Aero. Если выбрать тот, который не закрывает полностью штатную кнопку, то на неё можно будет случайно попасть мышкой, после чего откроется стандартное меню «Пуск» Windows 11.
Другой вариант – вообще не заменять кнопку «Пуск», а воспользоваться редактором реестра, включив классическую панель задач.
В реестре для этого нужно перейти к ветке HKEY_LOCAL_MACHINESOFTWAREMicrosoftWindowsCurrentVersionShellUpdatePackages, создать новый ключ DWORD (32-bit) с именем UndockingDisabled и значением 1. Перезапустив систему, нужно вызвать панель управления иконками уведомлений. Для этого нужно нажать Win+R и ввести в поле ввода shell:::{05d7b0f4-2121-4eff-bf6b-ed3f69b894d9}. Выбрав пункт включения и выключения системных иконок, необходимо включить иконки часов, громкости и сети. Здесь же можно выключить отображение просмотра задач и строки поиска (поскольку эти функции всё равно роняют Open-Shell).
4. Невозможно поменять размер панели задач

Это всё равно, как если бы вы много лет катались на велосипеде, а потом купили бы новый, и обнаружили, что у него к раме по бокам приварены тренировочные колёсики, а переключать передачи вообще не получается. Примерно такое впечатление оставляет панель задач Windows 11, забирая у пользователей настройки, существовавшие годами.
Одна из них – возможность поменять размер панели задач. Есть не очень гибкий способ решить этот вопрос через редактор реестра, или же можно воспользоваться платными заменами меню «Пуск» — StartAllBack или Start11.
В реестре нужно перейти к ветке HKEY_CURRENT_USERSoftwareMicrosoftWindowsCurrentVersionExplorerAdvanced, создать переменную DWORD (32-bit) с названием TaskbarSi и значением 0, 1 или 2 (маленький, средний или большой). Перезапустить систему.
5. Невозможно передвинуть панель задач

Microsoft ведёт себя как высокомерный шеф-повар, который приготовил вам ужин, и велел официанту убрать с вашего стола солонку и перечницу, чтобы вы не испортили его блюдо. Microsoft решила, что панель задач будет внизу экрана, а если вам хочется, чтобы он была вверху или сбоку (как можно было выбрать раньше) – очень жаль.
На сегодняшний день существует хак реестра, позволяющий переместить панель задач наверх экрана. Правда, уведомления, календарь и громкость всё равно останутся в правом нижнем углу, а меню «Пуск», хоть и будет наверху, выравниваться будет по левой стороне экрана.
Платная замена штатного меню Start11 позволяет выровнять меню по панели задач, перенеся её наверх.
В реестре нужно перейти к ветке HKEY_CURRENT_USERSoftwareMicrosoftWindowsCurrentVersionExplorerStuckRects3, выбрать там переменную Settings, двойным нажатием перейти в редактирование, и поменять пятое значение во втором ряду с 03 на 01.

Если вы используете несколько мониторов, и хотите переместить панель задач на всех, нужно проделать то же самое со всеми ключами в папке HKEY_CURRENT_USERSoftwareMicrosoftWindowsCurrentVersionExplorerMMStuckRects3.
6. Нельзя разъединить иконки на панели задач

В Windows 11 и Windows 10 по умолчанию несколько копий одной программы комбинируются в одной иконке на панели задач. Однако в Windows 10 есть возможность показывать их отдельно, для каждой запущенной копии, вместе с заголовком окна программы. В Windows 11 эту возможность убрали.
Это можно исправить при помощи стороннего приложения StartAllBack, заменяющего меню «Пуск».

7. Жёсткие требования к железу, необходимость наличия TPM

Microsoft просто необходимо было установить строгие требования к железу в новой Windows 11. Предыдущие версии ОС смогут идти практически на любом ПК, выпущенном в последние 10-15 лет – но установщик Windows 11 не даст вам поставить её на компьютер, если его процессор не входит в ограниченный список поддерживаемых. При этом в список не попадают многие процессоры, продававшиеся ещё пару лет назад (тот же Ryzen первого поколения).
Более того, Microsoft настаивает на наличии шифрования TPM 2.0, которое есть не на всех материнских платах. И дело не в скорости работы – а в безопасности. Однако если Windows 10 может работать без TPM, то почему бы и Windows 11 не работать без него. И действительно, это ограничение можно обойти.
Для этого необходимо скачать и установить программу Rufus, а также иметь под рукой флэшку объёмом не менее 16 Гб. Нужно вставить её в USB и выбрать носитель:

Убедитесь, что в пункте Boot Selection стоит «Disk or ISO image» и нажмите DOWNLOAD:

Выберите Windows 11:

Выберите самый новый релиз:

Выберите версию:

Выберите язык:

Выберите архитектуру (скорее всего, это будет x64) и нажмите Download. Выберите, куда сохранить ISO:

Скачивание займёт некоторое время:

В пункте Image option выберите «Extended Windows 11 Installation»:

Проверьте, что диск выбран правильно, и начинайте установку:

После этого с полученной флэшки можно устанавливать Windows 11.
8. Сложно менять браузер по умолчанию

Неудивительно, что Windows 11 устанавливает Microsoft Edge в качестве браузера по умолчанию. Однако раздражает тот факт, что для переключения на другой браузер нужно менять некоторые настройки вручную.
В Windows 10 при переключении на альтернативный браузер можно было выбрать его по умолчанию в процессе установки. В Windows 11 такого нет, при этом сам браузер тоже не может назначить себя браузером по умолчанию. Придётся вручную менять программу для открытия таких файлов, как .htm, .html, .pdf, .shtml и т.п. И всё равно, при клике, например, по ссылке в поиске Windows, будет открываться Edge. К счастью, и это можно изменить.
Для этого необходимо найти настройки приложений по умолчанию (Settings->Apps->Default apps):

Прокрутить вниз и выбрать браузер по умолчанию:

Прокрутить ниже до HTTPS, кликнуть на Microsoft Edge и в выпадающем меню выбрать новый браузер:


Судя по всему, настройки HTTP и HTTPS связаны между собой и меняются вместе. Но если этого не произошло, для HTTP можно проделать ту же операцию:

Те же шаги нужно проделать для расширений html и htm. Если вам это необходимо, то же нужно сделать и для форматов XHTML, SHTML, а также PDF – если вы просматриваете их в браузере.
Но после этого по клику на ссылке из поиска или иных виджетов Windows всё равно будет перенаправлять вас в Edge. Чтобы изменить это поведение, придётся скачать бесплатную утилиту EdgeDeflector. Что интересно, браузер Edge будет сопротивляться скачиванию этой программы, утверждая, что она «небезопасна». После её запуска ОС опять-таки попытается отговорить вас от установки:

Но если вы проигнорируете все эти предупреждения, и установите программу, то сможете перейти в настройки приложений по умолчанию и выбрать там EdgeDeflector:

В этом подкаталоге затем нужно выбрать Microsoft Edge:


И сменить его на EdgeDeflector:

9. На панели задач нет виджета с погодой

Windows 10 может показывать в панели задач температуру и погоду. К сожалению, в Windows 11 нет такого встроенного виджета. Приходится кликать по дурацкой панели виджетов, чтобы увидеть ту же самую информацию.
Можно установить сторонние бесплатные виджеты, Weather Bar или Weather Bug. Правда, чтобы увидеть прогноз погоды, по ним нужно будет кликать.
10. OneDrive установлен по умолчанию

Microsoft хочет заставить вас не только пользоваться своим браузером Edge, но и полагаться на облачный сервис OneDrive. Он устанавливается вместе с чистой версией ОС и запускается при каждой загрузке автоматически.
Получается, что если вы предпочитаете другие облачные сервисы, вы зря тратите ресурсы процессора, памяти, сети и энергию. Но это можно исправить. Нужно просто кликнуть по иконке программы с изображением облачка правой клавишей мыши, выбрать настройки и отключить галочку «Запускать OneDrive автоматически»:

11. Некрасивые обои рабочего стола по умолчанию
В Windows XP это были зелёные холмы, в Windows 7 – синее небо с логотипом, в Windows Vista – что-то вроде северного сияния. Обои рабочего стола этой ОС всегда были неотъемлемой частью общей эстетики системы.
Хотя обои по умолчанию в Windows 11 не такие отталкивающие, какие были в той же Windows 8, всё же возникает желание их поменять. Исправить это проще всего – поставить какие-нибудь классические обои или выбрать одно из множества изображений, доступных в интернете.

Ошибка, которая кажется довольно распространенной, приводит к тому, что служба безопасности Windows показывает сообщение об ошибке «Вам понадобится новое приложение для этой ссылки windowsdefender» в предварительных сборках Windows 11.
Предварительная версия Windows 11 в настоящее время доступна тестировщикам в рамках программы предварительной оценки Windows, и пользователи сталкиваются с различными проблемами и ошибками в разработанной ОС для настольных ПК.
Согласно сообщениям пользователей, Microsoft недавно выпустила ошибочное обновление, которое, похоже, вызывает серьезные проблемы с приложением безопасности Windows, которое используется для управления Защитником Windows и другими функциями безопасности. К счастью, здесь есть простое решение. Поскольку «Безопасность Windows» является системным приложением, его можно исправить с помощью PowerShell.
Windows 11 Build 22000.160 или более ранняя сборка приводит к тому, что служба безопасности Windows отображает сообщения об ошибках, в которых говорится: «Вам понадобится новое приложение для этой ссылки windowsdefender». Хотя пользователи по-прежнему могут просматривать состояние антивируса, брандмауэра и защиты, некоторые из них больше не могут открывать различные функции защиты, такие как защита учетной записи, брандмауэр и защита сети, приложения и управление браузером и т.д.
Я не могу открыть Безопасность Windows на сборке 22000. При попытке сделать это отображается сообщение, предлагающее мне поискать приложение в магазине — написал один пользователь в Центре отзывов.

Исправьте «Вам понадобится новое приложение для этой ссылки windowsdefender» в Windows 11
Чтобы исправить ошибку «ссылка на windowsdefender» в Windows 11, выполните следующие действия:
- Откройте Windows PowerShell из поиска или из меню «Пуск» с правами администратора.
- Скопируйте и вставьте: Get-AppxPackage Microsoft.SecHealthUI -AllUsers | Reset-AppxPackage
- Закройте окно PowerShell.
После этого вы снова сможете запустить приложение безопасности Windows.
Другие известные проблемы в Windows 11
Многие из первых проблем уже были признаны Microsoft.
Например, Microsoft изучает сообщения о проблеме, из-за которой тестировщики в Beta-канале не видят новую панель задач и меню «Пуск». Чтобы решить эту проблему, перейдите в Центр обновления Windows -> Журнал обновлений и удалите последнее накопительное обновление. После удаления патча вы можете переустановить его, проверив наличие обновлений.
Аналогичным образом, Windows 11 страдает следующими проблемами:
- Возможно, вам не удастся ввести текст в окно поиска.
- Панель задач мерцает при переключении методов ввода.
- Приложение Параметры вылетает при использовании поля поиска.
- У устройств Bluetooth LE возникают проблемы со стабильностью Bluetooth.
- Доска виджетов Windows может работать некорректно.
Эти проблемы будут исправлены в ближайшие недели перед выпуском в октябре 2021 года.
Содержание
- Включение и настройка постоянной защиты антивирусной программы в Microsoft Defender в групповой политике Enable and configure Microsoft Defender Antivirus always-on protection in Group Policy
- Включить и настроить всегда на защиту в групповой политике Enable and configure always-on protection in Group Policy
- Отключение защиты в режиме реального времени в групповой политике Disable real-time protection in Group Policy
Включение и настройка постоянной защиты антивирусной программы в Microsoft Defender в групповой политике Enable and configure Microsoft Defender Antivirus always-on protection in Group Policy
Область применения: Applies to:
Защита всегда включает защиту в режиме реального времени, мониторинг поведения и с целью выявления вредоносных программ на основе известных подозрительных и вредоносных действий. Always-on protection consists of real-time protection, behavior monitoring, and heuristics to identify malware based on known suspicious and malicious activities.
Эти действия включают события, такие как процессы, внося необычные изменения в существующие файлы, изменение или создание автоматических ключей реестра запуска и расположения запусков (также известных как точки размягченности автозапуска или ASEPs), а также другие изменения в файловой системе или структуре файлов. These activities include events, such as processes making unusual changes to existing files, modifying or creating automatic startup registry keys and startup locations (also known as auto-start extensibility points, or ASEPs), and other changes to the file system or file structure.
Включить и настроить всегда на защиту в групповой политике Enable and configure always-on protection in Group Policy
Вы можете использовать редактор локальной групповой политики, чтобы включить и настроить параметры защиты антивируса Microsoft Defender. You can use Local Group Policy Editor to enable and configure Microsoft Defender Antivirus always-on protection settings.
Чтобы включить и настроить защиту всегда на: To enable and configure always-on protection:
Откройте редактор локальной групповой политики. Open Local Group Policy Editor. Для этого сделайте следующее: To do this:
В поле поиска панели задач Windows 10 введите gpedit. In your Windows 10 taskbar search box, type gpedit.
В статье Best match щелкните Изменить групповую политику, чтобы запустить редактор локальной групповой политики. Under Best match, click Edit group policy to launch Local Group Policy Editor.

В левом окантовке редактора локальной групповой политики расширим дерево до «Административные шаблоны конфигурации компьютеров», а компоненты > > > Microsoft Defender Antivirus. In the left pane of Local Group Policy Editor, expand the tree to Computer Configuration > Administrative Templates > Windows Components > Microsoft Defender Antivirus.
Настройка параметров политики антивирусных служб Microsoft Defender antimalware. Configure the Microsoft Defender Antivirus antimalware service policy settings. Для этого сделайте следующее: To do this:
В области антивирусных данных Microsoft Defender справа дважды щелкните параметр политики, указанный в следующей таблице: In the Microsoft Defender Antivirus details pane on right, double-click the policy setting as specified in the following table:
| Setting Setting | Описание Description | Значение по умолчанию Default setting |
|---|---|---|
| Разрешить запуск службы антивирусных программ с нормальным приоритетом Allow antimalware service to startup with normal priority | Можно снизить приоритет антивирусного двигателя Microsoft Defender, который может быть полезен в облегченных развертываниях, где необходимо максимально притормозить процесс запуска. You can lower the priority of the Microsoft Defender Antivirus engine, which may be useful in lightweight deployments where you want to have as lean a startup process as possible. Это может повлиять на защиту конечной точки. This may impact protection on the endpoint. | Включено Enabled |
| Разрешить всегда работать службе антивирусных программ Allow antimalware service to remain running always | Если обновления защиты отключены, можно установить, чтобы антивирус Microsoft Defender все еще запускался. If protection updates have been disabled, you can set Microsoft Defender Antivirus to still run. Это снижает защиту на конечной точке. This lowers the protection on the endpoint. | Отключена Disabled |
Настройка параметра по мере необходимости и нажмите кнопку ОК. Configure the setting as appropriate, and click OK.
Повторите предыдущие действия для каждого параметра в таблице. Repeat the previous steps for each setting in the table.
Настройка параметров политики защиты антивируса Microsoft Defender в режиме реального времени. Configure the Microsoft Defender Antivirus real-time protection policy settings. Для этого сделайте следующее: To do this:
В области сведений о антивирусе Microsoft Defender дважды щелкните защиту в режиме реального времени. In the Microsoft Defender Antivirus details pane, double-click Real-time Protection. Или из дерева антивируса Microsoft Defender на левой области нажмите кнопку Защита в режиме реального времени. Or, from the Microsoft Defender Antivirus tree on left pane, click Real-time Protection.
В области защиты в режиме реального времени справа дважды щелкните параметр политики, указанный в следующей таблице: In the Real-time Protection details pane on right, double-click the policy setting as specified in the following table:
| Setting Setting | Описание Description | Значение по умолчанию Default setting |
|---|---|---|
| Включив мониторинг поведения Turn on behavior monitoring | Av-двигатель будет отслеживать процессы файлов, изменения файлов и реестра и другие события на конечных точках для подозрительных и известных вредоносных действий. The AV engine will monitor file processes, file and registry changes, and other events on your endpoints for suspicious and known malicious activity. | Включено Enabled |
| Сканирование всех загруженных файлов и вложений Scan all downloaded files and attachments | Загружаемые файлы и вложения автоматически сканируются. Downloaded files and attachments are automatically scanned. Это работает в дополнение к фильтру Защитник Windows SmartScreen, который сканирует файлы до и во время скачивания. This operates in addition to the Windows Defender SmartScreen filter, which scans files before and during downloading. | Включено Enabled |
| Мониторинг активности файлов и программ на компьютере Monitor file and program activity on your computer | Антивирусный движок Microsoft Defender принимает к сведению любые изменения файлов (записи файлов, такие как ходы, копии или изменения) и общие действия программы (программы, которые открываются или запускаются и которые приводят к запуску других программ). The Microsoft Defender Antivirus engine makes note of any file changes (file writes, such as moves, copies, or modifications) and general program activity (programs that are opened or running and that cause other programs to run). | Включено Enabled |
| Включив необработанные уведомления о записи тома Turn on raw volume write notifications | Сведения о записях необработанных томов будут анализироваться с помощью мониторинга поведения. Information about raw volume writes will be analyzed by behavior monitoring. | Включено Enabled |
| Включаем сканирование процессов при включенной защите в режиме реального времени Turn on process scanning whenever real-time protection is enabled | Вы можете самостоятельно включить антивирусный движок Microsoft Defender для сканирования запущенных процессов на предмет подозрительных изменений или поведения. You can independently enable the Microsoft Defender Antivirus engine to scan running processes for suspicious modifications or behaviors. Это полезно, если вы временно отключили защиту в режиме реального времени и хотите автоматически сканировать процессы, которые начались во время отключения. This is useful if you have temporarily disabled real-time protection and want to automatically scan processes that started while it was disabled. | Включено Enabled |
| Определение максимального размера скачаемых файлов и вложений, которые необходимо отсканировать Define the maximum size of downloaded files and attachments to be scanned | Размер можно определить в килобайтах. You can define the size in kilobytes. | Включено Enabled |
| Настройка переопределения локального параметра для включения мониторинга поведения Configure local setting override for turn on behavior monitoring | Настройка локального переопределения для настройки мониторинга поведения. Configure a local override for the configuration of behavior monitoring. Этот параметр может быть заданной только групповой политикой. This setting can only be set by Group Policy. Если включить этот параметр, локальный параметр предпочтений будет приоритетом над групповой политикой. If you enable this setting, the local preference setting will take priority over Group Policy. Если вы отключите или не настроите этот параметр, group Policy будет принимать приоритет над локальным параметром предпочтений. If you disable or do not configure this setting, Group Policy will take priority over the local preference setting. | Включено Enabled |
| Настройка переопределения локального параметра для сканирования всех загруженных файлов и вложений Configure local setting override for scanning all downloaded files and attachments | Настройка локального переопределения конфигурации сканирования для всех загруженных файлов и вложений. Configure a local override for the configuration of scanning for all downloaded files and attachments. Этот параметр может быть заданной только групповой политикой. This setting can only be set by Group Policy. Если включить этот параметр, локальный параметр предпочтений будет приоритетом над групповой политикой. If you enable this setting, the local preference setting will take priority over Group Policy. Если вы отключите или не настроите этот параметр, group Policy будет принимать приоритет над локальным параметром предпочтений. If you disable or do not configure this setting, Group Policy will take priority over the local preference setting. | Включено Enabled |
| Настройка переопределения локального параметра для мониторинга действий файла и программы на компьютере Configure local setting override for monitoring file and program activity on your computer | Настройка локального переопределения для настройки мониторинга для файловой и программной активности на компьютере. Configure a local override for the configuration of monitoring for file and program activity on your computer. Этот параметр может быть заданной только групповой политикой. This setting can only be set by Group Policy. Если включить этот параметр, локальный параметр предпочтений будет приоритетом над групповой политикой. If you enable this setting, the local preference setting will take priority over Group Policy. Если вы отключите или не настроите этот параметр, group Policy будет принимать приоритет над локальным параметром предпочтений. If you disable or do not configure this setting, Group Policy will take priority over the local preference setting. | Включено Enabled |
| Настройка переопределения локального параметра, чтобы включить защиту в режиме реального времени Configure local setting override to turn on real-time protection | Настройка локального переопределения для настройки, чтобы включить защиту в режиме реального времени. Configure a local override for the configuration to turn on real-time protection. Этот параметр может быть заданной только групповой политикой. This setting can only be set by Group Policy. Если включить этот параметр, локальный параметр предпочтений будет приоритетом над групповой политикой. If you enable this setting, the local preference setting will take priority over Group Policy. Если вы отключите или не настроите этот параметр, group Policy будет принимать приоритет над локальным параметром предпочтений. If you disable or do not configure this setting, Group Policy will take priority over the local preference setting. | Включено Enabled |
| Настройка переопределения локального параметра для мониторинга действий входящих и исходяющих файлов Configure local setting override for monitoring for incoming and outgoing file activity | Настройка локального переопределения для конфигурации мониторинга для действий входящих и исходяющих файлов. Configure a local override for the configuration of monitoring for incoming and outgoing file activity. Этот параметр может быть заданной только групповой политикой. This setting can only be set by Group Policy. Если включить этот параметр, локальный параметр предпочтений будет приоритетом над групповой политикой. If you enable this setting, the local preference setting will take priority over Group Policy. Если вы отключите или не настроите этот параметр, group Policy будет принимать приоритет над локальным параметром предпочтений. If you disable or do not configure this setting, Group Policy will take priority over the local preference setting. | Включено Enabled |
| Настройка мониторинга для входящих и исходяющих действий файлов и программ Configure monitoring for incoming and outgoing file and program activity | Укажите, должен ли мониторинг происходить во входящих, исходяющих, как в том, так и в обоих направлениях. Specify whether monitoring should occur on incoming, outgoing, both, or neither direction. Это актуально для установок Windows Server, в которых вы определили определенные серверы или роли серверов, которые видят большие объемы изменений файлов только в одном направлении, и вы хотите повысить производительность сети. This is relevant for Windows Server installations where you have defined specific servers or Server Roles that see large amounts of file changes in only one direction and you want to improve network performance. Полностью обновленные конечные точки (и серверы) в сети не будут влиять на производительность независимо от количества или направления изменений файла. Fully updated endpoints (and servers) on a network will see little performance impact irrespective of the number or direction of file changes. | Включено (в обоих направлениях) Enabled (both directions) |
Настройка параметра по мере необходимости и нажмите кнопку ОК. Configure the setting as appropriate, and click OK.
Повторите предыдущие действия для каждого параметра в таблице. Repeat the previous steps for each setting in the table.
Настройка параметра политики сканирования антивирусных программ Microsoft Defender. Configure the Microsoft Defender Antivirus scanning policy setting. Для этого сделайте следующее: To do this:
С дерева антивируса Microsoft Defender на левой области нажмите кнопку Сканирование. From the Microsoft Defender Antivirus tree on left pane, click Scan.

В области сведений сканирования справа дважды щелкните параметр политики, указанный в следующей таблице: In the Scan details pane on right, double-click the policy setting as specified in the following table:
| Setting Setting | Описание Description | Значение по умолчанию Default setting |
|---|---|---|
| Включаем юристию Turn on heuristics | Защита от еуризма отключит или блокирует подозрительные действия непосредственно перед запросом антивирусного двигателя Microsoft Defender для обнаружения этого действия. Heuristic protection will disable or block suspicious activity immediately before the Microsoft Defender Antivirus engine is asked to detect the activity. | Включено Enabled |
Настройка параметра по мере необходимости и нажмите кнопку ОК. Configure the setting as appropriate, and click OK.
Закрой редактор локальной групповой политики. Close Local Group Policy Editor.
Отключение защиты в режиме реального времени в групповой политике Disable real-time protection in Group Policy
Отключение защиты в режиме реального времени значительно снижает защиту конечных точек и не рекомендуется. Disabling real-time protection drastically reduces the protection on your endpoints and is not recommended.
Основная возможность защиты в режиме реального времени включена по умолчанию, но ее можно отключить с помощью редактора локальной групповой политики. The main real-time protection capability is enabled by default, but you can disable it by using Local Group Policy Editor.
Отключение защиты в режиме реального времени в групповой политике: To disable real-time protection in Group policy:
Откройте редактор локальной групповой политики. Open Local Group Policy Editor.
В поле поиска панели задач Windows 10 введите gpedit. In your Windows 10 taskbar search box, type gpedit.
В статье Best match щелкните Изменить групповую политику, чтобы запустить редактор локальной групповой политики. Under Best match, click Edit group policy to launch Local Group Policy Editor.
В левом окантовке редактора локальной групповой политики развягте дерево до административных шаблонов конфигурации компьютеров Windows > > Components > Microsoft Defender Antivirus в режиме > реального времени Protection. In the left pane of Local Group Policy Editor, expand the tree to Computer Configuration > Administrative Templates > Windows Components > Microsoft Defender Antivirus > Real-time Protection.
В области защиты в режиме реального времени справа дважды нажмите кнопку Отключить защиту в режиме реального времени. In the Real-time Protection details pane on right, double-click Turn off real-time protection.

В окне Параметр защиты в режиме реального времени установите параметр Включено. In the Turn off real-time protection setting window, set the option to Enabled.

Нажмите кнопку ОК. Click OK.
Закрой редактор локальной групповой политики. Close Local Group Policy Editor.
