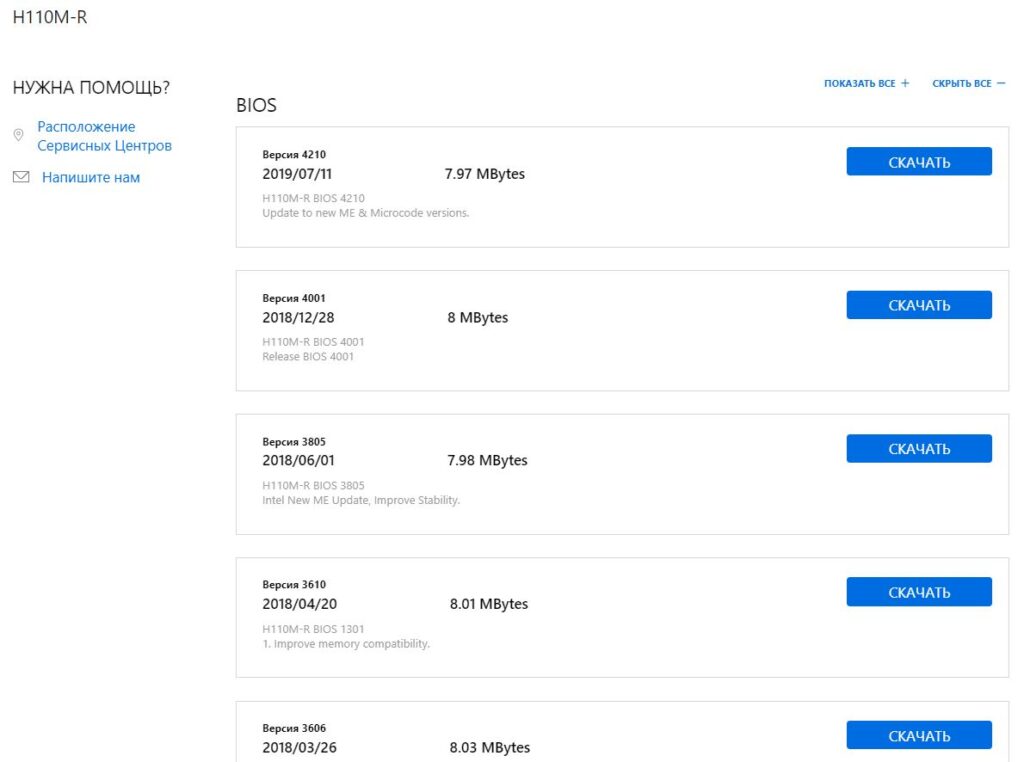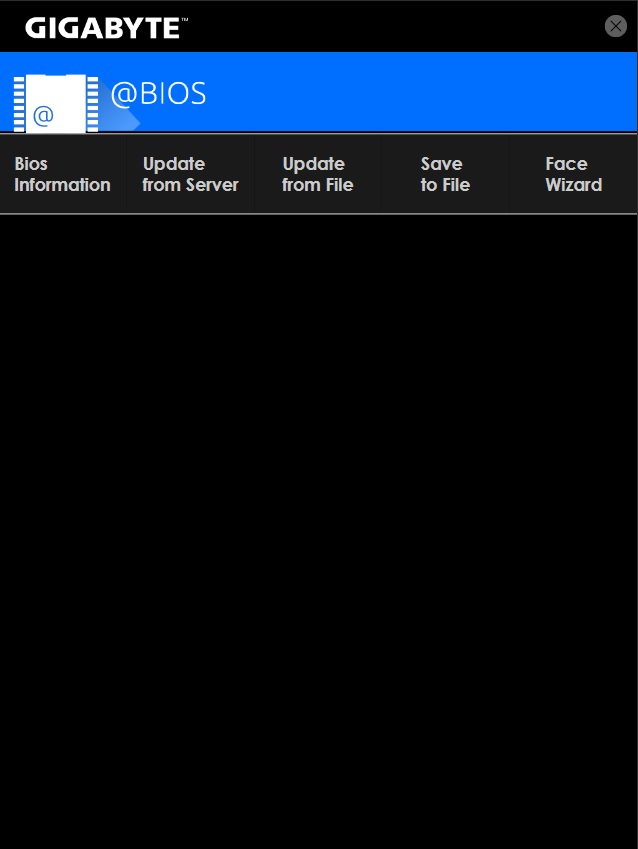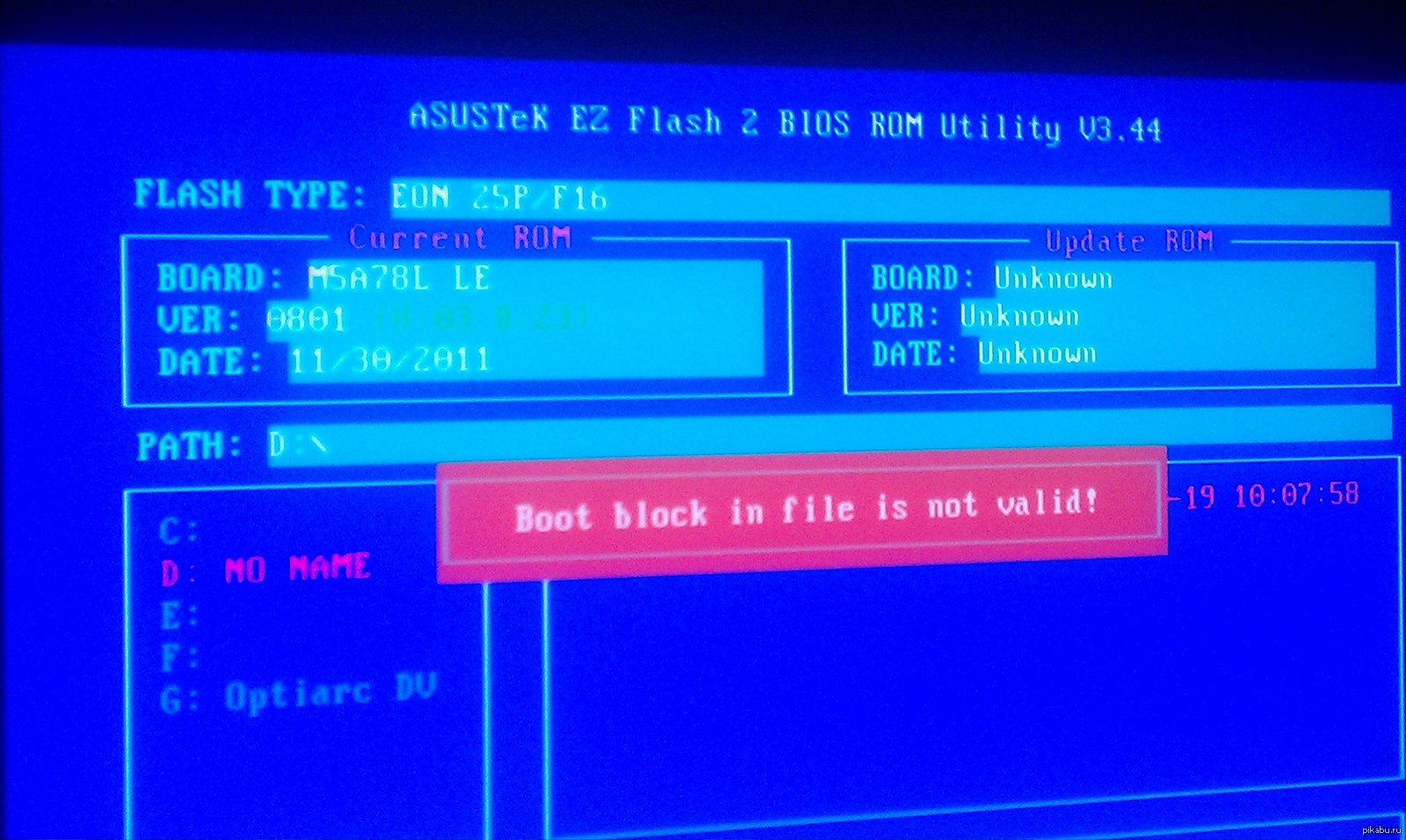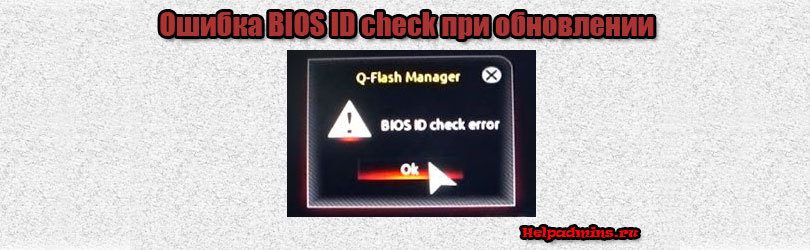
Почему появляется BIOS id Check Error при обновлении Bios?
С данной ошибкой можно столкнуться в процессе обновления прошивки BIOS на материнских платах Gigabyte. Появляется она после выбора файла обновления в стандартной утилите Q-Flash. В данной статье мы рассмотрим возможные варианты устранения этой ошибки, а также способы ее обхода для удачного обновления BIOS.
Из-за чего может появляться ошибка?
BIOS id Check Error говорит о том, что проверка идентификатора BIOS не пройдена. Другими словами – этот BIOS, который Вы пытаетесь прошить, несовместим с материнской платой.
Итак, первое, что Вам стоит знать для успешного обновления BIOS через утилиту Q-Flash – флешка, на которую вы сбрасываете файл обновления, должна быть отформатирована в системе Fat32.
Далее проверяем все пункты, описанные ниже.
Соответствие BIOS вашей материнской плате
Как бы банально это не звучало, но достаточно часто пользователи неправильно определяют модель своей материнской платы и как следствие, скачивают неподходящий BIOS.
Поэтому внимательно сверьте модель своей мат.платы с той, для которой вы скачиваете BIOS. Соответствие должно быть полным! Вплоть до последней цифры и буквы!
Промежуточное обновление
Бывает так, что если между той версией BIOS, которая у Вас установлена, и той, которую вы пытаетесь установить, выходили промежуточные обновления, сперва следует установить их.
Разнообразие версий BIOS
К примеру, на Вашей плате стоит BIOS версии 1a, установить Вы пытаетесь версию 3c, а между ними были еще 1b, 2a, 2c и 3b, то при возникновении ошибки BIOS id Check Error перед установкой версии 3c попробуйте поставить 1b или 2a, а после успешной установки уже версию 3c.
Использование утилиты @bios
На сайте Gigabyte в разделе поддержки есть ссылка на скачивание утилиты @BIOS. Она позволяет легко и быстро обновить BIOS прямо из-под Windows.
Утилита @BIOS
Поэтому при возникновении проблем с обновлением BIOS утилитой Q-Flash можно попробовать @BIOS.
Прошивка программатором
Если ничего из вышеперечисленного не помогло и обновить BIOS все равно не получилось, то остается лишь один вариант – прошивка программатором. Но для этого потребуется снятие флешки BIOS с мат. платы, а также специальный программатор. Доверить это лучше сервисному центру.
Прошивка на программаторе
Лучшая благодарность автору – репост к себе на страничку:
What can be more frustrating than to be slapped with an error code while upgrading the BIOS? I know your pain as I was in your shoes once.
As a lifelong user of Gigabyte motherboards for multiple years on different platforms, I know how to fix the error more elegantly and effortlessly.
In this article, I’m going to help you with only two questions, why this error occurs and how to solve it.
Sounds fair? Let’s get to the first question. Why does Gigabyte BIOS Id check error happen?
The primary reason behind this blunder is installing the wrong BIOS version. Other than that, a corrupted BIOS file that you have downloaded, a bad internet connection, and a non-bootable drive containing media files also can be responsible for BIOS error.
So, which one is causing you all the trouble? Continue reading to find out.
Check out our separate post: What is SVM mode in BIOS
What Causes BIOS ID Error?
The BIOS is the prime source of your operating system. So, any improper implementation of settings would likely fail the BIOS. Connectivity issues or downloading a corrupted update may also cause BIOS errors. I have shortlisted some common reasons behind the id check error in this part. Determine which one is causing you the hassle and follow the measures accordingly.
Here are the possible reasons behind BIOS Id error:
- Corrupted BIOS version: In order to upgrade BIOS, you need to download the latest available version from the internet. If that downloaded variant is corrupted, then there is a possibility that your screen will show a BIOS id error.
- Terrible Internet Connection; Another reason behind the id check error can be an awful internet connection. Imagine downloading an update with several disconnectivity. The fact that it kills your time and some parts of the downloaded file can get corrupted easily. This will undoubtedly lead to a BIOS error.
- Installing Existing Update: Have you ever tried updating the BIOS version before this time? If yes, then there is a possibility that you have already installed the latest version and you are trying to do that again. In that case, your computer might notify this as an Id check error.
- Mismatched BIOS Version: Are you sure that the edition you are downloading does match exactly with your motherboard? Most of the time, downloading the mismatched version of BIOS creates this issue. You can consider this as the main reason behind the BIOS id check error.
- Failed Devices: It is not so common a reason but still possible that failed USB drivers, broken Hard drives can lead you to this horrific problem. If you have recently installed new hardware on your computer and after that, the error appears, then it’s because of the recent hardware changes.
These are the most possible causes behind your computer’s ID check error, and finding the exact one will help you to solve the issue.
Don’t you know how to solve the error? No worries, I’m here to guide you. Just read the following chapters, and you are going to solve the issue effortlessly.
Follow our guide to Fix keyboard not working in BIOS
How to Solve BIOS ID Check Error
There are plenty of fixes available throughout the web. Most of them are temporary solutions. But, in this document, I’ll be explaining the advanced procedures that will permanently disappear the BIOS error.
This might be a little tricky, but as I am here to help, I’ll explain it in an adequate method.
So, without bushing around, let’s make your system workable.
Go through our epic guide: Is SSD Compatible with All Motherboards
Here are the steps to fix the BIOS ID error:
First Method: Reset BIOS to Default
Resetting BIOS to default settings helps the system to get over compatibility issues. BIOS returns to the last saved configuration if you complete the action, and most of the error messages get solved automatically.
You can reset BIOS either by getting into the boot menu or reinstalling the CMOS battery. I’m explaining both so that you can choose whichever seems easy.
You may also like to read: Will motherboard boot without CMOS battery
Reinstall CMOS: You can reinstall CMOS by following these steps:
- Shut down the computer and remove power cables.
- Locate a small, silver-colored battery on your motherboard.
- Remove the battery for 5-10 minutes and put it back on.
- Close the computer casing.
Your BIOS settings will be default if you follow these steps. Or you can do it manually by getting into the boot menu.
Quickly check out our epic guide on how to fix CPU fan not detected in BIOS
Boot menu settings: You can perform the following steps>
- Press F2 / Delete while booting up the pc to enter the boot menu.
- Press F9 to set the BIOS settings to default.
- Go to the last tab and select Save & Exit.
Restart the computer to complete the process.
These are the proper ways to reset BIOS settings to default. Once you complete either one of these processes, check if the BIOS id error has been resolved or not.
If not, apply the next method precisely as I explain.
You may check out the easiest way to gateway BIOS updates
Second Method: Update BIOS Properly
The most probable reason behind the BIOS id error is updating a version that is not particularly made for your motherboard. That happens when you download without being sure about the BIOS model.
In this method, I am going to teach you how you can get proper BIOS information and install it in a more efficient way.
Here’s the method to check BIOS version:
- Type cmd on your windows search box.
- Right click on the result and select Run as administrator from the list.
- Type this command wmic bios get smbiosbiosversion and press Enter.
The command prompt will show the current BIOS version of your motherboard. Download the latest version from the motherboard’s manufacturer website and follow the installation process.
NOTE: Before installing, remember that, while flashing the BIOS, if the power goes away, you will face more trouble than you are in right now. It can even fail your motherboard. So, try to get an alternative power source like UPS and then proceed.
Also, check our exclusive tutorial on BIOS not detecting USB
How to Install the Files
At this point, I can assume you’ve downloaded the exact BIOS file, and you’re ready to move further. Now you only need to install the files.
Here’s how you flash the BIOS properly:
- Insert an empty USB flash drive into your computer.
- Extract the downloaded files onto the flash drive. Note down the name of the update file exactly as it is named.
- Restart the computer after copying. And press F2 to enter the boot menu.
- Change the Primary Boot Device to the attached USB drive.
- Press F10 to save changes and exit to reboot the computer.
- Wait for a moment for the Command Prompt to appear on display.
- Type the name of BIOS files that you took a note of.
- Press Enter to begin the process and press the Y key to confirm the process.
That’s a lot to do, right? Trust me; this is by far the simplest yet workable solution you can find. Don’t hesitate to perform the action. Just do it and see the result.
Pro tip: Don’t install the update if there’s a b on the file name. Like “ U1b.exe,” That b means beta version. They are most likely bugged and problematic to install. Bonus tip: Before extracting the files to the USB, make sure it is formatted as FAT32. The other formats prevent updating efficiently. That problem happened to me.
Check out our separate post on how to Fix motherboard HDMI no signal
Conclusion
The very last thing I would like to add is you must be careful with the downloading process. I have said earlier and I am repeating again, Match the BIOS model and the downloaded version character by character.
Did that already? Well, do it for the last time and proceed to install. In this manner, the solution will work properly.
If you are at this point of the article and read every word I have put there, I can ensure you that you will be able to solve the BIOS id error all by yourself, and you won’t feel a slight complication doing that.
Then again, If you face any difficulties solving the issue, feel free to comment below, and I’ll solve them as soon as possible.
What can be more frustrating than to be slapped with an error code while upgrading the BIOS? I know your pain as I was in your shoes once.
As a lifelong user of Gigabyte motherboards for multiple years on different platforms, I know how to fix the error more elegantly and effortlessly.
In this article, I’m going to help you with only two questions, why this error occurs and how to solve it.
Sounds fair? Let’s get to the first question. Why does Gigabyte BIOS Id check error happen?
The primary reason behind this blunder is installing the wrong BIOS version. Other than that, a corrupted BIOS file that you have downloaded, a bad internet connection, and a non-bootable drive containing media files also can be responsible for BIOS error.
So, which one is causing you all the trouble? Continue reading to find out.
What Causes BIOS ID Error?
The BIOS is the prime source of your operating system. So, any improper implementation of settings would likely fail the BIOS. Connectivity issues or downloading a corrupted update may also cause BIOS errors. I have shortlisted some common reasons behind the id check error in this part. Determine which one is causing you the hassle and follow the measures accordingly.
Here are the possible reasons behind BIOS Id error:
- Corrupted BIOS version: In order to upgrade BIOS, you need to download the latest available version from the internet. If that downloaded variant is corrupted, then there is a possibility that your screen will show a BIOS id error.
- Terrible Internet Connection; Another reason behind the id check error can be an awful internet connection. Imagine downloading an update with several disconnectivity. The fact that it kills your time and some parts of the downloaded file can get corrupted easily. This will undoubtedly lead to a BIOS error.
- Installing Existing Update: Have you ever tried updating the BIOS version before this time? If yes, then there is a possibility that you have already installed the latest version and you are trying to do that again. In that case, your computer might notify this as an Id check error.
- Mismatched BIOS Version: Are you sure that the edition you are downloading does match exactly with your motherboard? Most of the time, downloading the mismatched version of BIOS creates this issue. You can consider this as the main reason behind the BIOS id check error.
- Failed Devices: It is not so common a reason but still possible that failed USB drivers, broken Hard drives can lead you to this horrific problem. If you have recently installed new hardware on your computer and after that, the error appears, then it’s because of the recent hardware changes.
These are the most possible causes behind your computer’s ID check error, and finding the exact one will help you to solve the issue.
Don’t you know how to solve the error? No worries, I’m here to guide you. Just read the following chapters, and you are going to solve the issue effortlessly.
Follow our guide to Fix keyboard not working in BIOS.
How to Solve BIOS ID Check Error
There are plenty of fixes available throughout the web. Most of them are temporary solutions. But, in this document, I’ll be explaining the advanced procedures that will permanently disappear the BIOS error.
This might be a little tricky, but as I am here to help, I’ll explain it in an adequate method.
So, without bushing around, let’s make your system workable.
Here are the steps to fix the BIOS ID error:
First Method: Reset BIOS to Default
Resetting BIOS to default settings helps the system to get over compatibility issues. BIOS returns to the last saved configuration if you complete the action, and most of the error messages get solved automatically.
You can reset BIOS either by getting into the boot menu or reinstalling the CMOS battery. I’m explaining both so that you can choose whichever seems easy.
Reinstall CMOS: You can reinstall CMOS by following these steps:
- Shut down the computer and remove power cables.
- Locate a small, silver-colored battery on your motherboard.
- Remove the battery for 5-10 minutes and put it back on.
- Close the computer casing.
Your BIOS settings will be default if you follow these steps. Or you can do it manually by getting into the boot menu.
Boot menu settings: You can perform the following steps>
- Press F2 / Delete while booting up the pc to enter the boot menu.
- Press F9 to set the BIOS settings to default.
- Go to the last tab and select Save & Exit.
Restart the computer to complete the process.
These are the proper ways to reset BIOS settings to default. Once you complete either one of these processes, check if the BIOS id error has been resolved or not.
If not, apply the next method precisely as I explain.
Second Method: Update BIOS Properly
The most probable reason behind the BIOS id error is updating a version that is not particularly made for your motherboard. That happens when you download without being sure about the BIOS model.
In this method, I am going to teach you how you can get proper BIOS information and install it in a more efficient way.
Here’s the method to check BIOS version:
- Type cmd on your windows search box.
- Right click on the result and select Run as administrator from the list.
- Type this command wmic bios get smbiosbiosversion and press Enter.
The command prompt will show the current BIOS version of your motherboard. Download the latest version from the motherboard’s manufacturer website and follow the installation process.
NOTE: Before installing, remember that, while flashing the BIOS, if the power goes away, you will face more trouble than you are in right now. It can even fail your motherboard. So, try to get an alternative power source like UPS and then proceed.
Also, check our exclusive tutorial on BIOS not detecting USB.
How to Install the Files
At this point, I can assume you’ve downloaded the exact BIOS file, and you’re ready to move further. Now you only need to install the files.
Here’s how you flash the BIOS properly:
- Insert an empty USB flash drive into your computer.
- Extract the downloaded files onto the flash drive. Note down the name of the update file exactly as it is named.
- Restart the computer after copying. And press F2 to enter the boot menu.
- Change the Primary Boot Device to the attached USB drive.
- Press F10 to save changes and exit to reboot the computer.
- Wait for a moment for the Command Prompt to appear on display.
- Type the name of BIOS files that you took a note of.
- Press Enter to begin the process and press the Y key to confirm the process.
That’s a lot to do, right? Trust me; this is by far the simplest yet workable solution you can find. Don’t hesitate to perform the action. Just do it and see the result.
Pro tip: Don’t install the update if there’s a b on the file name. Like “ U1b.exe,” That b means beta version. They are most likely bugged and problematic to install. Bonus tip: Before extracting the files to the USB, make sure it is formatted as FAT32. The other formats prevent updating efficiently. That problem happened to me.
Check out our separate post on how to Fix motherboard HDMI no signal.
Conclusion
The very last thing I would like to add is you must be careful with the downloading process. I have said earlier and I am repeating again, Match the BIOS model and the downloaded version character by character.
Did that already? Well, do it for the last time and proceed to install. In this manner, the solution will work properly.
If you are at this point of the article and read every word I have put there, I can ensure you that you will be able to solve the BIOS id error all by yourself, and you won’t feel a slight complication doing that.
Then again, If you face any difficulties solving the issue, feel free to comment below, and I’ll solve them as soon as possible.
Под DOS
Создайте загрузочную флешку с помощью программы Rufus
Загрузите файл BIOS тот что выслал вам для вашей материнской платы и сохраните его на рабочем столе в архиве три файла: autoexec.bat, Efiflash.exe, 970ADS3P.F2j
нужен файл EFI Flash Exe и файл BIOS 970ADS3P.F2j, файл Autoexec удалить.
Запишите имена файлов на бумагу Efiflash.exe, 970ADS3P.F2j, эта информация пригодится в DOS.
Скопируйте файлы Efiflash exe и 970ADS3P.F2j на USB корень флешки.
Перезагрузите компьютер и нажмите F12, чтобы перейти в меню BOOT.
Выберите загрузку с USB и нажмите Enter, это перенесет вас в среду DOS.
В командной строке перейди в корень флешки и введите Efiflash и нажмите Enter. Это запустит инструмент Efiflash.
В приглашении выберете Efiflash и 970ADS3P.F2j , который вы записали на бумаге.
Убедитесь, что нажали пробел между словами efiflash и 970ADS3P.F2j Также убедитесь, что вы вводите точку .F2j Перед номером версии BIOS. Нажми Enter.
На первом этапе вы увидите:
1) Что BIOS стирается
2) BIOS Записывается
3) BIOS проверяется
НЕ выключайте и не перезагружайте ПК во время этого процесса компьютер сам автоматически перейдет в последовательность выключения / перезагрузки / выключения / перезагрузки. Не трогай ни чего это нормально.
После завершения можете войти в BIOS и внести любые изменения.
Здравствуйте, уважаемые
есть очень старая материнка Gigabyte BX2000 с биосом 99 года версии F2, и возникла необходимость обновить биос, тк купила большой диск (120Гб), а комп видит только 33, да и то только после поставленной перемычки на ограничение размера.
вот, скачала с gigabyte.ru подходящий архив, там имеются — autoexec.bat (запускает прошивальщик с bx2000.f9), файл прошивки bx2000.f9, прошивальщик flash855.exe
прочитала волшебную СТАТЬЮ, ссылку на которую тут дают в качестве ответа на половину вопросов), а также учла вот это — [url]gigabyte.ru/node/5683]
в результате получила ответ — «BIOS ID Error»
5. (не по теме, но до кучи) обязательно ли ставить диск мастером, если на этом же шлейфе висит CD? сейчас он поставлен слейвом и что-то медленно как-то работает.
и пока я в винде вижу только 8 Гб этого диска, но это надо либо Fdisk новый, либо PM (ну с этим потом разберусь — сейчас главное, чтоб биос увидел все 120)
пожалуйста, помогите мне с этим
- 3073 просмотра
Аццкий ромбовод <:>Я пока не волшебник — я только учусь! 😛
спасибо за ответ
1. понятно, что содержимое от переименования не меняется значит я оставляю расширение как есть.
2. естественно программатора нет, Вы правы! и вряд ли я найду прошивку версии F2, уж больно она древняя. на сайте производителя нету.
пока сохранила прошивальщиком на всякий случай, но вряд ли рискну воспользоваться
5. понятно, я так и думала. Но винтов у меня 3 штуки, так что место слейва на первом IDE занято — поменяю их местами, пусть мелкий диск тормозит, а большой нормально работает (если заработает конечно. )
операционка — WinMe
так ведь не прошивается же!!
хм. можно вопросик?
Вы с какого линка качали БИОС? и мат. плата КАК точно называется: BX2000 или BX2000+?
Аццкий ромбовод <:>Я пока не волшебник — я только учусь! 😛
хм. странно, я точно помню, что в свойствах дисков эти галочки стояли, а теперь ни у одного нету. куда делись — непонятно, поставила снова.
— Ситчик веселенький есть.
— Приезжайте, обхохочетесь.
ivp
не должна — я ничего не делала, и раньше вроде бы все нормально было
галочки-то я поставила (причем он выдал предупреждение, что «вероятно DMA не совместим с вашим контроллером, жестким диском или дисководом CD, обратитесь на сайт производителя и уточните поддерживается ли этот режим» — что-то в этом роде), НО после перезагрузки они снова пропали
Elis
1) Проверить шлейфы — все ли в порядке, попробовать поменять;
2) Попробовать изменить расположение девайсов на каналах — если на одном канале висят и «быстрое», и «медленное» устройства, то последнее может тормозить первое;
3) Осмотреть контактные группы IDE на матери и на АТАшных девайсах — нет ли замятых или искривленных контактов, все ли в порядке с их распайкой;
4) О результатах написать.
— Ситчик веселенький есть.
— Приезжайте, обхохочетесь.
1) Уточните пожалуйста, каким вы методом пробовали прошивать: из-под DOS, Q-Flash или из-под Windows.
2) Иногда бывают ошибки при закачке, например, у меня пару раз архивы скачивались — вроде все нормально, но при попытке распаковать говорила «поврежден». Приходилось повторно скачивать, но мне кажеться, что BIOS ID относится к микросхеме стоящей на плате, а не к файлу. Нет случайно перемычки или опции BIOS Flash Protection?
ivp
результаты )
шлейфы в порядке, контакты тоже вроде бы все ровные
поменяла местами устройства, чтоб было понятно напишу, как было:
1 IDE — мастер — 30ГБ (система), слейв — 30Гб
2 IDE — мастер — CD, слейв — 120Гб (новый)
теперь поменяла местами 120Гб и второй 30Гб — получилось, что все равно что-то друг друга будет тормозить, но по-другому никак не поставишь.
зато везде включилось DMA — вот ведь чудо! 8)
PS ура!! ура!! у меня видео перестало тормозить!! *где тут подпрыгивающий смайлик?* спасибо!!
Ronnie
как прошивала:
сделала дискету с command.com io.sys msdos.sys + файлы из архива — bx2000.f9 flash855.exe autoexec.bat (который содержит строку flash855 bx2000.f9)
с нее загрузилась
запустилась программа, в строке которой уже был забит нужный файл и выставлены все параметры, нужно только стартануть прошивку, всё
после этого прога пишет, что загружает файл прошивки, шуршит секунд 15 и выдает ошибку
вроде бы все делаю правильно, если что не так, поправьте пожалуйста
архив был неповрежденный
насчет перемычки — в районе микросхем биосов никакой перемычки нет, а в описании разобраться не могу
опцию защиты поискала с самого начала, тоже не нашла, вроде бы ничего такого там нет
ОБновляю биос (записал на флешку новую версию), bios пишет: bios id check error. Что делать?
Спустя полчаса.
P.S. А флешку ты форматировал в FAT32 ?
Иногда при сбоях электроэнергии, неправильной перепрошивке или по каким-либо иным причинам выход в BIOS, а, следовательно, и запуск ПК становятся невозможными. Для этого на некоторых материнских платах предусмотрена возможность восстановления BIOS, обычно с дополнительной микросхемы, которая сразу встроена в материнскую плату. На этой материнской плате GIGABYTE Z390 M GAMING Dual — BIOS есть и BIOS можно восстановить
https://www.youtube.com/watch?v=s3anyXAN2Uo
Мишута Оракул (97807) а, Обесточиваем компьютер полностью от электросети (из розетки) находим двух либо трёхпиновый джампер сброса (бывает просто кнопка сброса) Снимаем батарейку , потому что джампер двухпиновый. Перемыкаем чем-нибудь металлическим контакты сброса на полминуты . Готово . Батарейку на место , включаем в розетку .
Bios id check error gigabyte что значит
Наверняка, каждый пользователь компьютера слышал один или несколько звуковых сигналов, издающихся спикером материнской платы сразу после включения ПК. Если компьютер исправно функционирует, при его включении обычно издается всего один или (реже) два коротких сигнала. Но если их становится больше, и ПК или Windows при этом перестают включаться или загружаться, налицо первые признаки неисправности устройства или системы. Что делать в этой ситуации? Рассмотрим данный вопрос.
Откуда берутся звуковые сигналы?
Любая современная материнская плата оборудована микропрограммой BIOS, о функциях которой можно почитать в этой статье. Именно она отвечает за последовательное включение электронных компонентов системной платы, что в конечном итоге приводит к полноценному запуску компьютера в целом.
Если с одним из встроенных или внешне подключаемых к материнской плате происходит сбой, BIOS сигнализирует об этом, издавая звуковые сигналы. То же самое относится и к ситуациям, когда причина сбоя загрузки компьютера заключается в программных неисправностях самой микропрограммы BIOS.
По количеству, характеру (длинный/короткий) и последовательности издаваемых сигналов можно определить, какое из устройств ПК дает сбой. Причем один и тот же вид неисправности на разных моделях (версиях) BIOS может кодироваться по-своему. Рассмотрим звуковые коды ошибок самых распространенных моделей BIOS.
Определяем версию BIOS
В случае с операционными системами семейства Windows для определения версии BIOS нужно проделать следующее:
- Найдите в меню “Пуск” элемент “Выполнить” и кликните по нему либо нажмите сочетание клавиш “Win+R”.
- Откроется небольшое окошко. Впишите в него команду “msinfo32” и нажмите “ОК”.
- Откроется программа “Сведения о системе”.
- В центральной части будет приведена таблица, найдите в ней элемент “Версия BIOS”.
- В столбце “Значение” напротив данного элемента будет приведена версия BIOS, как показано на изображении ниже.
В данном конкретном случае версия BIOS — “American Megatrends Inc. P2.70, 10.09.2012” или “AMI BIOS”. Далее рассмотрим ошибки AMI BIOS, а также еще двух популярных версий данных микропрограмм — Award и Phoenix BIOS.
Ошибки AMI BIOS
При возникновении ошибок BIOS производства “American Megatrends Inc.” пользователь может услышать несколько коротких или длинных сигналов либо их чередование.
Сигнал
Описание ошибки
Возможное решение проблемы
Ошибка четности ОЗУ, в настройках BIOS установлено слишком малое значение задержки чтения данных из ОЗУ
В первом случае может помочь перестановка планки ОЗУ в другой слот либо их очистка их контактов от загрязнений. При неправильно выставленных значениях задержки помогает сброс настроек BIOS. Если не помогает, ОЗУ придется заменить.
Ошибка чтения данных из первых 64 КБ ОЗУ
Решение, как и в предыдущем случае.
Неисправность системного таймера: возможно, что проблема связана с питанием микросхемы CMOS, неисправностями блока питания или материнской платы
Если села батарейка, поддерживающая питание CMOS — ее нужно заменить. В остальных случаях может потребоваться профилактика/ремонт/замена блока питания или материнской платы.
Неисправность центрального процессора
Извлечь процессор, очистить путем продувания контактную площадку, установить обратно. Если не помогает — заменить ЦПУ.
Неисправности материнской платы
Провести полную профилактику компьютера. Если не помогает — заменить материнскую плату.
Неисправности ОЗУ видеоадаптера (память RAM)
Извлечь видеоадаптер, очистить от пыли его и слот материнской платы, в который устанавливается видеокарта. Заменить видеоадаптер, если не мероприятия не помогут.
Ошибка в данных микросхемы BIOS (контрольная сумма неверна)
Произвести аппаратный сброс настроек BIOS. Если не помогает, микросхему придется заменить, что можно сделать только в сервисном центре.
Ошибка при попытке BIOS записать данные в память CMOS
Решение, как и в предыдущем случае.
Ошибка кэш-памяти материнской платы
Скорее всего, материнскую плату придется заменить.
1 длинный и 1 короткий
Ошибка блока питания
Снять блок питания и выполнить профилактику. Если не помогает, ПБ придется ремонтировать или заменить.
1 длинный, 2 или 3 коротких
Профилактика видеокарты или ее замена.
1 длинный и 4 коротких
Видеокарта не подключена
Извлечь видеокарту, очистить контакты от грязи, очистить слот материнской карты. Если не помогает — заменить видеокарту.
1 длинный, 8 коротких
Неисправность видеоадаптера либо не подключен монитор
Выполнить профилактику видеокарты. Проверить кабель монитора. Возможно, его придется заменить.
Сигнал отсутствует, монитор не включается
Аппаратная неисправность центрального процессора
Выполнить профилактику процессора. Заменить ЦПУ, если не помогает.
Непрерывный звуковой сигнал
Аппаратная неисправность блока питания либо перегрев системной платы
Выполнить профилактику компьютера в целом. Заменить блок питания.
Ошибки Award BIOS
Сигнал
Описание ошибки
Возможное решение проблемы
Обнаружены мелкие неисправности, на экране монитора должно появиться сообщение о необходимости входа в настройки BIOS для устранения проблем
Выполнить сброс настроек BIOS. Проверить надежность подключения шлейфов жестких дисков.
Неисправности контроллера клавиатуры, расположенного на материнской плате
Отключить клавиатуру и включить компьютер. Если загрузка компьютера продолжится либо появится сообщение об отсутствии клавиатуры, последнюю нужно заменить. Если используется USB-клавиатура, попробовать подключить ее в другой USB-порт.
1 короткий и 1 длинный
Ошибка оперативной памяти видеоадаптера (RAM)
Если видеокарта съемная — выполнить профилактику. Заменить видеоадаптер, если не помогает.
1 длинный и 2 коротких
Общая ошибка видеоадаптера
Решение, как и в предыдущем случае.
1 длинный и 3 коротких
Общая неисправность клавиатуры
Ошибка может быть связана с физическим повреждением провода клавиатуры. Также это наблюдается после пролития на клавиатуру жидкости. В этом случае ее нужно разобрать и просушить. Если не помогает — заменить клавиатуру.
1 длинный и 9 коротких
Ошибка ПЗУ микросхемы BIOS
Выполнить аппаратный сброс настроек BIOS. Если помогло, но после очередного включения компьютера ошибка повторяется, прошить BIOS.
Непрерывно повторяющиеся короткие сигналы
Неисправности блока питания или оперативной памяти (ОЗУ)
Если общая профилактика компьютера не помогает, ПБ или ОЗУ придется заменить.
Непрерывно повторяющиеся длинные сигналы
Неисправности оперативной памяти
Решение, как и в предыдущем случае.
Непрерывный сигнал с чередующейся частотой (низкая/высокая)
Неисправности центрального процессора
Профилактика слота материнской платы для установки процессора. Замена ЦПУ или материнской платы.
Неисправности блока питания
Если профилактика БП не помогает — ремонт или замена.
Ошибки Phoenix BIOS
Ошибки данной версии BIOS представляются в виде трех блоков звуковых сигналов, между которыми присутствует небольшая пауза. В одном таком блоке может быть от 1 до 4 коротких сигналов. Например, 2 — 3 — 2: два сигнала — пауза — три сигнала — пауза — два сигнала.
Сигнал
Описание ошибки
Возможное решение проблемы
Критическая ошибка процессора
Единственный выход — заменить ЦПУ.
Ошибка записи/чтения из динамической памяти CMOS
Выполнить аппаратный сброс настроек BIOS.
Программная ошибка BIOS
Решение, как и в предыдущем случае.
1 — 2 — 1 или 1 — 4 — 1
Не удается инициализировать материнскую плату
Проблема может быть в одном из встроенных или подключенных к плате устройств либо в блоке питания. Выполнить общую профилактику компьютера. Если не помогает — поочередно заменять комплектующие компьютера с целью обнаружения неисправного устройства.
1 — 2 — 2 или 1 — 2 — 3
Неисправности устройства прямого доступа к памяти (DMA)
Требуется ремонт или замена материнской платы.
Не удается инициализировать схему регенерации ОЗУ
Проблема может быть в самой оперативной памяти или в материнской плате. Также сбой может возникать из-за неправильных настроек работы ОЗУ в BIOS. Сначала нужно попробовать сбросить настройки BIOS. Если не помогает — выполнить профилактику ПУ. В остальных случаях придется менять ОЗУ или материнскую плату.
Не удается инициализировать ОЗУ
Переставить планку ОЗУ в свободный слот материнской платы. Очистить контакты планки ОЗУ и слота для ее установки. Заменить оперативную память.
Не удается инициализировать системный таймер
Возможно, села батарейка питания микросхемы CMOS. Если ее замена не помогает, выполнить профилактику ПК. Заменить материнскую плату.
Ошибка на одном из портов ввода-вывода информации материнской платы
Возможно, присутствует неисправность в одном из внешне подключаемых устройств — USB-устройства, монитор, принтер и т.д. Нужно отключить все устройства и включить компьютер. Если ошибка устранена, не подключать устройство, дающее сбой. В остальных случаях — ремонт или замена материнской платы.
2 — х — х, где вместо “х” может присутствовать число от 1 до 4
Ошибка при попытке записи/чтения в одном из битов (от 0 до 15) первых 64 Кбайт ОЗУ
Скорее всего, из строя вышла оперативная память и ее нужно заменить. Если не помогает, из строя вышла материнская плата.
Неисправен контроллер клавиатуры
Сбросить настройки BIOS, заменить клавиатуру.
Ошибка оперативной памяти видеокарты (RAM)
Профилактика видеокарты или ее замена.
Ошибка при обращении к монитору
Проверить работоспособность монитора, заменить подключаемый к ПК кабель
Ошибка собственного BIOS видеоплаты
Профилактика видеокарты или ее замена.
Непрекращающиеся длинные сигналы
Неисправность материнской платы либо одного из ее таймеров (первого или второго), последовательного или параллельного порта
В большинстве случаев — замена материнской платы.
Непрерывный сигнал с изменяющейся частотой
Аппаратная ошибка видеокарты
Может помочь замена электролитических конденсаторов видеокарты.
Непрерывный сигнал одной частоты
Неисправен вентилятор охлаждения процессора либо он был отключен от системной платы
Проверить, подключен ли вентилятор. Заменить, если не вращается.
Дубликаты не найдены
Так похоже и не прошил.
Небось ром из архива не вынул, либо скачал не до конца, либо флешка битая. Такие варианты.
Синий экран просто так не выскакивает, причина может быть любой. Для лёгкого обнаружения неполадок, система ведет, так называемый, “Журнал событий”. Перед полным залагиванием, система сохраняет в журнале код ошибки, а дальше гугл в помощь.
Причиной экрана смерти, за частую, может быть:
– Повреждение секторов на HDD (есть куча способов это устранить без потери данных)
– Неправильная настройка системы (Само по себе случится не должно)
– Конфликты драйверов, или драйвера не предусмотрены для вашей системы.
– Перегрев (То есть, плохое охлаждение во время игры)
– Несовместимые устройства на ПК.
http://sonikelf.ru/sinij-ekran-smerti/
Если говорить про установку БИОС, то лучше туда самому действительно не лезть. Ну а если приспичило, то нужно подробно изучить инструкцию по установке и почитать отзывы о скачанной версии.
Тип материала Поиск и устранение неисправностей
Идентификатор статьи 000007027
Последняя редакция 17.08.2017
При попытке обновить BIOS Системной платы для настольных ПК Intel® с неправильным файлом обновления, Вы видите одно из сообщений об ошибке:
- Невозможно продолжить выполнение программы. Версия BIOS, которую Вы пытаетесь установить, не подходит для Вашей системы.
- BIOSIDs не соответствуют.
- В настоящее время устанавливаемый ИДЕНТИФИКАТОР BIOS.
- Попытка установить ИДЕНТИФИКАТОР BIOS.
- Ошибка: Обновление флэш-памяти признано неудачным. (Flash update was unsuccessful.). Извлеките дискету и перезапустите систему для продолжения.
Убедитесь, что Вы загружаете корректный BIOS для своей платы. Просмотрите список ИДЕНТИФИКАЦИОННЫХ КОДОВ BIOS, также включающий чернила в Центр загрузки. Если Ваша плата не находится в списке, у Вас скорее всего есть плата производитель ПК. За поддержкой обращайтесь к производителю своего компьютера.