Что делать, если видеофайл повреждён и не открывается
Итак, вы скачали какую-то видеозапись, но она не хочет открываться. Есть несколько способов исправить ситуацию.

VLC Media Player
Этот популярный медиаплеер умеет, помимо прочего, исправлять повреждённые видеозаписи.
Для начала попробуем просто открыть повреждённый видеофайл в VLC. Плеер выдаст сообщение об ошибке.
Щёлкните на «Построить индекс, затем проиграть». Построение индекса видеофайла может занять немало времени. Но в большинстве случаев этих действий достаточно — файл откроется.
Если у вас много повреждённых видеофайлов и вы не хотите открывать их по одному, зайдите в настройки плеера и в разделе «Ввод / Кодеки» выберите «Исправлять при необходимости».
Учтите, что VLC не исправляет ваш файл, а создаёт его временную исправленную копию, которая пропадает после завершения воспроизведения. Если вы попытаетесь открыть файл в другом проигрывателе, он не сможет воспроизвестись. Чтобы сделать исправленную копию повреждённого файла, выберите в меню «Медиа» → «Сохранить или конвертировать» и конвертируйте файл в другой формат. Или в тот же.
Загрузить VLC →
Stellar Phoenix Video Repair
Эффективное средство восстановления медиафайлов для Windows и Mac. Но цена кусается, так что приобретать его стоит только в том случае, если вы постоянно работаете с повреждёнными видеозаписями. Может восстанавливать файлы в формате MP4, MOV, 3GP, M4V, M4A, 3G2 и F4V. Бесплатная версия позволяет восстанавливать файлы размером до 10 МБ. Полная версия стоит 69,99 доллара.
Загрузить Stellar Phoenix Video Repair →
DivFix++
Программа DivFix++ давно не обновлялась, но тем не менее прекрасно работает. Она может восстанавливать только AVI, но с этим она справляется хорошо. Просто загрузите и распакуйте приложение, добавьте повреждённые файлы и нажмите на кнопку Fix.
Загрузить DivFix++ →
DivX Repair
Ещё одна бесплатная программа для восстановления повреждённых медиафайлов. Её преимущество в том, что она может восстановить несколько видео за раз.
Загрузить DivXRepair →
Get My Videos Back
Это бесплатное приложение, поддерживающее файлы DivX, FLV, MP4, 3GP, AVI и MPEG. Помимо восстановления видеофайлов, умеет исправлять файлы, скопированные с повреждённых CD и DVD.
Загрузить Get My Videos Back →
Video Repair
Неплохое приложение для восстановления видео. Правда, оно стоит 99 евро. В бесплатном варианте Video Repair восстанавливает только половину вашей видеозаписи.
Но есть возможность обмануть это приложение, подсунув ему файл удвоенного размера. Откройте командную строку через меню «Пуск» и перейдите в ней в нужную папку. Для этого щёлкните правой кнопкой мыши с зажатой клавишей Shift по директории, где хранится повреждённый файл, скопируйте её путь и введите в открывшуюся командную строку команду:
cd путь_к_папке
Затем введите следующее:
copy/b имя_файла.mp4+имя_файла.mp4 имя_двойного_файла.mp4
Будет создан двойной видеофайл. Скормите его Video Repair. Так как приложение восстановит только половину, у вас получится восстановленный оригинальный файл.
Загрузить Video Repair →
Не вышло восстановить файл одним из способов — попробуйте другой. Если знаете другие варианты решения проблемы, поделитесь ими в комментариях.
Просмотр видео – лучший способ выждать время, когда вам скучно. Независимо от того, ждете ли вы друга или путешествуете, видео всегда будет рядом с вами, чтобы развлечь вас. Однако, как и в случае с большинством данных, видео тоже имеют тенденцию к повреждению. Поврежденное видео означает, что вы не можете его воспроизвести. Итак, это поврежденное видео, по сути, представляет собой большой объем данных, который не выполняет никакой другой функции, кроме использования вашего хранилища. Это может произойти из-за множества факторов. Если вы сталкиваетесь с подобной ситуацией и ищете способы исправить поврежденные видеофайлы, то вам повезло, потому что вы обратились по адресу. Читайте дальше, чтобы узнать о надежных исправлениях, доступных на рынке для восстановления mp4, с акцентом на быстром и точном программном обеспечении для восстановления данных 4DDiG Video Repair.
Часть 1: Почему Были Повреждены Видеофайлы?
Повреждение видеофайла может произойти из-за любой проблемы, возникшей с момента создания видео до его записи в память носителя. Небольшие, упущенные из виду ошибки могут вызвать серьезные проблемы при кодировании или передаче видео. Прежде чем мы перейдем к подробному описанию того, как исправить поврежденное видео, давайте рассмотрим некоторые распространенные причины, которые включают:
- Ошибка при чтении или записи данных – Ошибки жесткого диска из-за поврежденных секторов на нем являются распространенной причиной повреждения видео.
- Прерывания во время использования файла MP4 также могут привести к блокировке видеофайла, что сделает его непригодным для использования.
- При загрузке видео из Интернета, если процесс загрузки прерывается из-за отключения Интернета, это может привести к повреждению видео.
- Вирусы или вредоносные программы также могут помешать процессу чтения или записи, повредив видеофайл.
- Частые неправильные отключения системы влияют на все виды файлов в вашей системе, включая файлы MP4.
Часть 2: Как исправить поврежденные видеофайлы MP4?
Способ 1: Исправьте поврежденные видеофайлы с помощью 4DDiG Video Repair
Если вы ищете окончательный ответ на вопрос “как исправить поврежденный видеофайл”, то вы находитесь в правильном месте. Инструмент 4DDiG Video Repair предназначен для исправления поврежденного видеофайла и устранения этой вашей проблемы навсегда. Независимо от того, сломан ли ваш видеофайл, поврежден он или нет, ни одна задача не является слишком сложной для этого приложения. Эффективное в использовании и мощное в исполнении приложение 4DDiG Video Repair обеспечивает полное восстановление видео с минимальными затратами. Современный алгоритм наряду с интуитивно понятным интерфейсом обеспечивает большее удобство использования.
Это легко для карманов и данных и доступно как для Windows, так и для Mac. Мало того, он также свободен от вирусов, вредоносных программ или рекламного ПО, так что вы можете восстановить файл mp4, не беспокоясь о здоровье вашего ПК. Чтобы использовать эти удивительные функции приложения 4DDiG Video Repair, выполните шаги, описанные ниже.
- Поддержка различных форматов файлов, таких как MOV, MP4, 3GP, & M4V и т.д.
- Восстановите поврежденные видео и фотографии.
- Восстановите несколько видео за один раз.
- Предварительный просмотр видео перед сохранением.
- Простой в использовании.
- Удобный графический интерфейс.
- Также поддерживается восстановление данных с Windows / Mac / USB флэш-накопителя / SD-карты / цифровой камеры.
- Шаг 1:Выберите Восстановление видео
- Шаг 2:Добавьте видео для восстановления
- Шаг 3:Восстановите поврежденные видео
Запустите приложение 4DDiG Video Repair. На главном экране выберите опцию “Восстановление видео“, расположенную в нижней части экрана на вкладке “Расширенное исправление”, чтобы исправить поврежденное видео.
Добавьте поврежденные видео и нажмите на кнопку “Восстановить”, чтобы начать процесс восстановления.
Как только процесс восстановления будет завершен, вы сможете просмотреть восстановленное видео. Экспортируйте это видео в выбранное вами место, и вы успешно восстановите свой поврежденный видеофайл.
Способ 2: Исправьте поврежденные видеофайлы с помощью Бесплатного Онлайн Исправления Видео
Если вы не любите загружать на свой компьютер программное обеспечение для исправления поврежденного mp4, вы найдете Бесплатное Онлайн Исправление Видео 4DDiG идеальным решением для вас. Это достойный компаньон приложения 4DDiG, который быстро выполняет то, для чего предназначен, и при этом абсолютно бесплатен. Вот как вы можете использовать его в простых шагах, чтобы исправить поврежденный видеофайл.
Шаг 1: Запустите Бесплатное Онлайн Исправление Видео, затем нажмите на знак +, чтобы загрузить поврежденные видео, и нажмите “Начать”.
Шаг 2: Теперь инструмент запустит автоматическое восстановление вашего видео, чтобы восстановить видеофайл. Дождитесь завершения исправления.
Шаг 3: После завершения ремонта вы можете просмотреть восстановленное видео и загрузить его в подходящее место на вашем устройстве.
Способ 3: Используйте VLC Media Player для восстановления поврежденных видеофайлов
The VLC media player необходим для любого ПК с Windows. Это легкое и многофункциональное приложение является универсальным медиаплеером для воспроизведения любого типа видео. Однако его использование не ограничивается только этим, он также может с легкостью исправлять файлы mp4. Итак, давайте посмотрим, как исправить поврежденные видеофайлы mp4 с помощью VLC media player.
Шаг 1: Откройте приложение VLC и перейдите на вкладку мультимедиа. Из списка опций выберите опцию “Конвертировать/сохранить”.
Шаг 2: В окне преобразования добавьте поврежденное видео и нажмите на кнопку “Конвертировать”. Это преобразует указанный файл в .Файл AVI.
Шаг 3: Теперь появится окно настроек, в котором вам нужно будет настроить параметры преобразования. Выберите кодек и местоположение экспорта преобразованного файла и нажмите на кнопку “Начать”.
Шаг 4: Как только преобразование будет завершено, перейдите на вкладку “Инструменты” и выберите опцию “Настройки”.
Шаг 5: В настройках перейдите в раздел “Входные данные / кодеки” и выберите “Всегда исправлять” в опции “Поврежденный или неполный AVI-файл” и нажмите “Сохранить”.
Способ 4: Реплицируйте видеофайл с помощью VLC
Если после использования всех вышеперечисленных методов вы все еще ищете ответы на вопрос, как исправить поврежденный видеофайл mp4, то вы также можете попробовать этот метод с VLC.
Шаг 1: Сначала сделайте копию поврежденного видеофайла и измените расширение этого видео с .mp4 на .avi, переименовав его.
Шаг 2: Теперь откройте VLC player и перейдите в раздел “Инструменты” и выберите “Настройки”. В настройках перейдите на вкладку “Изображение/кодеки” и выберите “Всегда исправлять” для параметра “Поврежденный или неполный AVI-файл”.
Шаг 3: Закройте приложение и попробуйте воспроизвести поврежденный видеофайл.
Часть 3: Как избежать повреждения видеофайлов?
Исправить проблему с повреждением файла mp4 несложно, но разве вы не хотели бы никогда не сталкиваться с этой проблемой? Что ж, если вы будете следовать нескольким советам при использовании своего устройства, вы в этом убедитесь.
- Убедитесь, что у вас есть резервные копии видеофайлов, которые вы редактируете, на нескольких резервных носителях.
- Регулярно проверяйте свой компьютер на наличие обновлений и вирусов.
- Избегайте неожиданных отключений, обеспечив надежное электрическое подключение.
- Избегайте прерываний во время перемещения, копирования или редактирования видеофайла.
- Не используйте ненадежное стороннее программное обеспечение для редактирования видео.
- Регулярно проверяйте свой жесткий диск, чтобы оценить и поддерживать его работоспособность и избежать проблем с повреждением данных.
1. Как мне исправить поврежденные видео в Windows 10?
Лучший ответ на вопрос о том, как исправить поврежденные видеофайлы, – это использование 4DDiG Video Repair. Он может исправить ваши видео в мгновение ока и работает быстрее, чем большинство других приложений на рынке.
2. Как мне исправить поврежденный файл MP4 онлайн?
4DDiG Video Repair – это лучшая программа для исправления видео. Вы можете восстановить все типы видеофайлов всего несколькими щелчками мыши. Это защищенное программное обеспечение со 100%-ной степенью точности.
Вы можете исправить поврежденный видеофайл онлайн с помощью инструмента 4DDiG Бесплатное Онлайн Исправление Видео. Вам просто нужно загрузить видео онлайн, а онлайн-инструмент сделает все остальное.
3. Может ли VLC исправить поврежденное видео?
Да, VLC хорошо обрабатывает поврежденные видео и может легко исправить поврежденные видео с помощью функции преобразования и сохранения.
Заключение:
Никто не хочет сидеть и искать, как восстановить поврежденный видеофайл, но в случае, если вы это сделаете, это руководство – ваш окончательный ответ. Приложение 4DDiG Video Repair и онлайн инструмент – это все, что вам понадобится, чтобы выбраться из этой передряги. Так что скачайте его прямо сейчас и используйте свои видео так, как они предназначены для использования, без искажений.
-
Home>>
- Исправление видео >>
- Как исправить поврежденные видеофайлы 4 способами?
Цифровые записи не подвежены старению, они вечны. В первом случае вы будете правы, но вот на счет вечности я бы поспорил. Видео может просто-напросто “побиться” вследсвие програмной ошибки или износа носителя. В конце концов, вы можете получить битый видеофайл после некорректной загрузки с интернета. В общем, возможностей получить нечитабельное видео предостаточно:)
Если речь идет о видеофайлах, то необязательно сразу отправлять запись в корзину, если плейер отказывается его воспроизводить. Существует несколько программ, которые помогают восстановить видео. Мы предлагаем вам обзор приложений для «ремонта» поврежденных записей. Давайте определим, что они умеют, какой дают результат, и как добиться максимально качественного восстановления.
Кстати, если у вас не проигрывается в видеоплеере файл, то не спешите ставить ему печальный диагноз. Подобное поведение файла далеко не всегда свиде//тельствует о повреждении видеоинформации в нем, чаще всего поврежден так называемый “контейнер” (оболочка файла). Для восстановления контейнера достаточно воспользоваться соответствующими инструментами универсальных редакторов типа Avidemux или Virtualdub. Подробнее о процедуре восстановления смотрите тему на форуме – Как восстановить видеофайлы ?. Если же подобная процедура не помогла, вероятно повреждения файла более значительны, в этом случае имеет смысл попытайтесь вылечить файл одной из программ из списка ниже.
Программы для восстановления видеофайлов

ASF-AVI-RM-WMV Repair (скачать) | сайт
Проще всего работать именно с этой утилитой. Для ее использования практически не нужно нажимать кнопки, выставлять настройки или флажки:)
С помощью < ASF-AVI-RM-WMV Repair вы можете только открыть и отремонтировать видео. Можно также удалить его из списка. Приложение создает исправленную копию Repair. Перед восстановлением больших файлов стоит освободить достаточно места на жестком диске.
Приложение работает с файлами расширений DIVX, AVI, RM, XVID, ASF, RMVB, WMV, AC3, WMA. Для восстановления можно выбрать режим Fast и Advanced. Advanced требует больше времени для починки, но зато дает большую вероятность положительного исхода восстановления. Этот режим хорошо подходит для ремонта маленьких файлов, так как на обработку и так не тратится много времени. Видео большого размера лучше один раз пропустить через режим Fast. К улучшенному варианту можно вернуться, если результат восстановления вас не удовлетворил.

Video Repair Tool | сайт
Программа работает с форматами MP4, MOV, M4V, 3GP. Она позволяет починить видеофайлы, которые не проигрываются плейерами. Но, следует отметить, что приложение не предназначено для восстановления файлов на сломанных носителях информации. Чтобы, собственно, получить “пациента” для его восстановления, существует масса специально предназначенных программ. Хороший вариант – Recuva. Итак, видео для ремонта выбирается кнопкой Choose movie. Если вы хотите восстановить записи с видеокамеры, то можно добавить в приложение целый файл, снятый на эту же камеру с теми же параметрами. Его выбираем с помощью Choose reference movie. Утилита проанализирует файл и будет использовать его как образец для восстановления. Если у вас нет образца, то програма дает хороший результат и без него. Найти восстановленный файл можно в том же месте, где лежал оригинал, в папке repaired.

All Media Fixer Pro | поиск
Приложение работает с большим количеством форматов аудио и видеофайлов. Оно восстанавливает WMV, WMA, WM, ASF, AVI, ASX, XVID , DIVX, RM, Vob, MP2, MP3, MP1, MPGA, MPA, MPG, MPA, MPEG, WAVE, DAT. Программа работает даже с графическими JPEG и BMP.
Лучше всего восстанавливаются форматы WMV, DAT, RM. Успех исправления повреждений составляет 80-100%. У файлов с расширением AVI, MPG, SVCD, VCD, DVD и ASF вероятность немного ниже – 60-80%. All Media Fixer Pro “лечит” видео, которые не до конца скачалось, которое не воспроизводятся и не перематывается. Функции программы сходны с Video Fixer.
All Media Fixer доступна в двух версиях. Просто All Media Fixer с меньшей вероятностью починит видеофайлы, а All Media Fixer Pro обладает большими шансами на успех. Непрофессиональная версия не является бесплатной, она стоит на $10 меньше, чем версия Pro. Поэтому первый вариант больше напоминает маркетинговый ход. Пользователи могут оценить возможности непрофессионального варианта приложения и увидеть преимущества версии Pro.
В интерфейс All Media Fixer добавлены помощники, которые выглядят как герои комикса. Всего их четыре, каждый занят своей работой. Первый помощник управляет процессом, второй анализирует видео на наличие ошибок, третий занимается исправлением повреждений, а четвертый выбирает изменяемые данные и работает со структурой видеозаписей.
All Media Fixer Pro использует ряд параметров для всех видов файлов – мультимедийных и графических. Настройки находятся во вкладке Preferences. Они устанавливаются для каждого типа файла, однако не отличаются друг от друга. Автоматическое восстановление использует установленные параметры, которые дают лучший результат. Эти настройки советуют разработчики приложения. Изменения можно внести, если вы получили неудовлетворительный результат работы программы. Для этого нужно выставить режим Custom. Когда программа находит поврежденные части файла, она может выполнять три действия – восстанавливать, удалять и игнорировать. Если вы выбираете восстановление файла, то приложение дает 13 разных режимов и цвет для выделения поврежденных частей файла. Если не изменять цвет, то участки будут заполняться черным.
Вы также можете даже выбрать скин для программы. Цветовое оформление сделает общение с приложением более приятным.

Video Fixer | поиск
Приложение полностью называется довольно сложно – Divx Avi Asf Wmv Wma Rm Rmvb Fix Joiner. Результат восстановления зависит от степени повреждения видео, но обычно возможность положительного исхода велика – 80-90%.
Video Fixer работает со многими известными форматами: DIV, DIVX, ASF, AVI, WMA, WMV, RMVB, XVID, RM, MPEG-4. Присутствует поддержка потокового видео.
Разработчики приложения учли интересы пользователей, которым не требуется поддержка всех форматов. Некоторые работают с определенными файлами, они могут выбрать более простые версии Video Fixer – Avi Fixer, Div Divx Fixer, Rmvb Rm Fixer или Wmv Wma Asf Fixer. Версии не отличаются по качеству, зато стоимость будет ниже.
Для понимания результата, который выдаст приложение, нужно разобраться с принципом ее работы. Программа заново запишет файл без информации, которую невозможно воспроизвести (удалит битые участки). То есть, она не ремонтирует утраченные части, только помогает открыть видеофайл, который не воспроизводился из-за ошибок. После восстановления видео можно проиграть с помощью Real Player или Windows Media Player.
Разобраться с утилитой Video Fixer несложно, она отличается понятным интерфейсом.
Главное окно демонстрирует все возможности программы. Для запуска процесса восстановления необходимо нажать Fix. Ремонт видео займет какое-то время. Если поврежденный файл имеет большой размер, то он будет долго восстанавливаться. Поэтому рекомендуется перед запуском восстановления нажать Check (проверку). Этот инструмент проанализирует возможности восстановления видео. Программа проверит файл быстрее, чем будет продолжаться сам процесс исправления. Впрочем, часто бывает, что проверка показывает положительный результат, а “вылечить” файл не удается. Однако это может сэкономить время, если функция покажет отрицательный результат и невозможность исправления повреждений. Тогда точно не стоит запускать процесс восстановления.
Приложение создает новый файл с исправлениями или перезаписывает старый. За это отвечает пункт auto backup. Не стоит рисковать и снимать этот флажок, лучше восстанавливать видео в копию файла и не перезаписывать оригинал.

VirtualDubMod | сайт
Этот freeware редактор видео, основанный на исходниках всем хорошо известного VirtualDub, кроме своего прямого предназначения, умеет восстанавливать битые видеофайлы. Для этого необходимо в программе открыть проблемный файл, что автоматически перестроит его индексы. Далее, нужно просканировать файл на предмет ошибок, выбрав в меню Video>>>Scan video stream for errors. Утилита найдет все проблемные участки видеофайла. После сканирования достаточно нажать кнопку Delete bad frames, чтоб удалить найденные фрагменты, что обеспечит правильное проигрывание файла (теоретически).

DivFix++ | сайт
Не проигрывается видео? Здесь должна помочь программа Div-Fix++, чье прямое предназначение как раз и состоит в сканировании и восстановлении проблемных видеофайлов.
Программа способна восстанавливать видеофайлы в пакетном режиме, то бишь работает со списком файлов. Кроме того, утилита ведет подробный лог, записывая в него всю служебную информацию, в частности, информацию о найденных ошибках и операциях по их исправлению. После сканирования программа записывает исправленные копии файлов на диск, не затирая при том оригинал.
Программа предельно проста в использовании, все что от вас требуется – открыть проблемный файл в программе и нажать кнопку “Fix”.
Результаты тестирования
Приложения, позволяющие исправить повреждения видео, лучше оценивать не по количеству параметров и функциональности интерфейса, а по качеству восстановления.
Проверка работы описанных программ показывает, что у всех утилит есть возможности, которые они выполняют отлично, а есть функции, с которыми ни одна из них хорошо не справляется. Если брать файл AVI формата с проблемами перемотки, то все приложения добились требуемого результата. При выполнении ремонта ползунок без проблем стал перемещаться.
Также для теста использовались видеозаписи, у которых были повреждения в начале и в середине файла. Ни одна из описанных утилит не дала нужного эффекта. Только Video Fixer постарался исправить повреждения, однако результат не был получен. В процессе утилита просто зависла. ASF-AVI-RM-WMV Repair не стал даже и пытаться восстановить файл, отметив его как Failed. All Media Fixer Pro сообщила о благополучном результате восстановления, но видеозапись не изменилась и не начала открываться в проигрывателях. Следовательно, должный эффект достигнут не был.
Третий тест был достаточно изощренным. Не все программы показали одинаковый результат. Для начала расскажем, что мы делали. Мы взяли видеозапись, разделили ее надвое программой Total Commander и изменили формат первой части на AVI. То есть, получили файл без конца, который выглядит, будто его не до конца скачали. При попытке проигрывания в Windows Media Player выдается ошибка. Video Fixer помог открыть его в плеере, но видео не воспроизвелось, обозначив неправильное расширение файла. All Media Fixer Pro дал две копии исправленную и оригинальную, обе не открылись. А ASF-AVI-RM-WMV Repair показала то, что требовалось – обработанная видеозапись открылась и нормально воспроизвелась.
Объясним, почему для проверки утилит использовался именно Windows Media Player. Многим известно, как трепетно этот плеер реагирует на видеозаписи, что он достаточно капризен при воспроизведении. Другие аналоги, например Media Player Classic, открывал не только файлы, обработанные всеми тремя приложениями, но и файл до восстановления. Поэтому если вы сталкиваетесь с отказом проигрывания файла, то первым делом откройте его в другом плеере, а только потом попытайтесь восстановить.
Смотрите статью по теме: как улучшить качество видео
По материалам 3dnеws.ru
“Я пытаюсь извлечь субтитры из MP4 фильмы, но я не могу понять, как это работает?» Подзаголовок — это заголовок, отображаемый в нижней части фильма или телепередачи. Он используется для преобразования диалога или повествования в визуальный элемент. Иногда он переводит диалог на разные языки. , В этом руководстве подробно объясняется, как извлечь субтитры из видео MP4 или удалить исходные субтитры из фильма.

- Часть 1: 3 способа восстановить AVI на Windows и Mac
- Часть 2: Часто задаваемые вопросы о восстановлении AVI
Часть 1: 3 способа восстановить AVI на Windows и Mac
Метод 1: как восстановить AVI с помощью VLC
VLC Media Player – это медиаплеер с открытым исходным кодом для Windows, Mac и Linux. В дополнение к воспроизведению видео, он включает в себя широкий спектр бонусных функций, таких как восстановление видео в формате AVI.
Шаг 1
Откройте свой VLC и выберите Настройки в Tools
меню на верхней ленте. Вы можете бесплатно скачать медиаплеер с официального сайта.
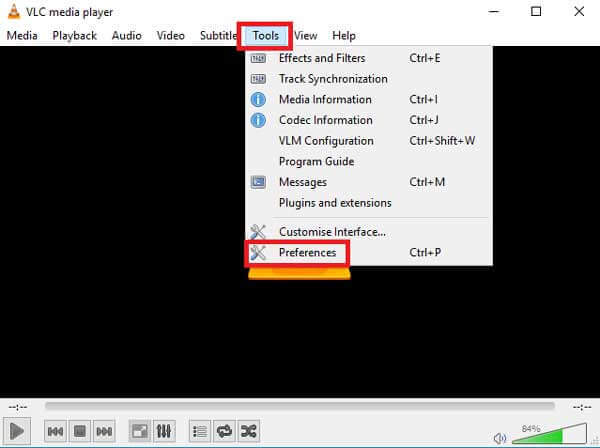
Шаг 2
Выберите Вход / Кодеки во всплывающем окне. Разверните раскрывающийся список Поврежденный или неполный файл AVI и Всегда исправляйте.
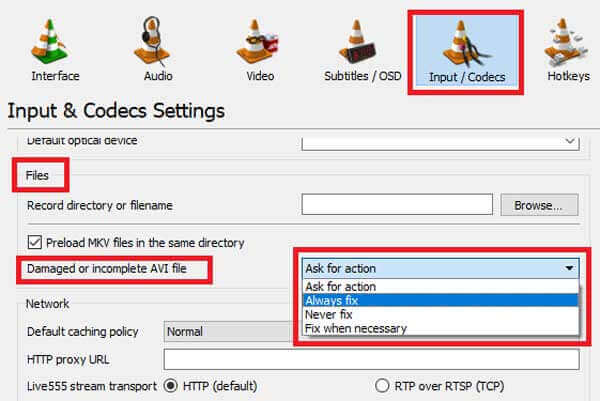
Шаг 3
Нажмите Save. кнопку, чтобы подтвердить настройки и закрыть всплывающее окно.
Шаг 4
Теперь перейдите в меню «Файл» и выберите Открыть файл вариант, найдите сломанный файл AVI и откройте его в VLC. Затем медиаплеер восстановит его автоматически.
Метод 2: как исправить AVI с помощью DivFix ++
Если у вас нет VLC, DivFix ++ позволяет вместо этого получать результаты. В этом руководстве показано, как работать с Windows, но оно также доступно для Mac и Linux.
Шаг 1
Откройте программу восстановления AVI. Если ваш AVI вообще не воспроизводится, проверьте Вырезайте плохие детали внизу справа. Он вырезает части видео, которые нельзя прочитать, но вы можете воспроизвести оставшуюся часть.
Шаг 2
Нажмите Добавить файлы кнопку и откройте битые файлы AVI. Тогда они появятся в Исходные файлы пунктом.
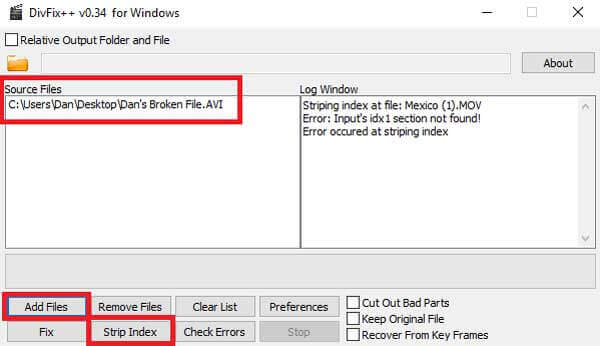
Шаг 3
Хит Стрип индекс кнопка для исправления видео в формате AVI. Если исправление прошло успешно, вы увидите информацию в Окно журнала.
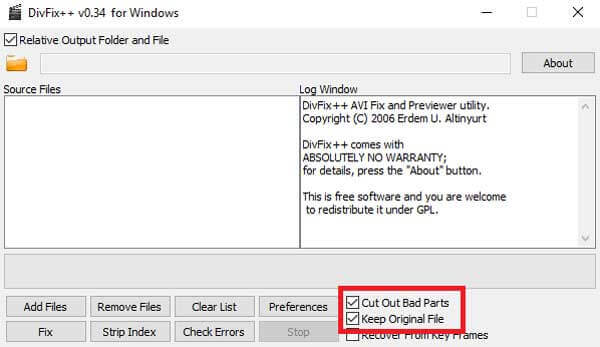
Шаг 4
Нажмите Папка в верхней части программы восстановления AVI и выберите каталог для новых файлов. Затем нажмите кнопку фиксированный кнопку, чтобы начать восстановление AVI.
Шаг 5
Это может занять от нескольких минут до получаса в зависимости от размера и длины файла. Когда это будет сделано, вы увидите информацию в Окно журнала снова.
Метод 3: как восстановить AVI через VirtualDub
VirtualDub – это видеоредактор с открытым исходным кодом. Это позволяет вам выполнять базовое редактирование AVI. Кроме того, бесплатный видеоредактор может идентифицировать ряд ошибок в файле AVI, например, сломанный индекс, поврежденное содержимое и т. Д. Когда вы повторно сохраняете видеофайл, он автоматически исправляет AVI. Теперь он доступен для Windows.
Шаг 1
Загрузите бесплатное программное обеспечение для восстановления AVI на свой компьютер. Распаковать архив и открыть файл программы.
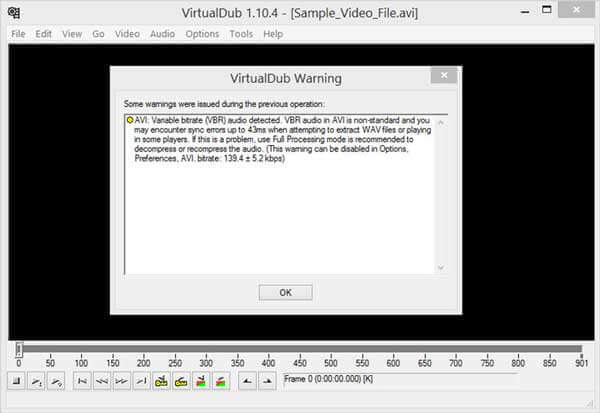
Шаг 2
Перейдите в Файл меню и выберите Открыть видео файли откройте поврежденный файл AVI.
Шаг 3
Когда появится диалоговое окно с предупреждением, щелкните OK. Затем отправляйтесь в Видео меню и выберите Прямая потоковая копия. Затем перейдите на вкладку Аудио и выберите Прямая потоковая копия.
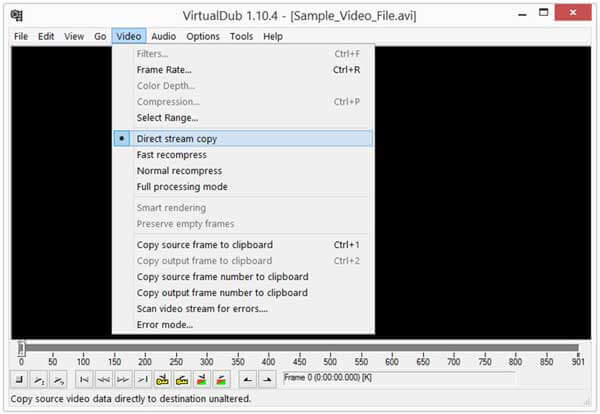
Шаг 4
Теперь сохраните поврежденный AVI в новый файл с Сохранить как AVI вариант в Файл меню.
Рекомендую: лучший AVI-плеер

После восстановления AVI вам все равно понадобится мощный проигрыватель AVI для вашего устройства, например Blu-ray Master Бесплатный проигрыватель Blu-ray. Это позволяет получить идеальные впечатления от фильмов в формате AVI.
Основные характеристики лучшего AVI-плеера
- 1. С легкостью воспроизводите видео в формате AVI на вашем компьютере или DVD-дисках.
- 2. Быстро загружайте видео с помощью аппаратного ускорения.
- 3. Поддержка практически всех форматов видеофайлов.
- 4. Полный контроль над воспроизведением видео на Windows и Mac.
Часть 2: Часто задаваемые вопросы о восстановлении AVI
Почему не воспроизводится файл AVI?
Во-первых, убедитесь, что ваш медиаплеер совместим с AVI; в противном случае видео не будет воспроизводиться без преобразования. Более того, поврежденный AVI невозможно открыть без восстановления.
Безопасно ли восстановление VLC AVI?
Да, VLC безопасно использовать, хотя он абсолютно бесплатный. Тем не менее, вам лучше загрузить его с официального сайта или из надежных источников.
Можно ли исправить поврежденный MP4?
Не существует программного обеспечения, которое могло бы исправить поврежденный MP4, но вы можете преобразовать его в видео AVI, а затем восстановить его с помощью VLC или другого программного обеспечения для восстановления AVI. Нажмите здесь чтобы узнать, как восстановить файлы MP4.
Заключение
В этом руководстве рассказывается о лучших способах восстановления AVI в Windows и Mac. Досадно получать сообщение об ошибке при открытии файла AVI. К счастью, есть способы легко исправить видеофайлы, следуя нашему руководству. Когда новый видеофайл будет готов, вы можете наслаждаться им с помощью бесплатного проигрывателя Blu-ray Blu-ray Master. Если у вас есть другие вопросы или предложения, оставьте сообщение под этим сообщением.
Что вы думаете об этом посте.
- 1
- 2
- 3
- 4
- 5
Прекрасно
Рейтинг: 4.9 / 5 (165 голосов)
Благодаря достижениям науки и техники мы научились использовать устройства, которые фиксируют каждую деталь нашей жизни. Каждый использует разные современные устройства. Новички выбирают простые, профессионалы обращаются к более серьезным помощникам. Камера — это наиболее распространенный инструмент для сохранения дорогих моментов. В настоящее время камера есть в любой модели смартфона. Создавать фотографии может любой желающий!
Но часто фото или видео, сделанные на камеру или смартфон, могут быть повреждены. Для восстановления требуется обратиться за помощью программного обеспечения. Например, программа Wondershare Recoverit облегчает работу пользователя. Сегодня мы расскажем, как исправить поврежденное видео или изображение.

Почему повреждаются видеофайлы?
Поврежденные видео — это компьютерные файлы, которые внезапно становятся непригодными для воспроизведения и обработки. Если пользователь попытается открыть поврежденное видео, появится значок ошибки или ролик не запустится совсем.
Для воспроизведения таких файлов необходимо изучить информацию о том, как исправить поврежденный видеофайл MP4. В интернете можно есть бесплатные видеоуроки, однако не все они корректны. Но для начала давайте выясним, что именно приводит к повреждению видео.
Ниже описаны факторы, которые могут привести к повреждению видеофайлов:
1. Преждевременное завершение работы: видеофайлы могут быть повреждены при выключении устройства во время воспроизведения видео. В случае, если видео не будет остановлено до начала процесса завершения работы, последний элемент видеофайла может быть поврежден, что в итоге приводит к повреждению всего файла.
2. Повреждение носителя информации: физическое повреждение жестких дисков или карт памяти, вызванное неосторожным обращением.
3. Вирусы и прочие зловреды: видеофайл может быть поврежден вирусами или другими вредоносными программами, поэтому видеоплеер не сможет обработать файл.
4. Изменение структуры файлов: видеофайлы могут быть повреждены, если заголовок файла, метаданные или другие модули некорректно изменены.

Как восстановить поврежденное видео?
Видео может быть повреждено во многих случаях, даже если устройство не было повреждено. Не стоит беспокоиться, каждый может восстановить поврежденный видео с помощью Wondershare Recoverit.
В Wondershare Recoverit 10.0 разработчики добавили расширенные функции для восстановления видео, позволяющие пользователям вернуть видео в формате HD, Ultra HD, 4K и 8K без повреждения данных. Программа может фиксировать звук, частоту кадров, видео.
Ниже описаны шаги по восстановлению видео с помощью этого программного обеспечения.
Шаг 1. Запустите Wondershare Recoverit и перейдите к функции расширенного восстановления видео.
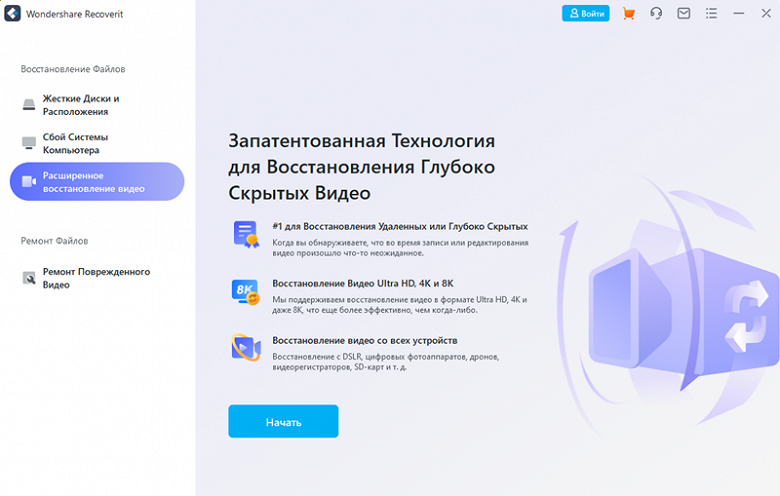
Шаг 2. Выберите расположение файла и формат файла, который нужно восстановить, программа начнет автоматически сканировать все файлы в этом формате. Выберите видео, которое необходимо восстановить, и нажмите кнопку «Восстановить» в правом нижнем углу.


Шаг 3. Далее ролик начнет обрабатываться автоматически и затем будет восстановлен. Появится возможность предварительного просмотра. Здесь можно выбрать диск для сохранения и нажать кнопку «ОК».
Некоторые функций Wondershare Recoverit 10.0:
- Современное восстановление видео
Пользователи могут восстанавливать видео без потери качества в разных разрешениях, включая видео в формате HD, Ultra HD, 4K и 8K. Найдя все фрагменты и объединив их в законченное видео, программа может восстанавливать объемные файлы с высоким разрешением из различных источников: дронов, зеркальных камер, цифровых камер (Canon, Nikon, Sony, DJI, Fuji, Panasonic, Olympus, Pentax, Leica), SD-карт и т. д.
- Быстрое восстановление видео
Пользователи могут восстанавливать несколько видео разных форматов одновременно. Кроме того, в приложении есть функция предварительного просмотра перед восстановлением видео, что позволяет заранее увидеть результат.
- Восстановление на любых носителях
Пользователи могут восстанавливать изображения, файлы Photoshop, видео и аудиофайлы с жесткого диска, в папке «Корзина», на твердотельном накопителе (SSD) и т.д.
Если вам нужно восстановить видео с высоким разрешением без потери качества, попробуйте Wondershare Recoverit.

