 Началось лето, жара и новые приколы. У меня однокомнатная квартира и, прикиньте себе, я решил поставить второй компьютер на кухню с мониторчиком TFT 19 дюймов! А причём тут лето и битые пиксели? А вот причём. 36 градусов на улице, печка, духовка и высокая влажность сделали своё чёрное дело – на мониторе появилась парочка битых пикселей.
Началось лето, жара и новые приколы. У меня однокомнатная квартира и, прикиньте себе, я решил поставить второй компьютер на кухню с мониторчиком TFT 19 дюймов! А причём тут лето и битые пиксели? А вот причём. 36 градусов на улице, печка, духовка и высокая влажность сделали своё чёрное дело – на мониторе появилась парочка битых пикселей.
Битые пиксели это постоянно светящиеся или наоборот — не работающие точки или части точки (субпиксели) на мониторе. Если пиксель совсем не работает, то он выглядит всегда чёрным и заметен только на белых и светлых тонах. Это самый безобидный вид битых пикселей, но он практически не поддаётся лечению.
Наиболее распространены битые субпиксели – это когда постоянно светится яркая красная, синяя, зелёная, жёлтая, бирюзовая или пурпурная точка. Их ещё называют «застрявшие» пиксели (stuck pixels). Если такой пиксель вылазит на видном месте – то очень раздражает, особенно красный 🙂 Если глючат сразу все три субпикселя, то на экране будет светиться белая точка.
Кстати, дефектные пиксели могут как появляться, так и сами исчезать. На моём основном мониторе от самой покупки было три разноцветных точки в районе середины экрана. При покупке я их или не заметил, или они появились уже дома, не знаю. Но заморачиваться на этот счёт я не стал, т.к. они абсолютно не были заметны для глаз, если не всматриваться. За 4 года работы с этим монитором я их ни разу не заметил, хотя они были посередине экрана.
Я думаю это из-за того, что мой монитор на матрице MVA, а не на распространённой TN. Наверное, специфика матрицы такая, что мелкие дефекты не заметны. Так вот, недавно решил проверить, можно ли эти пиксели убрать новым способом. Стал проверять – а их нет! Ушли куда-то все строем 🙂
Программы для восстановления битых пикселей
Про высокотехнологические методы, применяемые только в лабораториях, не стоит говорить. А возможно ли в принципе избавиться от разноцветных точек в домашних условиях? ДА, это возможно! И я сам в этом убедился. Существует два способа устранения битых пикселей – программный и механический.
Восстановление происходит за счёт быстрой смены цветов смежных пикселей. Благодарю этому процессу на субпиксели подаётся большое количество энергии и они оживают. Данная технология обещает восстановить от 55% до 90% «застрявших пикселей». Правда, на каждый случай может понадобиться разное количество времени, придётся поэкспериментировать, если с набегу убрать повреждённые пиксели не получиться. Под экспериментами подразумевается изменение скорости смены цветов и время работы программы.
Восстановленный пиксель через некоторое время может снова «застрять», особенно в жаркую погоду. Тогда процесс лечения нужно будет повторить. В некоторых случаях такой пиксель невозможно полностью вылечить.
UndeadPixel подойдёт большинству
Переходим на официальный сайт и скачиваем установщик программы. Я рекомендую именно версию для установки, а не портативную.
Скачать UDPixel
В главном окне программы предлагается для начала найти битые пиксели с помощью заливки экрана однотонными цветами: красным, лайм, синим, белым, чёрным и жёлтым. Разные битые пиксели будут видны на разных фонах. Если вы уже знаете, где ваши пиксели, то сразу переходим к восстановлению.
![]()
Работает UDPixel так: появляется квадратик, в котором быстро меняются цвета, т.е. там работает алгоритм восстановления пикселей, и нам нужно переместить этот квадратик на проблемное место экрана. В разделе «Undead pixel» нужно установить параметры:
- Flash windows — количество квадратиков, т.е. сколько проблемных мест вы собираетесь лечить одновременно
- Flash size — размер одного квадратика в пикселях 1×1 или 5×5. Поскольку установить квадрат 1×1 ровно на 1 пиксель очень тяжело, то для восстановления даже одного пикселя подойдёт область 5×5
- Flash interval — скорость обновления пикселей по алгоритму. Чем меньшее время, тем быстрее скорость. Максимальная скорость на 3 ms.
Нажимаем Start и перемещаем мерцающие квадрат(ы) на дефектные места, посмотрите ниже видео. Когда пиксель начинает мигать, то это уже заявка на победу, просто оставьте на бОльшее время. Если всё без изменений, то выбираем максимальную скорость и ждём пока пиксель пропадёт. В худших случаях это может занять 10 часов, больше ждать нет смысла.
Особенность UDPixel в том, что во время восстановления пикселей можно продолжать работать, если квадратики не велики и не мешают.
JScreenFix для браузера
Это не программа, а просто сайт, бесплатный сервис в интернете. Благодаря этому, JScreenFix можно запускать на любых устройствах с интернетом: компьютер, ноутбук, планшет, MacBook или ЖК панель.
Перейти на JScreenFix
Крутим страницу вниз и нажимаем кнопку «Launch JScreenFix». Скрипт JScreenFix восстанавливает битые пиксели аналогично UDPixel, только без возможности поменять параметры, и не получится в это время работать за компьютером.
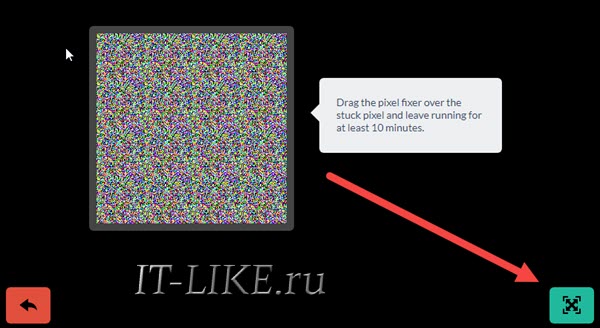
Нужно передвинуть переливающийся квадрат на проблемные пикселы, а если они за пределами окна браузера, то перейдите в режим полного экрана по зелёной кнопке. Посмотрите на видео как работают Undead Pixel и JScreenFix:
Производители данных программ рекомендуют делать профилактику своему монитору, изредка запуская «процесс восстановления». Не знаю насколько оправдано тратить на это своё внимание, но для плазменных панелей это может оказаться действительно полезно.
Bad Crystal — комбайн всё в одном
На сайте можно как скачать программу, так и купить. Бесплатная версия работает в течение 30 дней в режиме ограниченной функциональности, в котором не работают более продвинутые технологии. В интернете можно найти версию без ограничений 😉
Скачать Bad Crystal
Работа программы начинается с выбора устройства: экран компьютера, мобильный телефон, игровая консоль или плазменная панель.

Для мобильных телефонов и игровых консолей генерируется видеофайл под выбранное разрешение. Его надо будет проиграть в повторяющемся режиме на смартфоне. Для телевизора можно записать DVD-диск или флешку с готовым видео, или подключить к компьютеру и запустить в режиме «Full Screen».
Если у вас обычный монитор или ноутбук, выбираем «Computer Monitor». Чтобы отобразить дополнительное меню надо передвинуть мышку к верхней части окна. Здесь доступно четыре режима: Common Clearing (CCM), System Modified (SMF), Complex Force (CFV), Personal Protection (PPM). В бесплатной версии работают только CCM и PPM. Остальные два режима должны обеспечивать более высокий процент восстанавливаемых пикселей. По умолчанию выбран CCM.
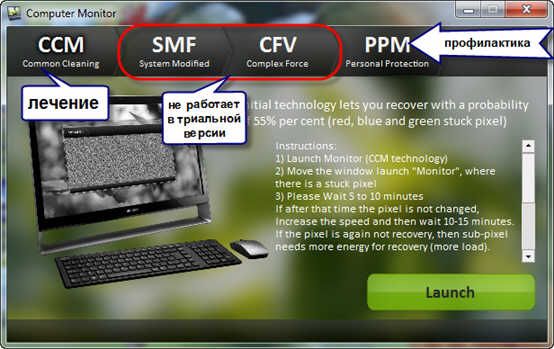
Нажимаем «Launch» и передвигаем окошко в область битых пикселей. Ждём 5-10 минут и проверяем. Если точка осталась, то увеличиваем скорость с помощью кнопки «Speed Up», которая появляется, если подвести к ней мышку, и ждём ещё 10-15 минут.

Разработчики утверждают, что их алгоритмы позволяют не только лечить пикселы, но и устранять пятна на экране и даже полосы. Но это в том случае, когда это просто скопления не правильно работающих пикселей. Посмотрите видео:
Далее, чтобы пиксели снова не «застряли» рекомендуется включить автоматический режим профилактики – PPM. В этом режиме на мониторе меняются цвета в течении какого-то времени. Запускается процесс 2-3 раза в месяц когда за компьютером никто не работает.
Механический способ
Этот способ я не пробовал, но видел много отзывов в его пользу. Если программы не смогли справиться, значит пора делать массаж монитору 🙂 Именно так. Берёте ушную палочку и начинаете делать массаж на месте битого пикселя. Просто надавливаете не очень сильно, но так, чтобы появились разводы, и массажируете причинное место. Дело требует усидчивости, так как может понадобиться от 10 до 30 минут работы.
Если получилось – ура! Я вас поздравляю, можете «заполировать» это дело Bad Crystal’ом. А если пиксель упорно не хочет восстанавливаться, то можно попробовать запустить программу и одновременно массировать место минут 15, после чего оставить программу работать часов на 10.
Однако, не всегда получается вернуть экран к идеальному состоянию, возможно, у вас ничего не получится, не расстраивайтесь. Зато будет повод поменять монитор на что-нибудь по новее и интересней! Правда, такой «радостью» трудно поделиться с владельцами ноутбуков…
Надеюсь, что статья вам очень пригодилась. Ваши друзья будут очень признательны, если вы поделитесь этой информацией с помощью кнопок социальных сетей под статьёй.
Техника, увы, неидеальна, как бы ни хотелось всегда получать от нее только удовольствие. Монитор огорчает черными или светлыми точками, мешающими наслаждаться играми и роликами? В чем причина и как это исправить?
Устройство пикселя
Жидкокристаллический экран представляет собою совокупность пикселей. Каждый из них сформирован тремя субпикселями — синим, красным и зеленым (в большинстве случаев). Субпиксели оснащены транзисторами, переводящими их во включенное и отключенное состояние.
Число транзисторов современного экрана измеряется миллионами и даже десятками миллионов. Совершенства не существует, поэтому какие-то из субпикселей могут постоянно остаться светящимися или затемненными.
Но не все из них стали окончательно неисправными. Если транзистор не сломался, можно вернуть пикселю способность менять цвет. Многие компании, изготавливающие дисплеи, рассматривают некоторое количество сбойных субпикселей в качестве допустимого.
Когда ничего делать не нужно
Только вы сами можете определить, насколько неприятна вам картинка с выделяющимися из общего изображения пикселями. Люди по-разному относятся к эстетическим моментам. В целом, если подобных точек немного и они никак не препятствуют работе и развлечениям, самым правильным подходом будет ничего не трогать.
Но бывает и так, когда дефекты слишком заметны. Тогда остается лишь поискать способы избавиться от них. Их существует несколько, хотя лучше обойтись только программным инструментарием.
Как проверить
Если поочередно вывести на монитор синие, черные, зеленые, белые и красные однотонные обои, то возможно заметить, что какие-то точки выделяются. Существует также специальный софт (InjuredPixels и Dead Pixel Tester). В интернете есть сервисы LCD DeadPixel Test и Dead Pixel Buddy, которые помогут вам в этом.
Чем исправить
Устранить дефект зачастую помогает предназначенный для этого софт. Он отображает на экране картинки со стремительно меняющимися цветами, что помогает транзисторам вновь при необходимости переходить во включенное и отключенное состояние.
JScreenFix — сервис в интернете. Он подойдет и для компьютеров и для телефонов. Подобной функциональностью обладает и предназначенный для Виндоуз софт — PixelHealer и DeadPix , инструмент, у котого есть Android-версия.
Чистый карандашный ластик или ватная палочка тоже порой помогают. Этот подход следует применять, только будучи уверенным в своей аккуратности. Поверхность экрана очень нежная и легко повреждается.
Все действия выполняйте только при выключенном экране. Вы уже знаете, где располагаются пиксели, которые перестали менять свой цвет, поэтому неоднократно легонько надавите на дисплей или телевизор в тех местах, где они находятся. Подождите некоторое время и включите устройство.
Метод с «ухочистками» применяйте лишь в том случае, когда монитору ничего не помогает и сбойные пиксели заметно портят настроение от работы с ним. Итогом применения данного метода может стать появление новых выделяющихся цветом точек. Прежние дефекты со временем могут вернуться.
Отмечу, что, помимо рассмотренных программных инструментов, существуют и другие. Подобный дефект не является редкостью, поэтому за годы было создано немало средств, помогающих его исправить.
Дефект неустраним
В случае поломки транзистора, никакие способы не помогут, кроме его замены. А это возможно лишь теоретически, поскольку он микроскопический. По сути, те пиксели, которым можно вернуть способность менять цвет, битыми в полном смысле этого слова не являются.
Понравилась статья? Поставь лайк (палец вверх).
Читайте другие мои материалы на Дзен-канале.
Содержание:
- JScreenFix
- PixelHealer
- Dead Pixels Test and Fix
Битые пиксели на экране сильно мешают использованию смартфона или монитора компьютера. Но хорошая новость заключается в том, что есть довольно высокий шанс устранить проблему самостоятельно, не потратив ни копейки в сервисном центре. Не откладывайте это на потом, так как пятно может расползтись. Все, что вам понадобится, это специальная программа.
↑
JScreenFix
Преимущество заключается в том, что вам не придется ничего скачивать — достаточно перейти на сайт jscreenfix.com. Тип устройства и платформа значение не имеют. JScreenFix решит проблему с битым пикселем на любом компьютере, планшете и смартфоне.
- Перейдите по активной ссылке в предыдущем абзаце.
- Нажмите кнопку Launch JScreenFix внизу.
- Перетяните «шумящую» область в ту часть экрана, где есть битый пиксель.
- Запустите тест и процесс устранения на 30 минут. Отложите устройство на это время.

В большинстве случаев хватает и 10 минут. Но если даже за полчаса проблему не удалось устранить, можно попробовать запустить программу повторно.
JScreenFix использует HTLM5 и JavaScript. Программа на «ура» справляется с большинством битых пикселей на экранах как LCD, так и OLED. Согласно информации разработчиков, JScreenFix успешно «чинит» пиксели примерно в 60 % случаев.
↑
PixelHealer
Эта программа разработана специально для Windows. Приложение полностью бесплатное.
- Перейдите на сайт, скачайте программу и запустите ее.
- Переместите цветной квадрат на область с битым пикселем.
- Нажмите кнопку Start Flashing.
Обратите внимание! Область будет интенсивно мигать, что даже у совершенно здорового человека может вызвать приступ головной боли. Поэтому лучше на время встать из-за компьютера.
Протестировать проблемные пиксели поможет приложение InjuredPixels от тех же разработчиков.
↑
Dead Pixels Test and Fix
Если проблема появилась на Android, удобнее воспользоваться приложением Dead Pixels Test and Fix. Загрузить его можно по ссылке из каталога Google Play. Скачивание бесплатное, интерфейс интуитивно понятен, поэтому сложностей с использованием не должно возникнуть. Перед запуском не забудьте подключить зарядное устройство.
Какой способ помог вам устранить битые пиксели?
⚡️ Присоединяйтесь к нашему каналу в Telegram. Будьте в курсе последних новостей, советов и хитростей для смартфонов и компьютеров.
Эта запись была полезной?
Этот раздражающий битый пиксель на вашем TFT, OLED или ЖК-экране может просто застрять и его легко исправить. Мы покажем вам, как это сделать. Вы все еще можете вернуть свой монитор, если это не сработает; ничто из того, что мы здесь рекомендуем, не приведет к аннулированию гарантии.
Давайте посмотрим, как вы можете исправить горячие, мертвые или застрявшие пиксели на экране.
Как проверить новые экраны на застрявшие или битые пиксели
Да, вы должны проверить любой новый монитор на наличие битых пикселей. Вы можете просто запустить свой экран через палитру основных цветов, а также черно-белые в полноэкранном режиме с помощью такого инструмента, как EIZO Monitor Test.
1 тест монитора EIZO
EIZO Monitor Test — это онлайн-инструмент, который позволяет находить и в конечном итоге исправлять застрявшие пиксели. Он объединяет множество параметров в одном тестовом окне, но его легко использовать, если у вас есть обзор.
Чтобы проверить свой экран, установите все флажки, которые вы хотите включить в свой тест. Мы рекомендуем установить по умолчанию все флажки. Если вы тестируете несколько мониторов, вы можете открыть тест на дополнительном мониторе. Когда вы будете готовы, нажмите «Начать тест », чтобы запустить полноэкранное тестовое окно.

Ниже вы видите первый тестовый шаблон. В правом нижнем углу каждого экрана есть объяснение, в котором подробно описывается, что вам следует искать. Далее вы увидите меню, позволяющее переходить от одного теста к другому слева. Пройдите через черно-белые экраны и все сплошные цвета (зеленый, синий и красный) и проверьте наш экран. Чтобы выйти, нажмите клавишу ESC или символ выхода в правом верхнем углу.

Если вы обнаружите битый пиксель, мы рекомендуем использовать для его прошивки такой инструмент, как UDPixel или JScreenFix.
2 Онлайн-тест монитора
Это очень тщательный тест, предназначенный не только для выявления битых пикселей, но и достаточно мощный, чтобы проверить качество вашего монитора. К сожалению, поскольку Flash больше не поддерживается большинством браузеров, вам, вероятно, придется использовать исполняемую версию, чтобы заставить его работать.

Вы можете выбрать один из трех различных режимов для проверки экрана. Когда вы запустите исполняемый файл, вот что вы должны увидеть:

Переместите мышь в верхнюю часть тестового окна, и появится меню. Есть информационное окно, которое можно отключить с помощью кнопки в правом верхнем углу меню. Затем нажмите на контрольную точку «Гомогенность» и перейдите к трем цветам, а также к черному и белому.
Скрестим пальцы, ничего необычного вы не обнаружите. В том неудачном случае, который у вас есть, давайте посмотрим, застрял ли это или битый пиксель, и что вы можете с этим поделать.
Это застрявший или битый пиксель?
Что делать, если вы заметили нечетный пиксель? То, что вы видите, просто застрявший пиксель или это действительно битый пиксель?
Застрявший пиксель, иногда ошибочно называемый горячим пикселем, является дефектным, поскольку он получает неполную информацию. Следовательно, он появляется в одном из цветов, которые могут формировать его три подпикселя, т. е. в красном, зеленом или синем. Строго говоря, горячие пиксели появляются в цифровых камерах только тогда, когда электрические заряды просачиваются в сенсоры камеры. Иногда застрявшие пиксели исправляются сами собой.

Изображение предоставлено: Пауло Вальдивьесо/ Flickr.com
В битом пикселе все субпиксели постоянно отключены, что делает пиксель черным. Причина может быть в сломанном транзисторе. Однако в редких случаях может просто застрять даже черный пиксель.
Поэтому, если вы видите цветной или белый пиксель, возможно, вам удастся это исправить. А если вы видите черный пиксель, шансов мало, но надежда все же есть.
Перейдем к методам исправления застрявшего пикселя.
Как исправить битые или застрявшие пиксели
К сожалению, вы не можете исправить битый пиксель. Однако вы можете исправить застрявший пиксель. Как я объяснил выше, их трудно отличить друг от друга. В любом случае, вот методы, которые вы можете попробовать:
- Во-первых, определите битые или застрявшие пиксели, просмотрев монитор в разных цветовых палитрах.
- Чтобы исправить застрявший или выглядящий мертвым пиксель, используйте сторонний инструмент, чтобы подсветить пиксель несколькими цветами. Мы рекомендуем UDPixel (Windows) или LCD (онлайн).
- Наконец, вы можете попробовать ручной метод, который включает в себя протирание застрявшего пикселя влажной тканью или заостренным, но мягким предметом, например, резинкой/ластиком на конце карандаша.
Рассмотрим эти методы и инструменты более подробно.
1 JScreenFix (Интернет)
JScreenFix не поможет вам найти застрявший пиксель, но поможет исправить его. Просто нажмите кнопку Launch JScreenFix внизу страницы.

Инструмент загрузит черное окно браузера с квадратом мигающих пикселей. Нажмите зеленую кнопку в правом нижнем углу, чтобы перейти в полноэкранный режим. Перетащите мигающий квадрат туда, где вы нашли застрявший пиксель, и оставьте его там не менее чем на 10 минут.

Запуская различные субпиксели каждого пикселя, графика может возвращать к жизни застрявший пиксель.
2 UDPixel (Windows)
UDPixel, также известный как UndeadPixel, — это инструмент Windows. Это может помочь вам определить и исправить пиксели с помощью одного инструмента. Для работы программы требуется Microsoft .NET Framework. Если вы не используете Windows или не хотите устанавливать какое-либо программное обеспечение, прокрутите вниз до онлайн-инструментов ниже.
С помощью локатора битых пикселей слева вы можете легко обнаружить любую неровность экрана, которая до сих пор могла ускользать от вашего зрения.

Если вы обнаружите подозрительный пиксель, переключитесь на сторону пикселей нежити, создайте достаточное количество окон вспышки (по одному на застрявший пиксель) и нажмите «Старт ». Вы можете перетащить крошечные мигающие окна туда, где вы нашли нечетные пиксели.
Дайте им поработать какое-то время и, в конце концов, измените интервал Flash.
3 PixelHealer (Windows)
Компания Aurelitec создала это приложение для Windows в качестве дополнения к своему инструменту InjuredPixels для обнаружения мертвых, застрявших или горячих пикселей.
PixelHealer позволяет отображать комбинацию черного, белого, всех основных цветов и пользовательского цвета в перетаскиваемом окне с настраиваемым размером. Вы даже можете изменить интервал мигания и установить таймер для автоматического закрытия приложения.

Чтобы закрыть приложение, нажмите кнопку «Закрыть PixelHealer» в правом нижнем углу.
4 Проверка и исправление битых пикселей (Android)
Этот инструмент Android может тестировать и исправлять битые или застрявшие пиксели на вашем устройстве Android.
Позвольте ему просмотреть все цвета в автоматическом режиме, чтобы определить, есть ли на вашем экране какие-либо странные пиксели. Если вы это сделаете, запустите исправление, которое быстро замигает весь экран черными, белыми и основными цветными пикселями.
5 Вручную исправить застрявшие пиксели
Если ни один из этих инструментов не решит вашу проблему с застрявшими или битыми пикселями, вот последний шанс. Вы можете совместить любой из инструментов, подробно описанных выше, и волшебную силу собственных рук. На [wikiHow] есть очень хорошее описание всех доступных методов (https://www.wikihow.com/Fix-a-Stuck-Pixel-on-an-LCD-Monitor). Еще одно отличное пошаговое руководство можно найти на Instructables.
Давайте быстро рассмотрим одну технику:
- Выключите монитор.
- Возьмите себе влажную тряпку, чтобы не поцарапать экран.
- Надавите на область, где находится застрявший пиксель. Старайтесь не давить ни на что другое, так как это может спровоцировать появление большего количества застрявших пикселей.
- Оказывая давление, включите компьютер и экран.
- Уберите давление, и застрявший пиксель должен исчезнуть.
Это работает, потому что в застрявшем пикселе жидкость в одном или нескольких его подпикселях не распространяется равномерно. Когда включается подсветка экрана, разное количество жидкости проходит через пиксель, создавая разные цвета. Когда вы оказываете давление, вы вытесняете жидкость, а когда вы ослабляете давление, есть вероятность, что жидкость будет проталкиваться внутрь, равномерно распределяясь, как и должно быть.
Что делать, если вы не можете исправить застрявший или битый пиксель?

Кредит изображения: LG
Когда все попытки оживить ваш битый пиксель терпят неудачу, лучшее, что вы можете сделать, — это смириться с ним. Один уродливый пиксель не сломает ваш экран, и в конце концов вы забудете об этом. Однако, если дефект затрагивает более одного пикселя или просто вас сильно беспокоит, вы всегда можете заменить свой монитор.
Во-первых, проверьте гарантию. Производитель или торговая площадка, где вы приобрели монитор, могут скрыть битые пиксели. Обратите внимание, что большинство производителей определяют максимально допустимое количество битых пикселей для определенных разрешений, и гарантия не будет применяться, пока ваш монитор не преодолеет этот порог.
Вот политика LG в отношении пикселей :
Яркие или темные субпиксели могут появляться при производстве панели ЖК-монитора, но это не влияет на функциональность ЖК-монитора. Клиент может заметить яркие или темные пятна, если пленка жидкого кристалла не работает должным образом, когда клиент использует ЖК-монитор. Однако это не считается дефектом, если количество светлых и темных субпикселей не превышает максимально допустимый порог (…)
Например, на мониторе с более чем 12 миллионами пикселей (Wide QXGA+, 2560×1600 пикселей) политика LG в отношении пикселей гласит, что 12 ярких или темных субпикселей — это максимум, который вы должны терпеть.
Все пиксели сообщаются на экран
Если все эти подходы не помогут исправить битого пиксельного воина, по крайней мере, теперь вы будете знать, что исправить это непросто, и вам, возможно, придется заменить экран.
Источник записи: www.makeuseof.com
Загрузить PDF
Загрузить PDF
Данная статья расскажет вам о том, как можно починить застрявший пиксель ЖК-монитора, который перестал менять цвета. Пиксель обычно “зависает” на каком-нибудь цвете, отличном от черного или белого, и проблему зачастую можно исправить парой различных способов. Если же пиксель окажется битым, а не застрявшим, то починить его будет невозможно. Аналогичным образом, несмотря на то, что у вас есть шанс исправить застрявший пиксель, нельзя с уверенностью гарантировать, что вы успешно исправите его.
-

1
Убедитесь в том, что пиксель действительно просто застрявший, а не битый. Несмотря на то, что нередко понятия “битый” и “застрявший” пиксель равноценно используются для обозначения проблемных пикселей, застрявшие пиксели можно исправить, тогда как битые пиксели — нет. Если пиксель имеет определенный цвет, отличный от черного, либо некорректно меняет свой цвет в зависимости от фонового цвета, скорее всего, он просто застрял.[1]
- Битые пиксели обычно остаются белыми или черными вне зависимости от того, что происходит на экране. Несмотря на то, что иногда белые битые пиксели называют “горячими”, принципиально они не отличаются от черных битых пикселей.
- Если вы нашли на своем мониторе битый пиксель, вам потребуется либо сдать его в ремонт, либо заменить экран. Также иногда (но не всегда) битые пиксели попадают под гарантию производителя на замену устройства или его экрана.
-

2
Поймите принцип работы пикселей. Пиксели отражают комбинации красного, синего и зеленого цветов в зависимости от того, что изображено на экране. Пиксель может застрять по целому ряду причин, включая слишком долгое использование монитора или после длительного периода отображения слишком насыщенных цветов. Когда пиксель застревает, он отображает только один цвет, который может слегка меняться в зависимости от цвета окружающих пикселей.
- Опять же, битый пиксель никогда не меняет свой цвет вне зависимости от состояния окружающих пикселей.
-

3
Проверьте гарантийные условия на ваш ЖК-монитор. Нередко производители готовы заменить монитор, когда на нем наблюдается определенное число застрявших или битых пикселей. Если ваш монитор все еще находится на гарантии, лучше всего воспользоваться преимуществами гарантийной замены, чем пытаться устранить проблему самостоятельно.
- Тем не менее, в таком случае можно попробовать воспользоваться программным обеспечением, так как это неинвазивный метод воздействия на проблему.
-

4
Отключите монитор на 24 часа. Если пиксель застрял недавно, то проблема может исчезнуть сама собой — достаточно отключить монитор на сутки. Нельзя гарантировать, что вы почините монитор таким образом, но наличие застрявшего пикселя зачастую говорит о том, что монитор слишком долго использовался и его лучше отключить на некоторое время, чтобы предотвратить дальнейшие повреждения.
- Полностью отключите монитор от сети.
-

5
Подумайте о том, чтобы сдать монитор в ремонт. Даже если гарантия на монитор уже истекла, оплатить профессиональный ремонт будет дешевле, чем покупать новый монитор из-за случайной поломки устройства в результате самостоятельного ремонта.
-

6
Знайте, что пиксель может заработать сам по себе. Нередко застрявшие пиксели пропадают через некоторое время, однако, этот период может варьироваться от нескольких дней до нескольких лет. Если у вас на дорогом мониторе застрял лишь один пиксель, лучше воздержаться от постукиваний, трения и прочего физического воздействия на монитор в целях исправить пиксель.
Реклама
-

1
Поймите принцип работы данного метода. Программное обеспечение для ремонта экрана показывает случайные комбинации красного, зеленого и синего оттенков с частотой до 60 вспышек цвета в секунду, чтобы вернуть пиксель к обычному циклу работы.
- Нет гарантии, что с помощью программного обеспечения для ремонта экрана вам удастся успешно решить проблему, но обычно оно эффективно в более чем половине случаев.
- Существуют как платные, так и бесплатные программы для восстановления экранов мониторов. При этом бесплатные программы столь же эффективны в ремонте пикселей, которые действительно можно исправить.
-

2
Откажитесь от использования программного обеспечения для ремонта застрявших пикселей, если вы страдаете эпилепсией. Так как такое программное обеспечение отображает на экране беспорядочные вспышки быстро меняющихся цветов, вам лучше отказаться от его применения, если у вас (или у кого-нибудь из членов семьи) случаются эпилептические припадки.
-

3
Зайдите на веб-сайт JScreenFix. Перейдите по ссылке http://www.jscreenfix.com/ в своем браузере. JScreenFix — бесплатное онлайн-приложение, которое может исправить застрявшие пиксели.
-

4
Прокрутите страницу вниз и нажмите на кнопку Launch JScreenFix, чтобы запустить приложение. Эта кнопка окрашена в синий цвет и находится в нижней части страницы. Она позволяет открыть JScreenFix у себя в браузере.
-

5
Найдите застрявший пиксель. Основная часть экрана будет черной, поэтому вы без труда найдете застрявший пиксель.
- Если пиксель расположен не в черной области окна приложения, нажмите F11, чтобы перейти в полноэкранный режим. Возможно, вам придется сначала зажать клавишу Fn, чтобы нажать на F11, если браузер не перейдет в полноэкранный режим, когда вы просто нажмете F11.
-

6
Передвиньте мелькающий ремонтный блок приложения на застрявший пиксель. Кликните и перетащите мелькающий блок на проблемный пиксель, а затем отпустите.
-

7
Оставьте приложение работать минимум на 10 минут. При этом ни в коем случае не сворачивайте окно, не двигайте ремонтный блок и не выключайте монитор.
- Если возможно, оставьте приложение работать на целый час.
-

8
Проверьте состояние пикселя. Когда пройдет необходимое количество времени, закройте окно приложения, чтобы проверить пиксель. Если пиксель восстановлен, то проблема решена.
- Если пиксель все еще на месте, попробуйте отключить монитор на день, а затем еще раз воспользуйтесь этим же методом. Также можно попытаться восстановить пиксель теплом и давлением, но делать это не рекомендуется.
Реклама
-

1
Поймите риски, связанные с данным методом. Несмотря на то, что некоторым людям удавалось исправить застрявшие пиксели давлением или теплом, используя данный метод, вы скорее повредите экран вашего монитора, чем почините его.
- Еще одна проблема данного метода заключается в том, что он лишает вас гарантии.
-

2
Включите компьютер и ЖК-монитор. Чтобы данный метод сработал, необходимо включить монитор.
-

3
Откройте черное изображение. Крайне важно, чтобы экран на самом деле показывал черное изображение, а не находился в состоянии отсутствия сигнала, так как вам необходимо, чтобы у ЖК-монитора работала внутренняя подсветка.
-

4
Найдите тонкий предмет с узким тупым концом. Вам подойдет маркер или ручка с заостренной формой колпачка, очень тупой простой карандаш, пластиковый стилус, или обратный конец кисточки для макияжа.
- Прежде чем двигаться дальше, ознакомьтесь с предупреждениями в конце данной статьи. Физическое трение может усугубить состояние экрана монитора.
-

5
Оберните конец выбранного предмета салфеткой. Это предохранит монитор от царапин.
- Если предмет способен проткнуть салфетку, то он слишком острый. Найдите что-нибудь другое.
-

6
Воспользуйтесь закругленным концом предмета, чтобы осторожно надавить на застрявший пиксель. При этом вокруг точки соприкосновения должен появиться эффект белой ряби.
- Постарайтесь надавить именно на застрявший пиксель, не затрагивая окружающую площадь.
-

7
Через несколько секунд уберите предмет. Если пиксель останется в прежнем состоянии, можно повторно применить данный метод или перейти к использованию тепла. Однако, если проблема будет решена, немедленно выключите монитор и не включайте его минимум один час.
-

8
Смочите мочалку горячей водой. Если возможно, нагрейте воду на плите до первых признаков пузырьков газа на дне емкости (около 88 °C), а затем окуните туда мочалку и пропитайте ее горячей водой..
-

9
Защитите свои руки. Чтобы не обжечь свои пальцы на последующих шагах, воспользуйтесь прихваткой или плотной салфеткой.
-

10
Запечатайте горячую мочалку в пакете с зип-застежкой. Это защитит монитор от влаги. Убедитесь в том, что пакет надежно закрыт.
-

11
Приложите пакет с мочалкой к застрявшему пикселю. Легкое давление через мочалку должно немного освободить содержимое пикселя, потенциально содействуя его исправлению.
- Ни в коем случае не прикладывайте пакет к пикселю более чем на несколько секунд за один прием.
-

12
Проверьте состояние пикселя. Если пиксель восстановлен, ваша работа окончена. Если нет — вам ничего не остается, кроме как обратиться в профессиональный сервисный центр. Поэтому либо сдайте монитор в ремонт, либо позвольте пикселю восстановиться самостоятельно с течением времени.
- Также можно снова попробовать применить специальное программное обеспечение, чтобы восстановить пиксель.
Реклама
Советы
- Если рекомендации данной статьи вам не помогут, попробуйте заменить монитор по гарантии производителя. Если ваш случай подпадает под условия гарантийной замены, обратитесь в официальный сервисный центр, чтобы обсудить возможные варианты дальнейших действий.
- Можно приобрести специальные аппаратные средства, которые способны исправлять застрявшие пиксели и проводить калибровку монитора. Например, одним из таких устройств является PixelTuneUp OEM, но также можно найти и другие устройства на таких сайтах, как Amazon. Эти устройства можно использовать для настройки телевизоров и иных ЖК-экранов.
Реклама
Предупреждения
- Не пытайтесь разобрать монитор. Так вы лишитесь гарантии, и производитель откажется производить замену устройства.
- Экраны ЖК-мониторов состоят из нескольких слоев. Каждый слой отделяется друг от друга тончайшими стеклянными прослойками. Эти прослойки сами по себе являются отдельными очень хрупкими слоями. Если тереть ЖК-монитор пальцем или даже салфеткой, можно сломать стекло и усугубить первоначальные проблемы с застрявшим пикселем. По сути, в большинстве официальных сервис-центров сертифицированным работникам запрещено тереть и постукивать экраны, чтобы исправить пиксели. Используйте такие методы на свой страх и риск.
Реклама
Об этой статье
Эту страницу просматривали 89 082 раза.
