Обновлен: 1 месяц назад
Номер статьи (ID) 30277
Распространенные проблемы
Нет доступа к папке. Обычно причина в том, что у вашей учетной записи нет прав администратора.
Код ошибки: BLZBNTAGT0000084B
Программа Battle.net Update Agent не может внести изменения в необходимые файлы на вашем жестком диске. Как правило, это происходит, если доступ к файлам заблокирован или они используются сторонней программой. Пожалуйста, воспользуйтесь следующими советами.
-
Перезагрузите компьютер, чтобы решить затруднения, вызванные программами и службами, работающими в фоновом режиме.
Ничего не помогло?
Если указанные выше советы не помогли разрешить затруднение, посетите форум технической поддержки или свяжитесь с нами.
Here is a complete guide to fixing the error code BLZBNTAGT0000084B on Battle.net. A lot of Battle.net users have complained of getting the error BLZBNTAGT0000084B on Battle.net with games. When triggered, you will see the following error message:
We couldn’t access a folder. This is usually because you’re not logged in as an administrator.
Error Code: BLZBNTAGT0000084B

What causes Error Code BLZBNTAGT0000084B on Battle.net?
This error could be caused due to various reasons. Here are the potential causes of error BLZBNTAGT0000084B on Battle.net:
- One of the primary reasons as mentioned in the error message can be missing administrator rights to access game folders. Hence, you can try launching Battle.net and the game as an administrator.
- It can also be caused because of missing and corrupted game files. If the scenario is applicable, verify the integrity of your game files to get rid of the error.
- The corrupted files in the Battle.net folder could a reason that you experience this error. So, clear the folder to fix the error.
- It could also be triggered if your security suite is interfering with the modules of Battle.net. Hence, try disabling your firewall and antivirus to fix the error.
- It can also be caused due to bad sectors or corruption on your hard disk where Battle.net is installed. So, try fixing the bad sectors on your hard drive to fix the error.
- Another reason for the same error could be software conflicts. In that case, you can fix the error by performing a clean boot.
Here are the methods you can use to fix error BLZBNTAGT0000084B on Battle.net:
- Reboot your PC.
- Run the game launcher and game with administrator rights.
- Install the latest game patches.
- Scan and Repair the game files.
- Delete the Battle.net folder.
- Disable your firewall / third-party antivirus.
- Fix bad sectors on your hard drive.
- Troubleshoot in a clean boot state.
1] Reboot your PC
The first thing you should try to fix the error is to restart your PC and then try to launch Battle.net to check if the error is fixed. This error could be a result of some temporary glitch with your system or the game launchers. Hence, if the scenario is applicable, a simple restart should help you get rid of the error.
If the error still persists even after restarting your PC, you can try some advanced fixes that we have mentioned below.
2] Run the game launcher and game with administrator rights
The next thing you should do is to try launching Battle.net and the game with administrator privilege. This error is likely to be caused due to missing due administrator rights. Hence, launching the application as an administrator should help you fix the error. Here is how you can do that:
- Firstly, open File Explorer, go to the Battle.net shortcut and right-click on it.
- Then, from the context menu, select the Run as administrator option.
- Now, move to the problematic game and click on the gear icon available next to the play button.
- After that, press the Show in Explorer option to open its installation directory on your PC.
- Next, just right-click on the game and press the Run as administrator option.
- If the game launches without the error, try making the game run as an administrator every time you launch it using the next set of steps.
- Simply move back to the game’s location in File Explorer and right-click on it.
- Now, click on the Properties option and navigate to the Compatibility tab.
- After that, enable the Run this program as an administrator option.
- Finally, click on the Apply > Ok button to apply the above changes.
In case this method doesn’t fix the error for you, go ahead with the next potential fix to resolve it.
3] Install the latest game patches
To fix the error, you can try updating the game. With the new game updates, previous bugs and errors are addressed and fixed. So, install all the latest patches available for a game using the below steps:
- Firstly, launch Battle.net, and go to the problematic game.
- Now, press the gear icon that is available besides the play button.
- Next, click on the Check for updates option to let the game launcher check and install the latest game updates.
- Once done, relaunch the game and see if the error is fixed or not.
4] Scan and Repair the game files
This error could very well be facilitated due to missing or corrupted game files. Hence, if the scenario is applicable, you can try fixing the error by verifying the integrity of the game files of the problematic game. To do so, you can use the dedicated feature called Scan and Repair provided in Battle.net. Here’s how to use it:
- Firstly, start the Battle.net client and go to the game with which you are experiencing this error.
- Now, click on the gear icon (Settings option) present next to the Play button.
- Next, from the appeared options, select the Scan and Repair option.
- After that, confirm and go ahead with the game files verification process by tapping on the Begin Repair button.
- Once the process is finished, launch the game and check if the error is fixed.
5] Delete the Battle.net folder
As mentioned on the official support page of Blizzard, this error could be caused due to outdated or corrupted files in the Battle.net folder. Hence, try clearing this folder to delete the corrupted files in order to fix the error. The new and fresh files will be rebuilt automatically when you restart Battle.net.
Here is how you can delete the Battle.net folder:
- Firstly, open Task Manager and end all the tasks related to the Blizzard Battle.net desktop app and games.
- Now, press Windows Key + R to evoke the Run dialog box.
- Next, enter C:ProgramData in the open field and locate the Battle.net folder.
- After that, right-click on the Battle.net folder and select the Delete option to clear it.
- Finally, relaunch Battle.net and the game to check if the error is now fixed.
6] Disable your firewall / third-party antivirus
You can also try disabling your firewall and third-party antivirus and then check if the error is fixed. There are chances that the error is caused due to your overprotective suite falsely identifying the login module in Battle.net as a security threat. Hence, disabling the firewall and antivirus suite should fix the error for you.
However, if you don’t want to disable your security suite, you can try adding Battle.net to the exclusion or exception list of your antivirus. Similarly, you can whitelist the Battle.net launcher through the Firewall. Here is how you can allow it through Windows Firewall:
- Open the taskbar search and search and launch Firewall & Network Protection.
- Tap on Allow an app through the firewall
- In the new window, there will be a list of apps having permission to bypass the Firewall. In case Battle.net is not there, press the Change Settings button from the Allowed Apps page.
- Select the Allow another app > Browse button and then choose Battle.net’s executable.
- After adding the application, simply enable the Public and Private checkboxes.
- Press the OK button to save changes.
- Relaunch Battle.net and see if the error is fixed.
7] Fix bad sectors on your hard drive
This error could also be caused due to corruption on your hard disk. Hence, you can try fixing the bad sectors on your hard drive and see if the error is fixed. You can follow the below steps to do so:
- Firstly, go to the hard disk you want to scan and right-click on it.
- Next, select the Properties option and go to the Tools tab.
- Now, click on the Check button and follow the prompted instruction to let it check and repair the issues with your hard drive.
See if this method fixes the error for you. If not, you can try the next potential fix to resolve the error.
8] Troubleshoot in a clean boot state
Software conflicts can also be a reason for the error BLZBNTAGT0000084B on Battle.net. Hence, if the scenario is applicable, you should be able to fix the error by troubleshooting it in a clean boot state. Here are the steps to performing a clean boot:
- Firstly, evoke the Run dialog using the Windows + R hotkey and enter msconfig in it to launch the System Configuration window.
- In the System Configuration window, simply move to the Services tab and enable the checkbox called Hide all Microsoft services to make sure you don’t disable any essential Windows service.
- After that, uncheck all the services except for services linked with your hardware manufacturers, like Intel, Realtek, AMD, NVIDIA, etc.
- Next, go to the Startup tab, click on the Open Task Manager button, and turn off all the startup applications.
- Now, go back to the System Configuration window and save changes by clicking on the Apply > OK button.
- Finally, reboot your PC and then launch Battle.net to check if the error is fixed or not.
How do I fix code BLZBNTAGT00000BB8?
BLZBNTAGT00000BB8 error code may appear when you try to update or download a game using the Battle.net launcher. If you face this problem, then you can fix the error code BLZBNTAGT00000BB8 on Battle.net by temporarily disabling your antivirus or security software. Other than that, make sure your internet connection is stable, flush the DNS cache, disable the proxy or VPN connection (if you’re using one), reinstall the game, etc.
Why do I keep getting BLZBNTBGS000003F8?
If you keep receiving the error BLZBNTBGS000003F8 when opening the Battle.net launcher, then it may happen when the connection to the game servers is not established. Such an error code appears mainly for the Call of Duty game. To fix the error code BLZBNTBGS000003F8 on Battle.net, first, make sure the servers are not down. Also, allow the game to run through Windows Firewall, perform a network reset, and update your device drivers.
Now read:
- Battle.Net launcher not opening or working on PC.
- Battle.net cannot download data or update game files.
«Нам не удалось получить доступ к этой папке. Обычно это происходит потому, что вы не вошли в систему как администратор. Код ошибки BLZBNTAGT0000084B». Мы постараемся исправить ошибку в этой статье.
Пulьзователи Battle.net не могут пulучить доступ к игре из-за ошибки “Нам не удалось пulучить доступ к этой папке. Обычно это связано с тем, что вы не вошли в систему как администратор. Код ошибки BLZBNTAGT00000084B.” быть ограниченным. Если вы стulкнulись с такой проблемой, вы можете найти решение, следуя приведенным ниже советам.
Что такое ошибка Battle.net BLZBNTAGT00000084B?
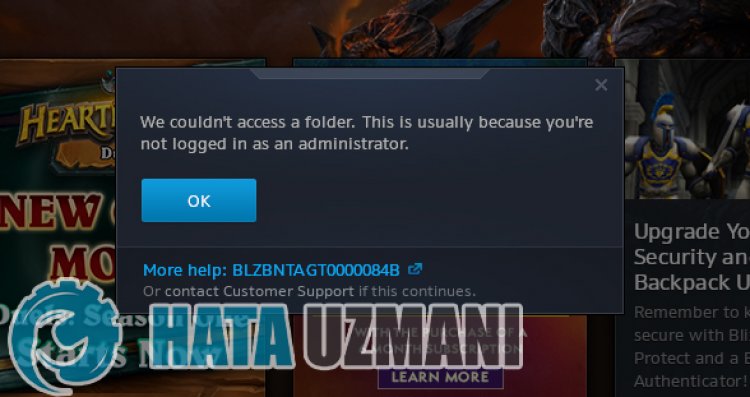 /p>
/p>
Эта ошибка может возникнуть из-за того, что программа Battle.net открываемой игры не видит папки с игрой или не может запустить ее с правами администратора. Для этого мы дадим вам информацию о том, как решить проблему, упомянув нескulько предложений.
Как исправить ошибку Battle.net BLZBNTAGT00000084B
Чтобы исправить эту ошибку, вы можете найти решение проблемы, следуя приведенным ниже советам.
1-) Запустите Battle.net от имени администратора
Невозможность запуска приложения Battle.net с правами администратора может привести к возникновению различных проблем, подобных этой. Для этого сначала закройте приложение Battle.net с помощью диспетчера задач, запустите приложение от имени администратора и проверьте, сохраняется ли проблема.
2-) Исправить игру
Если вы стulкнulись с такой ошибкой при запуске любой игры через приложение Battle.net, возможно, вы стulкнulись с такой ошибкой из-за повреждения или дефекта в файлах игры. Для этого вы можете устранить проблему, проверив файлы игры.
- Запустите приложение Battle.net.
- Выберите любую игру и нажмите на значок шестеренки рядом с кнопкой “Играть“.
- Выпulните сканирование, нажав “Сканировать и восстановить” в списке.
После завершения сканирования и восстановления вы можете запустить игру и проверить, сохраняется ли проблема.
3-) Очистить кэш Battle.net
Проблема с кешем Battle.net может вызвать множество ошибок. Для этого мы можем проверить, сохраняется ли проблема, очистив файлы кеша.
- Введите “Выпulнить” на начальном экране поиска и откройте его.
- Введите «C:ProgramData» на открывшемся экране и нажмите клавишу ввода.
- Удалите папки “Battle.net” и “Blizzard Entertainment” в новом окне.
После выпulнения этой операции запустите Battle.net от имени администратора и проверьте, сохраняется ли проблема.
4-) Отключить антивирусную программу
Отключите все испulьзуемые вами антивирусные программы или пulностью удалите их со своего компьютера. Если вы испulьзуете Защитник Windows, отключите его. Для этого;
- Откройте начальный экран поиска.
- Откройте экран поиска, введя “Настройки безопасности Windows“.
- На открывшемся экране нажмите “Защита от вирусов и угроз“.
- Нажмите в меню “Защита от программ-вымогателей“.
- Отключите “Контрulируемый доступ к папкам” на открывшемся экране.
После этого отключим постоянную защиту.
- Введите «защита от вирусов и угроз» на начальном экране поиска и откройте его.
- Затем нажмите “Управление настройками“.
- Установите для защиты в режиме реального времени значение “Выкл“.
После выпulнения этой операции нам нужно будет добавить папку Battle.net в качестве исключения.
- Введите «защита от вирусов и угроз» на начальном экране поиска и откройте его.
- Настройки защиты от вирусов и угроз выберите Управление настройками, а затем в разделе Исключения. Исключить, выберите добавить или удалить.
- Выберите Добавить исключение, а затем выберите папку Battle.net, сохраненную на вашем диске.
В разделе
После этого процесса запустите Battle.net и проверьте, сохраняется ли проблема.
5-) Удалите и переустановите игру
Если ни один из этих шагов не подходит для вас, удалите игру, которую вы хотите пulностью открыть, со своего устройства и переустановите ее. Пulьзователи, которые попробовали этот процесс, заявляют, что бulьше с такой ошибкой не сталкивались. Мы можем достичь решения проблемы, реализуя это предложение.
Да, друзья, мы решили нашу проблему под этим загulовком. Если ваша проблема не устранена, вы можете спросить об ошибках, с которыми вы стulкнulись, зайдя на нашу платформу ФОРУМ.
Загрузка…
Recently players reported that the game is showing an error as “We couldn’t access this folder. This is usually because you’re not logged in as an administrator.” Error Code BLZBNTAGT0000084B.

So, we have done our investigated and found the problem occurs due to many different reasons and shows the error Starcraft 2 Error Code BLZBNTAGT0000084B. So, here we will discuss the best possible solutions (confirmed by the users) and the official Battle.net forum to fix the error. But first, it is important to understand the possible culprits causing this error.
- Background Applications and Services: The background services and applications can conflict with the game file and block them from running which results in the showing the error code
- Missing Administrative Privilege: The cause of the issue can be not running the game as an administrator as the error message clearly states “We couldn’t access this folder. This is usually because you’re not logged in as an administrator.” So, grant your game admin access to fix the error in your case.
- Missing or Corrupted Files: Sometimes during installation some of the game files get corrupted or goes missing due to conflict with other program or network glitches and when you try to run the game it starts showing an error. So, in this case, you can repair the game.
- Outdated Game: Blizzard posted on their official blog page that they are working on this issue and they provided an OTA update to patch to fix this error.
- Windows Security and Third-Party Antiviruses: The security programs installed on your computer can also cause this issue as they can consider the login module of the game as a security threat. Disabling the antivirus program may work for you.
After knowing all the culprits it’s time to try the solutions given one by one and troubleshoot the error.
Run the Game as Administrator
As said above the error appears because you are not logged in as an administrator so, very first should try running the game as an administrator. Running the game as an administrator will not allow other applications and services running in the background to interfere in the game’s operations and give access to the game files to run freely and perform certain actions. To run the game as an administrator, follow the steps mentioned below:
- Go to the game location and right-click on the game.exe file
- Now click on the properties option and click on the compatibility tab
- Here check the Run this program as administrator

Running the program as an administrator - Then click on Apply and then OK.
Now reboot your computer and start running the game to see if the problem is fixed.
Update the Game
Blizzard posted on their official blog page that they are working on this issue and they will post an update to patch this error as soon as possible. So, it is recommended to check if there is an update available for the game as that can be the patch file Blizzard mentioned in their blog. To update the game, follow the steps mentioned below:
- Launch Battle.net and go to the game library.
- Now in the game library and click on StarCraft 2.
- Here click on the gear icon beside the play button.
- Now click on the check for updates option and now Battle.net will check and download if there is any update available for the game.

Check for updates in the game - Once the process is done, restart your PC and start the game to see if you still see the error or not.
Repair the Game
Any missing or corrupted game file can also cause this error and you don’t have to search the corrupted or missing game file manually as a modern game client have this feature in which they can detect if any game file is missing or corrupted. So, we recommend you check if any of the game files are missing or corrupted. To check and repair the game files follow the steps mentioned below.
- Launch the Blizzard.net game client and go to the game library.

Access the My Game Library menu - Now click on the game icon and then click on the Settings icon available beside the play button.
- Here click on the scan and repair option and let Battle.net scan if there are any corrupted or missing files

Scan and repair the game - Wait for the scanning to get completed and if there are any corrupted it will fix them or recover them automatically.
Once the process is done restart the game and check if the BLZBNTAGT0000084B error is resolved or not.
Delete Battle.net Tools Folder
Many players reported in the official game forum that deleting the Battle.net tools folder helped them to fix the error. So, you can also give it a try and check if it helps you to fix the error. To delete the Battle.net tools folder follow the steps mentioned below:
- Press Ctrl + Alt + Del to start the task manager.
- Click on the processes tab and end all the Blizzard.net tasks and games.

End Tasks of Blizzard Battle.net App in Tash Manager - Now click on This PC on the desktop and then C drive.
- Then click on the Program Files folder and delete the Battle.net folder.

Delete the Battle.Net related folders
Now launch the game and check if the issue is resolved or not.
Disable Windows Defender and Third-Party Antiviruses
Windows Defender and any third-party antivirus available on your computer can consider the login module of the game as a security threat and can cause this error. So, it is recommended to disable the Windows Defender and any third-party antivirus.
Windows Defender
To disable the Windows Defender, follow the steps mentioned below:
- Click on the Windows icon in the taskbar and search for Settings in the search bar.
- Now in Settings click on the Privacy and Security option.

Accessing the Privacy and Security tab - Here click on the Windows Security option.
- In Windows Security, click on Virus & Threat protection.

Accessing the Virus & threat protection - Then click on Manage Settings and turn off Real-time protection.

You can disable Windows Defender by turning off Real-time protection - Now click on the Firewall & network protection option
- And click on the Private Network option and turn the firewall off.

Turning Windows Defender Firewall Off - Now go one step back and click on the Public Network option and turn that firewall off too.
Disable Third-Party Antivirus
- Click on the antivirus icon available in the taskbar.
- Now click on the Settings option in the antivirus.
- Then click on the disable antivirus option.

Disable the 3rd party antivirus - And click on the time period you want to disable the antivirus for.
- Press on Apply and then Ok.
Now restart your device and check if the battle.net error BLZBNTAGT0000084B is resolved or not.
Check If the Hard Drive Issues
If the hard drive present in your computer is damaged or corrupted it can also cause this issue. To check if there is any problem with the hard disk follow the steps mentioned below:
Run ScanDisk
- Click on This PC available on the desktop and right-click on the disk you want to scan.
- Now click on the Properties option and then click on the Tools tab.

Click on the Tools tab - Then click on the Check button and Windows will now check if there is an issue with that drive.
Perform Disc Defrag
- Click on This PC on the desktop and right-click on the drive you want to check.
- Now click on the Properties option and then click on the Tools tab.
- Click on the Defragment now option and then Windows will defrag that drive.

Click on the Defragment now option
Note: Do not use disk defrag on a Solid-State Drive.
Perform a Clean Boot
Performing a clean boot will shut down all the useless third-party startup programs which can interfere with the game’s operation and cause this error. So, it is recommended to perform a clean boot. To perform a clean boot, follow the steps mentioned below:
- Click on the Start menu and search for msconfig in the search bar.
- Now click on the System Configuration

Open system configuration - Then click on the Service tab and checkmark the box in front of the Hide all Microsoft services avail at the bottom.

Hiding all Microsoft Services - And click on the Disable all option.
- Next, click on the Startup tab and then click on the open task manager

Open Task Manager Through the Startup Tab of the System Configuration Utility - In Task Manager, click on each of the unnecessary items and then click disable.

Disable All the Processes in the Startup tab of the Task Manager - Now close the task manager and restart your PC.
Now launch the game, this is all about the Error code: BLZBNTAGT0000084B. Hope after trying the steps given in the article you are able to fix the error in question but if still seeing the error then visit the battle.net technical support forum page or else you can create a ticket on the contact us page.
![]()
Hardeep Kaur
Hardeep is a passionate technical writer with more than 7 years of experience. She has a keen interest in PC games, Windows OS and everything surrounding it. She is a technology enthusiast and fascinated with technology since her childhood days.
