На чтение 6 мин. Просмотров 263 Опубликовано 13.04.2021
Программа запуска Battle.net от Blizzard может показывать ошибку BLZBNTAGT000008A4 из-за ограничений интернет-провайдера или перегруженности региональных серверов игры. Конфигурация пользователя/настройка параметров запуска/игры также может вызвать проблему.
Пользователь может столкнуться с этой ошибкой со следующим сообщением при установке или обновлении игры:
«У нас возникла проблема с передачей данных. На всякий случай проверьте подключение к Интернету и повторите попытку.

Обычно эта ошибка возникает в играх серий Overwatch, World of Warcraft и Call of Duty. В некоторых случаях эта ошибка может возникать на всех компьютерах в одной сети, тогда как в других случаях она затрагивает только одну систему. Кроме того, некоторые пользователи сообщили, что от этой ошибки страдает только соответствующая игра, тогда как другие игры в программе запуска Battle.net работают нормально.
Прежде чем перейти к решениям по исправлению ошибки BLZBNTAGT000008A4, она будет хорошая идея – перезагрузить вашу систему. Кроме того, очистите окна загрузки, чтобы исключить конфликт программного обеспечения. Более того, если используется беспроводное соединение , переключитесь на ethernet . А если вы уже используете Ethernet, попробуйте использовать беспроводное соединение. Вы также можете попробовать отключить антивирус или брандмауэр, чтобы исключить их вмешательство в ошибку.
Содержание
- Решение 1. Отключите/включите сетевое соединение и измените DNS-сервер
- Решение 2. Временно измените свою сеть или используйте VPN
- Решение 3. Измените регион в программе запуска/игре Настройки
- Решение 4: Удалить битву. net файлы для сброса настроек лаунчера или игры
- Решение 5. Ограничьте использование пропускной способности сети в настройках игры
- Решение 6. Используйте настройку мини-клиента игры
Решение 1. Отключите/включите сетевое соединение и измените DNS-сервер
Временный сбой связи с вашим сетевым адаптером может вызвать ошибку BLZBNTAGT000008A4 Blizzard. Это можно легко удалить, отключив, а затем снова включив. Более того, перегруженный DNS-сервер или поврежденный DNS-кеш также могут вызывать сообщение об ошибке. В этом случае очистка кеша DNS и изменение DNS-сервера может решить проблему.
- Закройте средство запуска.
- Нажмите клавишу Windows и введите Сетевые подключения . Затем нажмите Просмотр сетевых подключений .

- Сейчас щелкните правой кнопкой мыши любое сетевое соединение и выберите Отключить .

- Повторите тот же процесс, чтобы отключить все сетевые подключения.
- Затем перезагрузите вашу систему. . После перезапуска включите сетевые подключения .
- Теперь откройте средство запуска и проверьте, не он работает нормально.
- Если нет, то закройте программу запуска, нажмите клавишу Windows и введите Командная строка . Затем в результатах поиска щелкните правой кнопкой мыши Командную строку и выберите Запуск от имени администратора ..

- Затем введите следующую команду:
ipconfig/flushdns

и нажмите Enter кнопка.
- Теперь переключитесь на другой DNS-сервер.
- Затем откройте средство запуска и проверьте, работает ли он.
Решение 2. Временно измените свою сеть или используйте VPN
Всегда применение новых технологий и методов для более эффективной маршрутизации веб-трафика и защиты конечных пользователей. Если во время этого процесса блокируется важный ресурс для программы запуска Battle.net или игры, вы можете столкнуться с обсуждаемой ошибкой. В этом случае проблему может решить либо переключение на другую сеть, либо использование VPN.
- Закройте средство запуска и закройте связанные с ним процессы с помощью диспетчер задач.
- Временное переключение на другую сеть. Вы можете использовать точку доступа телефона , но следите за размером загружаемого файла. Кроме того, вы также можете попробовать VPN , чтобы обойти ограничения интернет-провайдера.

- Теперь откройте программу запуска и проверьте, нормально ли она начала работать.
Решение 3. Измените регион в программе запуска/игре Настройки
Для доставки контента Battle.net использует различные географически распределенные группы региональных серверов, то есть CDN. Если ваш региональный сервер перегружен пользователями, ваш региональный сервер попытается сбалансировать нагрузку, и это может привести к текущей ошибке Battle.net. В этом случае переключение сервера/региона/учетной записи в программе запуска и игре может решить проблему.
- Выйти из Battle.net Launcher.

- Прямо над данными для входа щелкните раскрывающийся список и выберите регион в соответствии с вашими предпочтениями, например если вы находитесь в Европе, попробуйте переключиться в Америку.

- Теперь выйти пусковую установку. Затем запустите свой VPN и подключитесь к региону, который вы выбрали на шаге 2.
- Теперь откройте панель запуска Battle.net и войдите в систему, используя свои учетные данные.
- Затем перейдите к игре , которую вы были проблемы, например, с если у вас возникли проблемы с Modern Warfare, выберите его и измените его регион , как вы выбрали на шаге 2.

- Теперь снова запустите процесс загрузки/обновления, чтобы проверить, не исчезла ли ошибка.
Решение 4: Удалить битву. net файлы для сброса настроек лаунчера или игры
Каждый игрок настраивает разные настройки лаунчера/игры, чтобы сделать вещи в соответствии со своими требованиями. Но текущая ошибка Battle.net может возникнуть, когда эта настройка/конфигурация начинает мешать работе игрового движка. Учитывая условия, удаление папок для возврата к настройкам программы запуска и игры по умолчанию может решить проблему.
- Закройте средство запуска.
- Щелкните правой кнопкой мыши на панели задач. и в показанном меню выберите Диспетчер задач .

- Теперь в диспетчере задач щелкните правой кнопкой мыши battle.net.exe и выберите Завершить процесс .

- то же самое для процесса Agent и любого другой процесс запуска Battle.net (если существует несколько экземпляров, повторите для всех процессов).

- Затем нажмите клавиши Windows + R и введите % ProgramData%.

- В папке Program Data будут две папки Battle.net. Удалите (переименуйте, если хотите перестраховаться) папку Battle.net1 и откройте 2 nd Battle.net папка.
- В этой папке найдите и удалите (или переименуйте) папку Agent .
- Теперь откройте папку игры , с которой у вас возникли проблемы, и в ее папке перейдите в папку Beta/WTF .
- В этой папке найдите и удалите (или переименуйте) файл Config.WTF .

- Теперь откройте средство запуска Battle.net и проверьте, нормально ли он работает.
Решение 5. Ограничьте использование пропускной способности сети в настройках игры
Для завершения процесса установки/обновления игры вам потребуется стабильное интернет-соединение, а не быстрое, которое тоже большая разница в скорости (особенно при использовании беспроводного широкополосного доступа). Та же самая разная скорость вашего интернет-соединения может вызвать обсуждаемую ошибку. В этом случае ограничение пропускной способности игры может решить проблему.
- Откройте средство запуска Battle.net.
- Затем перейдите к игре, с которой у вас возникли проблемы, например Call of Duty: Modern Warfare.
- Теперь нажмите значок шестеренки рядом с показанной полосой выполнения, затем в отображаемом меню нажмите Настройки .

- Затем прокрутите вниз до конца, теперь в разделе Network Bandwidth , в поле Последние обновления , введите 300 или 500 , а затем нажмите кнопку Готово .

- Теперь приостановите , а затем перезапустите загрузку.
- Теперь проверьте, процесс установки/обновления пошел дальше, если да, то вы можете сбросить скорость обратно до нуля ( без ограничений ).

Решение 6. Используйте настройку мини-клиента игры
Если у вас все еще есть проблемы с программой запуска/игрой, тогда вы можете попробовать использовать настройку мини-клиента игры. Эта настройка обновит программу запуска и, таким образом, решит проблему. Но имейте в виду, что не все игры поддерживают эту функцию .
- Откройте браузер и перейдите по g> на страницу магазина Battle.net проблемной игры, например со страницы магазина Call of Duty: Warzone.
- Теперь нажмите кнопку Играть бесплатно (если ваша игра поддерживает эту функцию), чтобы загрузить установку мини-клиента ( около 5 МБ для Call of Duty: Warzone).

- Запуск загруженная установка с административными привилегиями , и она обновит вашу программу запуска Battle.net.
- Теперь попробуйте установить/ исправьте игру как обычно и, надеюсь, теперь ошибка устранена.
Панель запуска Blizzard Battle.net может показывать ошибку BLZBNTAGT000008A4 из-за ограничений интернет-провайдера или перегруженных региональных серверов игры. Конфигурация пользователя / настройки программы запуска / игры также может быть причиной проблемы.
Пользователь может столкнуться с этой ошибкой со следующим сообщением при установке или исправлении игры:
«У нас проблема с передачей данных. Пожалуйста, проверьте ваше интернет-соединение на всякий случай и попробуйте снова.
Ошибка Battle.Net BLZBNTAGT000008A4
Эта ошибка обычно возникает в играх серии Overwatch, World of Warcraft и Call of Duty. В некоторых случаях эта ошибка может возникать на всех компьютерах в одной сети, тогда как в других случаях она затрагивает только одну систему. Кроме того, некоторые пользователи сообщают, что только эта игра страдает от этой ошибки, тогда как другие игры в панели запуска Battle.net работают нормально.
Прежде чем перейти к решениям по исправлению ошибки BLZBNTAGT000008A4, рекомендуется перезагрузить систему. Кроме того, очистите загрузочные окна, чтобы исключить любой конфликт программного обеспечения. Более того, если вы используете беспроводное соединение, то переключитесь на Ethernet. И если вы уже используете Ethernet, попробуйте использовать беспроводное соединение. Вы также можете попытаться отключить антивирус или отключить брандмауэр, чтобы исключить их вмешательство в ошибку.
Решение 1. Отключите / включите сетевое соединение и измените DNS-сервер
Временный сбой связи с сетевым адаптером может вызвать ошибку BLZBNTAGT000008A4 Blizzard. Это можно легко удалить, отключив и снова включив его. Кроме того, перегруженный DNS-сервер или поврежденный DNS-кэш также могут вызвать сообщение об ошибке. В этом случае очистка кеша DNS и смена DNS-сервера могут решить эту проблему.
- Выйти из лаунчера.
- Нажмите клавишу Windows и введите Сетевые подключения. Затем нажмите «Просмотр сетевых подключений».
Поиск сетевых подключений
- Теперь щелкните правой кнопкой мыши на любом из сетевых подключений и выберите «Отключить».
Отключить сетевое соединение
- Повторите тот же процесс, чтобы отключить все сетевые подключения.
- Затем перезагрузите вашу систему. После перезагрузки включите сетевые подключения.
- Теперь откройте панель запуска и проверьте, работает ли она нормально.
- Если нет, закройте панель запуска, нажмите клавишу Windows и введите Командная строка. Затем в результатах поиска щелкните правой кнопкой мыши командную строку и выберите «Запуск от имени администратора».
Запустите командную строку от имени администратора
- Затем введите следующую команду:
ipconfig / flushdnsВведите «ipconfig / flushdns» в командной строке
и нажмите кнопку ввода.
- Теперь переключитесь на другой DNS-сервер.
- Затем откройте панель запуска и проверьте, работает ли она.
Решение 2. Временно измените свою сеть или используйте VPN
Интернет-провайдеры всегда применяют новые методы и методы для более эффективной маршрутизации веб-трафика и защиты конечных пользователей. В ходе этого процесса, если основной ресурс для запуска Battle.net или игра заблокирована, вы можете столкнуться с обсуждаемой ошибкой. В этом сценарии проблема может быть решена либо переключением на другую сеть, либо использованием VPN.
- Выйдите из программы запуска и закройте связанные процессы через диспетчер задач.
- Временно переключитесь на другую сеть. Вы можете использовать точку доступа своего телефона, но следите за размером загрузки. Кроме того, вы также можете попробовать VPN, чтобы обойти ограничения интернет-провайдера.
Включите точку мобильного телефона
- Теперь откройте лаунчер и проверьте, начал ли он нормально работать.
Решение 3. Измените свой регион в настройках Launcher / Game
Для доставки своего контента Battle.net использует различные географически распределенные группы региональных серверов, то есть CDN. Если ваш региональный сервер перегружен пользователями, то ваш региональный сервер попытается сбалансировать нагрузку, и это может привести к текущей ошибке Battle.net. В этом случае переключение вашего сервера / региона / учетной записи в программе запуска и игре может решить проблему.
- Выход из запуска Battle.net.
Выход из Blizzard Launcher
- Непосредственно над информацией для входа в систему щелкните раскрывающийся список и выберите регион в соответствии с вашими предпочтениями, например, если вы в Европе, то попробуйте переключиться на Америку.
Изменить регион в Blizzard Launcher
- Теперь выйдите из лаунчера. Затем запустите VPN и подключитесь к региону, который вы выбрали на шаге 2.
- Теперь откройте панель запуска Battle.net и войдите в систему, используя свои учетные данные.
- Затем перейдите к игре, с которой у вас были проблемы, например, если у вас возникли проблемы с Modern Warfare, выберите его и измените регион, выбранный на шаге 2.
Изменить регион в настройках игры
- Теперь запустите процесс загрузки / обновления еще раз, чтобы проверить, нет ли ошибок.
Каждый геймер настраивает различные параметры запуска / игры, чтобы сделать вещи в соответствии со своими требованиями. Но текущая ошибка Battle.net может возникнуть, когда эта настройка / конфигурация начинает мешать игровому движку. Учитывая условия, удаление папок, чтобы вернуть программу запуска и игру к настройкам по умолчанию, может решить проблему.
- Выйти из лаунчера.
- Щелкните правой кнопкой мыши на панели задач и в показанном меню выберите диспетчер задач.
Открыть диспетчер задач
- Теперь в диспетчере задач щелкните правой кнопкой мыши файл Battle.net.exe и выберите команду «Завершить процесс».
Завершить процесс Battle.net
- Повторите то же самое для процесса агента и любого другого процесса запуска Battle.net (если существует более одного экземпляра, повторите для всех процессов).
Завершить процесс агента
- Затем нажмите клавиши Windows + R и введите% ProgramData%.
Введите «% Programdata%» и нажмите «Enter»
- В папке Program Data будет две папки Battle.net. Удалите (переименуйте, если вы хотите быть осторожным) папку Battle.net1 и откройте вторую папку Battle.net.
- В этой папке найдите и удалите (или переименуйте) папку агента.
- Теперь откройте папку с игрой, с которой у вас возникли проблемы, и в ее папке перейдите в папку Beta / WTF.
- В этой папке найдите и удалите (или переименуйте) файл Config.WTF.
Удалить файл WTF.config
- Теперь откройте панель запуска Battle.net и проверьте, нормально ли она работает.
Решение 5. Ограничьте использование пропускной способности сети в настройках игры
Чтобы завершить процесс установки / обновления игры, вам нужно стабильное интернет-соединение, а не быстрое, которое имеет слишком большие колебания скорости (особенно если вы используете беспроводную широкополосную связь). Та же самая изменяющаяся скорость вашего интернет-соединения может вызвать обсуждаемую ошибку. В этом случае ограничение пропускной способности игры может решить проблему.
- Откройте панель запуска Battle.net.
- Затем перейдите к игре, с которой у вас были проблемы, например, Call of Duty: Modern Warfare.
- Теперь нажмите на значок шестеренки рядом с показанным индикатором выполнения, затем в появившемся меню нажмите «Настройки».
Открыть настройки игры
- Затем прокрутите вниз до конца, теперь в разделе «Пропускная способность сети», в поле «Последние обновления» введите 300 или 500 и нажмите кнопку «Готово».
ограничить пропускную способность игры
- Теперь приостановите и перезапустите загрузку.
- Теперь проверьте, начался ли процесс установки / обновления, если это так, то вы можете сбросить скорость до нуля (без ограничений).
Установите пропускную способность Unlimited
Решение 6. Используйте настройку мини-клиента игры
Если у вас все еще есть проблемы с лаунчером / игрой, то вы можете попробовать использовать настройку мини-клиента игры. Эта установка обновит модуль запуска и, таким образом, решит проблему. Но имейте в виду, что не все игры поддерживают эту функцию.
- Откройте браузер и перейдите на страницу магазина Battle.net проблемной игры, например. от Call of Duty: страница магазина Warzone,
- Теперь нажмите кнопку «Играть бесплатно» (если ваша игра поддерживает эту функцию), чтобы загрузить установку мини-клиента (около 5 Мб для Call of Duty: Warzone).
Нажмите на Play бесплатно
- Запустите загруженную установку с правами администратора, и она обновит вашу панель запуска battle.net.
- Теперь попробуйте установить / исправить игру как обычно, и, надеюсь, в игре нет ошибок.
Обновлен: 1 год назад
Номер статьи (ID) 28110
Распространенные проблемы
Не удалось загрузить необходимое обновление. Пожалуйста, проверьте подключение к Интернету и попробуйте еще раз.
Произошла ошибка при загрузке файлов с сайтов Battle.net.
BLZBNTAGT000008A4
Приложению Battle.net не удалось загрузить необходимые для установки или обновления файлы.
- Закройте Приложение Battle.net и дождитесь, когда процесс Agent.exe исчезнет из диспетчера задач, прежде чем повторно запускать Приложение Battle.net. Если это не поможет, перезагрузите ваш компьютер и повторите попытку.
- Если вы используете беспроводное подключение, оптимизируйте интернет-подключение, чтобы решить связанные с ним затруднения.
- Запустите инструмент восстановления, чтобы восстановить поврежденные файлы игры.
- Отключите или временно удалите любые программы безопасности, которые могут воспринять модуль авторизации как угрозу.
- Попробуйте закрыть фоновые приложения, чтобы избежать конфликтов программ.
- Выполните сканирование компьютера антивирусом, чтобы удалить вирусы или другие вредоносные программы.
Геймеры устанавливают Battle.net исключительно для того, чтобы играть в такие игры, как Call of Duty, Overwatch, Hearthstone и Warcraft. Платформа не на том же уровне, что и Steam, но она работает, и это главное. Теперь, что касается проблем, мы поняли, что в последнее время несколько пользователей сталкивались с ошибкой BLZBNTAGT000008A4. Эта ошибка затрагивает только пользователей Windows 11/10; тем не менее, люди не должны беспокоиться, потому что у нас есть решения, чтобы снова заставить все двигаться в правильном направлении.
Исправить ошибку Battle.net BLZBNTAGT000008A4 на Windows 11/10
Всякий раз, когда появляется ошибка, это обычно означает, что Battle.net не может загрузить необходимые файлы для установки или исправления игр. К сожалению, ошибка Battle.net не позволяет пользователям играть в затронутые игры.
- Закройте приложение
- Измените настройки региона вашей игры
- Временно отключите Microsoft Defender или другие антивирусные инструменты.
- Временно отключите брандмауэр Защитника Windows
- Очистите кеш DNS и перезагрузите Winsock
- Оптимизируйте свое интернет-соединение
- Используйте инструмент восстановления
- Устранение неполадок в состоянии чистой загрузки.
1]Закройте приложение
Один из известных способов исправить ошибку BLZBNTAGT000008A4 — закрыть приложение Battle.net, а затем терпеливо дождаться закрытия Agent.exe из диспетчера задач. Оттуда перезагрузите компьютер и попробуйте снова открыть приложение.
2]Измените настройки региона вашей игры.
Из того, что мы собрали на данный момент, можно исправить ошибку BLZBNTAGT000008A4, изменив настройку игрового региона. Это решение сработало для нескольких игроков, поэтому мы надеемся, что оно окажется хорошим и для вас.
- Запустите программу запуска Battle.net.
- Нажмите на опцию, которая гласит: «Все игры».
- Оттуда выберите игру, затронутую ошибкой BLZBNTAGT000008A4.
- Если игра начнет загружаться автоматически, нажмите «Приостановить загрузку».
- Найдите кнопку «Регионы» прямо под ней.
- Нажмите на нее сразу.
- Выберите другой регион из списка.
- Наконец, нажмите кнопку «Возобновить загрузку», чтобы продолжить.
3]Временно отключите Microsoft Defender или другие антивирусные инструменты.
Антивирусные инструменты могут мешать работе Battle.net и мешать ему устанавливать или обновлять игры. Имея это в виду, мы рекомендуем отключить такие инструменты, чтобы устранить ошибку BLZBNTAGT000008A4.
Теперь сделать это для Microsoft Defender непросто по сравнению с другими подобными программами. Но это не проблема, потому что мы можем помочь с этим. Этот пост покажет вам, как отключить Microsoft Defender.
Если вы используете стороннее антивирусное программное обеспечение, возможно, вам придется временно отключить его.
4]Временно отключите брандмауэр Защитника Windows.
Если все вышеперечисленное не помогло, вам следует отключить брандмауэр Защитника Windows, который может быть правильным решением для вас. Этот инструмент брандмауэра поставляется со встроенной функцией безопасности, которая может конфликтовать с процессами, связанными с Battle.net.
Давайте посмотрим, как легко отключить брандмауэр Microsoft Defender, не так ли?
- Нажмите кнопку меню «Пуск».
- Выберите опцию «Приложения приложений».
- Оттуда прокрутите вниз до Проводника и выберите его.
- Нажмите на стрелку в адресной строке Проводника.
- В раскрывающемся меню выберите Панель управления.
- Если ваша панель управления показывает содержимое через категории, измените ее на крупные значки.
- В списке выберите Брандмауэр Защитника Windows.
- Посмотрите на левую панель и выберите «Включить или отключить брандмауэр Защитника Windows».
- Наконец, для настроек частной и общедоступной сети нажмите «Отключить брандмауэр Защитника Windows».
- Нажмите кнопку ОК, чтобы завершить задачу.
Как только это будет сделано, вы можете попробовать снова запустить игру Battle.net, чтобы убедиться, что ошибка BLZBNTAGT000008A4 больше не является проблемой.
5]Очистите кеш DNS и перезагрузите Winsock.
Одна вещь, которая может решить текущую проблему с BLZBNTAGT000008A4, — это очистка кеша DNS и сброс каталога Winsock. Давайте обсудим, как выполнить эту задачу прямо сейчас.
- Щелкните правой кнопкой мыши кнопку меню «Пуск».
- Выберите Терминал Windows (Администратор).
- Введите ipconfig /flushdns, затем нажмите Enter, чтобы очистить кеш DNS.
- Затем введите netsh winsock reset и нажмите Enter, чтобы сбросить Winsock.
Перезагрузите компьютер, чтобы увидеть, продолжает ли ошибка появляться на вашем устройстве.
6]Оптимизируйте свое интернет-соединение
Те, кто использует беспроводное соединение, должны подключить свой компьютер напрямую к модему для лучшего соединения. Кроме того, закройте все другие программы, которые в настоящее время используют Интернет. Наконец, мы предлагаем воздержаться от использования мобильных телефонов и спутникового интернет-соединения в настоящее время.
7]Используйте инструмент восстановления
Скорее всего, некоторые ключевые компоненты повреждены, так что мы можем сделать? Лучший вариант — восстановить Battle.net, поэтому давайте посмотрим, как это сделать.
- Откройте приложение Battle.net.
- Нажмите на значок игры, которую хотите восстановить.
- Рядом с Play нажмите на зубчатое колесо.
- Оттуда выберите Сканировать и восстановить.
- Запустите сканирование, нажав «Начать сканирование».
- Дождитесь завершения ремонта.
8]Устранение неполадок в состоянии чистой загрузки
Чистая загрузка операционной системы может помочь вам устранить ошибку BLZBNTAGT000008A4, связанную с Battle.net. Это связано с тем, что сторонние службы и программы за пределами антивирусного инструмента могут вызывать непредвиденные конфликты. Чтобы выполнить чистую загрузку:
- Нажмите клавишу Windows плюс R.
- Теперь должно появиться диалоговое окно «Выполнить».
- После этого вы должны ввести msconfig в поле.
- Нажмите клавишу Enter, чтобы открыть систему MSConfig.
- Оттуда, пожалуйста, нажмите на вкладку Общие.
- Снимите флажок «Загрузить элементы автозагрузки».
- Перейдите на вкладку «Службы» после выполнения вышеуказанной задачи.
- Установите флажок Скрыть все службы Microsoft.
- Далее необходимо выбрать кнопку «Отключить все».
- Наконец, нажмите «Применить» > «ОК».
Перезагрузите компьютер и оттуда проверьте, сохраняется ли ошибка BLZBNTAGT000008A4. Если это не так, вам нужно вручную изолировать процесс-нарушитель и отключить или удалить его, чтобы предотвратить конфликты.
Читайте: исправьте код ошибки Blizzard Battle.net BLZBNTBNA00001388
Как исправить ошибки Battle.net?
- Сначала следует перезагрузить компьютер, затем снова загрузиться в игру. Да, базовое решение, но оно работает.
- Возможно, существуют поврежденные файлы, поэтому для их исправления необходимо запустить средство восстановления.
- Может ли ваш инструмент безопасности рассматривать Battle.net как угрозу? Хорошо, отключите антивирусную программу.
Этих решений должно быть достаточно для основных ошибок Battle.net.
Battle.net и Blizzard — это одно и то же?
Blizzard и Battle.net были двумя конкурирующими брендами, но, по словам Blizzard Entertainment, это вызвало путаницу. Чтобы решить эту проблему, компания еще в 2016 году решила объединить их в единый бренд Blizzard Battle.net.
If Battle.net is having issues on your Windows PC, here’s how to fix it.
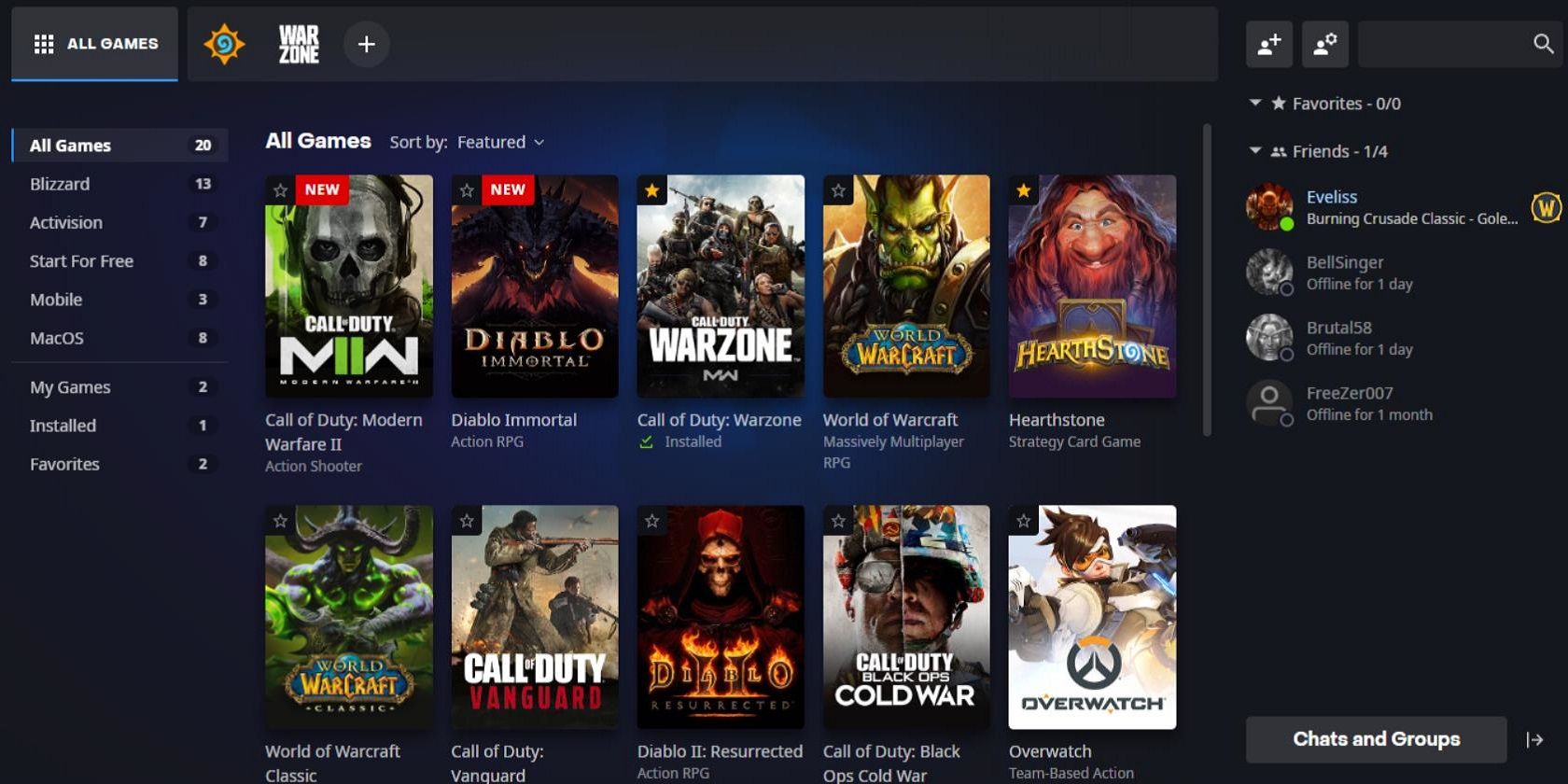
Many users install the Battle.net software to play Hearthstone, Call of Duty: Warzone, World of Warcraft, and Overwatch. Those are all multiplayer games that get updated regularly. However, a BLZBNTAGT000008A4 error can arise for some players when they try to update or install those Battle.net titles and others.
When you see that error code, it means Battle.net can’t download the required files for patching or installing games. Consequently, users can’t play games for which that Battle.net error code pops up. These are some of the best ways to fix the BLZBNTAGT000008A4 error in Windows 11/10.
1. Change Your Game’s Region Setting
Changing an affected game’s regional setting is a BLZBNTAGT000008A4 resolution that’s worked for some players. In Battle.net, you can select Europe, Americas, or Asia regional settings for games. This is how you can change a game’s regional setting within the Battle.net client software:
- Start the Battle.net launcher.
- Click All Games, and then select the game for which you need to fix the BLZBNTAGT000008A4 error.
- If the game starts automatically downloading, click the Pause Download option.
- Press the Regions button shown directly below.
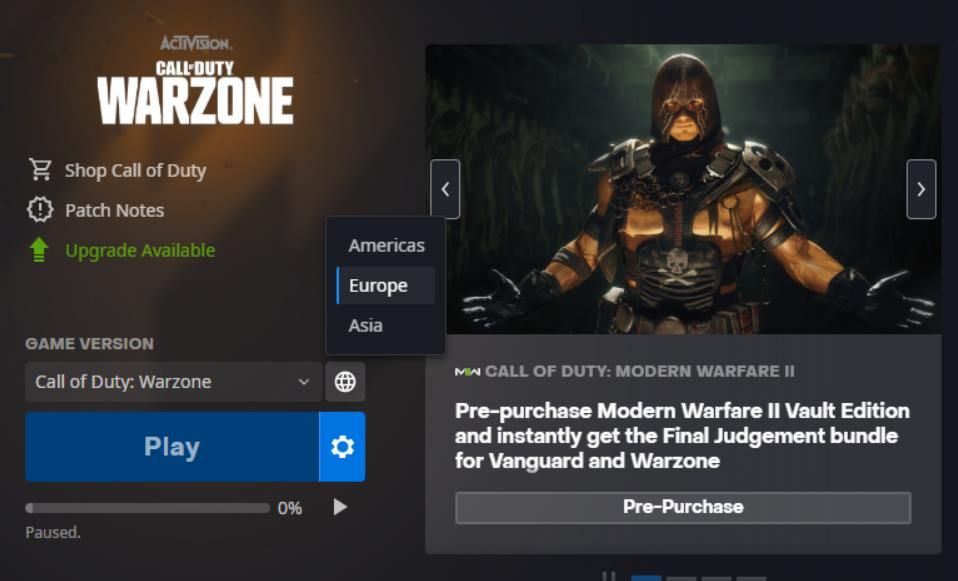
- Select a different region setting for the game.
- Then select the Resume Download option.
2. Disable or Uninstall Third-Party Antivirus Software
Third-party antivirus utilities can interfere with Battle.net updating and even installing games. Therefore, disabling such security software could be a possible solution for the BLZBNTAGT000008A4 error. To turn off shield protection for any third-party software you might have installed, right-click its system tray icon to locate its disable setting.
If you don’t have any third-party antivirus software, temporarily turn off the Windows Security app’s real-time protection. The instructions in our “How to Turn Off Windows Defender” guide tell you how to disable that app’s shield. Try updating or installing the Battle.net game after disabling whatever antivirus software you have.
3. Turn Off the Windows Defender Firewall
Windows Defender Firewall is another built-in security utility that can conflict with Battle.net’s processes. That firewall can block outgoing and incoming internet traffic (or data transfer) for Battle.net and other software. You can ensure that firewall isn’t causing the BLZBNTAGT000008A4 error by disabling it like this:
- Open the Windows Defender Firewall applet in the Control Panel. If you’re not sure how to open the applet, check out the ways to open the Windows Firewall.
- Select the Turn Windows Defender Firewall on or off navigation link you’ll see on the left of the WDF applet.
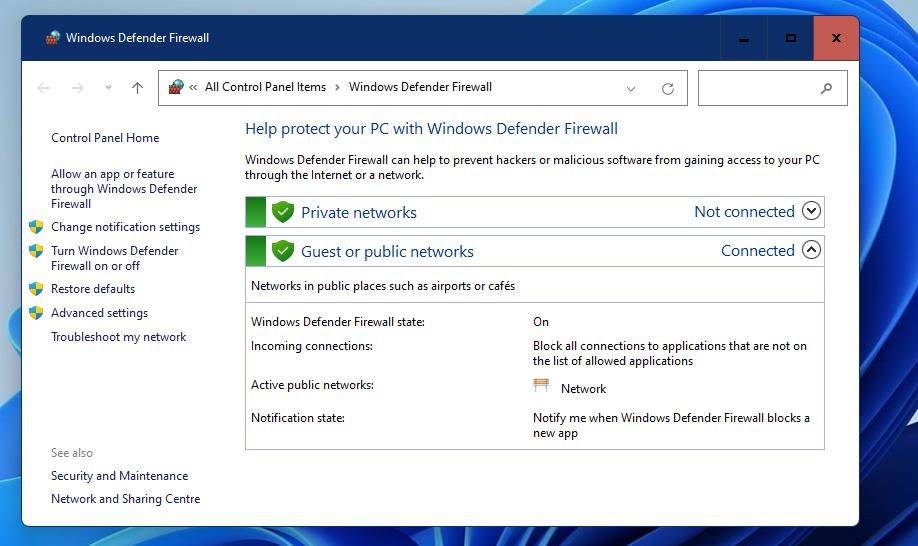
- Click both of the two Turn off Windows Defender Firewall options within the Customize Settings window.
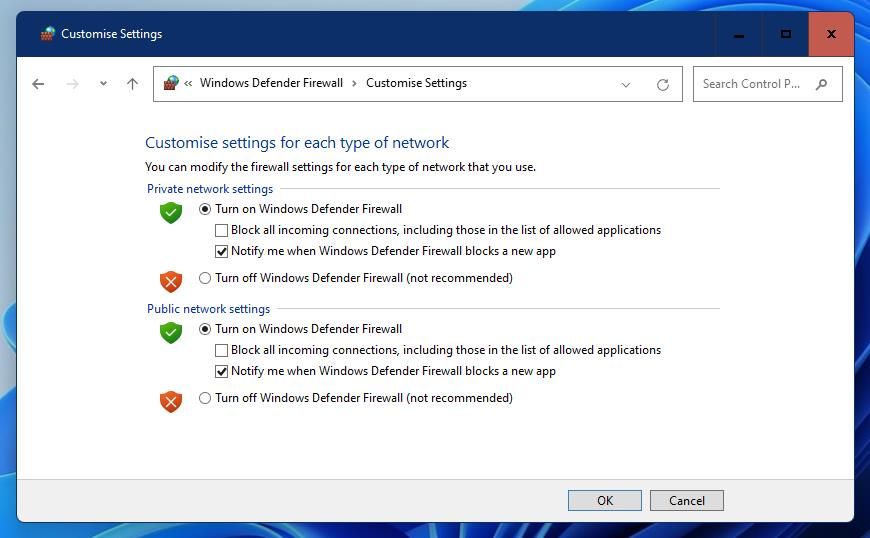
- Press OK to both apply settings and exit the window.
Then try patching your Battle.net game again to see if the BLZBNTAGT000008A4 error persists. If it doesn’t, Windows Defender Firewall was probably causing the issue. Try adding Battle.net to that firewall’s allowed apps as outlined in our “How to Allow Apps Through Windows Firewall” guide.
4. Close Background Startup Programs and Services by Clean Booting
Aside from antivirus tools, other third-party background programs and services can potentially conflict with Battle.net. You can eliminate (disable) such programs by stopping them from starting with Windows, otherwise clean booting. This is how you can perform a clean to disable background software in Windows 11:
- Open MSConfig in Windows (our guide on how to open MSConfig tells you how to do this).
- Uncheck the selected Load startup items checkbox on MSConfig’s General tab to disable that setting.
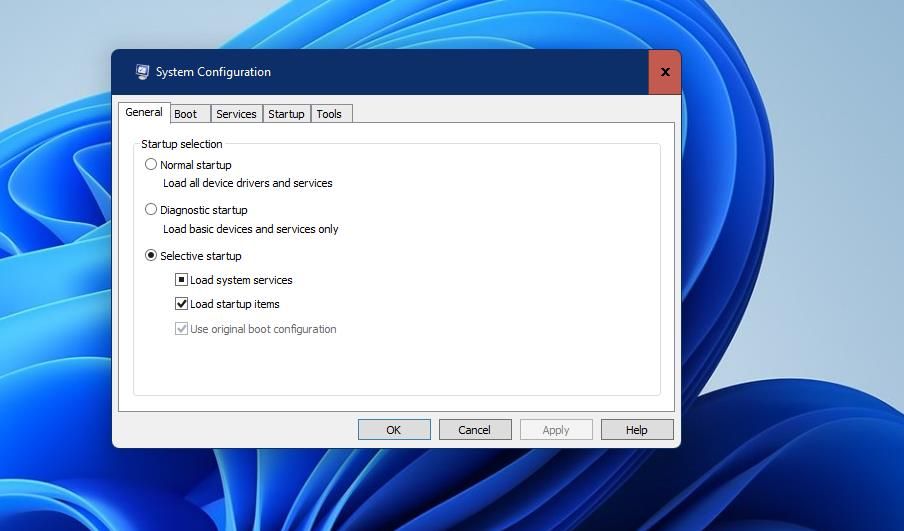
- Next, click Services to view the options shown directly below.
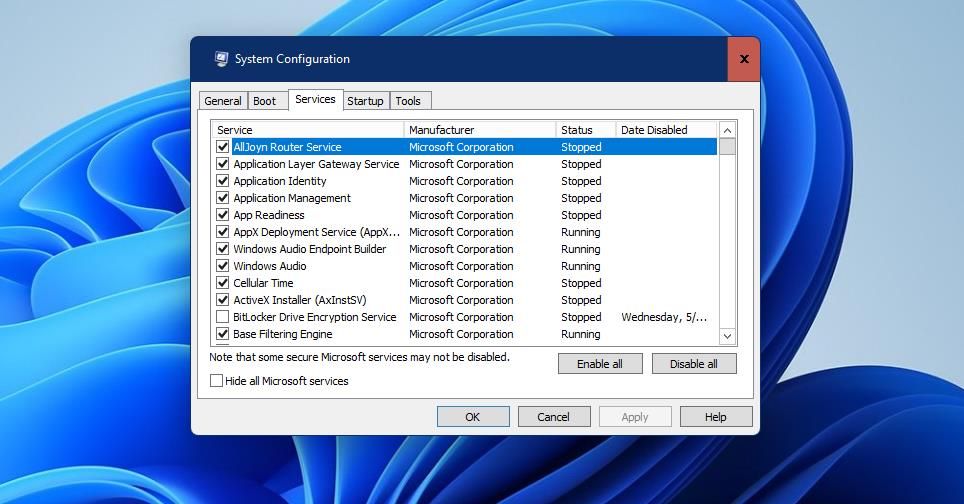
- Select Hide all Microsoft services to exclude more important non-third-party services from being disabled.
- Click the Disable all option to remove all other listed services from the Windows startup.
- Press Apply to save all the newly configured MSConfig settings.
- Select OK to exit the System Configuration tool, and click Restart on the dialog box.
- Check if the BLZBNTAGT000008A4 error persists after clean booting.
If this resolution resolves the BLZBNTAGT000008A4 error, try to identify what app or service might have been causing the issue beforehand. You can do that by manually re-enabling disabled programs and services one at a time. Re-enable disabled programs from Task Manager’s Startup tab. You can enable the services from the MSConfig Services tab you disabled them all from.
5. Change the DNS Server Settings
Some Battle.net users have said switching to a different DNS (Domain Name System) fixed the BLZBNTAGT000008A4 error on their PCs. To change your DNS server, you’ll need to adjust some protocol DNS settings for your internet connection. This is how you can reconfigure those options to change your DNS server to Cloudflare:
- Right-click Start, select Search, and input network connections in the text box.
- Select the View network connections result in the search tool.
- Right-click your internet connection in the Network Connections Control Panel applet and select Properties.
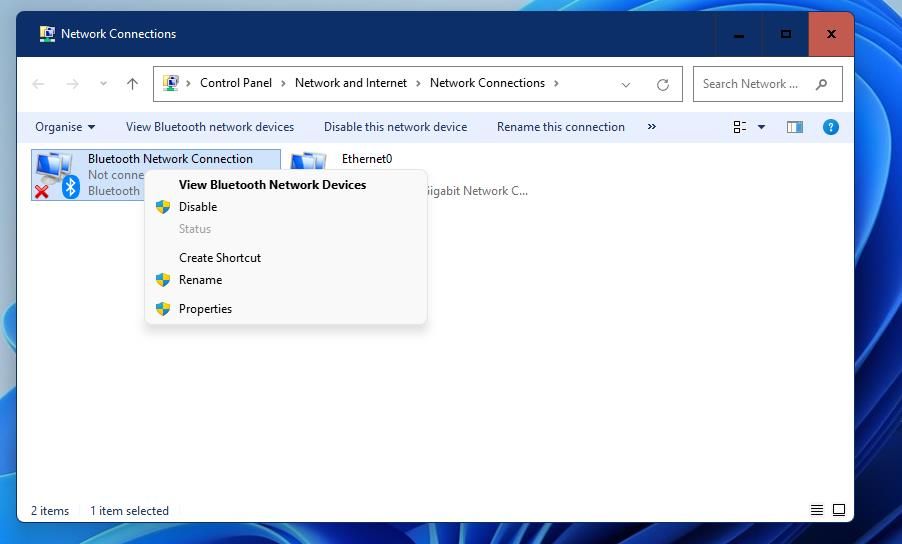
- Click Internet Protocol Version 4 to select it, and press the Properties button.
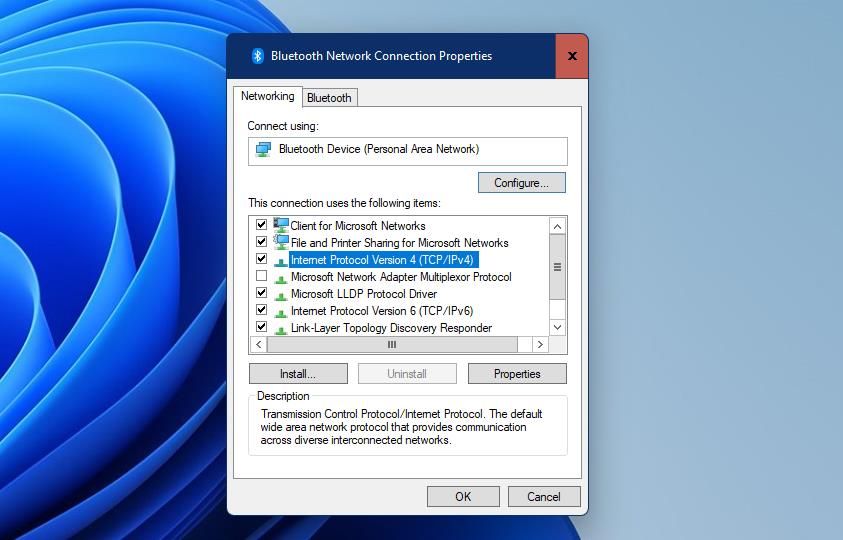
- Select Use the following DNS server addresses within the Internet Protocol Version 4 window.
- Enter 1.1.1.1 within the Preferred DNS server box.
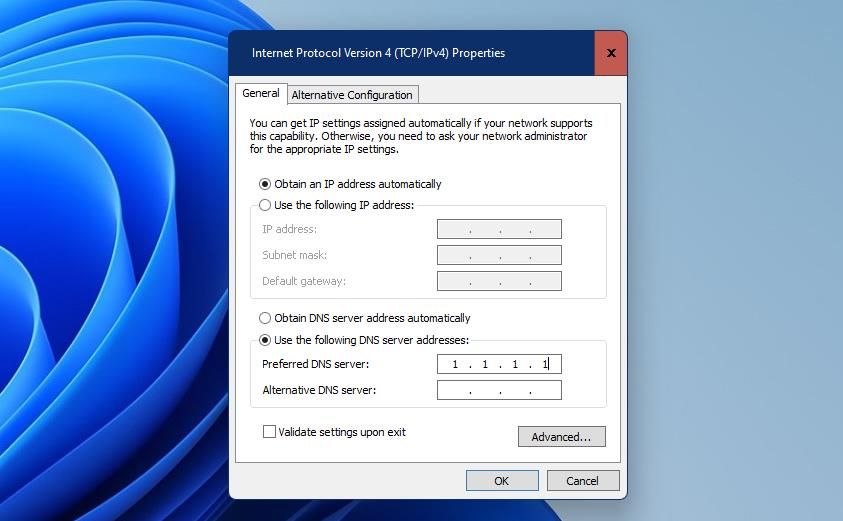
- Next, type 1.0.0.1 in the Alternative DNS server value box.
- Click OK to confirm the new DNS server settings.
6. Reset Winsock and Flush the DNS Cache
Resetting Winsock Catalog and flushing (clearing) the DNS cache might resolve potential network issues causing BLZBNTAGT000008A4. For example, a corrupted DNS cache is a possible cause a flushdns command could resolve. You can flush the DNS cache and reset Winsock Catalog by entering a couple of CMD commands like this:
- Open the Type here to search tool (press Win +S), and input Command Prompt in that utility’s text box.
- Click Command Prompt in the search tool with your mouse’s right button to select Run as administrator.
- To clear your DNS cache, input this command text and hit Return:
ipconfig /flushdns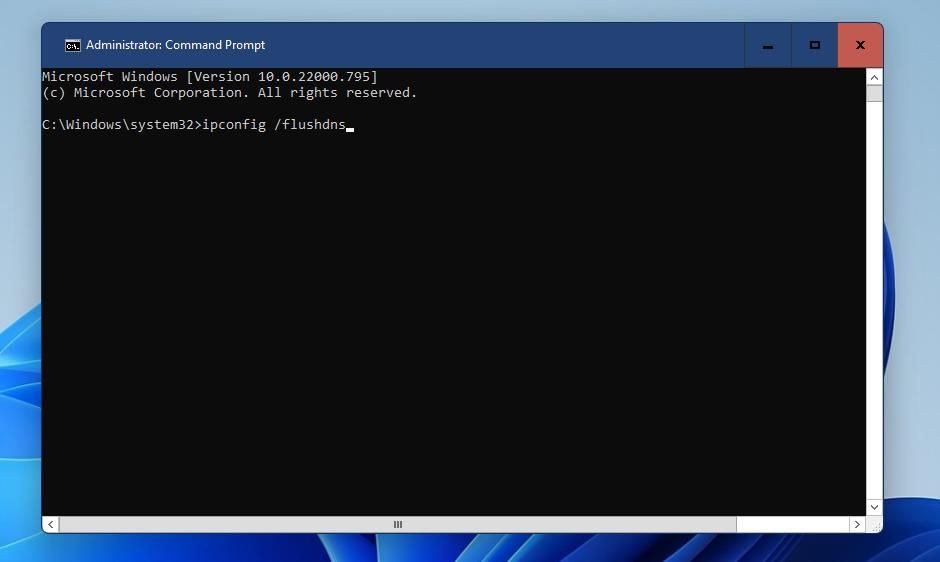
- You can reset Winsock by typing in the following CMD command and pressing Enter:
netsh winsock reset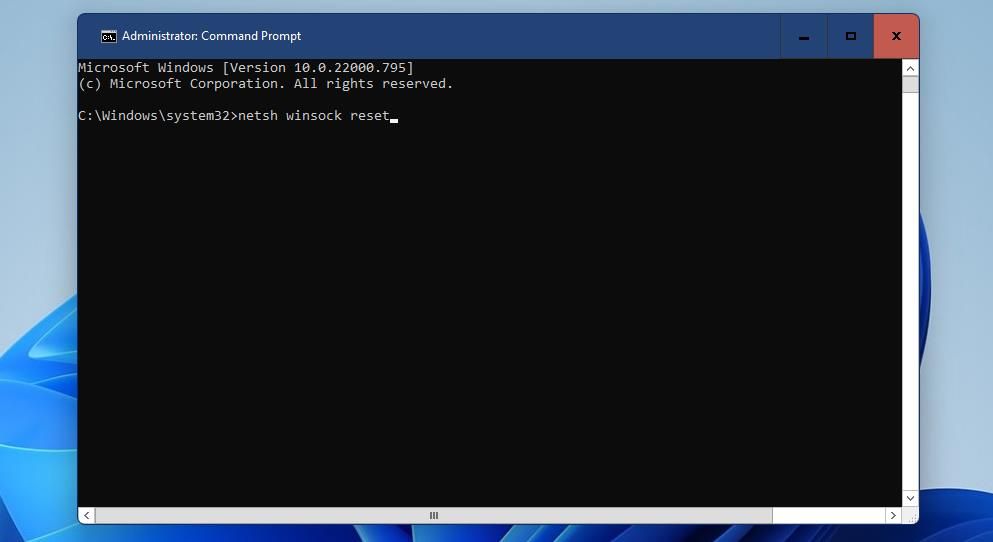
- Restart your PC after executing the network commands.
7. Delete the Battle.net Folder
Sometimes, clearing the Battle.net folder fixes this issue. Here’s how to do that:
- First, press the Win + X Power User menu keyboard shortcut and select the Task Manager option.
- If it’s not already open, switch to the Processes tab in Task Manager.
- Right-click any Battle.net and Agent processes to select their End task options.
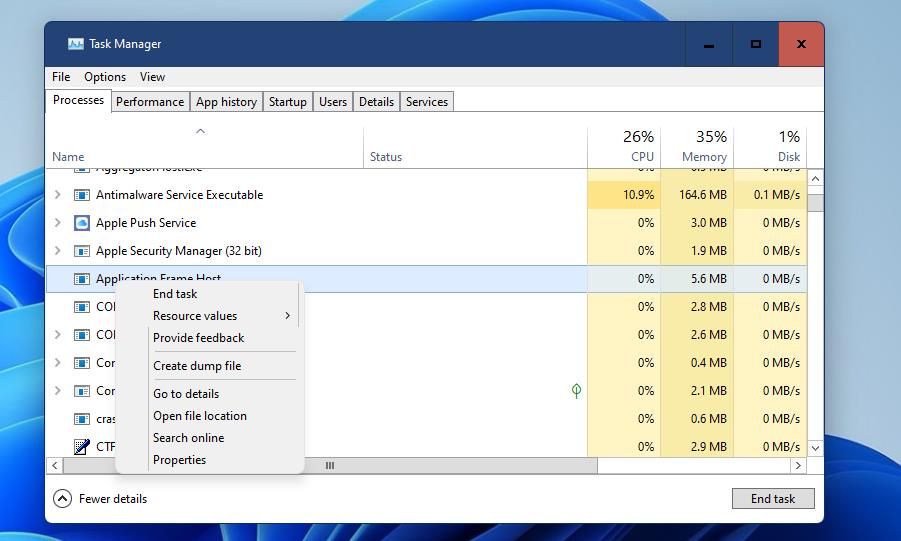
- Close out of Task Manager, bring up the Power User menu again, and select Run from there.
- Input C:ProgramData in Run, and click that accessory’s OK option.
- Right-click the Battle.net subfolder in ProgramData to select Delete.
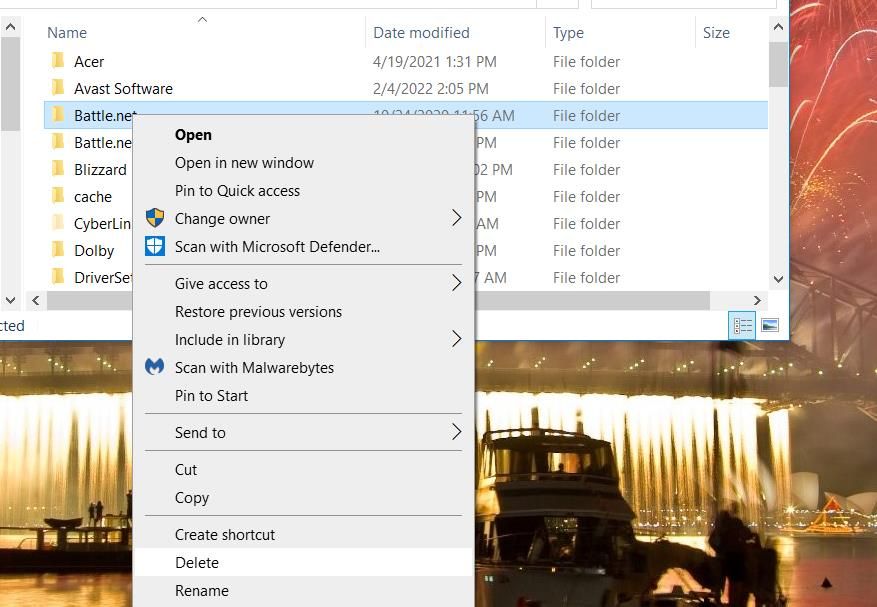
- Then launch Battle.net to see if the error is fixed.
8. Disable Your Proxy Server Settings
A proxy server gateway is a network security feature that can generate connection and patching issues for Battle.net and other software. If you have proxy enabled, disabling that setting could be a potential solution for the BLZBNTAGT000008A4 error. This is how you can disable proxy in Windows 11/10.
- Launch Run, and type inetcpl.cpl in that accessory’s text box.
- Select the Internet Properties window’s Connections tab.
- Click LAN Settings to bring up the options shown directly below.
- Deselect (or uncheck) the Use a proxy server checkbox to disable that setting.
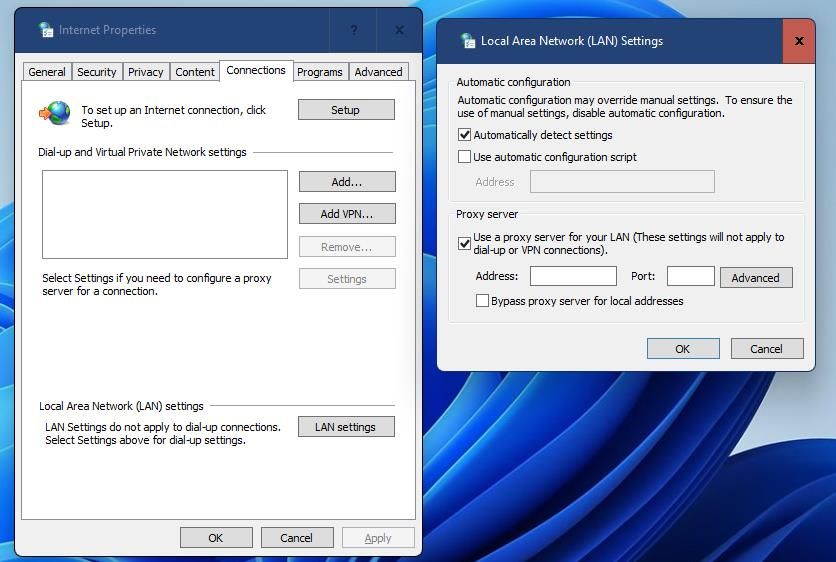
- Press OK to exit the Local Area Network (LAN) Settings window.
- Click Apply on the Internet Properties window to save.
Enjoy Your Battle.net Games Again
Battle.net users have confirmed in forum posts and comments that the potential resolutions outlined above do indeed fix the BLZBNTAGT000008A4 error. So, it’s likely that one of them will also get that Battle.net issue sorted out on your desktop or laptop. With the BLZBNTAGT000008A4 error resolved, you’ll be able to patch and enjoy all your Battle.net games again.
