Версия статьи могла устареть. С самой свежей ее версией можно ознакомиться здесь.
Обновлен: 2 месяца назад
Номер статьи (ID) 19031
Распространенные проблемы
Не удалось запустить требуемую программу (Agent). Пожалуйста, подождите минуту и попробуйте еще раз. Если эта ошибка повторяется, перезагрузите компьютер и попробуйте еще раз.
Эта ошибка возникает, если программа Battle.net Update Agent не может быть запущена из-за отсутствия или повреждения необходимого файла. Программа Battle.net Update Agent управляет запуском, обновлением и установкой игр Blizzard.
-
Перезагрузите компьютер, чтобы решить затруднения, вызванные программами и службами, работающими в фоновом режиме.
Ничего не помогло?
Если указанные выше советы не помогли разрешить затруднение, посетите форум технической поддержки или свяжитесь с нами.
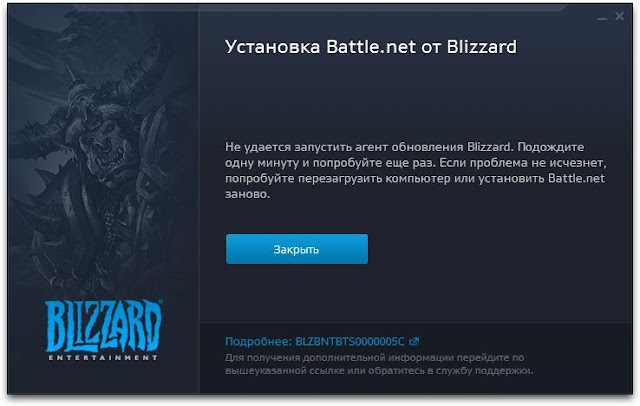
Довольно часто не удаётся установить или обновить Battle.net, во время установки выдаёт ошибку BLZBNTBTS0000005C. Попробуем разобраться как решить эту проблему.
Для начала Blizzard предлагает сделать следующее:
Не удалось запустить требуемую программу (Agent). Пожалуйста, подождите минуту и попробуйте еще раз. Если эта ошибка повторяется, перезагрузите компьютер и попробуйте еще раз.
Это не особо помогает, но попробовать стоит, возможно это ваш случай. Если не помогло — попробуем разобраться в проблеме.
По версии тех.поддержки battle.net может возникнуть в следующих случаях:
- если в каталоге с установленным Blizzard Update Agent отсутствуют или повреждены некоторые файлы
- установлена старая версия Adobe Flash
- отключена служба «Вторичный вход в систему» в Windows
Так же файрволл и антивирус могут рассматривать модуль авторизации агента Battle.net как вредоносную программу и блокировать или удалять его. В связи с большим зоопарком разнообразных файрволлов и антивирусов, мы зацикливаться на них не будем. Но стоит посмотреть настройки и логи файрволла на предмет заблокированных приложений и проверить логи и карантин антивируса поискав удалённые приложения связанные с battle.net.

Обновляем Adobe Flash
- заходим на сайт Adobe и скачиваем Flash Player;
- в первом меню выбираем свою операционную систему;
- во втором во втором выбирает «Firefox» (NPAPI);
- скачиваем и запускаем обновление Adobe Flash;
- запускаем battle.net

Проверяем службу «Вторичный вход в систему»
- Нажимаем комбинацию клавиш Windows + R.
- В открывшемся окошке вводим services.msc и кликаем на ok.
- В колонке «Имя» найдите службу «Вторичный вход в систему» и щелкните по ней правой кнопкой мыши.
- Выберите пункт «Свойства».
- В разделе «Тип запуска» из выпадающего списка выберите вариант «Автоматически».
- Щелкните по кнопке «OK».
Удаляем файлы battle.net
- Закрываем все приложения и процессы battle.net
- Запускаем диспетчер задач зажав комбинацию клавиш Ctrl + Shift + Esc
- Переключаемся во вкладку «Процессы» и ищем все процессы связанные с battle.net и кликаем по кнопке «Завершить процесс»
- Переходим в каталог «C:ProgramData» и удаляем папку «Battle.net»
После этого клиент Battle.net обновился без ошибок.
P.S. Спустя пару дней, при обновлении Battle.net появилась ошибка BLZBNTBTS0000005C. В этот раз помог перезапуск обновления, без плясок с обновлением flash и удаления файлов.
Загрузка…
Loading
Методы решения проблем с установкой игр в Battle.net
Метод №1 Перезапустить свой компьютер
Начнем мы, естественно, с самого простого действия, которое вы можете выполнить — перезагрузка компьютера. Данный шаг попросту перезапустит процесс Agent, что может исправить ситуацию с его сбоем. Попробуйте перезапустить систему и, возможно, ваш клиент Battle.net снова сможет качать и устанавливать игры.
Ожидание окончания другого процесса установки или обновления
Метод №2 Переход на проводное Интернет-соединение
Все мы знаем, что беспроводное соединение к сети достаточно ненадежно и временами даже нестабильно. Как раз таки нестабильное Интернет-соединение и может стоять за неспособностью процесса Agent начать скачивание желаемого вами контента с серверов Battle.net. Если у вас есть доступ к проводному подключению сети, то обязательно попробуйте переключиться на него и проверьте наличие проблемы. Зачастую, многие проблемы с подключением решаются именно таким способом.
Метод №3 Отключение или удаление всех сторонних защитных утилит
Стороннее программное обеспечение или Брандмауэры могут входить в конфликт с процессом Agent, что и приводит к невозможности последнего скачивать и устанавливать игры из Battle.net. Если вы думаете, что проблема заключается именно в конфликте между антивирусом/Firewall и утилитой Agent, то удалите или отключите его. Как только избавитесь от защитного программного, то попробуйте скачать что-то в Battle.net.
Метод №4 Актуальность обновлений
При отсутствии определенных обновлений для вашей операционной системы вполне могла возникнуть ситуация, в которой Battle.net не устанавливает игры. Для проверки доступных обновлений и их скачивания, сделайте следующее:
- Откройте «Пуск»
- Зайдите в «Настройки».
- Кликните на «Обновление и Безопасность» в левой панели.
- Затем нажмите «Проверить наличие обновлений».
- Дождитесь проверки и окончания установки обновлений, если таковые будут.
- После установки обновлений, перезагрузите свой компьютер.
Метод №5 Отключение аддонов к игре
Некоторые аддоны к определенным проектам, по какой-то причине, могут мешать загрузке и, как следствие, Battle.net не устанавливает игры. Например, такое часто случается по вине различных менеджеров для World of Warcraft. Попробуйте отключить аддоны для скачиваемой игры, так как, возможно, причина крылась именно в них.
Нам не удается подключиться к службе обновлений Battle.net
Метод № 6 Удаление Agent и принудительная переустановка через Battle.net
Поврежденный Agent также может стоять за причиной того, что Battle.net не устанавливает игры. В этом случае, вам нужно выключить приложение(или клиент) Battle.net, затем удалить папку Tools в папке с Battle.net. Потом снова запустите клиент и заставить его скачать свежую версию Agent.
Метод №7 Вторичный вход в систему
Служба вторичного входа невероятно необходима как для работы процесса Agent, так и его запуска. Соответственно, если данная служба была отключена вследствии каких-то внешних воздействий, то и Agent работать не будет, а это приводит к неспособности Battle.net устанавливать игры. Исправить это можно с помощью активации службы Вторичного входа в систему. Для этого сделайте следующее:
- Нажмите Win+R, впишите services.msc и нажмите Enter.
- Найдите в списке служб «Вторичный вход в систему».
- Выставьте «Тип запуска — Автоматически».
- Также убедитесь, что служба запущена в данный момент времени. Если же она приостановлена, то нажмите на «Запустить».
- Затем нажмите «Применить» и «Ок».
- Закройте окно Службы и перезагрузите свой компьютер.
Если причина заключалась именно в том, что служба «Вторичный вход в систему» была отключена, то вышеуказанными шагами вы точно исправите ситуацию.
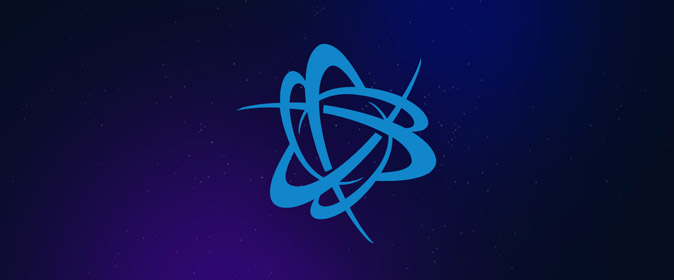
Бета-версия приложения Blizzard Battle.net была обновлена до версии 1.17.0. В новой версии была переработана структура приложения, появились настройки навигации по играм и возможность скрывать неиспользуемые, улучшен список друзей и многое другое.
Для доступа к тестированию бета-версии приложения Blizzard Battle.net необходимо переключить версию в меню настроек в разделе «Бета».
Бета-версия обновленного приложения Battle.net
Мы всегда стремимся повысить удобство использования приложения, сделать его более информативным и расширить возможности настройки. Текущая бета-версия — всего лишь образец некоторых функций, разработку которых мы ведем.
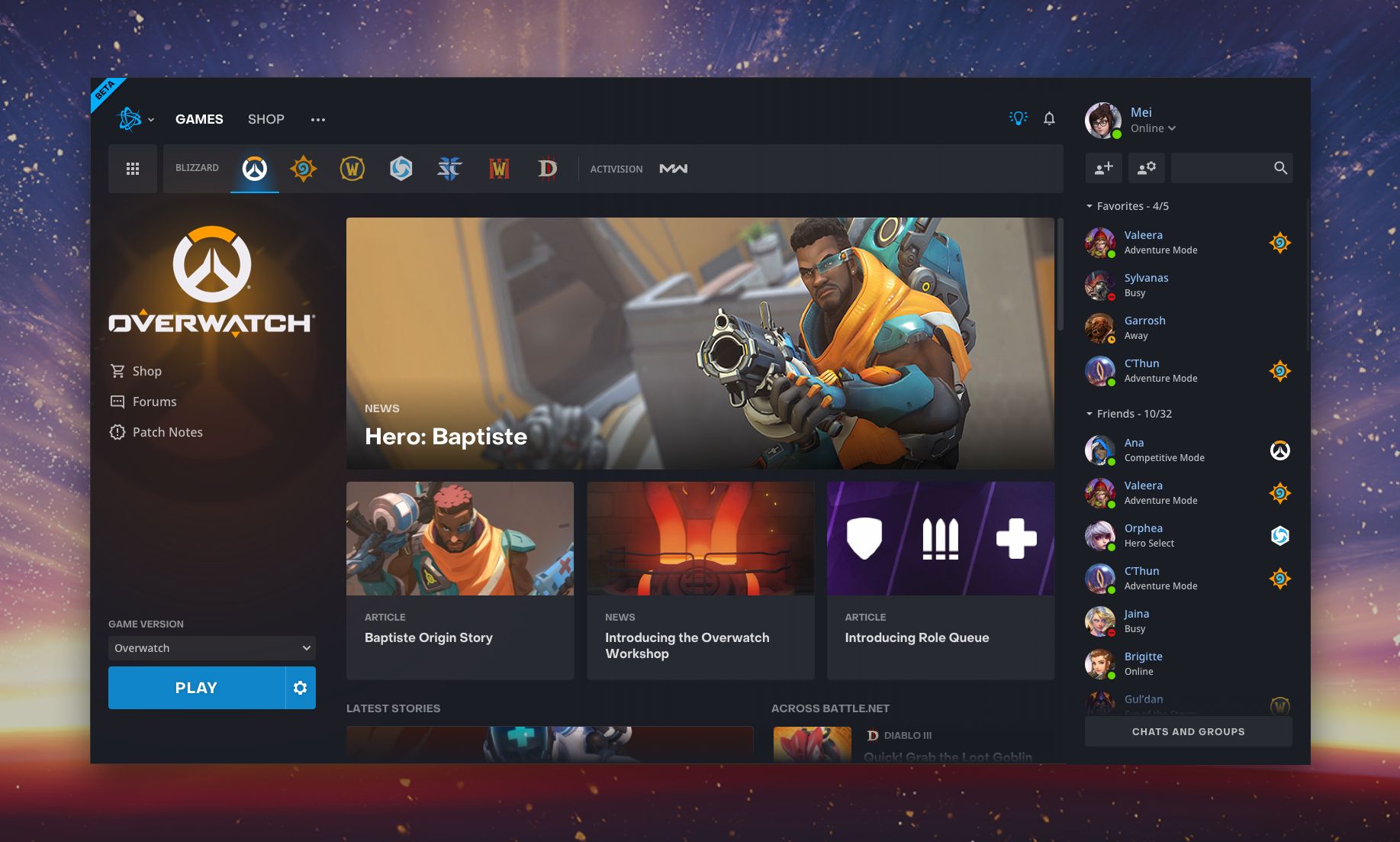
Новинки
Мы обновили структуру приложения, так что теперь вы сможете увидеть самые свежие новости и статьи об игре, в которую играете в настоящее время, в специальной ленте (не считая важных материалов по другим играм):

Также появились настройки навигации по играм, и теперь вы сможете запустить любимые игры одним щелчком:
Список друзей всегда под рукой, так что поддерживать с ними связь и быть в курсе происходящего легко. Кнопка «Чаты и группы» открывает подвижное окошко, в котором можно вести беседы:
Приложение Battle.net от Blizzard использует утилиту Agent для установки и обновления игр Blizzard. Следующие советы помогут решить затруднения, связанные с загрузкой и установкой файлов с помощью утилиты Agent.
-
Перезагрузите компьютер перед тем, как последовать инструкции. Это быстрый способ для того, чтобы закрыть утилиту Agent и позволить приложению Blizzard обновить ее.
Примечание: Программы управления модификациями интерфейса World of Warcraft могут помешать утилите Agent обновить файлы игры. Временно отключите или удалите данные программы, перезапустите компьютер и попробуйте установить обновление еще раз.
Ничего не помогло?
Если вы попробовали все шаги, но затруднение не было решено, пожалуйста, вы можете обсудить решение затруднения на форуме технической поддержки (World of Warcraft) (StarCraft II) (Diablo III) (Hearthstone) (Heroes of the Storm) (Overwatch) или свяжитесь с нами.
Источник: window-10.ru
Battle.net не устанавливает игры: методы решения
Когда Battle.net не устанавливает игры, то это очевидно указывает на то, что что-то не так либо с программным обеспечением от Blizzard, либо что-то не так на вашем компьютере. В большинстве своем, Battle.net полагается на программу под названием Agent, которая служит для целей скачки/апдейта установленных игр.
К сожалению, множество пользователей Battle.net сообщают о том, что эта утилита, т.е. Agent, теряет возможность скачивать какой-либо контент со сервисов Battle.net или устанавливать игры. Из-за этого клиент Battle.net попросту теряет свой функционал, а вы остаетесь с разбитым сердцем.
Однако, переживать не стоит, так как в этой статье-гайде мы расскажем вам о том, как “починить” Battle.net, процесс Agent и заставить клиент снова качать и устанавливать игрушки, как он, собственно, и должен делать.
Методы решения проблем с установкой игр в Battle.net

Метод №1 Перезапустить свой компьютер
Начнем мы, естественно, с самого простого действия, которое вы можете выполнить – перезагрузка компьютера. Данный шаг попросту перезапустит процесс Agent, что может исправить ситуацию с его сбоем. Попробуйте перезапустить систему и, возможно, ваш клиент Battle.net снова сможет качать и устанавливать игры.
Метод №2 Переход на проводное Интернет-соединение
Все мы знаем, что беспроводное соединение к сети достаточно ненадежно и временами даже нестабильно. Как раз таки нестабильное Интернет-соединение и может стоять за неспособностью процесса Agent начать скачивание желаемого вами контента с серверов Battle.net. Если у вас есть доступ к проводному подключению сети, то обязательно попробуйте переключиться на него и проверьте наличие проблемы. Зачастую, многие проблемы с подключением решаются именно таким способом.
Метод №3 Отключение или удаление всех сторонних защитных утилит
Стороннее программное обеспечение или Брандмауэры могут входить в конфликт с процессом Agent, что и приводит к невозможности последнего скачивать и устанавливать игры из Battle.net. Если вы думаете, что проблема заключается именно в конфликте между антивирусом/Firewall и утилитой Agent, то удалите или отключите его. Как только избавитесь от защитного программного, то попробуйте скачать что-то в Battle.net.
Метод №4 Актуальность обновлений
При отсутствии определенных обновлений для вашей операционной системы вполне могла возникнуть ситуация, в которой Battle.net не устанавливает игры. Для проверки доступных обновлений и их скачивания, сделайте следующее:
- Откройте «Пуск»
- Зайдите в «Настройки».
- Кликните на «Обновление и Безопасность» в левой панели.
- Затем нажмите «Проверить наличие обновлений».
- Дождитесь проверки и окончания установки обновлений, если таковые будут.
- После установки обновлений, перезагрузите свой компьютер.
Метод №5 Отключение аддонов к игре
Некоторые аддоны к определенным проектам, по какой-то причине, могут мешать загрузке и, как следствие, Battle.net не устанавливает игры. Например, такое часто случается по вине различных менеджеров для World of Warcraft. Попробуйте отключить аддоны для скачиваемой игры, так как, возможно, причина крылась именно в них.
Метод № 6 Удаление Agent и принудительная переустановка через Battle.net
Поврежденный Agent также может стоять за причиной того, что Battle.net не устанавливает игры. В этом случае, вам нужно выключить приложение(или клиент) Battle.net, затем удалить папку Tools в папке с Battle.net. Потом снова запустите клиент и заставить его скачать свежую версию Agent.
Метод №7 Вторичный вход в систему
Служба вторичного входа невероятно необходима как для работы процесса Agent, так и его запуска. Соответственно, если данная служба была отключена вследствии каких-то внешних воздействий, то и Agent работать не будет, а это приводит к неспособности Battle.net устанавливать игры. Исправить это можно с помощью активации службы Вторичного входа в систему. Для этого сделайте следующее:
- Нажмите Win+R, впишите services.msc и нажмите Enter.
- Найдите в списке служб «Вторичный вход в систему».
- Выставьте «Тип запуска – Автоматически».
- Также убедитесь, что служба запущена в данный момент времени. Если же она приостановлена, то нажмите на «Запустить».
- Затем нажмите «Применить» и «Ок».
- Закройте окно Службы и перезагрузите свой компьютер.
Если причина заключалась именно в том, что служба «Вторичный вход в систему» была отключена, то вышеуказанными шагами вы точно исправите ситуацию.
Метод № 8 Обновление Браузера и Flash-плеера
Для работы программы Agent, и следовательно для Battle.net, требуются последние версии вашего браузера и Adobe Flash-плеера. Проверьте, какими версиями обладаете вы. Если это программного обеспечение требует обновления, то обновите его, а затем проверьте наличие проблемы. Возможно, что Battle.net не устанавливает игры именно из-за того, что у вас были устаревшие версии Браузера и Adobe Flash Player.
Метод №9 Обновление Battle.net
Если вы давно не обновляли свой клиент, то проблема с невозможностью устанавливать игры в Battle.net заключается в банально устаревшем программном обеспечении. Все что вам нужно сделать, так это просто обновить ваш клиент Battle.net и проблема должна будет исчезнуть.
Метод №10 Переустановка Battle.net
Если никакие из вышеописанных методов вам не помогли, что довольно странно, то осталось сделать только последнее – переустановить Battle.net. В теории, после выполнения переустановки ваша, проблема должна быть разрешена.
Источник: gamesqa.ru
Battle net проблема с установкой
Приложение Battle.net не загружает или обновляет игры и вместо этого отображается зависшая полоса «Инициализация». Существует решение, которое позволит возобновить загрузку без необходимости скачивать всю игру заново.

Причины бесконечной инициализации
Очень часто при загрузке или обновлении игры отображается в Battle.net бесконечная инициализация. Приложение начинает установку или обновление, но на каком-то этапе все зависает. Чаще проблема возникает, когда прерываем или приостанавливаем установку, а затем пытаемся возобновить ее снова.
В базе знаний на сайте Blizzard можно найти немало советов по устранению неполадок при загрузке приложений. Часто пользователи указывают, что источником проблемы является подключение к интернету. Также неполадка может возникнуть со стороны пользователя, но в очень редких случаях. Больше всего связывают причину бесконечной инициализации с возобновлением прерванной (приостановленной) установки в клиенте Battle.net и есть способ ее устранить.
Как устранить проблему зависшей инициализации в Battle.net
Решить проблему можно через принудительное обновление загрузки. Это можно сделать без скачивания всей игры, именно заставить клиента проверить процесс установки и возобновить его с того момента, на котором был прерван.
Для этого нужно выполнить приведенную инструкцию, в такой последовательности как указано ниже.
Откройте Battle.net, дождитесь появления полосы инициализации на панели загрузки игры, которую пытаетесь установить или обновить. Когда клиент зависает в статусе «Инициализация», нажмите паузу, чтобы приостановить процесс загрузки.
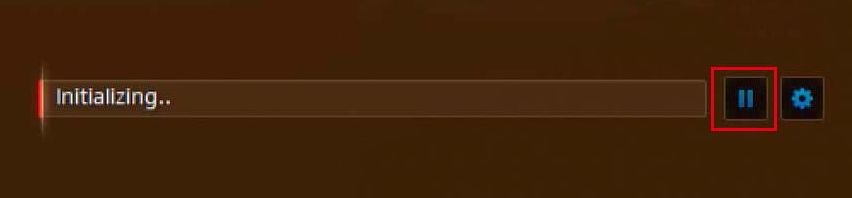
Перейдите в папку, в которую устанавливается игра. Найдите каталог с ее названием, например, Hearthstone. Кликните на ней правой кнопкой мыши, выберите из выпадающего меню пункт «Переименовать». Добавьте что-нибудь в конце имени папки (например, «Hearthstone11», «Destiny 2 11», «World of Warcraft11»).

Вернитесь в интерфейс Battle.net и подождите во вкладке с зависшим процессом. Полоса инициализации должна исчезнуть и вместо нее появится кнопка «Установка». Если этого не произошло, полностью закройте Battle.net и запустите его снова.

Таким образом, мы скрыли от клиента уже скачанные файлы и папки.
Нажмите кнопку «Установить» на экране с игрой, которая вызывала проблему с постоянной инициализацией. Отобразится экран с информацией о папке и размере скачанного приложения. Не нажимайте кнопку «Начать установку».
Вместо этого вернитесь в папку с игрой, имя которой изменили в предыдущем шаге. Восстановите ее первоначальное название, удалив дописанные символы (например, «Hearthstone», «Destiny 2»).

После восстановления оригинального наименования папки, вернитесь в интерфейс приложения и нажмите «Начать установку». Программа обнаружит игру, и вместо того, чтобы загрузить ее заново, начнет проверку существующих файлов.
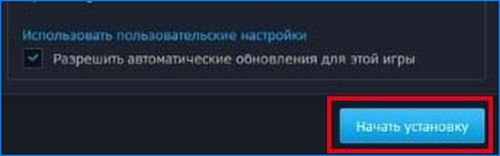
Появится статус «Ожидание», что означает, что программа проверяет целостность установки. Теперь нужно подождать, пока файлы будут верифицированы. После успешной проверки приложение завершит загрузку отсутствующих файлов без отображения долго идущей полосы инсталляции.
Когда Battle.net не устанавливает игры, то это очевидно указывает на то, что что-то не так либо с программным обеспечением от Blizzard, либо что-то не так на вашем компьютере. В большинстве своем, Battle.net полагается на программу под названием Agent, которая служит для целей скачки/апдейта установленных игр.
К сожалению, множество пользователей Battle.net сообщают о том, что эта утилита, т.е. Agent, теряет возможность скачивать какой-либо контент со сервисов Battle.net или устанавливать игры. Из-за этого клиент Battle.net попросту теряет свой функционал, а вы остаетесь с разбитым сердцем.
Однако, переживать не стоит, так как в этой статье-гайде мы расскажем вам о том, как “починить” Battle.net, процесс Agent и заставить клиент снова качать и устанавливать игрушки, как он, собственно, и должен делать.
Методы решения проблем с установкой игр в Battle.net
Метод №1 Перезапустить свой компьютер
Начнем мы, естественно, с самого простого действия, которое вы можете выполнить — перезагрузка компьютера. Данный шаг попросту перезапустит процесс Agent, что может исправить ситуацию с его сбоем. Попробуйте перезапустить систему и, возможно, ваш клиент Battle.net снова сможет качать и устанавливать игры.
Метод №2 Переход на проводное Интернет-соединение
Все мы знаем, что беспроводное соединение к сети достаточно ненадежно и временами даже нестабильно. Как раз таки нестабильное Интернет-соединение и может стоять за неспособностью процесса Agent начать скачивание желаемого вами контента с серверов Battle.net. Если у вас есть доступ к проводному подключению сети, то обязательно попробуйте переключиться на него и проверьте наличие проблемы. Зачастую, многие проблемы с подключением решаются именно таким способом.
Метод №3 Отключение или удаление всех сторонних защитных утилит
Стороннее программное обеспечение или Брандмауэры могут входить в конфликт с процессом Agent, что и приводит к невозможности последнего скачивать и устанавливать игры из Battle.net. Если вы думаете, что проблема заключается именно в конфликте между антивирусом/Firewall и утилитой Agent, то удалите или отключите его. Как только избавитесь от защитного программного, то попробуйте скачать что-то в Battle.net.
Метод №4 Актуальность обновлений
При отсутствии определенных обновлений для вашей операционной системы вполне могла возникнуть ситуация, в которой Battle.net не устанавливает игры. Для проверки доступных обновлений и их скачивания, сделайте следующее:
- Откройте «Пуск»
- Зайдите в «Настройки».
- Кликните на «Обновление и Безопасность» в левой панели.
- Затем нажмите «Проверить наличие обновлений».
- Дождитесь проверки и окончания установки обновлений, если таковые будут.
- После установки обновлений, перезагрузите свой компьютер.
Метод №5 Отключение аддонов к игре
Некоторые аддоны к определенным проектам, по какой-то причине, могут мешать загрузке и, как следствие, Battle.net не устанавливает игры. Например, такое часто случается по вине различных менеджеров для World of Warcraft. Попробуйте отключить аддоны для скачиваемой игры, так как, возможно, причина крылась именно в них.
Метод № 6 Удаление Agent и принудительная переустановка через Battle.net
Поврежденный Agent также может стоять за причиной того, что Battle.net не устанавливает игры. В этом случае, вам нужно выключить приложение(или клиент) Battle.net, затем удалить папку Tools в папке с Battle.net. Потом снова запустите клиент и заставить его скачать свежую версию Agent.
Метод №7 Вторичный вход в систему
Служба вторичного входа невероятно необходима как для работы процесса Agent, так и его запуска. Соответственно, если данная служба была отключена вследствии каких-то внешних воздействий, то и Agent работать не будет, а это приводит к неспособности Battle.net устанавливать игры. Исправить это можно с помощью активации службы Вторичного входа в систему. Для этого сделайте следующее:
- Нажмите Win+R, впишите services.msc и нажмите Enter.
- Найдите в списке служб «Вторичный вход в систему».
- Выставьте «Тип запуска — Автоматически».
- Также убедитесь, что служба запущена в данный момент времени. Если же она приостановлена, то нажмите на «Запустить».
- Затем нажмите «Применить» и «Ок».
- Закройте окно Службы и перезагрузите свой компьютер.
Если причина заключалась именно в том, что служба «Вторичный вход в систему» была отключена, то вышеуказанными шагами вы точно исправите ситуацию.
Игровые новости, руководства, гайды, прохождения, слухи и трейлеры.
14 ноября 2017 г.
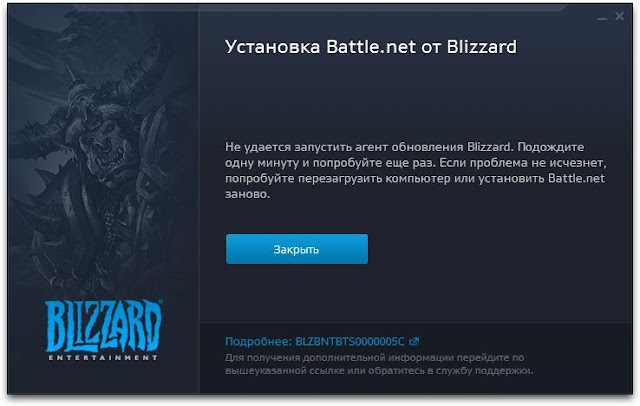
Довольно часто не удаётся установить или обновить Battle.net, во время установки выдаёт ошибку BLZBNTBTS0000005C. Попробуем разобраться как решить эту проблему.
Для начала Blizzard предлагает сделать следующее:
Не удалось запустить требуемую программу (Agent). Пожалуйста, подождите минуту и попробуйте еще раз. Если эта ошибка повторяется, перезагрузите компьютер и попробуйте еще раз.
Это не особо помогает, но попробовать стоит, возможно это ваш случай. Если не помогло — попробуем разобраться в проблеме.
По версии тех.поддержки battle.net может возникнуть в следующих случаях:
- если в каталоге с установленным Blizzard Update Agent отсутствуют или повреждены некоторые файлы
- установлена старая версия Adobe Flash
- отключена служба «Вторичный вход в систему» в Windows
Источник: pro-smartfon.ru
