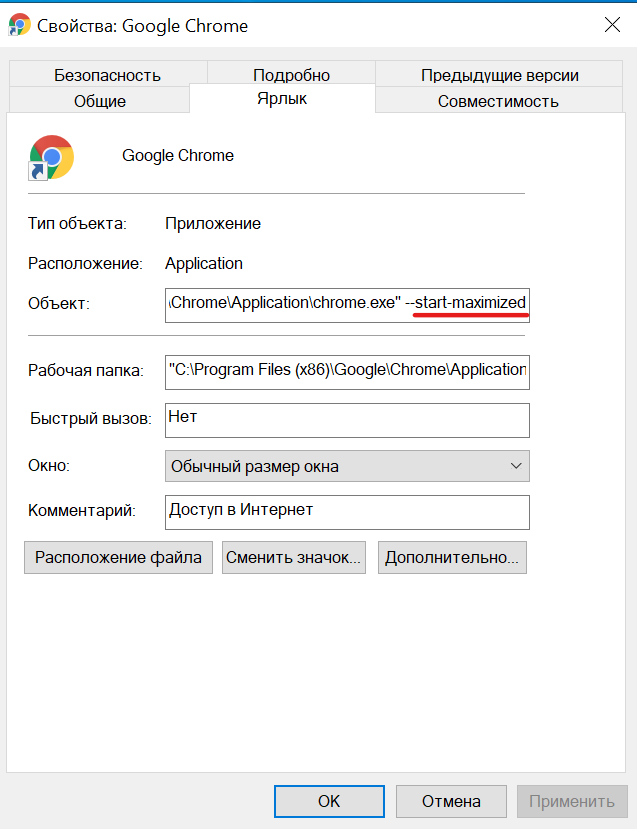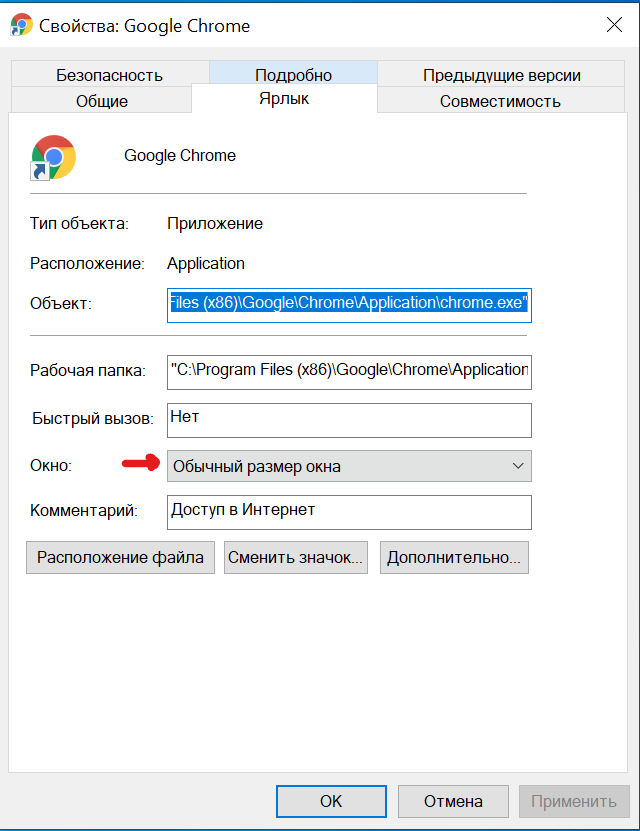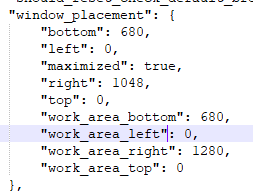Ученик
(143),
на голосовании
10 лет назад
Голосование за лучший ответ
Андрей
Мыслитель
(5453)
10 лет назад
Доброго времени суток! Попробуй сделать так.. По ярлыку на раб столе кликни правой кнопкой,
выбираешь из контекста “свойства”,там будет графа “окно”,из списка выбираешь, “развернутое
во весь экран”.Думаю, должно помочь.
@mk3mk
занимаюсь вёрсткой (иногда)
Всем привет!
У меня Google Chrome открывается все время в углу экрана.
В правом нижнем углу. И виден только маленький уголочек, примерно сантиметр, за который его приходится тащить на нормальное место. И так каждый раз при его запуске.
Причем это происходит с разными версиями браузера. Я его удалял, устанавливал новый Chrome. И всё повторяется так же.
Перезапуск компьютера ничего не даёт.
Другие браузеры открываются нормально. Только с Хромом такая фигня. В настройках Хрома я ничего такого не нашел.
Что это может быть?
-
Вопрос заданболее двух лет назад
-
6118 просмотров
Способ 1. Добавьте параметр start-maximized в свойствах ярлыка
как на скриншоте
2. Установите настройку “развернутое на весь экран” в свойствах ярлыка Chrome
как на скриншоте
3. Откройте в редакторе файл %LOCALAPPDATA%GoogleChromeUser DataDefaultPreferences
там найдите секцию window_placement
как на скриншоте
Поставьте maximized: true для того, чтобы открывалось на весь экран. Ну или дергайте настройки позиций/размеров как душе угодно
Пригласить эксперта
Всё вышеперечисленное уже было сделано ранее, но это не помогает.
Тоже пробовал всё вышеперечисленное в разных комбинациях (иногда, случайно, один из профилей откроется на весь экран, но это 1 раз из 100)
-
Показать ещё
Загружается…
23 мая 2023, в 13:52
3000 руб./за проект
23 мая 2023, в 13:35
200000 руб./за проект
23 мая 2023, в 13:30
500 руб./за проект
Минуточку внимания
Cправка – Google Chrome
Войти
Справка Google
- Справочный центр
- Сообщество
- Google Chrome
- Политика конфиденциальности
- Условия предоставления услуг
- Отправить отзыв
Тема отзыва
Информация в текущем разделе Справочного центра
Общие впечатления о Справочном центре Google
- Справочный центр
- Сообщество
Google Chrome
Содержание
- Окно «убежало» за пределы рабочего стола. Как его вытащить?
- Устранение проблем с запуском веб-браузера
- Устранение неполадок запуска
- Способ 1: переустановка веб-браузера
- Способ 2: настройка антивируса
- Способ 3: устранение действий вирусов
- Способ 4: исправление ошибок реестра
- Доступ к Интернету есть, но странички не грузятся — как исправить?
- Интернет доступен, но браузер не работает. Как исправить проблему?
- Смените адрес DNS-сервера сетевого подключения
- Очистите кэш DNS на компьютере
- Отключение прокси-сервера в параметрах подключения
- Сбросьте настройки своего сетевого подключения
- Браузер открыт но его не видно. Браузер не открывает страницы: решения проблемы. Служба ДНС-клиент Windows работает некорректно
- Почему браузеры не открывают сайты? Как исправить?
- Проблема с DNS – самая частая причина
- Проверяем свойства браузера (образователя), отключаем прокси
- Решение в реестре Windows
- Очистка таблицы маршрутизации, сброс протокола TCP/IP
- Не открываются сайты из-за файла hosts
- Вирусы и вредоносные программы – причина ошибки «Не удается получить доступ к сайту»
- Сначала проверим работает ли интернет
- Решение проблемы с распознаванием имён (DNS)
- Неверный файл «hosts», не открываются некоторые сайты
- Лечение системы от вирусов
- Интернет работает, проблемы с браузерами
- Прописан прокси-сервер
- Повреждённый протокол TCP/IP
- Исправление системных параметров утилитой AVZ
- Лезем в реестр
- Если ничего не помогло
- Сайты могут не открываются из-за проблем в реестре.
- Сайты могут не открываются из-за проблемы с DNS.
- Сайты могу не открываться из-за устаревшего Wi-Fi контроллера.
- Исправление реестра Виндовс
- Настройка DNS маршрутизатора и компьютера
- Исправление файла Hosts
Окно «убежало» за пределы рабочего стола. Как его вытащить?
Добрый день, мои ненасытные охотники за знаниями!
Повестка дня на сегодня — как вернуть «убежавшее» за пределы рабочего стола окно программы?
У вас такого еще не было? А со мной буквально на днях случился такой казус. У меня стояло два монитора, все было хорошо. Один монитор понадобился для другого дела и я его отключил. Вскоре после начала работы я обнаружил, что мой любимый блокнот Notepad++ при запуске исчез из виду, хотя на панели задач висит его активная иконка. Но самого окна — нигде не видно!
Что делать? Обнять монитор и рыдать в иконку Notepad’а?:) Нет, решение есть! И о том, как вернуть окна обратно на рабочий стол пойдет речь в моей статье.
Первым делом, сделайте окно «убежавшей» программы активным. То есть, выделите его мышкой на панели задач или через Alt+Tab переключитесь на него. На скриншоте пример для Alt+Tab показан.
Итак, окно программы активно, самого окна не видно. Теперь, внимательно читайте, что нужно сделать дальше.
Нажимаем комбинацию Alt+пробел. Она открывает специальное системное меню активного окна. Выглядит примерно вот так:
В моем случае с Notepad’ом, меню появилось у самого края монитора справа. И действительно, последний раз блокнот был открыт именно на правом мониторе. Далее нажимаем стрелку вниз на клавиатуре и выделяем второй пункт — Переместить. Нажимаем Enter.
Теперь, после нажатия Enter, окно готово к перемещению. Нажимаем клавишу влево или вправо, смотря с какой стороны монитора окно скрывается — и начинаем перемещать окошко. Вы увидите контур передвигаемой программы (см. скриншот ниже). Продолжайте удерживать клавишу со стрелкой до тех пор, пока весь контур не окажется на видимом рабочем столе. После этого нажмите Enter.
Поздравляю, вы справились и раскрыли тайну исчезновения активного окна программы. Теперь вы знаете, как действовать в подобных ситуациях и вас это не застанет врасплох.
Получилось вернуть убежавшее окно? Поделитесь в комментариях вашей историей.
Источник
Устранение проблем с запуском веб-браузера
Невозможность запустить веб-браузер — это всегда довольно серьезная проблема, поскольку ПК без интернета для многих людей оказывается ненужной вещью. Если вы столкнулись с тем, что ваш обозреватель или все обозреватели перестали запускаться и выкидывают сообщения об ошибке, тогда мы можем предложить действенные варианты решений, которые помогли уже многим пользователям.
Устранение неполадок запуска
Частыми причинами, по которым не запускается обозреватель, могут быть ошибки при установке, неполадки в ОС, действия вирусов и т.д. Далее мы рассмотрим поочерёдно такие проблемы и узнаем, как их устранить. Итак, приступим.
Читайте подробнее о том, как убрать неполадки в известных веб-браузерах Opera, Google Chrome, Яндекс.Браузер, Mozilla Firefox.
Способ 1: переустановка веб-браузера
Если в системе произошёл сбой, то это вполне вероятно и привело к тому, что браузер перестал запускаться. Решение следующее: переустановить веб-обозреватель, то есть, удалить его с ПК и установить заново.
Читайте подробнее о том, как переустановить известные браузеры Google Chrome, Яндекс.Браузер, Opera и Internet Explorer.
Важно, чтобы при загрузке веб-браузера с официального сайта, разрядность загружаемой версии совпадала с разрядностью вашей операционной системы. Узнать, какая разрядность ОС, можно следующим образом.
Способ 2: настройка антивируса
Например, изменения, вносящиеся разработчиками обозревателей, могут быть несовместимы с антивирусом, установленным на ПК. Для решения этой проблемы, необходимо открыть антивирус и посмотреть, что он блокирует. Если в списке найдётся название браузера, то его можно добавить в исключения. Следующий материал рассказывает, как можно это сделать.
Способ 3: устранение действий вирусов
Вирусы поражают разные части системы и воздействуют на веб-браузеры. В результате последние работают некорректно или могут вовсе перестать открываться. Для того, чтобы проверить, действительно ли это действия вирусов, необходимо провести проверку всей системы антивирусом. Если вы не знаете, как произвести проверку ПК на вирусы, то можете ознакомиться со следующей статьей.
После проверки и очистки системы, необходимо перезапустить компьютер. Далее советуется рекомендуется обозреватель, удалив его прежнюю версию. Как это сделать, рассказано в пункте 1.
Способ 4: исправление ошибок реестра
Одна из причин того, почему не запускается браузер, может крыться в системном реестре Windows. Например, в параметре AppInit_DLLs может находиться вирус.
Справа открываем AppInit_DLLs.
Вот мы и рассмотрели основные причины, по которым обозреватель не работает, а также узнали о том, как их решить.
Помимо этой статьи, на сайте еще 12419 инструкций.
Добавьте сайт Lumpics.ru в закладки (CTRL+D) и мы точно еще пригодимся вам.
Отблагодарите автора, поделитесь статьей в социальных сетях.
Источник
Доступ к Интернету есть, но странички не грузятся — как исправить?
В данной статье мы рассмотрим достаточно неоднозначную проблему: подключение в сети присутствует, но вот в браузере невозможно перейти на какой-то веб-ресурс. Верно, порой, может возникнуть такая ситуация, при которой в области уведомлений отчетливо будет указано, что у пользователя открыт доступ к Интернету, т.е. на значке подключения отсутствуют красный крестик или желтый восклицательный знак, но вот браузер настойчиво пытается доказывать ему обратное, выдавая различные ошибки и уведомления о проблемах.
Читая эти строки, вы наверняка и сами столкнулись с этой странной проблемой. К счастью, существует ряд методов, с помощью которых вы можете попытаться устранить эту неурядицу. Также стоит заметить, что данная проблема может возникнуть абсолютно на всех версиях операционной системы Windows, типах подключения и браузерах, так что за бортом никого не останется. Итак, давайте же посмотрим, что вы можете сделать, если доступ к сети наблюдается, но браузер отказывается работать.
Интернет доступен, но браузер не работает. Как исправить проблему?
Что же, как мы уже сказали в самом начале статьи, проблема крайне неоднозначная — и за ней может стоять огромное количество причин. Тем не менее мы рекомендуем вам попросту выполнить ряд из нескольких решений, который, вероятно, смогут вытащить вас из этой не самой понятной ситуации. Давайте же посмотрим, что вы можете сделать…
Смените адрес DNS-сервера сетевого подключения
Самым первым делом, попробуйте использовать другой DNS-сервер, чтобы понять, а не заключается ли проблема в вашем, предоставляемым провайдером. Все дело в том, что порой DNS-сервер провайдера может испытывать какие-то проблемы при своей работы, вследствие чего подключение к сети технически остается, но вот выполнить переход на какой-либо веб-ресурс становится невозможно. Как правило, такие проблемы провайдеры решают крайне быстро, тем не менее вы можете проверить эту вероятность просто воспользовавшись услугами публичных DNS-серверов Google.
Как это сделать? Вам просто нужно изменить адрес DNS-сервера для вашего сетевого подключения — и дело в шляпе. Выполняется это элементарно(шаги проведены на примере ОС Windows 10, но вы можете воспользоваться ими и для иных версий системы):
Изменив параметры своего сетевого подключения, попробуйте зайти в ваш браузер и перейдите на какой-то веб-ресурс. Как правило, данная проблема возникает все же из-за временно неработающего DNS-сервера провайдера, что, как вы уже знаете, можно запросто обойти.
Ну что, получилось устранить проблему? Если нет, то давайте двигаться дальше. А дальше у нас еще одно решение, которое касается DNS.
Очистите кэш DNS на компьютере
Возможно, вы потеряли возможность переходить на веб-ресурсы посредством браузера из-за кэша DNS, который скопился в вашей системе. Такое порой происходит — и решается эта проблема с помощью простой команды, вводимой в системной консоли.
Итак, чтобы сбросить кэш сопоставителя DNS, вам нужно сделать следующее:
Откройте браузер и попробуйте зайти на какой-нибудь сайт. Если результат нулевой, то попробуйте после выполнения команды перезагрузить компьютер, а затем снова проверьте браузер. Не помогло — двигаемся дальше.
Отключение прокси-сервера в параметрах подключения
Еще одной причиной, по которой у вас могли возникнуть сложности с переходами на различные ресурсы в сети, является активированная функция по использованию прокси-сервера для локальных подключений. Возможно, вы сами активировали эту функцию, возможно, это сделало какое-то приложение в вашей системе. Так или иначе вам нужно проверить, не включена ли она. Чтобы сделать это, выполните следующее:
Если у вас действительно была по какой-то причине активирована указанная функция, то, отключив ее, откройте браузер и проверьте, сможете ли перейти на какую-то страничку в сети.
Сбросьте настройки своего сетевого подключения
Кто знает, может что-то было изменено в настройках параметров вашего сетевого подключения, после чего вы больше не можете нормально использовать его для выхода в Интернет. Благо, вы запросто можете сбросить эти параметры с помощью нескольких команд. Чтобы применить их, вам нужно сделать следующее:
Снова откройте браузер и проверьте, встало ли все на свои места. Как правило, к этому моменту у многих пользователей получается устранить проблему. Однако, если у вас так и не получилось, то у нас остался для вас последний совет: воспользуйтесь каким-то антивирусом и просканируйте систему на наличие вирусов. Да, если вам так и не удалось нормально использовать свое сетевое подключение, то, скорее всего, тут замешан какой-то вирус, который попал в систему.
Источник
Браузер открыт но его не видно. Браузер не открывает страницы: решения проблемы. Служба ДНС-клиент Windows работает некорректно
Причины и пути решения проблемы:
1. Настройки прокси-сервера установлены некорректно.
Для того, чтобы найти нужное вам окно необходимо в меню «Пуск » найти значок «Панель управления » и перейти в него. Затем выберете в меню «», далее следуйте в подпункт «Подключения » и нажмите на опцию «Настройка сети ».
Если вы используете прокси-сервер, укажите правильные параметры. Если ПК для домашнего использования, обычно данная опция отключена (не должно быть галочки напротив пункта «Использовать прокси-сервер для локальных подключений »).
2. Сайты не открываются из-за блокировки в файле hosts.
3. Сайты не открываются из-за вируса.
Поиски вручную вирусов дело неблагодарное и трудоемкое. В данном случае рекомендуем вам установить новый антивирус (скачанный с официального сайта), затем переустановить сам браузер (старый мог сильно пострадать от вирусов) и новым антивирусом всю систему, а также почистить ее.
4. Антивирус или файервол блокирует работу браузера.
Необходимо отключить файервол: в пуске набираем «Брандмауэр », выбираем «Брандмауэр Windows », и нажимайте на опцию в левом углу окна «Включение и отключение Брандмауэра Windows », выключаем брандмауэр.
В данной статье я расскажу о разных решениях, которые могут пригодится в том случае, когда у вас перестали открываться страницы в браузере. При этом интернет есть, и он работает. Такие программы как Skype, разные торрент-клиенты и им подобные продолжают работать и выходить в интернет. А сайты не открываются во всех браузерах. При попытке открыть какую-то страницу, она сначала долго загружается, а затем появляется ошибка, что страница не доступа, и браузер не смог ее открыть. Текст самой ошибки может отличатся в зависимости от браузера.
В Opera и Chrome, например, ошибка: «Нет подключения к интернету», или «Не удается получить доступ к сайту». В браузере Mozilla: «Сервер не найден», в Яндекс Браузер: «Не удается установить соединение с сайтом», а в Microsoft Edge (который в Windows 10) : «Не удалось открыть эту страницу».
Не важно какой у вас браузер, в любом случае страницы не будут открываться. Но здесь важен момент, что интернет на компьютере работает. Возле иконки подключения по кабелю, или Wi-Fi нет желтого знака восклицания. Если он есть, то это уже другая проблема, и там другие решения. Если у вас такой случай, то пишите в комментариях, дам ссылки на инструкции. Возможно у вас интернет подключен через роутер, или модем, в таком случае сайты могут не открываться на всех устройствах. Об этом я напишу ниже.
Ну и бывают еще ситуации, когда на компьютере не открываются только некоторые сайты. Обычно это сайты поисковых систем, или социальные сети: Одноклассники, Вконтакте, Facebook и т. д. В таком случае, решения о которых я расскажу ниже, должны исправить эту ситуацию.
И еще один момент: без разницы, какая версия Windows установлена на вашем компьютере, как и браузер. Я буду показывать на примере Windows 10. В Windows 7 и Windows 8 решения будут такими же. Если где-то действия будут отличатся, я будут писать об этом.
Почему браузеры не открывают сайты? Как исправить?
Если описанные выше советы не помогли, то не нужно расстраиваться, у меня есть еще несколько хороших решений. Сначала я расскажу о самых эффективных решениях, исходя из собственного опыта, и отзывов в комментариях к другим статьям.
Проблема с DNS – самая частая причина
Именно из-за проблем с DNS-адресами чаще всего не удается получить доступ к сайтам. А Скайп и другие программы по прежнему могут без проблем работать. В таком случае, в браузере может быть написано о том, что не удалось найти DNS-сервер, или что-то в этом роде. Что нужно сделать:
После перезагрузки (или даже без нее) все должно заработать. Как сменить DNS в настройках роутера, я показывал в статье, ссылку на которую давал выше.
Проверяем свойства браузера (образователя), отключаем прокси
Нужно проверить некоторые настройки в свойствах образователя. Не задан ли там сценарий автоматической настройки, и не установлены ли прокси-сервера. Так как параметры заданы в свойствах образователя применяются ко всем браузерам. А разные вирусы и вредоносные программы не редко вносят изменения в эти настройки, после чего перестают отрываться сайты.
Перейдите на вкладку «Подключения», и нажмите на кнопку «Настройка сети». Откроется еще одно окно. Проверьте, чтобы настройки совпадали с теми, которые у меня на скриншоте ниже.
Должны быть отключены прокси-сервера и сценарии автоматической настройки. Если там были заданы какие-то параметры, то после их отключения все должно заработать.
Решение в реестре Windows
Нажмите сочетание клавиш Win + R, в окне «Выполнить» введите команду regedit и нажмите «Ok». Откроется редактор реестра. Переходим в раздел:
Если вы не найдете нужный параметр в этот разделе, то ничего страшного. Просто перезагрузите компьютер.
Очистка таблицы маршрутизации, сброс протокола TCP/IP
Важно! Если у вас настроено подключение к провайдеру, или для выхода в интернет вы задавали какие-то статически настройки IP, то после сброса настроек скорее всего понадобится заново настроить подключение. Если вы не уверены, что сможете это сделать, то лучше не делайте сброс.
Для начала сделайте очистку таблицы маршрутизации. Запустите командную строку от имени администратора, и выполните следующую команду ( скопируйте ее в командную строку и нажмите Ентер) :
Перезагрузите компьютер и проверьте результат.
Если это не поможет, то запустите командную строку снова, и выполните по очереди эти две команды:
netsh winsock reset
netsh int ip reset
После этого так же нужно выполнить перезагрузку компьютера. После чего открывайте браузер, и пробуйте открыть какую-то страницу. Если сайты по прежнему не открываются, пробуйте выполнить другие рекомендации из этой статьи.
Не открываются сайты из-за файла hosts
Есть смысл проверить содержимое файла hosts. Особенно, если у вас проблема с открытием только каких-то определенных сайтов. Например: vk.com, ok.ru и т. д. Если у вас в браузере не открывается ни одна страница, то вряд ли проблема в файле hosts.
В проводнике перейдите по адресу C:WindowsSystem32driversetc. Можно просто скопировать этот путь и вставить в проводник. Дальше откройте файл hosts через блокнот.
Он должен выглядеть примерно вот так (у меня Windows 10) :
Если у вас там есть какие-то другие строчки, которые вы не прописывали сами, то их можно попробовать удалить, и сохранить файл hosts.
Или просто найдите в интернете стандартный файл hosts, скопируйте содержимое в свой файл и сохраните. В Windows 7, 8 и 10 содержимое файла будет выглядеть так же, как на скриншоте выше.
Вирусы и вредоносные программы – причина ошибки «Не удается получить доступ к сайту»
Если вы перепробовали уже разные решения, но в браузерах сайты по прежнему не хотят открываться, появляется ошибка что страница недоступна, то не исключено, что ваш компьютер заражен каким-то вирусом, или все это проделки какой-то вредоносной программы. Особенно, если на вашем компьютере не установлен антивирус.
Не редко вредоносные программы меняют какие-то параметры, сетевые настройки, настройки браузеров. В итоге перестают открываться сайты, а интернет продолжает работать.
Эти утилиты можно без проблем скачать в интернете. Пользоваться ими очень просто. Большинство на русском языке.
Еще несколько моментов:
Пишите о своих результатах в комментария. Делитесь советами и задавайте вопросы. Всего хорошего!
Прекрасное бодрое утро, включаю компьютер, открываю свой любимый браузер, а сайты не открываются! Какой-то определённый, много разных или вообще все. Блин, что делать? В этой статье и поговорим об этой довольно распространённой проблеме, возможных причинах и решениях.
Забегая немного вперёд, скажу, что в 95% случаях причиной ошибок являются DNS-сервера или действия/остаточные эффекты от работы вирусов на вашем компьютере или ноутбуке. Есть и хорошая новость 🙂 Скорее всего, я помогу вам быстро решить проблему без переустановки Windows или вызова специалиста на дом. Поехали!
Для нетерпеливых вот видео:
Сначала проверим работает ли интернет
Логично предположить, что интернет просто не работает. Проверить это довольно просто. Посмотрите на значок скайпа, зелёный ли он, или попробуйте обновить свой антивирус. В общем, проверьте работает ли любое отдельное приложение которое вы себе устанавливали, кроме браузера, которое использует интернет. Это самый простой способ сразу понять что происходит.
Допустим приложения работают, команда «ping 8.8.8.8» получает ответы, но сайты не открываются. Следующим шагом нужно проверить работает ли DNS. Этот сервис переводит имена сайтов (домены) в IP-адреса. Введите такую команду:
Также смотрим что пишет в ответ. Единственно правильный вариант:
Цифры могут быть другие, но главное, чтобы четыре сообщения начинались с «Ответ от..». Если ответы есть, то с DNS всё в порядке. Если, допустим, не четыре ответа, а меньше (но они есть), то проблема в качестве интернета. Возможно, у вас мобильный инет и качество связи на данный момент оставляет желать лучшего)
Осталось рассмотреть вариант, когда ответов не получили. В принципе, в данный момент можно заходить на сайты, если вы знаете их IP-адрес 🙂 Ради интереса можете ввести в адресную строку браузера: 94.100.180.200
Должен открыться сайт mail.ru. Но проблему DNS надо решать и об этом дальше.
Решение проблемы с распознаванием имён (DNS)
Два слова о возникновении проблемы. Иногда DNS сервер провайдера глючит, и в этом случае лучше заменить его на более надёжный сервер от Google или CloudFlare. Но по умолчанию, когда происходит подключение к интернету, выставляется DNS-сервер провайдера. Менять или не менять зависит от частоты возникновения проблемы. Также частой причиной являются вирусы. Они могут подменять значения на свои.
Для изменения адресов на гугловские кликаем правой кнопкой на значок сети в углу возле часиков (в виде компьютера или связи Wi-Fi) и выбираем «Центр управления сетями и общим доступом»
В следующем окошке нажимаем кнопку «Свойства» и далее находим в списке «Протокол интернета версии 4» и заходим в него двойным кликом.
Это будут новые более быстрые DNS от CloudFlare. Можно не перезагружаться, через минуту новые настройки начнут работать. Проверьте открываются ли теперь сайты. Если нет, то введите ещё такое в командной строке, :
Перезагрузитесь и проверяйте.
Если у вас есть роутер, то будет лучше менять параметры прямо в нём. В этом случае нужно и найти настройки сети. На каждом роутере они расположены по разному, здесь универсального совета я не дам, но покажу на примере роутера TP-Link:
Нужно найти поля, отвечающие за DNS: Primary (основной) и Secondary (резервный) DNS, поставить галочку чтобы использовать их (Use this DNS servers) и вписать туда IP-адреса в точности как на картинке: 8.8.8.8 и 8.8.4.4. Сохранить настройки и перезагрузить роутер.
Неверный файл «hosts», не открываются некоторые сайты
Лечение системы от вирусов
Сама проблема с испорченным файлом «hosts» в большинстве случаев вызвана работой вирусов на вашем компьютере. Выводы сделайте сами 🙂 (подсказка – ). Да и вообще проблема с сайтами часто связана с вирусами. Поэтому, особенно уделите внимание сканированию компьютера на наличие вредоносных файлов с помощью программы Malwarebytes Antimalware, о которой рассказано по ссылке выше.
Второй простой способ провериться – это скачать лечащую утилиту Drweb CureIt!
Интернет работает, проблемы с браузерами
Обычно установлен стандартный Internet Explorer/Edge и один из браузеров Google Chrome, Opera, Mozilla Firefox или Яндекс-браузер. Попробуйте полностью удалить и заново установить свой браузер. Учтите, что IE/Edge удалить невозможно, он встроен в Windows. Если у вас только один браузер, то скачайте другие, возможно, подберёте себе что-нибудь получше 😉
Проверьте какие расширения установлены в браузере, отключите лишние. Возможно, что-то там установилось без вашего ведома 😉 Поотключайте недавно установленные расширения, часто какое-то из них и является причиной проблемы. и вообще всю историю браузера.
Проверьте, может быть в браузере включена опция ускорения интернета. Обычно она называется «Турбо» или встроенный VPN. В этом случае не все сайты могут грузиться одинаково хорошо, отключите Турбо-режим.
Прописан прокси-сервер
Распространённая проблема – неверно прописанный прокси-сервер. А вообще на домашних компьютерах прокси-сервер почти никогда не используется, поэтому если он прописан, будем просто убирать его.
Большинство современных браузеров избавились от локальной настройки прокси-серверов и используют системные настройки, которые прописываются в браузере Internet Explorer или Edge. Кстати, именно в IE я советую проверять нормально ли грузятся сайты, а затем уже переходить к своему любимому браузеру, если это не IE)
Открываем свойства браузера Internet Explorer, вкладка «Подключения», кнопка «Настройка сети»
Выставляем всё как на скриншоте, должна быть всего одна галочка «Автоматическое определение параметров». На всякий случай сохраните прежние настройки. Если данный шаг не поможет, то лучше верните всё как было. Сохраняем настройки и смотрим что получилось.
Повреждённый протокол TCP/IP
netsh winsock reset
Эти команды касаются в целом. Это важный пункт, сделайте всё как там написано.
Исправление системных параметров утилитой AVZ
Более продвинутый метод борьбы с нашим недугом, если предыдущие пункты не дали результата. Нужно скачать утилиту AVZ и запустить ярлык программы с помощью правой кнопки, выбрав пункт «Запуск от имени администратора».
Лезем в реестр
Реже, но попробовать стоит, тем более, если деваться то некуда 🙂 Открываем реестр Windows: нажимаем кнопки «Win + R» и пишем там «regedit».
В окне редактора реестра нужно пройти по такому пути «HKEY_LOCAL_MACHINESOFTWAREMicrosoftWindowsNTCurrentVersionWindows»
и посмотреть есть ли справа параметр «Appinit_DLLs»
Перезагрузитесь и проверьте заходит ли на сайты. Если не помогло, то лучше вернуть прежние значения назад.
Если ничего не помогло
Бывает что ничего не помогает, но решение проблемы лежит на поверхности. А причиной может ещё быть:
На этом всё, если есть какие-то вопросы или дополнения, то добро пожаловать в комментарии.
Сайты могут не открываются из-за проблем в реестре.
Считаю обязательным после этих шагов проверить ваш компьютер/ ноутбук антивирусной программой.
Сайты могут не открываются из-за проблемы с DNS.
Сайты могу не открываться из-за устаревшего Wi-Fi контроллера.
С ситуацией, когда на компьютере в браузере не открываются сайты довольно неприятная, но иногда все же случается. При всем при этом все остальные программы, которым необходим выход в интернет, например, Скайп или торрент-клиенты работают исправно. Не стоит отчаиваться, ведь решение этой проблемы не очень сложное и займет немного времени. Существует несколько альтернативных решений для исправления проблемы:
После того, как вредоносное программное обеспечение было удалено, нужно проверить есть ли ответ от сайта или сервер действительно временно недоступен. Для этого нужно в командной строке выполнить служебную команду ping с параметрами. Команда набирается в следующем формате:
Если получен отклик от сайта, то подключение к интернету есть но страницы не грузятся, необходимо произвести некоторые настройки.
Исправление реестра Виндовс
По этому пути находятся несколько параметров, тот который нам интересен называется AppInit_DLLs. В том случае, когда в значении параметра прописан путь к какой-либо программе или ресурсу DLL, нужно его удалить. Для этого вызывается контекстное меню правой кнопкой мыши на параметре, и выбирается пункт «Изменить». Откроется окно, в котором нужно выделить значение и сохранить либо запомнить его путь, а само значение удаляем. После этого реестр закрываем и удаляем файл, по пути, которое было прописано в строке значение. Перегрузив компьютер можно пробовать открывать страницы.
Бывают случаи, когда запись об AppInit_DLLs отсутствует в реестре. Это нормальное явление, просто в таком случае нужно искать решение проблемы другим способом.
Настройка DNS маршрутизатора и компьютера
В том случае, когда есть подключение к интернету но браузеры не работают, и в браузере появляется надпись о том, что невозможно преобразовать DNS адрес сервера, необходимо просто прописать все вручную. В Виндовс это делается следующим образом:
После перезагрузки компьютера необходимо так же проверить настройки DNS маршрутизатора. Страницы настроек роутеров различные, но обычно адреса прописываются на вкладке «Network» или «WAN». Если стоят настройки в автоматическом режиме, то необходимо поставить галочку и прописать такие же адреса серверов, которые до этого вводились на компьютере. После всего сохраняются настройки, и перегружается маршрутизатор.
Исправление файла Hosts
Этот файл служит для преобразования доменных имен в сетевые IP адреса, и наоборот. Файл находится по адресу «%SystemRoot%system32driversetchosts» и не имеет расширения. Открывать его необходимо как текстовый файл и только с правами администратора. По умолчанию должен содержать только одну запись: 127.0.0.1 localhost. Все остальные строки должны быть закомментированы или могут и вовсе отсутствовать. В процессе установки программ, некоторые из них добавляют свои записи в этот файл, после его могут возникать проблемы с сетью. Если в hosts содержаться другие записи их необходимо удалить.
Бывают случаи, когда есть подключение к интернету но не работает интернет, и не открываются только некоторые сайты, например, они находятся под блокировкой на законодательном уровне, то решением может стать использование VPN серверов. Существуют множество предложений, как бесплатных, так и на платной основе, очень много плагинов для различных браузеров и программ для мобильных устройств.
Это все основные способы решения, когда не открываются страницы в браузере, и если ничего не помогло, то лучше всего обратиться за помощью к профессионалам или выполнить переустановку системы.
Источник
Здравствуйте помогите решить проблему в целом, при запуске IE панель задач показывает, что программа запущена при наведении курсора, отображаются начальные страницы браузера и все . вроде в программе только свёрнутый значок, но для некоторых причина не открывается . а сразу открывается в свернутом виде…
спасибо за вашу помощь
Отвечать
Не подключен телевизор или другой дисплей? Попробуйте выбрать экран компьютера только с помощью сочетания клавиш Win + P.
«Машина больше, чем живое существо — Гривус, хотя по этой причине она более опасна».
— Йода.
Источник: https://answers.microsoft.com/ru-ru/ie/forum/all/ie/0c944ed1-2606-4444-b214-e3ea4ae7a874