Приведенная ниже информация касается управляемых браузеров Chrome на компьютерах Windows, Mac и Linux.
Если в вашей организации есть устройства Microsoft Windows, Apple macOS или Linux, которые больше не будут использоваться в рабочих целях, их можно перепрофилировать и предоставить сотрудникам для личного пользования. Пользователи также могут приобрести подержанные устройства Windows или macOS, на которых управление браузером Chrome осуществлял администратор учебного заведения, организации или другой группы.
Если на таких устройствах не был надлежащим образом выполнен сброс, браузер Chrome может и дальше оставаться под управлением этого администратора. Прежде чем перепрофилировать устройство, отключите управление браузером Chrome или удалите его.
Как отключить управление браузером Chrome
Как проверить, находится ли браузер Chrome под управлением
На устройствах Windows или macOS:
- Откройте браузер Chrome
.
- В правом верхнем углу экрана нажмите на значок “Ещё”
.
- Если в нижней части меню вы видите текст Управляется вашей организацией, значит администратор управляет вашим браузером.
Windows
Чтобы удалить правила управления браузером Chrome на устройстве Windows, необходимо очистить настройки Chrome, заданные в реестре, а затем перезапустить программу. Подробная информация об очистке реестра представлена в документации Microsoft.
- Удалите следующие разделы реестра:
- HKEY_CURRENT_USERSoftwareGoogleChrome
- HKEY_CURRENT_USERSoftwarePoliciesGoogleChrome
- HKEY_LOCAL_MACHINESoftwareGoogleChrome
- HKEY_LOCAL_MACHINESoftwarePoliciesGoogleChrome
- HKEY_LOCAL_MACHINESoftwarePoliciesGoogleUpdate
- HKEY_LOCAL_MACHINESoftwareWOW6432NodeGoogleEnrollment
- Удалите значение с названием
CloudManagementEnrollmentTokenиз следующего раздела реестра:- HKEY_LOCAL_MACHINESoftwareWOW6432NodeGoogleUpdateClientState{430FD4D0-B729-4F61-AA34-91526481799D}
- Удалите каталог, в который сервисом Google Update записываются кешированные облачные правила:
- %ProgramFiles(x86)%GooglePolicies
Даже если очистка реестра выполнена, эти настройки могут быть восстановлены некоторыми сторонними программными продуктами. Убедитесь, что на устройстве нет сторонних программ и вредоносного ПО, способных влиять на значения настроек Chrome в реестре. Подробная информация об удалении программ представлена в документации Microsoft для Windows 7 и Windows 10.
Если после выполнения описанных действий браузер Chrome остается под управлением, необходимо обратиться за помощью к специалистам ремонтного центра. В некоторых случаях требуется переустановить Windows, чтобы избавиться от вредоносного ПО.
macOS
На устройствах macOS:
- В меню Apple выберите пункт Системные настройки.
- Нажмите Профили.
- Выберите профили, которые нужно удалить.
- Нажмите – (значок минуса).
- Нажмите Удалить для подтверждения.
Также может потребоваться удалить подозрительные приложения, факт скачивания которых вы не помните или чье происхождение вызывает сомнения.
- Откройте Finder.
- Слева выберите Программы.
- Найдите и удалите подозрительные приложения.
Возможно, вам также понадобится очистить пользовательские значения по умолчанию. В терминале выполните следующую команду:
defaults delete com.google.Chrome
Также может потребоваться удалить файлы, использовавшиеся для настройки Chrome. Эти файлы могли быть созданы вручную или с помощью платформы централизованного управления конечными точками либо средства управления мобильными устройствами.
- Если файлы были созданы вручную:
- /Library/Preferences/com.google.Chrome.plist
- /Library/Managed Preferences/com.google.Chrome.plist
- ~/Library/Application Support/Google/Chrome Cloud Enrollment/*
- Если файлы были созданы с помощью платформы централизованного управления конечными точками либо средства управления мобильными устройствами, настройте этот инструмент, чтобы удалить соответствующие правила.
Linux
На устройстве Linux необходимо удалить файлы в каталоге /etc/opt/chrome/policies.
Как удалить браузеры Chrome, используя консоль администратора
Чтобы вручную удалить браузеры Chrome, находящиеся в списке Управляемые браузеры:
- Выберите один или несколько браузеров в списке Управляемые браузеры.
- Нажмите Удалить выбранные браузеры
.
Как удалить аккаунт организации в Google
Удалить бесплатную подписку на облачное управление браузером Chrome в консоли администратора Google нельзя. При необходимости вы можете удалить все браузеры Chrome, которыми не нужно управлять. Подробнее о том, как удалить браузеры Chrome, используя консоль администратора…
Если у вас есть только бесплатная подписка на облачное управление браузером Chrome и она вам больше не нужна, вы можете удалить аккаунт Google вашей организации.
Google, а также другие связанные знаки и логотипы являются товарными знаками компании Google LLC. Все другие названия компаний и продуктов являются товарными знаками соответствующих компаний.
Эта информация оказалась полезной?
Как можно улучшить эту статью?
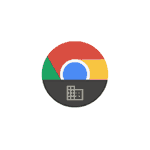 С недавних пор некоторые пользователи Google Chrome заметили, что в настройках указано «Этим браузером управляет ваша организация», а в меню браузера — «Управляется вашей организацией», причем обычно речь идет о личном компьютере или ноутбуке.
С недавних пор некоторые пользователи Google Chrome заметили, что в настройках указано «Этим браузером управляет ваша организация», а в меню браузера — «Управляется вашей организацией», причем обычно речь идет о личном компьютере или ноутбуке.
В этом материале подробно о том, что означает сообщение о том, что Chrome управляется организацией, может ли это быть свидетельством наличия вредоносных программ на компьютере и о том, как исправить ситуацию.
- Почему Google Chrome управляется вашей организацией
- Как исправить проблему
- Другие причины Этим браузером управляет ваша организация в Google Chrome
- Видео инструкция
Почему Chrome «Управляется вашей организацией»
Сообщение о том, что браузером управляет организация в Chrome последних версий появляется в случае, если в реестре прописаны политики или правила (специфичные настройки) браузера. Обычно они используются системными администраторами для установки ограничений и необходимых параметров в Google Chrome, но могут быть задействованы и на домашних устройствах.

По умолчанию, после установки браузера Chrome никаких политик в реестре не присутствует и указанного сообщения появляться не должно, однако они могут появляться в следующих сценариях:
- Вы выполняли какие-то особенные настройки Chrome, прибегая к редактору реестра, например, отключали обновления браузера.
- Была использована какая-то утилита для настройки системы, которая, в том числе «оптимизирует» какие-то параметры Chrome.
- На компьютере работало или работает вредоносное ПО. Например, некоторое AdWare прописывает в Chrome принудительную установку нежелательных расширений без возможности их удалить.
Есть и дополнительные возможные причины, которые приведены в конце этой статьи. В большинстве случаев, это не является чем-то, что как-то вредит вашему компьютеру и не говорит о том, что кто-то посторонний действительно может управлять вашим браузером (подробнее в видео ниже), а говорит лишь о наличии дополнительных включенных настроек браузера Google Chrome.
Как исправить проблему и убрать сообщение
Если с вашим браузером Google Chrome происходит описываемое и вы не знаете, чем это может быть вызвано, попробуйте ввести в адресную строку браузера chrome://policy/ и нажать Enter.
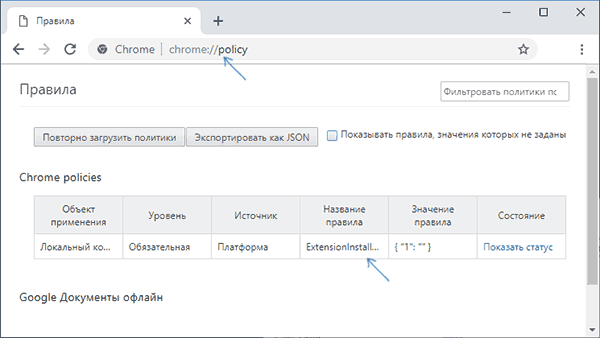
Вы перейдете на страницу, на которой по умолчанию отображены включенные политики Google Chrome — по умолчанию раздел Chrome policies пустой, а когда это не так и появляется сообщение о том, что браузер управляется вашей организацией. Возможность их отключить здесь отсутствует, но вы можете разобраться, за что именно отвечают указанные правила. Полные описания политик, правда на английском, доступны здесь: https://cloud.google.com/docs/chrome-enterprise/policies/
К примеру, если мы увидим среди политик правило с именем HardwareAccelerationModeEnabled, судя по всему, вы отключали аппаратное ускорение в Chrome, возможно с помощью каких-то утилит; другое правило — ExtensionInstallForceList может говорит о принудительной установке какого-то расширения без возможности удаления (это может быть как полезное расширение антивирусного ПО, так и вредоносное). Для последнего случая рекомендую зайти в список расширений и обратить внимание на те из них, которые имеют значок «организации» рядом с ними без возможности удалить. Если они окажутся сомнительными, удалите их после выполнения далее описываемых шагов.
Удаление ненужных политик Google Chrome (при желании, вы можете удалить их все) и убрать «Этим браузером управляет ваша организация» можно с помощью редактора реестра, для этого:
- Нажмите клавиши Win+R на клавиатуре (Win — клавиша с эмблемой Windows), введите regedit и нажмите Enter.
- Перейдите к разделу реестра (учитывайте, что такого раздела может и не быть, тогда для него действие пропускаем)
HKEY_CURRENT_USERSOFTWAREPoliciesGoogleChrome
- Если в правой части окна редактора реестра или внутри раздела присутствуют подразделы («папки»), это и есть заданные правила Chrome. Нажав по ним правой кнопкой мыши, их можно удалить. Еще проще удалить целиком весь раздел Chrome в этом расположении — по умолчанию он отсутствует и обязательных параметров не содержит.
- Повторите то же самое для раздела
HKEY_LOCAL_MACHINESOFTWAREPoliciesGoogleChrome

- Перезапустите браузер.
Если полностью удалить все параметры из указанных разделов (или сами эти ветки реестра), сообщение о том, что браузер управляется вашей организацией, исчезнет.
Дополнительные причины появления сообщения «Управляется вашей организацией» в Chrome
Среди прочих причин, которые могут вызывать сообщение о том, что Google Chrome управляется вашей организацией, могут быть:
- Средства защиты сторонних антивирусов, сторонние файрволлы. Один из примеров — «Веб-защита» в AVAST. Эти средства могут по-своему настраивать политики Chrome, что и вызывает появление рассматриваемого сообщения.
- Другое стороннее ПО, устанавливающее свои модули в Chrome — сервисы VPN, управления паролями (например, LastPass).
- У вас действительно компьютер или ноутбук организации и настройки были созданы системным администратором.
В таких случаях вы можете просто не обращать внимания на указанную надпись в Chrome, она не влияет на работу и возможность менять настройки браузера. Ранее, в chrome://flags был доступен параметр show-managed-ui при отключении которого сообщение «Управляется вашей организацией» не отображалось даже при включенных политиках Chrome, но в последних версиях браузера этот пункт убрали.
Видео инструкция
Если после удаления правил Google Chrome в редакторе реестра они через какое-то время появляются вновь, можно предположить, что дело в какой-то программе, которая их добавляет. При подозрении на то, что политики Chrome добавляются нежелательным ПО, рекомендую выполнить проверку вашего компьютера специальными средствами удаления вредоносных программ (даже если у вас уже установлен антивирус), в частности, AdwCleaner.
Этим браузером управляет ваша организация в Хроме
Открыл закладки браузера Google Chrome и увидел сообщение в левом нижнем углу экрана «Этим браузером управляет ваша организация». Меня это не на шутку смутило, т.к. мой ноутбук домашний и пользуюсь им только я. Первая мысль – это вирус, и кто-то удалённо управляет моим браузером.
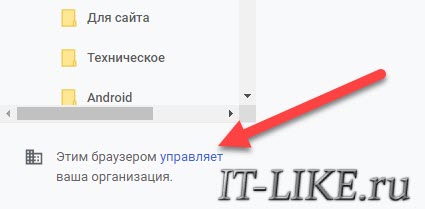
Откуда взялось сообщение
Разобравшись в этом вопросе, оказалось, что с недавних пор Гугл Хром пишет «» в случае, если изменены некоторые системные настройки Хрома. Очень странное поведение браузера, т.к. вводит пользователя в заблуждение.
Если ваш компьютер принадлежит организации, то изменения в Хром мог внести системный администратор. Но если это личный компьютер, то «виновниками» могут быть:
- программы для оптимизации работы браузера;
- антивирусы, которые дополнительно защищают браузер;
- изменения ветки Google Chrome в реестре Windows;
- вирусы в системе.
Чтобы посмотреть какие именно политики были добавлены, введите в адресную строку браузера:
chrome://policy/
и нажмите «Enter». У меня было такое:
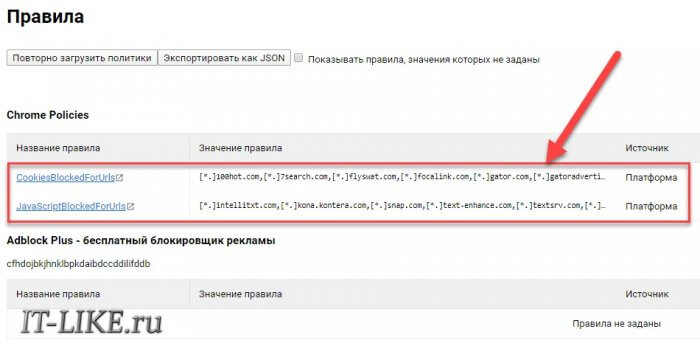
На скриншоте видно, что установлены две политики:
- CookiesBlockedForUrls – блокировка нежелательных Cookies;
- JavaScriptBlockedForUrls – блокировка загрузки вредоносных скриптов.
Увидев это, я вспомнил, что недавно установил программу «Spyware Blaster», которая «твикает» Google Chrome, чтобы браузер был менее подвержен заражению шпионскими угрозами. У вас может быть конечно же по-другому, но факт в том, что если на этой странице вы видите какие-то политики, то значит именно поэтому «вашим браузером управляет организация».
Как убрать «управление вашей организацией»
Удалить политики прямо со страницы chrome://policy/ нельзя, к сожалению. Можно лишь догадываться откуда они взялись и за что отвечают. Полный список политик вы найдёте на странице проекта Chromium https://cloud.google.com/docs/chrome-enterprise/policies/.
Для удаления ненужных (или всех) политик воспользуемся редактором реестра Windows. Чтобы запустить редактор реестра нажмите комбинацию «Win + R» и введите:
regedit
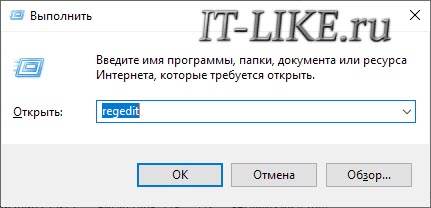
Далее, перейдите в ветку:
HKEY_LOCAL_MACHINESOFTWAREPoliciesGoogleChrome
Вы увидите политики в виде папок, где вы можете удалить ненужные или даже все:
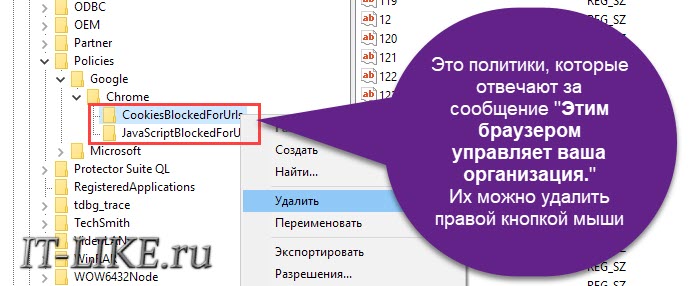
Если эта ветка оказалась пуста, то найдите другую и очистите её:
HKEY_CURRENT_USERSOFTWAREPoliciesGoogleChrome
Браузер нужно обязательно перезагрузить, и сообщение о том, что он управляется вашей организацией пропадёт.
Также, могут остаться расширения в Хроме, которые раньше нельзя было удалить. Перед удалением политик в реестре, рекомендую сначала открыть расширения браузера () и просмотреть их на наличие значка «организации» и невозможности удаления. А потом просто удалить.
Что если, сообщение снова появляется
Если после проделанных действий, через некоторое время надпись снова появляется, то смею предположить, что это делает ваш антивирус, который постоянно запущен, или это вирус. Даже если у вас стоит антивирус, лучше скачать сторонний сканер и просканировать весь компьютер на наличие вредоносных программ, которые ваше антивирусное ПО не видит.
Для ленивых
Существует автоудаление ненужных политик с помощью bat-файла.
Скачать батник
Необходимо скачать файл и запустить от имени администратора. Для этого нажмите по файлу правой кнопкой в Проводнике Windows и выберите «Запустить от имени администратора»:
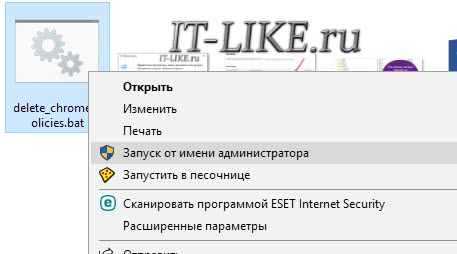
 С недавних пор некоторые пользователи Google Chrome заметили, что в настройках указано «Этим браузером управляет ваша организация», а в меню браузера — «Управляется вашей организацией», причем обычно речь идет о личном компьютере или ноутбуке.
С недавних пор некоторые пользователи Google Chrome заметили, что в настройках указано «Этим браузером управляет ваша организация», а в меню браузера — «Управляется вашей организацией», причем обычно речь идет о личном компьютере или ноутбуке.
В этом материале подробно о том, что означает сообщение о том, что Chrome управляется организацией, может ли это быть свидетельством наличия вредоносных программ на компьютере и о том, как исправить ситуацию.
- Почему Google Chrome управляется вашей организацией
- Как исправить проблему
- Другие причины Этим браузером управляет ваша организация в Google Chrome
- Видео инструкция
Сообщение о том, что браузером управляет организация в Chrome последних версий появляется в случае, если в реестре прописаны политики или правила (специфичные настройки) браузера. Обычно они используются системными администраторами для установки ограничений и необходимых параметров в Google Chrome, но могут быть задействованы и на домашних устройствах.

По умолчанию, после установки браузера Chrome никаких политик в реестре не присутствует и указанного сообщения появляться не должно, однако они могут появляться в следующих сценариях:
- Вы выполняли какие-то особенные настройки Chrome, прибегая к редактору реестра, например, отключали обновления браузера.
- Была использована какая-то утилита для настройки системы, которая, в том числе «оптимизирует» какие-то параметры Chrome.
- На компьютере работало или работает вредоносное ПО. Например, некоторое AdWare прописывает в Chrome принудительную установку нежелательных расширений без возможности их удалить.
Есть и дополнительные возможные причины, которые приведены в конце этой статьи. В большинстве случаев, это не является чем-то, что как-то вредит вашему компьютеру и не говорит о том, что кто-то посторонний действительно может управлять вашим браузером (подробнее в видео ниже), а говорит лишь о наличии дополнительных включенных настроек браузера Google Chrome.
Как исправить проблему и убрать сообщение
Если с вашим браузером Google Chrome происходит описываемое и вы не знаете, чем это может быть вызвано, попробуйте ввести в адресную строку браузера chrome://policy/ и нажать Enter.

Вы перейдете на страницу, на которой по умолчанию отображены включенные политики Google Chrome — по умолчанию раздел Chrome policies пустой, а когда это не так и появляется сообщение о том, что браузер управляется вашей организацией. Возможность их отключить здесь отсутствует, но вы можете разобраться, за что именно отвечают указанные правила. Полные описания политик, правда на английском, доступны здесь: https://cloud.google.com/docs/chrome-enterprise/policies/
К примеру, если мы увидим среди политик правило с именем HardwareAccelerationModeEnabled , судя по всему, вы отключали аппаратное ускорение в Chrome , возможно с помощью каких-то утилит; другое правило — ExtensionInstallForceList может говорит о принудительной установке какого-то расширения без возможности удаления (это может быть как полезное расширение антивирусного ПО, так и вредоносное). Для последнего случая рекомендую зайти в список расширений и обратить внимание на те из них, которые имеют значок «организации» рядом с ними без возможности удалить. Если они окажутся сомнительными, удалите их после выполнения далее описываемых шагов.
Удаление ненужных политик Google Chrome (при желании, вы можете удалить их все) и убрать «Этим браузером управляет ваша организация» можно с помощью редактора реестра, для этого:
- Нажмите клавиши Win+R на клавиатуре (Win — клавиша с эмблемой Windows), введите regedit и нажмите Enter.
- Перейдите к разделу реестра (учитывайте, что такого раздела может и не быть, тогда для него действие пропускаем)
HKEY_CURRENT_USERSOFTWAREPoliciesGoogleChrome
- Если в правой части окна редактора реестра или внутри раздела присутствуют подразделы («папки»), это и есть заданные правила Chrome. Нажав по ним правой кнопкой мыши, их можно удалить. Еще проще удалить целиком весь раздел Chrome в этом расположении — по умолчанию он отсутствует и обязательных параметров не содержит.
- Повторите то же самое для раздела
HKEY_LOCAL_MACHINESOFTWAREPoliciesGoogleChrome

- Перезапустите браузер.
Если полностью удалить все параметры из указанных разделов (или сами эти ветки реестра), сообщение о том, что браузер управляется вашей организацией, исчезнет.
Дополнительные причины появления сообщения «Управляется вашей организацией» в Chrome
Среди прочих причин, которые могут вызывать сообщение о том, что Google Chrome управляется вашей организацией, могут быть:
- Средства защиты сторонних антивирусов, сторонние файрволлы. Один из примеров — «Веб-защита» в AVAST. Эти средства могут по-своему настраивать политики Chrome, что и вызывает появление рассматриваемого сообщения.
- Другое стороннее ПО, устанавливающее свои модули в Chrome — сервисы VPN, управления паролями (например, LastPass).
- У вас действительно компьютер или ноутбук организации и настройки были созданы системным администратором.
В таких случаях вы можете просто не обращать внимания на указанную надпись в Chrome, она не влияет на работу и возможность менять настройки браузера. Ранее, в chrome://flags был доступен параметр show-managed-ui при отключении которого сообщение «Управляется вашей организацией» не отображалось даже при включенных политиках Chrome, но в последних версиях браузера этот пункт убрали.
Видео инструкция
Если после удаления правил Google Chrome в редакторе реестра они через какое-то время появляются вновь, можно предположить, что дело в какой-то программе, которая их добавляет. При подозрении на то, что политики Chrome добавляются нежелательным ПО, рекомендую выполнить проверку вашего компьютера специальными средствами удаления вредоносных программ (даже если у вас уже установлен антивирус), в частности, AdwCleaner.
Содержание
- – Как отключить этим браузером управляет ваша организация?
- – Как отключить управление Chrome организацией?
- – Как отключить управление администратором в гугл хром?
- – Что значит ваш браузер управляется администратором?
- – Как отключить защитник Google Chrome?
- – Что значит некоторыми параметрами управляет ваша организация?
- – Как отключить права администратора на виндовс 10?
- – Как узнать какая организация управляет браузером?
- – Как войти в хром с правами администратора?
- – Как узнать кто мой системный администратор?
- – Как узнать версию своего браузера Google Chrome?
Как отключить этим браузером управляет ваша организация?
Удаление ненужных политик Google Chrome (при желании, вы можете удалить их все) и убрать «Этим браузером управляет ваша организация» можно с помощью редактора реестра, для этого: Нажмите клавиши Win+R на клавиатуре (Win — клавиша с эмблемой Windows), введите regedit и нажмите Enter.
Как отключить управление Chrome организацией?
Как убрать «управление вашей организацией»
Полный список политик вы найдёте на странице проекта Chromium https://cloud.google.com/docs/chrome-enterprise/policies/. Браузер нужно обязательно перезагрузить, и сообщение о том, что он управляется вашей организацией пропадёт.
Как отключить управление администратором в гугл хром?
Как убрать в Chrome «Этот параметр включен администратором»
- Дважды левой кнопкой мыши нажмите на ключ (параметр) «DefaultSearchProviderEnabled», после чего откроется окно изменения параметров. …
- Следом нажмите дважды левой кнопкой мыши по ключу «DefaultSearchProviderSearchURL».
Что значит ваш браузер управляется администратором?
Если вы используете браузер Chrome на работе или в учебном заведении, скорее всего, им управляет администратор. В управляемом браузере администратор может контролировать работу Chrome: устанавливать расширения, добавлять или отключать определенные функции, а также отслеживать действия пользователей.
Как отключить защитник Google Chrome?
п.).
- Для отключения защиты в Google Chrome нажимаем на значок “Меню” в правом верхнем углу панели инструментов.
- Выбираем «Настройки».
- Нажимаем «Показать дополнительные настройки».
- В разделе «Личные данные» убираем галочку в строке «Включить защиту от фишинга и вредоносного ПО».
- После этого закрываем настройки.
Что значит некоторыми параметрами управляет ваша организация?
Некоторыми параметрами управляет Ваша организация Windows 10. … По большей части ошибка «Некоторыми параметрами управляет ваша организация» возникает в том случае, когда пользователь по случайности вносит глобальные изменения в «Редактор реестра» или «Редактор локальной групповой политики».
Как отключить права администратора на виндовс 10?
Запустите в окне «Выполнить» команду lusrmgr.
В открывшемся окне слева выберите раздел «Пользователи». В правой части откроется список всех пользователей компьютера. На записи Администратора, дважды кликнув по ней, снимите галочку с пункта «Отключить учетную запись». После этого сохраните сделанные изменения.
Как узнать какая организация управляет браузером?
Как проверить, находится ли браузер Chrome под управлением
- Откройте браузер Chrome .
- В правом верхнем углу экрана нажмите на значок “Ещё” .
- Если в нижней части меню вы видите текст Управляется вашей организацией, значит администратор управляет вашим браузером.
Как войти в хром с правами администратора?
Как войти в консоль администратора Google
- Откройте страницу admin.google.com в любом веб-браузере.
- На странице входа укажите адрес электронной почты и пароль своего аккаунта администратора, который не заканчивается на @gmail.com. Забыли пароль?
Как узнать кто мой системный администратор?
Нажмите кнопку Пуск и выберите пункт Панель управления. В окне панели управления выберите пункты Учетные записи пользователей и семейная безопасность > Управление учетными записями. В окне “Учетные записи пользователей” нажмите кнопку Свойства и откройте вкладку Членство в группах. Выберите вариант Администратор.
Как узнать версию своего браузера Google Chrome?
Как узнать текущую версию браузера и проверить наличие обновлений
- Откройте Chrome на компьютере.
- В правом верхнем углу окна нажмите на значок “Настройка и управление Google Chrome” .
- Выберите Справка О браузере Google Chrome.
Интересные материалы:
Как прорастить веточку розмарина?
Как просить политическое убежище в Испании?
Как простоять в планке как можно дольше?
Как протестировать оперативную память?
Как проверить 200 и 2000 рублей?
Как проверить авиабилет по номеру заказа?
Как проверить что в автозагрузке?
Как проверить датчик холла на LG?
Как проверить доход физического лица?
Как проверить есть ли судимость или нет?
