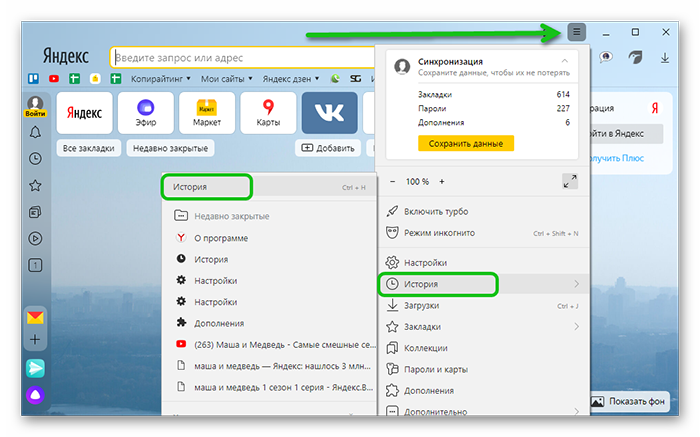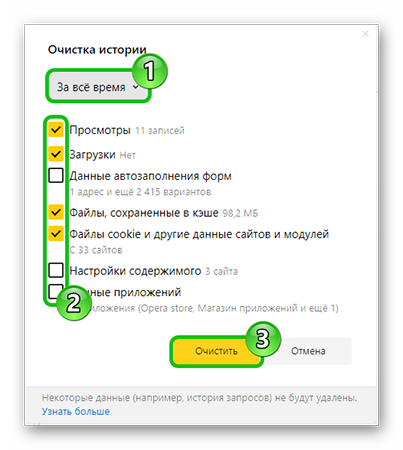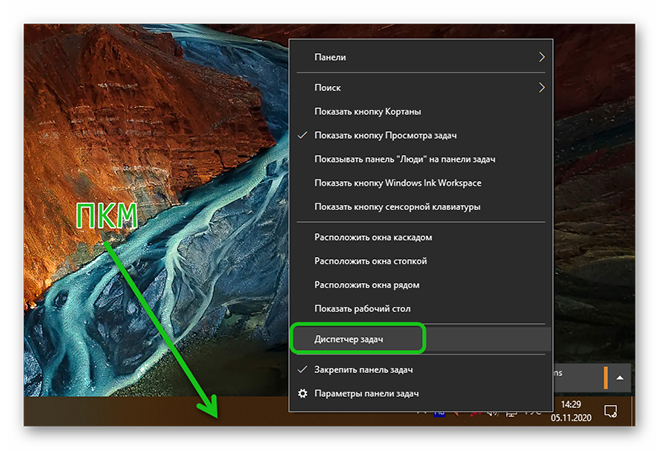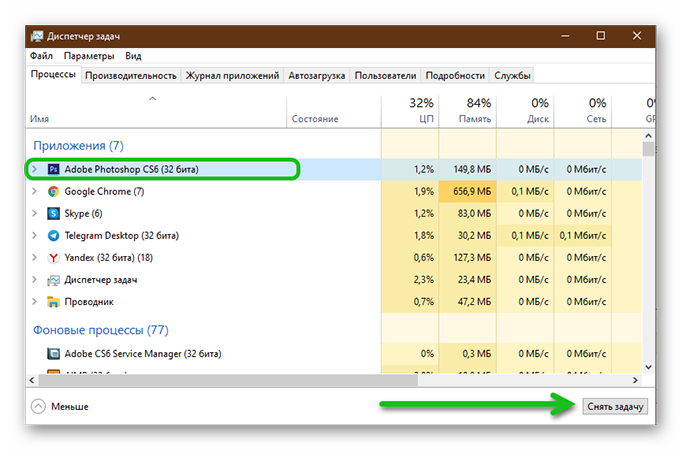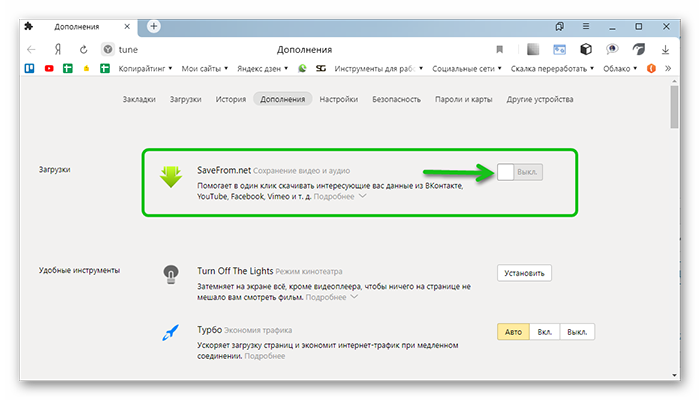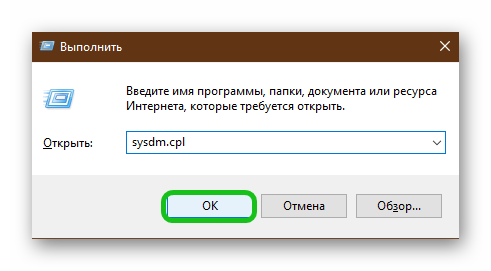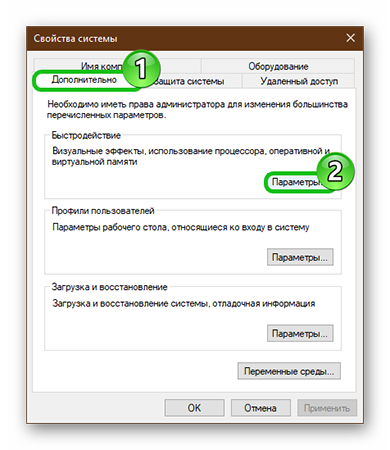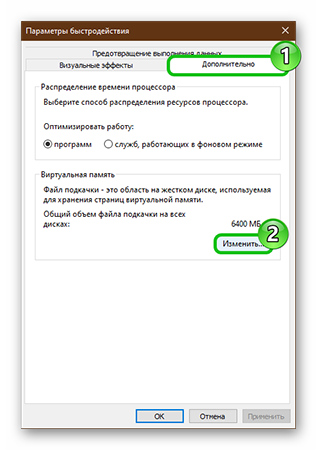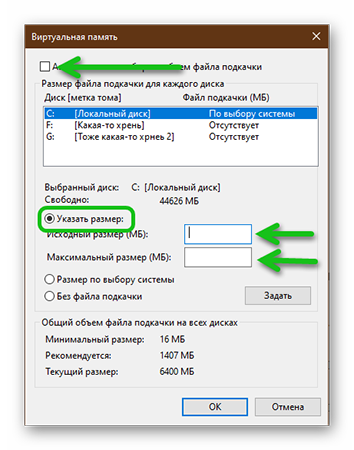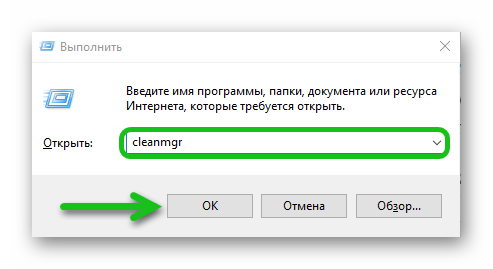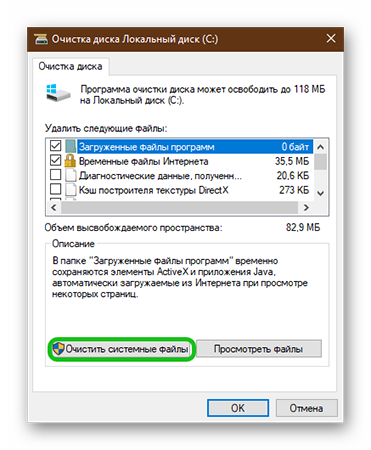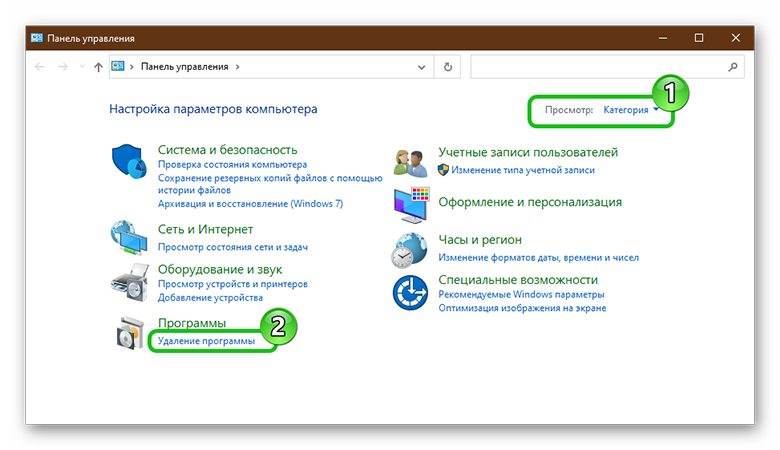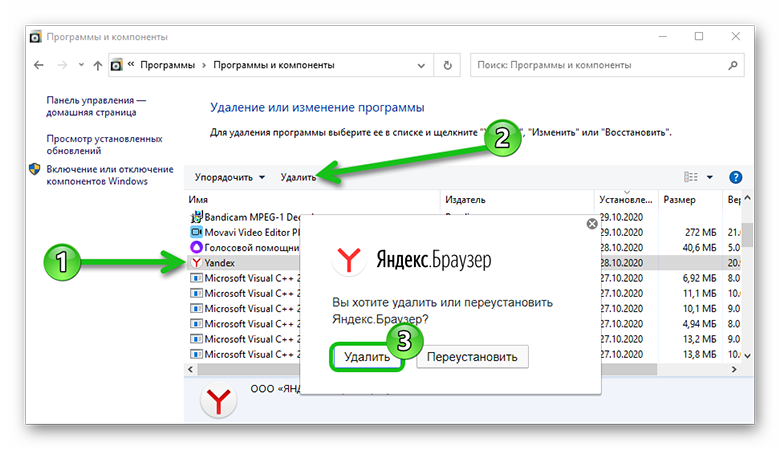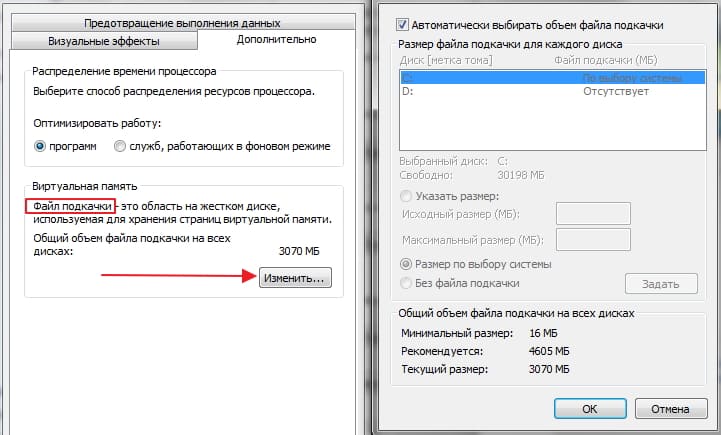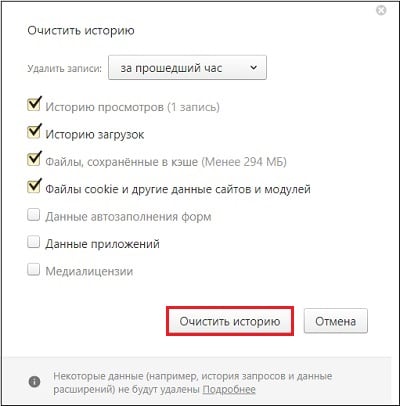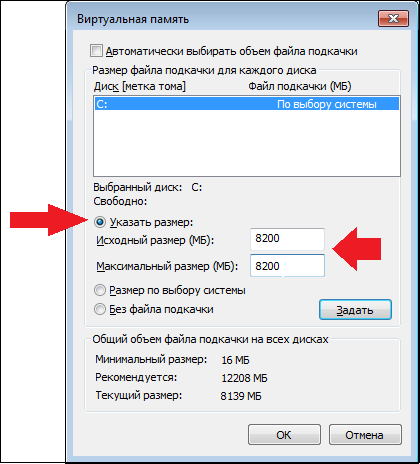Неприятная ошибка, когда браузер выходит из себя и гневно сообщает «Недостаточно памяти для загрузки страницы. Закройте другие вкладки и программы, чтобы освободить память».
Либо по-другому: «Опаньки… При загрузке этой страницы возникли неполадки». Из дальнейших вариантов только кнопка «Перезапустить».
Предупредим сразу — статья обзорного характера. На тему, что можно сделать в данной ситуации. Не будем вдаваться в детали, а пройдемся по верхам. Но и чудес насмотримся.
Каждый случай уникальный, имеет особенности среды и оборудования, поэтому гарантия исправления ошибки мала. Крайне мала, но она есть.
Что означает ошибка «Out of memory»
Понятно из названия — закончилась память. Браузеру Chrome не хватает необходимой памяти для загрузки веб-страниц, когда он достиг допустимого предела.
Ошибка может быть следствием нехватки системной памяти, некорректной работы видеопамяти, проблем с расширением, сбойного кэша браузера.
Все, что нам нужно сделать — разобраться с первопричиной. Поэтому, делаем разные проверки. По шагам: одно действие за другим. И так до победы.
1. Перезагрузите ваше устройство
Пуск — Завершение работы или выход из системы — Перезагрузка
Зачем? Перезагрузка системы ведет к закрытию фоновых процессов, запущенных приложений и очистке оперативной памяти.
2. Обновите Google Chrome
Меню — Справка — О браузере Google Chrome
Если вы долгое время не обновляли браузер — проверьте, как будет работать Chrome на актуальной версии. Надеемся, что разработчики исправили некоторые ошибки и повысили производительность браузера.
________
Если кнопка недоступна, значит, вы используете последнюю версию браузера. Это может выглядеть, например, так.
3. Очистите кэш браузера
Меню — Дополнительные инструменты — Удаление данных о просмотренных страницах…
Вполне возможно из-за ошибок кэша или большого объема накопленных данных, браузер не может их обработать, что приводит к ошибке памяти. Проверьте поведение браузера после очистки кэша.
________
В окне «Очистить историю» перейдите на вкладку «Основные», выберите временной диапазон и установите опцию «Изображения и другие файлы, сохраненные в кэше». Далее «Удалить данные».
Вы также можете отметить «Файлы cookie и другие данные сайта», но учтите, что потеряете сохраненные формы и авторизации на ресурсах.
4. Временно отключите расширения браузера
Задача: оценить влияние установленных расширений на появление ошибки. Поэтому приостанавливаем их работу и наблюдаем.
__________
Варианты запуска браузера без расширений:
- перейдите в режим Инкогнито;
Меню — Новое окно в режиме инкогнито Ctrl + Shift + N - отключите расширения в ручном режиме, поставьте переключатель в режим «отключено» для каждого дополнения;
Меню — Дополнительные инструменты — Расширения - запустите Google Chrome из командной строки или по ярлыку с дополнительной опцией.
“C:Program Files (x86)GoogleChromeApplicationchrome.exe” –disable-extensions
“…chrome.exe” –disable-extensions
5. Удалите нежелательные или подозрительные приложения Google Chrome
Удалите неиспользуемые, незнакомые или подозрительные приложения. Проверьте, сохраняется ли ошибка.
________
- Откройте новую вкладку “chrome://apps”;
- Выберите приложение, которое вы хотите удалить, и через контекстное меню нажмите на «Удалить из Chrome»;
- Подтвердите удаление в диалоговом окне.
6. Очистите временные файлы в системе
Подробнее — в статье «Как безопасно очистить Windows 10 без сторонних программ».
7. Временно отключите аппаратное ускорение
Меню — Настройки — Система — Использовать аппаратное ускорение (при наличии)
Отключите функцию аппаратного ускорения, чтобы проверить, не является ли она причиной ошибки. Перезапустите браузер.
________
8. Запустите инструмент очистки Google Chrome
Меню — Настройки — Сброс настроек и удаление вредоносного ПО
Chrome Cleanup Tool — это антивирусная программа браузера для обнаружения вредоносных файлов. Утилита сканирует ваш компьютер на наличие вредоносных программ, которые могут мешать стабильной работе Chrome.
________
При обнаружении угроз утилита предупреждает вас и удаляет вредоносные объекты после того, как вы дали разрешение. Инструмент отправляет метаданные файлов и некоторую системную информацию в Google до появления всплывающего окна.
Вы можете убрать флажок «Сообщить подробности в Google», чтобы предотвратить отправку сведений. Нажмите на кнопку «Найти» и дождитесь окончания проверки.
9. Восстановите настройки Google Chrome по умолчанию
Меню — Настройки — Сброс настроек и удаление вредоносного ПО
Данный пункт объединяет в себе несколько рекомендаций, описанных выше. Делайте на ваше усмотрение, если вы готовы к очистке настроек и файлов cookie.
Что выполняется при таком сбросе — показано на картинке.
________
10. Изучите диспетчер задач Chrome
Меню — Дополнительные инструменты — Диспетчер задач
Браузер Chrome имеет встроенный диспетчер задач для отслеживания и управления вкладками и расширениями. Он показывает идентификаторы процессов подзадач и занимаемые объемы памяти.
Так вы сможете узнать, какой процесс Chrome потребляет выделенную память и, возможно, вызывает проблему.
11. Увеличьте лимит памяти браузера
Ограничения памяти по умолчанию достаточно для обычного просмотра. Но если вы работаете с веб-сайтами, которым требуется большой объем памяти, вы можете увеличить лимит памяти в Chrome.
Ограничение памяти для 32-разрядных систем составляет 512 МБ, а для 64-разрядных систем — 1,4 ГБ. Чтобы изменить ограничение, вам необходимо изменить целевую ссылку для ярлыка Chrome.
Настройте запуск вашего браузера с дополнительной опцией:
“C:Program Files (x86)GoogleChromeApplicationchrome.exe” –max_old_space_size=4096
“…chrome.exe” –max_old_space_size=4096
12. Увеличьте размер файла подкачки
Параметры ПК — Система — О программе — Дополнительные параметры системы — Вкладка “Дополнительно” — Быстродействие (Параметры) — Вкладка “Дополнительно” — Виртуальная память (Изменить…)
ОС Windows создает файл подкачки на жестком диске, когда не хватает оперативной памяти. Файл подкачки тоже имеет свои ограничения.
Увеличьте размер дополнительной виртуальной памяти и проверьте работу браузера после перезагрузки системы с новыми параметрами.
________
13. Выполните чистую загрузку
Параметры ПК — Приложения — Автозагрузка — (временно отключите автостарт приложений при входе)
Пуск — Выполнить — msconfig — Вкладка “Службы” — Галка “Не отображать службы Microsoft” — (временно отключите сторонние службы)*
* — будьте осторожнее и внимательно посмотрите этот список; режим “Отключить все” рекомендуется для опытных пользователей
Другие приложения также могут использовать значительную часть ОЗУ и запускаться автоматически в фоновом режиме.
Чтобы запустить вашу систему в режиме чистой загрузки — отключите программы из Автозагрузки и службы сторонних производителей. Для оценки их влияния на ошибку памяти в Chrome.
________
14. Переустановите Google Chrome
Панель управления — Программы и компоненты — Google Chrome — Удалить
Крайний вариант, когда ничего не помогает. Делается через удаление установленной версии, очистку данных в профиле и повторную установку.
При новой установке используйте 64-битную версию. Перед этим проверьте и удалите папки Chrome в расположениях:
C:Users<ИмяПользователя>AppDataLocalGoogleChrome
C:Program Files (x86)GoogleChrome
________
✅ Пробуйте, проверяйте, тестируйте — надеемся, что-то из этих рекомендаций вам поможет. Нашли другой способ и знаете альтернативные решения? Поделитесь в комментариях.
Вас также может заинтересовать:
_____________________________________
⚡ Подписывайтесь на канал или задавайте вопрос на сайте — постараемся помочь всеми техническими силами. Безопасной и производительной работы в Windows и 1С.
Из-за нехватки памяти страница была перезагружена как исправить?
Подросток
10 января 2019 · 298,7 K
Задавай правильные вопросы – получай правильные ответы! · 7 окт 2020
может у вас вирус майнинга? очень распространено в последнее время. Грузит проц или графическую карту, скрывается от диспетчера задач. Нужно тщательно промониторить систему.
3,1 K
Комментировать ответ…Комментировать…
Student, Junior programmer, Information security · 2 апр 2019
Обычно эта проблема возникает при большом количестве закачки файлов из компьютера на сервер или других действий, буфер переполняется, а браузер не хочет тратить память, мне помог в моем случае Mozilla Firefox, съел целый гб, но закачал.
9,3 K
смотрите-ниже -комент мой
Комментировать ответ…Комментировать…
У себя решил данную проблему двумя шагами.
1. В настройках browser://flags/ изменил параметр Override software rendering list на «Enabled». Таким образом, мы принудительно активировали отрисовку страниц на графическом процессоре, даже если он не поддерживается драйвером. Этими действием избавился от ошибки с последующей перезагрузкой страницы.
2. В обычных настройках… Читать далее
286
Комментировать ответ…Комментировать…
Майнинг..? ) Я конечно не утверждаю, но в наши дни много разных шалунишек, пытающихся на чужих ресурсах делать себе денюшку..
Всем добра и чистого сёрфа )
2,4 K
Нужно начать с определения что это за страница, на какой платформе и как сформирована. Потом посмотреть в дебагер… Читать дальше
Комментировать ответ…Комментировать…
Открыть browser://discards/ , в столбце Auto Discardable Ю нажать на [Toggle] , и вместо галочки будет крестик, т.е. не будет нужный файл автоматически перезагружаться. Для Яндеса, Хрома. Удачи
7,9 K
Мне к сожалению не помогло,думаю это ошибка в новом Хроме,вечно делают всё тяп-ляп,вот и получаем сбои((Зато нашла… Читать дальше
Комментировать ответ…Комментировать…
Снимите галку тут : настройки – системные – “выгружать из памяти неиспользуемые вкладки” . Возможно памяти жрать больше станет, но хотя бы вкладки перестанут самоперезагружаться. Мне вроде помогло.
8,3 K
Комментировать ответ…Комментировать…
Забавно, у меня 64 Гб и этого Яндексу уже мало. Сводобно более 40 Гб, а Яндексу всё равно мало. Постоянно выдаёт ошибку на Одноклассниках после последнего обновления.
14,3 K
говорится не о памяти на компьютере, а об оперативной памяти
Комментировать ответ…Комментировать…
какого хэ даже феер фокс, опера, гугл хром и мой ласковый яндекс браузер стали жрать много оперативы? я на вас в суд подам!!! за уничтожение виндовс 7 как смысла жизни!!! проццессор амд 4 гига оперативы 2.30 гигагерца видео карта радион!!! что бы вы в аду гарели корпорации сатанистов
72,4 K
Таже хрень у меня 16 gb оперативки и проц r5 2600, из за чего понять не могу
Комментировать ответ…Комментировать…
месяца 4 назад в гугл хроме появилась подобная проблема,стал пользоваться яндекс,но с недавнего времени проблема и тут.Даже оставляя вкладки,иду спать,просыпаюсь и написано что они все были перегружены из-за нехватки памяти.Вчера одну вкладку оставил и она тоже перегрузилась….жесть какая-то
12,1 K
аналогично-пришлось стереть огненную лису и хром гугл и ежду-война в инете
Комментировать ответ…Комментировать…
Поменяйте файл подкачки на HDD диск если у вас стоит SSD диск. Потому что яндекс работает с Windows 10 не корректно. И просканируйте систему на вирусы.
7,6 K
Комментировать ответ…Комментировать…
На чтение 7 мин Просмотров 7к. Обновлено 05.11.2020
При серфинге в интернете порой могут возникать различные проблемы, она из таких — не хватает памяти в браузере Яндекс, «Страница была перезагружена или произошла ошибка», или «Обозреватель не может продолжить работу». Ошибка может появляться как из-за некорректного обновления, так и из-за вирусной активности на ПК.
Содержание
- Причины нехватки памяти в браузере Яндекс. Как исправить?
- Очистите кэш и куки
- Закройте лишние страницы (вкладки) в браузере
- Завершите лишние процессы
- Отключите (удалите) лишние расширения (дополнения) для браузера
- Увеличьте файл подкачки
- Проверьте систему на вирусы
- Выполните очистку Виндовс
- Очистка диска
- Переустановите ваш Яндекс.Браузер
Причины нехватки памяти в браузере Яндекс. Как исправить?
Причина у этой проблемы одна — нехватка оперативной памяти. Но вот что может отбирать память и не давать корректно работать обозревателю ещё придется выяснить.
Очистите кэш и куки
Браузер постоянно что-то пишет на системный диск и чем активнее вы посещаете различные сайты, тем больше мусора копится в папках пользователя. Если долго не удалять временные файлы там может скопиться несколько гигабайт мусора. Но кеш и файлы куки можно легко удалить. Сделать это можно как сторонними утилитами, например, CCleaner, так и вручную. Мы сейчас не будем останавливаться на способах очистки с помощью стороннего софта и расскажем, как очистить кеш вручную:
- Перейдите в «Меню», кликнув на кнопку в виде трех полос в правом верхнем углу браузера.
- Выберите в выпадающем списке «История», затем опять «История».
- В открывшемся окне нажмите «Очистить историю» в правом нижнем углу.
- Откроется небольшое всплывающее окно. Здесь отметьте галочками пункты очистки кеша, cookie, историю просмотра и журнал загрузок.
- Выберите период «За все время» и нажмите «Очистить».
Не отмечайте пункты автозаполнения форм и сохранение паролей, иначе они пропадут безвозвратно.
Закройте лишние страницы (вкладки) в браузере
Совет банальный, но не стоит его сбрасывать со счетов. Каждая вкладка в браузере, это отдельный процесс. Не считая работы плагинов и расширений. Чем больше у вас запущено вкладок и окон, тем меньше свободной памяти остается и, естественно, возможны ошибки, если у вас нет файла подкачки или виртуальная память маленькая. Но об этом мы поговорим позже.
Для начала стоит отключить лишние вкладки, закрыть ненужные окна и открепить закрепленные вкладки. Они могут висеть в фоновом режиме и, если вы в них не работаете, тогда они зря расходуют ресурсы. Лучше сохраните их в закладки и запускайте только тогда, когда нужно.
Завершите лишние процессы
Если на компьютере одновременно работают много программ, тогда браузеру не будет хватать ресурсов. Так как любая запущенная программа загружается в ОЗУ и работает пока вы её не отключите. Соответственно, если это ресурсоемкое приложение вроде Фотошопа или каких-нибудь видеоредакторов неудивительно если возникают ошибки. Чтобы снять нагрузку достаточно завершить ненужные в данный момент процессы.
- Нажмите на панели задач Windows в свободном месте правой клавишей мыши и в открывшемся контекстном меню выберите «Диспетчер задач».
- В разделе «Приложения» выделите программу, которая вам пока не нужна и нажмите в нижней части рабочего окна кнопку «Снять задачу».
- Повторите шаг со всеми ненужными программами и посмотрите сколько освободилось ОЗУ на вкладке «Производительность».
Отключите (удалите) лишние расширения (дополнения) для браузера
Как мы уже упомянули в разделе про вкладки — плагины и расширения тоже занимают часть оперативной памяти. Каждое расширение выполняется в фоновом режиме. И чем больше установлено дополнений, тем меньше свободной памяти:
Чтобы отключить ненужные расширения:
- Откройте «Меню» и здесь выберите «Дополнения».
- Первые в списке расширения, которые поставляются из коробки. Их нельзя удалить, но можно отключить.
- Переключите тумблер напротив ненужного плагина, чтобы он окрасился в серый цвет.
- В разделе «Из сторонних источников» находятся плагины, которые вы устанавливали из магазина расширений Chrome, а также из каталога Opera.
Увеличьте файл подкачки
Когда из за нехватки памяти страница Яндекс Браузера была перезагружена, возникает вопрос, как исправить. Один из способов сделать это — увеличить файл подкачки pagefile.sys. Это особенно актуально, если в компьютере изначально мало памяти (до 4Гб) для корректного выполнения всех процессов:
- Нажмите на клавиатуре комбинацию клавиш Win + R и в диалоговом окне утилиты «Выполнить» впишите команду
sysdm.cpl. - Переключитесь на вкладку «Дополнительно» и здесь в блоке «Быстродействие» нажмите кнопку «Параметры».
- В новом окне переключитесь на вкладку «Дополнительно» и нажмите на кнопку «Изменить».
- Снимите галочку с пункта «Автоматически выбирать объём файла подкачки».
- И переключите тумблер на опцию «Указать размер».
- Введите здесь исходное и максимальное значение и нажмите «Задать».
Проверьте систему на вирусы
Вредоносный код часто выполняет свои процессы в фоновом режиме. Из-за этого в оперативной памяти для нормальной работы браузера просто не хватает ресурсов. Как правило, кроме ошибки с нехваткой памяти можно наблюдать и сопутствующие симптомы. Такие как: медленная работа обозревателя, страницы запускаются самопроизвольно, в браузере появилась неприемлемая реклама, на рабочем столе могут появляться сторонние ярлыки и программы.
Если вы наблюдаете хоть один из вышеуказанных симптомов стоит проверить систему на вирусы. Рекомендуется делать это облачными утилитами:
- Dr.Web CureIt!
- Kaspersky Virus Removal Tool
- Eset — Eset Online Scanner
Или любым другим антивирусом, который вам нравится. После сканирования, если обнаружены угрозы, удалите их или поместите в карантин. И переустановите стационарный антивирус. Если он пропустил угрозы, значит он не справляется со своими обязанностями и его стоит заменить, например, на Аваст. Как его установить и выполнить первое сканирование мы рассказываем в другой нашей статье.
Выполните очистку Виндовс
Один из рекомендуемых шагов, когда недостаточно памяти в Яндекс Браузере и он начинает работать некорректно — стоит выполнить очистку системы от мусора. Отличное решение для этого — утилита CCleaner. Она поможет справится с большей частью временных файлов. С её помощью можно исправить проблемы реестра.
Также стоит освободить место на системном диске в папках «Загрузки», «Документы», «Музыка», «Изображения», «Корзина».
Очистка диска
Если вы используете Windows 10 вы, наверное, заметили что дважды в год приходят глобальные обновления и как минимум раз в месяц небольшие патчи безопасности и обновления не связанные с безопасностью. Все это после обновления оседает на системном диске и со временем таких файлов может оказаться больше 10Гб.
Периодически системный диск нужно чистить от таких файлов обновлений. Они нужны лишь в случае, если при установке что-то пошло не так, чтобы можно было выполнить откат обновлений. В остальных случаях они только зря занимают место.
- Нажмите на клавиатуре комбинацию клавиш Win + R и введите команду
cleanmgr. - Выберите диск (по умолчанию стоит «Локальный диск С»)
- В окне очистки диска нажмите кнопку «Очистить системные файлы». Система снова предложить выбрать диск. Нажмите «Ок».
- Отметьте галочками все пункты в окне выбора файлов для удаления. Обратите внимание на суммарное число — это столько памяти на жестком диске освободится после чистки. Нажмите «Ок»
Переустановите ваш Яндекс.Браузер
Если ничего не помогло остается выполнить переустановку браузера. Процедура предельно простая, но стоит знать о некоторых особенностях. Например, если у вас в обозревателе сохранены логины и пароли, а также есть в закладках сайты, которые вы не хотите потерять стоит выполнить синхронизацию с аккаунтом Яндекс перед удалением обозревателя.
Если у вас нет аккаунта Яндекс создайте его это займет не более 2 минут.
Переустановка Яндекс.Браузера:
- Откройте «Пуск»/«Панель управления».
- В режиме просмотра «Категория» откройте «Удаление программы».
- Найдите в списке Yandex и выделите го кликом мышки.
- В верхней панели нажмите «Удалить».
- В открывшемся окне выберите «Удалить» и после в следующем окошке отметьте галочкой пункт очистки пользовательских файлов. И снова выберите «Удалить».
После удаления стоит почистить систему от остаточных файлов с помощью программы CCleaner.
Останется отправится на официальный сайт Яндекса и скачать последнюю версию Яндекс.Браузера. Как установить её мы рассказываем здесь.
Часто пользователи при продолжительной работе в браузере получают сообщение при аварийном сбое: «Из-за нехватки памяти страница была перезагружена». Как ее исправить и что делать, чтобы продолжить работу без сбоев, начинающий пользователь скорее всего не знает. Подобное сообщение возникает в Яндекс Браузере, реже в остальных навигаторах. В этой статье вы найдете ответ на все вопросы, связанные с данной ошибкой.
Причины нехватки оперативной памяти
Из текста ошибки можно определить, что браузеру не хватает памяти. Каждый браузер использует оперативную память компьютера. Из этого следует, что вы нагрузили свой компьютер большим количеством процессов. Или в браузере открыто слишком много вкладок, а количества оперативной памяти недостаточно в компьютере. Скорее всего на компьютере установлено менее 2 Гб.
Опытным пользователям известно, что Яндекс Браузер и Google Chrome отличаются «прожорливостью». Они рассчитаны на более новые модели компьютеров, поэтому такую ошибку на слабых конфигурациях ПК можно встретить чаще. Причиной могут выступать и сами сайты, которые пользователь посещает. Они имеют большое количество скриптов, flash-баннеров, которые и перегружают компьютер.
Как устранить ошибку при нехватке памяти
Для устранения сбоя необходимо произвести несколько несложных действий со своим компьютером. Первым делом — почистим жесткий диск от мусора и ненужных файлов, которые своим присутствием осложняют не только работу браузера, но и всего ПК. Скачайте популярную утилиту CCleaner. Размер установочного файла чуть больше 15 Мб, поэтому программа не займет много места на вашем диске.
У нее простой и удобный интерфейс, разобраться будет достаточно легко. Запустите и выберите слева в панели инструментов «Сервис». Откроется вкладка с автозагрузкой. Здесь отображаются все программы, которые запускаются вместе со стартом операционной системы. После этого они работают в фоновом режиме, но ресурсы, пусть и небольшое количество, потребляют. Выберите программы, которые не должны запускаться с Windows и нажмите справа кнопку «Выключить» или «Удалить».
После этого нажмите вкладку «Очистка» и запустите процесс. По его завершению перейдите на вкладку «Реестр» и запустите оптимизацию реестра. Когда оптимизация жесткого диска будет завершена, откройте браузер.
- Нажмите на кнопку меню в панели вверху и выберите вкладку «История». В Яндекс Браузере нажмите горячие клавиши CTRL+H. Они вызывают историю браузера.
- Выберите здесь все пункт и нажмите кнопку «Очистить».
- Затем выберите в меню «Дополнения» и отключите все ненужные дополнения, их работа также может влиять на появление сообщения о сбое «Страница была перезагружена из-за недостаточного количества памяти».
- Вы можете установить плагин для браузера AdGuard, который будет блокировать нежелательную рекламу, а также рекламные баннеры. Большинство из них построены на Javascript, поэтому они занимают относительно много памяти.
Увеличиваем параметры файла подкачки в Виндовс
При увеличении файла подкачки в Windows мы увеличиваем объем оперативной памяти, который система отвела для работы браузера. Обычно, файл подкачки автоматически увеличивается, если выделенной памяти не хватает. Но в некоторых ситуациях, как мы видим, это не срабатывает. Если предыдущие методы не дали никаких результатов, то этот способ устранить ошибку «Из-за нехватки оперативной памяти браузер перезагрузил страницу» и исправит положение.
- Нажмите сочетание клавиш WIN+PAUSE.
- Слева в меню выберите «Дополнительные параметры системы».
- Нажмите вкладку «Дополнительно», затем выберите «Параметры».
- Здесь найдите блок «Виртуальная память» и нажмите «Изменить».
- По умолчанию во всех версиях Windows этот параметр установлено в значение «Автоматически». Выберите ниже чекбокс «Указать размер» и введите любое значение от 2 Гб, если у вас достаточно для этого памяти. Ниже нажмите кнопку «Задать».
Закройте окна и перезагрузите свой компьютер. Теперь попробуйте открыть браузер и продолжить работу.
Может оказаться актуальным для вас: Произошла ошибка при распаковке unarc.dll вернул код ошибки-11 (1, 7, 12, 6, 14, 8)
Другие методы устранения ошибки с памятью
Если снова вы видите перед собой сообщение «Не достаточно памяти для работы, браузер перезагрузил старицу», то возможно причина вовсе не в памяти. Попробуйте просканировать свой компьютер антивирусным программным обеспечением. Возможно это проявление вируса, ведь для работы любой, даже шпионской программы нужны ресурсы компьютера. Если и антивирус не решил вашу проблему, в таком случае вам необходимо приобрести и установить дополнительный модуль оперативной памяти.
Нет необходимости покупать модуль с большим количеством памяти. Для работы 32-битной версии компьютера достаточно 4 Гб. Даже если вы установите больше, система ее не распознает и будет продолжать использовать только 4 Гб. Это свойственно всем x32 операционным системам. Проверить разрядность своей Windows можно, нажав WIN+PAUSE.
Summary
Article Name
Из-за нехватки памяти страница была перезагружена – как исправить
Description
Часто пользователи при продолжительной работе в браузере получают сообщение при аварийном сбое: «Из-за нехватки памяти страница была перегружена». Как ее исправить и что делать, чтобы продолжить работу без сбоев, начинающий пользователь скорее всего не знает. Подобное сообщение возникает в Яндекс Браузере, реже в остальных навигаторах. В этой статье вы найдете ответ на все вопросы, связанные с данной ошибкой.
Author
Publisher Name
Игорь
Publisher Logo
Пользователи популярного «Яндекс.Браузер» могут столкнуться с появлением сообщения «Из-за нехватки памяти страница была перезагружена», после чего браузер обычно перезапускается. Рассматриваемая проблема вызвана некорректной работой браузера с памятью, в которой может быть виновато одно из недавно установленных на браузере обновлений. Ниже разберём суть этой проблемы, а также опишем способы её решения.
- Причины возникновения ошибки связанной с нехваткой памяти для открытия страницы в браузере
- Что делать, если не хватает памяти в Яндекс.Браузер
- Заключение
Причины возникновения ошибки связанной с нехваткой памяти для открытия страницы в браузере
Проблема обычно возникает внезапно, после чего проявляет себя с завидной регулярностью. Довольно часто она появляется при выполнении громоздких операций в сети. К примеру, при просмотре в браузере HD видео, обслуживании страниц с большим количеством скриптом и флэш-баннеров, одновременной работе браузера с большим количеством страниц, другими схожими операциями.
Индикатором наличия проблемы обычно является внезапно появляющееся сообщение о перезагрузке страницы в Яндекс.Браузере. Пользователю предлагается нажать на «Обновить страницу», после чего страница перезагружается, и функционал браузера временно восстанавливается.
Несмотря на уведомление о нехватке памяти, данное сообщение может возникать даже на ПК с солидным объёмом памяти (32 Гб и более). Потому привязывать рассматриваемую проблему только к недостатку памяти я бы не стал.
Причинами проблемы обычно являются:
- Некорректное очередное обновление «Яндекс.Браузер». После установки очередного такого обновления у пользователей были массово зафиксированы ошибки нехватка памяти;
- Недостаточное количество ОЗУ на ПК (4 Гб и менее);
- Большое количество одновременно открытых страниц в браузере;
- Некорректно работающие браузерные расширения, установленные пользователем;
- Имеющиеся на ПК вирусные зловреды.
Давайте рассмотрим, как решить ошибку не хватает памяти в Яндекс.Браузер.
Рекомендую: Как убрать «Вам может быть интересно» в Яндекс.
Что делать, если не хватает памяти в Яндекс.Браузер
Если ваш ПК имеет небольшое количество памяти (4 Гб и ниже), тогда наиболее простым способом исправить ошибку «Из-за нехватки памяти страница была перезагружена» является увеличение количества рабочей памяти (ОЗУ). Добавьте в ваш ПК ещё одну планку памяти, и вполне возможно, что ошибка памяти в Яндекс.Браузере исчезнет.
Увеличьте размер памяти вашего PC
Другими способами исправления проблемы являются следующие:
Закройте лишние страницы (вкладки) в браузере
Первым делом рекомендуется закрыто все лишние страницы и вкладки вашего Яндекс.Браузер, оставив лишь одну (две) нужные вам.
Очистите кэш и куки вашего веб-навигатора
Следующим шагом будет являться очистка кэша и куков вашего Яндекс.Браузер, для устранения предупреждения «Пожалуйста, закройте ненужные вам программы и вкладки браузера и обновите страницу».
- Для этого находясь в браузере одновременно нажмите на Ctrl+Shift+Del.
- В открывшемся окне очистки истории выберите период очищения, и поставьте обязательные галочки на «Файлы, сохранённые в кэше» и «Файлы cookie…».
- После чего кликните на «Очистить историю».
- Перезапустите ваш браузер.
Кликните на «Очистить историю»
Отключите (удалите) лишние расширения (дополнения) для браузера
Если вы недавно устанавливали лишние расширения на ваш браузер, тогда попробуйте их временно отключить (или удалить). В окне браузера нажмите на кнопку настроек (три горизонтальные линии), выберите «Дополнения», и отключите (удалите) недавно установленные дополнения (расширения).
Увеличьте файл подкачки
- Нажмите на Win+R, введите там sysdm.cpl и нажмите ввод.
- В открывшемся окне свойств системы перейдите на вкладку «Дополнительно», справа от «Быстродействие» жмём на «Параметры».
- Далее в очередном окне вновь выбираем вкладку «Дополнительно», жмём на кнопку «Изменить».
- В том же окне свойств виртуальной памяти активируем опцию «Указать размер». И пишем минимальный и рекомендуемый размер вдвое больше, нежели имеется объёма памяти вашего ОЗУ.
- К примеру, если у вас памяти ОЗУ 4 ГБ (4096 МБ), то прописываем значение указанных параметров 8192 Гб.
- Сохраняем изменение и перезагружаем ПК.
Проверьте систему на вируса
В некоторых случаях имеющиеся на ПК зловреды могут существенно мешать комфортному серфингу в сети. Для борьбы с ними используйте испытанные инструменты уровня Доктор Веб Кюрейт или AdwCleaner, позволяющие идентифицировать и устранить различные виды зловредов.
Переустановите ваш Яндекс.Браузер
Если ничего из перечисленного не помогло, тогда рекомендуется полностью переустановить ваш браузер. Для этого сначала рекомендуется сохранить ваши пароли и закладки в браузере, затем удалите браузер стандартным способом, перезагрузите ПК и установите новую версию Яндекс.Браузер на ваш компьютер. Довольно часто это позволяет устранить проблему отсутствия памяти для открытия страницы в браузер.
Заключение
При появлении сообщения «Из-за нехватки памяти страница была перезагружена» в Яндекс Браузере рекомендую первым делом закрыть лишние вкладки и страницы вашего браузера, тем самым освободив системную память. Если же ошибка продолжает возникать, используйте другие советы из данной статьи, что позволит избавиться от ошибки нехватки памяти на вашем Яндекс.Браузере.